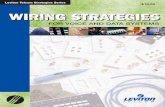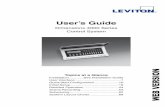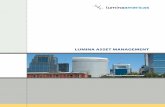Lumina - Leviton Dealer Support Website and safety with your new system. Lumina coordinates...
Transcript of Lumina - Leviton Dealer Support Website and safety with your new system. Lumina coordinates...

Lumina Lighting and Automation System
Advanced Application Guide
WE
B V
ER
SIO
N

WE
B V
ER
SIO
N

Contents * INTRODUCTION ................................ ................................ .............................. 1
Planning ........................................................................................................................................................................ 1
INSTALLATION ................................ ................................ ............................... 2Mount the Lumina Enclosure
For French version of these instructions, go to www.leviton.comPour la version française de ces instructions, visiter www.leviton.com
......................................................................................................................................... 3Ground the Lumina Controller ....................................................................................................................................... 3Connect the Powerline Interface Module (PIM) to the Lumina ...................................................................................... 3Install the Lumina Keypad ............................................................................................................................................. 4About Zones Inputs ....................................................................................................................................................... 6
Zone Hookups .......................................................................................................................................................... 6About Outputs ............................................................................................................................................................... 6
General Purpose Switching Applications .................................................................................................................. 6Reset Outputs ........................................................................................................................................................... 7
Temperature, Outdoor Temperature, and Humidity ...................................................................................................... 7Omnistat Thermostats ................................................................................................................................................... 8Programmable Energy Saver Modules ......................................................................................................................... 9Telephone Connections .............................................................................................................................................. 11
SYSTEM POWER UP PROCEDURE ................................ ................................ 12Connect the Power Transformer ................................................................................................................................. 12Connect the Battery ..................................................................................................................................................... 12Keypad Check Out ...................................................................................................................................................... 13Telephone Check Out ................................................................................................................................................. 13In Case of Trouble ....................................................................................................................................................... 13
Keypads .................................................................................................................................................................. 13Controller ................................................................................................................................................................ 13
OVERALL DESCRIPTION ................................ ................................ ............... 15Lumina Mode Controller Operation ............................................................................................................................. 15Description of Modes ................................................................................................................................................... 15Keypad Operation ....................................................................................................................................................... 16Normal Top-Level Display ........................................................................................................................................... 17Display Menus ............................................................................................................................................................. 17
Main Menu .............................................................................................................................................................. 18Error Beeps ............................................................................................................................................................. 18Trouble Beeps ........................................................................................................................................................ 18Confirmation Beep .................................................................................................................................................. 18Cancel ..................................................................................................................................................................... 18Time Out ................................................................................................................................................................. 19
About Alarms ............................................................................................................................................................... 19Silencing an Alarm .................................................................................................................................................. 19
Trouble Indications ...................................................................................................................................................... 19Codes .......................................................................................................................................................................... 20
Master Code ........................................................................................................................................................... 20Manager Code ........................................................................................................................................................ 20User Code ............................................................................................................................................................... 20
Lumina Maintenance ................................................................................................................................................... 20
* WE
B V
ER
SIO
N

CONTROL ................................ ................................ ................................ ..... 21 Control Commands ..................................................................................................................................................... 21 About UPB .................................................................................................................................................................. 21 LEVITON Lighting Control (HLC) Format ................................................................................................................... 22
About Rooms .......................................................................................................................................................... 22 About Room Controllers ......................................................................................................................................... 22 Room Controller LED Indicators ............................................................................................................................. 22 About House Controllers ........................................................................................................................................ 23 About Lumina Mode Controllers ............................................................................................................................. 23
About CentraLite ......................................................................................................................................................... 23 About Lutron RadioRA ................................................................................................................................................ 24 About ALC ................................................................................................................................................................... 24
ALC Module Types ................................................................................................................................................. 24 About X-10 .................................................................................................................................................................. 24 House Codes .............................................................................................................................................................. 25 Unit Numbers .............................................................................................................................................................. 25 Scrolling Through Names ........................................................................................................................................... 25 Controlling Units .......................................................................................................................................................... 25
Controlling a Room of HLC Lighting ....................................................................................................................... 26 Configuring Lighting Scenes in an HLC Room ................................................................................................... 26
Controlling Individual Lighting Loads in an HLC Room or UPB Units .................................................................... 27 Controlling CentraLite Units ................................................................................................................................... 27 Controlling RadioRA Units ...................................................................................................................................... 28 Controlling ALC or X-10 Units ................................................................................................................................ 28
Ramp Command (ALC) ...................................................................................................................................... 29 Controlling Compose Units ..................................................................................................................................... 29
Scene Command (Compose) ............................................................................................................................. 30 Timed Commands ....................................................................................................................................................... 30 Status of a Unit ........................................................................................................................................................... 30 Internal Flags .............................................................................................................................................................. 30 Controlling Outputs ..................................................................................................................................................... 31
MODE ................................ ................................ ................................ ........... 32 Selecting a Lumina Mode ........................................................................................................................................... 32
BUTTONS ................................ ................................ ................................ ..... 32
ALL ................................ ................................ ................................ .............. 33 All Lights On ........................................................................................................................................................... 33 All Off ...................................................................................................................................................................... 33
Leviton Scene Control ................................................................................................................................................. 34 Scene ..................................................................................................................................................................... 34
Scene Commands .............................................................................................................................................. 34 Scene Set Command .......................................................................................................................................... 34 Scene On Command .......................................................................................................................................... 34 Scene Off Command .......................................................................................................................................... 35
UPB Links ............................................................................................................................................................... 35 Activating and Deactivating Links ....................................................................................................................... 35 Setting a Link (Lighting Scenes) ......................................................................................................................... 35
Executing Phantom Buttons ................................................................................................................................... 36 Executing CentraLite Scenes ................................................................................................................................. 36
WE
B V
ER
SIO
N

TEMPERATURE ................................ ................................ ............................ 36 LEVITON Communicating Thermostats ...................................................................................................................... 37 Programmable Energy Saver Modules (PESMs) ........................................................................................................ 39
Freeze Alarms ........................................................................................................................................................ 41 Indoor and Outdoor Temperature ........................................................................................................................... 41 Temperature Control of Appliances ........................................................................................................................ 42
Temperature Alarms .................................................................................................................................................... 42 Humidity ...................................................................................................................................................................... 42
STATUS ................................ ................................ ................................ ....... 43 Control Unit Status ...................................................................................................................................................... 43
Configuring HLC Devices ....................................................................................................................................... 43 Configuring HLC Devices using a Lumina Keypad ................................................................................................. 44 Configuring HLC Devices using an OmniTouch Touchscreen ............................................................................... 44 Setup Mode for HLC Devices ................................................................................................................................. 44
HLC Switches and Dimmers ............................................................................................................................... 44 HLC Room Controllers ........................................................................................................................................ 44 HLC House Controllers ....................................................................................................................................... 45 Lumina Mode Controllers .................................................................................................................................... 45
Zone Status ................................................................................................................................................................. 45 Sunrise / Sunset Status ............................................................................................................................................... 45 Test Status .................................................................................................................................................................. 45 Temperature Status ..................................................................................................................................................... 46 Energy Cost Status ..................................................................................................................................................... 47
EVENTS ................................ ................................ ................................ ....... 47 Show Events ........................................................................................................................................................... 47
MESSAGES ................................ ................................ ................................ .. 48 Message ................................................................................................................................................................. 48
Show Message .................................................................................................................................................... 48 Log Message ....................................................................................................................................................... 48 Clear Message .................................................................................................................................................... 49 Say Message ...................................................................................................................................................... 49 Phone Message .................................................................................................................................................. 49 Send Message (Pro-Link) ................................................................................................................................... 49
TELEPHONE CONTROL ................................ ................................ ................. 51 Telephone Interface .................................................................................................................................................... 51 In-House Phones ......................................................................................................................................................... 51 Remote Phones ........................................................................................................................................................... 51 Phone Access Denied - Remote Lockout .................................................................................................................... 52 Alternate Method ......................................................................................................................................................... 52 Main Menu ................................................................................................................................................................... 52 1 - Control .................................................................................................................................................................... 53 2 - Mode ...................................................................................................................................................................... 53 3 - Button ..................................................................................................................................................................... 53 4 - All ........................................................................................................................................................................... 53 5 - Temperature ........................................................................................................................................................... 53 6 - Status ..................................................................................................................................................................... 54 7 - Events .................................................................................................................................................................... 54 WE
B V
ER
SIO
N

8 - Phone .................................................................................................................................................................... 55 Paging and Listening .............................................................................................................................................. 55 Playing and Recording the Address ....................................................................................................................... 55
9 - Good-Bye ............................................................................................................................................................... 55 Voice Dialer ................................................................................................................................................................. 55
How the Lumina Voice Dialer Works ...................................................................................................................... 56 What the Lumina Voice Dialer Does ...................................................................................................................... 56 What You Hear - If Your Lumina Calls You ............................................................................................................ 56 Entering the Code .................................................................................................................................................. 56
PC Access .................................................................................................................................................................. 56 Built-In Serial Ports ..................................................................................................................................................... 57 Built-In Ethernet Port ................................................................................................................................................... 58 Controller IP Address, Port Number, and Encryption Key .......................................................................................... 58 Lumina Ethernet Connections ..................................................................................................................................... 58 Connecting to Network via PC Access ....................................................................................................................... 58 Dynamic DNS ............................................................................................................................................................. 59
SETUP ................................ ................................ ................................ ......... 61 Configuration and Advanced Control Programming (ACP) ........................................................................................ 61 Set Up Codes .............................................................................................................................................................. 61
Authority Level ........................................................................................................................................................ 61 1 = Master .............................................................................................................................................................. 61 2 = Manager ........................................................................................................................................................... 61 3 = User .................................................................................................................................................................. 61 Access Times ......................................................................................................................................................... 62
Set Up Time ................................................................................................................................................................ 62 Advanced Control Programming (ACP) ...................................................................................................................... 63
1 = Add Programs .................................................................................................................................................. 63 2 = Show Programs ................................................................................................................................................ 63 3 = Delete All Programs ......................................................................................................................................... 65
Edit Programs ............................................................................................................................................................. 65 Edit Programs When ................................................................................................................................................... 66
Times Programs ..................................................................................................................................................... 66 Button and Event Programs ........................................................................................................................................ 67
Control Unit / Switch Press Event Buttons ............................................................................................................. 67 Lumina Mode Event Buttons .................................................................................................................................. 68 Zone Event Buttons ................................................................................................................................................ 69 All On/Off Event Buttons ........................................................................................................................................ 69
UPB Link Event Buttons ..................................................................................................................................... 69 Alarm Event Buttons ............................................................................................................................................... 69 X-10 Event Buttons ................................................................................................................................................ 70 Miscellaneous Event Buttons ................................................................................................................................. 70 Message Event Buttons (Pro-Link) ......................................................................................................................... 71 Switch Press Event Buttons (CentraLite) ............................................................................................................... 71
Edit Program Command ............................................................................................................................................. 71 Program Control Commands .................................................................................................................................. 71
Unit Toggle Command ........................................................................................................................................ 72 Lumina Mode Commands ...................................................................................................................................... 73 Program Button Commands ................................................................................................................................... 73 Program All On / All Off Commands ....................................................................................................................... 73 Program Temperature Commands ......................................................................................................................... 73 Program Energy Cost ............................................................................................................................................. 73 Program Message Commands ............................................................................................................................... 73 Program Video Commands* ................................................................................................................................... 74
Edit Program Condition ............................................................................................................................................... 74 WE
B V
ER
SIO
N

Program Control Conditions ................................................................................................................................... 74 Program Lumina Mode Conditions ......................................................................................................................... 75 Program Zone Conditions ....................................................................................................................................... 75 Program Time Clock Conditions ............................................................................................................................. 75 Program Other Conditions ...................................................................................................................................... 75
Set Up Dial .................................................................................................................................................................. 76 Telephone Access .................................................................................................................................................. 76 Answer Outside Call ............................................................................................................................................... 76 Remote Commands ................................................................................................................................................ 76 Rings Before Answer .............................................................................................................................................. 77 Dial Type ................................................................................................................................................................. 77 My Phone Number .................................................................................................................................................. 77 Dial Out Number 1 .................................................................................................................................................. 77 Dial Out Numbers 2-8 ............................................................................................................................................. 78 Dial Order ............................................................................................................................................................... 78
Set Up Area ................................................................................................................................................................. 78 Mode Change Delay ............................................................................................................................................... 78 Beep On Trouble .................................................................................................................................................... 78
Set up Miscellaneous .................................................................................................................................................. 79 High Security Mode ................................................................................................................................................ 79 Announce Alarms ................................................................................................................................................... 79 Enable Freeze Alarm .............................................................................................................................................. 79 House Codes 1-4 Format ....................................................................................................................................... 79 House Codes 1-4 All Off ......................................................................................................................................... 80 Time Clocks ............................................................................................................................................................ 80 Latitude, Longitude, and Time Zone ....................................................................................................................... 81 Daylight Savings ..................................................................................................................................................... 82 Controller IP Address .............................................................................................................................................. 83 Controller Port Number ........................................................................................................................................... 83 Encryption Key ........................................................................................................................................................ 83
Set Up Names ............................................................................................................................................................. 84 Using Quick-Set Names ......................................................................................................................................... 84 Using the Two-Digit Character Codes .................................................................................................................... 85 Delete a Name ........................................................................................................................................................ 85
Set Up Voice ............................................................................................................................................................... 85 Installer Setup ............................................................................................................................................................. 86
Setup Control .......................................................................................................................................................... 86 X-10 House Code ................................................................................................................................................ 86 UPB Network ID .................................................................................................................................................. 86 UPB Password: ................................................................................................................................................... 86 UPB Status Time (Status Tracking): ................................................................................................................... 86 X-10 3-Phase ...................................................................................................................................................... 87
Setup Zones ........................................................................................................................................................... 87 Wireless Receiver ............................................................................................................................................... 87 Zone Resistors .................................................................................................................................................... 87 Zone 1 Type - Zone 48 Type ............................................................................................................................... 87 Zone Types ......................................................................................................................................................... 88
Setup Temperatures ............................................................................................................................................... 89 Temperature Display ........................................................................................................................................... 89 Thermostat Type ................................................................................................................................................. 89
Setup Miscellaneous ............................................................................................................................................... 90 Enable PC Access .............................................................................................................................................. 90 PC Access Code ................................................................................................................................................. 90 Time Display ....................................................................................................................................................... 90 Date Display ........................................................................................................................................................ 90 AC Power Frequency .......................................................................................................................................... 90 Dead Line Detect ................................................................................................................................................ 90 Off Hook Detect ................................................................................................................................................... 91 Pickup After Hangup ........................................................................................................................................... 91 W
EB
VE
RS
ION

Clock Adjustment ................................................................................................................................................ 91Model and Software Version ............................................................................................................................... 91Reset System EEPROM ..................................................................................................................................... 91Reset System RAM ............................................................................................................................................ 91
Ethernet MAC Address ........................................................................................................................................... 92Setup Expansion .................................................................................................................................................... 92
Module 1 Type .................................................................................................................................................... 92Module 2 Type - Module 4 Type ......................................................................................................................... 92Serial 1 Rate ....................................................................................................................................................... 93
Serial 1 Function .................................................................................................................................................... 93Serial 2 - Serial 5 Rate ........................................................................................................................................ 93
93Serial 2 Function ..................................................................................................................................................SERIAL 2 – SERIAL 5 FUNCTION ........................................................................................................................ 93
Set Up Address ........................................................................................................................................................... 94
LUMINA SPECIFICATIONS ................................ ................................ ............. 95
UNDERWRITER'S LABORATORIES (UL) LISTING ................................ ............ 95
FEDERAL COMMUNICATION COMMISSION NOTICE: ................................ ...... 96
CANADIAN INDUSTRY CANADA NOTICE ................................ ........................ 97
APPENDIX A – UNDERSTANDING HLC ................................ ........................... 98HLC Overview ............................................................................................................................................................. 98About Rooms .............................................................................................................................................................. 98About Room Controllers .............................................................................................................................................. 99
Room Controller LED Indicators ............................................................................................................................. 99About House Controllers ............................................................................................................................................. 99About Lumina Mode Controllers ............................................................................................................................... 100
APPENDIX B – ACCESS CONTROL ................................ .............................. 102LEVITON Access Control ......................................................................................................................................... 102
Validating LEVITON Access Control Cards and Key Tags .................................................................................. 102Logging of the User assigned to the Access Control Card or Key Tag ................................................................ 102
User Setup ................................................................................................................................................................ 103Enrolling Access Control Cards or Key Tags ....................................................................................................... 104Deleting Access Control Cards or Key Tags ........................................................................................................ 104Enabling and Disabling Access Control Cards or Key Tags ................................................................................ 104Log Access Control Card and Key Tag Activity ................................................................................................... 105Configuring Access Control Cards or Key Tags for Changing Lumina Mode ...................................................... 105
Reader Setup ............................................................................................................................................................ 105Enrolling Access Control Readers ........................................................................................................................ 105Deleting Access Control Readers ........................................................................................................................ 106Link Assignment ................................................................................................................................................... 106Unlock Time ......................................................................................................................................................... 107Exit Time .............................................................................................................................................................. 107Lock Type ............................................................................................................................................................. 107Reader Beeper ..................................................................................................................................................... 107Reader Home/Away ............................................................................................................................................. 108
APPENDIX C - TEXT DESCRIPTION CHARACTER CODES ............................. 109
APPENDIX D – VOICE DESCRIPTION CODES ................................ ............... 110
WE
B V
ER
SIO
N

WARNINGS AND CAUTIONS• Read and understand all instructions. Follow all warnings and instructions marked on the product.• Do not use this product near water - e.g., near a tub, wash basin, kitchen sink or laundry tub, in a wet basement,
or near a swimming pool.• Never push objects of any kind into this product through openings, as they may touch dangerous voltages.• Never install communications wiring or components during a lightning storm.•
use in wet locations.• Never touch uninsulated wires or terminals unless the wiring has been disconnected at the network interface.• Use caution when installing or modifying communications wiring or components.• SAVE THESE INSTRUCTIONS.
WE
B V
ER
SIO
N

Page 1
INTRODUCTION
Thank you for purchasing your new Lumina lighting and automation system. You are about to enjoy elegance, convenience, and safety with your new system. Lumina coordinates lighting, heating and air, scenes, and messages based on your lifestyle and schedule. Please take a few moments to become familiar with all of the features of your system by reviewing this guide. This guide is intended as an aid to installing, programming and operating the Lumina lighting and automation system. Keep this guide on file for future reference. For your convenience, we suggest that you record this information: MODEL NUMBER: ________________________
SERIAL NUMBER: ________________________ Planning Before you start, the Lumina system should be planned as follows: • Thoroughly review Appendix A “Understanding HLC” for an overview of an HLC system. • Complete the worksheet(s) in Appendix B “HLC Planner” to plan the lighting scheme for each room. Decide where peripheral devices will be installed: 1. Zones:
• Decide where each zone contact or detector will be located.
• Decide which zone it will occupy.
• Decide which wireless products will be offered.
• With the customer, decide what text and voice descriptors will be used. Consult table of voice descriptors, so that you can choose similar words for the text to avoid customer confusion.
2. Keypads and Lumina Mode Controllers:
• Consult the customer on the location of keypads and Lumina Mode Controllers. They should be easily accessible and located near entryways into the house.
3. Temperature and Humidity:
• Plan for thermostats, indoor and outdoor temperature sensors, indoor and outdoor humidity sensors, energy saver modules, or other options.
WE
B V
ER
SIO
N

Page 2
INSTALLATION When choosing a place to mount the controller, consider the following:
a. A duplex outlet, preferably on its own circuit, is required to be within 5 feet of the controller for the power transformer and the UPB PIM or X-10 Control Module.
b. The controller should be protected from weather and temperature extremes.
EARTHGROUND
SWITCHED12 VDC
AUXILIARY 12 VDC
KEYPAD(S)
NOTES:1. SWITCHED 12V, AUXILIARY 12V, CONSOLE, AND OUTPUTS 1-8 ARE INCLUDED IN THE TOTAL DEVICE LOAD, WHICH CANNOT EXCEED 1 AMP.2. OUTPUTS LABELED "INT" AND "EXT" CANNOT EXCEED 1 AMP, SPLIT BETWEEN THE TWO OUTPUTS.
REMOTECONTROL
THERMOSTAT(S)
1A Max.(See NOTE 1)
1A Max.(See NOTE 1)
(See NOTE 2)
WARNING
TO PREVENT RISKFROM ELECTRIC SHOCK,DE-ENERGIZE THISUNIT AND DISCONNECTTELEPHONE LINESBEFORE SERVICING.
100 mA Max. (See NOTE 1)
OUTPUT OUTPUT OUTPUT OUTPUT OUTPUT OUTPUT
ALL CIRCUITS EXCEPT FOR THE BATTERYARE POWER-LIMITED (CLASS II)
CONNECT CABLETO CONTROLLER,PLUG MODULAREND INTORJ31X JACK
ZONEINPUT
ZONEINPUT
ZONEINPUT
ZONEINPUT
ZONEINPUT
ZONEINPUT
ZONEINPUT
ZONEINPUT
ZONES 1-16 ARE CONFIGURABLE FOR AUXILIARY OR TEMPERATURE.
INPUTZONE
INPUTZONE
INPUTZONEZONE
INPUTZONEINPUT
ZONEZONEINPUT INPUT
ONLY ZONES 9-16 MAY BE CONFIGURED AS ENERGY SAVER ZONES.ONLY ZONE 16 MAY BE USED FOR REMOTE CONTROL THERMOSTATS.
OUTPUTOUTPUT
1 Amp Max.
11A02-26' KEYPADCABLE (Supplied)
OUTPUT
BLACK WIRE TO -RED WIRE TO +
BATTERY12V 5AHOR EQUIVALENT
POWER CELL PC5-12
6 CONDUCTOR CABLE (SUPPLIED)
RE
D
BLA
CK
YE
LLO
W
GR
EE
N
FIRE
EVENTS
CANCEL
MESSAGE
MENU
AUXSETUP
BUTTONS
STATUS
CONTROL SECURITY
ALL TEMP
POL
<Program
Status
Powerline Interface Module
UPB™OR EQUIVALENTMODEL RT-R2440SL/MREVERE
POWER TRANSFORMER
24 VAC 40 VA
44A07-1TRANSFORMERCABLE (Supplied)
44A07-1TRANSFORMERCABLE (Supplied)
YE
LLO
W
BLACK / RED
GREEN
WE
B V
ER
SIO
N

Page 3
Mount the Lumina Enclosure Mount the Lumina enclosure securely to the wall in the selected location using screws and wall anchors, as appropriate. Ground the Lumina Controller GROUND THE LUMINA CONTROLLER’S "EARTH GND" TERMINAL TO A COLD WATER PIPE OR TO A 4-FOOT GROUND ROD TO PRESERVE ITS BUILT-IN TRANSIENT PROTECTION. USE 14 GAUGE WIRE. TRANSIENT PROTECTION WILL NOT WORK IF THE CONTROLLER IS NOT PROPERLY GROUNDED.
ACCORDANCE WITH THE NATIONALELECTRIC CODE, ANSI/NFPA 70.
COLD WATER PIPEOR GROUND ROD
GOUNDING METHOD MUST BE IN
Connect the Powerline Interface Module (PIM) to the Lumina Locate the supplied PIM (P/N: 36A00-1). Plug the PIM into a 120 VAC outlet. Plug one end of the supplied 6-conductor modular cable into the connector marked “J3” (SERIAL 3) on the Lumina controller and plug the other end into the modular connector on the PIM as shown.
6 CONDUCTOR
<Program
Status
Powerline Interface Module
UPB™
WE
B V
ER
SIO
N

Page 4
Install the Lumina Keypad 1. 8 Lumina Keypads (Models 33A00-19 and 33A00-20) MAXIMUM per system, subject to power availability. 2. Use 4-conductor 22-gage wire, 1000 feet maximum length. Keypads can be homerun or daisy chained. This
length shall be divided by the total number of keypads at the end of the run. For example, for 8 keypads, the maximum length reduces to 125 feet. All LCD Keypads are connected to the same 4 wires, +12, GND, A, B.
3. The keypad should be mounted so that the LCD display is at or slightly above eye level. Keypads should be kept
out of the reach of young children. A good height is approximately 58 inches from the floor to the bottom of the keypad enclosure.
4. Remove keypad face from back plate (slots on bottom of keypad will release back plate, use a screwdriver).
Mount the back plate to the wall. Mounting holes are designed to fit on a single or double gang box, or directly to the wall. Pull the wires from the wall through the opening in the back plate. Splice the wires to the supplied cable. Connect the cable to the connector on the keypad board (J1). Snap the keypad face on to the back plate. Remove protective film from the LCD lens.
(MOUNTED TO KEYPAD FACE)KEYPAD PC BOARD
BACK PLATE
GR
EE
NY
ELL
OW
OR
WH
ITE
BLA
CK
RE
D
YELLOW OR WHITEGREENREDBLACK
J1
SUPPLIED CABLE(PLUGS INTO J1)
FROM CONTROLLERENDS OF 4 - WIRE CABLECABLE TO CORRESPONDINGCONNECT ENDS OF SUPPLIED
WE
B V
ER
SIO
N

Page 5
Keypad Setup The keypad has different operating options that can be setup from the keypad to the user's preference. If more than one keypad is being used, it is required that you give each keypad a different address. You can change the address of a keypad through the keypad setup mode. To enter the keypad setup mode, simultaneously press and hold the 4 and up arrow (ñ) for approximately 1 second. The keypad will beep 5 times and enter the setup mode. The top line of the display will indicate what you are doing, followed by the current setting. The bottom line will show a menu of your options. To the lower right corner of the display is the direction arrow(s). Where possible, the up (-), down (¯), and two-headed (↕) arrow characters are shown on the keypad display to indicate which arrow keys may be pressed at that time. Press the down arrow (ò) key to advance to the next item. Press the up arrow (ñ) key to go back to the previous item. Console Address If you are installing more than one keypad, each keypad must be set to a different address. The default address setting is (1) - this is adequate if only one keypad is being used. The choices at the bottom are 1-16. When making your choice, choose an address between 1-8, and then press the # (pound) key. Sounder If you wish not to hear the beeper in the keypad for any reason, the sounder option can be turned off. Select (0) for OFF or (1) for ON, then press the # key. Key Click The sounder makes a click every time a key is pressed. This option may also be turned off. Select (0) for OFF or (1) for ON, then press the # key. Key Backlight The keys on the keypad are lit. The keys can be never lit, always lit, or only lit when the LCD display is lit. Select (0) OFF, (1) for ON, or (2) TIMED, then press the # key. Viewing Adjustment This option is an adjustment for the viewing angle of the LCD display. This has been set to its best value at the factory, however, you may wish to tweak it. The display has 20 levels of adjustment. Select (1) for a lower viewing angle, or (2) for a higher viewing angle. Language This option is to display the 'keypad setup' text on the LCD display in English, French, Italian, or Spanish. Select one of the languages, then press the # key. Exit Setup Mode To exit Setup Mode, press and hold the 4 and up arrow (ñ) keys simultaneously for about 1 second. The keypad will return to normal operation. You may need to press (*) to restore the display.
WE
B V
ER
SIO
N

Page 6
About Zones Inputs Each of the 48 zone inputs on a Lumina system may be configured as a trouble, a freeze, a water, an auxiliary, an outdoor temperature, a temperature, a temperature alarm, or a humidity input. Zones 9-16 are the only inputs that can be configured as a PESM. An external 1000-ohm end-of-line zone resistor is required for all zones unless the Setup item Zone Resisters is set to "No". If the Setup item Zone Resistors is disabled, all zones will not use an end-of-line resistor. In this configuration, all zone switches must be normally closed. If any zone requires a normally open switch, the Setup item Zone Resistors must be set to "Yes" and all zones will require and external 1000-ohm end-of-line resistor. The zone type for each zone is selected through the Lumina Setup menu or by using the PC Access software. The system supports a maximum zone resistance, excluding the end-of-line resistor, of 150 ohms. The default setting for Zone Resistors is "Yes". The default settings for all zone inputs on a Lumina controller are configured as Auxiliary inputs. Lumina can be expanded to 48 zones by adding two 16 Zone Hardwire Expander Modules a Wireless Receiver. Zone Hookups The Lumina system supports both normally open and normally closed switches. An external 1000-ohm end-of-line resistor must be used for all burglary zones if ZONE RESISTORS is set to "Yes". 1. When using a normally open switch, a 1000-ohm end-of-line resistor must be in parallel with the zone being used.
Maximum loop resistance excluding end-of-line resistor should not exceed 150 ohms. ZONE RESISTORS must be set to "Yes".
2. When using a normally closed switch, a 1000-ohm end-of-line resistor must be put in series with the zone being
used if Zone Resistors are set to "Yes". If Zone Resistors are set to "No", the 1000-ohm end-of-line resistor is not used. Maximum loop resistance excluding end-of-line resistor should not exceed 150 ohms.
3. Power devices from AUXILIARY 12V. 4. Unused zones may be left open, and should be left at the default setting of Auxiliary zone types. About Outputs The Lumina provides 8 hardwired voltage outputs. Outputs 1 - 8 can supply a maximum of 100 mA each. These outputs are included in the total DEVICES load, which cannot exceed 1A. The Lumina has 2 additional outputs labeled INT HORN and EXT HORN that can supply a maximum of 1A, split between the two outputs. Theses outputs are fused separately from Outputs 1 – 8. General Purpose Switching Applications Voltage outputs will supply 12 VDC to the output terminal when its corresponding unit is ON. Output 1 is designated Unit 65 through Output 8 which is Unit 72. This can be used to drive relays for many different applications, including switching sprinkler valves and low-voltage lighting. Unit Number 73 is used to control the output labeled INT HORN and Unit Number 74 is used to control the output labeled EXT HORN.
WE
B V
ER
SIO
N

Page 7
Reset Outputs Outputs 1-8 are protected from an overload condition. If an overload condition occurs on an output, it will shut off (the output will supply 0V). When this occurs, the "Output Fault" (D26) LED (marked "A" below) will illuminate. To reset the output, remove the device causing the overload condition, then press the "Reset Outputs" (S1) Switch (marked "B" below).
A
B
Temperature, Outdoor Temperature, and Humidity When connected to the controller, the Model 31A00-1 (31A00-7 Extended Range) Indoor/Outdoor Temperature and Model 31A00-2 (31A00-8 Extended Range) Indoor/Outdoor Temperature and Humidity Sensor is used for sensing indoor temperature and/or reporting the relative humidity from 0 to 100 percent or for sensing the outdoor temperature and/or reporting the outdoor relative humidity. The outdoor temperature can be displayed on the keypad, spoken over the telephone, or displayed on an Omnistat Communicating Thermostat. 1. Each Temperature Sensor requires one zone input. Each Humidity Sensor requires one zone input.
- Program the zone type as an Outdoor Temperature (Type 81), Temperature (Type 82), Temperature Alarm (Type 83), for temperatures between 0o F - 120o F
- Humidity (Type 84), for humidity between 0% – 100%
- Extended Range Outdoor Temperature (Type 85), Extended Range Temperature (Type 86), and Extended Range Temperature Alarm (Type 87), for temperatures between -40o F - 120o F
2. When mounting outdoors, plan to mount under an overhang or to the underside of an eave, also known as the
soffit, to protect it from direct sunlight and rain. Run a 4-conductor wire from the Lumina controller to the selected location.
REDBLACK YELLOW
GREEN
YELLOW
BLACKRED
GREEN
12VG
ND
HT
INDOOR / OUTDOOR TEMPERATUREAND HUMIDITY SENSOR
WE
B V
ER
SIO
N

Page 8
Omnistat Thermostats Lumina supports up to 4 Omnistat Communicating Thermostats. The controller can send commands to the thermostat to change mode, cool setting, heat setting, status of fan and hold, and other items. Run a 3 (or 4) conductor wire from the Lumina to the thermostat location. All thermostats are connected in parallel to Ground, Zone +16, and Output 8. Notes:
1. Thermostats may be connected in home-run or daisy chain configuration.
2. The communications jumper (J8) labeled “COMM JUMPER” on the thermostat circuit board must be in place.
YELLOW
GREEN
BLACK
OMNISTAT2UP
CommunicationJumper
Black
Green
Yellow
W
EB
VE
RS
ION

Page 9
Programmable Energy Saver Modules Programmable Energy Saver Modules may be connected to: Lumina Controller: Zone 9 and Output 1 through Zone 16 and Output 16, respectively 1. Lumina can support up to 8 Programmable Energy Saver Modules (PESM). Each PESM requires one zone input
and one controller output. The zone input corresponds to the controller output (Zone 9 and Output 1 through Zone 16 and Output 8, respectively). If Zone 9 is used, Output 1 must be used as its pair.
2. When setup as an Energy Saver Zone Type (Type 80), the zone and unit (output) is used as a pair to read in
temperature and control the setback temperature of the house. Only zones 9-16 may be configured as an Energy Saver zone.
3. Run a 4-conductor wire from the Lumina controller to each PESM.
4. The PESM should be mounted on an interior wall, preferably close to the HVAC thermostat. Run a 2-conductor
wire from the PESM to the thermostat. Connect the PESM between the RED wire going to the thermostat and the RED terminal on the thermostat.
5. Program the zone type for PESMs as a Type 80, Energy Saver. It may also be programmed as a Temperature
(Type 82), or Temperature Alarm (Type 83) for special applications. NOTES ON HVAC SYSTEMS 1. Description of the PESM
The PESM is a temperature sensor and control relay in a small enclosure that mounts near a central heating, ventilation, and air conditioning (HVAC) system thermostat. The PESM allows the automation system to read the temperature of the area that the HVAC system controls. The relay in the PESM is used to break the 24V RED wire between the thermostat and the HVAC system. When the automation system is in setback mode and the actual temperature is between the LO and HI setpoints, the relay energizes to break the 24V red wire; hence, the HVAC system will no longer operate.
In heating season, when the actual temperature falls below the LOW setpoint, the automation system turns the relay in the PESM off, thus restoring power to the thermostat, allowing the thermostat to heat as it normally would under the control of the thermostat. The PESM will cycle the thermostat on and off to maintain the LOW setpoint.
In cooling season, when the actual temperature rises above the HI setpoint, the automation system turns the relay in the PESM off and the thermostat will cool as it normally would under the control of the thermostat. The PESM will cycle the thermostat on and off to maintain the HI setpoint. The Red LED on the PESM will illuminate when the PESM is overriding the thermostat. The Red LED will be off when the thermostat is working normally.
If the PESM is disconnected from the automation system, the relay will not energize and the HVAC system will operate normally, under the control of the thermostat.
2. Standard Heating and Cooling Systems
The PESM is compatible with all mechanical thermostats. 3. The PESM is also compatible with electronic thermostats that run totally on battery power. 4. Heat Pumps
Programmable Energy Saver Modules are compatible with heat pumps, however, the savings gained by setting the heat pump back may be erased by the auxiliary heaters when the heat pump tries to recover from the setback. A PESM will work best with heat pumps that have one or more of the following features:
WE
B V
ER
SIO
N

Page 10
a. An outdoor temperature switch that prevents the auxiliary heat from coming on unless it is very cold outside. This is sometimes called a "heat balance" switch.
b. A thermostat that uses rate of rise to determine if auxiliary heat is necessary: The Enerstat Model DSL-450.
When recovering from setback, the thermostat runs the heat pump first. It will run the auxiliary heat only if the rate of temperature rise is less than 6 degrees F. per hour.
c. An alternative auxiliary heat source that is inexpensive (i.e. gas).
These features will avoid the use of auxiliary heat (usually an electric strip heater) which is more expensive than using the heat pump when recovering from setback. In general, heat pumps take a longer time to recover from setback, so it may be advantageous to program a setback only for extended periods, such as a vacation.
WORKING NORMALLYOFF - THERMOSTAT IS
OVERRIDING THERMOSTATON - ENERGY SAVER IS
RED LED
HEAT / AIRSYSTEM
YE
LLO
W
BLA
CK
RE
D
GR
EE
N
SAVER MODULEPROGRAMMABLE ENERGY
THERMOSTAT
EXISTINGLOW VOLTAGE
BLACKRED
YELLOWGREEN
WE
B V
ER
SIO
N

Page 11
Telephone Connections If the optional Telephone Access Kit (P/N: 44A01-1) has been purchased, connect as follows: 1. Install the supplied RJ31X jack as shown in the following diagram. 2. It is imperative that the phone line coming into the house be connected to a grounded surge arrestor outside the
premises. It is the responsibility of the telephone company to provide this surge arrestor. 3. Inspect the incoming phone lines. The first thing that they should go to is a small box on the outside of the
premises. There should be a heavy ground wire coming from this box going to a cold water pipe or a separate grounding rod. If there is no surge arrestor or if the ground wire is missing, have the customer insist that the telephone company install one for the safety of the customer.
4. When wiring an RJ31X jack, make sure that the incoming phone lines go to the telephone company surge
arrestor before they go to the RJ31X jack. When the RJ31X is installed as shown, locate the green, red, brown, and gray spaded wires from the 8 conductor phone cable and connect to the section on the Lumina controller marked 'PHONE'. Plug the modular end of the cable into the RJ31X jack. If necessary, bend the tab up on the plug to ensure a tight fit that will not fall out.
5. Verify the following if you have trouble during check out: With the system running, the RJ31X jack properly
connected and all phones on-hook (hung up), the PHONE LED, located in the upper left corner of the controller, should be OFF. If it is on, reverse the RED and GREEN wires to both the house phones and the telephone company wires at the RJ31X jack. When the receiver is picked up on any phone, the PHONE LED will come on. When the phone line rings, the PHONE LED will light.
6. If the Lumina is accessed on an in house telephone, the Lumina will disconnect the phones from the phone
company lines and supply its own talk voltage to the phones. The PHONE LED will be on in this case.
COMPUTERSPBX, ANDTELEPHONES,TO ALL HOUSE
JACK(S)PHONEHOUSE
RJ11
GREEN(+)
GREEN(+)
ENSURE TIGHT FITNECESSARY TOBEND TAB UP IF
SURGE ARRESTORINTERFACE ATTO TELCO
RED(-)SURGE ARRESTOR
ACCESSCUSTOMER
RED(-)
INTERFACE
TELEPHONENETWORK
MUST BE GROUNDED!SURGE ARRESTOR
GR
EEN
RE
D
BR
OW
N
GR
AY
W
EB
VE
RS
ION

Page 12
SYSTEM POWER UP PROCEDURE Connect the Power Transformer
a) Connect the supplied 24V, 40VA Power Transformer using the supplied Power Cable (P/N: 44A07-1). b) Plug the Power Transformer into a 120 VAC outlet.
- The “AC ON” LED (D25) should illuminate.
- Within one minute, the “STATUS” LED (D24) should begin blinking at a rate of 1 blink per second.
24 VAC 40 VA
MODEL RT-R2440SL/MREVERE
OR EQUIVALENT
44A07-1TRANSFORMERCABLE (Supplied)
POWER TRANSFORMER
Connect the Battery Unplug the Power Transformer to shut down the controller. Connect the black battery wire to the – (negative) battery terminal of the supplied battery. Connect the red battery wire to the + (positive) battery terminal. The controller should not start.
a) Plug in the Power Transformer. The system should start.
b) Unplug the Power Transformer. The system should continue to run on the battery (the “STATUS” LED will continue to flash).
c) Plug the Power Transformer back in and secure it to the outlet.
RED WIRE TO +BLACK WIRE TO -
OR EQUIVALENTPOWER CELL PC5-12 BATTERY
12V 5AH WE
B V
ER
SIO
N

Page 13
Keypad Check Out 1. The keypad(s) should be operating. Press ' * ' to silence the trouble beeper if it is beeping. If the keypads are not
operating properly, make sure that no two keypads have the same address, and check the wiring. 2. The bottom line of the display should read SYSTEM OK. If there are any trouble indications that occurred during
installation, press ' * ' to acknowledge them and silence the beeper. 3. Set the time and date by pressing the 9 key. Enter the Master Code, and then press the 2 key. Enter the time on
the keypad.
If Daylight Savings Time is currently being observed (between spring and fall), set this item to "Yes". If Daylight Savings Time is not currently being observed (between fall and spring) or is not observed in your geographic location, set this item to "No". This item is used to correctly calculate the times for sunrise and sunset. Once the time is set, the Lumina controller will automatically adjust the "time of day" each time daylight savings time begins and ends.
Next you are prompted to enter the date. If the current date is February 8, 2006, enter it as “0 2 0 8 0 6”.
4. The keypad should now show the time and date on the top line and "SYSTEM OK" on the bottom line. Telephone Check Out 1. Verify that the Telephone Company surge arrestor is properly grounded. 2. Verify that the incoming telephone lines are run to the surge arrestor first, then from the surge arrestor to the
RJ31X jack, then from the RJ31X jack to the house phones. 3. The PHONE LED, on the controller, should be off when the phones are hung up. 4. Pick up an in-house phone, wait about 1 second, and then press the ' # ' key. You should hear the voice menu on
the phone. If not, check to see that the RJ31X jack is properly wired and connected to the controller. There should be no interference from the Telephone Company while the menu is being read over the phone.
5. Record the owner's NAME and ADDRESS in the address speech memory as shown in Setup Address (Press 8,
9, then 1111 or the current Master code to record the address) – See Set Up Address.
NOTE: DO NOT record any TOUCH TONES in the ADDRESS!! 6. Check that all in-house phones are working. In Case of Trouble Keypads If you experience trouble that seems to be with a keypad, try disconnecting the keypad and running the keypad self test. If the keypad does not run the self-test properly, it should be returned to LEVITON for repair. "NO CONTROLLER DATA" or erratic operation of the LCD display could be a result of: A and B terminals connected backwards, poorly, or 2 or more keypads have the same address. Controller Check the AC ON (bottom) LED. If it is not lit, check for 24 VAC at the transformer connections. Check the STATUS (middle) LED on the controller board. It should be blinking once per second, indicating the proper operation of the microprocessor and memory. If not, try powering the system down by disconnect the power transformer and battery, then reconnect both. The status light should begin blinking.
WE
B V
ER
SIO
N

Page 14
If the AC ON LED is on and the STATUS LED is still not blinking, check the AUX +12 V with a DC voltmeter. It should be 13.7 volts. If not, make sure that there isn't too much load on the system. Disconnect all loads. If the STATUS LED still won't blink, there is a problem with the controller board and it must be returned to LEVITON for repair. Phone line problems or problems with the Lumina voice are usually the result of the RJ31X jack being improperly wired. Check RJ31X jack wiring and polarity carefully, as described in Telephone Connections. In the event that the controller is found defective, the controller board can be removed without disconnecting the entire wiring from their terminals. The terminal strips can be removed from the controller board. Then the controller (or processor board) can be repaired and reinstalled easily. Follow this procedure for removing the controller board: 1. If possible, upload the programs and configuration. (This will not be possible if the status LED isn't flashing or if
you can't get the voice to work.) 2. Unplug the power transformer. 3. Disconnect the battery 4. Disconnect the RJ31X modular cable at the jack!! If you only disconnect it at the Lumina controller only, the
house phones won't work. 5. Disconnect the UPB PIM and/or X-10 cable. Disconnect the serial cable(s). Disconnect Ethernet cable. 6. Carefully remove the four terminal strips from the controller board. Gently push down on terminal strip retention
clips. These clips are located on either end of the strip and 2 in the middle. Slowly pull strip away from terminal block socket and secure.
7. Remove 9 screws and washers; 3 on the top edge, 3 on the bottom edge, and 3 in the middle of the controller. 8. Remove the controller board. 9. Wrap the controller board with protective material and pack carefully. LEVITON will not be responsible for
returned items damaged due to inadequate packaging. 10. Call LEVITON with the serial number for a Return Authorization number to help us track your return. Write the
R.A. number on the outside of the package. 11. Return the controller to LEVITON. Please include your return address, any special shipping instructions and
daytime phone number so that we can reach you if we have any questions. Also include a brief description of the problem that you are having.
12. INSTALLATION: follow the removal process in reverse. Follow the POWER UP and CHECK OUT procedures in
this manual. NOTE: When a controller is returned from being repaired, all setup and programming is lost. The board is returned with the factory default setup and programming. W
EB
VE
RS
ION

Page 15
OVERALL DESCRIPTION At the heart of Lumina are six standard modes: Home, Sleep, Away, Vacation, Party and Special. These modes can be activated at the touch of a button, by time schedule, or event. The system includes Advanced Control Programming (ACP) logic that allows you to set schedules and actions performed by the system, and add new macros to modes as desired. Lumina has an astronomical clock and automatic daylight savings for accurate dusk to dawn lighting control year round. Optional wireless door contacts and motion detectors add occupancy based lighting control. There are several ways to interface with your Lumina which may be included with or added to your system. Lumina Mode Controller Operation After your Lumina system has been programmed, the Lumina Mode Controller is used to easily change the mode before leaving your house, going to bed, arriving home, going on vacation, entertaining for the evening, or any other special event. Whenever the mode changes, lighting and temperatures are set just the way you like them. The current mode is illuminated so that you can always tell which mode you are currently in just by glancing at the Lumina Mode Controller. To change the current mode from a Lumina Mode Controller, simply press the desired mode button. The new mode button will illuminate and the lighting and temperatures in your home will be changed accordingly.
SPCL
HOME
PARTY
SLEEP
VAC
AWAY
Description of Modes AWAY
The “AWAY” mode is used when you leave your house during the course of a typical day, and no one is home. Indoor lighting and temperatures are adjusted for energy savings and outdoor lighting is turned on at dusk to illuminate your path when you arrive home. HOME The “HOME” mode is used when you are at home and do not have any special events planned. You would typically set the mode to Home when you arrive home from being away, when you wake up in the morning, and after a special event. WE
B V
ER
SIO
N

Page 16
SLEEP
The “SLEEP” mode is used when everyone is home and has retired for the night. The lighting in the non-sleeping areas is turned off and your outdoor lighting is adjusted accordingly. Temperatures in the house remain just right throughout the night. VACATION (VAC) The “VACATION” mode is used when no one will be home for an extended period of time. Lighting and temperatures are adjusted for energy savings, daily scheduled programs are suspended, and lighting throughout the house is randomly activated to create the appearance that someone is home. SPECIAL (SPCL) The “SPECIAL” mode is a customizable mode that is used on special occasions such as a family movie night, a romantic evening, or a dining event. You imagine it and it becomes your “Special” mode. PARTY The “PARTY” mode is used when you are entertaining for the evening. Scheduled and event programs that usually run during a typical day are suspended and programs that create the ambiance for your event are executed. Keypad Operation The Lumina Keypad is designed with everything that is necessary for you to program and operate your Lumina lighting and automation system. Because we feel that it is very important for you to feel comfortable with the operation of your Lumina, we recommend that you start by becoming familiar with your keypad. The (1) HOME, (2) SPECIAL, (3) SLEEP, (4) AWAY, (5) PARTY, and (6) VACATION keys are used to change the mode, similar to the Lumina Mode Controller. You may simply press the desired mode key to select a new mode.
WE
B V
ER
SIO
N

Page 17
(7) Down Arrow
The Down Arrow key is used to scroll through menus and lists. The down arrow is used to scroll down the list from first to last (for example, when the first lighting device or room is being displayed, pressing the down arrow will cause the next device or room to be displayed). (8) UP ARROW
The Up Arrow key is used to scroll through menus and lists. The Up Arrow is used to scroll back through a list (for example, if you have already used the down arrow to scroll to an item, the Up Arrow will bring you back to a previous item).
(9) KEYPAD LED
The Keypad LED flashes when a Message is displayed. (10) KEYPAD DISPLAY
The Keypad Display is used to show the current mode and to give useful information that will guide you through normal operations of your Lumina lighting and automation system. (11) NUMERIC KEYPAD
The Numeric Keypad is used to access to different menus in your system and to a number for a specific function. From the top-level display, each key functions as a menu choice. (12) KEYPAD BEEPER
The Keypad Beeper is used to confirm a keystroke and to alert users of errors and troubles.
(13) ' * ' KEY
The ' * ' key is used to cancel and return the display to the previous menu. When you are entering a number, ' * ' will cancel the previously entered digits and will prompt you to reenter the number.
(14) ' # ' KEY
The ' # ' key is used to enter or confirm a selection. It may also be used to display a menu or to offer you additional choices. Normal Top-Level Display In its normal state, the keypad will display the date, time, and mode on the top line, and the system status on the bottom line.
02/01 4:00 PM HOME SYSTEM OK
Display Menus The system has been designed to be easy to operate. Whenever you press a key on the keypad, the top line of the display will indicate what you are doing. To the right of that is your selection or current setting. The bottom line will show a menu of your next options. To the lower right corner of the display is the direction arrow(s). Where possible, the up (↑), down (↓), and two-headed (↕) arrow characters are shown on the keypad display to indicate which arrow keys may be pressed at that time. When using the arrow keys to scroll through lists of units, buttons, codes, temperature zones, or zones, only the named items are displayed. If no text description has been given to an item, it will be skipped over when scrolling WE
B V
ER
SIO
N

Page 18
through that list. You can still enter any item number to access it directly, and then scroll up and down among the named items. To look at another specific item, simply enter the item number followed by the Down Arrow key. In some cases, the keypad keys (0-9, *, #) are assigned to different functions or menus. A key assignment is indicated by the character key directly in front of the new function on the bottom line of the display. For example, if the bottom line says, "2=DELETE", you may press the 2 key to delete. From the top-level display, each key functions as a menu choice. Simply press the appropriate key and you will enter that menu. Main Menu The main menu is entered from the top-level display by pressing the ' # ' key. This menu displays all of the functions that you can perform from the keypad. It is not necessary to display the main menu before selecting a function if the number for the desired menu item is known. The following menu choices are available:
1=CONTROL 2=MODE 3=BUTTON 4=ALL ↓ 5=TEMP 6=STATUS 7=EVENTS 8=MESSAGE ↕ 9=SETUP ↑ Menu 1 - Selects functions for controlling lights and appliances. Menu 2 - Selects Mode options (Home, Sleep, Away, Vacation, Party, and Special). Menu 3 - Allows a Button (macro) to be activated. Menu 4 - Selects functions for “All Lights On”, “All Lights Off” and Scene Control. Menu 5 - Allows Temperature control for Thermostats, Temp and Humidity Sensors, and Energy Saver Modules. Menu 6 - Allows various status items to be displayed. Menu 7 - Allows you to view an event log. Menu 8 - Allows you to play, record, show, log, clear, say, or phone a message. Menu 9 - Allows you to enter Setup Mode for programming and configuring the Lumina system Error Beeps If you press a key that is invalid for the function that you are doing, the keypad will beep 3 times, indicating that it is not a valid option. Look at the bottom line of the display to see what keys you can press next. Trouble Beeps The Lumina constantly checks the entire system for proper operation. If trouble is found, the trouble is displayed on the bottom line and the keypad will beep at the rate of two beeps per second to alert you to the trouble. This feature can be turned off if desired - See Set Up Area, Beep On Trouble. To silence the beeper, press the ' * ' key. For more information - See Trouble Indications. Confirmation Beep When you have successfully completed a function, such as entering a program or changing a setup item, the keypad will beep once. Cancel If you wish to cancel a selection or return to the top-level display, press the ' * ' key. You may have to press it more than once, depending on how far into the function (menu) you are. Each time you cancel out of an operation, the keypad will beep once to indicate that you have canceled. The ' * ' key is also used if you make a mistake while entering a number. For example, if you enter a 2 when you meant to enter a 3, press the ' * ' key to start over. W
EB
VE
RS
ION

Page 19
Time Out If you are called away from the keypad for any reason (to take a phone call, for instance) while you are engaged in an operation, the keypad will "time out" and cancel it for you after 3 minutes. The display will return to the normal top-level display. About Alarms The Lumina system can monitor certain environmental conditions, such temperature and water, and can cause an alarm to alert you of the potentially destructive condition (i.e. freezing temperatures, leaks or rising water indoors, etc.). If the Lumina system detects one of these conditions, an alarm is activated as follows:
• The keypad beeper will come on and emit a long steady tone. • The keypad display shows the type of alarm and the zones that have been tripped. For example:
WATER ALARM! WATER SENSOR TRIPPED
• The “When Alarm” macro is activated. This is a program that you create to alert you of the condition. You may have it call you on your cell phone to alert you of the condition.
Silencing an Alarm At any time, the alarm can be silenced by pressing the ' * ' key at the Lumina keypad. When the alarm is silenced, it may continue to display the alarm condition (i.e. Water Sensor Tripped) until the condition is no longer present. Trouble Indications The Lumina constantly monitors the system and will alert you if it detects a trouble. The particular trouble is indicated on the bottom line of the display and a trouble signal is given by beeping the keypad beeper continuously, 2 beeps per second. When any trouble condition occurs, the keypad will beep twice per second and continue to beep until the ' * ' key (cancel) is pressed to acknowledge the trouble. The keypad will say "TRBL NOW" (trouble now) if the trouble condition actually exists while you are looking at the keypad. It will say "HAD TRBL" (had trouble) if the trouble occurred and then corrected itself. The following are trouble indications and their meanings: ZONE NAME TRBL NOW or HAD TRBL: If the reading for a zone becomes abnormal, trouble will be indicated
on that zone -See Status \ Test. Excessive resistance in the contact and wiring usually causes trouble on zones. If the cause is not obvious, call your installer for service.
AC POWER OFF TRBL NOW or HAD TRBL: Indicated if the normal house current powering the Lumina
controller is interrupted for more than 3 minutes. If this happens without good cause, check the wall mounted transformer to ensure that it hasn't come out of the wall socket and check to see that the socket has power.
BATTERY LOW TRBL NOW or HAD TRBL: Every hour, the Lumina takes a dynamic test of the battery. If the
battery voltage is too low, then the keypad will indicate "BATTERY LOW". If this happens, make sure that the battery is connected. The "BATTERY LOW" indication will remain until the next battery test is executed, 1 hour later, or when a Status | Test command is executed.
COMMUNICATOR TRBL NOW or HAD TRBL: Indicated if the digital signal processor in the Lumina controller is
no longer working properly. Call your installer for service.
WE
B V
ER
SIO
N

Page 20
FUSE TRBL NOW or HAD TRBL: Indicated when the solid state fuse that protects the "Auxiliary" power supply opens. The fuse will automatically reset when the fault condition is cleared.
PHONE LINE DEAD TRBL NOW or HAD TRBL: Indicated if the phone line is dead for more than 1 minute. To silence the trouble beeps on the keypad, press the ' * ' key. If more than one type of trouble has occurred, the display will show each one for two seconds. Pressing the ' * ' key will acknowledge all trouble indications. If the trouble condition occurs again, the keypad beeper will beep again - See Set Up Area, Beep On Trouble if you wish to disable the beeper. NO CONTROLLER DATA: Indicated when keypad are no longer communicating with the controller. This may
indicate a wiring problem to the keypad or a more serious problem. Call your installer for service. Codes There are 16 user codes that you may assign to users of the system. All Lumina codes are 4 digits in length. A code can be any number from 0001 to 9999. Each user should be assigned a code with an authority level, and times and days in which the code will be valid - See Set Up Codes. Codes are necessary to configure and program the system, access the system when it is set to High Security Mode, change Lumina mode when it is set to High Security Mode, to access the system via remote telephone access, and to access the system using PC Access Software. The levels of authority that you can assign to a user code are Master, Manager, and User. Master Code The Master code allows complete access to the entire system. Only the owner(s) or the one(s) who will govern the system should have and use the master code. User Code 1 is always set to a Master code - See Set Up Codes. Manager Code Manager codes, during valid times/days, can access the Main Menu and change Lumina mode when the system is in High Security Mode. Managers may also access the system via local or remote telephone access. User Code User codes, during valid times/days, can only be used to change Lumina mode when High Security Mode is enabled. Lumina Maintenance Your Lumina controller and the keypads are designed to require very little maintenance.
Keypads can be cleaned using a mild detergent and a soft cloth. Every three years, or if the "BATTERY LOW TROUBLE NOW" indication comes on and stays on for an extended period without reason, the rechargeable battery in the controller should be replaced. The recommended battery type is a 12-volt, 5 amp-hour sealed lead-acid battery. To replace the battery, disconnect the red battery wire from the battery (+) terminal. Cover the connector at the end of the wire with electrical tape to avoid its touching anything in the enclosure. Disconnect the black wire from the battery (-) terminal and cover the connector at the end of the black wire with tape. Remove the old battery. Install the new battery by reversing the removal procedure. Be very careful to connect the Black wire to the (-) terminal on the battery and the Red wire to the (+) terminal.
WE
B V
ER
SIO
N

Page 21
CONTROL
Control Commands The control features of the Lumina make it easy and convenient to control almost any light or appliance from the keypad, touchscreen (optional), or over the telephone (optional). You may also have your heating and air conditioning (HVAC) under control of the system, which will allow you to save energy dollars by setting the temperature appropriately when you are home, asleep, away, or on vacation.. Furthermore, the Lumina can be used to program lights to make you home look occupied as a deterrent to thieves. The methods that the Lumina uses to control different devices are:
• UPB switches, modules, and keypads for lights and appliances • CentraLite loads and relays on a LiteJet and Elegance lighting system
• RadioRA switches and dimmers on a Lutron RadioRA lighting system • ALC switch modules for lights and appliances • X-10 compatible modules (X-10, X-10 Pro, Leviton, PCS, ACT, Lightolier, etc.) for lights and small
appliances.
• Omnistat Communicating Thermostats for controlling Heating, Ventilation, and Air Conditioning Systems.
• Programmable Energy Saver Modules (PESM) for central heating and air conditioning systems.
• Direct Output Control for relays to activate sprinklers, lighting, electric heating, etc. Lumina will control:
64 UPB switches, modules, and keypads (up to 31 rooms of HLC Lighting) 64 CentraLite loads and relays
64 RadioRA switches and dimmers 62 ALC switch modules 64 X-10 compatible modules (all sixteen house codes) 4 Omnistat Communicating Thermostats 8 PESMs or Voltage Outputs
Lumina also has 56 internal "flags" that are used for programming conditionals and executing programs. About UPB UPB is a powerline communications standard for lighting and home control. UPB is a robust, two-way digital powerline carrier communications protocol which transmits signals over the existing wires in a home. UPB can coexist peacefully with X-10 systems, intercoms, baby monitors, speakers, etc. that communicate over the powerline. Using a Powerline Interface Module (PIM), Lumina sends UPB commands over the existing electrical wiring to special switches, modules, and keypad controllers (UPB devices) that are designed with UPB technology. UPB switches are two-way devices, so Lumina knows the actual status of the switch when it is controlled locally. In addition, UPB switches, modules, and keypads can be used to trigger macros in the Lumina controller. WE
B V
ER
SIO
N

Page 22
When set to UPB, the Lumina controller can:
Send commands (on, off, bright, dim and level) to individual switches and modules Receive commands and status from individual switches and modules Send commands to keypad controllers to change scenes and control LED backlight behind the keys Receive commands when buttons are pressed on keypad controllers to activate controller macros Send Link commands to switches, modules, and keypad controllers to activate scenes Receive Link commands when a button is pressed on a switch or on a keypad controller to activate controller
macros Send “Status Request” messages to switches to update their status in the controller Receive the UPB Acknowledgement pulse that indicates that a switch has properly executed a command
LEVITON Lighting Control (HLC) Format LEVITON Lighting Control (HLC) combines LEVITON UPB™ Wall Switches, Dimmers, and Modules, LEVITON UPB™ Room Controllers, and LEVITON UPB™ House Controllers to create lighting scenes that set the proper mood and ambiance for various activities. HLC format is a defined structure for configuring, programming, and operating all the HLC lighting devices in your home. Each “House Code” that is configured to use the HLC format consists of 2 rooms with up to 8 HLC devices in each room. Lumina supports up to 8 rooms of HLC lighting. Lumina can control up to 64 HLC devices. LEVITON manufactured UPB™ devices (collectively referred to as HLC devices) can be configured using a Lumina keypad or OmniTouch touchscreen connected to the Lumina controller. Other UPB™ devices may be used in the HLC structure, but cannot be configured using the Lumina controller; they must be configured using a PC running the UPB™ UPStart configuration software – see Configuring HLC Devices. About Rooms Each “room” of HLC lighting consists of 8 consecutive unit numbers, starting at Unit 1 (i.e. Room 1 = Units 1-8, Room 2 = Units 9-16, Room 3 = Units 17-24, etc.). Each room can consist of a maximum of 8 HLC devices, configured as follows: Up to 7 UPB™ Wall Switches, Dimmers, and/or Modules (for controlling up to 7 lighting loads in a room or area) 1 or more Room Controllers (set a scene in a room, turn the room on and off, and dim and brighten the room) 1 Lumina Mode Controller (for setting the current Lumina mode) 1 House Controller (for controlling up to 8 rooms of HLC lighting) 1 or more House Controllers (used as a general purpose 8 button keypad controllers)
The first unit number in each room (i.e. 1, 9, 17, 25, etc.) is reserved for controlling the room. The name for this unit should reflect the room name (e.g. Kitchen, Great Room, Theater, etc.) HLC Wall Switches, Dimmers, or Modules cannot be programmed to these unit numbers. If one or more Room Controllers are used, the first Room Controller should be set to the first unit number in the group (i.e. Unit 1); additional Room Controllers can be used by setting each to any other unused unit number in the group between the 2nd and 7th unit number (i.e. Unit 2-7 – Room 1). About Room Controllers The LEVITON UPB™ 6-Button Room Controller allows for lighting control of a room where LEVITON UPB™ Wall Switches, Dimmers, and Modules have been installed. From a Room Controller the room can be turned off (all loads in the group are turned off), turned on (all loads in the group are turned on), brightened (all loads are brightened from their current level), dimmed (all loads are dimmed from their current level), or set to one of 4 lighting scenes (A-D). Room Controller LED Indicators When the room is turned on, the LED indicator behind the “On” button is illuminated and all others are turned off. When the room is turned off, the LED indicator behind the “Off” button is illuminated and all others are turned off. When the room is brightened, the LED indicator behind the “On” is illuminated and all others are turned off. When the room is dimmed, the LED indicator that is currently illuminated stays on. When the room is set to a lighting scene (A-D), the LED indicator behind the respective scene letter is illuminated and all others are turned off. W
EB
VE
RS
ION

Page 23
When “Status Tracking” is enabled (this is the default setting), Lumina keeps track of the exact status of each unit even when a lighting scene is initiated by the Room Controller. Room Controllers also keep track of when individual switches in a room are turned on and off. When all of the lighting loads in a room are turned off, the “Off” indicator is illuminated. If any of the lighting loads in a room are turned on at an LEVITON UPB™ Wall Switch or Dimmer, the “On” indicator will illuminate and the “Off” indicator is turned off. Likewise, if the “On” indicator or one of the scene indicators is illuminated, and then all of the lighting loads are turned off at LEVITON UPB™ Wall Switches, the “Off” indicator will illuminate and any others are turned off. About House Controllers The LEVITON UPB™ 8-Button House Controller allows for controlling all 8 rooms of lighting where LEVITON UPB™ Wall Switches, Dimmers, and Modules have been installed. It can also be configured as a general purpose 8 button keypad controller used to trigger 8 different macro programs in the Lumina controller or to toggle between two different actions (i.e. turn lighting load on...turn lighting load off) each time a pushbutton is pressed. When used to control rooms of lighting in the HLC structure, each button on the House Controller is used to toggle all of the lights in the respective room on and off. When the room is turned on, the LED indicator behind the respective button is illuminated and all of the lights in the room are turned on. When the room is turned off, the LED indicator behind the respective button is turned off and all of the lights in the room are turned off. If a lighting load in the respective room is turned on, the LED indicator behind the button is illuminated. When all lighting loads in the respective room are turned off, the LED indicator behind the button is turned off. When used to control rooms of lighting in the HLC structure, each House Controller controls 8 consecutive rooms. To configure a House Controller to control a group of 8 rooms, it must be set to the last unit number in one of the respective rooms. For example, a House Controller set to Unit 8, 16, 24, 32, 40, 48, 56, or 64 is configured to control rooms 1-8. This allows you to have up to 8 House Controllers throughout the house that control rooms 1-8. Within the HLC structure, House Controllers can also be configured as a general purpose 8 button keypad controller that is used to trigger 8 different macro programs in the Lumina. When configuring a House Controller as a general purpose 8 button keypad controller, it must be set to a unit number between the first and last unit number in a room (i.e. 2-7, 10-15, 18-23, 26-31, 34-39, etc.). When configured as a general purpose 8 button keypad controller, programs must be created in the Lumina controller for the LED indicator behind each button to function. About Lumina Mode Controllers The LEVITON UPB™ Lumina Mode Controller is use to set the current mode in a Lumina System. To configure a Lumina Mode Controller, it must be set to the last unit number (8th unit) in a room and must not be named. For example, Unit 8, 16, 24, 32, 40, 48, 56, and 64 may be used for Lumina Mode Controller. This allows you to have up to 8 Lumina Mode Controllers throughout the house. About CentraLite CentraLite is a centralized lighting control system that uses hardwired lighting control technology to control lighting loads, fans, and mechanical low voltage relays. CentraLite lighting scenes are used to control groups of lights which are preset to turn on to various levels of dimming. When set to CentraLite, the Lumina controller can:
Send commands (on, off, and level) to individual loads and relays Receive status (on and off) from individual loads and relays Execute scene commands (on and off) to control of up to 255 CentraLite lighting scenes Receive commands when buttons are pressed on a CentraLite keypad (up to 127)
WE
B V
ER
SIO
N

Page 24
About Lutron RadioRA Lutron RadioRA uses wireless communication technology to control lighting. Each Switch or Dimmer controls one Zone, or area, of lighting in a RadioRA system. Accessory Switches and Dimmers are used to control the lights locally from up to 9 additional locations. Master controls provide control and monitoring for all the lights in a RadioRA system. Phantom Buttons are “virtual” buttons in the RS232 Interface. Though there are no physical buttons that represent these Phantom Buttons, they work very similarly to buttons on RadioRA Master Controls. Phantom Buttons are intended to give the RS232 Interface control over multiple RadioRA Switches and Dimmers with one command. To control more than one device at one time, Phantom Buttons are recommended. A Zone is any individual RadioRA Switch or Dimmer. A RadioRA System has a maximum of 32 Lighting Zones. Zone Numbers can be used to identify any individual Zone (one Switch or one Dimmer), in a RadioRA system via the RS232 Interface. The Chronos System Bridge and Timeclock bridges two RadioRA systems for a total of 64 Lighting Zone Controls and 24 Master Controls. When set to RadioRA, the Lumina controller can:
Send commands (on, off, and level) to individual Switches and Dimmers Receive status (on and off) from individual Switches and Dimmers Receive commands when buttons are pressed on Master Controls Execute Phantom Button commands
About ALC ALC is intended for installation in homes, which have been pre-wired for installation of ALC system products. Lumina controls lights and appliances by sending commands over the ALC signal wiring to ALC Switch Modules. ALC Switches communicate with the Lumina over low voltage signal wire. They are two-way devices, so the controller always knows the actual status of the switch. In addition, ALC switches can be used to set scenes by triggering macros in Lumina. When ALC Lighting Control Modules are being used, it is also possible to "ramp" the lighting level of an ALC Dimmer Switch to a new level at a controllable ramp rate. ALC Module Types The ALC modules types are: Dimmer Switch, Relay Switch, Slave Switch, Program Switch, and 4-Button Scene Switch Modules. About X-10 The Lumina controls lights and appliances by sending commands over your existing electrical wiring to special switches, outlets, receptacles, and modules, collectively referred to as X-10. Each module (or group of modules) is assigned a House Code and a Unit Number so that the Lumina can control the modules individually. When a module hears a command from the Lumina for its house code and unit number, it executes the command. There are 3 different X-10 formats: Standard X-10 (Preset Dim), Extended X-10 (Extended Level), and Compose. Any module that is "X-10 Compatible" will work with the Lumina. The modules come in various types.
WE
B V
ER
SIO
N

Page 25
House Codes Lumina can control up to 64 lighting and appliance devices. Each device (switches, modules, and keypad) has its own Unit Number (1-64). Lumina groups devices by “House Code”, which consists of 16 consecutive unit numbers, starting at Unit 1. Each “House Code” can be configured to a different lighting protocol format such as: Standard X-10, Extended X-10, Lightolier Compose, UPB (open UPB format where you can use the programming capability in the Lumina controller to communicate with the UPB network), Lutron RadioRA, CentraLite, or LEVITON Lighting Control (HLC). Different lighting devices can not share the same House Code. However, different lighting devices can coexist on a Lumina system as long as they are on separate House Codes. For example: House Code 1 (Units 1-16) = HLC House Code 2 (Units 17-32) = UPB House Code 3 (Units 33-48) = X-10 Extended House Code 4 (Units 49-64) = CentraLite Unit Numbers Lumina systems have 128 total Unit Numbers. They consist of HLC, UPB, CentraLite, RadioRA, ALC, Compose, and X-10 module unit numbers, hardwire voltage output unit numbers, and internal flag unit numbers as follows: Lumina Unit Numbers Module / Output Unit Numbers
1 - 16 HLC Room 1 and 2, UPB Unit ID 1-16, CentraLite loads 1-16, RadioRA Lighting Zones and Master Controls 1-16, or X-10 modules 1 – 16 (House Code X)
17 - 32 HLC Room 3 and 4, UPB Unit ID 17-32, CentraLite loads 17-32, RadioRA Lighting Zones and Master Controls 17-32, or X-10 modules 1 – 16 (House Code X+1)
(1 - 31) ALC addresses 1-31, Branch 1 * 33 - 48 HLC Room 5 and 6, UPB Unit ID 33-48, CentraLite loads 33-48, RadioRA Lighting
Zones and Master Controls 33-48, or X-10 modules 1 – 16 (House Code X+2) 49 - 64 HLC Room 7 and 8, UPB Unit ID 49-64, CentraLite loads 49-64, RadioRA Lighting
Zones and Master Controls 49-64, or X-10 modules 1 – 16 (House Code X+3) (33 – 63) ALC addresses 1-31, Branch 2 * 65 - 72 Voltage Outputs (1-8) 73 Voltage Output labeled INT HORN 74 Voltage Output labeled EXT HORN 75 – 128 Internal Flags “X” Represents the House Code setting on the Lumina Controller “*” If used Scrolling Through Names The Lumina stores names for Units, Zones, Buttons, Codes, Temperatures, and Messages so that you don't have to remember that "UNIT 5" is the "DEN LIGHT" and "ZONE 1" is the "FRONT DOOR". In general, any time you enter a unit, zone, button, code, temperature, or message number, you can press the down arrow key to display its name, then use the up and down arrow keys to scroll through the list of other names. This is true when entering commands and programming on the keypad. Only named items are displayed on an OmniTouch touchscreen. Controlling Units The control menu is used when controlling lights and appliances. To enter the control menu, from the top-level display or from the main menu, press the 1 (CTRL) key on the numeric keypad. 1=CONTROL 2=MODE 3=BUTTON 4=ALL ↓
WE
B V
ER
SIO
N

Page 26
Lumina will automatically display the first named item in that list. The down arrow key can then be used to scroll through the list, and the ' # ' key is used to select the item. If the specific item number is known, enter the item number followed be the ' # ' key, or scroll up and down among the named items. After the unit has been selected, press the ' # ' key. The keypad will display: Controlling a Room of HLC Lighting
Living Room 0=OFF 1=ON 2-5=A-D ↓
Living Room
6=SET #=STA↑
Press 0 (OFF) to turn the selected room off (all lighting loads in the room are turned off).
Press 1 (ON) to turn the selected room on (all lighting loads in the room are turned on).
Press 2 (A) to set all of the lighting loads in the selected room to their preset levels for Scene A.
Press 3 (B) to set all of the lighting loads in the selected room to their preset levels for Scene B.
Press 4 (C) to set all of the lighting loads in the selected room to their preset levels for Scene C.
Press 5 (D) to set all of the lighting loads in the selected room to their preset levels for Scene D.
Press 6 (SET) to set up a lighting scene for the all of the lighting loads in the selected room (On, A-D).
Press # (STA) to view the current status of the room.
Configuring Lighting Scenes in an HLC Room Lighting scenes are created by configuring light levels for HLC lighting devices in a room. Each HLC device in a room can store up to four different preset lighting scenes (Scenes A-D) and one “On” Scene (preset lighting levels for each device when the room is turned on). To set a lighting scene using the Lumina keypad, adjust all of the HLC devices in the room to the desired lighting levels. The desired lighting levels (0% - 100%) may be set manually at the switch, or by issuing commands from the Lumina controller. After the desired lighting levels are set, use the 6 (SET) command to save the new “light levels” for each device in the selected room.
Living Room SET 1=ON 2-5=A-D When the scene command is transmitted (either using a Room Controller or by the Lumina controller), each HLC device in the specified room will brighten or fade to its preset level for the selected scene. Each lighting scene can also be set or easily changed using the pushbuttons on the LEVITON UPB™ 6-Button Room Controller, as follows:
Step Operation 1 Press the desired pushbutton on the LEVITON UPB™ 6-Button Room Controller to activate the current
scene (preset lighting level) in each of the HLC devices. 2 Use the local Decora-style rocker switch on each UPB™ Wall Switch Dimmer(s) to set the desired lighting
level(s) or issue commands from the Lumina controller. 3 Press the pushbutton on the LEVITON UPB™ 6-Button Room Controller five (5) times quickly. 4 Each UPB™ Wall Switch Dimmer will flash its lighting load one time to indicate that the new level has been
configured.
WE
B V
ER
SIO
N

Page 27
Controlling Individual Lighting Loads in an HLC Room or UPB Units To control individual lighting loads in a room, use the down arrow key to scroll through the list of units. When the unit is displayed, press the ' # ' key. For HLC/UPB lighting loads, the keypad will display:
LR Sconce 0=OFF 1=ON 2=DIM 3=BRT ¯
LR Sconce
4=LVL 6=LED 9=TIM #=STA-
Press 0 (OFF) to turn the selected lighting load off .
Press 1 (ON) to turn the selected lighting load on.
Press 2 (DIM) to dim the selected unit (1-9 steps, each step is 10% from its current level).
Press 3 (BRT) to brighten the selected unit (1-9 steps, each step is 10% from its current level).
Press 4 (LVL) to set the desired lighting level of the selected unit (0%-100%).
Press 6 (LED) to turn on or off the LED behind the specified button on a general purpose 8-Button or 6-Button Keypad. • Specify 1-8 to control the LED behind buttons 1-8 respectively, and then select 0 (OFF) or 1 (ON).
Press 9 (TIM) to time the selected unit (On, Off, Dim, Brighten). • Timed commands may be from 1-99 seconds, 1-99 minutes or 1-18 hours.
Press # (STA) to see the exact status of a UPB device. When the ' # ' key is pressed, Lumina sends a “Status Request” message to the selected device for its current state. The exact state is then displayed.
LR Sconce STATUS 67%
Note: When a UPB signal is received over the powerline, Lumina will automatically update the status of the device. Controlling CentraLite Units
Entry Lights 0=OFF 1=ON 2=DIM 3=BRT ¯
Entry Lights 4=LVL 5=RMP 9=TIM #=STA-
Press 0 (OFF) to turn the selected unit off.
Press 1 (ON) to turn the selected unit on.
2 (DIM) does not affect CentraLite units.
3 (BRT) does not affect CentraLite units.
Press 4 (LVL) to set the desired lighting level of the selected unit (0%-100%).
5 (RMP) does not affect CentraLite units.
Press 9 (TIM) to time the selected unit (On or Off). Timed commands may be from 1-99 seconds, 1-99 minutes or 1-18 hours.
Press # (STA) to see the status (On or Off) of a CentraLite device.
WE
B V
ER
SIO
N

Page 28
Controlling RadioRA Units
Entry Lights 0=OFF 1=ON 2=DIM 3=BRT ¯
Entry Lights 4=LVL 5=RMP 9=TIM #=STA-
Press 0 (OFF) to turn the selected unit off
Press 1 (ON) to turn the selected unit on.
2 (DIM) does not affect RadioRA units.
3 (BRT) does not affect RadioRA units.
Press 4 (LVL) to set the desired lighting level of the selected unit (0%-100%).
5 (RMP) does not affect RadioRA units.
Press 9 (TIM) to time the selected unit (On or Off). Timed commands may be from 1-99 seconds, 1-99 minutes or 1-18 hours.
Press # (STA) to see the status (On or Off) of a RadioRA device.
Note: When a RadioRA device transmits a signal (i.e. Switch or Dimmer is turned on or off locally, Mater Control button is pressed, or Phantom Button is executed), Lumina will automatically update the status of each affected device. Controlling ALC or X-10 Units
Entry Lights 0=OFF 1=ON 2=DIM 3=BRT ¯
Entry Lights 4=LVL 5=RMP 9=TIM #=STA-
Press 0 (OFF) to turn the selected unit off.
Press 1 (ON) to turn the selected unit on.
Press 2 (DIM) to dim the selected unit (1-9 steps, each step is 10% from its current level).
Press 3 (BRT) to brighten the selected unit (1-9 steps, each step is 10% from its current level).
Press 4 (LVL) to set the desired lighting level of the selected unit (0%-100%).
Press 5 (RMP) to ramp the lighting level of an ALC Dimmer Switch to a new level at a selectable ramp rate.
• 5 (RMP) does not affect X-10 units.
Press 9 (TIM) to time the selected unit (On or Off). Timed commands may be from 1-99 seconds, 1-99 minutes or 1-18 hours.
Press # (STA) to view the current status of the unit.
WE
B V
ER
SIO
N

Page 29
Ramp Command (ALC) When ALC Switch Modules are being used, it is possible to ramp the lighting level of an ALC Dimmer Switch to a new level at a selectable ramp rate. Only ALC Dimmer Switches respond to the Ramp command. Press the 5 (RAMP) key to select the ramp command. The keypad will then prompt you for the desired ramp rate: ENTER RATE: MINUTES (1-99) #=H/M/S The rate specifies the time it takes the switch to go from full off to full on, or from full on to full off. Thus a level change from full off to 50% on will take half the time specified. Before any digits are entered, the ' # ' key may be used to switch between specifying the rate in minutes, seconds, and hours. After you choose between minutes, seconds, and hours, enter the rate (2-99 seconds, 1-99 minutes, or 1-10 hours). Next, enter a number (0-100) to indicate the final lighting level (intensity) desired. LIGHTING LEVEL: 0-100%: The keypad will beep and the lighting level will be adjusted. The keypad display top line will read:
Entry Lights 40% AT 1H Controlling Compose Units Entry Lights 0=OFF 1=ON 2=DIM 3=BRT ¯ Entry Lights 4=SCN 9=TIM #=STA-
Press 0 (OFF) to turn the selected unit off.
Press 1 (ON) to turn the selected unit on.
Press 2 (DIM) to dim the selected unit (1-9 steps, each step is 10% from its current level).
Press 3 (BRT) to brighten the selected unit (1-9 steps, each step is 10% from its current level).
Press 4 (SCN) to set a group of lights to their predefined lighting levels.
Press 9 (TIM) to time the selected unit (On or Off). Timed commands may be from 1-99 seconds, 1-99 minutes or 1-18 hours.
Press # (STA) to view the current status of the unit.
WE
B V
ER
SIO
N

Page 30
Scene Command (Compose) If Compose lighting switches are part of your installation, the Scene (SCN) command is used to set a group of lights to predefined lighting levels. There is an Off command, an On command, and 12 lighting scenes for each group of Compose lighting switches. SCENE: 0=OFF 1=ON 2-13=A-L Enter 0, followed by the ' # ' key, to turn the lights that are part of the selected group off. Enter 1, followed by the ' # ' key, to set the lights that are part of the selected group to predefined lighting levels. To set the lights in the selected group to a predefined scene, enter the Scene number 2-13 (which corresponds to Scene A-L, respectively), followed by the ' # ' key. All lights that are part of the selected group are set to the predefined lighting levels for the selected Scene. Timed Commands The timed commands allow a units to be turned on or off for a specified period of time. The unit may be turned On for 1-99 (minutes or seconds), or 1-18 hours, then Off; or turned Off for 1-99 (minutes or seconds) or 1-18 hours, then On. Lighting units (1-256) may also be dimmed or brightened for a specified period of time. The unit may be dimmed (1-9) steps for 1-99 (minutes or seconds), or 1-18 hours, then brightened back to its previous level; or brightened (1-9) steps for 1-99 (minutes or seconds), or 1-18 hours, then dimmed back to its previous level. To enter a timed command, you must first enter the unit that you want to control. From the control menu, enter the unit number (or scroll to it using the arrow keys), then press the ' # ' key. To enter a time, press the 9 (TIM) key. Before any digits are entered, the ' # ' key may be used to switch between minutes, seconds, and hours. After you choose, enter a time (1-99 for seconds & minutes, and 1-18 for hours). Once the time is entered, the control menu is redisplayed with the specified times shown. For example: Entry Lights For 2H 0=OFF 1=ON 2=DIM 3=BRT Status of a Unit To see the status of a unit, from the control menu, press the ' # ' key. The last command along with any time (hh:mm:ss) remaining on a timed command will be displayed.
Entry Lights 1:22:10 STATUS ON At this point, one of the menu choices may be entered or the ' * ' or ' # ' key may be pressed to redisplay the menu. Note: If an X-10 signal is received over the powerline, Lumina will automatically update the status of the X-10 unit. Internal Flags The easiest way to define a flag it to refer to it as a "virtual relay". A flag can be in one of three separate states: On, Off, or set to a value between 0 and 255. If a flag has a value of 1-255, it is considered "On". If a flag has a value of 0 it is considered "Off". Flags are a powerful programming tool that can be used in several ways to accomplish advanced programming routines. Any Flag can also be used as a counter. Counters can be incremented, decremented, or set to a specific value (0 to 255). W
EB
VE
RS
ION

Page 31
When a counter is decremented to zero, the "When Unit Off" macro is executed. A counter will not decrement below zero. The counter will, however, roll over from 255 to 0 when incremented. The "When Unit Off" macro will be executed when the counter rolls over. This allows two counters to be cascaded to form a larger counter. When the counter is incremented from 0 to 1, the "When Unit On" macro will now execute. This will allow you to execute a command when the Flag is incremented (counting up) from zero. The Set command is used to set the counter to a value from 0 to 255. No macros are executed when the counter is set to zero or when the counter is changed from zero using the set command. This allows a counter to be reset without executing macros or programs associated with the counter counting to zero. Turn the Flag On or Off to have the associated macro execute. When the Flag is turned Off, its value is set to zero (0). When the Flag is turned On, its value is set to one (1). The counter is considered On for program conditions if it is nonzero (1-255). Flags can be turned Off, On, Decremented (DEC), Incremented (INC), Set, and Timed ON/OFF. Controlling Outputs The Lumina has eight outputs that can be used to switch relays. Outputs 1-8 are controlled as Unit Numbers 65-72, respectively. The Lumina has 2 additional outputs labeled INT HORN and EXT HORN. Unit Number 73 is used to control INT HORN output and Unit Number 74 is used to control the EXT HORN output. These 12 VDC voltage outputs are connected directly to the Lumina and not through a module. If you have something connected to these outputs, such as a sprinkler system, your installer will explain its operation. Outputs cannot be brightened or dimmed and are not affected by All ON or All Off commands.
WE
B V
ER
SIO
N

Page 32
MODE Selecting a Lumina Mode You can select the mode from the mode menu on a Lumina keypad. To enter the mode menu, from the top-level display or from the main menu, press the 2 (MODE) key on the numeric keypad. 1=CONTROL 2=MODE 3=BUTTON 4=ALL ↓ Select the desired mode. The keypad will display: 0=HOME 2=SLEEP 3=AWAY 4=VACATION ↓ 5=PARTY 6=SPECIAL ↑ BUTTONS A powerful feature of the Lumina is the ability to program Buttons. A Button (also known as macro) is a number on the keypad that is programmed to execute a series of commands when it is pressed. Buttons are used to program functions that are specific to your home and lifestyle. Using a button, you can activate several commands at once. You can personalize 64 Buttons with descriptive names. The following are some examples of programmed Buttons: Leave for Work (Button 1):
- turn off all lights - set thermostat to energy saving settings - set the Lumina mode to Away mode
Go to Bed (Button 2):
- turn off all downstairs lights - set thermostat to comfortable settings - dim outdoor lights 20% to extend bulb life and reduce consumption - set the Lumina mode to Night mode
Dinner for Two (Button 3):
- Dining Room Scene D - dim the living room lights - turn on the porch light - turn off all the bedroom lights - dim the den light - turn on the stereo - set the Lumina mode to Special mode
To activate a Button, from the top-level display or from the main menu, press the 3 (BTTN) key on the numeric keypad. 1=CONTROL 2=MODE 3=BUTTON 4=ALL ↓ Select the button (macro) to be activated by using the arrow keys to scroll through a list of buttons, followed by ' # '. For extra convenience, event buttons are automatically activated when you change Lumina modes, or when a zones open and close. This powerful feature allows you to set your system up so that control functions are performed when you set the Lumina mode to Away (such as turning off all lights and setting back the HVAC system). Door contacts and motion detectors can be used to turn on lighting automatically, then turn it off a few minutes after the person has left, and then only if it's dark. W
EB
VE
RS
ION

Page 33
ALL The All menu is used to turn all lights in the specified House Codes on and off. The All menu is also used to control Leviton Scenes, UPB Links, RadioRA Phantom Buttons, and CentraLite Scenes. Note: UPB, CentraLite, and RadioRA devices are not affected by the Lumina “All On” or “All Off” command. To achieve this functionality, we suggest the following: UPB: Program a Link into each device that will respond to the Lumina “All On” and “All Off” command program. For example:
In each UPB switch that will respond to “All Off” and “All On”, program a Link (in this example, Link 50 is used) that will go to 100% when activated (turned on). Then write the following programs in the Lumina controller:
WHEN ALL ON: LINK 50 ON
WHEN ALL OFF: LINK 50 OFF CentraLite: Program the “All On” and “All Off” macro to execute an All On Scene and an All Off Scene on the CentraLite. RadioRA: Program the “All On” and “All Off” macro to execute Phantom Button 16 (All On) and Phantom button 17 (All Off).
For example:
WHEN ALL ON: PHANTOM BUTTON 16 ON WHEN ALL OFF: PHANTOM BUTTON 17 ON
This All On/Off menu is also used to control Leviton Scenes, RadioRA Phantom Buttons, UPB Links, and CentraLite Scenes. From the top-level display or from the main menu, press the 4 (ALL) key on the numeric keypad. ALL 0=OFF 1=ON 2=SCN 3=LINK↓ ALL 4=PHANTOM 5=CENLIT ↑ All Lights On At the ALL prompt, press the 1 (LIGHTS ON) key. The keypad will beep, and a command will be sent that turns on all specified X-10 and ALC units and HLC Rooms. X-10 Appliance Modules do not respond when the All Lights On command is sent. All House Codes (1-4), by factory default, respond to the All-On command. NOTE: The All On function can be changed, if desired - See Set Up Misc, All On And All Off. All Off At the ALL prompt, press the 0 (OFF) key. The keypad will beep, and a command will be sent that turns off all specified X-10 and ALC units and HLC Rooms. All House Codes (1-4), by factory default, respond to the All-Off command. NOTE: The All Off function can be changed, if desired - See Set Up Misc, All On And All Off.
WE
B V
ER
SIO
N

Page 34
Leviton Scene Control Lumina supports Leviton Scene Control (a feature found in certain Leviton Switches). There are 64 Scenes that can be set and executed. The Leviton Switches are divided into "lighting groups" of four units each. Each of these lighting groups can be set to four different Scenes. Once the Scenes have been set up, a command can be sent to the units in that Scene to simultaneously return to the preprogrammed lighting level. Scene There are 64 Scenes that can be set and executed. The X-10 units (unit numbers 1-64) are divided into "lighting groups" of four units each. Each of these lighting groups can be set to four different Scenes. Scenes 1-4 apply to the first four unit numbers (units 1-4), Scenes 5-8 to the next four unit numbers (units 5-8), and so on. Thus an easy correspondence is made between Scene numbers and unit numbers.
SCENES 1 2 3 4 5 6 7 8 9 10 11 12 13 14 15 16
UN
IT N
UM
BER
S
1 X X X X 2 X X X X 3 X X X X 4 X X X X 5 X X X X 6 X X X X 7 X X X X 8 X X X X 9 X X X X 10 X X X X 11 X X X X 12 X X X X 13 X X X X 14 X X X X 15 X X X X 16 X X X X
X - Corresponds to the unit numbers in a Scene. Scene Commands Scene Commands are used to Set Scenes, issue a Scene On command, and issue a Scene Off command. To issue Scene Commands, press the 2 (SCENE) key. You are prompted to enter a Scene number.
ENTER SCENE: 1-64
Enter the Scene number (1-64) followed be the ' # ' key.
SCENE 1 0=OFF 1=ON 2=SET
Scene Set Command The Scene Set command is used to set up Scenes for a lighting group. Set the desired lighting level for each of the units in the lighting group for the first Scene. The desired lighting level may be set manually at the switch, or by a command issued from the controller. After the desired lighting levels are set, press the 2 (SET) key to save the first Scene for that group. Commands are sent to each of the four units in that group to instruct each unit to save its current lighting level as the lighting level for the Scene. Repeat these steps to set up each of the remaining three Scenes for that lighting group. Scene On Command Once the Scenes have been set up, press the 1 (ON) key to command the four units in that Scene to return to the lighting level set by the Scene Set command for that Scene.
WE
B V
ER
SIO
N

Page 35
Scene Off Command Once the Scenes have been sent, press the 0 (OFF) key to command the four units in that Scene to turn off. Notes: 1. When sending Scene Commands, the controller must be configured to allow Extended Code transmissions on
each House Code affected by a Scene. 2. The Scene Commands always apply to a group of four consecutive units, which are units 1-4, 5-8, 9-12, and 13-
16 on a particular house code. You must address the units accordingly so that the desired units fall into the appropriate lighting groups.
3. The actual Extended Code Scene commands use a "group reference" that matches that sent by a Leviton Wall-
Mounted Scene Controller set to the same address as the first unit in the lighting group. This allows wall-mounted controllers to be easily used for manual Scene selection.
UPB Links In a UPB network, all control operations are done using Links. Lumina can transmit and receive up to 250 Links on the UPB network. Links are used to logically “connect” events on one or more devices to actions on one or more other devices. When two or more different devices share a common Link, they are said to be “linked” together. They can now communicate with each other over the powerline using the Link as a common identifier in all of their communications. The power of Links is that you can “link” more than two devices together. For example, one keypad controller pushbutton can be linked to four UPB Wall Switches allowing the single press of that pushbutton to trigger all four lights to go to preset or absolute levels. In addition UPB Wall Switches allow for a preset light level and fade rate to be associated with each Link. Activating and Deactivating Links A special UPB command called “Link On” (activate) is used to command all of the devices that have the same Link to go to their preset light levels at their preset fade rates. For instance, in our “All On” and “All Off” example, when “Link 50 On” is transmitted by Lumina, each UPB Wall Switch with Link 50 will go to 100% to achieve the “All On” effect. Other “Link On” (activate) commands may be transmitted that cause Wall Switch ‘1’ to go to a desired level at a specified fade rate and Wall Switch ‘2’ to go to a different level at a different fade rate. The ability to send more than one device to its preset level at a preset fade rate with a single command is known as activating a Link. Likewise, pressing a pushbutton on a 6-Button or 8-Button Keypad can send the “Link On” (activate) command. A special UPB command called “Link Off” (deactivate) is used to command all of the devices that have the same Link to go to 0% at their preset fade rate. For instance, in our “All On” and “All Off” example, when “Link 50 Off” is transmitted by Lumina, each Wall Switch with Link 50 will go to 0% to achieve the “All Off” effect. Setting a Link (Lighting Scenes) Lighting scenes are created by pre-configuring light levels and fade rates in one or more UPB devices that get “activated” and “deactivated” by a Link command or button press on a 6-Button or 8-Button Keypad. Each UPB Wall Switch can hold up to sixteen different preset light levels (0% - 100%) that can be “linked” to the Lumina controller or to a pushbutton on a 6-Button or 8-Button Keypad. Lumina can “set” each of the 250 possible Links. The “Link Set” command is used to set up lighting scenes for a lighting group. To set a “lighting scene” using Lumina, adjust all of the UPB Wall Switches with the pre-configured Link to the desired lighting levels. The desired lighting levels may be set manually at the switch, or by a command issued from Lumina. After the desired lighting levels are set, the “Link Set” command can be transmitted by Lumina to save the new “light levels” for each of the devices pre-configured with the specified Link.
WE
B V
ER
SIO
N

Page 36
Executing Phantom Buttons Lumina can turn on and turn off each of the 17 possible Phantom Buttons. Phantom Buttons must be pre-programmed into the RS-232 interface or Chronos. Phantom Button 16 is always assigned to “All On” (if the Phantom button is turned on or off) and Phantom Button 17 is always assigned to “All Off” (if the Phantom button is turned on or off). To issue Phantom Button commands, from the top-level display or from the main menu, press the 4 (ALL) key on the numeric keypad, and then press the 4 (PHANTOM) key. You are prompted to enter a Phantom Button (1-17).
ENTER BUTTON: 1-17 Enter the Phantom Button number (1-17) followed be the ' # ' key. PHANTOM BUTTON 1 0=OFF 1=ON When a Phantom Button is turned on, all of the devices that are pre-programmed with that Phantom Button will go to their preset light levels. When a Phantom Button is turned off, all of the devices that are pre-programmed with that Phantom button will turn off. Executing CentraLite Scenes Lumina can turn on and turn off each of the 255 possible CentraLite Scenes. To issue CentraLite Scenes commands, from the top level display or from the main menu, press the 4 (ALL) key on the numeric keypad, and then press the 5 (CENLIT) key. You are prompted to enter a Scene (1-255).
ENTER SCENE: 1-255
Enter the CentraLite Scene number (1-255) followed be the ' # ' key.
CENLIT SCENE 1 0=OFF 1=ON
When a CentraLite Scene is turned on, all of the devices that are pre-programmed for that scene will go to their preset light levels. When a CentraLite Scene is turned off, all of the devices that are pre-programmed for that scene will turn off. TEMPERATURE Your Lumina can control temperatures of your heating and cooling system, monitor the outside temperature, and detect high and low temperatures in special situations. Other appliances can be controlled by temperature as well - such as a bathroom heater or a ceiling fan. The temperature menu is used to control Omnistat Communicating Thermostats, Programmable Energy Saver Modules, and Temperature Sensors. The status of each of these may also be displayed on the keypad. Omnistat Communicating Thermostats and the Programmable Energy Saver Module (PESM) provides energy savings, comfort, and convenience by setting the HVAC system(s) to the proper temperature based on whether you are home, asleep, away, or vacation. The temperature can be reported as well as controlled over any telephone. A freeze alarm feature can cause a dial out if the temperature falls below a preset level. The Omnistat Communicating Thermostats are digital heating and cooling thermostats that can be controlled be the user and by remote control. There are models for conventional single stage (gas or electric), heat pumps, and multi stage heating and cooling systems. All models offer programmability, stand-alone operation, and robust communication to the Lumina system.
WE
B V
ER
SIO
N

Page 37
Omnistat Communicating Thermostats The following control actions are allowed for Omnistat Communicating Thermostats:
• Set heating setpoints • Set cooling setpoints • Set system mode (Off / Heat / Cool / Auto) • Set fan (On / Auto) • Turn hold On and Off
NOTE: Not all actions are applicable to every type of thermostat. To enter the temperature menu, from the top-level display or from the main menu, press the 5 (TEMP) key on the numeric keypad. 5=TEMP 6=STATUS 7=EVENTS 8=MESSAGE ↕ You will be prompted with the first named temperature zone (i.e. Upstairs). The temperature zone can be specified by entering the temperature zone number followed by the ' # ' key, or by pressing the arrow keys to scroll through the list of temperature zones. Press the ' # ' key when the desired temperature zone is shown. Press the ' 0 ' key to select all Omnistat Thermostats. This is a simple way to broadcast the new Heat or Cool setting or change the system mode, fan mode, or hold mode of all Omnistat thermostats in your system. Temperature zones 1-4 are for Omnistat thermostats. TEMPERATURE: ENTER TEMP ZONE 0=ALL ↓ After the ' # ' key is pressed, a menu appropriate for the type of temperature zone is shown. For Celsius temperatures, press the ' # ' key prior to entering the temperature to make the number negative. The Celsius temperature may also be specified in 0.5 degree steps, if three numeric digits are entered. The third digit adds a .5 to the first two digits, if it is anything other than zero. Enter a leading zero, if necessary. For Omnistat heat/cool thermostats: Upstairs 1=MODE 2=HEAT 3=COOL ↓ Upstairs 4=FAN 5=HOLD #=STAT ↑ To change the system mode on a thermostat, press 1 (MODE). A menu presenting options appropriate for that type of thermostat is then displayed. For heat/cool thermostats with auto changeover: Upstairs MODE 0=OFF 1=HEAT 2=COOL ↓ Upstairs MODE 3=AUTO ↑
WE
B V
ER
SIO
N

Page 38
To change a temperature setting, press 2 (HEAT), 3 (COOL), or 2 (TEMP) as appropriate: Upstairs HEAT ENTER TEMPERATURE: Upstairs COOL ENTER TEMPERATURE: Upstairs TEMP ENTER TEMPERATURE: Enter the desired temperature then press the ' # ' key. The fan control on a thermostat may be switched between on and auto by selecting 4 (FAN) from the temperature menu: Upstairs FAN 0=AUTO 1=ON Thermostats may be switched between hold mode and the normal run mode. While in hold mode, the thermostat does not respond to scheduled temperature changes but instead maintains the temperature at its current setting. The thermostat will then return to its scheduled operation setting once hold mode is removed. The hold menu is used to control hold status of a thermostat. The hold menu is entered by selecting 5 (HOLD) at the temperature menu. Through this menu you may turn hold mode on and off. For a heat/cool thermostat, the menu displayed is: Upstairs HOLD 0=OFF 1=ON Turn hold mode Off or On by selecting 0 (OFF) or 1 (ON), respectively. For a heat/cool thermostat, the status shows the current temperature, the heating and cooling temperature setpoints, whether hold mode is on, the system mode, and the fan On/Auto selection. Upstairs TEMP: 78 HEAT: 70 COOL: 78 ↓ Upstairs MODE: AUTO FAN: AUTO ↑ If hold mode is On, "HOLD" is shown: Upstairs HOLD MODE: AUTO FAN: AUTO ↑ For a heat or cool thermostat, the status shows the current temperature, the temperature setpoint, whether hold mode is on, the system mode, and the fan on/auto selection. Upstairs TEMP: 71 HEAT: 70 ↓ Upstairs MODE: HEAT FAN: AUTO ↑
WE
B V
ER
SIO
N

Page 39
Programmable Energy Saver Modules (PESMs) The PESM is used when you are have any thermostat, other than an Omnistat Communicating Thermostat, and would like to control your heating and cooling system with the Lumina system. The PESM is a temperature sensor and control relay in a small enclosure that mounts near your central heating, ventilation, and air conditioning (HVAC) system thermostat. The PESM allows the Lumina to read the temperature of the area that the HVAC system controls. When you are away or asleep, the PESM can be set to allow the temperature to drift higher or lower to reduce the operating time, hence saving energy dollars. The PESM provides an energy saver function. When the energy saver is on, the HVAC system is set back, meaning that the temperature is allowed to rise or fall to an energy saving level. When the energy saver is off, your thermostat operates normally. Your thermostat should be set to the desired comfort temperature. Only when the energy saver is on will the temperature be allowed to deviate from your normal thermostat setting. There are three temperatures associated with each PESM: Temperature - this is the air temperature read by the PESM. Heat temperature - the air temperature will be allowed to fall to this temperature when the energy saver is on. Cool temperature - the air temperature will be allowed to rise to this temperature when the energy saver is on. The following control actions are allowed on PESMs:
• Turn Energy Saver On and Off • Turn Energy Saver On and Off for a specified time • Set heating setpoint • Set cooling setpoint
You can turn the energy saver on, off, use a timed on/off, and change the Heat and Cool temperatures from the keypad or by telephone. Commands can also be programmed so that they occur by time schedule or by event, such as Lumina mode change. For example, the system can be set up to turn the energy saver(s) On and make the Heat setback temperature 65 degrees and the Cool setback temperature 80 degrees when the system is put in the Away mode. Another program can turn the energy saver(s) off (to resume normal operation of the HVAC system) at 4:30 P.M. on weekdays to make the house comfortable before arriving home. Different setback temperatures could be set for the Night mode. NOTE: To set up your thermostat for use with a PESM, set it in the appropriate mode and set the temperature to your preference. Your heating and cooling system will always be off if you set your thermostat to Off mode. The PESM cannot turn it back on. The PESM cannot make your system cool below the thermostat's cool setting, or heat above the thermostat's heat setting. Control actions for temperature sensors:
• Set low setpoint • Set high setpoint
To enter the temperature menu, from the top-level display or from the main menu, press the 5 (TEMP) key on the numeric keypad. You will be prompted with the first named temperature zone (i.e. Upstairs). The temperature zone can be specified by entering the temperature zone number followed by the ' # ' key, or by pressing the arrow keys to scroll through the list of temperature zones. Press the ' # ' key when the desired temperature zone is shown. TEMPERATURE ZONE: ENTER TEMPERATURE ZONE After the ' # ' key is pressed, a menu appropriate for the type of temperature zone is shown.
WE
B V
ER
SIO
N

Page 40
For Programmable Energy Saver Modules: Upstairs 0=OFF 1=ON 2=HEAT Upstairs 3=COOL 4=TIME #=STAT For temperature sensors: Upstairs 2=LOW 3=HIGH #=STAT To set a temperature setpoint, press 2 (HEAT) or 3 (COOL). For Celsius temperatures, press the ' # ' key prior to entering the temperature to make the number negative. The Celsius temperature may also be specified in 0.5 degree steps if three numeric digits are entered. The third digit adds a .5 to the first two digits if it is any- thing other than zero. Enter a leading zero if necessary. In additions to setpoint changes, an energy saver may be turned On or Off. It may also be turned On or Off for a specific duration. To turn the energy saver Off, select 0 (OFF). To turn the energy saver On, select 1 (ON). To turn the energy saver On or Off for a specific duration, select 9 (TIME) prior to selecting On or Off. Enter the time as described under Control - Unit Commands. Downstairs 0=OFF 1=ON 2=HEAT Downstairs 3=COOL 9=TIME #=STAT ENTER TIME MINUTES (1-99) #=H/M/S Downstairs FOR 15M 0=OFF 1=ON The current status of a temperature zone may be displayed by selecting ' # ' (STAT) key from the main temperature menu. The status display differs depending on the temperature zone type. When you are finished, press the ' * ' key twice to return to the top-level display. IMPORTANT NOTES:
There is a 3-minute minimum on and off time for PESMs designed to prevent short cycling your HVAC compressor. If the PESM has just turned the HVAC system on or off, it will wait 3 minutes before changing it, even though the display does change.
If you change the Heat or Cool setback temperature on the PESM, the system will insure that there is always
at least four degrees Fahrenheit difference between the Heat and Cool temperatures by altering the other setback temperature as necessary.
PESMs are NOT affected by All On or All Off commands.
WE
B V
ER
SIO
N

Page 41
Freeze Alarms Thermostats, Indoor Temperature Sensors, and PESMs can also be used to report potential freeze conditions before damage to pipes and appliances can occur. An alarm is activated when any Thermostat, Indoor Temperature Sensors, or PESM detects a temperature below 40 degrees. The alarm will not clear until the temperature exceeds 45 degrees. When the alarm is initiated, the keypad beeper will be turned on and an alarm dial-out sequence will be initiated, following the Dial Order as specified in Set Up Dial. Indoor and Outdoor Temperature The Model 31A00-1 Temperature Sensor is used for sensing temperatures from 0º F - 120º F and 31A00-7 Extended Range Temperature Sensor is used for sensing temperatures from -40º F - 120º F. It features a high accuracy temperature sensor that doesn’t need calibration. The temperature can be used to activate programs for controlling temperatures indoors and in attics, garages, greenhouses, basements, wine cellars, coolers, and freezers. The temperature can be displayed on the keypad or spoken over the telephone. It can also report, log, alert, or generate an alarm if the temperature reaches freeze conditions or if the temperature goes above the high setpoint or drops below the low setpoint programmed in the system. Outdoor temperature zones have a High and Low temperature associated with them that can be used for control purposes. An example of this is to program the system to turn on the bathroom heat if the outdoor temp goes below 45 degrees. High and Low temperatures are changed the same way as a PESM. When a temperature sensor is selected from the list of temperature devices, you may set a “Low” and “High” setpoint for activating programs or alarms. Enter the desired temperature then press the ' # ' key. Upstairs 2=LOW 3=HIGH #=STAT For negative temperatures (-1o to -40o), press the ' # ' key prior to entering the temperature to make the number negative. A Celsius temperature may also be specified in 0.5 degree steps if three numeric digits are entered. The third digit adds a .5 to the first two digits if it is any- thing other than zero. Enter a leading zero if necessary.
WE
B V
ER
SIO
N

Page 42
Temperature Control of Appliances You can control appliances connected to X-10 and ALC modules (such as a ceiling fan) using Advanced Control Programming (ACP) of the Lumina. For example, the ceiling fan can be programmed to come on if the temperature goes above the High temperature. High and Low setpoints for temperature zones are changed the same way as the PESM. However, on/off control of the ceiling fan is done from the 1 (CONTROL) menu. Use the ceiling fan's unit number to turn it On or Off. The Temperature Sensor and the ceiling fan are linked together by an event button program. Temperature Alarms Temperature sensors can be used to signal that a temperature (in a special room, like a greenhouse or wine cooler) has gotten too high or too low. If the temperature in this zone goes above the High setpoint or below the Low setpoint, the keypad beeper is activated and voice dialer is used to call the specified number(s). The High and Low setpoints are changed as described for the PESM. Use the zone number that the temperature sensor is connected to in place of the unit number. NOTE: Setting a High or Low temperature to 0 takes it out of service. Humidity The Model 31A00-2 and 31A00-8 Indoor/Outdoor Temperature and Humidity Sensor is used for sensing indoors temperature and/or reporting the relative humidity from 0 to 100 percent or for sensing the outdoor temperature and/or reporting the outdoor relative humidity. High and low humidity limits can be set for taking action (i.e. turning on the bathroom vent fan, running a/c in de-humidification mode, turning on humidifier in heating mode, etc.) or reporting high or low humidity conditions in homes, greenhouses, wine cellars, coolers, humidors, etc. Controlling humidity is particularly helpful in combating the growth of mold in vulnerable areas of the home, such as bathrooms, basements, attics, etc. The humidity level (0-100%), the low humidity setting, and high humidity setting can be viewed and modified using the temperature menu. To enter the temperature menu, from the top-level display or from the main menu, press the 5 (TEMP) key. 5=TEMP 6=STATUS 7=EVENTS 8=MESSAGE The humidity zone can be specified by entering the zone number followed by the ' # ' key, or by pressing the arrow keys to scroll through the list of temperature and humidity zones. Press the ' # ' key when the desired temperature zone is shown. INDOOR: HUMI: 75
LOW: 10 HIGH: 90 W
EB
VE
RS
ION

Page 43
STATUS The Status function is used to display the status of various items in the system. To enter the status menu, from the top-level display or the main menu, press the 6 (STATUS) key on the numeric keypad. 5=TEMP 6=STATUS 7=EVENTS 8=MESSAGE There are various Status items to view. Select from the following menu: STATUS 1=CTRL 2=ZONE 3=SUN 4=TEST 5=TEMP 6=ENERGY Control Unit Status The Control Status menu allows you to view and scroll through the status of each control unit and to configure HLC and UPB devices. To enter the Unit menu, from the Status menu, press the 1 (CTRL) key in the numeric keypad. The system will display: DEN LAMP STATUS OFF You may enter a unit number to start displaying the status of that unit, or simply press the down arrow key to scroll through the list of units. The status display is as shown under Control, except that now the arrow keys may be used to continue scrolling between units. Porch Light 00:24:19 LAST COMMANDED ON You can also check the state and (if any) the remaining time duration of any Unit. At this point, you may press the ' # ' key to control the unit as specified under Controlling Units or press ' # # ' to configure and HLC or UPB device. Note: Only LEVITON manufactured UPB™ devices (collectively referred to as HLC devices) can be configured using the Lumina controller. Other UPB™ devices may be used, but cannot be configured using the Lumina controller; they must be configured using a PC running the UPB™ UPStart configuration software. Configuring HLC Devices HLC devices can be configured using a Lumina keypad or OmniTouch touchscreen connected to the Lumina controller. When configuring HLC devices, the following information is programmed into the HLC device: Network ID (UPB Network ID configured in Lumina controller) Network Name (LEVITON Lighting) Unit ID (Unit Number of respective unit) Unit Name (which is the name description given to the respective unit in the Lumina controller) Room Name (using HLC, the name of the first unit in the respective group is used; otherwise the room number
is used) Links (every device in each room is programmed with 6 consecutive Links, starting with Link 1; for example,
every device in Room 1 is programmed with Links 1-6, Room 2 is programmed with links 7-12, etc.) Other configuration information
When configuring HLC devices using a Lumina keypad or OmniTouch touchscreen, each device (unit number) must first be assigned a name in the Lumina controller. It is recommended that you first configure your Lumina controller (naming all of the HLC units) using the PC Access Software, and then download the information to the Lumina controller. WE
B V
ER
SIO
N

Page 44
Configuring HLC Devices using a Lumina Keypad To configure HLC devices from a Lumina keypad, use the Status menu. To enter the Status menu, from the top-level display or the main menu, press the 6 (STATUS) key on the numeric keypad. STATUS 1=CTRL 2=ZONE 3=SUN Press 1 (CTRL) to view the current status of each unit and to configure the HLC device that is assigned for each unit. The keypad will display: Porch Light STATUS OFF You may enter a unit number to display the selected unit, or simply press the down arrow key to scroll through the list of named units. When the desired unit is displayed, put the selected HLC device into Setup Mode (See - Setup Mode for HLC Devices), and then press the ' # ' key twice (i.e. # #). The display will provide you with step-by-step configuration status. When complete, the display shows:
CONFIGURE Porch Light COMPLETED
Once completed, press the ' # ' key to return to the Status display and select your next unit (device). Put the next selected HLC device into Setup Mode (See - Setup Mode for HLC Devices) and then press the ' # ' key twice to configure the selected device. Configuring HLC Devices using an OmniTouch Touchscreen To configure HLC devices from an OmniTouch touchscreen, press the “Control” icon on the Home page. Select the desired unit from the Control list box to display the unit dialog. Put the selected HLC device into Setup Mode (See - Setup Mode for HLC Devices), and then press the “Config” button. The display will provide you with step-by-step configuration status. Once completed, press the Exit icon. Setup Mode for HLC Devices HLC Switches and Dimmers To configure LEVITON UPB™ Wall Switches and Dimmers, put the device in Setup mode as follows:
Step Operation 1 Tap the rocker switch quickly 5 times. 2 The LEVITON UPB™ Wall Switch or Dimmer will flash the lighting load one time and blink its LED blue to
indicate that it is in Setup Mode. Note: The switch will automatically exit Setup mode after 5 minutes. To manually exit Setup mode, tap the switch quickly 2 times.
HLC Room Controllers To configure the LEVITON UPB™ 6-Button Room Controller, put the device in Setup mode as follows:
Step Operation 1 Press and hold the “ON” and “OFF” pushbuttons simultaneously for at least 3 seconds. 2 All of the LED indicators will blink to indicate that the LEVITON UPB™ 6-Button Room Controller is in Setup
Mode. Note: The LEVITON 6-Button Room Controller will automatically exit Setup mode after 5 minutes. To manually exit Setup mode, press and hold the “ON” and “OFF” pushbuttons simultaneously for at least 3 seconds. WE
B V
ER
SIO
N

Page 45
HLC House Controllers To configure the LEVITON UPB™ 8-Button House Controller, put the device in Setup mode as follows:
Step Operation 1 Press and hold the “1” and “8” pushbuttons simultaneously for at least 3 seconds. 2 All of the LED indicators will blink to indicate that the LEVITON UPB™ 8-Button House Controller is in Setup
Mode. Note: The LEVITON 8-Button House Controller will automatically exit Setup mode after 5 minutes. To manually exit Setup mode, press and hold the “1” and “8” pushbuttons simultaneously for at least 3 seconds.
Note: When Lumina finishes configuring the device, it will automatically exit Setup mode and return to normal operation. Lumina Mode Controllers To configure the LEVITON UPB™ Lumina Mode Controller, put the device in Setup mode as follows:
Step Operation 1 Press and hold the “AWAY” and “HOME” pushbuttons simultaneously for at least 3 seconds. 2 All of the LED indicators will blink to indicate that the LEVITON UPB™ Lumina Mode Controller is in Setup
Mode. Note: The Lumina Mode Controller will automatically exit Setup mode after 5 minutes. To manually exit Setup mode, press and hold the “ON” and “OFF” pushbuttons simultaneously for at least 3 seconds.
Zone Status The Zone Status menu allows you to view and scroll through the status of each zone input. To enter the Zone menu, from the Status menu, press the 2 (ZONE) key on the numeric keypad. The system will display: Front Door SECURE ZONE 1 You may enter a zone number, or simply press the down arrow key to start with the first zone. The arrow keys may be used to continue scrolling between zones. For each zone, the display will show the zone name, the zone number, and the current state of the zone. Sunrise / Sunset Status The system automatically calculates the time of sunrise and sunset each day. From the status menu, press the 3 (SUN) key on the numeric keypad to display the calculated time of sunrise, sunset, and the outdoor temperature (if outdoor temp sensor installed): Sunrise: 6:00 AM Temp Sunset: 5:58 PM 85 Test Status The diagnostic test performed by the Lumina allows you to check the status of the battery, telephone, bell circuit, auxiliary fuse, and zone loop readings. The display is updated 3 times per second, although the actual readings are taken 10 times per second. To enter the Test menu, from the Status menu, press the 4 (TEST) key on the numeric keypad. The first display shows the current battery reading and the phone line status. A battery test is initiated when the status mode is first entered. The new battery reading is updated ten seconds later. The low battery limit is also displayed.
WE
B V
ER
SIO
N

Page 46
The phone status consists of two parts, separated by a "/". The first part shows the current phone line state: ONHK - ON HOOK OFFHK - OFF HOOK RING - RINGING DEAD - DEAD PHONE LINE The second part shows how the Lumina is currently using the phone line: IDLE - NOT USING THE PHONE LINE LOCAL - LOCAL ACCESS REMOTE - REMOTE ACCESS VOICE - IN VOICE DIAL OUT MODE EMGACC - ACCESS AFTER VOICE DIAL OUT DCM - IN DIGITAL COMMUNICATOR MODE BATTERY: 230 (LIMIT 200) PHONE: ONHK/IDLE Next, the display shows the A/D reading for the battery voltage, phone line voltage, AC power on, bell, and fuse: BAT: 225 PHONE: 140 ACON: 82 BELL: 215 FUSE: 222 The next series of displays shows the current analog reading for each zone input. The displays show the readings for zones 1-48. 1=147 2=148 3=147 4=146 5=146 6=147 THROUGH 43=147 44=148 45=147
46=146 47=146 48=147 Normal readings for zones are between 137 - 157 when secure. Each reading should be changing only by two or three counts from its average steady reading. When a door or window is opened, the reading will go up to a value that represents that zone is open. This feature can be used to monitor the quality of the zone wiring and contacts. Temperature Status The Temperature Status menu allows you to view and scroll through the status of each Thermostat, PESM, and Temperature Sensor. To enter the Temperature menu, from the Status menu, press the 5 key on the numeric keypad. The system will display: TSTAT 1 TEMP:80 HEAT:60 COOL:82 You may enter a unit number to start displaying the status with that unit, or simply press the down arrow key to scroll through the list of temperature zones. The status display is as shown under Temperature Control, except that now the arrow keys may be used to continue scrolling. TSTAT 1 MODE: AUTO FAN: AUTO At this point, you may press the ' # ' key to control the temperature zone as specified under Temperature Control.
WE
B V
ER
SIO
N

Page 47
Energy Cost Status The Energy Cost Status menu allows you to view the current energy rate in use. ENERGY COST: MID The Energy Cost will display Lo, Mid, Hi or Crit (for critical) energy rates. EVENTS The Event Log records the 250 most recent significant system Events (happenings) and trouble conditions in the system. When a new event occurs, the oldest one is lost. The following Events, along with the time and date of their occurrence are recorded in the Event Log when they occur:
• Whenever the Lumina mode is changed.. • Any trouble condition (zone, battery, fuse, AC power, or phone). • Messages that are logged. • The restoration of any trouble condition (the trouble condition ceased to occur). • Any Remote Telephone Access, Remote Access Denied, or Remote PC Access.
Show Events To view your event log, from the top-level display or from the main menu, press the 7 (EVENTS) key on the numeric keypad. 5=TEMP 6=STATUS 7=EVENTS 8=MESSAGE Each event log entry displays the time and date on the top line and a description of the event on the bottom line. The arrow keys may be used to scroll through the event log, starting with the most recent event.
7:15 PM 5/08 MODE AWAY For trouble conditions, the event log will show the zone name or specific trouble condition and "TROUBLE": 10:59 AM 5/08 BATTERY LOW TROUBLE For trouble restorations, the event log will show the zone name or specific trouble condition and "TRBL RST": 11:57 AM 5/08 BATTERY LOW TRBL RST When the Message feature is used to log a message, the message along with the time and date is displayed – See Messages. 6:00 PM 5/08 MAIL ARRIVED The system records each remote access. A remote phone access is when someone calls into the system from an outside phone line. Remote phone access is also recorded if the system calls out in response to an alarm and the called party enters a code. The event log displays the code used to access the system and "REM ACCESS": 7:05 PM 5/08 USER NAME REM ACCESS
WE
B V
ER
SIO
N

Page 48
An event is logged after three unsuccessful attempts are made to log into the system from a remote phone, the Lumina will lock out remote telephone access for 1 hour to discourage any further attempts to access the system - See Telephone Control. Local access of the system using an in-house telephone is not recorded. The event log will also record each time the PC Access software is used to access the system. The event log displays the code used to access the system and "PC ACCESS". MESSAGES The Message menu is used to show, log, clear, and send text messages, and to say and phone (dial out) your voice messages. To enter the Message menu, from the top-level display or from the main menu, press the 8 (MESSAGE) key on the keypad. 5=TEMP 6=STATUS 7=EVENTS 8=MESSAGE Message To show, log, clear, and send text messages, and to say and phone (dial out) your voice messages, press the 8 (MESSAGE) key: MESSAGE 1=SHOW 2=LOG 3=CLEAR 4=SAY 5=PHONE 6=SEND Show Message The 1 (SHOW) key allows you to display the selected text message(s) on the keypad's top-level display. This can be a helpful reminder of special events and occasions. TRASH NIGHT ENTER MESSAGE You may enter the message number followed by the ' # ' key to display that message, or simply press the down arrow key to scroll through a list of messages. Press the ' # ' key to display the selected message: 4:00 PM 5/09 TRASH NIGHT When the message is displayed, the keypad will beep 4 times and the keypad LED will flash continuously. You may press the' * ' key to acknowledge seeing the message. This will cause the LED to stop flashing, however, the message will remain on the display until it is manually cleared, or cleared by a program. Log Message The 2 (LOG) key allows you to store the selected text message(s) in the Event Log. This can be a helpful to keep track of the times and dates of events and occurrences. You may enter the message number followed by the ' # ' key to log that message, or simply press the down arrow key to scroll through a list of messages. Press the ' # ' key to log the selected message.
WE
B V
ER
SIO
N

Page 49
Clear Message The 3 (CLEAR) key allows you to clear the selected text message, or all text messages from the keypad's display. TRASH NIGHT ENTER MESSAGE 0=ALL You may enter the message number followed by the ' # ' key to clear that message, or simply press the down arrow key to scroll through a list of messages. Press the ' # ' key to clear the selected message, or press 0, then ' # ' to clear all messages. Say Message Note: To Say a message, the LEVITON Two-Way Audio Module (with a speaker) must be installed. The 4 (SAY) key allows the controller to say the selected voice message over a speaker. This voice message can be an audible reminder of special events and occasions. You may enter the message number followed by the ' # ' key to say that message, or simply press the down arrow key to scroll through a list of messages. Press the ' # ' key to say the selected message. Phone Message The 5 (PHONE) key allows the controller to call the selected phone number and say the selected voice message. PHONE NUMBER: 1-8 Select a phone number (1-8) from the dial menu, then press ' # ': BOB’S HOME ENTER MESSAGE You may enter the message number followed by the ' # ' key, or simply press the down arrow key to scroll through a list of messages. Press the ' # ' key to dial the number and say the selected voice message. Send Message (Pro-Link) The 6 (SEND) key allows you to send any of the text messages through the Pro-Link serial port. You are first prompted to specify the desired serial port. SERIAL PORT: 1-6 The built-in serial ports (J1-J5) on the controller are assigned to Serial Port 1 - Serial Port 5, respectively. Serial port 6 is a Serial Interface Module connected to the Expansion port on the controller. Next, select the message to be sent. You may enter the message number followed by the ' # ' key to send that message, or simply press the down arrow key to scroll through a list of messages. Press the ' # ' key to send the selected message: MSGNAME ENTER MESSAGE: The message is sent out through the specified Pro-Link port exactly as the message was entered in: Setup | Names | Message. Carriage returns and line feed characters are not automatically appended to the end. To send ASCII control as part of the message, use the caret "^" character in the message. This character specifics that the next character is to be interpreted as an ASCII control character, such as "^M" to represent a carriage return. WE
B V
ER
SIO
N

Page 50
Other useful sequences would be "^J" for a line feed character and "^G" for a bell character. To include an actual "^" character in the message, enter it twice as in "^^". Each message can be up to 15 characters long. To send a longer message, simply program two messages to be sent one after the other. Pro-Link also has the capability to monitor the serial port for incoming text messages. When a text message is received, Pro-Link searches through all 128 messages for a matching message. If one is found, the Program Command (macro) corresponding to the matching message is activated. When receiving an ASCII message that is over 15 characters, Lumina only processes the last 15 characters of the message. Pro-Link determines that a message has been received when: • One or more characters have been received followed by 100 ms of silence • One or more characters followed by a carriage return character are received • One or more characters followed by a line feed character are received It is not necessary to enter the terminating carriage return or line feed character as part of the message name.
WE
B V
ER
SIO
N

Page 51
TELEPHONE CONTROL
Telephone Interface If the optional telephone interfaces has been added to your Lumina system, it allows you to control and access the status of your system from any Touch-Tone phone. The Lumina actually talks to you using a digital recording of an actual human voice, so the sound is incredibly life like. You send commands to the Lumina using the keys of your Touch-Tone telephone. There are no tapes, discs, or other moving parts associated with the speech and control features, so there is no maintenance or parts to wear out. NOTE: There are two keys on your Touch-Tone telephone that are special. The ' # ' key (pound key, to the right of the zero), and the ' * ' key (star key, to the left of the zero). You will be using these keys. In-House Phones Each time you pick up your telephone at home, the Lumina will also pick up the line and listen for a # (pound) key. If Lumina does not hear the # key within 5 seconds, it hangs up and does not listen in again until the next time you pick up your phone. If the Lumina hears any key other than the # key while it is listening in, it disconnects itself immediately. If the Lumina does hear the # key within 3 seconds of your picking up the receiver, it disconnects your phones from the phone company lines and connects your phones to itself, and begins talking to you. When you hang up, your phones are immediately reconnected to the phone company. You will hear a slight click on your phone when the Lumina picks up or hangs up. This is normal. To access your Lumina from an in-house phone: Pick up the receiver of any Touch-Tone phone in your house, pause for just a moment (about a second), and then press the # key on the phone. You will hear the voice menu, which tells you what commands are available over the telephone. NOTE: If your system is in High Security Mode, you must also enter your code following the # key - See High Security Mode. If an alarm occurs, the in-house phones will be disconnected when the Lumina begins to dial out. Remote Phones You may also call your system from any Touch Tone phone and "talk" to your Lumina, exactly as if you were at home, except that you must enter your code to gain access to the Lumina. To call your system from any touch tone phone, dial your phone number. After 8 rings (or whatever you have "Rings Before Answer" set to) your Lumina will answer and "beep" - See Set Up Dial. Press the digits of your code on the phone. The first digit must be pressed within 3 seconds of the beep. You will hear the menu. If you hear three beeps after entering the code, you have entered the wrong code. Try again. If you make a mistake while entering the code, press the # key and then enter the code again. You only have three tries to enter a valid code. A successful remote access is logged in the event log as a Remote Phone Access, along with the time, date of its occurrence, and the code used. There are a number of setup items that control what you can do from a remote phone when you or anyone else calls into your home - See Set Up, Dial.
WE
B V
ER
SIO
N

Page 52
Phone Access Denied - Remote Lockout The Lumina has a remote lockout feature to discourage youngsters (and adults who act that way) from trying to access your system. If 3 invalid codes are entered, the system will hang up and a one-hour lockout period will begin. During the lockout period, the Lumina will not answer a call after any number of rings, which should discourage the caller. If a lockout occurs, the event Phone Access Denied is entered into the event log, along with the time and date of its occurrence. The one-hour lockout does not apply to in-house phones. The lockout is cleared immediately if the Lumina is accessed using an in-house phone. Alternate Method The Lumina has an alternate access method that may be more effective, especially when calling long distance. 1. Call the system and allow the phone to ring once or twice.
2. Hang up. 3. Wait about 10 seconds, but within 60 seconds, and then call the system again. It will answer on the first ring and
beep. 4. Enter your code. Main Menu Once you have successfully logged into your Lumina, you will hear a menu of commands, as follows: WELCOME:
1: CONTROL 2: MODE 3: BUTTON 4: ALL 5: TEMPERATURE 6: STATUS 7: EVENT 8: PHONE 9: GOOD-BYE *: CANCEL 0: REPEAT
Pressing one of the keys on the phone will move you to another menu. These menus are the same as the menus on the keypad. Words in brackets [ ] are only spoken if that feature is in use. You do not have to wait for the Lumina to finish talking. Once you are familiar with the menus, you can simply press the numbers on the phone without waiting. Whenever you press a number, the Lumina stops talking and goes to the function that you have selected. If you press a key that is not on the current menu, you will hear 3 beeps and the menu will be repeated. So that the Lumina does not tie up your phone, there is a 10 to 15 second time-out that starts after the Lumina stops talking. If it does not hear any numbers from your phone in 10 to 15 seconds after it stops talking, the Lumina will hang up. If you are on a remote phone and the Lumina hangs up, you must call the Lumina again. If you are on an in-house phone, hang up, wait a few seconds, then pick up and press the # key. To hear the main menu again, press 0 on your phone. To cancel an operation, press the ' * ' key to Cancel. You will hear "CANCEL" and one beep for a cancel operation. If you make a mistake, you will hear 3 beeps, then the Lumina will re-read whichever menu you are in. W
EB
VE
RS
ION

Page 53
1 - Control Press 1 from the MAIN MENU to get to the CONTROL menu. If voice descriptions have been programmed, after a three-second delay, the system will begin reading from the list of units (Lumina will say the unit number then its description). The Lumina will read three units, then say,
"PRESS POUND TO CONTINUE." If the ' # ' key is pressed, Lumina will read the next three unit numbers and descriptions (if programmed). 2 - Mode Press 2 from the MAIN MENU to get to the MODE menu. From the Mode menu you change Lumina modes. Select from Home, Sleep, Away, Vacation, Party, and Special (Auxiliary) mode. Once selected, Lumina will change to that mode. 3 - Button Press 3 from the MAIN MENU to get to the BUTTON menu. If button voice descriptions have been programmed, after a three-second delay, the system will begin reading from the list of buttons (Lumina will say the button number then its description). User buttons 1 - 64 are available from the phone. 4 - All Press 4 from the MAIN MENU to get to the ALL menu. "ALL: PLEASE CHOOSE:" 0: ALL OFF 1: ALL ON 2: LIGHT SETTING (Leviton Scene) 5 - Temperature Press 5 from the MAIN MENU to get to the TEMPERATURE menu. The Lumina will say, "TEMPERATURE: ENTER TEMPERATURE NUMBER, THEN POUND." After a three second delay, the system will begin reading from the list of Thermostats and Energy Savers (if voice descriptions have been programmed, Lumina will say the temperature zone then its description). The Lumina will read three temperature zones, then say, "PRESS POUND TO CONTINUE." If the ' # ' key is pressed, Lumina will read the next three temperature zones and descriptions (if programmed). Press the temperature zone you wish to control, then press #. Press the ' 0 ' key to select all Omnistat Thermostats. This is a simple way to broadcast the new Heat or Cool setting or change the system mode, fan mode, or hold mode of all Omnistat thermostats in your system.
WE
B V
ER
SIO
N

Page 54
When an Omnistat Communicating Thermostat is entered: "THERMOSTAT 1 - THERMOSTAT 1 - TEMPERATURE IS (TEMP)." "PLEASE CHOOSE: 1: MODE 2: HEAT SETTING 3: COOL SETTING 4: FAN 5: HOLD #: STATUS *: CANCEL - If the # (STATUS) key is selected, Lumina will read the current status of the thermostat. For instance:
"TEMPERATURE IS (80), HEAT SETTING IS (60), COOL SETTING IS (75),
MODE IS (COOL), FAN IS (AUTO), HOLD IS (OFF)." When a Programmable Energy Saver (PESM) is entered:
"ZONE 9 ENERGY SAVER - ENERGY SAVER IS (ON/OFF). TEMPERATURE IS (TEMP)."
"PLEASE CHOOSE: 0: OFF 1: ON 2: HEAT SETTING 3: COOL SETTING 9: TIMED #: STATUS *: CANCEL - If the # (STATUS) key is selected, Lumina will read the current status of the PESM. For instance:
"ENERGY SAVER IS (ON/OFF): TEMPERATURE IS (80), HEAT SETTING IS (60),
COOL SETTING IS (75)." 6 - Status Press 6 from the MAIN MENU to get to the STATUS menu. From the Status menu, Lumina will report the current Lumina mode. If all zones are secure and there are no troubles with the system, Lumina reports "System OK". If any zones are currently not ready or in trouble, Lumina will report the current status of those zones. Any system troubles are reported. Finally, Lumina will report the current Outdoor Temperature (if part of the system) and the current time and date. 7 - Events Press 7 from the MAIN MENU to get to the EVENT menu. The Lumina will read the 3 latest events. Press the ' 7 ' key for Lumina to read 3 more events, or ' * ' to cancel.
WE
B V
ER
SIO
N

Page 55
8 - Phone This command allows you to record and verify your address. If an optional LEVITON Two-Way Audio Module is being used, this command also allows paging and listening to the premises. Press 8 from the MAIN MENU to get to the PHONE menu.
"PHONE - PLEASE CHOOSE: 3 INTERIOR, 8 PLAY ADDRESS, 9 RECORD ADDRESS, *: CANCEL." Paging and Listening When the LEVITON Two-Way Audio Module is being used: To talk or listen to the premises, press the 3 key. "PLEASE CHOOSE: 2 TALK, 8 LISTEN, *: CANCEL." • If no key is pressed, Lumina will automatically switch to listen mode. To talk to someone at the premises, press the 2 key. To listen to the premises, press the 8 key. • You cannot talk to anyone on premises in listen mode and you cannot listen to the premises while in the talk
mode. Playing and Recording the Address To record the address, press the 9 key and enter the Master code. "RECORD ADDRESS - [BEEP] At the [BEEP], record your name and address.
"ADDRESS IS: (LUMINA PLAYS ADDRESS)." Note: The address is used only for the VOICE dial out feature. 9 - Good-Bye Press 9 from the MAIN MENU. The Lumina will say, "GOOD-BYE" and hang up. From an in-house phone, the dial tone will return. From a remote phone, you will hear a click as the Lumina hangs up. It is recommended that you press 9 to terminate a remote call. If you don't, the Lumina will hang up in about 15 seconds. Voice Dialer The voice dial-out feature of the Lumina is a sophisticated system that can notify you at the office, on vacation, on a cell phone, or notify your neighbor in the event of an environmental condition at your home. See About Alarms, also Set Up Dial.
WE
B V
ER
SIO
N

Page 56
How the Lumina Voice Dialer Works When a Freeze alarm, Temperature alarm, or Water alarm is activated, the voice dialer looks at the Dial Order to determine which numbers to dial and in what order. A Dial Order can have up to 8 entries, allowing the dialer to make up to 8 calls. If you want it to try a number twice, it can be entered twice in the dial order. The dial order numbers can be chosen from Dial Out Numbers 1 - 8. What the Lumina Voice Dialer Does
When an alarm occurs, the Lumina will dial the numbers that are listed in the Dial Order. If the number dialed is busy, or if all lines are busy, the dialer will immediately hang up and go to the next number in the Dial Order. The dialer will wait up to 45 seconds after it finishes dialing a complete phone number for a voice to answer. If it doesn't hear a voice in that time, it goes on to the next number. The voice dialer will respond to answering machines. After it has dialed the last number in the dial order, the Lumina stops dialing and reconnects the in-house phones. What You Hear - If Your Lumina Calls You When you pick up the phone and say something, the Lumina will say one of the following, depending on type of alarm:
- FREEZE ALARM - TEMPERATURE ALARM - WATER ALARM
AND - ADDRESS: (Your address here) - PHONE NUMBER (your phone number here)
The Lumina will repeat this message twice. Entering the Code At any time during the message you can enter the Master or Manager code, simply by pressing the digits on the keypad of a Touch-Tone phone. The Lumina will stop talking when it hears any digit from a touch tone phone. (When it is saying the address, the Lumina completes the entire address before it stops talking.) If you enter the correct Master or Manager code, you will then be logged in (a remote phone access is logged in the event log) and further dial outs are canceled. Once you log in, you will hear the status of the system, which will describe the type of alarm and the zones tripped, for example: WATER ALARM ACTIVATED: BASEMENT - TRIPPED Then the Lumina will read the Main Menu as described in Telephone Control. You can press 0 to hear the menu. At this point, you are in control, just as if you had called your system. PC Access Lumina is capable of communicating with a personal computer (PC) using the PC Access Software. The PC can be local (in-house) or remote. The PC must be equipped with a modem or serial port and running PC Access software. The Lumina has a built-in modem and can be accessed over the telephone or over a direct serial connection (RS-232/RS-485 through either the built-in or optional serial interface module). If you wish to use your PC to configure, program, and check the status of your Lumina, contact your installer for the appropriate software for your PC.
WE
B V
ER
SIO
N

Page 57
Built-In Serial Ports Lumina has 5 serial ports (J1-J5) built onto the controller (labeled SERIAL 1 - SERIAL 5, respectively). The interface is a modular connector located in the upper left corner of the controller. It uses either the Omni-Link or Pro-Link Protocol for connections to personal computers, and other optional interfaces like touchscreens, voice recognition, lighting controls, and home theater controls. Each serial interface supports both RS-232 and RS-485 connections. RS-232 is the standard for connections to most personal computers and related systems. RS-485 can support greater wiring distances. The default setting is RS-232. To select RS-485, move the interface jumper (JP1-JP3) from the 232 to the 485 position. The jumpers (JP1-JP3) are located below the modular serial port connectors (J1-J5). To access a serial port, use the Model 21A05-2 Serial Cable Kit. Plug one end of the cable into one of the modular serial port connectors on the controller. Plug the other end into the Model 21A05-1 Communication Cable Adaptor (modular to DB-9 RS-232), which connects the Lumina serial port to the computer's DB-9 RS-232 port. To make your own serial cable, follow the diagrams below. When making connections, be sure to correctly orient the cable as shown (with the tab on the modular cable facing up, make sure that the Yellow wire is at the top). Connect the Yellow, Green, Red, and Black wires to the DB-9 connector as shown. Also, connect Pins 1, 4, and 6 together and Pins 7 and 8 together.
6 DSR
BOTTOM VIEWDB9-FEMALE
5 GND
2 RX
3 TX
1 DCD
4 DTR9876
8 CTS
7 RTS
2
45
3
1YELLOWGREEN
REDBLACK
SIDE
TOP
4 POSITION MODULARPHONE CABLE
- YELLOW WIRE ON TOP - - TAB UP -
RS-232 CONNECTIONS
RS-232 CONNECTIONS
YELLOWGREEN
AB
TOP
SIDE
- YELLOW WIRE ON TOP -
4 POSITION MODULARPHONE CABLE
- TAB UP -
RS-485 CONNECTIONS
RS-485 CONNECTIONS
WE
B V
ER
SIO
N

Page 58
Built-In Ethernet Port The built-in Ethernet port (J6) allows a device to connect to the Lumina controller via a network (i.e. Ethernet, Internet) using a secure, encrypted communication link. The Ethernet port transports LEVITON application-level packets containing Omni-Link serial protocol messages over IP. The controller supports 3 unique client “sessions” which means 3 devices may actively be connected and communicating with the controller simultaneously over the Ethernet port. Controller IP Address, Port Number, and Encryption Key The controller’s local IP address and port number set the local network parameters for the Lumina controller. The encryption key is used to establish a private, secure connection with the connected device. These Setup items can only be assigned and changed from a Lumina keypad. These items cannot be assigned or changed via PC Access; although the IP address and port number may be viewed via PC Access - See Set Up Miscellaneous. Lumina Ethernet Connections Use a standard network cable to connect the controller to a hub, switch, or router. Use a network crossover cable when connecting the controller directly to the NIC card on a computer. When connected to a switch or router, port forwarding must be configured. Port forwarding sets up public services on your network. The Lumina controller listens for all IP/UDP communications addressed to it on the specified UDP port number. The router will forward all communications on the specified port to the Lumina controller. Connecting to Network via PC Access To access the controller over the network via PC Access:
1. Open a Lumina account file. 2. Click Configure >> Network.
If you are connecting from the local network, enter the controller’s IP address under “Network IP Address
or Domain Name”. If you are connecting from the Internet, enter either the public IP address (the way to reach your local
network via the Internet) or domain name (e.g. www.homeauto.com).
3. Enter the port number that is configured for the controller.
4. Select the Encryption tab. Enter the two part encryption key as it is displayed on the keypad.
5. Select OK.
6. Click Connect >> Network >> Connect. PC Access should change from “Off-Line” to “On-Line”. The “Modem” item on the main menu has been replaced with the “Connect” item. The submenu under “Connect” then allows selection of “Modem”, “Serial” or “Network”. When an account file is opened, the connection type will default to “Serial”.
WE
B V
ER
SIO
N

Page 59
192.168.0.101
192.168.0.50
192.168.0.51
LuminaController
Hub orRouter
Computer
Computer
Local Network Dynamic DNS If the controller is connected to the Internet via a dynamic IP address, to locate and communicate with the controller from remote locations over the Internet using PC Access, you must subscribe to a Dynamic DNS (Domain Name Service). Dynamic DNS is a service that maps your dynamic (changing) IP address to a static (permanent) hostname, allowing you to access your Lumina controller over the Internet using your static hostname instead of an IP address. A “client” program (typically provided by the Dynamic DNS provider) runs on a PC on your local network and is used to automatically update your Dynamic DNS provider with your current IP address. Several router/switch manufacturers have embedded a Dynamic DNS client into their router firmware. These devices work with several of the Dynamic DNS providers, including both free and commercial services. These devices are especially beneficial because the router can be powered up all the time, so the dynamic update is always current and is handled by a single device (the router/switch) in the local network. This allows you to locate and connect to the Lumina controller without having a computer on the local network powered up and running.
To connect to a Lumina controller on a local network using LEVITON PC Access, under Configure >> Network enter the controller’s IP address: (i.e. 192.168.0.101)
WE
B V
ER
SIO
N

Page 60
Local / Wide Area Network
To connect to a Lumina controller on a local network using LEVITON PC Access, under Configure >> Network enter the controller’s IP address: (i.e. 10.0.0.230)
To connect to a Lumina controller from the Internet using LEVITON PC Access, under Configure >> Network enter the public IP address: (i.e. 134.42.112.8)
WE
B V
ER
SIO
N

Page 61
SETUP Configuration and Advanced Control Programming (ACP) The Setup menu is used to configure operating parameters, program your system to do its automated control functions using ACP, and give text and voice descriptions to all of your zones, units, buttons, codes, temperatures, and messages. To enter the Setup menu, from the top-level display or from the main menu, press the 9 (SETUP) key on the numeric keypad. Upon entry to the Setup mode, you will first be prompted to enter a Master code:
SET UP ENTER CODE: A Master Code is required to enter the Setup mode. SET UP 1=CODES 2=TIME 3=PROG 4=DIAL 5=AREA 6=MISC 7=NAMES 8=VOICE #=INST Set Up Codes Lumina has 16 user codes that you may assign to users of the system. All Lumina codes are 4 digits in length (0001 to 9999). Each user can be assigned a code with an authority level and times in which the code will be valid. To set up a code, from the Setup menu, press the 1 (CODES) key. Use the arrow keys to scroll through the codes. User Code 1 is always set to a Master code. The existing code number is not shown on the display. To change the code, enter a four digit number, then press the ' # ' key. Remember the code number. It will not be redisplayed. CODE 2: 0000-9999 0000=DISABLE Authority Level Press the (↓) key. You will then be prompted for an authority level for that code: CODE 2 AUTHORITY: 3 1=MSTR 2=MGR 3=USER 1 = Master Master codes have complete access to the entire system. 2 = Manager Manager codes can access the Main Menu if the system is in High Security Mode and have telephone access privilege. 3 = User User codes can only be used to change the Lumina mode in High Security mode.
WE
B V
ER
SIO
N

Page 62
Access Times You can specify the access (on/off) times for the code; this is, the time periods during which the code is valid. CODE 2 ON TIME: 8:00 AM MTWTF-- #=CHNG CODE 2 OFF TIME 5:00 PM MTWTF-- #=CHNG The times and days are changed by pressing the ' # ' key. Choose the 1 (TIME) key to change the On or Off times. You will be prompted to enter the new time. AM/PM must be specified for the time if the AM/PM format is being used, otherwise the entered time should be 13:00-23:59. Each item defaults to its current value. Press the up arrow key to select Sunrise and press the down arrow key to select Sunset. CODE 2(ON/OFF)TIME: 1=TIME 2=DAYS TIME: 8:00 AM HHMM ↑=RISE/AM ↓=SET/PM To change days, press the ' # ' key, then press the 2 (DAYS) key. You will be prompted to enter the day(s) that the code will be valid. Press 1-7 for Monday - Sunday, 0 for Never, 8 for Weekdays, and 9 for Weekends. DAY(S): MTWTFSS 1-7=MON-SUN 0=NEVER Set Up Time To set up time and date, from the Setup menu, press the 2 (TIME) key. You will be prompted to enter the new time and date. AM/PM must be specified for the time if that format is being used, otherwise the entered time should be 13:00-23:59. TIME: HHMM -=AM ¯=PM DAYLIGHT SAVINGS TIME? 0=NO 1=YES If Daylight Savings Time is currently being observed (between spring and fall), set this item to "Yes". If Daylight Savings Time is not currently being observed (between fall and spring) or is not observed in your geographic location, set this item to "No". This item is used to correctly calculate the times for sunrise and sunset. You are only asked this question when you set the time. Once the time is set, Lumina will automatically adjust the "time of day" each time daylight savings time begins and ends. ENTER DATE: MMDDYY W
EB
VE
RS
ION

Page 63
Advanced Control Programming (ACP) Your Lumina can be programmed for automated control functions on a time schedule or in response to an event occurring in the system. You may program the following items:
• Unit Numbers: On, Off, On for time, Off for time, Dim, Brighten, Dim for time, Brighten for time, Level, and Scene
• Settings for Omnistat Communicating Thermostats • PESM control: On, Off, On for time, Off for time, and Heat and Cool setback temperatures • Temperatures: Low and High temperatures • All lights On, All Off • Lumina modes Home, Sleep, Away, Vacation, Party, and Special • Buttons (Events) • Messages: Show, Log, Clear, Say, Phone, and Send
The Lumina executes programs:
• Once at a certain time on a certain date (One-Time Program) • On a certain date every year (Yearly Program) • Repeatedly (Repeating Programs) • In response to an event (Button Programs)
You can also specify 2 conditions in each program, so that they only run under certain circumstances. Every line of programming in the Lumina controller consists of three pieces. Each line must have at least an event (when) and a result (command). The "&IF" statement (condition) is optional in all programming lines. The program may specify up to 2 conditions that must be true for the program to execute. When programming from the keypad, only 1 condition can be selected. If 2 conditions must be specified for a single program line, it must be entered using the PC Access Software. Each program can be set up to execute at a certain time of day or on the occurrence of a particular event in the system. When this time or event occurs, the programmed action will be taken if, and only if, the specified condition(s) is also true at that time. The Program menu allows you to add, review, change, and delete automation programs. To enter the Program menu, from the Setup menu, press the 3 (PROG) key. SET UP PROGRAMS 1=ADD 2=SHOW 3=DELETE 1 = Add Programs The 1 (ADD) key is used to add new automation programs to the system. When you press the 1 (ADD) key, the Edit Program menu is displayed which allows the various parts of a program to be specified - See Edit Program. You may edit each part of the program as specified under Edit Program. Press the ' # ' key at the Edit Program menu to show the newly entered program. Press the ' # ' key again to save the program, or press the ' * ' key to return to the Edit Program menu to cancel entry of the new program and return to the Set Up Programs menu. Once the new program is entered, the display will return to the Set Up Programs menu. 2 = Show Programs The 2 (SHOW) key is used to review, edit, and delete existing programs. From the Set Up Program menu, press the 2 (SHOW) key. The display prompts you to specify which program to be reviewed. 1=CTRL 2=MODE 3=BTTN 4=ALL 5=TEMP #=EVERY
WE
B V
ER
SIO
N

Page 64
Menu 1 - Programs for a particular control unit number Menu 2 - Programs to change the Lumina mode Menu 3 - Programs for a particular macro button Menu 4 - Programs for All On/Off and Scene functions Menu 5 - Programs for a particular Temperature zone Menu # - Displays every program Selecting the 1 (CTRL) or 5 (TEMP) key will prompt you to specify the desired unit or temperature zone. These can be specified by entering the number, followed by the ' # ' key or by using the arrow keys to scroll through a list of items. UNIT: ENTER UNIT TEMPERATURE ZONE ENTER TEMPERATURE ZONE Selecting the 3 (BTTN) key will prompt you to specify the desired button number. These can be specified by entering the number, followed by the ' # ' key or by using the arrow keys to scroll through a list of items. BUTTON: ENTER BUTTON #=MENU Pressing the ' # ' key first will bring up a menu of event button types to select from: BUTTON TYPE 1=CTRL 2=MODE 3=ZONE 4=ALL 5=ALARM 6=X-10 7=MISC If there are no programs for the specified item, the keypad will beep three times and will display: *** NO PROGRAMS *** Otherwise, a help screen is displayed: Press # to delete or edit displayed program. The first program is displayed once the down arrow is pressed. The top line displays the time or button/event that activates the program and any condition that must be true for the program to activate. The bottom line shows the command to execute when the program is activated. 10:00 PM MTWTFSS &AWAY Living Rm Lt ON 6:00 AM 10/10 &SLEEP PROGRAM HOME WHEN AWAY: ALL OFF When 2 conditions are part of a single program, the conditions are not displayed on the keypad. Instead, "&MULTI" is displayed to let you know that this program line contains 2 conditions. To view or edit the program, you must use the PC Access Software. WHEN ZONE 1 NR: &MULTI FOYER LIGHT ON
WE
B V
ER
SIO
N

Page 65
The arrow keys are used to scroll through the programs. Pressing the ' # ' key while a particular program is displayed will allow that program to be edited or deleted. The display shows: SHOW PROGRAM 1=EDIT 2=DELETE
Press the 1 (EDIT) key to edit the selected program. The Edit Program menu is displayed which allows the various parts of the program to be changed - See Edit Program. Edit each part of the program as specified under Edit Program. Press the ' # ' key at the Edit Program menu to show the newly edited program. Press the ' # ' key again to save the program, or press the ' * ' key to cancel edit of this program and return to reviewing the programs.
Press the 2 (DELETE) key to delete the selected program.
3 = Delete All Programs To delete All automation programs, from the Set Up Program menu, press the 3 (DELETE) key. The display will prompt you to confirm the deletion. DELETE ALL PROGRAMS? 0=NO 1=YES Select 1 (YES) to delete all automation control programs in the system. Select 0 (NO) or press the ' * ' key to return to the Set Up Program menu. NOTE: IF YOU CHOOSE THIS OPTION, ALL OF YOUR PROGRAMS WILL BE LOST PERMANENTLY. Edit Programs The Edit Program menu is used to specify each part of an automation program. EDIT PROGRAM 1=WHEN 2=CMD 3=&COND
• Selecting 1 (WHEN) allows the time or event that activated the program to be specified.
• Selecting 2 (CMD) allows you to specify the action to be taken when the program is executed.
• Selecting 3 (&COND) allows a condition to be specified that must be true for the program to be executed at the specified time.
Each of these items defaults to its current setting for an existing program that is being edited, or to a default value for a new program. For each program, it is only necessary to specify the time or event and the action to be taken. It is not necessary to specify a condition on the program if the action should be taken whenever the specified time or event occurs.
WE
B V
ER
SIO
N

Page 66
Edit Programs When Selecting the 1 (WHEN) key, from the Edit Program menu, allows the time or button/event that activates the program to be changed. The display shows: EDIT WHEN 1=TIMED 2=BUTTON Times Programs Selecting 1 (TIMED) sets the program to be activated at a specific time of day. You are prompted to enter the time and date or days of week. The current default value is shown for each item. Press ' # ' to accept the default. 12:00 AM 5/17 1=TIME 2=DATE/DAY Select 1 (TIME) to enter the new time. If the desired time is the time in which sunrise or sunset will occur, press the up arrow key for sunrise, or the down arrow key for sunset before entering a time. TIME: 12:00 AM HHMM ↑=RISE/AM ↓=SET/PM You may also choose to have the program execute up to 120 minutes before or after the time of sunrise or sunset. SUNSET 1=BEFORE 2=AFTER #=AT If the 1(BEFORE) or 2(AFTER) key is selected, you will be prompted to select the amount of minutes: ENTER OFFSET: 0-120 MINUTES When entering a time of day, AM/PM must be specified for the time if the AM/PM format is being used. Otherwise the entered time should be 13:00-23:59. TIME: 8:00 AM HHMM ↑=RISE/AM ↓=SET/PM Select 2 (DATE/DAY) to enter a new date or days of week. DATE: 10/15 MMDD ¯=DAY Next, specify if the program will run once (on the specified date and then be deleted) or if the program will run every year on the specified date (yearly). RUN PROGRAM 1=ONCE 2=YEARLY To change days, press the down arrow (DAY) key. You will be prompted to enter the day(s) that the program will be activated. Press 1-7 for Monday - Sunday, 0 for Once, 8 for Weekdays, and 9 for Weekends, then ' # '. DAY(S): M-W-F-- 1-7=MON-SUN 0=ONCE Press the ' # ' key and the display will then return to the Edit Program menu: EDIT PROGRAM 1=WHEN 2=CMD 3=&COND
WE
B V
ER
SIO
N

Page 67
Button and Event Programs Selecting 2 (BUTTON), from the "Edit When" menu, sets up a program to be activated when a macro button is executed or an event occurs. The user is prompted to specify the button/event that activates the program: BUTTON: ENTER BUTTON #=MENU A specific macro button may be activated by entering the button number followed by the ' # ' key, or by using the arrow keys to scroll through a list of buttons. To program specific event buttons (i.e. Front Door Opens, Lumina Mode Changes, Porch Light Turns On, etc.), press the ' # ' key to bring up a menu of event button types: BUTTON TYPE 1=CTRL 2=MODE 3=ZONE 4=ALL 5=ALARM 6=X-10 7=MISC 8=MSG 9=SWITCH After the event button is specified, the display returns to the Edit Program menu. Control Unit / Switch Press Event Buttons This Event Button is activated upon the following:
• When the specified Unit is turned on or off • When the top-rocker or bottom-rocker is pressed on a UPB, RadioRA, or ALC switch • When a button is pressed on a UPB 6-Button or 8-Button Keypad • When a button is pressed on a RadioRA Master Control • When a button is pressed on a ALC 4-Button Scene Switch Module
Press the 1 (CTRL) key to select the "When Command" for a control unit event. UNIT: ENTER UNIT The unit may be selected by entering the unit number followed by the ' # ' key or by using the arrow keys to scroll through a list of unit names. Select the desired unit. Next, you are prompted to specify the event that activates the program: WHEN Porch Light: 0=OFF 1=ON 2=SWITCH Press the 0 (OFF) key to select when the unit turns off or press the 1 (ON) key to select when the unit turns on (this program is executed whenever the unit is turned off or on). Press the 2 (SWITCH) key to select only when the top-rocker or bottom-rocker is pressed at a UPB, RadioRA, or ALC Switch (locally at the Switch) or when a button is pressed on a keypad.
SWITCH: 0=OFF 1=ON 2-11=SW1-SW10
Press "0" to select only when the bottom-rocker (off) is pressed on the Switch. Press "1" to select only when the top-rocker (on) is pressed on the Switch. Press "2-9" (see the Corresponding Switch Table) to select when that button is pressed on a keypad. Press the ' # ' key to enter your selection.
WE
B V
ER
SIO
N

Page 68
Corresponding Switch Table
Switch Lumina UPB 6-Button Keypad
UPB 8-Button Keypad
RadioRA Master Control ALC 4-Button
1 2 On Button 1 or E 1 1 2 3 Off Button 2 or F 2 2 3 4 A 3 or G 3 3 4 5 B 4 or H 4 4 5 6 C 5 or I 5 6 7 D 6 or J 6 7 8 7 or K 7 8 9 8 or L 8 9 10 9
10 11 10 Lumina Mode Event Buttons Pressing the 2 (MODE) key allows you to select the event button that will be activated when the Lumina mode changes: 1=HOME 2=SLEEP
3=AWAY 4=VACATION 5=PARTY 6=SPECIAL
After the Lumina mode is selected, an additional menu appears which allows you to further specify the event button. For example, you would like to activate an event button when you set the Lumina mode to the 3 (AWAY): WHEN AWAY: 1=DELAY 2=CODE Any of these may be selected alone or in combination. As each item is specified, the menu is redisplayed with the updated event button description. Press the ' # ' key when done. - Selecting 1 (DLY) allows the user to specify whether the event button is activated at the start or end of the “Mode
Change Delay” – See Set Up Area: WHEN ACTIVATED? 1=START EXIT 2=END EXIT When you specify that the event button is activated at the start of the delay by pressing the 1 (START EXIT) key, the mode is prefixed by the word "SET". WHEN AWAY: (END OF DELAY) WHEN SET AWAY: (START OF DELAY) - Selecting 2 (CODE) allows you to specify that the event button is activated only when a particular code is used
while in High Security Mode. You will be prompted to enter the code: USER CODE: ENTER USER CODE 0=ALL You should enter the user code by entering the code number followed by the ' # ' key or by using the arrow keys to scroll through a list of code names. WHEN C1 AWAY: 1=DELAY 2=CODE
WE
B V
ER
SIO
N

Page 69
Zone Event Buttons Pressing the 3 (ZONE) key allows you to select the event button for a zone activation event. You are first prompted to enter the desired zone number: ZONE: ENTER ZONE The zone number should be entered followed by the ' # ' key, or the arrow keys may be used to scroll through a list of zones. The desired zone is then displayed and you are prompted to specify the state that activates the event button: WHEN FRONT DOOR: 0=SECURE 1=NOT RDY All On/Off Event Buttons Pressing the 4 (ALL) key allows you to specify an event button activated by issuing an All On or an All Off command, or issuing a UPB Link command. You are first prompted to specify whether the event button is for All Lights On, All Off, or UPB Link: ALL 0=OFF 1=ON 3=LINK If UPB Link is selected, you must first specify the link number: ENTER LINK: 1-250 Then select the specified command Off, On, or Set. UPB Link Event Buttons When a program is created that uses “When Link On” as the trigger, the program will execute when a “Link Activate”, “Link Goto” (as long as the result of the Goto command is not “0”), or “Link Fade Start” (as long as the result to the Fade command is not “0”) message is received. When a program is created that uses “When Link Off” as the trigger, the program will execute when a “Link Deactivate” or “Link Goto” (where the result of the Goto command is “0”) message is received. Using PC Access Software, you can create a program that uses “When Link Fade Stop” as the trigger. When this trigger is used, the program will execute when the “Link Fade Stop” message is received. Alarm Event Buttons Pressing the 5 (ALARM) key allows you to specify an event button activated when an alarm occurs. You are first prompted to select the type of alarm: SELECT ALARM TYPE ANY TYPE The arrow keys are used to select from a list of alarm types:
• ANY ALARM • FREEZE ALARM • WATER ALARM • TEMPERATURE ALARM
WE
B V
ER
SIO
N

Page 70
X-10 Event Buttons Pressing the 6 (X-10) key allows you to specify an event button activated upon receipt of an X-10 command from a source external to Lumina. The Lumina can also respond to scene changes initiated at Compose keypads and dimmers. When a scene change is initiated, Lumina can activate an event button program. You are first prompted to enter the X-10 house code: X-10 HOUSE CODE: 1-16=A-P You are then prompted to enter the X-10 unit code: X-10 UNIT CODE: 1-16 0=ALL Finally, you are prompted to specify the command that activates the event button: WHEN X-10 A1: 0=OFF 1=ON 2=SCENE After specifying the X-10 House Code and X-10 Unit Code, select 0 for Off, 1 for On, or 2 for Scene. "Off" events will be activated whenever the selected device is turned off. "On" events will be activated whenever the selected device is turned on. "Scene" events will be activated whenever the selected device is set to the specified scene. "On" events will also be activated whenever the selected device is set to a scene other than off. Miscellaneous Event Buttons Pressing the 7 (MISC) key allows you to select an event button from a list of other event buttons. You are first prompted to select the event button: SELECT BUTTON: WHEN PHONE DEAD The arrow keys are used to select from a list of event buttons:
• WHEN ENERGY LO • WHEN ENERGY MID • WHEN ENERGY HI • WHEN ENERGY CRIT • WHEN PHONE DEAD • WHEN PHONE RING • WHEN PHONE OFFHK • WHEN PHONE ONHOOK • WHEN AC PWR OFF • WHEN AC PWR ON • WHEN BATTERY LOW • WHEN BATTERY OK • WHEN DCM FAIL • WHEN DCM OK • WHEN CAMERA
WE
B V
ER
SIO
N

Page 71
Message Event Buttons (Pro-Link) Pressing the 8 (MSG) key allows you to select an event button from a list of the 64 text messages. You are first prompted to select the message: MESSAGE: ENTER MESSAGE The message may be entered by entering the message number followed by the ' # ' key or by using the arrow keys to scroll through the list of messages. Pro-Link also has the capability to monitor the serial port for incoming text messages. When a text message is received, Pro-Link searches through all 128 text messages for a matching message. If one is found, the When Message Received event button corresponding to the matching message is activated. Pro-Link determines that a message has been received when:
• One or more characters have been received followed by 100 ms of silence • One or more characters followed by a carriage return character are received • One or more characters followed by a line feed character are received
It is not necessary to enter the terminating carriage return or line feed character as part of the message name. Switch Press Event Buttons (CentraLite) When a button is pressed on a CentraLite keypad, the "When Switch" program is activated. Pressing the 9 (SWITCH) key allows you to select the "When Command" for a switch pressed activated event. You are first prompted to enter the switch number:
SWITCH NUMBER: 1-127
Enter the switch number followed by the ' # ' key. Edit Program Command Selecting 2 (CMD), from the Edit Program menu, allows the commanded action for the program to be specified. The following menu is displayed: 1=CONTROL 2=MODE 3=BUTTON 4=ALL
5=TEMP 6=ENERGY 8=MESSAGE
After the command is specified, the display returns to the Edit Program menu: Program Control Commands Press the 1 (CONTROL) key to command lights and appliances. Specify the desired command - See Control. If the selected unit is an HLC Room: Foyer 0=OFF 1=ON 2-5=A-D
WE
B V
ER
SIO
N

Page 72
Otherwise: Porch Light 0=OFF 1=ON 2=DIM 3=BRT Porch Light 4=LVL 5=RMP 9=TIM #=STA If the selected unit is part of a House Code that is configured to use the Compose Format, the second page of the menu is modified to allow Scene commands. Consequentially, the Level and Ramp Commands are removed from the menu. Entry Lights 4=SCN 9=TIM #=STA If the selected unit is not capable of dim and bright commands, only a single menu is shown. Den Fan 0=OFF 1=ON 9=TIM #=STA If the selected unit is UPB, press 6 (LED) to control an LED on a UPB Keypad. On the 6-Button Keypad: LED 1 is behind the “On” button, LED 2 is behind the “Off” button, and LED 3-6 is behind the A-D buttons, respectively. On the 8-button Keypad: LED 1-8 is behind the 1-8 buttons, respectively. For example:
WHEN U1 SW 3: UNIT 1 LED 3 ON
This program illuminates the “A” button (on a 6-Button Keypad) when the “A” button on that keypad controller is pressed. This program can also be used to illuminate the “3” button (on an 8-Button Keypad) when the “3” button is pressed. If the selected unit is UPB, the # (STA) key is used to request the status from the specified UPB device. WHEN LINK 1 ON: Porch Light STATUS When “Link 1 On” is received on the UPB network, Lumina sends a status request message to the UPB Wall Switch (named Porch Light) to acquire its current status. This “Status Request” program is particularly beneficial to keep the current state of UPB devices that are altered by a “lighting scene” (Link On or Link Off) command. When the Link On or Link Off command is transmitted by a 6-Button or 8-Button Keypad Controller, each device that has that Link pre-configured will respond to its preset levels. At this point, Lumina no longer knows the exact state of the units that responded to the specified Link command until the switch is pressed locally, the controller sends a command message to the device, or a Status Request message is issued to the device. Unit Toggle Command Using PC Access Software, you can create programs to toggle any unit (1-128) from its current state to the opposite state. When the program is executed, the unit will toggle to Off if the unit is currently in a non-off state (On, On for time, Level 1-100, Scene A-L, Dimmed Steps, Dimmed for time, Brightened Steps, or Brightened for time). When the program is executed, the unit will toggle to On if the unit is currently Off. Note: If a unit is currently timed (On for time, Dimmed for time, Brightened for time, or Off for time), when the toggle program is executed, the unit will toggle to the opposite state and will defeat the timer.
WE
B V
ER
SIO
N

Page 73
This programming feature will simplify programming when using a button on a UPB, Compose, ALC, or RadioRA keypad to toggle a light on and off with the push of a single button. For example: WHEN FRONT FOYER SW1 PRESSED: FRONT FOYER TOGGLE Lumina Mode Commands Press the 2 (MODE) key to set the Lumina mode – See Mode. The following menu is displayed: 1=HOME 2=SLEEP
3=AWAY 4=VACATION 5=PARTY 6=SPECIAL
Select (1-6) to set the desired Lumina mode. Program Button Commands Select the 3 (BUTTON) key to program a macro button. Specify the macro button to be executed - See Button. BUTTON: ENTER BUTTON #=MENU Program All On / All Off Commands
Select the 4 (ALL) key to program All Lights On and All Units Off commands. It is also used to program Leviton Scene, UPB Link, RadioRA Phantom Button, or CentraLite Scene commands – See All. ALL 0=OFF 1=ON 2=SCN 3=LINK ALL 4=PHANTOM 5=CENLIT Program Temperature Commands Select the 5 (TEMP) key to control Omnistat Communicating Thermostats, energy saver modules, and temperature sensors. Specify the desired command - See Temperature. TEMPERATURE: ENTER TEMP ZONE 0=ALL Program Energy Cost Select the 6 (ENERGY) key to set the current energy cost rate. Specify the desired energy cost rate:
ENERGY COST: 0=LO 1=MID 2=HI 3=CRIT Program Message Commands Select the 8 (MESSAGE) key to show, log, clear, say, phone, or send a message. Specify the desired command - See Message. MESSAGE 1=SHOW 2=LOG 3=CLEAR 4=SAY 5=PHONE 6=SEND
WE
B V
ER
SIO
N

Page 74
The 1 (SHOW) key allows you to display the selected text message(s) on the keypad's top-level display. This can be a helpful reminder of special events and occasions. The 2 (LOG) key allows you to store the selected text message(s) in the Event Log. This can be a helpful to keep track of the times and dates of events and occurrences. The 3 (CLEAR) key allows you to clear the selected text message, or all text messages from the keypad's display. The 4 (SAY) key allows the controller to say the selected voice message over a speaker. This voice message can be an audible reminder of special events and occasions (i.e. "Front Door Open" when the front door is opened). The 5 (PHONE) key allows the controller to call the selected phone number and say the selected voice message. The 6 (SEND) key allows you to send any a text messages through the Pro-Link serial port. Program Video Commands* This program command is used to display video automatically on an OmniTouch with Video touchscreen when an event occurs. You can specify which camera and which touchscreen(s) will display the video when the event takes place. When the event takes place, it switches each of the specified touchscreens to full screen video. * This item can only be programmed via PC Access. Edit Program Condition
Selecting the 3 (&COND) key, from the Edit Program menu, allows the condition for the program to be specified. The condition is optional in all program lines. This condition must be true when the program time or event occurs for the program to executed. Note: Two (2) conditions can be specified in each program line; however, when programming from the keypad, only 1 condition can be selected. If 2 conditions must be specified for a single program line, it must be entered using the PC Access Software. When 2 conditions are part of a single program, the conditions are not displayed on the keypad. Instead, "&MULTI" is displayed to let you know that this program line contains 2 conditions. To view or edit the program, you must use the PC Access Software. The following menu is displayed: SELECT CONDITION 1=CTRL 2=MODE 3=ZONE 9=TIME #=MISC After the condition is specified, the display returns to the Edit Program menu. Program Control Conditions Press the 1 (CTRL) key to specify that the program should only execute if a specified control unit is either On or Off. The display prompts for the unit number: UNIT: ENTER UNIT Enter the unit number followed by the ' # ' key, or use the arrow keys to select the unit. The unit is displayed and the display prompts for the state of the unit: IF Porch Light: 0=OFF 1=ON W
EB
VE
RS
ION

Page 75
Program Lumina Mode Conditions Press the 2 (MODE) key to specify that the program should only execute if Lumina is currently set to the desired mode. Select the Lumina mode from the following menu:
1=HOME 2=SLEEP 3=AWAY 4=VACAT 5=PARTY 6=SPEC Next, select whether the system is considered in the specified mode during the “Mode Change Delay”: INCLUDE DELAY? 0=NO 1=YES Program Zone Conditions Select the 3 (ZONE) key to specify that the program should only execute if a specified zone is either Secure or Not Ready. The display prompts you for the zone number: ZONE: ENTER ZONE Enter the zone number followed by the ' # ' key, or use the arrow keys to select the zone. The zone will be displayed and you will be prompted for the state of the zone: IF FRONT DOOR: 0=SECURE 1=NOT RDY Program Time Clock Conditions Select the 9 (TIME) key to specify that the program should only execute if a specified Time Clock is either On or Off. The display prompts you for the Time Clock number: ENTER TIME CLOCK: 1-3 Enter the Time Clock number followed by the ' # ' key. Next, specify the state of the time clock: IF TIME CLOCK 1: 0=OFF 1=ON Program Other Conditions Select the # (OTHER) key to select a condition from a list of other conditions. SELECT CONDITION: NONE Choose "NONE" when editing to remove an existing condition from the program. SELECT CONDITION: NEVER Choose "NEVER" if you wish to temporarily deactivate a program without deleting it.
WE
B V
ER
SIO
N

Page 76
Other conditions include:
• IF LIGHT • IF DARK • IF ENERGY LO • IF ENERGY MID • IF ENERGY HI • IF ENERGY CRIT • IF PHONE DEAD • IF PHONE RING • IF PHONE OFFHK • IF PHONE ONHOOK • IF AC PWR OFF • IF AC PWR ON • IF BATTERY LOW • IF BATTERY OK
Set Up Dial The Set Up Dial menu is used to configure all of the telephone related items. To enter the Set Up Dial menu, from the Setup menu, press the 4 (DIAL) key. Use the arrows to scroll through the items. For each item, the top line displays a description of the item and its current setting. The bottom line shows the available ranges for your selections. Phone numbers can be up to 24 characters long. The number is shown on the bottom line of the display. Press the HOME key to enter a ' - ' into the number. Press the SPECIAL key to specify a pause of 2 seconds (shown as a "T" on the display). Press the SLEEP key to enter a ' * ' symbol or AWAY key to enter a ' # ' symbol into the number. Enter a single ' - ' for no number. Telephone Access The Telephone Access item allows you to turn the local (in-house) and remote telephone control feature on and off. If set to On, the Lumina will allow local and remote telephone access as described in Telephone Control. If set to Off, the Lumina will not answer incoming calls ever, and will not work on the in house phones. Dial outs will still occur, and the system will operate normally when the Lumina dials out. If you do not have your Lumina connected to a phone line, set Telephone Access to Off to keep the system from displaying "PHONE LINE DEAD". The default setting for Telephone Access is Off. Answer Outside Call If you do not want your system to Answer Outside Call, set this item to No. The local (in-house) telephone control features will still work, but the system will never answer an incoming call. The default setting for Answer Outside Call is Yes. Remote Commands The Remote Commands Ok item allows you to prevent any commands from being issued from a remote telephone. If Remote Commands Ok is set to Yes, the Lumina will allow all commands to be executed when called from a remote telephone. If Remote Commands Ok is set to No, then lights, appliances, and mode commands cannot be controlled from a remote telephone that dials into your home. You can issue commands from a local (in-house) phone with Remote Commands Ok set to Yes or No. The default setting is Yes.
WE
B V
ER
SIO
N

Page 77
Rings Before Answer Your phone must ring this number of times before the Lumina will answer an incoming call to your phone. To change Rings Before Answer, enter the new number from 1 to 15, then press the ' # ' key. The factory default setting is 8. Dial Type The Dial Type specifies the type of dialing used when the Lumina dials out. If you do not have Touch-Tone service, then Dial Type must be set to Pulse. The default Dial Type is Tone. My Phone Number My Phone Number is the phone number that will be announced when the Lumina dials out in the event of an alarm. It should be set to the phone number of the premises where your system is installed. To enter phone numbers, press the keypad keys 0 - 9. You can put in a dash (-) for legibility by pressing the HOME key. Press the ' # ' key after you have pressed all of the digits in the phone number. For example, to enter the number 555-1234, press 555 "HOME" 1234 #. Dial Out Number 1 Dial Out Number 1 is one of the 8 numbers that are stored in the system. In the event of an alarm, these numbers are dialed in the order that is set up in the Dial Out Order. Dial out numbers 1 - 8 have On and Off times and days, so that no time is wasted calling you at the office at night or on a Sunday if the alarm is activated. For dial out number 1, you should enter your office number where you can be reached during working hours. Enter the phone number the same way as described for My Phone Number. You can cause the system to pause for two seconds between digits of the number by pressing the SPECIAL key, which puts a T in the number. Multiple Ts for longer pauses are allowed. You can also press the SLEEP key (for a * symbol) and the AWAY key (for a # symbol) to get through some types of telephone or pocket beeper/pager systems. If you wish to remove a phone number for a particular dial out number, press HOME then ' # ' (with the display showing a Dial Out Number) to enter a single dash (-). Phone numbers can be up to 24 digits. DIAL OUT 1 ON DIAL OUT 1 OFF Dial Out Number 1 has two times associated with it, an On and Off time. The Lumina will only call this number if the time and days are between the Dial Out 1 On and Dial Out 1 Off times and dates. Press # to change the On and Off times - See Set Up Codes. DIAL OUT 1 ON: 12:00 AM MTWTFSS #=CHNG DIAL OUT 1 OFF: NEVER #=CHNG
WE
B V
ER
SIO
N

Page 78
For example, if your normal work hours are 8 to 5 Monday through Friday, then set Dial Out 1 On to 8:00 AM MTWTF and Dial Out 1 OFF to 5:00 PM MTWTF. With these settings, the system will call Dial Out Number 1 only if the alarm is activated on weekdays between the hours of 8:00 AM to 5:00 PM. The default for Dial Out 1 On is 12:00 AM MTWTFSS, and the default for Dial Out 1 Off is Never, so that Dial Out Number 1 is always active. The Time that was entered before setting an On or Off time to Never is saved, and will be redisplayed when a day is set in place of Never. Setting both the Dial Out 1 On and the Dial Out 1 OFF times to Never will make Dial Out Number 1 never active. Dial Out Numbers 2-8 The default Dial Out On and Off times are the same as Dial Out Number 1. Dial Order The dial order is the order in which call all will be placed if an alarm is activated. You can have the system make up to 8 calls in the event of an alarm. You may chose from Dial Out Numbers 1 - 8. You can have the system dial a number twice (or more) which is suggested if you don't have a direct dial number at work, so that your company operator can find you, if you aren't at your desk, and have you alerted for the next call. Up to eight numbers may be entered. Enter the Dial Out Order by pressing the keypad digits 1, 2, 3, 4, 5, 6, 7, or 8 for Dial Out Numbers 1, 2, 3, 4, 5, 6, 7, or 8, respectively. When you have entered the dial order of your choice, press ' # '. Enter a single ' 0 ' if no dial out is desired. The default Dial Order is 1 2 3 4 5 6 7 8. Set Up Area To configure different area options, from the Setup menu, press the 5 (AREA) key. Mode Change Delay The Mode Change Delay is the time, in seconds, that you have before programs, associated with changing the Lumina mode, are executed. For example, this delay is used when you are leaving your home and change the Lumina mode to Away, if you don’t want all of your inside lights to turn off at that instance but would rather a delay between when you set the mode and when the lights actually turn off. This delay is used in conjunction with the delay feature of a Mode Event Program. The default Mode Change Delay is 15 seconds. You may change it from 15 to 180 seconds. MODE CHANGE DELAY: 15 15-180 SECONDS Beep On Trouble If the Lumina detects any troubles with itself or one of the zones connected to it, it will display a message on the screen and beep the keypad twice per second, continuously (i.e. beep beep...beep beep...). You can silence this sound by pressing the ' * ' key. However, if the trouble occurs again, the beeper will start beeping again. If you do not wish to hear the beeping sound when a trouble occurs, set Beep On Trouble to No. The default setting for Beep On Trouble is Yes.
WE
B V
ER
SIO
N

Page 79
Set up Miscellaneous To configure Miscellaneous items in the system, from the Set Up menu, press the 6 (MISC) key. High Security Mode In High Security Mode, the Master or Manager code is always required to do the following functions:
• Any Control functions • Any Temperature Control • View the Event Log • Access the system from a local phone
With High Security Mode Off, no code is required to access a local telephone. If your system is set up with High Security Mode On, the display will request the Master or Manager code whenever you select one of these functions. Simply enter your Master or Manager code. Your system was shipped from the factory with High Security Mode Off, which allows you to view the event log and access the local phones without having to enter a code. Announce Alarms If an LEVITON Two-Way Audio Module is being used in a system, this item enables the system to speak the type of alarm and zone over a speaker on premises. The default for Announce Alarms is No. Enable Freeze Alarm If there are any Thermostats, Indoor Temperature Sensors, or PESM in a system, they can also be used to detect a freeze condition - See Freeze Alarm. The default for Enabled Freeze Alarm is No. House Codes 1-4 Format House Codes 1-4 can be configured to use the following lighting: FORMAT NUMBER DESCRIPTION STANDARD 0 Preset Dim Command (X-10, X-10 Pro, Leviton, PCS, etc.) EXTENDED 1 Extended Code Level Command (Leviton) COMPOSE 2 Compose Mode (Lightolier's Compose) UPB 3 Universal Powerline Bus (open format) RADIO RA 4 Lutron RadioRA LEVITON LIGHTING 5 LEVITON Lighting Control (HLC) CENTRALITE 6 CentraLite Lighting VIZIA RF Z-WAVE 7 Vizia RF Z-Wave CLIPSAL C-BUS 9 Clipsal C-Bus DYNALITE 10 Dynalite ZIGBEE 13 ZigBee KNX 14 KNX To change format for House Code 1, press the ' # ' key, and then use the arrow keys to scroll through the list of formats. Press the ' # ' key to select the desired format. After selecting, press the down-arrow key to change format for the next House Code.
HC 1 FORMAT: 5 LEVITON LIGHTING #=CHNG
The default setting for HC 1-4 Format is 5 (HLC).
WE
B V
ER
SIO
N

Page 80
House Codes 1-4 All Off This feature allows you to choose if House Code 1-4 will respond to the “All Off” command. Press the 0 key to select No and the 1 key to select Yes. After selecting, press the down-arrow key to change this option for the next House Code. HC 1 ALL OFF: 1 0=NO 1=YES The default setting for HC 1-4 All Off is Yes. Notes: 1. When configured, each House Code will affect 2 rooms of HLC (i.e. HC 1 ALL OFF affects Room 1 and 2). 2. When the House Code is configured as UPB, RadioRA, or CentraLite, “House Code All Off” does not affect the
state of the installed devices; however, if this setup item is set to “Yes”, Lumina will change the status of all units on that House Code to “Off” (even though it doesn’t explicitly send an All Off command to those units). If the “House Code All Off” setup item is set to “No”, Lumina will not change the status of units on that House Code.
House Codes 1-4 All On This feature allows you to choose if House Code 1-4 will respond to the “All On” command. Press the 0 key to select No and the 1 key to select Yes. After selecting, press the down-arrow key to change this option for the next House Code. HC 1 ALL ON: 1 0=NO 1=YES The default setting for HC 1-4 All On is Yes. Notes: 1. When configured, each House Code will affect 2 rooms of HLC lighting (i.e. HC 1 ALL ON affects Room 1 and 2). 2. When the House Code is configured as UPB, RadioRA, or CentraLite, “House Code All On” does not affect the
state of the installed devices; however, if this setup item is set to “Yes”, Lumina will change the status of all units on that House Code to “On” (even though it doesn’t explicitly send an All On command to those units). If the “House Code All On” setup item is set to “No”, Lumina will not change the status of units on that House Code.
Time Clocks There are three Time Clocks in the system are used as conditionals in programs. They are used solely to define time periods during the week when certain programs should be enabled or disabled to execute. TIME CLOCK 1 ON TIME CLOCK 1 OFF Specify the on and off times for each Time Clock - See Set Up Codes. TIME CLOCK 1 ON TIME: 12:00 AM MTWTFSS #=CHNG TIME CLOCK 1 OFF TIME -- NEVER #=CHNG For example, it may be desirable to have certain programs to execute only during a normal Monday - Friday 9:00 AM - 5:00 PM work week. The default for Time Clock 1 ON is 12:00 AM MTWTFSS, and the default for Time Clock 1 OFF is Never, so that Time Clock 1 is always Enabled.
WE
B V
ER
SIO
N

Page 81
TIME CLOCK 2 ON TIME CLOCK 2 OFF TIME CLOCK 3 ON TIME CLOCK 3 OFF Time Clocks 2 and 3 is entered into the system and set for time and dates exactly like the settings for Time Clock 1. Latitude, Longitude, and Time Zone The system automatically calculates the time of sunrise and sunset each day. Sunrise/sunset can be specified as the time a scheduling command is executed, as an enable/disable time, or as a darkness condition on a scheduling command or event button. To enable the system to properly calculate sunrise and sunset times, you must enter your latitude, location north or south of the equator, longitude, location east or west of the Prime Meridian, and time zone. These items should be set to the proper values for the location where the Lumina is installed. The latitude and longitude for a particular location may be obtained from an almanac or map of the area. These values should be entered to the nearest degree. The value entered for the time zone is the number of hours difference between local standard time at the Lumina location and Greenwich Mean Time. The following values should be used for the standard time zones in North America:
ZONE NAME 4 ATLANTIC 5 EASTERN 6 CENTRAL 7 MOUNTAIN 8 PACIFIC 9 YUKON 10 ALASKA-HAWAII 11 BERING
The value specified for longitude may be adjusted to correct for areas, such as Nova Scotia, where the local time differs from Greenwich Mean Time by a non-hourly amount. The calculated time of sunrise/sunset will change by four minutes for every degree change in longitude. To cause the calculated sunrise/sunset to occur later, enter a larger value for longitude. Enter a smaller value for longitude to cause the time to occur earlier. It is not necessary to alter the time zone to compensate for daylight savings time, the Lumina will automatically adjust its calculations for sunrise and sunset, and time when daylight savings time begins and ends. LATITUDE: 30 0-60 LATITUDE N/S: 1 1=NORTH 2=SOUTH LONGITUDE: 90 0-180 LONGITUDE E/W: 2 1=EAST 2=WEST TIME ZONE: 6
0-12
WE
B V
ER
SIO
N

Page 82
Daylight Savings The Lumina automatically calculates the day of daylight savings time each year. It also adjusts the "time of day" each time daylight savings time begins and ends. To enable the system to properly calculate daylight savings time, a start month, start weekend, end month, and end weekend is set-up at the factory. You may change or disable this function if desired. DST START MONTH: 4 1-12 0=DISABLE DST START WEEKEND: FIRST SUNDAY #=CHNG DST END MONTH: 10 1-12 0=DISABLE DST END WEEKEND: LAST SUNDAY #=CHNG Set the value for DST Start and End Months to "0" if Daylight Savings Time does not apply to your region, or to disable this automatic time update feature. The DST Start and End Weekend takes place on the specified Sunday (1-7) at 2:00 AM. To change the DST Start or End Weekend, press the ' # ' key, then use the arrow keys to scroll through the list. Press the ' # ' key to make the new selection. NUMBER DESCRIPTION 1 First Sunday 2 Second Sunday 3 Third Sunday 4 Fourth Sunday 5 Last Sunday 6 Next to Last Sunday 7 Third from Last Sunday
WE
B V
ER
SIO
N

Page 83
Controller IP Address The controller’s local network IP address is used to identify the Lumina controller on the network. To view and assign the controller’s local network IP address, from the Set Up menu, press the 6 (MISC) key. Using the down arrow key (↓), scroll to the following menu item:
IP ADDRESS 192.168.0.101
The format of the IP address is a 32-bit numeric address written as four numbers separated by periods. An IP address has two components, the network address, and the host address. The first two numbers (e.g. 192.168) represent the Class B network address and must be the same as the first two numbers of your local network. The second two numbers (e.g. 0.101) identify a particular host on the local network and may be assigned at random as long as each device on the local network has a unique address. Each number can be 0 to 255. Enter the 1, 2, or 3 digit number followed by the “#” key to move to the next number. After the 4th number has been entered, press the “#” key to store the IP address. Controller Port Number The controller’s local network port number identifies the logical channel to the Lumina controller. For example, port 80 is used for HTTP traffic; the controller’s local network port number is used for Omni-Link traffic. To view and assign the controller’s local network port number, from the previous Setup item (IP ADDRESS), press the down arrow key.
PORT NUMBER 4369 0-65535
In most installations, the default port number can remain the same. Port numbers range from 0 to 65535. To change the port number, enter the new port number followed by the “#” key to store the port number. Port numbers 0 to 1024 are reserved for designated services and should not be used. Encryption Key Encryption and decryption of data between the Lumina controller and the connected device is based on the Advanced Encryption Standard (AES) using a 128-bit cryptographic key. A unique encryption key is randomly assigned to each Lumina controller at the factory (no records of these keys are kept at the factory). It may be left the same (recommended) or it may be changed as desired. To view and assign the encryption key, from the previous Setup item (PORT NUMBER), press the down arrow key.
ENCRYPTION KEY PT 1: 6F-1B-26-A2-FF-D9-E4-12
This key consists of 16 bytes (that is 16 2-digit values from 0-9 and/or the letters A-F). It is entered into the controller in two parts (PT 1 and PT 2) consisting of 8 bytes each. Enter the 2 digit value. To enter the digits A-F, first press the “HOME” key, then press the 0-5 key respectively (i.e. A1 = HOME 0 1 and CB = HOME 2 HOME 1). After the last digit (16th digit) has been entered, press the “#” key to store “PT 1” of the encryption key. Press the down arrow key to enter “PT 2” of the encryption key.
ENCRYPTION KEY PT 2: DC-67-48-8F-D1-3A-EF-70
After the last digit (16th digit) has been entered, press the “#” key to store “PT 2” of the encryption key.
WE
B V
ER
SIO
N

Page 84
Set Up Names The system can be set up to display descriptive names such as "FRONT DOOR", "JOHN'S BEDROOM", or "PORCH LIGHT" for zones, units, buttons, codes, temperatures, and messages. These names are displayed instead of the unit, zone, button, code, temperature, and message number that is normally displayed. Zone and Message names may be up to 15 characters long. Each of the other names may be up to 12 characters long. To enter the Set Up Names menu, from the Setup menu, press the 7 (NAME) key. SET UP NAME 1=CTRL 2=ZONE 3=BTTN 4=CODE 5=TEMP 8=MSG
Select the item that you would like to name by pressing one of the keys (1-5, or 8). The current name or number for the first item (unit, zone, button, code, temperature, and message) is then displayed. There are two ways to enter a name for units, zones, buttons, and temperatures:
1) Lumina has a list of predefined names that you to select from (Quick-Set Names) 2) You can enter the two-digit code shown in Appendix C for each character in the name
Note: To assign names to codes and messages, you must use the two-digit codes as shown in Appendix C. Using Quick-Set Names For example, press 1 to name units: UNIT 1:
00-95 #=LIST Press the ' # ' key to display a list of names that are stored in the controller. Each name in the list is displayed on the bottom line of the display. UNIT 1:
Basement When using the list of names, the following should be observed:
The first item in the list is blank. This is used to delete an existing name for the respective Unit Number. The list is in alphabetical order. If the Unit Number is the 1st unit in a Room (i.e. Unit 1, 9, 17, 25, etc.), the list will start with Room names. In the Unit Number is between the 2nd and 8th unit in a Room, the list will start with Lighting Load names.
Use the up arrow (-) and down arrow (¯) keys to scroll through the list of available names for the device. When appropriate name appears, press the ' # ' key to select that name for the device. The name now appears next to the item designation: UNIT 1: Living Room
00-95 #=LIST Once the name is selected for the specified item, press the down arrow key to name the next item.
WE
B V
ER
SIO
N

Page 85
Using the Two-Digit Character Codes When naming the device using the two-digit codes shown in Appendix C, enter the two-digit code for each character in the name. Use the up arrow key to delete the most recently entered character. ZONE 1: FRONT DOOR------ 00-95 ↑=DEL Once complete, press the ' # ' key to save the name. Delete a Name To delete an existing name, use the up arrow (↑) and down arrow (↓) keys to scroll through the list of existing names. When the item name or number appears that you wish to delete, press the ' # ' key: UNIT 7: Table Lamp
00-95 #=LIST Press the ' # ' key to display a list of names that are stored in the controller. The first name is actually blank: UNIT 7: Table Lamp Press the ' # ' key to delete the name. Note: To delete an existing name for a code or message, scroll through the list of existing names. When the existing name or number appears that you wish to delete, press 0 0 ↑ #. Set Up Voice The Lumina can be set up to speak descriptive names such as "FRONT DOOR" for control zones, units, buttons, codes, temperatures, and messages. These names will be spoken over the telephone along with the item number that is normally spoken. Voice descriptions for messages can be spoken over a speaker when used with a Two-Way Audio Module. To enter the Set Up Voice menu, from the Setup menu, press the 8 (VOICE) key. SET UP VOICE 1=CTRL 2=ZONE 3=BTTN 4=CODE 5=TEMP 8=MSG Select the item that you would like to give a voice description. Use the arrow keys to scroll through the list of names. Note: When the Quick-Set Name feature is used, it also assigns each item a voice description. The voice description can be changes as desired. To enter or change a voice description, enter the code shown next to the voice description in Appendix D for each description (word or group of words), then press the ' # ' key. After you have entered the complete description for each item (unit, zone, button, code, temperature, and message), press the ' # ' key twice. You may enter up to six (6) descriptions (word or group of words) for each unit, zone, button, code, temperature, and message. UNIT 1 VOICE: UNIT 1 VOICE: 144 109 When Unit 1 is spoken over the phone, the Lumina will say, "UNIT 1 - PORCH LIGHT".
WE
B V
ER
SIO
N

Page 86
Installer Setup This section describes the items that the installer must setup as part of system installation. When selected, the installer is presented with a new menu group. To enter the Installer Setup menu, from the Setup menu, press the 9 (INST) key. INSTALLER SETUP MENU: 1=CTRL 2=ZONE 5=TEMP 6=MISC 7=EXP
Setup Control To configure various X-10 and UPB settings, from the Installer Setup menu, select the 1 (CTRL) key. X-10 House Code The base X-10 house code must be specified. The base house code is the house code for X-10 units 1-16 and is referenced as house code 1. The house code for the X-10 units 17-32 is the next house code after the base house code, or house code "B" if the base house code is "A". House codes C and D follows for Units 33-64 (in groups of 16), respectively. X-10 HOUSE CODE: A 1-16=A-P UPB Network ID The Network ID is a unique number between 1 and 255 which identifies your UPB Network.
UPB NETWORK ID: 1 1-255
Enter the UPB Network ID (1-255) followed by the ' # ' key. UPB Password: The Network Password is a 4-digit number between 0001-FFFF that is used to protect your UPB network from unauthorized changes to the internal settings of your UPB devices.
UPB PASSWORD: 1234 0000-FFFF
Enter the UPB Password (0000-FFFF) followed by the ' # ' key. To enter the digits A-F, first press the “HOME” key, then press the 0-5 key respectively (i.e. “1A2B” = 1 HOME 0 2 HOME 1 #). UPB Status Time (Status Tracking): When using HLC, “Status Tracking” is used to update the status of each HLC device in a room whenever a scene is executed in that room. For example, the scene “A” button is pushed on a Room Controller in the Living Room. All of the lighting loads in the Living Room are changed, but the status for the individual lighting loads isn’t updated in Lumina until a status request message is sent to each unit. When “Status Tracking” is enabled, this is done automatically after a scene is executed. The value set for the UPB Status Time is the amount of seconds that the Lumina controller waits before requesting status after a scene is executed. By default, the time is set to 5 seconds. This gives lighting loads (with varying fade rates) the necessary time to “settle down” before the status is requested.
UPB STATUS TIME: 5 0-255 SECONDS W
EB
VE
RS
ION

Page 87
Enter 1-255 for 1 to 255 seconds. Enter 0 to disable “Status Tracking”. Note: “Status Tracking” must be enabled for Lumina to accurately set the LED indicators on Room and House Controllers. X-10 3-Phase This setting is used to select whether the X-10 signal is transmitted only at zero crossing for single phase (120V/240V) electrical systems or is transmitted at 0, 60, and 120 degrees for three phase electrical systems. X-10 3-PHASE: 0 0=NO 1=YES To turn 3-Phase On, press 1 then ' # '. To turn 3-Phase Off, press 0 then ' # '. The burst at 60 and 120 degrees will be eliminated. The default setting for X-10 3-Phase is No. Setup Zones To configure zone types for each zone, from the Installer Setup menu, select the 2 (ZONE) key. Wireless Receiver A Wireless Receiver can be used to add 16 zones (33-48) to the Lumina. If used, you must enable the following item: WIRELESS RECEIVER: 0 0=NO 1=YES NOTES: 1. Up to 2 Model 10A06 Hardwire Expanders can be used with the Lumina. Zones 1-16 on the first Expander are
Zones 17-32 on the Lumina. Zones 1-16 on the second Expander are Zones 33-48 on the Lumina. 2. When used, the Model 10A06 Hardwire Expander Modules must be configured under Setup | Installer |
Expansion. 3. If a Wireless Receiver is used, a second 10A06 Hardwire Expander cannot be used also. Transmitters 1-16 on
the Wireless Receiver are Zones 33-48 on the Lumina. Zone Resistors This item is used to specify if the 1000-ohm end-of-line zone resistors will be used with zone inputs on the Lumina. If this item is set to "Yes", all zones are required to use an end-of-line resistor. The default setting is "Yes". ZONE RESISTORS: 1 0=NO 1=YES Zone 1 Type - Zone 48 Type This item specifies the zone type for each zone. All choices are listed in this manual under DESCRIPTION OF ZONE TYPES. For zone types, the current setting is shown on the bottom line. ZONE 1 TYPE: 64 AUXILIARY #=CHNG THROUGH ZONE 48 TYPE: 64 AUXILIARY #=CHNG WE
B V
ER
SIO
N

Page 88
To change a zone type, press the ' # ' key, and then use the arrow keys to scroll through the list of zone types. Press the ' # ' key to select a new type. The display shows: SELECT TYPE: 81 OUTDOOR TEMP Zone Response Time All zones, in the Lumina are set to a 300 millisecond fixed response time. Zone Types ZONE TYPE NUMBER DESCRIPTION TROUBLE 49 Trouble FREEZE 54 Freeze WATER 55 Water AUXILIARY 64 Auxiliary ENERGY SAVER 80 Programmable Energy Saver Module OUTDOOR TMP 81 Outdoor Temperature TEMPERATURE 82 Temperature TEMP ALARM 83 Temperature Alarm HUMIDITY 84 Humidity ER OUTDOOR TMP 85 Extended Range Outdoor Temperature ER TEMPERATURE 86 Extended Range Temperature ER TEMP ALARM 87 Extended Range Temperature Alarm TROUBLE This zone type can be used to monitor the status of an external device, such as the battery status of a wireless receiver or the Touchscreen Hub. It can also used to record events in the event log (i.e. driveway activation, opening of a gate, etc.). When the zone is tripped, the zone name will be displayed on the display as "NOT RDY". The trouble is logged in the event log. The voice dialer will not be activated. FREEZE This FREEZE zone type will generate an alarm (keypad beeper) and will use the voice dialer to dial out. WATER This WATER zone type will generate an alarm (keypad beeper) and will use the voice dialer to dial out. AUXILIARY A zone defined as AUXILIARY is used to activate macros or used as conditionals in programs. This is the default setting for all zones. Zones that are not in use should be configured as Auxiliary. PROGRAMMABLE ENERGY SAVER MODULE This zone type is for use with the Programmable Energy Saver Modules (PESM). It converts the Zone and the corresponding Voltage Output to operate the PESM. Only Zones 9-16 and 49-176 can be programmed as a PESM. OUTDOOR TEMPERATURE AND ER OUTDOOR TEMPERATURE Use this zone type for Outdoor Temperature Sensors. The outdoor temperature can be displayed on the keypad, spoken over the telephone, or displayed on an Omnistat Communicating Thermostat.
WE
B V
ER
SIO
N

Page 89
TEMPERATURE AND EXTENDED RANGE TERMPERATURE The general-purpose TEMPERATURE zone type is typically used to monitor indoor temperatures and control devices. It sets the zone secure/not ready state for program conditionals and event button activated programs. If Freeze Alarm is enabled, it reports a potential freeze condition if the temperature falls below 40o. TEMPERATURE ALARM AND EXTENDED RANGE TEMPERATURE ALARM The TEMPERATURE alarm zone type will generate an alarm (keypad beeper) and will use the voice dialer to dial out if the temperature goes above the high setpoint or drops below the low setpoint. HUMIDITY The HUMIDITY zone type is used to monitor indoor and outdoor humidity levels from 0 to 100 percent using the Model 31A00-2 (31A00-8 Extended Range) Indoor/Outdoor Temperature and Humidity Sensor. It sets the zone secure/not ready state for program conditionals and event button activated programs. NOTE ON TEMPERATURE AND HUMIDITY ZONE TYPES Outdoor temperature, temperature, and temperature alarm zone types all have Heat (Low) and Cool (High) setpoints. The zone is "Not Ready" when the temperature is above the high setpoint or below the low setpoint. The zone is "Secure" when the temperature is between the setpoints. Setting a setpoint to 0 disables the setpoint. Except for a type 83 (Temp Alarm) and 87 (ER Temp Alarm), the alarm is not activated. The zone "Not Ready" or "Secure" status is used to activate button programs and program conditionals. Setup Temperatures To configure temperature settings and thermostats from the Installer Setup Menu, press the 5 (Temp) key. Temperature Display This allows you to choose between Fahrenheit and Celsius temperature format. TEMPERATURE DISPLAY: 1 1=FAHRENHEIT 2=CELSIUS Thermostat Type If Omnistat thermostats are part of the system, this item specifies the thermostat type for each thermostat (this enables the thermostat). When any Thermostat Type is changed from the default setting of "Not Used", Zone 16 and Output 8 is automatically configured for thermostats. There is no need to change the Zone Type for Zone 16 or Output Type for Output 8. For thermostat types, the current setting is shown on the bottom line. THERMOSTAT 1 TYPE: 0 NOT USED #=CHNG THROUGH THERMOSTAT 4 TYPE: 0 NOT USED #=CHNG To enable or change a thermostat type, press the ' # ' key. Use the arrow keys to scroll through the list of thermostat types, then press ' # ' to select a new type. The display shows: SELECT TYPE: 1 AUTO HEAT/COOL
WE
B V
ER
SIO
N

Page 90
TYPE NUMBER DESCRIPTION AUTO HEAT/COOL 1 Automatic changeover heat and cool thermostat HEAT/COOL 2 Manual changeover heat and cool thermostat HEAT ONLY 3 Heating only thermostat COOL ONLY 4 Cooling only thermostat SETPOINT ONLY 5 Setpoint only thermostat Setup Miscellaneous To configure the miscellaneous Installer Setup items, from the Installer Setup menu, press the 6 (MISC) key. Enable PC Access This enables or disables the PC ACCESS feature. Factory default is enabled. ENABLE PC ACCESS: 1 0=NO 1=YES PC Access Code This code allows you to put an access code in the system that is separate from the Master code that enables you to access the system from a remote computer using the PC Access Software. The PC Access Code is NOT programmed from the factory. To use it, set it to any code other than 0000. To disable the PC Access Code, enter 0000 for the code. NOTE: This item must be enabled (by entering a code) if PC Access is will be used. PC ACCESS CODE: 0000-9999 0000=DISABLE Time Display This allows you to choose between AM/PM and 24-HOUR time format. TIME DISPLAY: 1 1=AM/PM 2=24HR Date Display This allows you to choose between MONTH/DAY and DAY/MONTH date format. DATE DISPLAY: 1 1=MMDD 2=DDMM AC Power Frequency Set this to the appropriate AC powerline frequency. AC POWER FREQUENCY: 1 1=60HZ 2=50HZ Dead Line Detect NOTE: To disable Lumina from detecting a dead line, set this item to '0'; otherwise adjust only under direction. This item adjusts the threshold that is used to determine when the phone line goes dead. DEAD LINE DETECT: 8 0-15 0=DISABLE
WE
B V
ER
SIO
N

Page 91
Off Hook Detect NOTE: Adjust only under direction. This item adjusts the threshold that is used to determine when the phone line is going off hook. OFF HOOK DETECT: 69 20-250 Pickup After Hangup This item is used to disable Lumina from picking up the phone line after the called party hangs up the line. PICKUP AFTER HANGUP: 1 0=NO 1=YES Currently, after the called party or the called party's answering machine hangs up the phone line, Lumina picks up the line. If you wish to turn the Pickup After Hangup Off, press 0 then ' # '. To turn it back On, press 1 then ' # '. The default setting for Pickup After Hangup is Yes. Clock Adjustment If the clock on your Lumina is running faster or slower than the actual time, you can have the Lumina automatically compensate up to 29 seconds per day. The Lumina will add or subtract the selected amount of time daily. CLOCK ADJUSTMENT: 30 1-59=-29 TO +29 SEC/DAY Enter 1-29 to subtract 1-29 seconds. Enter 31-59 to add 1-29 seconds. Enter 30 for no adjustment to the clock. The default setting is 30. Model and Software Version Next, the model number and software version for the system is displayed: LEVITON LUMINA S/W VERSION 3.10 Reset System EEPROM Select the 1 (YES) key to reset the EEPROM. All programs, names, and setup items will be reset. All system RAM will also be initialized and the system will restart. This option, if effect, allows the system to be restored to factory fresh configuration. RESET SYSTEM EEPROM? 0 0=NO 1=YES Reset System RAM Select the 1 (YES) key to cause all of the system RAM to be reinitialized. The time, date, and event log will be cleared. Other volatile memory locations will also be reinitialized. The system RAM should only be reset if the system is acting strangely and memory corruption is suspected. Resetting the system RAM will not reset any setup items stored in EEPROM. RESET SYSTEM RAM? 0 0=NO 1=YES
WE
B V
ER
SIO
N

Page 92
Ethernet MAC Address The Ethernet MAC Address, short for Media Access Control address, is the hardware address that uniquely identifies Lumina when connected to a network. ETHERNET MAC ADDRESS FF-FF-FF-FF-FF-FF Setup Expansion To configure each Expansion Module that is installed on your system, from the Installer Setup menu, press the 7 (EXP) key. Expansion Modules include Hardwire Zone Expanders, ALC Interface Modules, and Serial Interface Modules using various protocols. Module 1 Type The Module Type defines the function of each expansion module on the controller. Module 1 is the module with the ADDR jumper set to 1. Set the module type from the list below. Press ' # ' to change the module type, then use the arrow keys to select the proper module type, then press ' # ' to enter.
MODULE 1 TYPE 1 NOT USED #=CHNG Select from the following for the module with jumper set to 1: MODULE TYPES NUMBER DESCRIPTION NOT USED 0 No module is installed HARDWIRE EXPNDR 1 Model 10A06 Hardwire Expander installed ALC 2 ALC Interface Module is installed OMNI-LINK 3 Model 10A17 Serial Interface using the Omni-Link protocol PRO-LINK 4 Model 10A17 Serial Interface using the Pro-Link protocol UPB 5 Model 10A17 Serial Interface using the UPB protocol RADIO RA 6 Model 10A17 Serial Interface using the RadioRA protocol CENTRALITE 9 Model 10A17 Serial Interface using the CentraLite protocol VIZIA RF Z-WAVE 10 Model 10A17 Serial Interface using the Z-Wave protocol LEVITON HI-FI 11 Model 10A17 Serial Interface using the LEVITON Hi-Fi protocol DSC 17 Model 10A17 Serial Interface using the DSC Power Series Protocol ACCESS CONTROL 18 Model 10A17 Serial Interface using the LEVITON Access Control protocol CLIPSAL C-BUS 21 Model 10A17 Serial Interface using the Clipsal B-Bus protocol DYNALITE 22 Model 10A17 Serial Interface using the Dynalite protocol RADIO RA 2 23 Model 10A17 Serial Interface using the RadioRA 2 protocol LEVITON HI-FI 2 26 Model 10A17 Serial Interface using the LEVITON Hi-Fi 2 protocol ZIGBEE 27 Model 10A17 Serial Interface using the ZigBee protocol COOLMASTER 28 Model 10A17 Serial Interface using the CoolMaster protocol KNX 29 Model 10A17 Serial Interface using the KNX Gateway protocol Notes: 1. Only 2 Model 10A06 Hardwire Expander Modules can be installed. When a Wireless Receiver is configured, only
1 Hardwire Expander Module can be installed. 2. Only 1 ALC Interface Modules can be installed. 3. Only 1 Serial Interface Module can be installed and configured. Module 2 Type - Module 4 Type Module 2 is the module with the jumper set to 2, and so on. Set each module type from the list. W
EB
VE
RS
ION

Page 93
Serial 1 Rate "Serial 1 Rate" selects the baud rate used for the first built-in serial interface (J1 Serial) on the Lumina controller. Select the baud rate for the first built-in serial interface from the list. Use the arrow keys to select the baud rate then press the ' # ' key. BAUD RATE NUMBER 75 baud 1 150 baud 2 300 baud 3 600 baud 4 1200 baud 5 2400 baud 6 4800 baud 7 9600 baud 8 (default) Serial 1 Function The "Serial 1 Function" selects the communication protocol used for the first built-in serial interface (J1 Serial) on the Lumina controller. Select the function for the first built-in serial interface from the list. Use the arrow keys to select the function then press the ' # ' key. FUNCTION TYPES NUMBER DESCRIPTION OMNI-LINK 3 Serial communication using the Omni-Link protocol PRO-LINK 4 Serial communication using the Pro-Link protocol UPB 5 Serial communication using the UPB protocol RADIO RA 6 Serial communication using the RadioRA protocol CENTRALITE 9 Serial communication using the CentraLite protocol VIZIA RF Z-WAVE 10 Serial communication using the Z-Wave protocol LEVITON HI-FI 11 Serial communication using the LEVITON Hi-Fi protocol DSC 17 Serial communication using the DSC Power Series Protocol ACCESS CONTROL 18 Serial communication using the LEVITON Access Control protocol CLIPSAL C-BUS 21 Serial communication using the Clipsal B-Bus protocol DYNALITE 22 Serial communication using the Dynalite protocol RADIO RA 2 23 Serial communication using the RadioRA 2 protocol LEVITON HI-FI 2 26 Serial communication using the LEVITON Hi-Fi 2 protocol ZIGBEE 27 Serial communication using the ZigBee protocol COOLMASTER 28 Serial communication using the CoolMaster protocol KNX 29 Serial communication using the KNX Gateway protocol Serial 2 - Serial 5 Rate The "Serial 2 Rate" - “Serial 5 Rate" selects the baud rate used for the second, third, fourth, and fifth built-in serial interface ports (J2 Serial - J5 Serial, respectively) on the Lumina controller. Select the baud rate for each built-in serial interface from the list. SERIAL 2 – SERIAL 5 FUNCTION The "Serial 2 Function" – “Serial 5 Function” selects the communication protocol used for the second, third, fourth, and fifth built-in serial interface ports (J2 Serial – J5 Serial, respectively) on the Lumina controller. Select the function for each built-in serial interface from the list.
WE
B V
ER
SIO
N

Page 94
Set Up Address The final setup item is accomplished over the telephone. This is the address that the system says when it dials out an alarm condition Your voice will be recorded on computer chips in the Lumina controller and saved to be played back in the alarm message when the system dials out. Pick up an inside phone and press the ' # ' key on the telephone within 5 seconds of picking up the phone. The Lumina will respond with a menu. Press 8 on the telephone keypad, then 8. The unit will say "ADDRESS IS:" then the Lumina will play back the message stored in the Address memory if one has been entered by your installer. To record your address, Press 9, then enter the Master Code. The Lumina will say "RECORD ADDRESS", and then BEEP. In a normal tone of voice, say your name and address and any helpful information for locating your house. "THE JONES RESIDENCE, 1234 JOHNSON STREET, CORNER OF JOHNSON AND THIRD STREET" The unit will beep after 8 seconds, and then play the address back to you. If you are not happy with the sound, re-record by pressing 9 and the Master Code. If you would like to hear the address again, press 8 for Play Address. If you accidentally press 9 but have not entered your master code and do not wish to record a new address, simply hang up the phone. The address can be recorded from a local (in house) phone or a remote phone. We suggest using a local phone for higher sound quality.
When the Lumina says "record address - beep" any previous address recorded on your system is erased. Always verify that you have your name and address in your system if you have entered this function.
When recording the address, do not press any touch-tone keys on your phone until the second beep,
indicating that recording is complete. This will cause improper operation when the system dials out. The Lumina will think that the tone is a code being entered by the called party and it will stop talking.
WE
B V
ER
SIO
N

Page 95
LUMINA SPECIFICATIONS Size: Controller: 13 W x 13 H x 4.5 D Keypad: 4.6 W x 4.5 H x 1.2 D Weight: Controller: approx. 10 lb. Keypad: approx. 0.5 lb. Operating 32 - 122 degrees F (0 - 50 degrees C) Ranges: 10 - 95 % relative humidity, non-condensing Power: 120 VAC, 60 Hz, 60 watts Transformer: 24 VAC, 1.67 amps, 40 VA Battery: Rechargeable Lead-Acid, 12 volts, 5 amp-hour Device Fuse: Polyfuse: 1.35 A Horns Fuse: Polyfuse: 1.35 A Battery Fuse: Polyfuse: 4.00 A Polyfuses are permanent fuses that do not need replacement. Nominal Voltage: 10 - 13.7 VDC, 0.5 V max. peak to peak ripple Low Voltage Cut Out: approx. 9 VDC Typical Current Consumption at Nominal Voltage: Controller: 135 mA Keypad: backlight off - 35 mA; backlight on - 100 mA Controller Maximum Group Current Outputs: Devices: AUX 12 VDC, SWITCH 12 VDC, CONSOLE, and OUTPUTS 1 - 8: 1 A Outputs: INT HORN and EXT HORN: 1 A Controller Maximum Individual Current Outputs: Devices: (Do not exceed 1 A total) AUX 12 VDC 1 A SWITCH 12 VDC 1 A CONSOLE 1 A OUTPUTS 1 - 8 100 mA UNDERWRITER'S LABORATORIES (UL) LISTING The 44A00-1 Lumina controllers and keypads have been tested and Listed by UL for the following applications:
• Enclosed Energy Management Equipment
WE
B V
ER
SIO
N

Page 96
FEDERAL COMMUNICATION COMMISSION NOTICE:
1. This equipment complies with Part 68 of FCC Rules. On the door, inside of the Lumina enclosure, is a label that
contains, among other information, the FCC registration number and Ringer Equivalence Number (REN) for this equipment. If requested, provide this information to your telephone company.
2. An FCC compliant telephone cord and modular plug is provided with this equipment. This equipment is designed
to be connected to the telephone network or premises wiring using a compliant modular jack which is Part 68 compliant. See installation instructions for details.
3. The REN is useful to determine the quantity of devices you may connect to your telephone line and still have
those devices ring when your number is called. In most, but not all areas, the sum of RENs of all devices should not exceed five (5). To be certain of the number of devices you may connect to your line, as determined by the REN, you should call your telephone company to determine the maximum REN for your calling area.
4. If your Lumina system causes harm to the telephone network, the telephone company may disconnect you
service temporarily. If possible, they will notify you in advance. You will be advised of your right to file a complaint with the FCC.
5. Your telephone company may make changes in it's technical operations, facilities, equipment, or procedures; if
such changes affect the compatibility or use of this device, the telephone company is required to give adequate notice of changes so as to give you an opportunity to maintain uninterrupted service.
6. In the event of equipment malfunction, all repairs should be made by our company or an authorized agent. It is
the responsibility of users requiring service to report the need for service to our Company or to one of our authorized agents.
Service can be obtained at:
LEVITON 4330 Michoud Blvd. New Orleans, LA 70129
7. This equipment may not be used on coin service provided by the telephone company. Connection to party lines
is subject to state tariffs. (Contact your state public utility commission or CORPORATION commission for information.)
8. This equipment generates and uses radio frequency energy and if not installed and used properly, that is, in strict
accordance with the manufacturer's instructions, may cause interference to radio and television reception. This device complies with Part 15 of the FCC Rules. Operation is subject to the following two conditions:
1. This device may not cause harmful interference, and
2. This device must accept any interference, including interference that may cause undesired operation.
Part 15 of FCC Rules are designed to provide reasonable protection against such interference in a residential installation. However, there is no guarantee that interference will not occur in a particular installation. If this equipment does cause interference to radio or television reception, the user is encouraged to try to correct the interference by one or more of the following measures:
1. Reorient the receiving antenna.
2. Plug the receiver into a different outlet. If necessary, the user should consult the installer or an experienced radio/television technician for additional suggestions.
WE
B V
ER
SIO
N

Page 97
CANADIAN INDUSTRY CANADA NOTICE
Notice: The Industry Canada label identifies certified equipment. This certification means that the equipment meets certain telecommunications network protective, operational and safety requirements. The Industry Canada does not guarantee the equipment will operate to the user's satisfaction. Before installing this equipment, users should ensure that it is permissible to be connected to the facilities of the local telecommunications company. The equipment must also be installed using an acceptable method of connection. In some cases, the company's inside wiring associated with a single line individual service may be extended by means of a certified connector assembly (telephone extension cord). The customer should be aware that compliance with the above conditions may not prevent degradation of service in some situations. Repairs to certified equipment should be made by an authorized Canadian maintenance facility designated by the supplier. Any repairs or alterations made by the user to this equipment, or equipment malfunctions, may give the telecommunications company cause to request the user to disconnect the equipment. Users should ensure for their own protection that the electrical ground connections of the power utility, telephone lines and internal metallic water pipe system, if present, are connected together. This precaution may be particularly important in rural areas. Caution: Users should not attempt to make such connections themselves, but should contact the appropriate electric inspection authority, or electrician, as appropriate. Notice: The Ringer Equivalence Number (REN) assigned to each terminal device provides an indication of the maximum number of terminals allowed to be connected to a telephone interface. The termination on an interface may consist of any combination of devices subject only to the requirement that the sum of the Ringer Equivalence Numbers of all the devices does not exceed 5. This digital apparatus does not exceed the Class B limits for radio noise emissions from digital apparatus set out in the Radio Interference Regulations of the Canadian Department of Communications. Le present appareil numerique n'emet pas de bruits radioelectriques depassant les limites applicables aux appareils numeriques de la class B prescrites dans le Reglement sur le brouillage radioelectrique edicte par le ministere des Communications du Canada. IF YOU HAVE TROUBLE WITH YOUR PHONES ...and you suspect that your Lumina is causing the trouble, disconnect the Controller from the phone lines by removing the PHONE LINE cable from BOTH THE PROCESSOR BOARD AND THE RJ31X JACK INSIDE THE CONTROLLER ENCLOSURE.
WE
B V
ER
SIO
N

Page 98
APPENDIX A – UNDERSTANDING HLC HLC Overview LEVITON Lighting Control (HLC) combines LEVITON UPB™ Wall Switches, Dimmers, and Modules, LEVITON UPB™ Room Controllers, LEVITON UPB™ House Controllers, and LEVITON UPB™ Lumina Mode Controllers to create lighting scenes that set the proper mood and ambiance for various activities throughout a home. HLC format is a defined structure for configuring, programming, and operating all the HLC lighting devices in a home. Room Controllers control up to 7 lighting loads in a room. House Controllers control up to 8 Rooms of HLC lighting. Lumina Room Controllers set the Lumina mode. LEVITON manufactured UPB™ devices (collectively referred to as HLC devices) are configured using the Lumina keypad. About Rooms Each “room” of HLC lighting consists of 8 consecutive unit numbers, starting at Unit 1 (i.e. Room 1 = Units 1-8, Room 2 = Units 9-16, Room 3 = Units 17-24, etc.). Each room can consist of a maximum of 8 HLC devices, configured as follows: Up to 7 LEVITON UPB™ Wall Switches, Dimmers, and/or Modules (for controlling up to 7 lighting loads in a
room or area) 1 or more Room Controllers (set a scene in a room, turn the room on and off, and dim and brighten the room) 1 Lumina Mode Controller (for setting the current Lumina mode) 1 House Controller (for controlling up to 8 rooms of HLC lighting) 1 or more House Controllers (used as a general purpose 8 button keypad controllers)
The first unit number in each room (i.e. 1, 9, 17, 25, etc.) is reserved for controlling the room; this is where the Room Controller will reside. The name for this unit should reflect the room name (e.g. Living Room, Kitchen, Great Room, Theater, etc.). HLC Wall Switches, Dimmers, or Modules cannot be programmed to these unit numbers. If one or more Room Controllers are used, the first Room Controller should be set to the first unit number in the group (i.e. Unit 1 – Room 1); additional Room Controllers can be used by setting each to any other unused unit number in the group between the 2nd and 7th unit number (i.e. Unit 2-7 – Room 1).
UNIT 1
ROOM 1 ROOM 1
UNIT 6
ROOM 1
UNIT 7
ROOM 1
ROOM 8
ROOM 1
UNIT 2
ROOM 1
UNIT 3
ROOM 1
UNIT 4
ROOM 1
UNIT 5LIVING ROOMROOM CONTROLLER
LIGHTING LOADS INLIVING ROOM
UNIT 1
ROOM 1 ROOM 1
UNIT 6
ROOM 1
UNIT 7
ROOM 1
ROOM 8
ROOM 1
UNIT 3
ROOM 1
UNIT 4
ROOM 1
UNIT 51ST LIVING ROOMROOM CONTROLLER
LIGHTING LOADS INLIVING ROOM
UNIT 2
ROOM CONTROLLER2ND LIVING ROOM
ROOM 1
WE
B V
ER
SIO
N

Page 99
UNIT 1
ROOM 1 ROOM 1
UNIT 5
ROOM 1
UNIT 6
ROOM 1
ROOM 7
ROOM 1
UNIT 2
ROOM 1
UNIT 3
ROOM 1
UNIT 4LIVING ROOMROOM CONTROLLER
LIGHTING LOADS INLIVING ROOM
UNIT 8
APPENDIX A – UNDERSTANDING HLC About Room Controllers The LEVITON UPB™ 6-Button Room Controller allows for lighting control of a room where LEVITON UPB™ Wall Switches, Dimmers, and Modules have been installed. From a Room Controller the room can be turned off (all loads in the group are turned off), turned on (all loads in the group are turned on), brightened (all loads are brightened from their current level), dimmed (all loads are dimmed from their current level), or set to one of 4 lighting scenes (A-D). Room Controller LED Indicators When the room is turned on, the LED indicator behind the “On” button is illuminated and all others are turned off. When the room is turned off, the LED indicator behind the “Off” button is illuminated and all others are turned off. When the room is brightened, the LED indicator behind the “On” is illuminated and all others are turned off. When the room is dimmed, the LED indicator that is currently illuminated stays on. When the room is set to a lighting scene (A-D), the LED indicator behind the respective scene letter is illuminated and all others are turned off. The Lumina controller keeps track of the exact status of each unit even when a lighting scene is initiated by the Room Controller. Room Controllers also keep track of when individual switches in a room are turned on and off. When all of the lighting loads in a room are turned off, the “Off” indicator is illuminated. If any of the lighting loads in a room are turned on at an LEVITON UPB™ Wall Switch or Dimmer, the “On” indicator will illuminate and the “Off” indicator is turned off. Likewise, if the “On” indicator or one of the scene indicators is illuminated, and then all of the lighting loads are turned off at LEVITON UPB™ Wall Switches, the “Off” indicator will illuminate and any others are turned off. About House Controllers Each LEVITON UPB™ 8-Button House Controller allows for controlling all 8 rooms of lighting where LEVITON UPB™ Wall Switches, Dimmers, and Modules have been installed.
WE
B V
ER
SIO
N

Page 100
HOUSE CONTROLLER(CONTROLS UP TO 8 ROOMS)
UNIT 25
ROOM 4
UNIT 9
ROOM 2
UNIT 1
ROOM 1
UNIT 17
ROOM 3
UNIT 57
ROOM 8
UNIT 41
ROOM 6
UNIT 33
ROOM 5
UNIT 49
ROOM 7
AVAILABLE UNITS:8, 16, 24, 32, 40, 48, 56, and 64
APPENDIX A – UNDERSTANDING HLC
Each button on the House Controller is used to toggle all of the lights in the respective room on and off. When the room is turned on, the LED indicator behind the respective button is illuminated and all of the lights in the room are turned on. When the room is turned off, the LED indicator behind the respective button is turned off and all of the lights in the room are turned off. If a lighting load in the respective room is turned on, the LED indicator behind the button is illuminated. When all lighting loads in the respective room are turned off, the LED indicator behind the button is turned off. Each House Controller controls 8 consecutive rooms. To configure a House Controller to control a group of 8 rooms, it must be set to the last unit number in one of the respective rooms. For example, a House Controller set to Unit 8, 16, 24, 32, 40, 48, 56, or 64 can be used to control Rooms 1-8. This allows you to have up to 8 House Controllers throughout the house that control Rooms 1-8. About Lumina Mode Controllers The LEVITON UPB™ Lumina Mode Controller is use to set the current mode in a Lumina System. To configure a Lumina Mode Controller, it must be set to the last unit number (8th unit) in a room and must not be named. For example, Unit 8, 16, 24, 32, 40, 48, 56, and 64 may be used for Lumina Mode Controller. This allows you to have up to 8 Lumina Mode Controllers throughout the house.
WE
B V
ER
SIO
N

Page 101
APPENDIX A – UNDERSTANDING HLC
OR
HLC
LO
AD
SR
OO
M 1
UN
ITS
2-7
HLC
LO
AD
, HO
USE
C
ON
TRO
LLER
, OR
MO
DE
CO
NTR
OLL
ERU
NIT
8
RO
OM
1
UN
IT 1
RO
OM
2
UN
IT 9
RO
OM
3
UN
IT 1
7
RO
OM
4
UN
IT 2
5
RO
OM
5
UN
IT 3
3
RO
OM
6
UN
IT 4
1
RO
OM
7
UN
IT 4
9
RO
OM
8
UN
IT 5
7
HLC
LO
AD
SR
OO
M 2
UN
ITS
9-15
HLC
LO
AD
SR
OO
M 3
UN
ITS
18-2
3
HLC
LO
AD
SR
OO
M 4
UN
ITS
26-3
1
HLC
LO
AD
SR
OO
M 5
UN
ITS
34-3
9
HLC
LO
AD
SR
OO
M 6
UN
ITS
42-4
7
HLC
LO
AD
SR
OO
M 7
UN
ITS
50-5
5
HLC
LO
AD
SR
OO
M 8
UN
ITS
58-6
3
HO
USE
CO
NTR
OLL
ER(C
ON
TRO
LS U
P TO
8 R
OO
MS)
AVA
ILA
BLE
UN
ITS:
8, 1
6, 2
4, 3
2, 4
0, 4
8, 5
6, a
nd 6
4
OR
OR
OR
OR
OR
OR
HLC
LO
AD
, HO
USE
C
ON
TRO
LLER
, OR
MO
DE
CO
NTR
OLL
ERU
NIT
16
HLC
LO
AD
, HO
USE
C
ON
TRO
LLER
, OR
MO
DE
CO
NTR
OLL
ERU
NIT
32
HLC
LO
AD
, HO
USE
C
ON
TRO
LLER
, OR
MO
DE
CO
NTR
OLL
ERU
NIT
24
HLC
LO
AD
, HO
USE
C
ON
TRO
LLER
, OR
MO
DE
CO
NTR
OLL
ERU
NIT
48
HLC
LO
AD
, HO
USE
C
ON
TRO
LLER
, OR
MO
DE
CO
NTR
OLL
ERU
NIT
40
HLC
LO
AD
, HO
USE
C
ON
TRO
LLER
, OR
MO
DE
CO
NTR
OLL
ERU
NIT
64
HLC
LO
AD
, HO
USE
C
ON
TRO
LLER
, OR
MO
DE
CO
NTR
OLL
ERU
NIT
56
OR
WE
B V
ER
SIO
N

Page 102
APPENDIX B – ACCESS CONTROL
LEVITON Access Control LEVITON Access Control allows you to access doors by opening an electric or magnetic lock, changing Lumina mode, and achieve many automation functions such as controlling lighting, energy management, surveillance, and audio. The Access Control Reader is a 125 KHz high security, digitally encrypted, 26-bit proximity card reader. It has durable and scratch resistant polycarbonate housing and full epoxy potting which ensures successful operation even in harsh environments. Users can utilize either a standard credit card sized Access Control Card or the convenient Access Control Key Tag to access the system. Each card is attached to a user code in the controller which can be managed with several privileges. Users can be granted privileges based on time of day and day of week as well as any other desired events. The LEVITON Access Control Card Reader can be used for:
Validating LEVITON Access Control Cards or Key Tags Logging of Users assigned to Access Control Cards or Key Tags Activating an Electric or Magnetic Lock Changing Lumina Mode (Home/Away) Activating Automation Programs
Validating LEVITON Access Control Cards and Key Tags In its normal state (i.e. the lock output is in the locked state), a single LED indicator at the bottom of the Access Control Card Reader is illuminated red. When an Access Control Card or Key Tag is presented at an Access Control Card Reader: If a valid card or key tag is presented: When a valid card or key tag is presented at the reader, the Access Control Card Reader will beep once and all LED indicators will illuminate the color of the current Lumina Mode.
LED indicators illuminate red: The Lumina Mode is currently set to Away or Vacation LED indicators illuminate green: The Lumina Mode is currently set to Home, Sleep, Party, or Special
Note: The LED indicators will remain illuminated until the “Door Unlock” time expires. The “Door Unlock” time is the amount of time configured for the door to remain unlocked when a valid card or key tag is presented at an Access Control Reader. If an invalid card or key tag is presented: If an invalid card is presented, the Access Control Card Reader will not beep or change the color or pattern of the LED indicators. Logging of the User assigned to the Access Control Card or Key Tag When a card or key tag is presented at the reader and if the card that was presented is configured to log activity, the LEVITON controller will log that the user presented their card at the respective Access Control Card Reader. The LEVITON controller will log:
The Access Control Card Reader where the card was presented The User that presented the card If the card was accepted or declined The time and date in which the card was presented
WE
B V
ER
SIO
N

Page 103
APPENDIX B – ACCESS CONTROL Activating an Electric or Magnetic Lock The LEVITON Access Control Card Reader has an output for an electric or magnetic door lock. When a valid card or key tag is presented at the reader, all LED indicators will illuminate indicating that the door is currently unlocked (the color of the LED indicators signifies the current Lumina Mode). The LED indicators will stay illuminated while the lock is unlocked. The lock will remain unlocked until the “Door Unlock” time expires. The “Door Unlock” time is configured in the setup of the reader. Note: When a valid card or key tag is presented at the reader, all LED indicators will illuminate and remain illuminated until the “Door Unlock” time expires, even if there is not a physical lock connected to the reader. Changing Lumina Mode When a valid card or key tag (a card or key tag that is valid for the current time of day and day of week, that is assigned for the respective reader, and that has privileges to change Lumina Mode for the respective reader) is presented at the reader 3 times, each presentation within 5 seconds of the previous presentation of the card, the Lumina Mode will change to:
(a) Away mode if the current Lumina Mode is set to Home, Sleep, Party, or Special , OR (b) Home mode if the current Lumina Mode is set to Away or Vacation
Activating Automation Programs Automation programs can be activated when a card is presented at an Access Control Card Reader. Programs can be activated when a card is presented at a reader by any user or by a specific user and can be executed if the card was accepted or declined. For example, swiping a card can change Lumina Mode, release the door lock, light a pathway into the house, change the temperature, and turn on several zones of a whole home audio system, and select their volume and source. User Setup Each Access Control Card and Key Tag used is assigned to a code in the Lumina controller. The Access Control Card or Key Tag is governed by the validation times/days set for the code (i.e. the Access Control Card or Key Tag is only valid when the code is valid). Note: An Access Control Card or Key Tag may be assigned to a code even if the code is disabled (i.e. the user code is set to 0000). Even if the code is disabled, the Access Control Card or Key Tag may be used if it is currently valid. Each Access Control Card and Key Tag can be:
• Enrolled • Deleted • Enabled and disabled • Assigned to specific Access Control Readers • Configured to log activity • Configured for changing Lumina Mode
Access Control Cards and Key Tags can easily be enrolled and configured using an Lumina keypad or PC Access software. Access Control Cards and Key Tags are enrolled and configured under Setup | Codes.
WE
B V
ER
SIO
N

Page 104
APPENDIX B – ACCESS CONTROL Enrolling Access Control Cards or Key Tags To enroll Access Control Cards or Key Tags, from the Setup menu, press the 1 (CODES) key. Use the down arrow key to scroll to the “Card Number” menu item. Access Control Cards or Key Tags can be enrolled into the system using one of the following methods: Method A) Typing in the ID Number of the Access Control Card or Key Tag:
a. Enter the last 8 digits of the Access Control Card or Key Tag and then press the ' # ' key. CARD 1 NUMBER: 000 00000 #=CFG ↕ CARD 1 NUMBER: 095 13564 #=DEL ↕ Method B) Enter configuration mode and then swipe the card 3 times at any configured Access Control Reader:
a. Press the ' # ' (#=CFG) key to put the system into configuration mode. The display will show:
CONFIGURE CARD 1 SWIPE CARD 3 TIMES
b. Go to any Access Control Reader configured in the system, and swipe the Access Control Card or Key Tag 3 times in front of the reader:
CARD 1 NUMBER: 095 13564 #=DEL ↕ Deleting Access Control Cards or Key Tags To delete an Access Control Card or Key Tag that is enrolled in the system, scroll down to the particular “Card Number” menu item, and then press the ' # ' (#=DEL) key. CARD 1 NUMBER: 095 13564 #=DEL ↕ You will first be prompted to confirm deletion: DELETE CARD 1? 0=NO 1=YES Deleting an Access Control Card or Key Tag will take it out of the system and it will not be valid any longer. You may choose to delete a card if it has been lost, stolen, or not returned. Enabling and Disabling Access Control Cards or Key Tags When an Access Control Card or Key Tag is enrolled into the system, by default it is enabled. This means that the Access Control Card or Key Tag may be used if it is valid for the current time of day and day of week. The Access Control Card or Key Tag may be temporarily disabled so that it cannot be used at any Access Control Reader. An Access Control Card or Key Tag may be temporarily disabled if it was misplaced. CARD 1 ENABLED: 1 0=NO 1=YES ↕
Select 0 (NO) to disable the selected Access Card or Key Tag. Select 1 (YES) to enable the selected Access Card or Key Tag.
WE
B V
ER
SIO
N

Page 105
APPENDIX B – ACCESS CONTROL Log Access Control Card and Key Tag Activity Each Access Control Card or Key Tag that is enrolled in the system can be configured to log activity whenever the card is presented at a reader, even if the user was denied access. When enabled, the system will log the Access Control Card Reader where the card was presented, the user that presented the card, if the card was accepted or declined, and the time and date in which the card was presented. Each time a card is presented, as long as there is a 5 second delay between each swipe, an event is generated in the system event log. CARD 1 LOGGING: 1 0=NO 1=YES ↕
Select 0 (NO) to disable logging for the selected user. Select 1 (YES) to enable logging for the selected user. Configuring Access Control Cards or Key Tags for Changing Lumina Mode Each Access Control Card or Key Tag may be configured to allow the user to change the Lumina Mode between Home and Away at Access Control Readers that are configured. CARD 1 HOME/AWAY: 1 0=NO 1=YES ↕
When a valid card is first presented, the Access Control Card Reader will beep once and all LED indicators will illuminate the color of the current mode.
LED indicators illuminate red: The Lumina Mode is set to Away or Vacation LED indicators illuminate green: The Lumina Mode is set to Home, Sleep, Party, or Special
When the Lumina Mode is set to Home, Sleep, Party, or Special, swiping the Access Control Card or Key Tag 3 times (each swipe within 5 seconds of the previous swipe) will cause the Lumina Mode to change to the Away mode. When the Lumina Mode is set to Away or Vacation, swiping the Access Control Card or Key Tag 3 times (each swipe within 5 seconds of the previous swipe) will cause the Lumina Mode to change to Home. Select 0 (NO) to disable or 1 (YES) to enable changing Lumina Mode privileges for the selected user. Reader Setup Each Access Control Reader can easily be enrolled and configured using a Lumina keypad or PC Access software. Access Control Readers are configured and enrolled under Setup | Installer | Expansion. Enrolling Access Control Readers When enrolling an Access Control Reader, the following configuration items are part of the enrollment process:
• Link assignment (link to another Access Control Reader) • Unlock Time • Exit Time • Lock Type • Beeper (enable or disable) • Changing Lumina Mode
Note: These items should be configured prior to enrolling the Access Control Reader.
WE
B V
ER
SIO
N

Page 106
APPENDIX B – ACCESS CONTROL To enroll Access Control Readers, from the Installer Setup menu, press the 7 (EXP) key. Use the down arrow key to scroll to the “Reader Address” menu item. READER 1 ADDRESS: 0.0.0.0 #=CFG ↕ Press the ' # ' (#=CFG) key to put the system into configuration mode. The display will show:
CONFIGURE READER 1 SWIPE CARD 3 TIMES
Go to the Access Control Reader to be enrolled and swipe any LEVITON Access Control Card or Key Tag 3 times in front of the reader: READER 1 ADDRESS: 8.5.0.137 #=DEL ↕ Note: you have 3 minutes to complete the operation once the system is put into configuration mode. If an LEVITON Access Control Card or Key Tag has not been swiped 3 times within the first 3 minutes, the controller will automatically exit configuration mode. Deleting Access Control Readers To delete an Access Control Reader that is enrolled in the system, scroll down to the particular “Reader Address” menu item, and then press the ' # ' (#=DEL) key. READER 1 ADDRESS: 8.5.0.137 #=DEL ↕ You will first be prompted to confirm deletion: DELETE READER 1? 0=NO 1=YES Deleting an Access Control Reader will take it out of the system and it will not be valid any longer. Link Assignment A Link Assignment is used when two Access Control Readers are used to control access to the same door (i.e. one reader on the inside and the other on the outside of the restricted door). This is useful when an Access Control Card or Key Tag is required to enter or exit through a restricted door. Since the door lock is physically connected to a single Access Control Reader, the Link Assignment links the selected Access Control Reader with a second Access Control Reader so that when a valid Access Control Card or Key Tag is presented at either Access Control Reader, the door is unlocked. Furthermore, the controller will log which Access Control Reader was used to access the door (i.e. whether the user was entering or exiting the door). READER 1 LINKED TO: 0 0-4 ↕ Enter the reader number that will be linked to the selected reader, followed by the ' # ' key. Notes: • Only two Access Control Readers can be linked together. • When a valid Access Control Card of Key Tag is presented at either linked Access Control Reader, the LED
indicators on both linked Access Control Readers will illuminate the color of the current Lumina Mode and will remain illuminated while the door is unlocked.
WE
B V
ER
SIO
N

Page 107
APPENDIX B – ACCESS CONTROL
Unlock Time The Unlock Time is the amount of time that the door remains unlocked when a valid Access Control Card or Key Tag is presented at the Access Control Reader. The Unlock Time can be between 1-60 seconds and is individually configured for each reader. Note: When the door is unlocked due to a valid Access Control Card or Key Tag is presented, all LED indicators will illuminate the color of the current Lumina Mode and will remain illuminated while the door is unlocked.
READER 1 UNLK TIME: 5 1-60 SECONDS ↕
Enter the Unlock Time (1-60 seconds) for the selected Access Control Reader, followed by the ' # ' key. The default time is 5 seconds. Exit Time The Exit Time is the amount of time that the door remains unlocked when the “Request to Exit” input is tripped. An optional device, such as a “Request to Exit” button which is mounted on the inside of the restricted door, is used to unlock the door without requiring a second Access Control Reader. The Exit Time can be between 1-60 seconds and is individually configured for each reader. Note: When the door is unlocked due to pressing a “Request to Exit” button, none of the LED indicators will illuminate.
READER 1 EXIT TIME: 5 1-60 SECONDS ↕ Enter the Exit Time (1-60 seconds) for the selected Access Control Reader, followed by the ' # ' key. The default time is 5 seconds. Lock Type The Lock Type specifies the type of door lock that is connected to the selected Access Control Reader. The Lock Type can be either be configured for a "Fail Secure" device (door is locked when power fails) or "Fail Safe" mode (door is unlocked when power fails). READER 1 LOCK TYPE: 0 0=SECURE 1=SAFE ↕
Select 0 (Secure) when connecting a “Fail Secure” lock or select 1 (Safe) when connecting a “Fail Safe” lock, followed by the ' # ' key. The default setting is “Fail Secure”.
Reader Beeper The Reader Beeper setting is used to enable and disable the beeper in the selected Access Control Reader. When the beeper is set to “Yes”, every time a valid Access Control Card or Key Tag is presented at the reader, the beeper will produce a single short beep. If the reader is used to change Lumina Mode, the beeper will produce a single long beep. When the beeper is set to “No”, the reader will not beep when a valid Access Control Card or Key Tag is presented at the reader or when the reader is used to change Lumina Mode.
READER 1 BEEPER: 1 0=NO 1=YES ↕
To disable the beeper, select 0 (No) followed by the ' # ' key. To enable the beeper, select 1 (Yes) followed by the ' # ' key. The default setting for the beeper is enabled (Yes).
WE
B V
ER
SIO
N

Page 108
APPENDIX B – ACCESS CONTROL
Reader Home/Away The Reader Home/Away setting is used to enable or disable the reader for changing Lumina Mode when a valid Access Control Card or Key Tag is presented at the selected Access Control Reader 3 times, each presentation within 5 seconds of the previous presentation of the card. When Home/Away is set to “Yes”, and a valid Access Control Card or Key Tag is presented at the reader 3 times, each presentation within 5 seconds of the previous presentation of the card, the Access Control Reader will produce a single long beep and the Lumina Mode will change to:
(a) Away mode if the current Lumina Mode is set to Home, Sleep, Party, or Special , OR (b) Home mode if the current Lumina Mode is set to Away or Vacation
When Home/Away is set to “No”, the selected Access Control Reader can not be used to change Lumina mode.
READER 1 HOME/AWAY: 1 0=NO 1=YES ↕
To disable changing Lumina Mode from the selected reader, select 0 (No) followed by the ' # ' key. To enable changing Lumina Mode at the selected reader, select 1 (Yes) followed by the ' # ' key. The default setting for Reader Home/Away is enabled (Yes).
WE
B V
ER
SIO
N

Page 109
APPENDIX C - TEXT DESCRIPTION CHARACTER CODES
CODE CHAR CODE CHAR CODE CHAR CODE CHAR 00 01 02 03 04 05 06 07 08 09 10 11 12 13 14 15 16 17 18 19 20 21 22 23
SPAC
E ! " # $ % & ' ( ) * + , - . / 0 1 2 3 4 5 6 7
24 25 26 27 28 29 30 31 32 33 34 35 36 37 38 39 40 41 42 43 44 45 46 47
8 9 : ; < = > ? @ A B C D E F G H I J K L M N O
48 49 50 51 52 53 54 55 56 57 58 59 60 61 62 63 64 65 66 67 68 69 70 71
P Q R S T U V W X Y Z [ ¥ ] ^ _ ` a b c d e f g
72 73 74 75 76 77 78 79 80 81 82 83 84 85 86 87 88 89 90 91 92 93 94 95
h i j k l
m n o p q r s t u v w x y z - × ¯ à ß
WE
B V
ER
SIO
N

Page 110
APPENDIX D – VOICE DESCRIPTION CODES
CODE DESCRIPTION
255 (ADDRESS MSG) 58 (BEEP)
254 (MEMO MESSAGE) 29 (PAUSE) 30 (SHORT PAUSE) 26 A. M.
256 ABOVE 31 AC POWER 32 ACCESS
257 ACTIVE 33 ADDRESS
258 AFTERNOON 259 AIR
34 ALARM 260 ALERT
35 ALL 198 ALLEY 261 AMPLIFIER 262 AND 263 ANNIVERSARY 264 ANTIQUE 195 APARTMENT
36 APPLIANCE 265 APPROACHING 266 APRIL
37 AREA 267 ARMED 199 ART 268 ASLEEP 269 ASSISTANCE 270 AT 271 ATRIUM
38 ATTIC 272 AUDIO 273 AUGUST
39 AUTO 274 AUTOMATIC 275 AUTOMATION
40 AUXILIARY 276 AWAKE
41 AWAY 277 BABY'S
42 BACK 278 BANK 279 BAR 280 BARN
43 BASEMENT 44 BATH 45 BATTERY
281 BAY 46 BED
282 BELL 283 BILL 284 BIRTHDAY 285 BOARD 286 BOAT 200 BOILER 287 BOTTOM
CODE DESCRIPTION
288 BOUDOIR 47 BOY'S
201 BREAK 289 BREAKFAST
48 BRIGHTER 49 BUILDING 50 BURGLAR 51 BUTTON 52 BYPASS
290 CABINET 291 CABLE 292 CALL 202 CAMERA
53 CANCEL 293 CANS 294 CARPORT 203 CASE 204 CCTV 295 CD 205 CEILING 296 CELLAR
54 CENTER 297 CENTRAL 206 CHANDELIER 298 CHANGE 196 CHECK 299 CHILDREN’S 300 CHRISTMAS 301 CIRCUIT 302 CLASS 303 CLOSE 304 CLOSED
55 CLOSET 56 CODE
305 COFFEE 306 COLD 307 COMFORT 308 COMMUNICATOR 309 COMPANY 194 COMPUTER 310 KEYPAD 207 CONTACT
57 CONTINUE 59 CONTROL 60 COOL
311 CORNER 312 COUNTER 313 CRAFT 314 CRITICAL 315 CURRENT 316 CURTAIN 317 DAMPER 318 DANGER
61 DATE 62 DAY
319 DEAD 320 DECEMBER 208 DECK
CODE DESCRIPTION
321 DECREASE 63 DEGREES 64 DELAYED 65 DEN 66 DENIED
209 DESK 322 DETECTED 210 DETECTOR 323 DEVICE 324 DIAL 325 DIGIT
67 DIMMER 68 DINING
326 DISABLE 327 DISARMED 211 DOCK 328 DOG
69 DOOR 70 DOWN
330 DRAPES 212 DRAWER 331 DRESSING
71 DRIVEWAY 72 DURESS
332 DVD 73 EAST
333 ECONOMY 22 EIGHT
8 EIGHTEEN 23 EIGHTY
334 ELEVATOR 1 ELEVEN
74 EMERGENCY 335 ENABLE
75 ENERGY 76 ENTER
336 ENTERING 337 ENTERTAINMENT
77 ENTRY 193 EQUIPMENT 338 EVENING
78 EVENTS 213 EXECUTIVE 339 EXERCISE
79 EXIT 340 EXTENSION 214 EXTERIOR 215 FACTORY 216 FAILURE 341 FALL
80 FAMILY 81 FAN
342 FATHER’S 343 FAULT 344 FEBRUARY 217 FENCE
5 FIFTEEN 17 FIFTY W
EB
VE
RS
ION

Page 111
CODE DESCRIPTION
218 FILE 345 FILTER
82 FIRE 219 FIRST
16 FIVE 346 FLAG 347 FLOOD 220 FLOOR 221 FLOW 348 FORCE
15 FORTY 349 FOUNDATION 350 FOUNTAIN
14 FOUR 4 FOURTEEN
83 FOYER 84 FREEZE
351 FREEZER 352 FRIDAY 353 FROM
85 FRONT 354 FULL 355 FUNCTION 222 FURNACE
86 FUSE 223 GALLERY 356 GAME
87 GARAGE 357 GARDEN
88 GAS 224 GATE
89 GIRL'S 90 GLASS
358 GO 92 GO TO
359 GOOD 91 GOOD-BYE
360 GOT 361 GREAT 362 GROUNDS 363 GROUP 364 GUARD
93 GUEST 94 GUN
365 GYM 95 HAD 96 HALL
366 HAPPY 367 HARBOR 368 HAVE
97 HEAT 369 HELLO 370 HELP
98 HIGH 371 HIGHER 372 HOBBY
99 HOLD 373 HOLIDAY 374 HOME 375 HOT 100 HOURS
CODE DESCRIPTION
376 HOUSE 377 HUMIDITY 101 HUNDRED 378 IMMEDIATELY 379 IN 380 INCREASE 225 INFRARED 381 INPUT 226 INSIDE 102 INSTANT 103 INTERIOR 382 INTERNET 227 INTRUSION 104 INVALID 105 IS 383 JACUZZI 384 JANUARY 385 JEWELRY 386 JULY 387 JUNE 388 KEEPER 389 KENNEL 390 KEY 106 KITCHEN 228 LAMP 391 LANAI 392 LAND 393 LANDSCAPE 394 LASER DISK 395 LAST 396 LAUNCH 397 LAUNDRY 398 LAWN 399 LEAK 400 LEAVE 107 LEFT 108 LEVEL 401 LIBRARY 402 LIFT 109 LIGHT 403 LIGHTING 404 LIGHTS 110 LISTEN 405 LIVE 111 LIVING 229 LOADING 406 LOBBY 230 LOCK 407 LOFT 112 LOW 408 LOWER 231 MACHINE 409 MAID'S 410 MAIL 113 MAIN 411 MANAGEMENT 412 MANAGER 413 MARCH 114 MASTER 414 MAT 415 MAY
CODE DESCRIPTION
416 MECHANICAL 115 MEDICAL 417 MEDICATION 418 MEETING 419 MENU 197 MESSAGE 420 METER 421 MID 422 MIDDLE 423 MIDNIGHT 116 MINUS 117 MINUTES 424 MOBILE 118 MODE 425 MODEM 426 MODULE 427 MONDAY 232 MONITOR 428 MONTH 429 MORNING 430 MOTHER’S 119 MOTION 431 MOVIE 432 MUD 433 MUSIC 434 MUTE 435 NANNY 436 NEXT 120 NIGHT
24 NINE 9 NINETEEN
25 NINETY 437 NO 438 NOOK 439 NOON 121 NORTH 122 NOT 440 NOVEMBER 123 NOW 124 NUMBER 125 NURSERY 441 NURSE'S 442 O’CLOCK 443 OCTOBER 126 OFF 127 OFFICE 128 OH 129 ON 130 ONE 444 ONLINE 445 ONLY 233 OPEN 446 OPTION 131 OR 447 OTHER 448 OUT 132 OUTDOOR 133 OUTLET 449 OUTSIDE 450 OVER 234 OVERFLOW W
EB
VE
RS
ION

Page 112
CODE DESCRIPTION
235 OVERHEAD 27 P. M.
134 PANIC 451 PANTRY 452 PARKING 453 PARLOR 454 PARTY 135 PATIO 455 PAUSE 136 PC 137 PERIMETER 456 PERSONNEL 457 PET 138 PHONE 458 PHRASE 459 PIER 460 PLACE 461 PLANTS 139 PLAY 140 PLEASE CHOOSE 462 PLUS 141 POINT 142 POLICE 143 POOL 144 PORCH 463 POSITION 464 POT 145 POUND 465 PRECIOUS 146 PRESS 466 PRESSURE 467 PROGRAM 468 PROTECTED 147 PUMP 469 QUARTERS 470 RAIN 471 RAISE 472 READING 148 READY 236 REAR 149 RECORD 473 RECREATION 474 RECYCLE 150 REMOTE 151 REPEAT 475 RESIDENCE 152 RESTORE 476 RESTRICTED 153 RIGHT 154 RISE 477 ROMANTIC 237 ROOF 155 ROOM 478 RUN 238 SAFE 479 SAFETY 239 SATELLITE 480 SATURDAY 481 SAUNA 156 SAVER 482 SCENE
CODE DESCRIPTION
483 SCHOOL 484 SCREEN 240 SECOND 157 SECONDS 158 SECURE 159 SECURITY 485 SEND 241 SENSOR 486 SEPTEMBER 487 SERVICE 488 SET 160 SETTING
20 SEVEN 7 SEVENTEEN
21 SEVENTY 489 SEWING 490 SHADES 491 SHED 492 SHOCK 161 SHOP 493 SHOW 494 SHUTTERS 162 SIDE 163 SILENT
18 SIX 6 SIXTEEN
19 SIXTY 495 SKYLIGHT 496 SLIDING 497 SMART 242 SMOKE 498 SNOW 164 SOUTH 165 SPA 499 SPARE 500 SPOT 501 SPRING 243 SPRINKLER 502 STABLE 166 STAIRS 503 STAIRWELL 167 STAR 244 STATION 168 STATUS 169 STEPS 191 STOCK 170 STORAGE 245 STORE 504 STUDIO 505 STUDY 506 SUITE 507 SUMMER 508 SUMP 171 SUN 509 SUNDAY 510 SWITCH 172 SYSTEM OK 511 TABLE 173 TALK 174 TAMPER 512 TAPE
CODE DESCRIPTION
513 TEEN 246 TELLER 175 TEMPERATURE 514 TEMPORARY 176 TEN 515 TENANT 516 THANK YOU 517 THEATER 177 THEN 178 THERMOSTAT 247 THIRD
3 THIRTEEN 13 THIRTY 12 THREE
518 THURSDAY 179 TIME 180 TIMED 519 TIMER 181 TO 520 TOOL 521 TOP 522 TOUCHSCREEN 523 TRACK 524 TRANSMITTER 248 TRAP 525 TRASH 526 TREE 183 TRIPPED 182 TROUBLE 527 TUB 528 TUESDAY 529 TUNER 530 TV
2 TWELVE 11 TWENTY 10 TWO
531 TYPE 532 UNDER 184 UNIT 185 UP 533 UPPER 534 USER 192 UTILITY 186 VACATION 249 VALVE 535 VANITY 250 VAULT 536 VCR 537 VIDEO 538 VISITOR 539 VOLUME 540 WAITING 541 WALK 542 WALKWAY 251 WAREHOUSE 543 WARNING 187 WATER 544 WEDNESDAY 545 WELCOME 188 WEST 189 WINDOW W
EB
VE
RS
ION

Page 113
CODE DESCRIPTION
546 WINE 252 WING 547 WINTER 548 WOOD
CODE DESCRIPTION
549 WORK 253 YARD 550 YOU 190 ZONE
WE
B V
ER
SIO
N

WE
B V
ER
SIO
N

PK-93511-10-00-0A (44R00-1)
FOR CANADA ONLY
For warranty information and/or product returns, residents of Canada should contact Leviton in writing at Leviton Manufacturing of Canada Ltd to the attention of the Quality Assurance Department, 165 Hymus Blvd, Pointe-Claire (Quebec), Canada H9R 1E9 or by telephone at 1 800 405-5320.
COPYRIGHT AND TRADEMARK INFORMATION
This document and all its contents herein are subject to and protected by international copyright and other intellectual property rights and are the property of Leviton Manufacturing Co., Inc, its subsidiaries, affiliates and/or licensors. © 2013 Leviton Manufacturing Co., Inc. All rights reserved.Use herein of third party trademarks, service marks, trade names, brand names and/or product names are for informational purposes only, are/may be the trademarks of their respective owners; such use is not meant to imply affiliation, sponsorship, or endorsement.No part of this document may be reproduced, transmitted or transcribed without the express written permission of Leviton Manufacturing Co., Inc.
FCC COMPLIANCE
This equipment has been tested and found to comply with the limits for a Class B digital device, pursuant to part 15 of the FCC Rules. These limits are designed to providereasonable protection against harmful interference in a residential installation. This equipment generates, uses and can radiate radio frequency energy and, if not installed and used in accordance with the instructions, may cause harmful interference to radio communications. However, there is no guarantee that interference will not occur in a particular installation. If this equipment does cause harmful interference to radio or television reception, which can be determined by turning the equipment off and on, the user is encouraged to try to correct the interference by one or more of the following measures:• Reorient or relocate the receiving antenna.• Increase the separation between the equipment and receiver.• Connect the equipment into an outlet on a circuit different from that to which the receiver is connected.• Consult the dealer or an experienced radio/TV technician for help.
For Technical Assistance Call: 1-800-824-3005 (U.S.A. Only) www.leviton.com
LEVITON LIMITED WARRANTYLeviton warrants to the original consumer purchaser and not for the benefit of anyone else that products manufactured by Leviton under the Leviton brand name (“Product”) will be free from defects in material and workmanship for the time periods indicated below, whichever is shorter: • OmniPro II and Lumina Pro: three (3) years from installation or 42 months from manufacture date. • OmniLT, Omni IIe, and Lumina: two (2) years from installation or 30 months from manufacture date. • Thermostats, Accessories: two (2) years from installation or 30 months from manufacture date. • Batteries: Rechargeable batteries in products are warranted for ninety (90) days from date of purchase. Note: Primary (non-rechargeable) batteries shipped in products are not warranted. Products with Windows® Operating Systems: During the warranty period, Leviton will restore corrupted operating systems to factory default at no charge, provided that the product has been used as originally intended. Installation of non-Leviton software or modification of the operating system voids this warranty. Leviton’s obligation under this Limited Warranty is limited to the repair or replacement, at Leviton’s option, of Product that fails due to defect in material or workmanship. Leviton reserves the right to replace product under this Limited Warranty with new or remanufactured product. Leviton will not be responsible for labor costs of removal or reinstallation of Product. The repaired or replaced product is then warranted under the terms of this Limited Warranty for the remainder of the Limited Warranty time period or ninety (90) days, whichever is longer. This Limited Warranty does not cover PC-based software products. Leviton is not responsible for conditions or applications beyond Leviton’s control. Leviton is not responsible for issues related to improper installation, including failure to follow written Installation and operation instructions, normal wear and tear, catastrophe, fault or negligence of the user or other problems external to the Product. To view complete warranty and instructions for returning product, please visit us at www.leviton.com.
WE
B V
ER
SIO
N