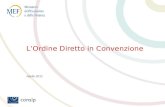L’Ordine Diretto in Convenzione
description
Transcript of L’Ordine Diretto in Convenzione

L’Ordine Diretto in Convenzione
Aprile 2011

Per procedere con la predisposizione di un Ordine Diretto di Acqusito in Convenzione è necessario inserire la propria Utenza e Password nel campo in alto a destra della schermata
Accesso all’Area Personale 1/

Il Sistema ti riconoscerà con l’indicazione del tuo nome e cognome e del ruolo ricoperto
Accesso all’Area Personale 2/

Per accedere alla Vetrina delle Convenzioni, e prendere visione delle Convenzioni attive, devi cliccare su “Che strumento vuoi usare?”
Accesso alla Vetrina delle Convenzioni 1/

Utilizza la funzione “Restringi i risultati per:” per poter individuare più velocemente la Convenzione di tuo interesse. Puoi utilizzare, per esempio, la selezione per categoria
Accesso alla Vetrina delle Convenzioni 2/

Dopo aver inserito i diversi parametri di ricerca, clicca sul pulsante “Applica”
Accesso alla Vetrina delle Convenzioni 3/

Il Sistema ti mostrerà i risultati della ricerca. Clicca su “Vai al catalogo”
La Vetrina delle Convenzioni. Vai al Catalogo

Seleziona il prodotto disponibile e clicca su “Visualizza le offerte” per visualizzare il dettaglio delle offerte
La Vetrina delle Convenzioni. Vai al Catalogo 2/

Dall’elenco dei diversi lotti, individua quello corrispondente alla tua regione (o alla merceologia di interesse) e clicca sul pulsante “Aggiungi al Carrello”
La Vetrina delle Convenzioni. Vai al Catalogo 3/

Nella sezione “Il mio Carrello”, puoi visualizzare tutti i prodotti che hai ricercato e aggiunto al Carrello. Nel caso illustrato, visualizzi la riga inerente i Buoni Pasto. Clicca sul pulsante “Crea Ordine” per avviare la procedura di predisposizione dell’OdA
Il Carrello

Dopo aver cliccato su “Crea Ordine” accederai alla “Gestione Ordine”
La Gestione Ordine

Compila i campi relativi alla “Descrizione Ordine” e il campo relativo alla quantità del prodotto da acquistare
Inserisci una denominazione
all’Ordine che stai predisponendo per
identificare più facilmente l’Ordine
Inserisci la quantità desiderata, prestando
attenzione all’Unità di misura prevista
La Gestione Ordine 2/

La Gestione Ordine. Riepilogo 1/
Nella seconda sezione della schermata relativa alla Gestione Ordine, trovi una parte dedicata al Riepilogo dell’Ordine, in cui devi definire la modalità di pagamento, visualizzare il totale complessivo dell’OdA, verificare/aggiornare gli indirizzi di consegna e di fatturazione

Indica la modalità di pagamento a scelta tra quelle
nella lista
Aggiorna i totali
La Gestione Ordine. Riepilogo 2/

La Gestione Ordine. Multindirizzo
Relativamente agli indirizzi, il Sistema propone in automatico gli indirizzi posti in sede di registrazione. È possibile modificarli singolarmente o ricorrere alla funzione “Multi-indirzzo” se avessi l’esigenza di consegnare i prodotti ordinati in diverse sedi di consegna o assegnarli a diversi indirizzi di fatturazione

La Gestione Ordine. Multindirizzo 2/
In questa schermata devi selezionare gli indirizzi presso cui destinare le consegne o fatturare. Clicca su “Conferma”

La Gestione Ordine. Multindirizzo 3/
Distribuisci il quantitativo totale
ordinato per i diversi indirizzi presso cui vuoi
inviare i prodotti
Puoi modificare anche gli indirizzi di
fatturazione
Quando hai compilato il multi-indirizzo, clicca su “Conferma”

La Gestione Ordine. Genera pdf 1/
Ti trovi nuovamente nella Gestione Ordine, dove devi controllare che tutto sia stato correttamente compilato

Se non devi apportare modifiche al tuo OdA, clicca su “Genera Ordine”
La Gestione Ordine. Genera pdf 2/

In questa schermata visualizzi la sezione della Ricerca Ordini, da cui puoi scaricare il documento .pdf e firmarlo digitalmente
Ricerca Ordini

Clicca sull’icona del .pdf…
Ricerca Ordini 2/

…salva sul tup pc il documento SENZA cambiare nome per firmarlo digitalmente
Ricerca Ordini 3/

Dopo aver firmato digitalmente il documento .pfd sul tuo pc, clicca sul pulsante “Invia” per inviarlo a Sistema
Ricerca Ordini 4/

Inserisci il numero di protocollo
interno
Inserisci il numero di protocollo interno inuscita e clicca sul pulsante “Sfoglia” per effettuare l’upload del documento .pdf firmato digitalmente
Invia Ordine

Invia Ordine 2/

Il documento allegato comparirà all’interno del campo “Invio documento firmato”. Clicca sul pulsante “Invia” per inviarlo al Fornitore
Invia Ordine 3/