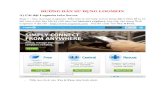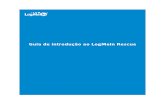LogMeIn Free UserGuide
-
Upload
alejandro-ruiz -
Category
Documents
-
view
5 -
download
0
Transcript of LogMeIn Free UserGuide

LogMeIn Free User Guide

Contents
LogMeIn Fundamentals..................................................................................................................4What is Remote Access?............................................................................................................................................4
What is the Host?...................................................................................................................................................4What is the Host Software?....................................................................................................................................4What is the Client?.................................................................................................................................................5What Can You Do at www.LogMeIn.com?...............................................................................................................6What is the LogMeIn Host Interface?......................................................................................................................6
What is Remote Management?...................................................................................................................................7What is LogMeIn Central?.......................................................................................................................................7
Your LogMeIn Account...................................................................................................................8How to Create a LogMeIn Account.............................................................................................................................8Managing Your LogMeIn Account..............................................................................................................................8
How to Change Your LogMeIn Account Email.........................................................................................................8How to Change Your LogMeIn Account Password...................................................................................................9How to View or Change Billing Information...........................................................................................................9How to View a List of Available Subscriptions........................................................................................................9
Making Your LogMeIn Account More Secure.............................................................................................................10Installing LogMeIn Host Software..................................................................................................11
Which Computers Need the LogMeIn Host Software?.................................................................................................11System Requirements – Host Computer.....................................................................................................................11Downloading and Installing LogMeIn Host Software..................................................................................................11LogMeIn and Firewalls.............................................................................................................................................12
Working with Computers in Your LogMeIn Account.......................................................................13Viewing Your LogMeIn Computers............................................................................................................................13
Tile View..............................................................................................................................................................13List View..............................................................................................................................................................14Detail View...........................................................................................................................................................14
How to Rename a Computer ....................................................................................................................................14How to Change the Subscription Assigned to a Computer.........................................................................................15How to Delete a Computer from Your Account..........................................................................................................15
Connecting to a Host Computer.....................................................................................................16How to Connect to a Computer.................................................................................................................................16How to Connect to a Computer Using a Desktop Shortcut..........................................................................................17How to Connect to a Computer Using LogMeIn Ignition.............................................................................................17Access Code? Password? About Authentication.........................................................................................................17
How to Change Your Computer Access Code.........................................................................................................18How to Wake a Computer in Sleep Mode or Powered Off Using Wake On LAN...........................................................19
Using Remote Control...................................................................................................................21Starting Remote Control...........................................................................................................................................21Changing How You View the Host.............................................................................................................................21
How to View the Host Computer in Full Screen Mode............................................................................................21How to Magnify a Section of the Host Screen........................................................................................................22How to Change Screen Size During Remote Control..............................................................................................22How to Switch Between Multiple Host Monitors during Remote Control...............................................................22How to Change the Color Quality of the Host Screen.............................................................................................22How to Optimize Remote Control Performance at Slower Connection Speeds........................................................23Customizing the Remote Control Toolbar..............................................................................................................23
Moving Data During Remote Control........................................................................................................................23
LogMeIn Free User Guideii

How to Copy and Paste Between Devices (Clipboard Synchronization)..................................................................23Using Presentation Tools..........................................................................................................................................23
How to Draw on the Host Screen..........................................................................................................................23How to Use the Laser Pointer...............................................................................................................................23
Security During Remote Control...............................................................................................................................24How to Blank the Host Screen During Remote Control..........................................................................................24How to Block Input During Remote Control..........................................................................................................24
System Management (Quitting Programs on the Host).............................................................................................24How to Open the Windows Task Manager on the Host Computer (Ctrl-Alt-Del).....................................................24How to Force Quit Applications on a Mac Host (Command-Alt-Escape).................................................................25
Customizing Remote Control Sessions...........................................................................................26How to Set Remote Control Permission Defaults (Host-side User's Consent).............................................................26How to Set Keyboard and Mouse Priority for Remote Control....................................................................................27How to Set PC-to-Mac Keyboard Mapping................................................................................................................27How to Set/Prevent Host Lock-out after Remote Control...........................................................................................28How to Set Remote Control Time-out.......................................................................................................................28How to Record Remote Control Sessions..................................................................................................................28
Controlling Remote Control Performance......................................................................................30How to Optimize Remote Control Performance.........................................................................................................30How to Set Compression for Data Transferred from the Host....................................................................................30
Advanced Host Preferences..........................................................................................................32How to Display/Remove the LogMeIn System Tray Icon............................................................................................32How to Prevent LogMeIn Notification Messages from Appearing .............................................................................32How to Change Proxy Settings..................................................................................................................................32How to View LogMeIn Event Log Files.......................................................................................................................33How to Set LogMeIn to Check for Software Updates..................................................................................................34How to Set LogMeIn (LMI Guardian) to Report Software Errors.................................................................................34
Controlling Access to Host Computers...........................................................................................36How to Add Extra Security using a Personal Password.............................................................................................36Securing Host Computers with RSA SecurID.............................................................................................................37Using IP Filters to Protect your Computer from Intruders..........................................................................................37
How to Create an IP Filter Profile..........................................................................................................................37IP Filtering Examples...........................................................................................................................................38
Detecting and Locking out Potential Intruders..........................................................................................................38How to Set up a Denial of Service Attack Blocker..................................................................................................39How to Set up an Authentication Attack Blocker ..................................................................................................39
Controlling Who can Access your Host Computers (User Access Control)..................................................................40How to Specify User Access Rights.......................................................................................................................40
Using LogMeIn in a Multilingual Environment...............................................................................43Available Languages................................................................................................................................................43About International Keyboard Mapping During Remote Control...............................................................................43How to Set the Language Used by LogMeIn..............................................................................................................43
Rebooting the Host.......................................................................................................................45Troubleshooting...........................................................................................................................46
Troubleshooting Connection Issues..........................................................................................................................46Why Does My Computer Show as Offline?.............................................................................................................46Why Do I Get a Host Not Found Error?..................................................................................................................46
Troubleshooting Display Issues................................................................................................................................47Legal Notice.................................................................................................................................48
iii
Contents

LogMeIn FundamentalsIf you are new to LogMeIn, please review this section to become comfortable with the fundamentals of remoteaccess and remote management. You will learn the key terms and concepts you need to get the most out of LogMeInproducts and services.
What is Remote Access?Remote access is the ability to connect to one computer (a host) from another computer or device (a client) at anytime, from anywhere there is an Internet connection.
What is the Host?The computer being accessed is called the host. Think of the host as the computer that is "welcoming you in" byallowing you to use it remotely. The host has files and programs that you want to be able to access from anycomputer with an Internet-connected web browser or from your mobile device.
Example: Which computer is the host?
You connect to your office computer from your home computer. Your office computer is thehost.
What is the Host Software?Each computer you want to access must be running LogMeIn host software: LogMeIn Pro² or LogMeIn Free. In asense, the LogMeIn host software safely and securely "opens the door" to a computer for a qualified remote user.
What is LogMeIn Pro²?LogMeIn Pro² is LogMeIn's subscription-based remote access host.
When you install LogMeIn Pro² as the host software on a computer, you will be able to access that computer fromany computer connected to the Internet.
Any time you are in a remote access session with a computer running LogMeIn Pro², you will also be able to takeadvantage of the following premium remote services that are not available with LogMeIn Free:
• File Transfer and File Synchronization• File Sharing• Remote Printing• Remote Sound (Windows client and host only)• Desktop Sharing (the ability to invite another user to your computer)• Remote Management via the Host Dashboard (Windows host only)
By itself, LogMeIn Pro² is a powerful remote access tool. When combined with LogMeIn Central, data is gatheredfrom any Windows computer running LogMeIn Pro² and made ready for use by LogMeIn Central for advancedreporting, computer monitoring and alerting, and computer inventory (see What is Remote Management? on page7).
Can I access LogMeIn Pro² computers from an iPhone or iPad? From an Android device? Yes, if you purchaseLogMeIn Ignition for iPhone, iPad, and iPod touch or LogMeIn Ignition for Android.
LogMeIn Free User Guide4

What is LogMeIn Free?LogMeIn offers LogMeIn Free as a no-charge remote access solution.
When you install LogMeIn Free as the host software on one of your computers, you will be able to access thatcomputer for free from any computer connected to the Internet.
Can I access LogMeIn Free computers from an iPhone or iPad? From an Android device? Yes, if you purchaseLogMeIn Ignition for iPhone, iPad, and iPod touch or LogMeIn Ignition for Android. LogMeIn Free will still be free,but there is a charge for Ignition.
Can I access LogMeIn Free computers from LogMeIn Central? LogMeIn Central subscribers can access computersrunning LogMeIn Free, but they will not be able to take advantage of certain advanced reporting and remotemanagement features for those computers. See the LogMeIn Central User Guide for details.
What is the Client?Any device you use to access a computer running LogMeIn Pro² or Free is called a client. The client is "welcomed"by the host. The client can be a PC or Mac (via most major browsers) or an iPad, iPhone, iPod touch, or Androiddevice (via LogMeIn Ignition).
There are numerous ways to connect to a host from a client, including the following:
• Log in to LogMeIn.com and access a host computer from the My Computers page, a free service that comes withyour LogMeIn account.
• Log in to LogMeIn.com and access a host computer from LogMeIn Central, a subscription-based remote managementsolution.
• Use LogMeIn Ignition for Windows, a stand-alone tool that gives direct, one-click access to all of your LogMeInhost computers.
• Use LogMeIn Ignition for iPhone, iPad, and iPod touch, in which case your iPhone, iPad, or iPod touch is the client.• Use LogMeIn Ignition for Android, in which case your Android device is the client.
Example: Which computer is the client?
You connect to your office computer from your home computer. Your home computer is theclient.
System Requirements – Client DeviceThe device you use to remotely access a computer running LogMeIn host software must meet the followingrequirements.
Client-side Operating System
• Windows 7, Vista, XP, Server 2003, 2008 (all including 64-bit)• Windows ME & 2000 (32-bit)• Mac OS 10.4 (Tiger), v10.5 (Leopard), and v10.6 (Snow Leopard) on both Power PC and Intel-based Macs
Client-side Browser
• Internet Explorer 6 or later, with support for 128-bit or 256-bit encryption (we recommend IE7 or later)• Firefox 3.0 or later• Google Chrome 2.0 or later• Safari 3.0 or later (Mac only)
5Copyright © 2011 LogMeIn, Inc.

Tip: To use your iPhone, iPad, or iPod touch as a client, you must purchase LogMeIn Ignition for iPhone,iPad, and iPod touch. To use your Android smartphone or tablet as a client, you must purchase LogMeInIgnition for Android.
What Can You Do at www.LogMeIn.com?Log in to www.LogMeIn.com to access your LogMeIn computers and to manage your LogMeIn account.
• Create a LogMeIn account• Add a new computer to your account by installing LogMeIn Pro² or Free to that computer• Access or control a computer in your account• Change a computer name• Change LogMeIn account details• Apply extra security features to your account• See a list of available subscriptions• View billing information and invoices
What is the LogMeIn Host Interface?The LogMeIn host interface, also referred to as the LogMeIn Toolkit, is your launch pad to host-side (local) LogMeInfunctionality.
While LogMeIn is mainly about making connections to remote computers running LogMeIn host software, it alsooffers so-called "local" services directly from a host. That is, certain LogMeIn features are accessed directly froma computer running LogMeIn host software.
What can you do with the host interface?
• Disable the LogMeIn service on the host (so no one will be able to access your computer remotely)
LogMeIn Free User Guide6

• View information about connections made to your computer• Change the LogMeIn subscription used by your computer• Check for LogMeIn software updates• Customize and control your LogMeIn experience by setting host Preferences
How to Open the LogMeIn Host Interface
• Option 1
• Double-click the LogMeIn icon.
Figure 1: LogMeIn icon in the Windows system tray
Figure 2: LogMeIn icon on the Mac menu bar
• Option 2
• In Windows, select Start > Programs > LogMeIn.• On a Mac, open the Finder and select Applications > LogMeIn > LogMeIn.
What is Remote Management?Remote management is the configuration, monitoring, diagnosis, and support of multiple remote computers fromanywhere there is an Internet connection.
Remote management can be understood as the leveraging of remote access by an IT department or advanced user.
What is LogMeIn Central?LogMeIn Central is LogMeIn’s subscription-based Essential Remote Management solution.
LogMeIn Central as a Remote Host Management Tool
Foremost, LogMeIn Central is a powerful toolkit for managing computers that are running a LogMeIn host (eitherLogMeIn Pro² or LogMeIn Free).
LogMeIn Central as a Network Management Tool for LogMeIn Hamachi² Networks
LogMeIn Central also lets you deploy and configure LogMeIn Hamachi² networks and clients.
Remote Management + Network Management = Essential Remote Services
LogMeIn Central is an Essential Remote Services solution: it helps you deliver remote access, remote management,and virtual networking services to hard-to-reach Internet-connected computers, servers, and other devices.
7Copyright © 2011 LogMeIn, Inc.

Your LogMeIn Account
How to Create a LogMeIn AccountYou must have a LogMeIn account to use LogMeIn software and services.
Once you have created your account, you will be able to add computers to your account.
1. Go to www.LogMeIn.com.
2. Click Create an account in the upper-right corner.
3. Select Access Computers Remotely.The registration form is displayed.
4. Fill in the registration form and follow all on-screen instructions.Upon completing the account form you will be sent a confirmation email.
5. Carefully follow all instructions in the email you receive from LogMeIn regarding account activation.
Can't find an email from LogMeIn? Check your junk or spam folder.
Once you have an account, your next step should be to add computers by installing LogMeIn host software tocomputers you want to access.
Managing Your LogMeIn Account
How to Change Your LogMeIn Account EmailChange the email address you use when you log in to LogMeIn.
No host connection is required to manage your LogMeIn account details.
1. Go to www.LogMeIn.com.
2. Log in to your account using your LogMeIn account ID (email address and LogMeIn password).The My Computers page is displayed.
3. At the top of the page, click your account email address and then Account.The Account page is displayed.
4. Click Change next to your current email address.The Change Login Email Address page displays.
5. Type your new email address in the New email field and click Save.An email containing a confirmation link is sent to the new address.
6. Click the confirmation link that was sent to your new email address.You will be prompted to login with your old email address and password.
7. Log in with your old email address and password.Once logged in, your new email address will be committed to the LogMeIn system.
LogMeIn Free User Guide8

How to Change Your LogMeIn Account PasswordChange the password you use to log in to your LogMeIn account.
No host connection is required to manage your LogMeIn account details.
1. Go to www.LogMeIn.com.
2. Log in to your account using your LogMeIn account ID (email address and LogMeIn password).The My Computers page is displayed.
3. Click your account email address at the top of the page.The Account page is displayed.
4. On the Change Password tab, complete the Enter current password, Enter new password, and Re-enter newpassword fields.The Password Strength Meter will measure the strength of your new password.
5. Click Save.You are ready to use your new password the next time you log in to your LogMeIn account.
How to View or Change Billing InformationLogMeIn Account Holders use the Billing page to view and edit contact and billing information for their LogMeInAccount.
To access the Billing page, log in to your LogMeIn account and click your account email address at the top of thepage, and then select Billing.
Only Account Holders can edit information on the Billing page.
Tip: The name in the Company Name field in the Contact Information section is used to define the profilename of your LogMeIn account. Other users will see this Company Name listed as part of the profile theyuse to access shared resources in your account.
Need to see your billing history?
Path: account email address > Billing > Billing History
Need a copy of your invoice?
Path: account email address > Billing > Billing History > Print Receipt
How to View a List of Available SubscriptionsView a list of LogMeIn subscriptions associated with your account.
1. Go to www.LogMeIn.com.
2. Log in to your account using your LogMeIn account ID (email address and LogMeIn password).The My Computers page is displayed.
3. At the top of the page, click your account email address and then Subscriptions.All available subscriptions are listed.
9Copyright © 2011 LogMeIn, Inc.

Making Your LogMeIn Account More SecureUse the features found on the Security page to enable settings that help prevent unauthorized access to yourLogMeIn account.
Path: To access account security options, log in to your LogMeIn account and click your account emailaddress and then Account. On the Account page, select the Security tab.
Do you have multiple profiles? Settings apply to the active profile. Changes must be made individually for eachprofile.
The amount of idle time allowed before you will be logged out of your LogMeIn Centralsession.
Time-out
When Emailed Security Code is selected, each time you log in to your account atwww.LogMeIn.com you will be sent an email containing a security code that you must enter
Emailed SecurityCode
before you can access your account. If you have multiple profiles, you will be sent a codewhen you access the currently active profile. Each code can be used only once.
When Printed Security Code is selected, LogMeIn will generate a list of one-time securitycodes for printing. Each time you log in to your account at www.LogMeIn.com you will be
Printed SecurityCode
prompted to enter one of the security codes from the printed list before you can access youraccount. If you have multiple profiles, you must enter a code when you access the currentlyactive profile. Each code can be used only once.
Tip: Select Stop prompting for security codes when all security codes have beenused up to disable the feature once all printed codes on the list have been used.
Select all events for which you want to receive automatic email notification. Notificationswill be sent to the specified email addresses (for multiple recipients, separate emailaddresses with a semicolon). Available for Account Holders only.
Account Audit
LogMeIn Free User Guide10

Installing LogMeIn Host Software
Which Computers Need the LogMeIn Host Software?You must install LogMeIn host software (Pro² or Free) on each computer you want to be able to access remotely.You do not need to install LogMeIn host software to the device used to access another computer.
Example
You want to access your home computer from work. You must install LogMeIn host software(Pro² or Free) on your home computer.
System Requirements – Host ComputerBefore installing LogMeIn host software on the computer you want to access remotely, make sure the device meetsthe following requirements.
Supported Operating Systems
• Windows 7, Vista, XP, Server 2003, 2008 (all including 64-bit)• Windows 2000 (32-bit)• Mac OS 10.4 (Tiger), 10.5 (Leopard), and 10.6 (Snow Leopard) on both Power PC and Intel-based Macs
Downloading and Installing LogMeIn Host SoftwareInstall LogMeIn host software on any computer you want to access remotely. Installation is a simple process aidedby Wizards.
• You must have a LogMeIn account• You must be physically present at a computer that you want to be able to access remotely
Follow this procedure:
1. Go to www.LogMeIn.com.
2. Log in to your account using your LogMeIn account ID (email address and LogMeIn password).The My Computers page is displayed.
3. On the My Computers page, click the Download link.
4. Follow all on-screen instructions.
Important: If asked to create a Computer Access Code during the download process, be sure to rememberthe code! You will need it when connecting to the computer. The Computer Access Code cannot beretrieved, but it can be changed directly on the host. See How to Change Your Computer Access Code onpage 18.
11Copyright © 2011 LogMeIn, Inc.

The computer is added to your LogMeIn account and becomes available from the My Computers page.
For troubleshooting assistance, visit the Knowledge Base.
LogMeIn and FirewallsLogMeIn is compatible with all major security suites. Some configuration may be required to make LogMeIn workwhen the host is behind a firewall.
Important: If prompted, you must allow the LogMeIn.exe program file to communicate over the Internet.
For troubleshooting assistance, visit the Knowledge Base.
Specific Knowledge Base articles cover known issues with numerous leading security products, including McAfee,Norton Internet Security, PC-Cillin, ZoneAlarm, Kaspersky, and AOL Spyware.
Tip: The LogMeIn Community is an excellent source of information from other LogMeIn users.
LogMeIn Free User Guide12

Working with Computers in Your LogMeIn Account
Viewing Your LogMeIn Computers
The My Computers Page
While logged in to your account, use the LogMeIn My Computers page to access and manage your LogMeIn hostcomputers.
Computer Listing Options
Use the List buttons to change how computers are displayed.
Figure 3: List buttons: Tile View, List View, Detail View
Right-Click for Available Controls
Right-click any computer name to view a menu of available controls.
Tile ViewTry Tile view for a graphic view of computers in your account. Tile view is ideal if you have only a few computersin your account.
High Visibility Controls
Figure 4: Tile view
13Copyright © 2011 LogMeIn, Inc.

List ViewTry List view for a clean, simple view of computers in your account. List view shows the most computers at onetime, making it an excellent choice if you have many computers in your account.
Figure 5: List view
Detail ViewTry Detail view for a good balance between the graphic quality of Tile view and practicality of List view.
Figure 6: Detail view
Customize the List of Controls
Right-click the header bar to view a list of available columns.
How to Rename a ComputerChange the name used for listing a computer in your LogMeIn account.
Important: This changes how your computer is listed in your LogMeIn account. This does not change theactual Computer Name as set at the operating system level (for example, under System Properties > ComputerName in Windows).
1. Go to www.LogMeIn.com.
2. Log in to your account using your LogMeIn account ID (email address and LogMeIn password).
LogMeIn Free User Guide14

The My Computers page is displayed.
3. On the My Computers page, click Properties > General Settings for the computer you want to rename.
4. Enter a new computer name in the Computer description box.
5. Click Change to save the new name.
How to Change the Subscription Assigned to a Computer
You might want to change a subscription for any of these reasons:
• You want to downgrade from LogMeIn Pro² (trial or paid) to LogMeIn Free• You want to upgrade from LogMeIn Free to LogMeIn Pro²• You want to "move" a Pro² subscription to another computer by first downgrading a Pro² computer to Free and
then assigning the newly available Pro² subscription to a Free computer• You have a new computer and no longer need LogMeIn on the old
Important: Subscriptions cannot be transferred to another LogMeIn account.
1. Go to www.LogMeIn.com.
2. Log in to your account using your LogMeIn account ID (email address and LogMeIn password).The My Computers page is displayed.
3. On the My Computers page, click Properties > Subscription for the chosen computer.
4. Use the Available subscriptions drop-down list to choose the subscription to assign to the host computer.
5. Click Change subscription.The subscription will be assigned to the host within a number of minutes or when it next comes online.
Remember: To move a subscription, you first make the subscription available by downgrading a host fromPro² to Free or deleting the computer for your account. Second, you assign the newly available subscriptionto the new computer. The computer must already be added to your account.
How to Delete a Computer from Your AccountYou can clean up your computer list by deleting computers from your account.
1. Go to www.LogMeIn.com.
2. Log in to your account using your LogMeIn account ID (email address and LogMeIn password).The My Computers page is displayed.
3. On the My Computers page, click Properties > General Settings for the computer you want to delete.
4. Click Delete this computer.
The computer is removed from your list. The host software remains on the computer. Nothing is uninstalled.
15Copyright © 2011 LogMeIn, Inc.

Connecting to a Host Computer
How to Connect to a ComputerConnect to LogMeIn host computers in your LogMeIn account.
Connect to any computer that meets these conditions:
• LogMeIn Pro² or Free must be installed and running on the host• The host must be turned on• The host must be connected to the Internet• The host must not be in Sleep mode or Hibernation mode
Tip: If the host computer is on a network with other LogMeIn host computers then you may be able towake it using Wake On LAN. To review Wake On LAN requirements, see How to Wake a Computer in SleepMode or Powered Off Using Wake On LAN on page 19.
To connect:
1. Go to www.LogMeIn.com.
2. Log in to your account using your LogMeIn account ID (email address and LogMeIn password).The My Computers page is displayed.
3. On the My Computers page, click a connection option for the computer you want to access.
Tip: Control-click or middle-click to open the session in a new browser tab. On a Mac, use Command-click.
• Click the computer name or Main Menu link to connect to the host Main Menu (also known as CompactView) for basic remote access functionality.
• Right-click the computer name and click Remote Control in new window to open the session in a newwindow or browser tab.
LogMeIn will attempt to make a connection to the host. You will be prompted to authenticate to the host.
4. Log in to the computer using the appropriate authentication method:
• If prompted, enter the username and password you would enter if you were sitting in front of the hostcomputer.
• If prompted, enter the Computer Access Code you created when you installed LogMeIn to the host computer.
Your session begins upon successful authentication.
Important: The first time you start a remote control session you will be asked to install a browser plug-into the client computer, which is the computer you are using to initiate the remote session.
LogMeIn Free User Guide16

How to Connect to a Computer Using a Desktop ShortcutSave time by connecting directly to a host computer using a secure shortcut on a client computer.
1. Create a LogMeIn desktop shortcut on the client computer:
• Go to My Computers (Tile or Detail view) > Properties > Desktop Shortcut
Follow the on-screen instructions.
2. Use the newly created shortcut to connect to the host:
• Double-click the shortcut on the client desktop. You do not need to log in to your LogMeIn account.• Log on to the host using the appropriate authentication method.
Your session begins upon successful authentication.
Tip: For maximum security, you should not use a LogMeIn desktop shortcut on a public or shared computer.
How to Connect to a Computer Using LogMeIn IgnitionLogMeIn Ignition is the fastest way to connect to your LogMeIn host computers.
Tip: Ignition for Windows is the best option when working on a public computer since some public computerslimit your ability to run ActiveX, Java, or Flash; at least one of which is required for a rich remote controlexperience.
• Install LogMeIn Ignition for Windows on your desktop, USB drive or U3 smart drive• Install LogMeIn Ignition for iPhone, iPad, or iPod touch• Install LogMeIn Ignition for Android
Note: Each LogMeIn Ignition product must be purchased separately. Each is priced per LogMeIn account.Licenses cannot be transferred between platforms.
Access Code? Password? About AuthenticationWhenever you connect to a host computer running LogMeIn, you must authenticate yourself to the host computer.
When will you be asked for a user name and password?
Are you required to enter a Windows or Mac user name and password when you start your computer? If so, youalso must enter a user name and password when you attempt to connect remotely. Most computers with multipleusers or on a corporate network require you to authenticate in this way.
Example: User name and password
Let's assume that when you start your Windows computer at work, it forces you to pressCtrl-Alt-Delete and enter your user name and password. You install LogMeIn on your
17Copyright © 2011 LogMeIn, Inc.

work computer. When you try to connect via LogMeIn to your work computer, you will beasked to enter your user name and password just as when you connect locally.
When will you be asked for a Computer Access Code?
Do you go straight to the operating system (Windows or Mac) without entering a user name and password whenyou start your computer? If so, then you must enter a Computer Access Code when attempting to connect remotely.
Important: Do not lose your Computer Access Code. It can be changed from the host itself, but cannot beretrieved!
Advanced Users: In Windows, the Computer Access Code is actually linked to a hidden Administrator account calledLogMeInRemoteUser. The Computer Access Code is the password for the user LogMeInRemoteUser.
Example: Computer Access Code
Let's assume that your home computer is not configured to require authentication. You juststart it and go. You install LogMeIn on your home computer. When you try to connect remotelyvia LogMeIn you will be asked to enter the Computer Access Code that you created when youadded the computer to your LogMeIn account.
What type of user can access LogMeIn host computers?
• Users with Administrator credentials on the host computer (at the operating system level)• Non-administrator users who have been granted permission to access the host via the User Access Control feature
in LogMeIn (see How to Specify User Access Rights on page 40)
How to Change Your Computer Access CodeLogMeIn is unable to retrieve a lost Computer Access Code, but you can change the access code directly on thehost computer.
This procedure is only valid on host computers already set to use a Computer Access Code.
Tip: Watch a step-by-step video.
1. Go to the computer that you want to be able to access remotely.
2. Click the LogMeIn icon and then Open LogMeIn....
Figure 7: Windows host
Figure 8: Mac host
The LogMeIn host interface is displayed.
3. Click the Options tab.
4. Under Password, click Change Computer Access Code.
5. Type and confirm your new Computer Access Code.
6. Click OK to save your change.
LogMeIn Free User Guide18

Can't find the LogMeIn icon? Here's an alternate solution.On a Windows host, you can reset the Computer Access Code without opening the LogMeIn host interface.
1. Go to the computer that you want to be able to access remotely.
2. On the host, open the Run window:
• On Windows XP, go to Start > Run• On Windows 7 and Vista, go to Start and type run in the Search field
3. Type control userpasswords2 and click OK.
4. On the list of users, select LogMeInRemoteUser.
5. Click Reset Password.
6. Type and confirm your new Computer Access Code.
7. Click OK to save your change.
How to Wake a Computer in Sleep Mode or Powered Off Using Wake On LANWhen all requirements are met, you will be able to use Wake On LAN to switch on a computer that is in sleep mode(PC and Mac) or powered off (PC).
Review this checklist to ensure that you will be able to use the Wake On LAN feature.
• Is there at least one other LogMeIn host on the same LAN that is online and available?• Is Wake On LAN enabled on the host?
• From the host, open LogMeIn and follow this path: Options > Preferences > Advanced Settings. Under WakeOn LAN, make sure that Enable 'Wake On LAN' from sleep and power off is selected.
Can't access this feature? If LogMeIn was installed by an administrator or via an Installation Link from LogMeInCentral, your administrator may have restricted your access to this feature. Contact your administrator for moreinformation.
• Do you want to wake a PC that is powered off?
• For a Windows host that is powered off (but still plugged in), confirm that Wake On LAN is enabled in thecomputer's BIOS.
19Copyright © 2011 LogMeIn, Inc.

Tip: Consult the user guide of your computer or motherboard to locate the appropriate BIOS switch,usually Wake On LAN from S5.
• Do you want to wake a Mac?
• Enable the following setting: System preferences > Energy saver > Options tab > Wake for Ethernet networkadministrator access.
• Confirm that the computer is on a wired network. Wake On LAN is not supported for Mac hosts on a wirelessnetwork.
• Confirm that the Mac is in sleep mode and not powered off. You cannot awake a Mac that is powered off.
• Is the host in a supported sleep mode?
• Stand-by, sleep, or hibernation (ACPI specification S3 or S4).
All set? Any computer in your account that is ready for Wake On LAN will show the Switch on this computer button.Click the button to wake the computer. It may take several minutes for the computer to wake.
Figure 9: Wake On LAN in Tile view
LogMeIn Free User Guide20

Using Remote Control
Starting Remote ControlChoose the most convenient way to gain control of a host computer.
From the Host Main Menu
Once connected to the host, click Remote Control on the left menu to start remote control.
Changing How You View the Host
How to View the Host Computer in Full Screen ModeIn Full Screen Mode the host display covers the entire client display. Full Screen mode gives you the most realistic"as if you were there" experience.
• On the Remote Control toolbar, click the Full Screen Mode button.The LogMeIn interface is minimized and the host computer's display appears on your entire screen. Only theRemote Control toolbar remains visible.
• To exit full screen mode, click the Full Screen Mode button again.
Tip: For best results during Full Screen viewing, go to Options > Resolution Settings and select MatchResolution.
How to Keep the Remote Control Toolbar Visible During Full Screen ModeIn Full Screen Mode, the Remote Control toolbar will be hidden to allow maximum visibility.
• To keep the toolbar visible, click the pin icon on the Full Screen version of the Remote Control toolbar.
The toolbar will remain open.
21Copyright © 2011 LogMeIn, Inc.

How to Magnify a Section of the Host ScreenThe Magnifying Glass feature opens a box that you move on the host screen to view a small area in high resolutionwithout otherwise adjusting your resolution.
The Magnifying Glass is available when screen size is less than 100% of its original size.
Note: To adjust your screen size, see How to Change Screen Size During Remote Control on page 22.
1. On the Remote Control toolbar, click Options > Magnify.The magnifying glass is activated.
2. Drag the box.Any area within the box in displayed in 100% of its original size.
3. Click the Magnify button again to deactivate the magnifying glass.
How to Change Screen Size During Remote ControlView the host display on the client device in a way that you find comfortable.
1. On the Remote Control toolbar, click Options > View.
2. Select the appropriate setting.Your selection is applied immediately.
How to Switch Between Multiple Host Monitors during Remote ControlWhen connected to a host with two monitors, the Switch Monitors button will be available on the remote controltoolbar. Click this button to switch between monitors.
Also, there is a Monitors button in Options on the Remote Control toolbar. Click the Monitors button to switchbetween monitors.
Tip: On a Windows PC, try this shortcut. Press Left CTRL key-Left Windows key-Right/LeftArrow key to switch monitors. To see all monitors at once, keep moving through until you can see allavailable monitors on the client display.
Note: The Java and HTML remote control clients do not offer multiple monitor support.
How to Change the Color Quality of the Host ScreenSelect a lower setting to optimize the amount of information transferred during remote control, or select a highersetting to improve the quality of the image.
1. On the Remote Control toolbar, click Options > Color Quality.The Color Quality options are displayed.
2. Select the appropriate setting.
Tip: Choose Automatically adjust color settings to allow to detect the optimal setting.
Your selection is applied immediately.
LogMeIn Free User Guide22

How to Optimize Remote Control Performance at Slower Connection SpeedsAdjust your network connection speed to achieve optimal performance during remote control.
On the Remote Control toolbar, click Options > Network.
• Select Slow to optimize your connection on lower speed connections• Select Fast to exploit a high bandwidth connection• Select Auto to allow to detect the optimal settings
Customizing the Remote Control ToolbarAdd icons to the remote control toolbar for easy access to favorite remote control features. All features availableunder the Options menu can be added.
Moving Data During Remote ControlYou can copy and paste files and folders between the host and client.
How to Copy and Paste Between Devices (Clipboard Synchronization)Use Clipboard Synchronization to save time and avoid errors by directly copying and pasting information betweendevices during remote control.
This feature is not available during a view-only Monitor Host Screen session.
• On the Remote Control toolbar, select Options > Sync Clipboard.Anything copied on either device is available to be pasted to the other.
Using Presentation ToolsUse the whiteboard and the laser pointer to highlight items on the host screen.
How to Draw on the Host ScreenUse the Whiteboard to activate a pencil tool that you can use to draw freehand images on the host computer'sscreen.
1. On the Remote Control toolbar, click Options > Whiteboard.The pencil tool is activated.
Note: You cannot control the host while Whiteboard is enabled.
2. Draw on the host screen.The pencil tool leaves a red line on the host screen. All drawings appear on both the client and host.
3. To erase drawings, click Options > Whiteboard.
How to Use the Laser PointerThe Laser Pointer is a small red dot that the client-side user moves around the host screen to highlight featuresfor the host-side user.
23Copyright © 2011 LogMeIn, Inc.

1. On the Remote Control toolbar, click Options > Laser Pointer.
To the host-side user, the laser pointer appears as a simple red dot.
Note: You cannot control the host while Laser Pointer is enabled.
2. To exit, click Laser Pointer again.
Security During Remote ControlYou can prevent others from viewing the host screen and from using the host mouse and keyboard.
How to Blank the Host Screen During Remote ControlProtect your data by blanking the host display during a remote control session.
Available on Windows hosts only.
• On the Remote Control toolbar, click Options > Blank Screen.You can turn this feature on or off at any time.
• If this is the first time you are using the screen blanking feature on the host, you will be prompted to install aDPMS (Display Power Management Services) driver.Not all monitors, video cards, motherboards, or BIOS support DPMS. Check with your hardware vendor if youexperience problems with the DPMS driver. In case of incompatibility, you may not be able to use this featurewith some host computers.
Anyone at the host device will see a blank screen on the physical monitor while the remote session is active.
How to Block Input During Remote ControlLock the host keyboard and mouse to prevent anyone sitting at the host machine from entering data during aremote control session.
Available on Windows hosts only.
• On the Remote Control toolbar, select Options > Lock Keyboard.You can turn this feature on or off at any time.
System Management (Quitting Programs on the Host)Remotely list and quit applications running on the host.
How to Open the Windows Task Manager on the Host Computer (Ctrl-Alt-Del)During a remote session, the Ctrl-Alt-Del key combination entered on the client will only be registered bythe client.
LogMeIn Free User Guide24

This feature is not available during a view-only Monitor Host Screen session.
Available on Windows hosts only.
• On the Remote Control toolbar, click Options > Ctrl-Alt-Del button.The Windows Task Manager opens on the host computer.
Tip: You can also use a hotkey to send the Ctrl-Alt-Del command to the host. The default isCtrl-Alt-Insert. To change the hotkey, open the host preferences and go to General > Remote Control> Interaction and select a key combination from the Ctrl-Alt-Del hotkey combination drop-down list.
How to Force Quit Applications on a Mac Host (Command-Alt-Escape)
This feature is not available during a view-only Monitor Host Screen session.
Available on Mac hosts only.
• When controlling a Mac from a Windows PC, press Windows Key-Alt-Esc on the client keyboard.The Force Quit Applications window opens on the host.
• When controlling a Mac from a Mac, click Options > Cmd-Alt-Esc on the Remote Control toolbar.The Force Quit Applications window opens on the host.
25Copyright © 2011 LogMeIn, Inc.

Customizing Remote Control Sessions
How to Set Remote Control Permission Defaults (Host-side User's Consent)You can control when and how remote users will be able to start a remote session. For example, you can requirethe host-side user to give permission to any person attempting to log in remotely.
1. Access the host preferences:
• If you are at the host, open LogMeIn and follow this path: Options > Preferences > General• If you are at the client, connect to the host Main Menu and follow this path: Preferences > General
2. Under Host-side user's consent, set the following options (as required).
DescriptionOption
Select Request consent from host-side user to force the host user to permit ordeny access whenever a client user attempts to open a remote control session.
Request consent fromhost-side user
Clear this option to allow a client user to initiate a remote control session withoutasking for permission from the host user.
This text will be presented to the host user in the remote control permission dialogbox. The string %USER% will be the Computer Name of the host as set at the
Request message
operating system level, plus the client user's operating system account ID. Theaccount LogMeInRemoteUser will be used on computers that have an emptyadministrator password.
Enter the amount of time within which the host user must respond to the requestfor permission to initiate remote control. If this time expires, the setting in the If
Time to wait for user'sconsent
user does not respond field will be applied. Minimum 3 seconds, maximum 30seconds.
Choose Start Remote Control if you want the remote control session to be startedeven if the host user does not respond within the time set in the Time to wait for
If user does not respond
user's consent field. Choose Reject request if you want the remote control sessionto be refused if the host user does not respond.
Select Remote user has Full Control access rights to the host computer to allowthe client user to always be able to start remote control when he has Full Control
Never wait for userconsent in these cases
rights over the host. Select Host side user is not present to allow the client userto always be able to start remote control, even when no user is logged on to thehost, the host is locked, or the host screen saver is active.
3. Click OK or Apply.Your settings are applied immediately to the host.
LogMeIn Free User Guide26

How to Set Keyboard and Mouse Priority for Remote ControlChoose the user whose data entry actions should be processed first when both users enter data simultaneouslyduring a remote control session. Follow these steps to resolve the error Your input is being blocked.
Available on Windows hosts only.
1. Access the host preferences:
• If you are at the host, open LogMeIn and follow this path: Options > Preferences > General• If you are at the client, connect to the host Main Menu and follow this path: Preferences > General
2. Under Interaction > Keyboard and mouse priority, choose the user whose data entry actions should be processedfirst when both users enter data simultaneously during a remote control session:
DescriptionOption
Choose this option if you want the actions of the person at the computer being controlled(the host) to be processed before the actions of the person performing remote control.
Host side user
Choose this option if you want the actions of the person running the remote controlsession (the client-side user) to be processed before the actions of the person sittingat the computer being controlled.
Remote user
Tip: If you receive the error message Your input is being blockedwhile controlling a host computer, make sure Remote user is selected.
3. Click OK or Apply.Your settings are applied immediately to the host.
How to Set PC-to-Mac Keyboard MappingWhen controlling a Mac from a PC, you can define the behavior of special keys found only on the Windows keyboard.
Available on Mac hosts only.
1. Access the host preferences:
• If you are at the host, open LogMeIn and follow this path: Options > Preferences > General• If you are at the client, connect to the host Main Menu and follow this path: Preferences > General
2. Under PC to Mac keyboard mapping, select one of the following options:
• Select Alt = Alt, Windows = Command to assign the PC Alt key to equal the Mac Alt key and the Windowslogo key to equal the Mac Command (“Apple”) key
• Select Alt = Command, Windows = Alt to assign the PC Alt key to equal the Mac Command (Apple) key andthe Windows logo key to equal the Mac Alt key.
3. Click OK or Apply.Your settings are applied immediately to the host.
27Copyright © 2011 LogMeIn, Inc.

How to Set/Prevent Host Lock-out after Remote ControlProtect data on the host computer by setting the host to lock when remote control ends or is disconnected.
1. Access the host preferences:
• If you are at the host, open LogMeIn and follow this path: Options > Preferences > General• If you are at the client, connect to the host Main Menu and follow this path: Preferences > General
2. Under Locking the Host Computer, select from the following options (as required):
DescriptionOption
Select this option to always lock the host's operating system whena remote control ends.
Always lock the host after remotecontrol
Select this option to lock the host's operating system if the clientdisconnects during remote control.
Lock when connection has been lost
Select this option to lock the host's operating system if the clientconnection times out during remote control (see also How to SetRemote Control Time-out on page 28).
Lock when connection has been timedout
3. Click OK or Apply.Your settings are applied immediately to the host.
How to Set Remote Control Time-outSet the amount of time that can pass without activity in LogMeIn before a remote control session is disconnected.
Can't access this feature? If LogMeIn was installed by an administrator or via an Installation Link from LogMeInCentral, your administrator may have restricted your access to this feature. Contact your administrator for moreinformation.
1. Access the host preferences:
• If you are at the host, open LogMeIn and follow this path: Options > Preferences > Advanced• If you are at the client, connect to the host Main Menu and follow this path: Preferences > Advanced
2. Under Network, set the Idle time allowed.
3. Click OK or Apply.Your settings are applied immediately to the host.
How to Record Remote Control SessionsSet LogMeIn to record and save a video file of each remote control session with the host.
Available on Windows hosts only.
LogMeIn Free User Guide28

Can't access this feature? If LogMeIn was installed by an administrator or via an Installation Link from LogMeInCentral, your administrator may have restricted your access to this feature. Contact your administrator for moreinformation.
1. Access the host preferences:
• If you are at the host, open LogMeIn and follow this path: Options > Preferences > Advanced• If you are at the client, connect to the host Main Menu and follow this path: Preferences > Advanced
2. Under Screen Recording, select Record screen content of Remote Control sessions.
3. You can also choose from the following actions and options:
DescriptionOption
Choose RCREC to save files using LogMeIn's proprietary RCREC format. ChooseAVI to use the standard AVI format. File size will be similar for both recordingtypes.
Video format
Specify the location where video files will be saved. Type a path to an availabledirectory or click Browse to define a location on the host. The default locationis C:\Program Files\LogMeIn\x86
Location of video files
Click to view a list of available recordings.View files
Click to open the RCREC to AVI Conversion Wizard. Follow all on-screeninstructions.
Convert RCREC files to AVI
Select this option to automatically delete the oldest archived RCREC remotecontrol recordings when the total size of all RCREC recordings in the Location
Delete old files if folder sizeexceeds
of video files exceeds the defined value. AVI files are not counted toward thelimit and will not be deleted.
4. Click OK or Apply.Your settings are applied immediately to the host.
All remote control sessions will be recorded and saved in the chosen file format to the defined location.
Important: All sessions will be recorded without exception until recording is disabled. To disable recording,clear the Record screen content of Remote Control sessions option and apply the change.
29Copyright © 2011 LogMeIn, Inc.

Controlling Remote Control Performance
How to Optimize Remote Control Performance
Available on Windows hosts only.
1. Access the host preferences:
• If you are at the host, open LogMeIn and follow this path: Options > Preferences > General• If you are at the client, connect to the host Main Menu and follow this path: Preferences > General
2. Under Performance, set the following options (as required):
DescriptionOption
Select this option to disable the host's desktop wallpaper and all userinterface effects during remote control. User interface effects include
Disable wallpaper and userinterface effects on hostcomputer transition effects (fade, scroll), shadows under menus, trailing effects while
dragging windows, and Windows Aero effects.
Select this option to make remote control sessions faster and lessCPU-intensive. Do not use the display accelerator if you are having problemswith Windows Aero. See also Troubleshooting Display Issues on page 47 .
Use display accelerator
Tip: Having problems with Aero after remote control? First, make sure you end your remote controlsessions from the LogMeIn toolbar (do not simply close your browser or Ignition). If you are still havingproblems, turn off the display accelerator and restart your computer.
Can't access this feature? If LogMeIn was installed by an administrator or via an Installation Link from LogMeInCentral, your administrator may have restricted your access to this feature. Contact your administrator for moreinformation.
3. Click OK or Apply.Your settings are applied immediately to the host.
How to Set Compression for Data Transferred from the HostChoose the compression level to apply to data transferred from the host during remote control, including filestransferred using the File Manager feature.
1. Access the host preferences:
• If you are at the host, open LogMeIn and follow this path: Options > Preferences > Advanced• If you are at the client, connect to the host Main Menu and follow this path: Preferences > Advanced
2. Under Network, choose the appropriate File transfer compression option:
LogMeIn Free User Guide30

DescriptionOption
Dynamically modifies the compression ratio according to available bandwidth andCPU.
Adaptive
Data is not compressed.No compression
Compared to Best, this option uses less host CPU, but more bandwidth. Unlike withAdaptive, the compression level is fixed.
Fast
Keeps bandwidth and CPU usage at a minimum.Low
A good balance between effective file compression and balanced host CPU utilization.Normal
The host CPU will compress data as much as possible before transfer. Compared toFast, this option uses less bandwidth, but more CPU. Unlike with Adaptive, thecompression level is fixed.
Best
Can't access this feature? If LogMeIn was installed by an administrator or via an Installation Link from LogMeInCentral, your administrator may have restricted your access to this feature. Contact your administrator for moreinformation.
3. Click OK or Apply.Your settings are applied immediately to the host.
31Copyright © 2011 LogMeIn, Inc.

Advanced Host Preferences
How to Display/Remove the LogMeIn System Tray Icon
Available on Windows hosts only.
1. Access the host preferences:
• If you are at the host, open LogMeIn and follow this path: Options > Preferences > General• If you are at the client, connect to the host Main Menu and follow this path: Preferences > General
2. Under Appearance, clear the Show the LogMeIn icon next to the clock option to remove the icon.
3. Click OK or Apply.Your settings are applied immediately to the host.
How to Prevent LogMeIn Notification Messages from AppearingYou can choose to suppress all LogMeIn messages communicated from the system tray. This is useful when messagescould possibly disrupt the end-user experience, such as on a kiosk.
1. Access the host preferences:
• If you are at the host, open LogMeIn and follow this path: Options > Preferences > General• If you are at the client, connect to the host Main Menu and follow this path: Preferences > General
2. Under Appearance, select the Disable LogMeIn notification messages option to suppress all LogMeIn messagescommunicated from the system tray.
3. Click OK or Apply.Your settings are applied immediately to the host.
How to Change Proxy SettingsSpecify the proxy server LogMeIn will use as an intermediary between your web browser and the Internet.
Tip: Proxy servers are primarily used by companies and organizations. Home users generally will not needthis option.
1. Access the host preferences:
• If you are at the host, open LogMeIn and follow this path: Options > Preferences > Advanced• If you are at the client, connect to the host Main Menu and follow this path: Preferences > Advanced
2. Under Proxy Settings, set the following options:
LogMeIn Free User Guide32

DescriptionOption
If you do not use a proxy server, leave this field empty. If you use a proxy, makesure the address and port information in this field match the information inyour browser settings.
Proxy server address & port
Tip: To find your proxy address and port in Internet Explorer, go toInternet Explorer > Tools > Internet Options > Connections > LAN Settings;or click Get proxy settings to retrieve available proxy settings.
Complete this field if the proxy server requires authentication.Proxy user name
Complete this field if the proxy server requires authentication.Proxy password
3. Click OK or Apply.Your settings are applied immediately to the host.
How to View LogMeIn Event Log Files
The host will always log the following events to the application log:
• Service Start/Stop• LogIn/Logout• Remote Control Start/Stop
Follow this procedure to view log files:
1. Access the host preferences:
• If you are at the host, open LogMeIn and follow this path: Options > Preferences > General• If you are at the client, connect to the host Main Menu and follow this path: Preferences > General
2. Under Event Logs, click the View Files button.A list of available log files is displayed.
3. On the list, double-click the file you want to view.
• The active log file is named LogMeIn.log• Older logs are stored with the naming convention LMIYYYYMMDD.log (example: the log file for January
10, 2009, would be LMI20090110.log)• On a Windows host, click Download all logs in one compressed file to access all available logs in a single
compressed archive
4. You can also set the following options:
DescriptionOption
Define the folder where the files are to be saved. Leave blank to use thedefault location (the LogMeIn installation directory, typically C:\ProgramFiles\LogMeIn).
Location of event logs
Enter the number of days for which you would like to store log files.Keep event logs for
Select this option to include system events in the LogMeIn.log file. Thisfacilitates LogMeIn troubleshooting efforts.
Enable debug-level logging
33Copyright © 2011 LogMeIn, Inc.

5. Click OK or Apply.Your settings are applied immediately to the host.
How to Set LogMeIn to Check for Software Updates
1. Access the host preferences:
• If you are at the host, open LogMeIn and follow this path: Options > Preferences > Advanced• If you are at the client, connect to the host Main Menu and follow this path: Preferences > Advanced
2. Under Software updates, select from the following options:
• Select Detect and download automatically to set LogMeIn to check for the latest version of the LogMeIn hostsoftware upon log in to your account. You will be prompted to update if a new version is found.
• On a Windows host, you can also select Install downloaded updates when LogMeIn is idle to ensure thatLogMeIn updates are only installed when you are not in session or otherwise active in LogMeIn. This isuseful because LogMeIn must restart itself (but not the computer) after applying an update. If this is donewhile LogMeIn is busy (for example, during an active remote control session or while a file transfer is inprogress) then the connection will be dropped during the restart.
Can't access this feature? If LogMeIn was installed by an administrator or via an Installation Link from LogMeInCentral, your administrator may have restricted your access to this feature. Contact your administrator for moreinformation.
3. Click OK or Apply.Your settings are applied immediately to the host.
How to Set LogMeIn (LMI Guardian) to Report Software ErrorsLMIGuardian.exe is LogMeIn's error reporting component. It documents and records errors that occur in the LogMeInhost software and allows error details to be sent directly to our development team for analysis.
The Guardian does not gather or report any personal information.
Follow this procedure to control how and when the Guardian will send error notifications to LogMeIn.
Available on Windows hosts only.
1. Access the host preferences:
• If you are at the host, open LogMeIn and follow this path: Options > Preferences > Advanced• If you are at the client, connect to the host Main Menu and follow this path: Preferences > Advanced
2. Under Software error reporting, choose one of the following options:
DescriptionOption
An error report will always be sent (no user action required).Always send an error report
An error report will never be sent.Never send an error report
The user will be prompted to send an error report and can chooseto send the report or not.
Ask the user what to do
LogMeIn Free User Guide34

Can't access this feature? If LogMeIn was installed by an administrator or via an Installation Link from LogMeInCentral, your administrator may have restricted your access to this feature. Contact your administrator for moreinformation.
Figure 10: Sample LogMeIn Guardian detected error message
3. Click OK or Apply.Your settings are applied immediately to the host.
35Copyright © 2011 LogMeIn, Inc.

Controlling Access to Host Computers
How to Add Extra Security using a Personal PasswordUse a personal password to create an extra layer of security for a host computer.
1. Access the host preferences:
• If you are at the host, open LogMeIn and follow this path: Options > Preferences > Security
• If you are at the client, connect to the host Main Menu and follow this path: Preferences > Security
2. Under Personal Password, enter your personal password and then enter it again to confirm.
Tip: The personal password must be at least 6 but no longer than 15 characters and can only containthe Latin characters A-Z, a-z; and numbers 0-9.
3. Click OK or Apply.Your settings are applied immediately to the host.
When you next connect to this computer from this account you will be prompted to enter a subset of charactersfrom the Personal Password before being granted access.
Figure 11: Sample Personal Password dialog box for password
LogMeIn Free User Guide36

Securing Host Computers with RSA SecurIDTo add an extra layer of security over the simple username/password authentication, you can configure LogMeInhost software to require RSA SecurID authentication.
Available on Windows hosts only.
For information on the RSA SecurID product, visit www.rsa.com.
For information on setting up this feature, see the LogMeIn Knowledge Base article Can I use RSA SecurID withLogMeIn?.
Using IP Filters to Protect your Computer from Intruders
How to Create an IP Filter ProfileCreate IP Filter Profiles to allow or deny connections to a host from specific IP addresses.
1. Access the host preferences:
• If you are at the host, open LogMeIn and follow this path: Options > Preferences > Security
• If you are at the client, connect to the host Main Menu and follow this path: Preferences > Security
2. Under Intrusion Control, click Edit Profiles to begin creating a filter profile.The IP Filtering dialog box is displayed.
3. Type a Name for your filter and click Add a new profile.
4. Choose a filter type:
• Choose allow to make a filter that allows specified addresses to access this host• Choose deny to make a filter that prevents specified addresses from accessing this host
5. Enter the Address you want to allow or deny.
Accepted wildcards are an asterisk (*) that matches any number of characters, and a question mark (?) thatmatches a single character only.
6. Enter a Subnet that you want to allow or deny.
7. Click Add filter.The filter is added to the IP Filters in Profile box.
8. Repeat from step 2, above, to add additional filters to the Filter Profile.
9. Click Back when you are finished adding filters to the Profile.Your Filter Profile is saved and you are returned to the IP Filtering page.
10. You must apply your Filter Profile before it can take effect. On the IP Filtering page, select a Filter Profile fromthe Profiles list and click Use Profile.The Filter Profile is activated on the host.
When a connection is made to the host, the remote IP address will be checked against the filter or filters in theapplied Filter Profile. Access will be granted or denied accordingly.
Important: Filters are checked in the order they are listed in the IP Filters in Profile box. Ordering is crucial.Use the up and down arrows next to the IP Filters in Profile box to set proper order.
37Copyright © 2011 LogMeIn, Inc.

IP Filtering ExamplesThese examples will help you understand how to use the IP Filtering feature.
IP Filtering Example 1
Allow connections from IP address 215.43.21.12 and the network 192.168.0.0, and deny all other connections.
ALLOW 215.43.21.12ALLOW 192.168.0.0 (255.255.0.0)
-or-
ALLOW 192.168.*DENY:*
IP Filtering Example 2
Allow connections from IP address 215.43.21.12 and the network 192.168.0.0, but not from the address 192.168.0.12,and deny everything else.
ALLOW 215.43.21.12DENY 192.168.0.12ALLOW 192.168.0.0 (255.255.0.0)
-or-
ALLOW 192.168.*DENY.*
Note: Denying the connection from 192.168.0.12 comes before allowing connections to the 192.168.0.0network. If was to find the ALLOW item first, it would let IP address 192.168.0.12 through, since it matchesthe condition. To prevent this, the address 192.168.0.12 is checked before the network to which it belongs.
IP Filtering Example 3
Allow all connections, except those coming from 192.168.0.12
DENY:192.168.0.12
IP Filtering Example 4
Deny all connections from the network 192.168.0.0 except for the subnet 192.168.12.0; allow all other connections
ALLOW:192.168.12.0(255.255.255.0)
-or-
ALLOW:192.168.12.*DENY:192.168.0.0 (255.255.0.0)
-or-
DENY:192.168.*
Detecting and Locking out Potential IntrudersSet up a Denial of Service filter and an Authentication Attack filter to help detect and temporarily lock out potentialintruders.
LogMeIn Free User Guide38

Tip: You can view failed login attempts and lockouts in the log file if you have logging enabled.
How to Set up a Denial of Service Attack BlockerUse the Denial of Service attack blocker as a precaution against unwanted intruders who slow your host machineby continuously requesting the same service.
1. Access the host preferences:
• If you are at the host, open LogMeIn and follow this path: Options > Preferences > Security
• If you are at the client, connect to the host Main Menu and follow this path: Preferences > Security
2. Under Intrusion control, click Show Details and set the following Denial of Service attack blocker options:
DescriptionOption
Select this option to activate the attack blocker.Active
Specify the number of HTTP requests to allow before the offending IPaddress is locked out.
Number of invalid HTTP requestsallowed
After the amount of time specified in this box has elapsed, the invalidattempt count of the offending IP address will be reset to zero.
Reset invalid attempt counter after
All attempted connections from an offending IP address will be rejectedfor the amount of time specified in this field.
Keep attacker blocked for
3. Click OK or Apply.Your settings are applied immediately to the host.
To allow access from blocked addresses, click Unblock all.
How to Set up an Authentication Attack BlockerUse the Authentication Attack blocker to lock out those who try to get past your host logon screen withoutauthorization.
1. Access the host preferences:
• If you are at the host, open LogMeIn and follow this path: Options > Preferences > Security
• If you are at the client, connect to the host Main Menu and follow this path: Preferences > Security
2. Under Intrusion control, set the following Authentication attack blocker options:
DescriptionOption
Select this option to activate the attack blocker.Active
Specify the number of invalid authentication attempts to allow beforethe offending IP address is locked out.
Number of invalid attempts allowed
After the amount of time specified in this box has elapsed, the invalidattempt count of the offending IP address will be reset to zero.
Reset invalid attempt counter after
All attempted connections from an offending IP address will be rejectedfor the amount of time specified in this field.
Keep attacker blocked for
39Copyright © 2011 LogMeIn, Inc.

3. Click OK or Apply.Your settings are applied immediately to the host.
To allow access from blocked addresses, click Unblock all.
Controlling Who can Access your Host Computers (User Access Control)
What type of user can access LogMeIn host computers?
• Users with Administrator credentials on the host computer (at the operating system level)• Non-administrator users who have been granted permission to access the host via the User Access Control feature
in LogMeIn (see How to Specify User Access Rights on page 40)
What happens if a user without proper permission attempts to connect?
An attempt to log in without proper User Access Control permissions may result in error 4320 ("Operator orAdministrator has refused the request").
How does this relate to my LogMeIn account?
User Access Controls apply to a Windows or Mac account, not a LogMeIn account. A LogMeIn user may be able tosee a computer listed in his LogMeIn account, but still may not have permission at the operating system level toactually access the host.
An Example
If the computer you want to access remotely is set up with multiple user accounts (for example,each member of the family has his own login), you may need to set each user's LogMeInaccess permissions to ensure that each user will be able to access the computer via LogMeIn.
How can you tell if your computer has multiple users? When you turn on your computer, youmust click a user name/icon in order to log on.
• Assume you have a computer at home called "Main Home Computer"• "Main Home Computer" is accessible through your LogMeIn account, which is shared by all
members of the family• "Main Home Computer" has three users: (1) Dad, (2) Son, and (3) Daughter• "Dad" is set as the Administrator of "Main Home Computer"• "Son" and "Daughter" are set as limited users• "Dad" logs in to the family's shared LogMeIn account and accesses "Main Home Computer";
he authenticates to "Main Home Computer" using his administrator credentials• "Son" or "Daughter" will only be able to log on to the "Main Home Computer" using their
"Son" or "Daughter" credentials once "Dad" has logged on to "Main Home Computer" andset the proper User Access Controls in LogMeIn
How to Specify User Access RightsUser Access Controls apply to a Windows or Mac account, not a LogMeIn account. A LogMeIn user may be able tosee a computer listed in his LogMeIn account, but still may not have permission at the operating system level toactually access the host. Follow this procedure to make sure that users can access your host computers.
1. Access the host preferences:
LogMeIn Free User Guide40

If you are at the host, open LogMeIn and follow this path: Options > Preferences > Security•
• If you are at the client, connect to the host Main Menu and follow this path: Preferences > Security
2. Under User Access Control, select from the following general options:
DescriptionOption
Select this option to grant full permissions to anyone with administrativerights on the host computer.
Allow full control to administrators
Available on Windows hosts only.Hide list of domains on the RemoteAccess login screen
Select this option to clear the list of active domains in the hostauthentication dialog box. This provides an extra layer of security byforcing the remote user to type the exact name of the chosen domain.
3. Under User Access Control, click Show details.The User Access Controls dialog is displayed.
4. In the Name field, type (or browse for) the name of the user for whom you want to set permissions.
5. Set the user's permissions using the following options:
DescriptionOption
Give the user full control over all features. It is the equivalent of checking all otheroptions (other than Compact View only).
Full Control
Limit the host user to Main Menu view of the HTML interface (as opposed to theDashboard).
Compact view only
Use this drop-down list to apply an existing IT filter profile to this user. This allowsyou set the IP address (or range) from which the user can access the host.
Use IP filter profile
Allow the user to log into the host. By revoking this permission, you can temporarilydisable a user's access to the host without having to clear any other permissions.
Login
Allow the user to read (view-only) or write (change) settings under the Preferencesmenu.
Configuration
Allow the user to read (R) or delete (D) Windows event logs.Event Viewer
File System • R: Allow the user to list drives, folders and files; read and download files; view fileattributes, shared folder information and access control lists; and use File Manager
• W: Allow the user to copy, paste, rename and edit files; create and share folders;edit attributes and access control lists
• D: Allow the user to delete files; remove shares; and disconnect users from sharedfiles
Registry • R: Allow the user to view registry keys and values; list installed applications• W: Allow the user to create and rename registry keys; add and change registry
values• D: Allow the user to delete registry keys and values
Allow the user to view running processes/services/drivers, change process prioritiesand service startup parameters, and create/delete scheduled tasks.
Performance Data
41Copyright © 2011 LogMeIn, Inc.

DescriptionOption
Allow the user to restart, initiate and schedule system reboots, and hard-reset thecomputer.
Reboot
Remote Control • R: Allow the user to view and monitor the host desktop and chat with a host user• W: Allow the user to view and control the remote desktop• D: Allow the user to take control over the remote desktop without the interactive
user's permission
Allow access to the Whiteboard feature during Remote Control.Whiteboard
Allow access to the Chat feature.Chat
User/Group Accounts • R: Allow the user to see which Windows or Mac users and groups have accessrights to the host
• W: Allow the user to grant access rights to Windows or Mac users and groups andto modify their access rights
• D: Allow the user to delete Windows or Mac users and groups from the list of usersfor the host
System Configuration • R: Allow the user to list and view system configuration data, such as environmentvariables, virtual memory settings, drive and partition information and networkadapters
• W: Allow the user to modify system configuration data, such as environmentvariables, virtual memory settings, drive and partition information and networkadapters
• D: Allow the user to delete environmental variables
Allow access to the host Command Prompt feature.Command Prompt
Processes • R: Allow the user to view running processes, services and drivers; list DLLs andobjects that these processes use; and view scheduled tasks
• W: Allow the user to change process priorities and service startup parameters;control services; create and modify scheduled tasks
• D: Allow the user to terminate running processes and services; delete scheduledtasks
Allow the user to use the Desktop Sharing feature.Desktop Sharing
6. Click Add.The user is added to the User list.
7. Click OK to exit the User Access Control dialog box.
8. Click OK or Apply.Your settings are applied immediately to the host.
LogMeIn Free User Guide42

Using LogMeIn in a Multilingual Environment
Available LanguagesThe LogMeIn website and LogMeIn host software are available in twelve languages.
To change the LogMeIn website language, use the language and location selector in the upper-right corner of thesite.
Available Languages
• de – German• en – English• es – Spanish• fr – French• hu – Hungarian• it – Italian• ja – Japanese• ko – Korean• nl – Dutch• pt-br – Brazilian Portuguese• ru – Russian• zh – Chinese
About International Keyboard Mapping During Remote ControlDuring remote control between client and host with different regional settings, you may need to adjust keyboardsettings to allow for proper data input.
Both sides must be the sameConnecting from a PC to a PC
The Mac should be set to "international" and the PC to the desiredinput language
Connecting from a PC to a Mac
The host can be set to any language, while the client should be setto the desired input language
Connecting from a Mac to a Mac
You may experience mapping problems that cannot be resolvedConnecting from a Mac to a PC
How to Set the Language Used by LogMeInThe LogMeIn host interface and messages will be displayed in this language. This setting does not impact operatingsystem settings.
1. Access the host preferences:
43Copyright © 2011 LogMeIn, Inc.

If you are at the host, open LogMeIn and follow this path: Options > Preferences > General•• If you are at the client, connect to the host Main Menu and follow this path: Preferences > General
2. Under Appearance select the appropriate language in the Language drop-down box.
Can't access this feature? If LogMeIn was installed by an administrator or via an Installation Link from LogMeInCentral, your administrator may have restricted your access to this feature. Contact your administrator for moreinformation.
3. Click OK or Apply.On the host, you may need to exit and then reopen LogMeIn before the change will be visible.
Tip: To change the language used by File Sharing and the LogMeIn System Tray menu, you must changeyour operating system language settings. For example, In Windows XP, go to Control Panel > Regional andLanguage Options. On a Mac, go to System Preferences > International > Language.
LogMeIn Free User Guide44

Rebooting the Host
Path: (Windows or Mac) Main Menu > Preferences > Advanced Settings > Reboot Options
Restart the service. This does not reboot the host.Restart LogMeIn
Close all processes and reboot the host in an orderly fashion.Normal Reboot
Available on Windows hosts only. Windows will shut down properly and flush alloutstanding file operations to disk. Applications and other processes may notterminate gracefully, so you could lose unsaved data.
Emergency Reboot
Reboot as quickly as possible. The operating system will not terminate gracefully,so you could lose unsaved data. Reboot is immediate (like pressing your computer'sreset button). You will not receive feedback from the LogMeIn service.
Hard Reboot
Available on Windows hosts only. Restart the computer in safe-mode with networking(and LogMeIn) enabled. Safe-mode is a special way for Windows to load when thereis a system-critical problem that interferes with the normal operation of Windows.
Safe-mode Reboot
Schedule a date and time to automatically reboot the computer. This is useful if thereboot is not urgent and can take place during off-peak hours.
Scheduled Reboot
45Copyright © 2011 LogMeIn, Inc.

Troubleshooting
For troubleshooting assistance, visit the Knowledge Base.
Tip: The LogMeIn Community is an excellent source of information from other LogMeIn users.
Troubleshooting Connection Issues
Why Does My Computer Show as Offline?Check the following to make your host accessible.
Is the host computer in Standby, Sleep, or Hibernation mode? Computers in Standby, Sleep, or Hibernation modemay be inaccessible via LogMeIn. For Wake On LAN requirements, see How to Wake a Computer in Sleep Mode orPowered Off Using Wake On LAN on page 19. If you cannot use Wake On LAN, you can prevent your computer fromentering a sleep mode by changing your Power Management settings. Check your operating system documentationfor details.
Is the LogMeIn service running on the host? Make sure that LogMeIn is running on the host. You will need accessto the host to perform this action.
• Open the LogMeIn host interface by double-clicking the LogMeIn icon in the Windows system tray or Mac menubar.
• Check whether the host is Accessible in the top-left corner. If not, switch the host on by clicking the power switchon the host interface.
Is the host computer connected to the Internet? Make sure that the computer you want to control is connected tothe Internet. LogMeIn requires an "always on" Internet connection such as DSL, Cable, or T1.
Is some other software interfering with LogMeIn? Security software on the host computer may block LogMeIn andcause the system to appear offline. Check to see if the host computer is running a firewall such as Norton InternetSecurity, or an anti-spyware program such as AOL Spyware Protection. You must configure your security softwareto allow LogMeIn to access the Internet.
Why Do I Get a Host Not Found Error?Your host appears online, but when you try to connect you get the following error: Host Not Found.
LogMeIn Free User Guide46

The host may have been switched off or lost its connection to the Internet since you last refreshed your computerlist. Check the following to make your host accessible:
• Make sure the host is powered on and can connect to the Internet.• Make sure that LogMeIn is running on the host. You will need access to the host to perform this action.
• Open the LogMeIn host interface by double-clicking the LogMeIn icon in the Windows system tray or Mac menubar.
• Check whether the host is Accessible in the top-left corner. If not, switch the host on by clicking the power switchon the host interface.
Troubleshooting Display IssuesFollow these instructions to help resolve problems experienced while viewing video or while using DOS-based orgraphic-intense applications during remote control. Typical problems include display black-out, host computerrestart when initiating remote control, or loss of Windows Aero functionality after remote control.
Available on Windows hosts only.
1. Access the host preferences:
• If you are at the host, open LogMeIn and follow this path: Options > Preferences > General• If you are at the client, connect to the host Main Menu and follow this path: Preferences > General
2. Under Remote Control > Performance, make sure that Use Display Accelerator is not selected.
3. Click OK or Apply.Your settings are applied immediately to the host.
47Copyright © 2011 LogMeIn, Inc.

Legal Notice
PUBLISHED BY
LogMeIn, Inc.500 Unicorn Park DriveWoburn, MA 01801
Copyright © 2011 by LogMeIn, Inc.
All rights reserved. No part of the contents of this document may be reproduced or transmitted in any form or byany means without the written permission of the publisher.
LogMeIn®, (LogMeIn® Backup™, LogMeIn® Central™, LogMeIn® Free®, LogMeIn® Pro®, LogMeIn® Pro²™,LogMeIn® IT Reach™, LogMeIn® Rescue®, LogMeIn® Ignition™, LogMeIn® Hamachi™, LogMeIn® Hamachi²™),LogMeIn Express, LogMeIn® Rescue+Mobile™, RemotelyAnywhere™ and Network Console™ are either registeredtrademarks or trademarks of LogMeIn, Inc. in the United States and/or other countries.
This publication may contain the trademarks and service marks of third parties and such trademarks and servicemarks that are the property of their respective owners. These marks may be registered and/or used in the U.S. andcountries around the world.
THE SPECIFICATIONS AND INFORMATION REGARDING THE PRODUCTS AND SERVICES IN THIS MANUAL ARE SUBJECTTO CHANGE WITHOUT NOTICE. ALL STATEMENTS, INFORMATION, AND RECOMMENDATIONS IN THIS MANUAL AREBELIEVED TO BE ACCURATE BUT ARE PRESENTED WITHOUT WARRANTY OF ANY KIND, EXPRESS OR IMPLIED. USERSMUST TAKE FULL RESPONSIBILITY FOR THEIR APPLICATION OF ANY PRODUCTS AND SERVICES. THE LICENSE ANDLIMITED WARRANTY FOR THE ACCOMPANYING PRODUCT AND SERVICES ARE SET FORTH IN THE LOGMEIN TERMSAND CONDITIONS AND ARE INCORPORATED HEREIN BY THIS REFERENCE.
LogMeIn Free User Guide48

Index
A
accountLogMeIn 8
account audit 10Aero 30Android 17authentication 16, 17, 36authentication attack filter 39
B
billing information 9black out the host monitor 24block input on host during remote control 24blocked keyboard and mouse input 27
C
changecomputer access code 18computer name 14language 43
clientdefinition 5
clipboard synchronization 23color
quality during remote control 22command-alt-escape 25command-option-escape 25compression
file manager 30computer access code 11, 17
change 18computer name
change 14connect
make a fast connection 17open a new tab 16to a host computer 16to a host using a shortcut 17
control access to a host via IP filters 37copy and paste 23copy and paste between computers 23ctrl+alt+del 25
D
delete a computer 15denial of service 39desktop shortcut to a computer 17disconnection time
from remote control 28
display accelerator 47display black-out, See display acceleratordisplay size during remote control 22DoS attacks 39DOS based applications, graphics problems, See displayacceleratorDPMS 24draw during remote control 23dual monitors 22
E
effectsdisable 30
emailchange LogMeIn account email 8
error4320 40
F
File Managercompression 30
firewalls 12Force Quit 25forgotten access code 18full screen 21
G
graphic intense programs during remote control, See displayaccelerator
H
hostdefinition 4
host interface 6launching 7
I
idle time 28input blocked 27installation 11
LogMeIn host 11international contact numbers 43invoice 9IP address filtering 37iPad 17iPhone 17iPod touch 17

K
keyboard and mouse priority 27keyboard mapping
international 43PC to Mac 27
kiosks 32
L
language 43keyboard mapping 43used by Desktop Sharing, File Sharing, system tray menu43used by LogMeIn 43
laser pointer 24launch LogMeIn 7listing computers 13LMIGuardian.exe 34lock the host after remote control 28log files
view 33LogMeIn account
change billing information 9change LogMeIn account email 8change LogMeIn account password 9
LogMeIn Guardian 34LogMeIn Ignition 17
M
magnify screen during remote control 22managing host computers 13mirror display driver, See display acceleratormonitors
switching between multiple host monitors 22move to another computer 15My Computers
connect to a host from 16
N
network connection speed 23notification messages
disable 32
O
offline computer 46open a new tab 16open LogMeIn 7
P
passwordchange LogMeIn account password 9Windows or Mac 17
permission to remote control a host 26
personal password 36prevent input on host during remote control 24prevent input on host when connection is lost 28prevent others from seeing you work during remote control 24proxy settings 32
R
RCREC 28reboot 45receipt 9record remote control sessions 28regional settings
keyboard 43remote control 47
customize the toolbar 23move data 23permission from a host user 26presentation 23record remote control sessions 28security 24system management 24time out 28
remove a computer 15resolution 21restart host 45RSA SecurID 37
S
screen size 22security 36, 40
authentication attack filter 39denial of service 39host authentication 17, 36IP address filtering 37LogMeIn account 10personal password 36remote control 24, 28
security during remote control 24session recording 28single-click access 17smartphone as client 5subscriptions 15
change the subscription applied to a computer 15view a list of available 9
sync clipboard 23system requirements
client device 5host 11
system traydisplay/remove system tray icon 32
T
Task Manager 25taskbar, See system traytime out
from remote control 28
LogMeIn Free User Guide50
Index

time out (continued)lock host 28
toolkit, See host interface
U
updatehost software 34
user access control 40
V
versionupdate to latest LogMeIn software 34
video, See display acceleratorview
log files 33viewing computers 13
Detail view (more computers, fewer graphics) 14
viewing computers (continued)List view (best for large accounts) 14Tile view (fewer computers, more graphics) 13
W
Wake on LANenable 19requirements 19
wallpaperdisable 30
whiteboard 23Windows
password 17Windows Task Manager 25
Y
Your input is being blocked 27
51
Index