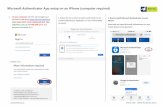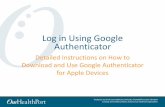Log in Using Google Authenticator Using... · 2 Multi-Factor Authentication (MFA) Some sites and...
Transcript of Log in Using Google Authenticator Using... · 2 Multi-Factor Authentication (MFA) Some sites and...

1
Created by and for the local healthcare community, OneHealthPort solves information
exchange and workflow problems shared across healthcare organizations.
Log in Using Google Authenticator
Detailed Instructions on How to Download and Use Google Authenticator
for Android Devices

2
Multi-Factor Authentication (MFA)
Some sites and OneHealthPort applications require MFA. When you access a site that requires MFA, you will be prompted to complete one of the following:
– Google Authenticator
– One-Time Passcode
o To learn more about this type of MFA please visit the MFA page on our website.
What is Google Authenticator?
• Google Authenticator is a free app that is downloaded to your mobile or tablet device that generates a 6-digit passcode.
– The App is free and does not use cell phone minutes or data
– You do not need to create a Google account

3
Logging in Using Google Authenticator

4
Log in Using Username and Password
First, you will be prompted to log in with your OneHealthPort Single Sign-On (SSO) Subscriber ID and password.

5
Multi-Factor Authentication
When accessing a OneHealthPort application or site that requires MFA, a prompt screen will appear.
Note: If you would like more information about MFA, click on “What is this?".

6
Google Authenticator Passcode
To get started, select “Google Authenticator” and click “Submit.”

7
First Time Using Google Authenticator
If you are using Google Authenticator for the first time, you will need to download the App before you can begin.
You will also need to link the App to your SSO account. Click the hyperlink to generate a QR code to link your SSO account to the App. OneHealthPort will send the link via the email associated with your OneHealthPort SSO account.

8
MFA Verification Using the PasscodeOpen Google Authenticator on your device, enter the passcode and click “Verify”. Do not add spaces when entering your passcode.

9
Successful Login to the Application
* Note: The above screenshot is an example of one of OneHealthPort’s applications.
You are all set! Once your login is successful, you will be directed to the OneHealthPort application or health plan website*.

10
Downloading the Google Authenticator App on an
Android Device

11
Access the Play Store
STEP 1: Tap on the “Apps” icon STEP 2: Tap on the “Play Store” icon
If it’s the first time opening the Play Store, you will be prompted to enter Google account information and payment details. This step can be SKIPPED.

12
Search for Google Authenticator
Type “Google Authenticator” in the Search box.
Once the Google Authenticator app is found, tap on “INSTALL” to start downloading the App.

13
Open the AppTap on “OPEN” once the App has completed the download. App may also be accessed from the icon on the home screen.

14
Linking the Google Authenticator App to Your
OneHealthPort SSO Account

15
Generate QR Code to Link to Your SSO Account
Click the hyperlink to generate an email with the QR code and detailed instructions. OneHealthPort will send them to you via the email affiliated with your OneHealthPortSSO account.

16
Email Instructions with QR CodeThis email provides a link to the QR code needed to link your SSO account to Google Authenticator. Important note: Do not share this email with anyone in your office. This is a unique QR code generated for your specific SSO account and should not be shared.

17
Setup
Open the Google Authenticator app. Skip Signing in to Google.

18
Begin
Tap to Begin setup.

19
Adding An Account
If you’ve already downloaded Google Authenticator to your phone and are using it with a different account, you can add your OneHealthPort account by clicking the plus sign at the bottom.
PatientPortal

20
Scan a Barcode
Tap to Scan a barcode.

21
Authenticator Access to the Camera
Google Authenticator requires access to the device camera to complete the linking process with your OneHealthPort SSO account. Tap on “ALLOW”.

22
Linking to OneHealthPort SSO Account
STEP 1: From the email (on computer), click on the link to open a QR code.
STEP 2: Using the device camera, scan the QR code on computer to automatically link the Google Authenticator to your OneHealthPort SSO account.

23
Successful Link to OneHealthPort Account
Linking is successful to your OneHealthPort SSO account when a periodically changing 6-digit number (passcode) displays and “OneHealthPort” is below the passcode.

24
Resources
• Visit the Multi-Factor Authentication page on the OneHealthPort website for information about MFA or to learn about Google Authenticator.
• Visit our FAQ page for frequently asked questions.
• For additional questions or concerns please contact OneHealthPort Help Desk.
![Configuring LastPass - password manager [RT]...Why MFA and a Password Manager? Lastpass Authenticator Lastpass Password Manager ECU bought LastPass enterprise and ECU staff is entitled](https://static.fdocuments.net/doc/165x107/5ed3b4b3a74f540d6d3546af/configuring-lastpass-password-manager-rt-why-mfa-and-a-password-manager.jpg)