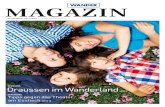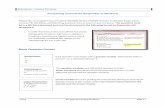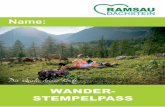Respondus 3.5 CampusWide Showcased Arkansas State University.
LockDown Browser and Respondus Monitor Faculty Start Guide...a student leaves the view, if their...
Transcript of LockDown Browser and Respondus Monitor Faculty Start Guide...a student leaves the view, if their...

E
CSULB – Academic Technology Services 1
LockDown Browser and Respondus Monitor
Faculty Start Guide
Respondus LockDown Browser (LDB) is a testing application available within BeachBoard designed to prevent cheating and maintain integrity of online exams. Once installed and launched, Respondus LDB accomplishes this by preventing learners from accessing web enabled applications (e.g. iMessage, Email, native browsers) nor can they open a new window or tab, take a screenshot, copy and paste, or print during a test. If enabled as a testing tool, students will not be able to take the quiz with a standard web browser and are required to download and launch LDB within the BeachBoard Learning Management System (LMS) via the chosen exam. Before proceeding, take a moment to review system requirements. System requirements:
Windows: 10, 8, 7 Mac: MacOS 10.10+
iOS: 11.0+ (iPad only)
For latest requirements, visit the Respondus Pre-Installation webpage. Special Notes: iPad accessibility is disabled by default. Review step #6 to enable attempts from this device. Chromebooks are not currently supported.
1. From your BeachBoard homepage, access the desired course and select the Quizzes tool available along the navigation bar (next page).
WHAT IS RESPONDUS LOCKDOWN BROWSER?
ENABLING RESPONDUS LOCKDOWN BROWSER

E
CSULB – Academic Technology Services 2
LockDown Browser and Respondus Monitor
Faculty Start Guide
2. Select the “LockDown Browser” option to launch application access.
3. Check the "Do not ask me again for this application" notification and click "Continue" (next page).

E
CSULB – Academic Technology Services 3
LockDown Browser and Respondus Monitor
Faculty Start Guide
4. Watch the About LockDown Browser video (3:20) for an overview of LockDown Browser and Respondus Monitor services. Check the "Don't show this page again" notification and click "Continue to LockDown Browser"
5. Existing BeachBoard Quizzes will be displayed below. To enable, select the carrot to invoke the menu and click "Settings". Quizzes already enabled

E
CSULB – Academic Technology Services 4
LockDown Browser and Respondus Monitor
Faculty Start Guide
with Respondus LDB in combination with Respondus Monitor will display a "Required" status underneath their respective column.
6. To enable Respondus LDB for a quiz, select "Require Respondus LockDown Browser for this exam". To allow attempts via an iPad device, expand on the "Advanced Settings" and select "Allow student to take this exam with an iPad" (next page). Special Note: When enabled for iPad accessibility, facial detection step during the pre-exam startup sequence, and facial detection alerts during the exam itself are not supported.

E
CSULB – Academic Technology Services 5
LockDown Browser and Respondus Monitor
Faculty Start Guide
7. Click Save + Close to finish.
Visit the following links for knowledgebase Pre-Installation support and General settings and configuration articles.
Feel free to provide your students the following link for Student Support FAQ.

E
CSULB – Academic Technology Services 6
LockDown Browser and Respondus Monitor
Faculty Start Guide
In addition to Respondus LockDown Browser (LDB) enabled features, Respondus Monitor is a companion application to be used when administering a BeachBoard exam in a non-proctored environment. When enabled, Respondus Monitor will use a learner’s webcam and video analytics to record learner activity throughout duration of the exam to deter cheating. Respondus Monitor will record movements and will automatically flag the exam if a student leaves the view, if their eyes wander, or if another person comes into the screen. Instructors can also ask the webcam to capture a student ID, their face, and also an environment scan at the beginning before the test begins. Upon completion of the exam, full recordings will be available to the instructor in BeachBoard after processing (the average time for an exam video to be processed and available to an instructor is 8 hours). This allows the instructor to review and determine the integrity of test takers. Before proceeding, take a moment to review system requirements. System requirements:
Windows: 10, 8, 7 Mac: MacOS 10.15 to 10.12, OS X 10.11, OSX 10.10
iOS: 11.0+ (iPad only) Web camera (internal or external) & microphone A broadband internet connection
For latest requirements, visit the Respondus Pre-Installation webpage.
1. Under the “Monitor Webcam Settings” select “Require Respondus Monitor for this exam” (next page).
WHAT IS RESPONDUS MONITOR?
ENABLING RESPONDUS MONITOR

E
CSULB – Academic Technology Services 7
LockDown Browser and Respondus Monitor
Faculty Start Guide
2. Upon enabling, review the "About Respondus Monitor" informational notification. Select "Don't show this message again" and click "Continue to Respondus Monitor"

E
CSULB – Academic Technology Services 8
LockDown Browser and Respondus Monitor
Faculty Start Guide
3. Additional Monitor Webcam Settings will be revealed to display "Startup Sequence" options; some offering “Preview” and “Edit Text” as applicable, and "Facial Detection Options"
4. Take a moment to “Preview” some of the Startup Sequence options. Below is a “Preview” of Additional Instructions from the student’s perspective (next page).

E
CSULB – Academic Technology Services 9
LockDown Browser and Respondus Monitor
Faculty Start Guide
5. To change verbiage, select “Edit Text” and modify to your liking then click “Save and Close”.

E
CSULB – Academic Technology Services 10
LockDown Browser and Respondus Monitor
Faculty Start Guide
6. Expanding “Advanced Settings” allows you to enable use of microphone during the exam, make webcam videos available for viewing on mobile devices, and enter a demo student for instructor use into the exam. Click “Save + Close” to finish.
Visit the following link to access the Respondus Monitor Knowledgebase. For consultation on best practices and instructional design, visit our Keep Teaching and Learning webpage.