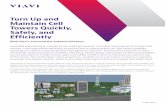Locate Cell Towers in Your County - Esri: GIS … · Locate Cell Towers in Your County Continued...
Transcript of Locate Cell Towers in Your County - Esri: GIS … · Locate Cell Towers in Your County Continued...

50 ArcUser April–June 2001 www.esri.com
by Steve Trammell, ESRI Cadastral and Land Records Solution Manager
What You Will Need• ArcView GIS 3.2• WinZip• Microsoft Excel• Microsoft WordPad• An Internet connection and Web browser
Editor’s note: An article by Richard Lawton, called “Florida County Adds $3.5 Million to Tax Rolls,” that ran in the April–June 2000 issue of ArcUser magazine described how the author used publicly available Federal Com-munications Commission (FCC) data to locate licensed cell phone towers in Martin County, Florida. The cell tower locations were corre-lated with County parcel information to locate underassessed parcels and reassess them. Since many counties assess for cell tower sites, an accurate listing of these sites can have a posi-tive impact on the tax base. In this article, ESRI Cadastral and Land Records Solution Man-ager Steve Trammell walks readers through the process of downloading and massaging FCC data in Microsoft Excel so that it can be imported and used in ArcView GIS.
Acquiring the DataThe Universal Licensing System (ULS) public access files, containing application and license data for cell towers and support documents relating to these files, can be downloaded from the FCC Web site (www.fcc.gov) at no charge. 1. In the main page for the FCC Web site,
click on the “bureaus & offices” link on the top right side of the page.
2. Once at the FCC Bureaus and Offices page, scroll down to the section on the Wireless Telecommunications Bureau and click on the link.
3. From the Wireless Telecommunications Bureau page, click on the Databases link located in the banner near the top of the page.
4. On the Wireless Databases page, select Download the ULS Databases in the Uni-versal Licensing System category.
5. Before downloading the actual database, look in the Data Documentation section and then download two files: pa_intro4.doc (“Introduction to the ULS Public Access Database Files” in Micro-soft Word) and pa_ddef4.xls (“Database Field Descriptions” in Microsoft Excel). Clicking on these files to download them may bring up a login dialog. Click on Anonymous and use “anonymous” as the password. These files will be helpful in understanding field descriptions.
After downloading these two files, scroll down the page a short distance to the Cellu-lar–47 CFR Part 22 section and select “License
Records.” Choose a location to download this file. Although zipped, this is a fairly large file (about 7.5 MB) and can take a while to down-load, especially when using a dial-up connec-tion. The second item under the Cellular–47 CFR Part 22 category, the Application Records database, should also be downloaded so that pending applications, not included in the License Records database, can be analyzed. This tutorial will only discuss processing the License Records file, but the methodology for both is the same. After downloading the zipped License Records database, called l_cell.zip, unzip the file with WinZip or another file decompression program. The l_cell.zip file actually contains 18 separate files. Only one file, LO.dat, is needed for this exercise. Extract LO.dat and save it to your hard drive.
Processing Data in WordPadAlthough the LO.dat file can be directly imported into Excel, field length inconsisten-cies make the data all but unusable in this format. There may be database utilities avail-able that can import this file in a consistent manner, but the method described here will be available to most users.1. Open the LO.dat file with Microsoft Word-
Pad. Make sure “Files of Type:” is set to All Documents. The fields in each record are separated by a pipe character. This symbol appears as a single vertical line or two vertical lines stacked on top of each other and is located in the Shift position of the backslash key. Note that this file is too large to be opened by Microsoft Note-pad. Depending on the state chosen, the next step can be somewhat labor-inten-sive.
2. In WordPad, choose Edit > Find. In the Find dialog box, type the two-letter abbre-viation for the state name and check Match Whole Word Only. Searching by the county name typically does not work because many counties have the same name and many records do not contain an entry in the county field.
3. Click the Find Next button, and WordPad will find the first occurrence of the state abbreviation specified. Change the font color of each found record as located. Delete all the records that occur before the selected record. Individual records can be identified because the first field in each record contains “LO” (for location
Cell Towers in Your CountyLocate
Data on the locations of cell towers is available from the FCC Web site at no charge.
Choose “Delimited” as the original data type and ANSI as File Origin in Step 1 of the Text Import Wizard.

www.esri.com ArcUser April–June 2001 51
Hands On
record). Make sure you select and retain the entire record.
4. Leave the Find window open and place the cursor at the beginning of the first record following the selected record and click the Find Next button again. After locating every occurrence of the state name and deleting the records passed over, save the edited text file with a new name.
Importing Data to ExcelThis new file contains every license record for the desired state. The next step is to open this file in Microsoft Excel for further editing and conversion to a dBASE file.1. Opening the file in Excel brings up the
Excel Text Import Wizard.2. In the Text Import Wizard, choose Delim-
ited as the Original Data Type and Windows (ANSI) as File Origin. Scroll through records in the Preview window to make sure there are no obvious format-ting errors in the original text file. Click the Next button to continue importing the file.
3. In the next panel, choose “Other:” as the Delimiter and then enter a pipe symbol in the small box next to the Other cate-gory. Select None for Text Qualifier cate-gory and do not check Treat Consecutive Delimiters as One. Scroll through the text records in the Data Preview box to look for obvious formatting problems. Click the Next button to proceed.
4. In the final panel, import all the rows and leave them in General format. While going through this process, examine the data. If there are incorrectly formatted records, cancel the Text Import Wizard and clean up records using WordPad
before continuing to import the file into Excel. After importing this file you will notice that some fields do not contain data.
With the text file in Excel, it can be refined. This process includes adding field (column) headings, limiting the number of records to those for the county of interest, formatting the cells containing latitude and longitude data, and converting coordinates to decimal degrees of latitude and longitude.
Limiting and Organizing Records1. Select the first record in the Excel work-
book and insert a new row in the work-sheet for the column headings.
2. Remember the Database Field Description file you downloaded earlier from the FCC Web site? Print out this file now or open it in Excel in a separate window and arrange the window to show both the field description and text data. Use the field definitions in the Database Field Descrip-tions file to add titles to the columns of the file imported from WordPad. While creating column headings, remem-ber that dBASE-formatted tables used by ArcView GIS don’t permit blank spaces in field titles—combine words or use underscores. It is convenient to freeze the title row at this time by selecting the second row of data and choosing Window > Freeze Panes.
3. After adding column headings, select the column containing county names and choose Data > Sort to sort this data in ascending order. Delete all records not in the target county.
Continued on page 52
In Step 2, choose “Other” for Delimiter and enter a pipe symbol in the text box.
In Step 3, import all the rows and select the “General” format.
Once the FCC data has been converted, it can be added to the View as an Event Theme.
A georeferenced TIF image can be used as a backdrop for cell tower data.

52 ArcUser April–June 2001 www.esri.com
Locate Cell Towers in Your CountyContinued from page 51
Converting Latitude CoordinatesTo use the location data from the FCC files in ArcView GIS, the degrees, minutes, and sec-onds of latitude and longitude, now in separate fields, must be converted to decimal degrees. Decimal degrees are degrees of latitude and longitude expressed in decimals instead of degrees, minutes, and seconds and are com-puted using the following formula.decimal degrees = degrees + minutes/60 + seconds/3,6001. Select the latitude degrees, minutes, and
seconds fields and then choose Format > Cells. Select Number as the Category, set decimal places to 5, and click OK. Repeat this process for the degrees, minutes, and seconds of longitude.
2. Insert three new blank columns to the right of the latitude seconds field and verify that the cell format is set as Number with five decimal places. In the headings field, label these columns “ddminutes,” “ddsec-onds,” and “ddegrees_la.” In the second row of ddminutes, type in the formula =L2/60, where L2 is the row and column of the first minute of latitude value and 60 is the number of minutes in one degree. Press the Enter key to calculate the deci-mal minute value to five decimal places. If the value field contains a string of # marks, just drag the column wider until the value appears.
3. Select this new value, choose Edit > Copy, select the rest of the ddminutes column, and choose Edit > Paste Special. In the Paste Special dialog box, check Formulas in the Paste section and click OK. Save the entire file as an Excel Workbook.
4. Repeat the process to convert the seconds of latitude to decimal degrees using the formula =N2/3600, where N2 is the loca-tion (row and column) of the first lati-tude value and 3600 is the number of sec-onds in one degree. Place the decimal second values calculated in the ddsec-onds column using the Copy and Paste Special commands. Save the entire file as an Excel Workbook.
5. Adding the degrees, decimal minutes, and decimal seconds together produces a single decimal degree value. In the second row of the ddgrees column, type =K2+M2+O2, where K2 is the location (row and column) of the first degree of latitude value, M2 is the first decimal minute of latitude value, and O2 is the first decimal second of latitude value. Press the Enter key to calculate a com-plete decimal degree value of latitude to five decimal places.
6. Select the cell containing the complete decimal degree value just calculated and choose Edit > Copy. Select the rest of the ddegrees column and choose Edit > Paste Special. In the Paste Special dialog box, check Formulas in the Paste section and click OK. Save the Excel Workbook again.
Converting Longitude Coordinates1. To convert degrees, minutes, and seconds
of longitude to a decimal degree value for longitude, repeat the process described in steps 1 through 6 in the previous section using the longitude data fields.
2. After calculating the decimal degree value, convert it to a negative value. Create a new column next to the ddegrees column for longitude and call it negdd. Select the second cell (first record) in this new column and type =S2*-1, where S2 is the location (column and row) of the first value in the ddegrees column of longi-tude. Click Enter to generate negative values for this decimal degree of longi-tude.
3. Reselect the newly calculated negative value, choose Edit > Copy, select the rest of the negdd column and choose Edit > Paste Special. Select Formulas in the Paste section. Every decimal degree of longitude value should now be negative. Save the file.
Exporting to dBASEThis process converts the Excel Workbook to a dBASE IV file that can be used as a table in ArcView GIS.1. Choose Insert > Worksheet to add a new
worksheet to the Workbook. In the new worksheet, select the first three columns and choose Format > Cells to set the type to Numbers and the decimal places to five.
2. Return to the first worksheet and select the entire ddegrees_la column and choose Edit > Copy. Return to the new worksheet, click on the first column, and choose Edit > Paste Special. In the Paste dialog box, choose Values and OK. Repeat this pro-cess for the negdd column and any other fields you want to include from the FCC data. Save the Workbook.
3. Select every record in the new worksheet by selecting the title row, holding down the Shift key, and scrolling to the last field of the last record and selecting it. This method ensures that only valid records on a single worksheet are saved.
4. Choose File > Save As. In the Save As dialog box, navigate to an appropriate folder, name the file, and select DBF 4 (dbase IV) (*.dbf) as the File Type to Save and click on Save.
Using ArcView GISNow, at long last, we get to do some GIS! 1. Start ArcView GIS. Create a new project
and a new View. Use the ESRI Data &
After adding the cell tower data as an Event Theme, change the symbols and display the towers.

www.esri.com ArcUser April–June 2001 53
Hands On
Maps CD–ROM, the sample data set that comes with ArcView GIS and ArcInfo 8, as a source of county boundary data. Select Disc 2 “United States (Detailed),” go to the file containing county boundar-ies (dtl_cnty.shp), and add it to the view.
2. Locate the desired county using a query. Open the Query Builder by choosing Theme > Query or clicking on the Query button. Build a query using the Name and State_Name fields and zoom to the
The Identify tool will bring up all the data from the FCC files that was saved while creating the DBF file.
selected item. Choose Theme > Convert to Shapefile. Click on Yes to add this new shapefile to the view.
3. Delete the dtl_cnty.shp theme from the project and save the project.
4. Close, or reduce the size of, the new View window and select Tables from the Project window. Click the Add button and navigate to the folder containing the dBASE file created from the FCC data. Be sure the “List of Files of Type:” box is
set to dBASE (*.dbf). Select the file and click OK. The cell tower dBASE file will appear in the Project window.
5. Restore, or expand, the View window. Choose View > Add Event Theme. In the Add Event Theme dialog box select the cell tower dBASE file from the Table drop-down box. In the X field drop-down box, select negdd, the calculated decimal longitude field. In the Y field drop-down box, select ddegrees_la, the calculated decimal latitude field. Click OK. An Event theme has been added to the View as a point theme.
6. In the legend, turn on the new theme. Dots showing the locations of cell towers should appear throughout the county. Save the project.
Additional Things to ConsiderThe sample data and FCC data are both in dec-imal degrees. If you are working with a proj-ect containing county boundary data in a local coordinate system, you will need to reproject the cell tower theme in order to accurately locate cell towers. Projecting the cell tower locations is beyond the scope of this article. Additional information can be found in the ArcView GIS Online Help and in a special sec-tion in this issue of ArcUser magazine devoted to projections and datums. Because cell towers are constantly being erected throughout the country, periodically repeat this exercise with a current download of data from the FCC Web site.
For more information onthis process, contact
Steve TrammellESRI Cadastral and Land Records
Solution ManagerE-mail: [email protected]
Tel.: 909-793-2853, ext. 1-2366