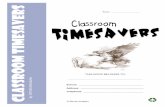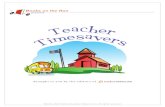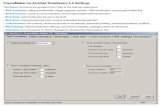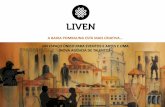Liven up your PDFs with FrameMaker-to-Acrobat TimeSavers/Assistants
-
Upload
shlomo-perets -
Category
Documents
-
view
177 -
download
3
description
Transcript of Liven up your PDFs with FrameMaker-to-Acrobat TimeSavers/Assistants

Shlomo Perets, microtype.com
Liven Up Your PDFs With FrameMaker-to-Acrobat TimeSavers + Assistants

1 Enhancing PDFs in Acrobat■ Labor-intensive, repetitive process■ Features added in Acrobat “disappear”
next time you distill / Save as PDF, and must be recreated and tested again

2 With TS: define once, use many!■ All features described in this webinar
can be defined in your source FM files using custom hypertext markers
■ Upon distilling with FM-to-Acrobat TimeSavers + Assistants, corresponding features are automatically present in the PDFs produced
■ Update content in FrameMaker source as needed, then distill or Save as PDF

3 Additional info and examples■ “36 Ways to Improve Your PDFs
with TimeSavers/Assistants” microtype.com/ImprovePDF.html
■ TimeSavers/Assistants Showcase (where all PDFs demonstrated in this webinar are available)microtype.com/showcase.html
■ TimeSavers/Assistants order form microtype.com/TimeSavers.html

4 Related live online training■ FrameMaker-to-PDF Advanced Tech
Feb 22-24 + March 10-11■ Building a PDF Front-End Interface to
Document Collections March 2 ■ Rich Media in PDFs with FM-to-Acrobat
TimeSavers+Multimedia AssistantMarch 3
■ Visually-Oriented DocumentationMarch 8+9

5
Visual Design & Interaction

6 Page background
Page background (typically non-printing): ■ Light background to reduce screen glare,
or for screen-only graphics (e.g. buttons)■ JPEG image inserted via hypertext
marker (typically on master pages)■ Image is visible after distilling
(display in FrameMaker is faster without the image display)

7 Table shading
Can specify non-printing table shading (heading or body rows)

8 Transparency ■ Buttons or shapes (defined via hypertext
markers) can be transparent – adding depth and visual interest
■ Control over opacity level, blending mode

9 Link highlight style
Globally control link attributes, such as: ■ Highlight style
■ Border line width, line style and color■ Non-printing underline

10 Bookmark visual properties
Bookmark color and font style(plain, italic, bold, bold italic):
■ Improve perception of hierarchy■ Emphasize bookmark automatically
based on text strings contained in bookmark

11 Popup menus (with Nav. Asst)■ Variable pop-up menus help avoid
overloading screen/page with links (e.g. “Related Topics”)
■ Menu entries can point to:● Named destinations in current/other PDF● Web-based PDFs (or destinations in such
PDFs), e-mail addresses, web sites● Acrobat Search with specific phrases● Acrobat JavaScript functions

12 Popup menus (with Nav. Asst)CONTINUED
■ Menu entries can also serve as headings for sub-menu items
■ To facilitate editing, entries used in all popup menus are stored in a single text file (referenced during distilling)

13
Selective Display of Information

14 Highlight ■ Acrobat “highlight” annotations,
coloring specific terms; can control color, style, printing
■ Multiple triggers:● Placing the cursor on the highlighted text
displays the additional information as a tooltip
● Double-clicking the highlighted word opens a window with the additional text

15 Acrobat notes
Can control note’s properties: ■ Icon
■ Title■ Color■ Location■ Initial open/closed state

16 Addt’l options with form fields■ Buttons
● Visible on-screen, non-printing● Multiple triggers (enter/exit area, click)● Can be placed outside the page/slide
■ Display of additional information● Tooltips/rollovers (e.g. home page, diagrams)● Watermarks: print + no display or vice versa
■ Forms (optionally integrated in docs)● Checklists / surveys / Evaluation / feedback

17 Tooltips… ■ Provide brief information on
● Buttons or text fields● Icons● Image elements
■ Note: fixed tooltip font/size in Acrobat

18 Rollovers… ■ Help reduce clutter when there is a lot of
information to display for various items that are in close proximity to each other
■ Can display additional information for a link, without leaving current page
■ Note: can control rollover font/size (also text/background/border colors)

19 Optional content display■ Can display text/graphic shapes
selectively through Acrobat layers:● Callouts● Correct answers● Specific areas (underline / strikethrough /
circle / box / shaded box)● Change bars
■ Show/hide layers through bookmarks, links, page actions or Acrobat UI

20 Optional image display■ Image sequences
● Can include image number display ■ Image display based on selection of
option / list item*■ Image flipping*
■ Image rollover**Requires Form Assistant & Presentation Assistant

21
Video / Audio / 3D

22 Why use multimedia or 3D? ■ Accommodate different learning styles
(visual demo vs. text-intensive)■ International audience;
reduces text translation/localization■ “Internet generation”■ Intuitive knowledge transfer to users■ Processes/products can be difficult to
describe, but easily understood visually

23 Multimedia can enhance…■ Software documentation
■ Hardware documentation
● User guides ● Reference● Online help ● Tutorials
● Installation ● User tutorials● Service manuals ● Part catalogs● Interactive Electronic Technical Manuals
(IETM)

24 With FM-to-Acrobat TS …Can create links/bookmarks pointing to QuickTime/AVI movie files through custom hypertext markers

25 With Multimedia Assistant … ■ Link (local/web-based files) or
embed multimedia files ● Media can be in any of the formats supported
by Acrobat/Reader, including: FLV / SWF[QT, MPEG, WMV, AVI, WAV, AIFF, MP3, JPEG]
■ Define movie playback location: ● Floating Window ● In Document● Hidden (useful for
sound-only media) ● Full Screen

26 Dynamic 3D in hardware docs■ Demonstration of part installation/
replacement ■ Part identification ■ “Physically impossible” demonstrations■ Showcasing of color and finish options,
configurations

27 Dynamic 3D in hardware docsCONTINUED
■ Empowering users so that they can investigate features, moving parts:● Dynamic viewpoints / exploded views● Motion and functional simulations● Cross-sections● Measuring● Translucency & transparency to emphasize
a part

28 TimeSavers + 3D Asst ■ Embed U3D (ECMA1 and ECMA3)
through hypertext markers in FM files● Define related views, bookmarks, links
or JavaScript ● Applies to all FM versions ● U3D-ECMA3 features mesh compression
(requires Acrobat/Reader 8 or higher)

29 3D view, state, interactivity ■ Define 3D Views
● Lighting, background color, cross-section views, render mode, zoom, node visibility
■ Control 3D annotation state● Floating window● Transparency
■ Specify 3D-related interactivity● Optionally add links/bookmarks to 3D models,
3D views, model/part properties

30
Presentations

31 Presentation features■ Specify page transitions
● Only apply to PDFs displayed in full-screen mode
● Tip: slightly different backgrounds in different pages (e.g. left/right) are essential for effective transitions
■ Specify full-screen mode (hiding all user interface items), or selectively control UI items (e.g. suppress menus / toolbars)

32 Presentation featuresCONTINUED
■ Progress bar indicates current location; can also be used interactively
■ Attach notes to specific slides, displayed on demand
■ Create self-running presentations● Specify default timing

33
Support User Input

34 Page marks / notes ■ Users can mark pages of special interest
● Navigate to next/previous page mark● Mark/unmark all pages
■ Users can add text notes on specific pages ● Navigate to next/previous page note;
directly access notes via a pop-up menu● Generate e-mail message with all notes● Display note text in Acrobat console ● Reset all notes

35 Page marks / notesCONTINUED
■ Can enable Reader save with notes (Acrobat 8 or later)
■ Page marks/notes can be set to be visible on screen (and non-printing), or as visible & printing
■ Find function (Acrobat/Reader) can be used to search text in notes

36 Save search queries ■ Users can benefit from predefined
search phrases (Find/Search) or queries (Advanced Search)
■ Users can save their own search queries, with control over all search parameters(useful when repeatedly performing the same search operations)

37
Miscellaneous

38 Embed files in PDF ■ End-users can open embedded files
or save them to the disk:● Related files (in native format)● Code fragments (thus avoiding copy/paste
problems)
■ Can optionally add links/bookmarks to specific locations in embedded PDFs

39 Random display ■ Random tip display
(e.g. through a bookmark)■ “Display random page” button

40 List/table sorting on-demand ■ Dynamic sorting of list / table columns
by end-users (in PDF file)