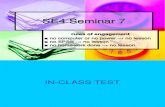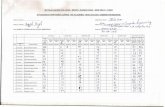LiveBinders Tutorial
-
Upload
ellen-cordeiro -
Category
Education
-
view
3.539 -
download
2
description
Transcript of LiveBinders Tutorial

Tutorial

Sign Up
1. Go to http://www.livebinders.com/ and signup for a FREE LiveBinders account.
Notice the disclaimer – “Please do not enter personal email addresses for children under 13 as we are not allowed to collect this data. Please use school generated or teacher generated email addresses.”

Create a New Binder
1. Create a new binder by clicking on Create Binder Tab or by clicking on the Start a Blank Binder Icon.
2. Fill out the required fields:
• Add a name, description, and add any tags
• Start by making your Binder Private. We will change this when it’s complete
• Give it an access key so you can share it for feedback
• Click Create New Binder

Tabs
1. Notice your new binder has three tabs. Name your tabs by clicking on the tab and entering a name. LiveBinders has an auto save feature and will automatically save your changes for you.
2. To add a new tab, click on any of your current tabs and click on the yellow triangle. Choose add a new tab.
Note: The yellow triangle also allows you to delete and move your tabs.

Subtabs
1. To add a Subtab, click on the yellow triangle and choose Add New Subtab
Notice you will have Subtabs display under your tabs in hierarchical order.
2. You can add additional Subtabs by performing step 1 above or by clicking on a subtab and using the yellow triangle.
Note – this is also how you will order your subtabs and delete them

Adding Content
The Edit Menu is what you will use to customize your LiveBinder
1. Click on the Edit Menu button to bring up the Edit Menu. This is what you will use to add content to your LiveBinder, change the layout of your tabs (Like PowerPoint Layout), and change your LiveBinder’s properties.

Uploading Files
1. Click on the Tab or Subtab you want to add your file to
2. Click on the Edit Button to bring up the Edit Menu
3. Click on Upload File and then Choose file to select your document
4. Once you have selected your document, click on upload
5. You’ll see your document loaded into your binder

Text Layout
Text Layout allows you to change the appearance of your LiveBinder’s page. If you’ve used PowerPoint, these layouts will look familiar to you. To change the layout of your page:
1. Click on Edit Menu
2. Click on Text Layout
3. Choose the Layout from the choices displayed by clicking on the icon
Note: Media in LiveBinders is considered websites, documents, Images, and movies.

Editing and Adding to your Page
Again, if you’re familiar with PowerPoint, LiveBinders is very transferable. Here’s how you add content and edit your pages:
Adding a URL:
1. Copy the Url from the page you want displayed in your binder.
2. Paste it into the Enter URL field and click insert.
3. The website will then display in your binder’s page
Note: If for some reason you do not see a URL field, click on Edit Menu > Text Layout and choose one of the layouts with media.

Editing and Adding to Your Page
Adding an Image:
1. Click on Edit Menu > Upload File
2. Click on Choose File, select your Image
3. Click on Upload. Your photo will be displayed in your Binder
Note: Make sure you re-size your photo for the web. Otherwise it will be HUGE!
Resizing Photos in iPhoto:
• Choose the photo you want to use and click on it
• Chose File > Export • Select SMALL for the size • Click Export
Resizing Photos in Microsoft Office:
• Open Microsoft Office Picture Manager • Select your photo and click on export
picture • Choose either Web – Large OR
Web – Small • Click OK
You can also insert Flickr Images by clicking on Edit Manu > Insert Media > Flickr Images. You can search for Flickr Images right in LiveBinders!

Editing and Adding to Your Page
Editing Text
1. Click on the Text Box you want to edit. You will see this menu:
Click on the Yellow Triangle to open your drawer for more text editing options:
Run your cursor over the icons to see what they do. From left to right:
Done – takes you out of edit text mode
- Undo
- Redo
- Bullets
- Numbers
- Decrease Indent
- Increase Indent
- Text Alignment
- Hyperlink
- Paste as Plain Text
- Paste from Word
- Insert Image
- Use the triangle to open your drawer to change your font, insert a table and insert HTML code.

LiveBinder It Tool
If you are familiar with Social Bookmarking, the LiveBinder It Tool does just that. Add it to your toolbar and you will be able to create a binder full of resources to share with your students and/or PLN. Here’s How:
1. From the LiveBinders Website, click on the LiveBinder It Tool Tab
2. Scroll down to How to Add ‘LiveBinder It’ to Your Browser Toolbar
3. Drag the link to your toolbar
4. Click OK. You should now see LiveBinder It on your toolbar.
5. Click on the tool to add links to an existing LiveBinder or create a New Binder