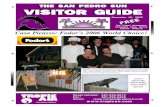Livebinders Guide
-
Upload
marie-slim -
Category
Education
-
view
2.361 -
download
0
description
Transcript of Livebinders Guide

Livebinders Guideby Marie Slim
Teacher-Librarian, FJUHSD5/23/11
www.livebinders.com
Click on “Sign Up” or “Log In”
Click on “Create Binder”
Fill in


Docs.Google.com
If you would like to upload a Word document or another document to a Tab or Subtab, click on “Upload File.” This enables users of the binder to download the file(s), but the contents of the file do NOT show up in the window. To do this you will need to use document hosting like Google Docs or Crocodoc. (instructions on following pages)

Using Google Docs to insert documents into Livebinders:
docs.google.com
Click on “Private to only me” and make it “Public.”

Click on “Public on the Web” or “Anyone with the link.” Then click on “Save.”
Then copy the link!

Decide if you want the document to appear in the Main tab or a Subtab. Then paste the URL of the Google Document into the “Enter
a URL” box and press INSERT
I named this subtab “Aviary Instructions” then posted the URL.

Then I clicked on “Insert” and the document came up! If it doesn’t come up, refresh your browser.
Or, instead of Google Docs, use Crocodoc:Crocodoc.com
Click on “Sign Up” or “Login”
Click on “Upload Document”

Need help? See: http://livebinders.com/help/index
Or email Marie Slim at: [email protected]
Click on “Share”
Copy the link
Paste the link into the Livebinder