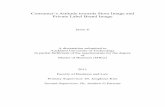Liquor brand label - portal.ct.gov · 3. Select Liquor Control from the list and click on the word...
Transcript of Liquor brand label - portal.ct.gov · 3. Select Liquor Control from the list and click on the word...

Online Liquor Brand Application Step‐by‐Step Instructions
1. Log into your account at www.elicense.ct.gov with the User Id and Password for your CT out of state shipper, winery or manufacturer permit. If you need your User Id and or Password, please email the department at [email protected].
2. Once you have logged in, click Online Services and then Initial Application under Activities.

3. Select Liquor Control from the list and click on the word Start next to Liquor Brand Label option
4. Please read all instructions carefully and be sure you have all the required documentation available to upload to the online application. Click Next at the bottom of the page to continue.

5. All Application fees are non‐refundable and non‐transferable. Please be sure you have read all instructions prior to continuing with the application.
6. Private labels cannot be processed online. Please email the department at [email protected] for further instructions regarding private labels.

7. Click on Add to select your current CT Shipper, Winery or Manufacturer liquor permit that the brand is to be registered under.
8. The most efficient way to search for your permit is to select your three‐letter license prefix (LSL, LMB, LSW etc.), enter the numeric portion (omit the proceeding zeros) of your license number and click Search.
9. Confirm you selected the correct permit number. Click on Add to select your shipper, manufacturer or winery permit that the specific brand is to be under.

10. Your permit will display under Supervisor. Status: select “Active”; Relationship Type: select “Shipper Manufacturer”; State Date: click on “Today.” Click the OK button
11. The permit you selected will display. Click Next to continue.

12. You may only register one product liquor label at a time. Enter the individual product name as it appears on the label. Select the brand‐product type Enter the proof of the product in percentage Select your registration type (Connecticut Manufacturer or Out of State Shipper).
NOTE: If you do not manufacture your product in CT, you must select “Out of State Shipper.” DO NOT select Private Label

13. You will be required to upload the following documents: A color photo of the label for the individual product you are registering. IMPORTANT: If the registrant's name, DBA/Trade name, is not listed on the label, you must
also upload a letter indicating the registrant owns the product or has permission to handle the product. Federal label approval (COLA) for the individual product. IMPORTANT: If the registrant’s name is not listed on the COLA, you must also upload a letter confirming you
have permission to register and sell this product. Independent laboratory report or notarized statement indicating the name, alcohol type and proof.
Tip: If you upload the incorrect document, click on the trashcan icon to delete it.
Your application cannot be processed without the required documentation and required authorization letters.

14. If you are not the manufacturer of the product you are registering, you must provide a letter from the manufacturer confirming you have permission to register and sell the product. IMPORTANT: You must answer “NO” to question 11 if any part of the product you are registering is imported.
If you are the manufacturer of the product and do not sell direct to consumer, you must upload the authorization letter from the manufacturer If you sell a product direct consumer, please skip down to #19

15. If you do not ship direct to consumer, you must identify all the wholesaler/distributor for this brand. Click Add to add the wholesaler/distrubutors assigned to the product.
16. The most efficient way to search for the wholesaler/distributor is to select the three‐letter license prefix (select the LIW or LWB permit only) and enter the numeric portion of the license number and click Search. IMPORTANT: Please be sure you are selecting the correct company name and license type/number for the company.

17. The LIW/LWB permit you selected will display under Supervisor. Status: select “Active”; Relationship Type: select “Wholesaler/Distributor” In the Comments Box: enter the territories assigned to this “Wholesaler/Distributor” exactly as listed on the appointment letter. Type in capital letters and do not
abbreviate. For the entire state of CT, please type STATEWIDE Click the OK button.

18. The table will list all the wholesalers/distributors you selected. Upload one file containing the appointment letters for each wholesaler/distributor you listed. Click Next to continue Be sure you have selected the LIW/LWB credenital
Tip: Should you need to detele the entry, click on the trashcan to the left of the entry under Action. If the entry is correct, but you would like to view or change
the information entered, click on the paper & pencil icon.

19. If your buisness uses a different name( DBA/Trade Name) answer “Yes” and upload documentation indicating the use of such name. Typlically, your basic permit issued by the ATF will have this information.

20. Please provide the email address to be used for all correspondance from this office related to the brand you are registering. The email address you provide will he used to send difficieny notices, approval and renewal notices. Click Next to continue.
21. Attest that the information provided within the application is true by selecting “Yes” and click Next

22. Review the reponses to each question on the application. To print a copy of the completed application click Print Review, located in the top right corner. To continue, click on Add to Invoice.

23. Click the green Pay Invoice button to continue. NOTE: Should you need to remove this item from Checkout, click on the trash can icon under the Description bar.

24. Enter the credit card or check draft (echeck) informaiton, name, address, telephone number and emal address and click Submit Payment.

25. Once the transaction is complete, you will receive a payment approved message. Click Print Receipt for your records. In addition, an email confirmation will be sent confirming your payment.