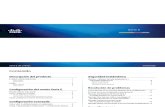Linksys Velop setup guide - ButterCMS
Transcript of Linksys Velop setup guide - ButterCMS

Linksys Velop setup guidev1 | May 2020

Welcome :)
Linksys Velop setup guide 2 v1, May | 2020
Welcome to Community Fibre!
This is the start of your journey into full‑fibre broadband. We’ve put together a guide to help you get started.
If you ever run into trouble or have any questions, please note we have a FAQ section on our website which has been taylor‑made to address the most common issues our customers may experience:
https://communityfibre.co.uk/faq-help
Plus, you can always reach out to our friendly London‑based Customer Service team 365 days a year!
Contact number 0800 082 0770Email address [email protected] hours 06:00‑22:00

First thing’s first : your equipment
Linksys Velop setup guide 3 v1, May | 2020
The router you have installed is called a Linksys Velop®.It is a state‑of‑the‑art piece of kit! As such, it has plenty of bells and whistles ‑ such as its own App. You can use the App to customise your home network and tweak it to your liking.
The first thing to do is to download the Linksys app to your preferred device:
App Download
Go to the App store for your device and search for “Linksys”. Look for this icon: or scan:
Please kindly note that, unless otherwise stated, the following guide has been
constructed using an Android device. The appearance of the App may differ
slightly than the images shown here, but the functionality remains the same.

Linksys Velop® :Router light definitions
1
Linksys Velop setup guide 4 v1, May | 2020
Blinking blue Powering onWait for the node to finish powering on.
Solid purple Ready for SetupMain router: Open the App to complete setup.Additional router: Follow instructions in the App.
Blinking purple Setup in progressWait for automatic setup to complete.
Solid blue Connected to the InternetRouter is online. WiFi is broadcasting.
Blinking White Router updatingThe router is currently updating or checking for updates.

Linksys Velop® :Router light definitions
2
Linksys Velop setup guide 5 v1, May | 2020
Light not coming on?Check under your router and make sure the power switch is in the ON position (shown below as OFF).
Please note:We recommend that you never press
the reset button to revert to the factory
settings unless instructed to do so by
Community Fibre.
This is because you will lose the info
input by our Engineers at installation -
as such, it would usually take us much
longer to get you back up and running in
the event you encounter a service issue.
Solid red No Internet from modemNot online. Please follow these initial steps.
1. Ensure router is connected on LAN1 on both the modem and the Linksys Velop®.
2. Review lights on your modem (see seperate guide for light definitions of the installed modem).
3. Check cables for possible tears/breaks/snags.
Blinking red Out of rangeRouters are out of range from one another.Main router: ensure ethernet cable to the modem is properly secured.Additional router: out of range. Please move closer to the main router.
Solid yellow Weak connectionYour additional router is connected to the internet, but the signal is weak. Move it closer to the main router to improve signal.

Q1How to Login into the App :
Linksys Velop setup guide 6 v1, May | 2020
1. On a mobile device connected to your existing network, tap the Linksys app icon.
2. You will be prompted to Log in. Please tap the Log in with Router Password link and not the blue “Log in” button.
Note: Your Router Password will be located on the sticker in the underside of your main router.

Q2Changing WiFi Credentials :WiFi name & password
Linksys Velop setup guide 7 v1, May | 2020
IMPORTANT: we recommend you keep your Wifi name & password the same as the credentials on the Velop in case they are forgotten or you hard‑reset your Velop.Also please note changing your wireless settings (for example, your WiFi password) will cause your wireless devices to disconnect from the router. Please reconnect your wireless devices with the new settings.
1. Login to the App ‑ please see Q1. 2. Tap the Menu icon.3. Tap on Wi‑Fi Settings.
4. To select the field you want to change (WiFi network name or password) simply tap it then tap Save once you are finished editing changes.Wait for the settings to be saved successfully then enter your new password into all of your wireless devices.
Save
You should now have successfully changed your router’s wireless settings using the Linksys App.

Q3Performing a Speed Check
Linksys Velop setup guide 8 v1, May | 2020
Speed Check measures the download (from the Internet) and upload (to the Internet) speeds from your main Linksys router to our network.
1. Open the Linksys App on your mobile by tapping the icon.2. You will be prompted to Log in. Please see Q13. Tap Speed Check. The speed check will automatically begin..
Download Speed The rate at which data is transferred to your Velop system from the Internet.
Upload Speed How fast you can upload content to the Internet.
Ping (latency) Measured in milliseconds (ms), is the amount of time it takes for data to travel from Community Fibre’s servers to your primary Linksys Velop.
ResultsGives a description of what activities your Internet speed will allow you to do based on the speed test.
This speed test was run on the
Gigafast package (1 Gbps)

Q4Installing additional Velop® routers
1
Linksys Velop setup guide 9 v1, May | 2020
Kindly note that additional routers are referenced as ‘Nodes’ in the App. This is an industry term for router.
1 Make sure that your primary router is connected to a power source and turned ON, showing a solid blue light on the top.
2 Open the Linksys App3 Log in (please see Q1)4 Tap on Set Up a New Product.

Q4Installing additional Velop® routers
2
Linksys Velop setup guide 10 v1, May | 2020
5 Tap on Add Nodes to [your WiFi name].
Note: In the sample image below, the WiFi name is “My WiFi”
6 You will be prompted to turn ON your Bluetooth®. Bluetooth is used for setup purposes only. For Android™ devices, tap YES to automatically turn ON Bluetooth. For iOS devices, you may need to turn on Bluetooth manually. Otherwise, proceed to the next step.
NOTE: For some Android devices, you may be prompted to turn ON the location access for Bluetooth setup purposes only. You will need to turn ON the location access to complete setup of an additional router.

Q4Installing additional Velop® routers
3
Linksys Velop setup guide 11 v1, May | 2020
7 The App explains how to place additional routers. Tap Next.
8 Gather all the items shown on the screen.Tap Next once ready.

Q4Installing additional Velop® routers
4
Linksys Velop setup guide 12 v1, May | 2020
9 Plug the router into a power outlet then tap Next.
10 Wait for the light on top of your router to turn solid purple. It will blink blue while starting up.
Tap The light is purple.

Looking for nearby Linksys devices...
Q4Installing additional Velop® routers
5
Found a node!
Linksys Velop setup guide 13 v1, May | 2020
11 The App will look for your router.
12 Once your router has been found, tap Next.

Just right!Good work! Your node is looking
really good in this spot
Q4Installing additional Velop® routers
6
Linksys Velop setup guide 14 v1, May | 2020
13 The router is now being added to your Velop® system.
14 The App will let you know if you have placed the router in a good location.
If you are too close to other routers or too far away, the App will suggest moving it.
Tap Next.

Q4Installing additional Velop® routers
7
Success!You’ve set up a node!
Give your node a nameThis will help you tell your nodes apart
when accessing settings.
Name it something else
Linksys Velop setup guide 15 v1, May | 2020
15 After placing your router in a good spot, give the router a name. Tap Next.
16 That’s it.Tap Next.

Q4Installing additional Velop® routers
8
Linksys Velop setup guide 16 v1, May | 2020
NOTE:After setup is complete, the router will go through a firmware check. If a new firmware update is available, it will update automatically. Otherwise, setup will continue and will prompt you to log in to the App dashboard.
You have now added a router to your existing Velop network.
If you encounter any issues during the above process, we recommend that you check our FAQs or call our London‑based Customer Service team on:
0800 082 0770 from 06:00‑22:00, 7 days a week, 365 days a year.

Enjoy :)