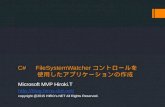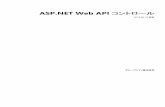LightBox for ASP.NET Web Forms · 手順 2 :コントロールへのコンテンツの追加 5-7...
Transcript of LightBox for ASP.NET Web Forms · 手順 2 :コントロールへのコンテンツの追加 5-7...

LightBox for ASP.NET Web Forms2018.04.12 更新
グレープシティ株式会社グレープシティ株式会社

目次
製品の概要 2
ComponentOne for ASP.NET Web Forms のヘルプ 2
主な特長 3-4
クイックスタート 5
手順 1:ページへのコントロールの追加 5
手順 2:コントロールへのコンテンツの追加 5-7
手順 3:コントロールの外観と動作のカスタマイズ 7-9
デザイン時のサポート 10
C1LightBox スマートタグ 10-11
C1LightBox コンテキストメニュー 11-12
C1LightBox デザイナフォーム 12
キーボードのインタラクティブ操作 13
C1LightBox の外観 14
テーマ 14-16
タスク別ヘルプ 17
ライトボックス項目の自動再生 17
ライトボックスでのボタンの有効化 17-18
ライトボックスのコンテンツの自動サイズ変更 18-19
ライトボックスへのキーボードによるナビゲーションの追加 19-20
実行時の遷移アニメーションの変更 20-22
実行時のテキスト位置の設定 22-23
ライトボックスでのシーケンスカウンタの設定 23-24
LightBox for ASP.NET Web Forms
1 Copyright © GrapeCity, Inc. All rights reserved.

製品の概要製品の概要
LightBox for ASP.NET Web Forms には、動的かつ独特の方法でメディアを簡単に表示できる1つのコントロール、
C1LightBox が含まれています。
ComponentOne for ASP.NET Web Forms のヘルプのヘルプ
ComponentOne for ASP.NET Web Forms の各コントロールで共通したトピック、アセンブリの追加、テーマの適用、クライア
ント側情報などについては「ASP.NET Web Forms ユーザーガイド」を参照してください。
LightBox for ASP.NET Web Forms
2 Copyright © GrapeCity, Inc. All rights reserved.

主な特長主な特長
LightBox for ASP.NET Web Forms では、メディアを表示するページから離れることなく、ポップアップインタフェースに画像
とコンテンツを表示できます。 C1LightBox は、いくつかの独特な特長を備えています。
オートプレイオートプレイ
1つのプロパティの設定で、ページを順序どおり自動的に表示します。 各ページを表示するタイムスパンを設定するこ
ともできます。 デフォルトでは、最後のページに到達すると、 C1LightBox コントロールが再び最初のページの表示を
開始します。 このループを無効にするように選択できます。 詳細については、「ライトボックス項目の自動再生」を参照
してください。
自動サイズ調整自動サイズ調整
C1LightBox は、画像の幅と高さに応じて自動的にそのサイズを調整できます。 これにより、画像を正しい幅/高さの
比率で表示できます。 これを有効にするには、AutoSize プロパティを True に設定します。 詳細については、「ライト
ボックスのコンテンツの自動サイズ変更」を参照してください。
フラッシュコンテンツのサポートフラッシュコンテンツのサポート
C1LightBox で SWF コンテンツを表示します。URL が SWF ファイルの場合、コントロールは自動的に flash オブジェク
トを作成します。 ファイルリンクを明示的に表示しない URL の場合、Player プロパティを SWF に設定して、flash オブ
ジェクトをコンテンツプレーヤーとして使用するように強制します。
フルサイズモードフルサイズモード
C1LightBox では、〈フルサイズフルサイズ〉ボタンをクリックして、ウィンドウ全体を覆うように拡大することができます。ダイアログ
ボックスのコントロールボタンを表示するには、DialogButtons プロパティを次のいずれかの値に設定します。
None - ダイアログボタンを表示しません。
Close - 〈閉じる閉じる〉ボタンを表示します。
FullSize - 〈フルサイズフルサイズ〉ボタンを表示します。
詳細については、「ライトボックスでのボタンの有効化」を参照してください。
キーボードによるナビゲーションキーボードによるナビゲーション
キーボードによりコンテンツのページをナビゲートします。 この機能を有効にするには、KeyNav プロパティを True に設定します。 デフォルトでは、以下のキーがサポートされています。
LEFT/DOWN - 前のページに移動します。
RIGHT/UP - 次のページに移動します。
HOME - 最初のページに移動します。
END - 最後のページに移動します。
詳細については、「キーボードのインタラクティブ操作」と「ライトボックスへのキーボードによるナビゲーションの追加」を
参照してください。
コントロールボタン:再生と一時停止コントロールボタン:再生と一時停止
C1LightBox でコントロールボタンを表示するには、単に CtrlButtons プロパティを設定します。 可能な値には次のも
のがあります。
None - コントロールボタンは表示されません。
Play - 〈再生再生〉ボタンを表示します。
Stop - 〈停止停止〉ボタンを表示します。
〈再生再生〉ボタンをクリックすると、C1LightBox はページを順序どおり表示します。 初期化後 C1LightBox コントロール
を自動的に再生するには、AutoPlay プロパティを true に設定します。 詳細については、「ライトボックスでのボタンの
有効化」を参照してください。
カウンタスタイルカウンタスタイル
C1LightBox は、CounterType プロパティによって指定された2つのタイプのカウンタスタイルをサポートします。
CounterType プロパティが Default に設定されている場合、CounterFormat プロパティはカウンタテキストの書式
を指定するために使用されます。デフォルト値は "[i] of [n]" です。 "[i]" と "[n]" は、現在のページインデックスとページ
数を示す組み込みパラメータです。 CounterType プロパティが Sequence に設定されている場合、CounterLimit プロパティは表示するシーケンスインデックスの最大数を指定するために使用されます。 例については、「ライトボックス
でのシーケンスカウンタの設定」を参照してください。
LightBox for ASP.NET Web Forms
3 Copyright © GrapeCity, Inc. All rights reserved.

メディアのホスティングメディアのホスティング
C1LightBox は、Vimeo または YouTube、あるいは Windows Media Player で再生可能なメディアなど、外部
ソースからのメディアのホスティングをサポートします。 URL が .asf、.avi、.mpg、.mpeg、.wm、または .wmv 拡張子を持つファイルの場合、これらを再生するために、デフォルトで Windows Media Player オブジェクトが作
成されます。 Player プロパティを次のいずれかの値に設定して、C1LightBox コントロールが希望するプレー
ヤーを使用するように強制できます。
WMP - Windows Media Player を使用する場合。
Iframe - Vimeo を使用する場合。
SWF - 外部リンクがフラッシュムービーである YouTube を使用する場合。
LightBox for ASP.NET Web Forms
4 Copyright © GrapeCity, Inc. All rights reserved.

クイックスタートクイックスタート
このクイックスタートでは、C1LightBox コントロールの機能について学びます。C1LightBox は、独自のビューでメディアを追
加する機能を提供します。
手順手順 1:ページへのコントロールの追加:ページへのコントロールの追加
この手順では、Web サイトを作成して設定し、空の C1LightBox コントロールを追加します。C1LightBox コントロールを
Web サイトに追加するには、以下の手順を実行します。
1. Visual Studio の[ファイルファイル]メニューから、[新規新規]→[プロジェクトプロジェクト]を選択します。[新規プロジェクト新規プロジェクト]ダイアログボックス
が表示されます。
2. [新規プロジェクト新規プロジェクト]ダイアログボックスで、左ペインにある言語を展開し、[Web]を選択します。右ペインで、[空の空の
ASP.NET Web アプリケーションアプリケーション]を選択し、アプリケーションの[名前名前]を入力して〈OK〉を選択します。新しいアプリ
ケーションが作成されます。
3. ソリューションエクスプローラで、プロジェクトを右クリックして[参照の追加参照の追加]を選択します。
4. [参照の追加参照の追加]ダイアログボックスで、C1.Web.Wijmo.Controls および C1.Web.Wijmo.Controls.Design アセンブ
リを検出して選択し、〈OK〉をクリックします。参照が追加されます。
5. ソリューションエクスプローラで、プロジェクトを右クリックしてコンテキストメニューを開き、[追加追加]→[新しい項目新しい項目]を選
択します。
6. [新しい項目の追加新しい項目の追加]ダイアログボックスで、テンプレートのリストから[Web フォームフォーム]を選択し、項目に Default.aspxという名前を付けて、〈追加追加〉をクリックします。新しいページが開きます。
7. ソースビューで、ページの先頭に次のマークアップを追加して、C1LightBox アセンブリを登録します。
ソースビュー
<%@ Register Assembly="C1.Web.Wijmo.Controls.4" Namespace="C1.Web.Wijmo.Controls.C1LightBox" TagPrefix="cc1" %>
追加したアセンブリに応じて、上記の「C1.Web.Wijmo.Controls.4」を「C1.Web.Wijmo.Controls.3」に置き換える必要が
ある場合があります。
8. ページの最初の <div></div> タグの間にマウスを置き、次のマークアップを追加して、C1LightBox コントロールを
ページに追加します。
ソースビュー
<cc1:C1LightBox runat="server"></cc1:C1LightBox>
この手順では、C1LightBox コントロールをフォームに追加しましたが、コントロールは現在空です。クイックスタートの
次の手順では、コントロールにコンテンツを追加します。
手順手順 2:コントロールへのコンテンツの追加:コントロールへのコンテンツの追加
C1LightBox コントロールへのコンテンツの追加はとても簡単であり、さまざまな方法で行えます。
この手順では、ImageUrl プロパティを使って画像にリンクします。以下の手順では、「手順 1:ページへのコントロールの追加」ト
ピックを完了し、C1LightBox コントロールがページに追加されていることを前提にしています。
コンテンツを C1LightBox コントロールに追加するには、以下の手順を実行します。
1. ソースビューで、<cc1:C1LightBox></cc1:C1LightBox> タグの間にマウスを置き、次のマークアップを追加して、
項目をコントロールに追加します。
ソースビュー
<Items></Items>
LightBox for ASP.NET Web Forms
5 Copyright © GrapeCity, Inc. All rights reserved.

2. <Items></Items> タグの間にマウスを置き、次のマークアップを追加して、C1LightBoxItem をコントロールに追加しま
す。
ソースビュー
<cc1:C1LightBoxItem Title="Sport1" Text="スポーツ1" ImageUrl="http://lorempixum.com/120/90/sports/1" LinkUrl="http://lorempixum.com/600/400/sports/1" /><cc1:C1LightBoxItem Title="Sport2" Text="スポーツ2" ImageUrl="http://lorempixum.com/120/90/sports/2" LinkUrl="http://lorempixum.com/600/400/sports/2" /><cc1:C1LightBoxItem Title="Sport3" Text="スポーツ3" ImageUrl="http://lorempixum.com/120/90/sports/3" LinkUrl="http://lorempixum.com/600/400/sports/3" /><cc1:C1LightBoxItem Title="Sport4" Text="スポーツ4" ImageUrl="http://lorempixum.com/120/90/sports/4" LinkUrl="http://lorempixum.com/600/400/sports/4" /></Items>
各 C1LightBoxItem に対して以下のプロパティを設定することに注意してください。
ID:一意の識別子。
Title:画像のタイトル。
Text:画像のテキスト。
ImageUrl:画像の画像 URL。LinkURL:画像のリンク URL。
3. アプリケーションを実行して、ページが次の画像のように表示されていることを確認します。
4. 画像をクリックして、画像がより大きく表示されることを確認します。画像の上にマウスポインタを置くとコントロールが表示
され、画像のセットをナビゲートできます。
LightBox for ASP.NET Web Forms
6 Copyright © GrapeCity, Inc. All rights reserved.

この手順では、C1LightBox コントロールにコンテンツを追加しました。次の手順では、コントロールの外観と動作をカスタマ
イズします。
手順手順 3:コントロールの外観と動作のカスタマイズ:コントロールの外観と動作のカスタマイズ
C1LightBox の外観と動作を簡単にカスタマイズできます。次の手順では、コントロールの動作と外観を設定します。以下は、「手
順 2:コントロールへのコンテンツの追加」トピックを完了していることを前提にしています。
以下の手順を実行します。
1. ソースビューで、<cc1:C1LightBox> タグを編集して、AutoPlay="True" ShowTimer="True" を追加します。
ソースビュー
<cc1:C1LightBox runat="server" AutoPlay="True" ShowTimer="True">
コントロールが自動的に画像を繰り返し表示し、画像が次の画像に切り替わるまでの残り時間を示すプログレスバーが表
示されるようになります。
2. ソースビューで、<cc1:C1LightBox> タグを編集して、Loop="False" SlideDirection="Vertical" を追加し
ます。
ソースビュー
<cc1:C1LightBox runat="server" AutoPlay="True" ShowTimer="True" Loop="False" SlideDirection="Vertical"">
コントロールは画像をループしなくなり、一連の最後の画像が表示された後に最初の画像に戻らなくなります。画像は垂直
方向(水平方向ではなく)に遷移するようにもなります。
3. ソースビューで、<cc1:C1LightBox> タグを編集して、TextPosition="Outside"
LightBox for ASP.NET Web Forms
7 Copyright © GrapeCity, Inc. All rights reserved.

ControlsPosition="Outside" を追加します。
ソースビュー
<cc1:C1LightBox runat="server" AutoPlay="True" ShowTimer="True" Loop="False" SlideDirection="Vertical" TextPosition="Outside" ControlsPosition="Outside">
コントロールのナビゲーションコントロールと画像のキャプションテキストが、オーバーレイではなく画像の外側に表示される
ようになります。
4. ソースビューで、<cc1:C1LightBox> タグを編集して、TextPosition="Outside"ControlsPosition="Outside" を追加します。
ソースビュー
<cc1:C1LightBox runat="server" AutoPlay="True" ShowTimer="True" Loop="False" SlideDirection="Vertical" TextPosition="Outside" ControlsPosition="Outside">
コントロールのナビゲーションコントロールと画像のキャプションテキストが、オーバーレイではなく画像の外側に表示される
ようになります。
5. ソースビューで、<cc1:C1LightBox> タグを編集して、KeyNav="True" を追加します。
ソースビュー
<cc1:C1LightBox runat="server" AutoPlay="True" ShowTimer="True" Loop="False" SlideDirection="Vertical" TextPosition="Outside" ControlsPosition="Outside" KeyNav="True">
キーボードによるナビゲーションがコントロールで有効になっています。実行時に矢印キーを押して画像を移動できます。
6. アプリケーションを実行して、コントロールに変更内容が表示されることを確認します。
LightBox for ASP.NET Web Forms
8 Copyright © GrapeCity, Inc. All rights reserved.

タイマープログレスバーは、画像が自動再生されると変更されるコントロールの上に表示されます。テキストとコントロール
は画像の外側に表示されます。
7. 画像の再生が完了したら、キーボードの左向き矢印ボタンを押して画像をナビゲートします。
この手順では、コントロールの外観と動作をカスタマイズしました。おめでとうございます。このクイックスタートは完了しまし
た。
LightBox for ASP.NET Web Forms
9 Copyright © GrapeCity, Inc. All rights reserved.

デザイン時のサポートデザイン時のサポート
以下のセクションでは、C1LightBox のデザイン時環境を使用して C1LightBox コントロールを構成する方法について説明し
ます。
C1LightBox スマートタグスマートタグ
Visual Studio では、C1LightBox コントロールにスマートタグが用意されています。スマートタグは、C1LightBox で最もよく
使用されるプロパティを提供するショートカットタスクメニューです。
C1LightBox コントロールでは、スマートタグによって、よく使用されるプロパティにすばやく簡単にアクセスできます。
[C1LightBox タスクタスク]メニューにアクセスするには、C1LightBox コントロールの右上端にあるスマートタグをクリックします。
これによって、[C1LightBox タスクタスク]メニューが開きます。
[C1LightBox タスクタスク]メニューは次のように動作します。
幅の最大値幅の最大値
実行時のコントロールの最大幅を決定します。デフォルトの幅は 600px です。
高さの最大値高さの最大値
実行時のコントロールの最大高さを決定します。デフォルトの高さは 400px です。
サイズの自動調整サイズの自動調整
画像とコンテンツを自動的にサイズ変更するかどうかを決定します。デフォルトでは、このボックスは ON になっており
自動的にサイズ変更されます。
テキスト位置テキスト位置
テキスト(タイトルとキャプション)を表示するかどうかを決定します。テキストは画像またはビデオ上にオーバーレイオーバーレイで
表示されます。
コントロールのボタンコントロールのボタン
コントロールボタン(〈再生再生〉および〈停止停止〉)の表示状態を決定します。デフォルトでは、このオプションは None になって
LightBox for ASP.NET Web Forms
10 Copyright © GrapeCity, Inc. All rights reserved.

おり、ボタンは表示されません。
ダイアログのボタンダイアログのボタン
コントロールボタン(〈閉じる閉じる〉および〈フルサイズフルサイズ〉)の表示状態を決定します。デフォルトでは、このオプションは Noneになっており、ボタンは表示されません。
ビルダーを開くビルダーを開く
[ビルダーを開くビルダーを開く]項目をクリックすると、C1LightBox デザイナフォームデザイナフォームが開き、C1LightBox コントロールに項目を追
加したり、編集したりできるようになります。
テーマテーマ
[テーマテーマ]ドロップダウンボックスをクリックすれば、各種の視覚スキームから選択できます。使用可能な視覚スタイルの
詳細については、「テーマ」を参照してください。
新しいテーマの作成新しいテーマの作成
[新しいテーマの作成新しいテーマの作成]オプションをクリックすると、ThemeRoller for Visual Studio が開きます。したがって、開発環
境内でテーマをカスタマイズすることができます。アプリケーションで ThemeRoller for Visual Studio を使用する方
法については、「ThemeRoller for Visual Studio」 を参照してください。
CDN の使用の使用
[CDN の使用の使用]チェックボックスを ON にすると、CDN からクライアントリソースがロードされます。これはデフォルトで
OFF です。
CDN パスパス
CDN の URL パスを表示します。
Bootstrap の使用の使用
[Bootstrap の使用の使用]オプションを選択すると、コントロールに Bootstrap テーマを適用することができます。アプリケー
ションで Bootstrap テーマを使用する方法については、「Bootstrap for ASP.NET Web Forms クイックスタート」 を参照
してください。
バージョン情報バージョン情報
[バージョン情報バージョン情報]をクリックすると、製品のバージョン情報を確認できるダイアログボックスが表示されます。
C1LightBox コンテキストメニューコンテキストメニュー
リスト上の任意の場所を右クリックして、C1LightBox のコンテキストメニューを表示します。これは、Visual Studio がすべて
の .NET コントロールに提供しているコンテキストメニューですが、C1LightBox のコンテキストメニューは、機能がいくつか追
加されています。
コンテキストメニューのコマンドは、以下のように動作します。
スマートタグの表示スマートタグの表示
この項目をクリックすると、[C1LightBox タスクタスク]メニューが表示されます。スマートタグの使用方法や[C1LightBox タタスクスク]メニューで提供される機能の詳細については、「C1LightBox スマートタグ」を参照してください。
LightBox for ASP.NET Web Forms
11 Copyright © GrapeCity, Inc. All rights reserved.

ビルダーを開くビルダーを開く
[ビルダーを開くビルダーを開く]項目をクリックすると、C1LightBox デザイナデザイナが開き、C1LightBox コントロールに項目を追加したり、
編集したりできるようになります。
C1LightBox デザイナフォームデザイナフォーム
C1LightBox デザイナフォームデザイナフォームを使用して、C1LightBoxItem を追加および編集すると共に、さまざまなプロパティを設定し
て C1LightBox コントロールの外観や動作を変更できます。
[C1LightBox タスクタスク]メニュー、コンテキストメニュー、およびプロパティウィンドウからデザイナにアクセスできます。任意のメ
ニューから[ビルダーを開くビルダーを開く]オプションを選択してデザイナを開きます。
デザイナは次のように表示されます。
LightBox for ASP.NET Web Forms
12 Copyright © GrapeCity, Inc. All rights reserved.

キーボードのインタラクティブ操作キーボードのインタラクティブ操作
C1LightBox はキーボードのインタラクティブ操作をサポートします。KeyNav プロパティを True に設定すれば、ユーザーは
キーボードの矢印キーを使用して、実行時にコントロールをナビゲートできます。以下のキーがサポートされています。
キー アクション
左矢印 前のページに移動します。
下矢印 前のページに移動します。
右矢印 次のページに移動します。
上矢印 次のページに移動します。
Home 最初のページに移動します。
End 最後のページに移動します。
LightBox for ASP.NET Web Forms
13 Copyright © GrapeCity, Inc. All rights reserved.

C1LightBox の外観の外観
C1LightBox コントロールの外観をカスタマイズするには、いくつかのオプションがあります。以下のセクションでは、組み込み
のテーマでコントロールの外観を変更する方法や、C1LightBox コントロールの他の要素をカスタマイズする方法を説明しま
す。
テーマテーマ
C1LightBox には、コントロールの外観を簡単に変更できるテーマが含まれています。コントロールには、コントロールの外観
をアプリケーション用にカスタマイズできる複数の組み込みテーマが用意されています。[C1LightBox タスクタスク]メニュー、プロ
パティウィンドウ、およびコードを使用して、簡単にテーマを変更できます。
LightBox for ASP.NET Web Forms には、以下のテーマが含まれています。
テーマテーマ プレビュープレビュー
arctic
aristo
LightBox for ASP.NET Web Forms
14 Copyright © GrapeCity, Inc. All rights reserved.

cobalt
midnight
rocket
LightBox for ASP.NET Web Forms
15 Copyright © GrapeCity, Inc. All rights reserved.

sterling
LightBox for ASP.NET Web Forms
16 Copyright © GrapeCity, Inc. All rights reserved.

タスク別ヘルプタスク別ヘルプ
タスク別ヘルプは、ASP.NET のプログラミングに精通し、コントロールの一般的な使用方法を理解しているユーザーを対象とし
ています。 ヘルプで概説されている手順を実行すれば、C1LightBox のさまざまな機能を実証するプロジェクトを作成し
て、C1LightBox の機能を理解できます。
各トピックでは、C1LightBox コントロールを使用した特定のタスクのソリューションを示します。 タスク別ヘルプの各トピックで
は、新しい ASP.NET プロジェクトを作成し、必要なアセンブリへの参照を追加済みであることも前提となります。
ライトボックス項目の自動再生ライトボックス項目の自動再生
選択すると、ライトボックス内の項目をスライドショーとして自動的に再生できます。 AutoPlay が True に設定されている場
合、C1LightBox は自動的にコンテンツ項目を繰り返し表示します。 ShowTimer が True に設定されている場合、ユーザー
が実行時にスライドショーを開始および停止できる〈再生再生〉/〈一時停止一時停止〉ボタンを備えるプログレスバーが表示されます。
以下の例では、ライトボックスにオートプレイ処理とタイマーを追加します。
ソースビューの場合ソースビューの場合
ソースビューで、AutoPlay="True" ShowTimer="True" を <cc1:C1LightBox> タグに追加します。その結果、次の
ようになります。
ソースビュー
<cc1:C1LightBox ID="C1LightBox1" runat="server" AutoPlay="True" ShowTimer="True">
デザインビューの場合デザインビューの場合
デザインビューで、C1LightBox コントロールを選択し、プロパティウィンドウで次のように設定します。
AutoPlay プロパティを True。ShowTimer プロパティを True。
コードの場合コードの場合
次のコードを Page_Load イベントに追加します。
Visual Basic コードの書き方コードの書き方
Visual Basic
Me.C1LightBox1.AutoPlay = TrueMe.C1LightBox1.ShowTimer = True
C# コードの書き方コードの書き方
C#
this.C1LightBox1.AutoPlay = true;this.C1LightBox1.ShowTimer = true;
ライトボックスでのボタンの有効化ライトボックスでのボタンの有効ライトボックスでのボタンの有効化ライトボックスでのボタンの有効
化化
LightBox for ASP.NET Web Forms
17 Copyright © GrapeCity, Inc. All rights reserved.

選択すると、ライトボックスで追加のナビゲーションオプションとして〈再生再生〉および〈Stop〉ボタンを有効にできます。
CtrlButtons プロパティは、コントロールボタンの表示状態を決定するフラグ列挙型プロパティであり、可能な値は以下のとお
りです。
None - コントロールボタンは表示されません。
Play - 〈再生再生〉ボタンを表示します。
Stop - 〈停止停止〉ボタンを表示します。
〈再生再生〉ボタンをクリックすると、ライトボックスはページを順序どおり表示します。 初期化後自動的に再生するには、AutoPlayプロパティを True に設定します。
DialogButtons プロパティは、ダイアログボックスのコントロールボタンの表示状態を決定する列挙型プロパティであり、可能
な値は以下のとおりです。
None - ダイアログボックスのボタンは表示されません。
Close - 〈閉じる閉じる〉ボタンを表示します。
FullSize - 〈フルサイズフルサイズ〉ボタンを表示します。
〈フルサイズフルサイズ〉ボタンが表示されている場合、ユーザーは〈フルサイズフルサイズ〉ボタンをクリックしてライトボックスを展開して、ウィンドウ
全体を覆うことができます。
以下の例では、C1LightBox でボタンを有効にします。
ソースビューの場合ソースビューの場合
ソースビューで、ShowTimer="true" CtrlButtons="Play, Stop" DialogButtons="Close, FullSize" を<cc1:C1LightBox> タグに追加します。その結果、次のようになります。
ソースビュー
<cc1:C1LightBox ID="C1LightBox1" runat="server" ShowTimer="true" CtrlButtons="Play, Stop" DialogButtons="Close, FullSize" >
ライトボックスのコンテンツの自動サイズ変更ライトボックスのコンテンツの自動サイズ変更
C1LightBox コントロールは、コンテンツ画像の幅と高さに応じて自動的にサイズ変更できます。 これによって、画像を正しい
幅/高さの比率で表示できます。 AutoSize プロパティを True に設定することで、自動サイズ変更を有効にできます。
ResizeAnimation プロパティは、コンテナのサイズが変更されたときのアニメーション効果を指定します。
ResizeAnimation.Animated プロパティは、以下の値をサポートします。
None - アニメーションなし。
Wh - 高さの前に幅をサイズ変更します。
Hw - 幅の前に高さをサイズ変更します。
Sync - 幅と高さを同時にサイズ変更します。
自動サイズ変更機能は、画像コンテンツでのみ機能することに注意してください。
以下の手順を実行します。
1. ソースビューで、次のように <cc1:C1LightBox> マークアップを編集します。
ソースビュー
<cc1:C1LightBox ID="C1LightBox1" runat="server" Player="Img" TextPosition="TitleOverlay" AutoSize="true" KeyNav="true"> <Items> <cc1:C1LightBoxItem ID="LightBoxItem1" Title="Sport1" Text="スポーツ1" ImageUrl="http://lorempixum.com/120/90/sports/1"
LightBox for ASP.NET Web Forms
18 Copyright © GrapeCity, Inc. All rights reserved.

LinkUrl="http://lorempixum.com/600/400/sports/1" /> <cc1:C1LightBoxItem ID="LightBoxItem2" Title="Sport2" Text="スポーツ2" ImageUrl="http://lorempixum.com/120/90/sports/2" LinkUrl="http://lorempixum.com/800/400/sports/2" /> <cc1:C1LightBoxItem ID="C1LightBoxItem3" Title="Sport3" Text="スポーツ3" ImageUrl="http://lorempixum.com/120/90/sports/3" LinkUrl="http://lorempixum.com/300/400/sports/3" /> <cc1:C1LightBoxItem ID="C1LightBoxItem4" Title="Sport4" Text="スポーツ4" ImageUrl="http://lorempixum.com/120/90/sports/4" LinkUrl="http://lorempixum.com/600/300/sports/4" /> </Items></cc1:C1LightBox>
これは、ライトボックスコントロールをカスタマイズし、コントロールに画像を追加します。
2. 以下のマークアップをライトボックスマークアップの直下に追加します。
ソースビュー
<label>アニメーション</label><select id="animation" class='option'> <option value="sync" selected='true'>sync</option> <option value="wh">wh</option> <option value="hw">hw</option> <option value="none">none</option></select>
これは、アニメーション効果のタイプを指定するドロップダウンリストを追加します。
3. 以下のマークアップを前のマークアップの直下に追加します。
ソースビュー
<script type="text/javascript"> $(function () { $('.option').change(function () { $("#<%=C1LightBox1.ClientID%>").wijlightbox('option', { resizeAnimation: { animated: $('#animation').val() } }); }); }); </script>
このスクリプトは実行時にアニメーション効果を設定します。
このトピックの作業結果このトピックの作業結果
アプリケーションを実行し、実行時にドロップダウンボックスからアニメーション効果を選択します。サムネイル画像をクリックし
てライトボックスに画像を表示します。ライトボックスで〈前へ〉または〈次へ〉ボタンをクリックして、選択した遷移アニメーション
効果を表示します。別の効果を選択して、ライトボックスで画像を移動する際にどのように表示されるかを確認できます。
ライトボックスへのキーボードによるナビゲーションの追加ライトボックスへのキーボードによるナビゲーションの追加
選択すると、ライトボックスでキーボードによるナビゲーションを有効にして、アプリケーションのアクセシビリティを改善できま
す。 キーボードによるナビゲーションを有効にするには、KeyNav プロパティを True に設定します。以下のキーがデフォルト
でサポートされています。
LightBox for ASP.NET Web Forms
19 Copyright © GrapeCity, Inc. All rights reserved.

LEFT/DOWN - 前のページに移動します。
RIGHT/UP - 次のページに移動します。
HOME - 最初のページに移動します。
END - 最後のページに移動します。
以下の例では、C1LightBox でキーボードによるナビゲーションを有効にします。
ソースビューの場合ソースビューの場合
ソースビューで、KeyNav="True" を <cc1:C1LightBox> タグに追加します。その結果、次のようになります。
ソースビュー
<cc1:C1LightBox ID="C1LightBox1" runat="server" KeyNav="True">
デザインビューの場合デザインビューの場合
デザインビューで、C1LightBox コントロールを選択し、プロパティウィンドウで KeyNav プロパティを True に設定します。
コードの場合コードの場合
次のコードを Page_Load イベントに追加します。
Visual Basic コードの書き方コードの書き方
Visual Basic
Me.C1LightBox1.KeyNav = True
C# コードの書き方コードの書き方
C#
this.C1LightBox1.KeyNav = true;
実行時の遷移アニメーションの変更実行時の遷移アニメーションの変更
C1LightBox コントロールに遷移アニメーション効果を追加することによって、アプリケーションをカスタマイズできます。 これら
のアニメーションは、ライトボックス画像を移動するに際に、ある画像が次の画像に遷移するときに表示されます。 以下の値を
使用して TransAnimation.Animated プロパティを設定することで、アニメーションスタイルを変更できます。
None - アニメーションなし。
Slide - スライドアニメーション。
Fade - フェードアニメーション。
TransAnimation.Easing は、アニメーションのイージングスタイルを指定します。 TransAnimation.Easing は、アニメーショ
ンのタイムスパンを設定します。スライドアニメーションでは、SlideDirection プロパティを Horizontal または Vertical に設
定することで、スライドの向きを変更することもできます。
この例では、実行時にこれらのアニメーション効果を設定および変更する方法を示します。
以下の手順を実行します。
1. ソースビューで、次のように <cc1:C1LightBox> マークアップを編集します。
ソースビュー
<cc1:C1LightBox ID="C1LightBox1" runat="server" Player="Img" TextPosition="TitleOverlay" >
LightBox for ASP.NET Web Forms
20 Copyright © GrapeCity, Inc. All rights reserved.

<Items> <cc1:C1LightBoxItem ID="LightBoxItem1" Title="Abstract1" Text="アブストラク
ト1" ImageUrl="http://lorempixum.com/120/90/abstract/1" LinkUrl="http://lorempixum.com/600/400/abstract/1" / > <cc1:C1LightBoxItem ID="LightBoxItem2" Title="Abstract2" Text="アブストラク
ト2" ImageUrl="http://lorempixum.com/120/90/abstract/2" LinkUrl="http://lorempixum.com/600/400/abstract/2" / > <cc1:C1LightBoxItem ID="C1LightBoxItem3" Title="Abstract3" Text="アブスト
ラクト3" ImageUrl="http://lorempixum.com/120/90/abstract/3" LinkUrl="http://lorempixum.com/600/400/abstract/4" / > <cc1:C1LightBoxItem ID="C1LightBoxItem4" Title="Abstract4" Text="アブスト
ラク4" ImageUrl="http://lorempixum.com/120/90/abstract/4" LinkUrl="http://lorempixum.com/600/400/abstract/4" / > </Items ></cc1:C1LightBox >
これは、ライトボックスコントロールをカスタマイズし、コントロールに画像を追加します。
2. 以下のマークアップをライトボックスマークアップの直下に追加します。
ソースビュー
<div class="demo-options"><!-- オプションマークアップの開始 --> <label>Animation</label><select id="animation" class='option'> <option value="fade" selected='true'>fade</option> <option value="slide">slide</option> <option value="none">none</option> </select> <label>スライドの向き</label><select id="direction" class='option'> <option value="horizontal" selected='true'>horizontal</option> <option value="vertical">vertical</option> </select><!-- オプションマークアップの終了 --></div>
これは、2つのドロップダウンリストを追加します。1つはアニメーション遷移効果を指定し、もう1つはスライドの向きを
指定します。
3. 以下のマークアップを前のマークアップの直下に追加します。
ソースビュー
<script type="text/javascript"> $(function () { $('.option').change(function () { $("#<%=C1LightBox1.ClientID%>").c1lightbox('option', { transAnimation: { animated: $('#animation').val() }, slideDirection: $('#direction').val() }); });
LightBox for ASP.NET Web Forms
21 Copyright © GrapeCity, Inc. All rights reserved.

});</script>
このスクリプトは実行時にアニメーション効果とスライドの向きを設定します。
このトピックの作業結果このトピックの作業結果
アプリケーションを実行し、実行時にドロップダウンボックスからアニメーション効果とスライドの向きを選択します。画像をク
リックしてライトボックスに表示し、ライトボックスの〈前へ〉または〈次へ〉ボタンをクリックして選択した遷移効果とスライドの向
きを表示します。別の効果を選択して、ライトボックスで画像を移動する際にどのように表示されるかを確認できます。
実行時のテキスト位置の設定実行時のテキスト位置の設定
C1LightBox コントロールでテキストを表示する位置を設定することによって、アプリケーションをカスタマイズできます。 テキ
ストセクションの位置またはスタイルを変更するには、単に TextPosition プロパティを以下の値のいずれかに変更します。
None - テキストは表示されません。
Inside - コンテンツコンテナ内にコンテンツと隣り合わせにキストの説明を表示します。
Outside - コンテンツコンテナの外側にテキストの説明を表示します。
Overlay - コンテンツコンテナ内にコンテンツに重ね合わせてテキストの説明を表示します。
TitleOverlay - コンテンツコンテナ内にタイトルのみ重ね合わせてテキストの説明を表示します。
この例では、実行時にテキスト位置を設定および変更する方法を示します。
以下の手順を実行します。
1. ソースビューで、次のように <cc1:C1LightBox> マークアップを編集します。
ソースビュー
<cc1:C1LightBox ID="C1LightBox1" runat="server" Player="Img"> <Items> <cc1:C1LightBoxItem ID="LightBoxItem1" Title="Abstract1" Text="アブストラク
ト1" ImageUrl="http://lorempixum.com/120/90/abstract/1" LinkUrl="http://lorempixum.com/600/400/abstract/1" /> <cc1:C1LightBoxItem ID="LightBoxItem2" Title="Abstract2" Text="アブストラク
ト2" ImageUrl="http://lorempixum.com/120/90/abstract/2" LinkUrl="http://lorempixum.com/600/400/abstract/2" /> <cc1:C1LightBoxItem ID="C1LightBoxItem3" Title="Abstract3" Text="アブスト
ラクト3" ImageUrl="http://lorempixum.com/120/90/abstract/3" LinkUrl="http://lorempixum.com/600/400/abstract/4" /> <cc1:C1LightBoxItem ID="C1LightBoxItem4" Title="Abstract4" Text="アブスト
ラクト4" ImageUrl="http://lorempixum.com/120/90/abstract/4" LinkUrl="http://lorempixum.com/600/400/abstract/4" /> </Items></cc1:C1LightBox>
これは、ライトボックスコントロールをカスタマイズし、コントロールに画像を追加します。
2. 以下のマークアップをライトボックスマークアップの直下に追加します。
ソースビュー
LightBox for ASP.NET Web Forms
22 Copyright © GrapeCity, Inc. All rights reserved.

<div class="demo-options"><!-- オプションマークアップの開始 --> <h6> テキスト位置:</h6> <select id="textposition"> <option value="inside" selected='true'>inside</option> <option value="outside">outside</option> <option value="overlay">overlay</option> <option value="titleOverlay">titleOverlay</option> <option value="none">none</option< </select<<!!-- オプションマークアップの終了 --></div>
これは、ユーザーが実行時にテキスト位置を選択できるようにドロップダウンリストを追加します。
3. 以下のマークアップを前のマークアップの直下に追加します
ソースビュー
<script type="text/javascript"> $(function () { $('#textposition').change(function () { $("#<%=C1LightBox1.ClientID%>").c1lightbox('option', 'textPosition', $(this).val()); }); });</script>
このスクリプトは実行時にテキスト位置を設定します。
このトピックの作業結果このトピックの作業結果
アプリケーションを実行し、実行時にドロップダウンボックスからテキスト位置を選択します。 画像をクリックしてライトボックス
に表示し、選択したテキスト位置を確認します。 別のテキスト位置を選択し、画像をクリックして実行時に画像がどのように表
示されるかを確認できます。
ライトボックスでのシーケンスカウンタの設定ライトボックスでのシーケンスカウンタの設定
C1LightBox は、CounterType プロパティによって指定された2つのタイプのカウンタスタイルをサポートします。
CounterType プロパティが Default に設定されている場合、CounterFormat プロパティはカウンタテキストの書式
を指定するために使用されます。デフォルト値は "[i] of [n]" です。 "[i]" と "[n]" は、現在のページインデックスとページ
数を示す組み込みパラメータです。
CounterType プロパティが Sequence に設定されている場合、CounterLimit プロパティは表示するシーケンスイン
デックスの最大数を指定するために使用されます。
以下の例では、CounterType プロパティを Sequence に設定します。
ソースビューの場合ソースビューの場合
ソースビューで、CounterType="Sequence" を <cc1:C1LightBox> タグに追加します。その結果、次のようになりま
す。
LightBox for ASP.NET Web Forms
23 Copyright © GrapeCity, Inc. All rights reserved.

Title Text
<cc1:C1LightBox ID="C1LightBox1" runat="server" CounterType="Sequence">
デザインビューの場合デザインビューの場合
デザインビューで、C1LightBox コントロールを選択し、プロパティウィンドウで CounterType プロパティを Sequence に設定
します。
コードの場合コードの場合
次のコードを Page_Load イベントに追加します。
Visual Basic コードの書き方コードの書き方
Visual Basic
Me.C1LightBox1.CounterType = CounterType.Sequence
C# コードの書き方コードの書き方
C#
this.C1LightBox1.CounterType = CounterType.Sequence;
LightBox for ASP.NET Web Forms
24 Copyright © GrapeCity, Inc. All rights reserved.