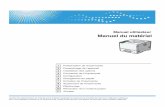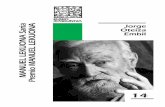LightBite Manuel
-
Upload
bert-coolen -
Category
Documents
-
view
213 -
download
0
description
Transcript of LightBite Manuel
Ce projet a été financé avec le soutien de la Commission européenne.Cette publication n’engage que son auteur et la Commission n’est pas responsable de l’usage qui pourrait être fait des informations qui y sont contenues.
LightBiteLightBite
Comment créer un LightBite?
1. Table des matières
1. Table des matières 3
2. Avant propos 4
3. Introduction 5 3.1. Définition de l’expression LightBite 5 3.2. Raison d’être de ce guide 5 3.3. A qui s’adresse ce guide 5
4. Inscription 6
5. Ouverture d’une session 7
6. Entrée en session et écran principal 8
7. Regroupement de pièces et documents 11 7.1. Ajout d’un texte 12 7.2. Ajout d’une illustration 13 7.3. Ajout d’un hyperlien 14 7.4. Ajout d’une question 15 7.5. Ajout de matériel pédagogique disponible en ligne 16 7.6. Mon matériel pédagogique 18 7.7. Suppression de matériel pédagogique 18 7.8. Adaptation du matériel pédagogique 19 7.9. Ajout à votre LightBite 19 7.10. Ajout de balises 19
8. Find by tag [Rechercher par balise] 21
9. Find by type [Rechercher par type] 21
10. Présentation de pièces probantes 22 10.1. Élaboration d’une présentation 23 10.2. Historique des présentations 26 10.3. Effacement de pièces probantes 26 10.4. Classement des pièces probantes 27 10.5. Enregistrement d’une présentation 27 10.6. Annulation de modifications 27
4
Cher lecteur,
Bienvenue dans ce guide qui vous accompagnera, avec la promptitude et l’efficacité requises, tout au long de l’élaboration de contenus pédagogiques en ligne. Pour ce faire, il n’est pas indispensable de posséder des connaissances étendues en informatique. Pour vous lancer dans l’aventure, il vous suffit de disposer d’un ordinateur ou d’un pc portable ainsi que d’une connexion Internet.
Ce guide vous expliquera pas à pas comment développer des contenus pédagogiques. Une fois que vous en aurez acquis ces compétences, il vous sera beaucoup plus facile de développer de nouveaux matériels pédagogiques. Le soutien accordé par le programme Leonardo Da Vinci a rendu possible la création de ce guide qui constitue un des résultats tangibles du projet « My knowledgebox at work ». Réseau belge pour l’enseignement ouvert et numérique, BE-ODL a réalisé ce projet en collaboration avec divers partenaires nationaux et internationaux.
Au niveau national, les partenaires suivant ont participé à ce projet :
• Cinqpartenairessectoriels:Cevora,Fe.bi,Fopas,HorecaVormingVlaanderen et Vibam• Troisopérateursdeformationprivés:eXplio,GiviGroupetOpikanoba• Troisétablissementsd’enseignementsupérieur:Arteveldehogeschool,Karel deGrote-HogeschooletLessiusMechelen• Quatreorganismespublics:AWT,Forem,SyntraVlaanderenetVDAB
Au niveau international, nous avons collaboré avec plusieurs partenaires établis aux Pays-Bas (RayCom), au Royaume-Uni (Myknowledgemap), à Chypre (Université de Nicosie) et en Bulgarie (AMEA).
Si vous souhaitez en savoir plus sur ce projet, visitez le site www.LightBite-project.net. Pour plus d’informations concernant le réseau BE-ODL, ces partenaires ou ce projet, n’hésitez pas à prendre contact avec nos services via notre site internet www.be-odl.org ou en composant le numéro de téléphone 09/265.49.04.
Bonne chance pour vos débuts !
Bert Coolen
Project manager BE-ODL
2. Avant-propos
3. Introduction
3.1. Définition de l’expression LightBite
L’expression LightBite fait allusion au caractère particulier des contenus pédagogiques susceptibles d’être élaborés dans ce contexte. Ces contenus seront conçus comme des en-cas ; leur consommation ne durera que quelques minutes et ils ne prétendront nullement se substituer à un repas complet. Ces LightBites visent à communiquer à vos collaborateurs les informations indispensables à l’exécution d’une tâche déterminée en les dispensant de s’adresser à un collègue, à leur contremaître ou à leur responsable en première ligne. Pour élaborer un LightBite, il vous suffit de posséder quelques notions élémentaires et de disposer d’un ordinateur avec un acces à Internet. Ainsi, vous pourrez créer une série de LightBites consacrés aux problèmes les plus fréquents que vos collaborateurs sont susceptibles de rencontrer dans leur pratique quotidienne.
Cet outil est à votre service. Essayez-le !
3.2. Raison d’être de ce guide
À l’heure actuelle, bon nombre d’entreprises sont conscientes de la nécessité d’une bonne gestion des connaissances et des modalités de leur diffusion sur le lieu de travail. Les besoins en contenus pédagogiques directement utilisables portant sur les processus de travail au sein de l’entreprise sont criants.Les entretiens auxquels nous nous sommes livrés au début de ce projet ont amplement confirmé cette insuffisance. Les salariés sont régulièrement confrontés à des petits problèmes qui entravent la continuité de leurs tâches quotidiennes. Si ces salariés pouvaient accéder en pareil cas à des mini formations, ils pourraient ainsi acquérir ou rafraîchir rapidement les connaissances sans devoir quitter leur poste de travail. Un tel apprentissage leur permettrait de poursuivre sur-le-champ leurs tâches quotidiennes sans devoir attendre l’aide d’un collègue ou de votre N+1.
Ce guide vous donne la possibilité d’élaborer rapidement et sans peine de telles séquences et de les mettre immédiatement à la disposition des membres de votre personnel.
3.3. A qui s’adresse ce guide?
Ce guide s’adresse essentiellement à vous en tant que N+1chargé de contrôler et de corriger au quotidien les processus de travail de manière informelle. Nous vous proposons ce guide pour vous faciliter la vie dans l’accomplissement de votre travail chronophage. Ce guide vous permettra de procéder à l’intégration rapide, précise et structurée de quelques-unes des questions les plus fréquemment posées dans une structure claire. Ainsi, vos collaborateurs pourront à tout moment et en tout lieu consulter la solution au problème rencontré sans devoir patienter jusqu’à ce que vous, leur N+1, soyez disponible.
6
LightBite est une application en ligne : http://www.LightBite.netVous pouvez d’abord sélectionner la langue de votre choix (voir capture d’écran ci-après) :
Cliquez ensuite sur le bouton Inscription pour vous inscrire.
L’écran suivant s’affiche.
Complétez au minimum les champs requis qui sont colorés ; cliquez ensuite sur le bouton Register [Enregistrer] pour poursuivre la procédure. Vous n’êtes pas tenude compléter les champs blancs, leur complètement est facultatif. Compléter les deux derniers champs de la liste vous permettra de récupérer sans difficulté votre mot de passe en cas d’oubli.
Maintenant que vous êtes inscrit, cliquez sur Login [Ouverture de session].
4. Inscription
5. Ouverture d’une session
L’écran suivant s’affiche. Entrez votre nom d’utilisateur et mot de passe que vous venez de créer dans les champs correspondants.
Si vous n’avez jamais créé aucun contenu pédagogique, la page suivante s’affiche.
8
Cliquez sur le bouton ‘Créer des LightBites’.
L’outil auteur vous permet d’élaborer un LightBite. Pour ce faire, ouvrez à nouveau une session en introduisant vos nom d’utilisateur et mot de passe.
Cette application vous est proposée dans sa version anglaise. Le manuel en version française vous permettra d’utiliser cette application sans difficulté.
6. Entrée en session et écran principal
Maintenant, vous voyez s’afficher la page suivante.
Cet outil vous permet de recueillir une foule de pièces probantes (que l’on désigne également par le terme « evidence »). Dans la partie supérieure de l’écran apparaissent les options suivantes. Elles seront traitées une à une dans les pages qui suivent.
Collect evidence : cette option vous permet de regrouper toutes vos pièces probantes.Pour plus d’explications, reportez-vous au chapitre 7 (pages 11 à 19).
Find by tag : cette option vous permet d’extraire toutes les pièces probantes rangées dans une catégorie particulière (tag [balise]).Pour plus d’explications, reportez-vous au chapitre 8 (page 21).
Find by type : cette option vous permet d’extraire toutes les pièces probantes d’un type particulier (illustrations, liens, etc.).Pour plus d’explications, reportez-vous au chapitre 9 (page 21).
Showcase evidence : cette option vous permet de créer/modifier votre LightBite.Pour plus d’explications, reportez-vous au chapitre 10 (pages 22 à 27).
Il suffit de cliquer sur cette icône pour afficher un menu déroulant qui vous permettra de regrouper des pièces probantes de diverses natures en vue de l’élaboration ultérieure de votre LightBite.
Lessepttypesdepiècesquevouspouvezutiliser(Question,Embedcode,Free text, A file, A link, Flickr et Twitter) apparaissent sur le ruban noir de la capture d’écran ci-après.
Dans ce chapitre, nous allons successivement passer en revue les cinq premiers types de pièce. Pour plus d’informations concernant les deux derniers types, reportez-vous au manuel en ligne sur le site www.LightBite-project.net.
Nous allons d’abord nous pencher sur les pièces les plus simples.
7. Regroupement de pièces et documents
12
Il suffit de cliquer sur cette icône pour saisir un petit texte. Les boutons suivants permettent d’apporter des modifications au texte.
Saisissez d’abord votre texte, puis un titre (Item Title) et enfin une description (Item description).
À ce stade, vous avez la possibilité d’introduire un autre texte ou d’arrêter l’opération.
Si vous souhaitez ajouter un texte supplémentaire, cliquez sur .
Si vous cliquez sur , le logiciel vous ramènera à l’écran de départ.
7.1. Ajout d’un texte
Attention ! Limitez le nombre des lignes de texte afin d’éviter l’apparition de l’ascenseur.
Lorsque vous avez complété tous les champs, le bouton s’affiche. Lorsque vous cliquez sur ce bouton, l’application enregistrera votre texte et l’ajoutera au contenu pédagogique.
Cliquez sur si vous souhaitez annuler le texte.
Il suffit de cliquer sur cette icône pour insérer une illustration. Il vous suffit de cliquer sur le bouton Parcourir pour sélectionner l’illustration voulue sur votre ordinateur.
Sélectionnez d’abord votre illustration, puis un titre (Item Title) et enfin une description (Item description).
Lorsque vous avez complété tous les champs, le bouton s’affiche. Si vous cliquez sur ce bouton, l’application enregistrera votre illustration et l’ajoutera au contenu pédagogique.
Si vous ne souhaitez pas ajouter l’illustration sélectionnée, cliquez sur .
7. 2. Ajout d’une illustration
14
Lorsque vous avez complété tous les champs, le bouton s’affiche. Si vous cliquez sur ce bouton, l’application enregistrera votre hyperlien et l’ajoutera au contenu pédagogique.
Si vous ne souhaitez pas ajouter l’hyperlien considéré, cliquez sur .
Si vous souhaitez ajouter un hyperlien supplémentaire, cliquez sur .
Si vous cliquez sur , l’application vous ramènera à l’écran de départ.
Il suffit de cliquer sur cette icône pour insérer un hyperlien vers un site Internet existant en l’ajoutant de la sorte au contenu pédagogique.
Pour ce faire, il suffit de saisir l’URL (= adresse Internet) du site Internet comme le montre la figure ci-après.L’hyperlien s’ouvre alors dans une nouvelle fenêtre. Ce navigateur permet de fournir un complément d’informations à l’utilisateur en le renvoyant vers un site Internet. Il permet aussi d’introduire dans la description quelques informations complémentaires concernant l’hyperlien concerné et la nature des informations auquel ce dernier donne accès.
Si vous souhaitez que la définition de l’hyperlien soit moins terre à terre, alors rien ne vous interdit d’en saisir une définition plus complexe dans ce champ de description.Il vous suffit de cliquer sur le bouton Preview [Prévisualiser] pour vérifier si l’hyperlienutilisérenvoieeffectivementverslesiteWebcorrect.
À ce stade, vous avez la possibilité d’introduire un autre hyperlien ou d’arrêter l’opération.
7.3. Ajout d’un hyperlien
7.4. Ajout d’une question
Il suffit de cliquer sur cette icône pour créer une question à choix multiple assortie de plusieurs réponses : deux au minimum, quatre au maximum.
Entrez l’intitulé de la question dans le champ correspondant. Ensuite, saisissez votre question dans le champ de description.Introduisez uniquement les réponses requises.N’oubliez surtout pas de cocher la réponse correcte.
Saisissez dans ce champ l’intitulé de votre question.
Saisissez dans ce champ l’une ou l’autre précision concernant votre question. Exemple : cette question ne comporte qu’une seule réponse correcte.
Ensuite, vous pouvez adapter vos « Help text » (texte d’aide) et « Button text » (texte incrusté sur le bouton).
Lorsque vous avez complété tous les champs, le bouton s’affiche. Si vous cliquez sur ce bouton, l’application enregistrera votre question et l’ajoutera au contenu pédagogique.
Si vous ne souhaitez pas ajouter la question considérée, cliquez sur .
Si vous souhaitez ajouter une question supplémentaire, cliquez sur .
Si vous cliquez sur , l’application vous ramènera à l’écran de départ.
À ce stade, vous avez la possibilité d’introduire une autre question ou d’arrêter l’opération.
16
7.5. Ajout de matériel pédagogique disponible en ligne
Cette fonction permet de capter des vidéos en ligne ou d’extraire des éléments enregistrés dans la base de données.
Il suffit de cliquer sur cette icône pour ajouter au contenu pédagogique existant des documents accessibles en ligne (vidéos diffusés sur YouTube ou matériel enregistré dans la base de données).
Servez-vous de la combinaison de touches Ctrl + v pour coller le code suivant dans le champ « Embed code » [Intégrer code].Lorsque vous avez complété tous les champs, le bouton s’affiche. Si vous cliquez sur ce bouton, l’application enregistrera votre code intégré et l’ajoutera au contenu pédagogique.
Si vous ne souhaitez pas ajouter de code intégré, cliquez sur .
Si vous souhaitez ajouter une vidéo supplémentaire, cliquez sur .
Si vous cliquez sur , l’application vous ramènera à l’écran de départ.
À la page suivante, vous découvrirez un exemple d’insertion d’une vidéo diffusé sur YouTube dans la mémoire de l’outil auteur.
À ce stade, vous avez la possibilité d’introduire d’autres matériel pédagogique desponinle en ligne ou d’arrêter l’opération.
Attention: Pour assurer que votre vidéo est joué à l'intérieur du LightBite, il faututiliserundesformatssuivants:MP4,M4V,OPG,WEBMV,FLV.
Rendez-voussurlesiteWebdeYouTube:http://www.youtube.com
Engine breakdown
Si vous revenez à présent à l’outil auteur, vous pouvez coller directement ce code dans le champ « Intégrer code ». Pour ce faire, cliquez sur le premier champ, puis servez-vous de la combinaison de touches Ctrl + v.
Ensuite, cliquez sur le bouton Intégrer.
Le code dont vous avez besoin commence par les caractères <iframe… Pour copier ce code, servez-vous de la combinaison de touches Ctrl + c.
Sur YouTube, cliquez sur le bouton Partager pour trouver le code intégré indispensable.
Vous pouvez sélectionner une vidéo en cliquant sur le pictogramme ou sur le titre de la vidéo de votre choix.
18
7.6. Mon matériel pédagogique
Votre matériel pédagogique (pièces probantes) est classé par ordre chronologique (date). Si vous disposez d’un grand nombre de documents, leur présentation s’étendra sur plusieurs pages.Le menu qui s’affiche dans le coin supérieur droit de l’écran permet de modifier l’ordre d’affichage des documents faisant partie de votre contenu pédagogique.
Ce sous-menu permet de sélectionner le nombre d’articles par page.
Ce sous-menu permet d’opter pour un affichage chronologique ou typologique.
7.7. Suppression de matériel pédagogique
Quellequesoitlanaturedumatérielpédagogiqueconsidéré,ilsuffit de cliquer sur le bouton Delete [Supprimer] pour l’éliminer sans difficulté.
Par mesure de sécurité, l’application ouvrira une fenêtre de confirmation/infirmation de l’opération.
7.8. Adaptation du matériel pédagogique
Si vous souhaitez adapter votre matériel pédagogique (pièces probantes), servez-vous du bouton « Edit » [Modifier].
Cette fonction ne vous permet de modifier que le titre et la description du document concerné.Cette disposition s’applique à tous les types de documents.Si vous avez apporté des modifications, cliquez sur le bouton « Apply changes » [Appliquer les modifications].
Conseil : préparez votre texte au moyen d’un logiciel de traitement de texte afin de ne devoir apporter aucune modification a posteriori.
7.9. Ajout à votre LightBite
Il suffit de cliquer sur le bouton « + » (lire davantage) pour procéder à l’ajout du contenus pédagogique (pièces probantes) sélectionnés à votre LightBite en cours d’élaboration (draft showcase [projet de présentation]).
L’incrémentation du compteur associé à l’icône Showcase evidence [Présenter des pièces probantes] est automatique.Dans l’exemple qui nous occupe, deux volets du matériel pédagogique (pièces probantes) sont ajoutés au LightBite dont l’élaboration est en cours.
Ce LightBite en cours d’élaboration pourra faire l’objet d’une publication ultérieure. Le chapitre 10 est consacré à cet aspect de la question.
7.10. Ajout de balises
Il suffit de cliquer sur le bouton Tag [Balise] pour indiquer un mot
clé que vous pourrez rechercher ultérieurement dans votre matériel pédagogique. Pour saisir une balise, il suffit de remplacer la mention « Type your tag here » [Saisissez votre balise ici] par la balise de votre choix suivie d’une espace.Conseil : plus vous introduisez de balises, plus vous simplifierez les recherches.
8. Find by tag [Rechercher par balise]
L’icône Find by tag [Rechercher par balise] autorise la recherche de matériels qui satisfont à la définition de la BALISE que vous aurez indiquée. Cette fonction permet de retrouver rapidement certains contenus spécifiques.
Conseil: Si vous procédez à une recherche par BALISE, toutes les BALISES définies par vos soins s’affichent. Plus leur fréquence est élevée, plus leur restitution est importante.
9. Find by type [Recherche par type]
L’icône Find by type [Rechercher par type] autorise la recherche de contenus pédagogiques d’une nature déterminée.
Vous avez le choix entre quatre types distincts. À chaque pièce probante correspond une petite icône qui s’affiche dans le coin supérieur droit et en indique le type.
Free text [Texte libre] : votre texte libre
Weblink[Hyperlien]:lienexterneversunsiteInternet
File [Fichier]: fichier ou photo enregistré
Embedded Link [Hyperlien intégré] : question ou code intégré
22
10. Présentation de pièces probantes
Il vous suffit de cliquer sur ce bouton pour ajouter du contenu pédagogique à votre LightBite temporaire (voir paragraphe 7.9).
Si vous cliquez sur le bouton « Showcase evidence » [Présenter des pièces probantes], l’application affiche le contenu de votre LightBite provisoire (voir capture d’écran ci-dessous).
Vous pouvez cliquer sur les boutons suivants :
Sur les pages suivantes vous obtiendrez plus d’explications sur ces quatre boutons.
10.1. Élaboration d’une présentation
Si vous cliquez sur ce bouton, un assistant conçu pour vous guider dans l’exécution d’une procédure en quatre étapes s’affiche.
Vous découvrirez ci-après un exemple abouti d’exécution de ces quatre étapes et des résultats qui en découlent.
Donnez un titre et une description à votre LightBite. La description saisie permet à des utilisateurs potentiels de s’informer sur le contenu de votre LightBite.
Si vous le souhaitez, vous pouvez définir la période de disponibilité de votre LightBite en saisissant une date de début et une date de fin d’utilisation. Normalement, la date de la création du LightBite s’affiche, tandis que le champ associé à la date de fin d’utilisation est vierge.
L’étape 2 permet de sélectionner le modèle approprié. Le modèle paginé permet d’obtenir les meilleurs résultats.
De nouveaux modèles devraient faire leur apparition dans un avenir proche.
ÉTAPE 1
ÉTAPE 2
24
Lors de la troisième étape, vous devez indiquer si vous souhaitez ou non que votre LightBite soit rendu public.
Vous avez également la possibilité d’envoyer un courriel à un certain nombre de personnes pour qu’elles puissent se prononcer sur votre LightBite.Cliquez systématiquement sur le signe + avant de procéder à l’ajout de tout utilisateur (opération indispensable, même si vous n’entrez qu’un seul utilisateur).
Au cours de la quatrième étape, vous verrez s’afficher un aperçu de tous les choix que vous aurez effectués ainsi que du contenu que vous aurez retenu pour votre LightBite. Lorsque votre LightBite est fin prêt, cliquez sur le bouton « Publish » [Publier]. Après la publication de votre LightBite, votre fenêtre d’affichage des projets de présentation redevient vierge.
L’historique des présentations s’affiche dès l’achèvement de la quatrième étape. Il s’agit d’une vue d’ensemble des LightBites que vous avez déjà publiés.
ÉTAPE 3
ÉTAPE 4
Après la publication de votre LightBite, vos évaluateurs (réviseurs) recevront un courriel comportant un lien vers votre LightBite. Ce lien leur permettra de l’examiner après avoir introduit leur adresse électronique et de vous faire part de leurs observations par retour du courrier.
Voici un exemple d’affichage des informations reçues par un évaluateur après l’ouverture d’un LightBite.
L’évaluateur (réviseur) peut également vous (éditeur) envoyer un commentaire concernant votre LightBite.
26
Ce bouton vous donnera une vue d’ensemble des LightBites que vous aurez publiés. Vous pourrez les examiner ou les modifier au besoin.
Si vous souhaitez adapter un LightBite, cliquez sur « Edit This Showcase » [Modifier cette présentation].
À présent, un aperçu du contenu existant s’affiche dans votre fenêtre de « Présentation de pièces probantes ». Vous pouvez traiter sans difficulté votre LightBite en procédant à l’ajout ou à la suppression de contenus.
Après que vous l’avez exécuté, l’application affiche deux nouveaux boutons qui vous permettent de réenregistrer ou non votre LightBite : « Save Changes » [Enregistrer les modifications] et « Cancel changes » [Annuler les modifications].
Pour plus d’explications sur ces deux fonctions, reportez-vous aux paragraphes 10.5 et 10.6.
10.3. Effacement de pièces probantes
Ce bouton permet d’effacer la totalité du contenu pédagogique associé à votre LightBite provisoire.
Toutefois, votre matériel demeure disponible dans votre aperçu.
10.2. Historique des présentations
10.3. Effacement de pièces probantes
Cette fonction permet de procéder à la permutation de certains éléments.
Pour ce faire, il suffit de cliquer sur l’élément et de le faire glisser jusqu’à l’emplacement voulu. Cette opération permet de modifier l’ordre dans lequel se succèdent les contenus pédagogiques. Dès que vous avez terminé, cliquez sur le bouton « Sort » [Classer] pour confirmer l’opération.
Conseil : veillez à créer des titres concis pour vos matériels pédagogiques afin de garder une vue d’ensemble claire et ordonnée.
10.5. Enregistrement d’une présentation
10.6. Annulation de modifications
Ce bouton ne s’affiche qu’après avoir procédé à l’adaptation d’un LightBite déjà publié en cliquant sur le bouton Edit Showcase [Modifier une présentation]. Dès que vous avez effectué toutes les modifications souhaitées, il vous suffit de cliquer sur ce bouton pour écraser le LightBite existant en procédant de la sorte à sa mise à jour intégrale.
Si vous souhaitez toutefois conserver votre LightBite initial et en publier une nouvelle version, sélectionnez l’option « Build showcase » [Élaborer une présentation]. Cette procédure vous permettra de créer un nouveau LightBite (voir paragraphe 10.1).
Ce bouton vous permettra d’annuler les modifications que vous aurez apportées à votre LightBite existant. Il s’agit des modifications qui n’auront pas été conservées.
10.4. Classement des pièces probantes
28
LightBiteLightBitePartenaires impliqués :
RayCom
Et avec le soutien de :
coordonné par :
Belgian Network for Open and Digital [email protected]
Pour obtenir plus d’informations sur ce projet, consultez :
www.lightbite-project.net