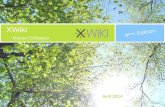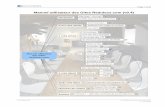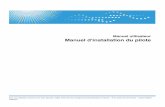Manuel utilisateur Manuel du matériel
Transcript of Manuel utilisateur Manuel du matériel

Veuillez lire attentivement ce manuel avant d'utiliser l'appareil et conservez-le à portée de main pour référence ultérieure. Pour une utilisation correcte et en toute sécurité, veillez à bien lire les "Consignes de sécurité" avant d'utiliser l'appareil.
1 Présentation de l'imprimante
2 Paramétrage de l'appareil
3 Installation des options
4 Connexion de l'imprimante
5 Configuration
6 Chargement du papier
7 Entretien de l'imprimante
8 Ajustement de l'imprimante
9 Dépannage
10 Résolution d'un incident papier
11 Annexe
Manuel du matérielManuel utilisateur

Introduction
Ce manuel contient des instructions et des remarques détaillées portant sur le fonctionnement et l’utilisation de
cet appareil. Pour votre sécurité et dans votre intérêt, veuillez lire attentivement ce manuel avant d’utiliser cet
appareil. Rangez ce manuel soigneusement afin de pouvoir vous y reporter facilement.
Ne copiez et n'imprimez pas de document dont la reproduction est interdite par la loi.
De manière générale, la copie ou l’impression des documents ci-après sont interdites par la loi :
billets de banque, timbres fiscaux, obligations, certificats d’actions, traites de banque, chèques, passeports,
permis de conduire.
La liste ci-dessus n’est dressée qu’à titre indicatif et ne prétend aucunement à l’exhaustivité. Nous déclinons toute
responsabilité quant à son exhaustivité ou son exactitude. Si vous avez des doutes au sujet de la légalité de la
copie ou de l’impression de certains documents, consultez votre conseiller juridique.
Important
Le contenu de ce manuel peut faire l’objet de modifications sans préavis.
La société ne saurait voir sa responsabilité engagée au titre d’un préjudice de quelque nature que ce soit
résultant de la manipulation ou de l’utilisation de cet appareil.
Dans le souci d’obtenir une qualité d’impression optimale, le fabricant vous recommande d’utiliser le toner
d'origine.
Le fabricant ne saurait voir sa responsabilité engagée au titre d’un éventuel préjudice ou d’éventuels frais
résultant de l’utilisation, avec vos produits bureautiques, de pièces autres que ses propres pièces d’origine.
Il est possible que certaines illustrations de ce manuel ne correspondent pas tout à fait à l’appareil.
Il est possible que certaines options ne soient pas disponibles dans votre pays. Pour obtenir des renseignements
complémentaires, veuillez contacter votre distributeur.

TABLE DES MATIÈRESComment lire ce manuel.....................................................................................................................................6
Symboles.........................................................................................................................................................6
Informations relatives à un modèle d'imprimante............................................................................................7
Types d'appareil.............................................................................................................................................7
Emplacement des étiquettes AVERTISSEMENT et ATTENTION.....................................................................9
Symboles d'interrupteur d'alimentation......................................................................................................10
Manuels pour cette imprimante......................................................................................................................11
Liste des options................................................................................................................................................13
Manuel utilisateur.............................................................................................................................................14
Lire les manuels HTML sur les CD-ROM....................................................................................................14
Consulter les manuels au format HTML que vous installez sur votre ordinateur.....................................14
1. Présentation de l'imprimante
Extérieur : vue avant.........................................................................................................................................17
Extérieur : vue arrière.......................................................................................................................................19
Intérieur.............................................................................................................................................................21
Panneau de commande...................................................................................................................................23
Écran LCD.........................................................................................................................................................25
Saisie de caractères.........................................................................................................................................26
Comment saisir des caractères...................................................................................................................27
2. Paramétrage de l'appareil
Procédure d'installation de l'imprimante........................................................................................................31
Emplacement d'installation..............................................................................................................................32
Déballage.........................................................................................................................................................37
Mise hors/sous tension de l'imprimante.........................................................................................................40
Mise sous tension de l'appareil..................................................................................................................40
Mise hors tension de l'appareil...................................................................................................................42
Sélection de la langue d'affichage.................................................................................................................44
Test d'impression..............................................................................................................................................45
3. Installation des options
Options disponibles.........................................................................................................................................47
Ordre d'installation des options..................................................................................................................47
Où installer les options................................................................................................................................48
Avertissement relatif à la réinstallation de la carte contrôleur.................................................................49
1

Installation de l'unité d'alimentation papier...................................................................................................50
Installation des unités d'extension de mémoire..............................................................................................54
Installation du disque dur............................................................................................................................54
Installation du module SDRAM...................................................................................................................58
Installation des unités d'interface....................................................................................................................61
Installation de la carte Gigabit Ethernet....................................................................................................61
Installation de la carte d'interface LAN sans fil.........................................................................................63
Installation de la carte d'interface IEEE 1284...........................................................................................65
Installation des options de carte mémoire SD................................................................................................68
4. Connexion de l'imprimante
Connexion du câble Ethernet..........................................................................................................................71
Lecture des voyants lumineux......................................................................................................................73
Connexion du câble USB................................................................................................................................74
Connexion du câble parallèle........................................................................................................................76
5. Configuration
Configuration Ethernet.....................................................................................................................................77
Spécification d'une adresse IP (pas de DHCP).........................................................................................78
Recevoir automatiquement une adresse IP (DHCP)..................................................................................80
Définition des paramètres réseau pour l'utilisation de NetWare.............................................................82
Définition de la vitesse Ethernet..................................................................................................................83
Configuration du LAN sans fil.........................................................................................................................86
Configuration du SSID.................................................................................................................................88
Vérification de la connectivité du réseau sans fil.......................................................................................89
Précautions à prendre lors de l'utilisation d'un réseau LAN sans fil.........................................................90
Configuration de la méthode de sécurité de LAN sans fil............................................................................91
Configuration d'une clé WEP......................................................................................................................91
Paramétrage WPA.......................................................................................................................................93
Configuration de IEEE 802.1X........................................................................................................................97
Installation d'un certificat de site.................................................................................................................97
Installation d'un certificat de périphérique.................................................................................................97
Configuration d'éléments d'IEEE 802.1X pour Ethernet...........................................................................99
Configuration d'éléments d'IEEE 802.1X pour le LAN sans fil..............................................................100
2

6. Chargement du papier
Papier pris en charge pour chaque magasin..............................................................................................103
Symboles....................................................................................................................................................103
Magasin papier standard.........................................................................................................................103
Magasin papier en option........................................................................................................................104
Bypass........................................................................................................................................................106
Types de papier pris en charge....................................................................................................................108
Papier ordinaire.........................................................................................................................................108
Épaisseur moyenne...................................................................................................................................109
Papier épais...............................................................................................................................................109
Papier fin....................................................................................................................................................110
Papier à en-tête.........................................................................................................................................110
Étiquettes....................................................................................................................................................111
Papier spécial............................................................................................................................................112
Papier préimprimé.....................................................................................................................................113
Papier de couleur......................................................................................................................................113
Papier recyclé............................................................................................................................................113
Transparents...............................................................................................................................................114
Enveloppes.................................................................................................................................................114
Stockage du papier...................................................................................................................................117
Types de papier non recommandés.............................................................................................................118
Zone imprimable............................................................................................................................................119
Chargement du papier dans les magasins..................................................................................................121
Chargement de papier dans un magasin papier standard ou en option.............................................121
Chargement de papier dans le Bypass...................................................................................................131
Chargeur d'enveloppes.................................................................................................................................138
Chargement d'enveloppes dans le Bypass.............................................................................................138
Chargement des enveloppes dans un magasin d'alimentation papier standard ou en option..........143
Impression sur du papier à orientation fixe.................................................................................................150
Enregistrer des noms uniques pour les types de papier.............................................................................153
Enregistrement de noms de types de papier...........................................................................................153
Définition des types de papier utilisateur pour les magasins.................................................................154
Imprimer à l'aide des types de papier enregistrés .................................................................................154
3

7. Entretien de l'imprimante
Remplacement de la cartouche d'impression..............................................................................................155
Remplacement du kit de maintenance.........................................................................................................160
Précautions à prendre lors du nettoyage.....................................................................................................161
Nettoyage du patin de friction et du rouleau d'alimentation papier.........................................................163
Nettoyage du rouleau de calage................................................................................................................166
8. Ajustement de l'imprimante
Réglage de la densité d'image.....................................................................................................................169
Ajustement de la position d'impression........................................................................................................171
Ajustement du type de papier.......................................................................................................................175
9. Dépannage
Messages d'erreur et d'état sur le panneau de commande.......................................................................177
Messages d'état (par ordre alphabétique).............................................................................................177
Messages d'alerte (par ordre alphabétique)..........................................................................................178
Tonalités..........................................................................................................................................................184
L'imprimante n'imprime pas...........................................................................................................................185
Vérification de la connexion au port.......................................................................................................186
Autres problèmes d'impression.....................................................................................................................188
Lorsque vous ne pouvez pas imprimer correctement.............................................................................188
Les incidents papier surviennent souvent.................................................................................................191
L'image imprimée diffère de l'image affichés sur l'ordinateur................................................................192
Lorsque l'imprimante ne fonctionne pas correctement...........................................................................193
Dépannage supplémentaire.........................................................................................................................196
10. Résolution d'un incident papier
Lors d'un incident papier...............................................................................................................................199
Message indiquant un incident papier(A)...................................................................................................201
Message indiquant un incident papier (B)(C).............................................................................................205
Message indiquant un incident papier (Y1)(Y2)(Y3)(Y4)..........................................................................210
Message indiquant un incident papier (Z1)(Z2)........................................................................................213
11. Annexe
Déplacement et transport de l'imprimante...................................................................................................217
Déplacement de l'imprimante sur une courte distance...........................................................................218
Consommables..............................................................................................................................................219
4

Cartouche d'impression............................................................................................................................219
Kit de maintenance....................................................................................................................................220
Caractéristiques techniques..........................................................................................................................221
Ordinateur central.....................................................................................................................................221
Options.......................................................................................................................................................224
Marques déposées........................................................................................................................................228
INDEX...........................................................................................................................................................231
5

Comment lire ce manuel
Symboles
Ce manuel utilise les symboles suivants :
Attire votre attention sur les points essentiels pour un maniement approprié de l'appareil, et explique lesraisons éventuelles des incidents papier, des dégâts infligés aux pièces originales ou de la perte dedonnées. Assurez-vous de lire ces explications.
Fournit des explications supplémentaires sur les fonctions de l'appareil, et des instructions sur larésolution d'erreurs d'utilisateur.
Ce symbole est situé en fin de section. Il indique où vous pouvez trouver d'autres informationsimportantes.
[ ]Indique le nom des touches apparaissant sur l'écran ou le panneau de commande de l'appareil.
(principalement l'Europe et l'Asie)(principalement l'Amérique du Nord)
Les différences de fonctions entre le modèle de la région A et celui de la région B sont indiquées pardeux symboles. Lisez les informations indiquées par le symbole correspondant à la région du modèleutilisé. Pour plus d'informations sur le symbole correspondant au modèle utilisé, reportez-vous à P.7"Informations relatives à un modèle d'imprimante".
6

Informations relatives à un modèled'imprimanteCette section explique comment identifier la région de l'appareil.
L'imprimante comporte sur son capot avant une étiquette située à l'emplacement indiqué ci-après. Cetteétiquette contient des informations qui indique l'appartenance géographique de l'appareil. Lisez-la.
CEC247
Les informations suivantes sont spécifiques à la zone géographique. Lisez les informations figurant sousle symbole qui correspond à la zone géographique de l'appareil.
(principalement l'Europe et l'Asie)Si l'étiquette contient les informations suivantes, l'appareil est un modèle de la région A :
• CODE XXXX -22, -27
• 220-240V
(principalement l'Amérique du Nord)Si l'étiquette contient les informations suivantes, l'appareil est un modèle de la région B :
• CODE XXXX -11
• 120-127V
• Les dimensions sont fournies dans ce manuel en deux unités de mesure : en mètre et en inch. Sil'appareil est un modèle de la région A, reportez-vous aux mètres. Si l'appareil est un modèle de larégion B, reportez-vous aux inches.
Types d'appareil
Cette imprimante se décline en deux modèles correspondant à des vitesses d'impression différentes.
Dans les procédures spécifiques aux modèles, ce manuel désigne les différents modèles d'imprimantesous les noms type 1 et type 2. Le tableau suivant décrit les types de modèle.
7

Types de modèle
Types de modèle Nom du modèle
Type 1 SP 5200DN
Type 2 SP 5210DN
8

Emplacement des étiquettes AVERTISSEMENTet ATTENTIONCet appareil comporte des étiquettes AVERTISSEMENT et ATTENTION situées aux emplacementsillustrés ci-dessous. Pour votre sécurité, suivez les instructions et manipulez l'appareil de la manièreindiquée.
CEC230
CEC202
Ne brûlez pas le toner dispersé ou usagé. La poussière de toner peut prendre feu lorsqu'elle estexposée à une flamme nue.
La mise au rebut du toner doit être fait auprès d'un distributeur agréé ou dans un site spécialisé decollecte de déchets.
Éliminez les cartouches de toner usagé auprès d'un revendeur ou d'un site de collecte agréé.
Conservez la cartouche de toner (usagé ou non) et son contenu hors de portée des enfants.
CEC203
9

Ne mettez pas les mains à l'intérieur de l'imprimante. L'intérieur de cette imprimante peut devenir trèschaud. Ne touchez pas les pièces comportant cette étiquette (indiquant une surface chaude).
CEC204
L'intérieur de cette imprimante peut devenir très chaud. Ne touchez pas les pièces comportant cetteétiquette (indiquant une surface chaude).
CEC248
L'imprimante pèse environ 23 kg (51 lb.). Lorsque vous déplacez l'imprimante, utilisez ses poignéeslatérales, et soulevez-les lentement en même temps.
Symboles d'interrupteur d'alimentation
Voici la signification des symboles relatifs aux interrupteurs sur cet appareil :
• : SOUS TENSION
• : HORS TENSION
10

Manuels pour cette imprimanteVeuillez lire ce manuel attentivement avant d'utiliser l'imprimante.
Reportez-vous aux manuels qui décrivent ce que vous souhaitez effectuer avec l'appareil.
• Les supports diffèrent selon les manuels.
• Les versions papier et électronique d'un manuel ont un contenu identique.
• Pour pouvoir visualiser les manuels sous la forme de fichiers PDF, Adobe Acrobat Reader/AdobeReader doit être installé.
• Un navigateur Internet doit être installé pour visualiser les manuels au format html.
Consignes de sécurité
Contient les informations nécessaires pour une utilisation en toute sécurité de cet appareil.
Pour éviter toute blessure ou dommage à l'appareil, veillez à bien lire ce manuel.
Guide d'installation rapide
Contient les procédures à suivre pour retirer l'imprimante de sa boîte et la connecter à unordinateur.
Manuel du matériel (le présent manuel)
Contient des informations sur le papier, les noms et les fonctions de pièces de cette imprimante, desprocédures comme l'installation d'options, le remplacement de consommables, les opérations liéesaux message d'erreur et la résolution des incidents.
Manuel d'installation du pilote
Contient les procédures d'installation du pilote d’impression. Ce manuel est inclus sur le CD-ROMdes pilotes.
Manuel du logiciel
Contient des informations relatives à l'utilisation de l'appareil, son logiciel et ses fonctions desécurité.
Guide sécurité
Ce manuel est destiné aux administrateurs de l'imprimante. Contient des explications relatives auxfonctions de sécurité que vous pouvez utiliser pour empêcher toute utilisation non autorisée del'imprimante, la falsification des données ou la perte des informations. Veuillez lire ce manuel avantde définir les fonctions de sécurité avancée ou avant l'authentification des utilisateurs et desadministrateurs.
Manuel des paramètres des fonctions étendues VM Card pour le Web
Contient des informations sur la configuration des paramètres des fonctions étendues à l'aide deWeb Image Monitor.
11

UNIX Supplement
Contient des informations sur les commandes utilisables avec cette imprimante.
Pour obtenir le « UNIX Supplement », consultez notre site Web ou un revendeur agréé.
Ce manuel décrit des fonctions et des paramètres susceptibles d'être indisponibles sur cet appareil.
Ce manuel est fourni en anglais uniquement.
• Dans ce manuel, la forme abrégée de « Enhanced Locked Print NX » est « ELP-NX ».
• Les manuels fournis sont spécifiques aux types d'imprimantes.
12

Liste des optionsCette section fournit une liste des options de cette imprimante, ainsi que la façon dont elles sontdésignées dans le présent manuel.
Liste d'options Désignée comme suit
Paper Feed Unit TK1120 Unité d'alimentation papier
Paper Feed Unit TK1130 Unité d'alimentation papier avec roulettes
Hard Disk Drive Type 2670 Disque dur
Memory Unit Type G 256 MB Module SDRAM
Memory Unit Type I 512 MB Module SDRAM
Gigabit Ethernet Board Type A Carte Gigabit Ethernet
IEEE 802.11a/g Interface Unit Type LUnité d'interface LAN sans fil
IEEE 802.11a/g Interface Unit Type MUnité d'interface LAN sans fil
IEEE 1284 Interface Board Type A Carte d'interface IEEE 1284
SD card for NetWare printing Type E Carte NetWare
VM CARD Type O Carte VM
SD Card for Fonts Type C Carte SD de polices
IPDS Unit Type 5200 Carte IPDS
• Pour plus d'informations sur les spécifications relatives à chaque option, consultez P.221"Caractéristiques techniques".
13

Manuel utilisateurCette section explique comment utiliser les manuels au format HTML.
Lire les manuels HTML sur les CD-ROM
1. Insérez le CD-ROM dans le lecteur de CD-ROM de votre ordinateur.
2. Sélectionnez la langue et le produit, puis cliquez sur [OK].
3. Cliquez sur [Consulter les manuels au format HTML].
4. Cliquez sur le titre du manuel à lire.
• Nous recommandons d'utiliser les navigateurs Internet Explorer 6 ou version ultérieure, Firefox 3.5ou version ultérieure et Safari 4.0 ou version ultérieure.
• Les navigateurs non recommandés peuvent afficher uniquement une version simplifiée du manuel.
• Si vous utilisez un navigateur antérieur ou non recommandé, et si la version simplifiée de ladocumentation n'apparaît pas automatiquement, ouvrez index.htm qui se trouve dans le dossiersuivant du CD-ROM: MANUAL_HTML\LANG\(language)\(manual)\unv
• En fonction de l'environnement de fonctionnement de votre ordinateur, vous pouvez sélectionner lemanuel HTML dans une des deux versions :
• Version standard
• Version simplifiée
• Si vous souhaitez lire les manuels HTML sur un Macintosh, insérez le CD-ROM dans le lecteur puiscliquez sur [Consulter les manuels au format HTML].
• Si JavaScript est désactivé ou n'est pas disponible sur votre navigateur, vous n'aurez pas lapossibilité de faire des recherches ou d'utiliser certains boutons dans la documentation HTML.
Consulter les manuels au format HTML que vous installez sur votre ordinateur
Pour y accéder facilement, il est recommandé d'installer les manuels sur votre ordinateur.
1. Insérez le CD-ROM dans le lecteur de CD-ROM de votre ordinateur.
2. Sélectionnez la langue et le produit, puis cliquez sur [OK].
3. Cliquez sur [Installation des manuels].
4. Installez les manuels HTML en suivant les instructions à l'écran.
5. Lorsque l'installation est terminée, cliquez sur [Terminer].
6. Cliquez sur [Sortie].
14

7. Ouvrez les manuels HTML que vous avez installés.
Pour ouvrir les manuels depuis une icône, double-cliquez sur l'icône du manuel sur le bureau. Pourouvrir les manuels à partir du menu [Démarrer], pointez sur [Programmes] puis sur [Nom duproduit].
8. Cliquez sur le titre du manuel à lire.
• Vous devez bénéficier des droits d'administrateur pour installez les manuels. Connectez-vous entant que membre du groupe Administrateurs.
• La configuraton système pour installer les manuels est la suivante :
• Système d'exploitation : Windows XP/Vista/7, Windows Server 2003/2003R2/2008/2008 R2
• Résolution d'affichage minimale : 800 × 600 pixels
• Si vous ne pouvez pas installer un manuel, copiez le dossier « MANUAL_HTML » sur le disque durde votre ordinateur puis exécutez « Setup.exe ».
• Pour désinstaller le manuel utilisateur, sélectionnez [Programmes] dans le menu [Démarrer],sélectionnez le [Nom du produit], puis désinstallez les données.
• En fonction de vos paramètres choisis au cours de l'installation, les noms des dossiers de menupeuvent varier.
15

16

1. Présentation de l'imprimanteCette section présente les noms et fonctions des composants de l'imprimante.
Extérieur : vue avant
CEC207
1. Magasin d'alimentation papier standard (magasin 1)
Il est possible de charger jusqu'à 550 feuilles de papier ordinaire.
2. Extension du bypass
Déployez-la lorsque vous chargez une feuille dont le format est supérieur au A4 et 8 1/2" × 11" (Letter)dans le Bypass.
3. Bypass
Il est possible de charger jusqu'à 100 feuilles de papier ordinaire.
Voir P.103 "Papier pris en charge pour chaque magasin" et P.103 "Chargement du papier".
4. Extension du magasin
Relevez ce panneau pour empêcher le papier de tomber.
5. Panneau de commande
Comprend les touches permettant d'utiliser l'imprimante et un écran qui en affiche l'état.
17
1

6. Magasin standard
Les impressions sortent face imprimée vers le dessous.
7. Aérations
Pour éviter toute surchauffe, la chaleur produite par les composants internes est évacuée par ces aérations.Des dysfonctionnements et des pannes peuvent provenir d'un blocage ou d'une obstruction de ces aérations.
8. Bouton de déverrouillage du capot avant
Utilisez ce bouton pour ouvrir le capot avant.
9. Interrupteur d'alimentation
Utilisez cet interrupteur pour allumer et éteindre l'imprimante.
10. Patin de friction
Ceci permet qu'une seule feuille de papier soit alimentée à la fois. Si des alimentations de plusieurs feuilles seproduisent, nettoyez soigneusement le patin de friction.
1. Présentation de l'imprimante
18
1

Extérieur : vue arrière
CEC208
1. Capot arrière
Ouvrez ce capot pour remplacer l'unité de fusion.
2. Connecteur d'alimentation
Connectez le cordon d'alimentation à cet endroit de l'imprimante. Insérez l'autre extrêmité du cable dans uneprise murale située à proximité.
3. Carte contrôleur
Retirez-la pour installer des options telles que le module SDRAM ou le disque dur de l'imprimante. Branchezles câbles, notamment le câble USB et le câble Ethernet.
4. Aérations
Pour éviter toute surchauffe, la chaleur produite par les composants internes est évacuée par ces aérations.Des dysfonctionnements et des pannes peuvent provenir d'un blocage ou d'une obstruction de ces aérations.
5. Emplacements de carte SD
Retirez le capot et installez les cartes SD.
6. Emplacement de la carte d'interface en option
Insérez une unité d'interface LAN sans fil en option, une carte Gigabit Ethernet ou une carte d'interface 1284dans cet emplacement.
7. Port Ethernet
Utilisez un câble d'interface réseau pour relier l'imprimante au réseau.
Extérieur : vue arrière
19
1

8. Port USB B
Utilisez un câble USB pour relier l'imprimante à un ordinateur.
9. Port USB A
Utilisez un câble USB pour connecter les périphériques USB en option, tels que le lecteur de carted'authentification.
1. Présentation de l'imprimante
20
1

IntérieurVue avant
CEC209
1. Cartouche d'impression
Contient le toner et l'unité photoconductrice.
Lorsque le message "Rempl. cart. Impress°." apparaît à l'écran, remplacez cette unité.
2. Rouleau de calage
Assure l'alimentation en feuilles de papier pour l'impression. Assurez-vous de bien nettoyer ce rouleaus'il devient sale ou remplacez la cartouche d'impression.
Voir P.166 "Nettoyage du rouleau de calage".
3. Plaque guide
Ouvrez ce capot pour retirer le papier bloqué.
4. Couverture avant
Ouvrez ce capot pour accéder à l'intérieur de l'imprimante.
5. Rouleau de transfert
Lorsque le message "Remplacer:Kit maint." apparaît à l'écran, remplacez ce rouleau.
Intérieur
21
1

Vue arrière
CEC231
1. Levier d'enveloppe
Utilisez ce levier lorsque des enveloppes se froissent durant l'impression. Lever ou baisser le levierd'enveloppes en fonction de l'épaisseur du papier sur lequel vous imprimez peut améliorer la qualitéd'impression.
2. Unité de fusion
Fusionne les images imprimées sur le papier.
Lorsque le message "Remplacer:Kit maint." apparaît à l'écran, remplacez cette unité.
3. Leviers de verrouillage de l'unité de fusion
Soulevez ces leviers pour remplacer l'unité de fusion.
1. Présentation de l'imprimante
22
1

Panneau de commande
FR CEC210
1. Écran
Affiche l'état actuel d'impression et les messages d'erreur.
L'activation du mode Économie d'énergie éteint le rétroéclairage. Pour plus d''informations sur le modeÉconomie d'énergie, reportez-vous au Manuel du logiciel.
2. Touches de sélection
Correspondent aux éléments de la fonction affichés sur la dernière ligne de l'écran.
Exemple : lorsqu'une procédure de ce manuel vous invite à appuyer sur [Option], appuyez sur la touche desélection gauche située en dessous de l'écran initial.
3. Touche [Basculer fonctions]
Appuyez sur cette touche pour passer de l'écran de la fonction imprimante aux écrans des fonctions étenduesactuellement utilisées.
Panneau de commande
23
1

4. Touche [Menu]
Appuyez sur cette touche pour définir et vérifier les paramètres actuels de l'imprimante.
5. Touche [Réin.trv.]
Lorsque l'imprimante est en ligne, appuyez sur cette touche pour annuler un travail d'impression en cours.
6. Touche [Suspendre/Reprendre]
Appuyez pour suspendre le travail d'impression actuellement en cours d'exécution. Cet indicateur demeureallumé pendant toute la durée de la suspension.
Pour reprendre le travail, appuyez à nouveau sur cette touche. La reprise d'un travail suspendu intervientautomatiquement quand la durée spécifiée dans [Minut.réinit.auto] est écoulée (par défaut : 60 secondes).
Pour plus d'informations sur le paramètre [Minut.réinit.auto], consultez le Manuel du logiciel.
7. Voyant d'alimentation
S'allume lorsque l'imprimante est prête à recevoir des données d'un ordinateur. Clignote lorsque l'imprimanteest en cours de préchauffage ou en train de recevoir des données. Il est éteint lorsque l'appareil est horstension ou en mode économie d'énergie.
8. Voyant Alarme
S'allume ou clignote en cas d'erreur de l'imprimante.
Rouge en continu : l'impression est impossible, ou elle est possible, mais la qualité n'est pas garantie.
Jaune clignotant : l'imprimante va bientôt requérir une opération d'entretien ou le remplacement d'unconsommable, tel que la cartouche d'impression.
Suivez les instructions qui apparaissent à l'écran.
9. Voyant de réception de données
Clignote lorsque l'imprimante reçoit des données d'un ordinateur. S'allume en présence de données àimprimer.
10. Pavé numérique
Permet de saisir des caractères et des chiffres.
11. Touche [OK]
Appuyez sur cette touche pour valider les paramètres ou valeurs de paramètres et passer aux étapessuivantes.
12. Touche [Sortie]
Appuyez sur cette touche pour annuler une opération ou revenir à l'écran précédent.
13. Touches de défilement
Appuyez sur ces touches pour déplacer le curseur dans une direction ou une autre.
Lorsque les touches [ ] [ ] [ ] [ ] apparaissent dans ce manuel, appuyez sur la touche de défilementaffichant la même direction.
1. Présentation de l'imprimante
24
1

Écran LCDLes éléments sélectionnés sont mis en surbrillance.
• Ne touchez pas l'écran LCD.
L'écran suivant apparaît lorsque vous allumez l'imprimante.
FR CEC235
1. Messages ou statut de fonctionnement
Affiche le statut ou les messages de l'imprimante.
2. [Option]
Appuyez sur cette touche pour afficher les éléments suivants :
• Éjecter page
• Journal des erreurs
3. [Tr.impr.]
Appuyez sur cette touche pour afficher les travaux d'impression envoyés à partir d'un ordinateur.
4. [Conso.]
Appuyez sur cette touche pour afficher les informations concernant les consommables de l'imprimante.
• [Tr.impr.] est affiché uniquement lorsque le disque dur est installé dans l'imprimante.
• Par défaut, la quantité de toner restante est affichée. Pour ne pas afficher cette information,appuyez sur la touche [Menu], puis sélectionnez [Maintenance] sur l'écran. Sélectionnez[Paramètres généraux], puis [Afficher info consommables] et [OFF].
• Réglez la luminosité si l'écran est sombre. Pour régler le contraste de l'écran, appuyez sur la touche[Menu], puis sélectionnez [Maintenance] sur l'écran. Sélectionnez [Paramètres généraux] et[Contraste écran].
Écran LCD
25
1

Saisie de caractèresLorsque vous saisissez un caractère, il s'affiche à la position indiquée par le curseur. Si un caractère estdéjà affiché à cet emplacement, le caractère saisi s'affichera devant.
FR CEC212
1. Touches de sélection
Les touches de sélection correspondent aux éléments fonctionnels affichés sur la ligne du bas de l'écran.
Exemple : lorsqu'une procédure de ce manuel vous invite à appuyer sur [ab/AB/12], appuyez sur la touchede sélection gauche située en dessous de l'écran de saisie de texte.
Appuyez sur la touche de sélection gauche pour basculer le mode d'entrée en minuscules, majuscules ou encaractères numériques.
Appuyez sur la touche de sélection droite pour afficher la liste de symboles à saisir.
2. Touches de défilement
Appuyez sur ces touches pour déplacer le curseur dans une direction ou une autre.
Lorsque les touches [ ] [ ] [ ] [ ] apparaissent dans ce manuel, appuyez sur la touche de défilementaffichant la même direction.
3. Touche [Sortie]
Efface le texte et les chiffres saisis et rétablit l'écran à son état précédent.
4. Touche [OK]
Confirme le texte et les chiffres saisis et affiche le menu suivant.
1. Présentation de l'imprimante
26
1

5. Pavé numérique
Pour saisir du texte à l'aide du pavé numérique, sélectionnez le mode de saisie de texte en appuyant sur [ab/AB/12].
Lorsque vous appuyez sur un pavé numérique de manière répétée, le caractère change, dans l'ordre indiquéci-dessus, la touche sur laquelle vous appuyez.
6. Touche [Effacer]
Supprime le caractère à la position du curseur. Vous pouvez supprimer un caractère à l'extrémité droite d'uneligne même si le curseur est placé à droite du caractère.
Comment saisir des caractères
Utilisez la procédure suivante pour saisir du texte dans l'écran de saisie de texte. ("User#2" (Utilisateur n°2) correspond au texte saisi dans cet exemple.)
1. Appuyez sur [ab/AB/12] pour modifier le mode d'entrée en majuscules.
2. Appuyez deux fois sur la touche [8 TUV], puis appuyez sur la touche [ ]. La lettre "U" estsaisie.
3. Appuyez deux fois sur [ab/AB/12] pour modifier le mode de saisie en minuscules.
4. Appuyez quatre fois sur la touche [7 PQRS], puis appuyez sur la touche [ ]. La lettre "s"est saisie.
Saisie de caractères
27
1

5. Appuyez deux fois sur la touche [3 DEF], puis appuyez sur la touche [ ]. La lettre "e" estsaisie.
6. Appuyez trois fois sur la touche [7 PQRS], puis appuyez sur la touche [ ]. La lettre "r" estsaisie.
7. Appuyez sur [Symboles] pour afficher la liste des symboles à saisir.
8. Utilisez les touches de défilement pour sélectionner "#", puis appuyez sur la touche [OK].
La liste des symboles disparaît et un symbole "#" est saisi.
9. Appuyez deux fois sur [ab/AB/12] pour modifier le mode d'entrée en numérique.
1. Présentation de l'imprimante
28
1

10. Appuyez sur la touche [2 ABC]. Le chiffre "2" est saisi.
11. Appuyez sur la touche [OK] pour passer au menu suivant.
Saisie de caractères
29
1

1. Présentation de l'imprimante
30
1

2. Paramétrage de l'appareilCe chapitre explique comment installer et configurer l'imprimante avant de l'utiliser.
Procédure d'installation de l'imprimanteUtilisez la procédure suivante pour installer l'imprimante.
1. Sélectionnez un emplacement approprié pour l'imprimante.
Pour de plus amples informations, voir P.32 "Emplacement d'installation".
2. Retirez l'imprimante de sa boîte, puis retirez le matériau protecteur et le ruban adhésif.
Pour de plus amples informations, voir P.37 "Déballage".
3. Chargez le papier dans le magasin papier standard.
Pour de plus amples informations, voir P.121 "Chargement du papier dans les magasins".
4. Mettez l'imprimante sous tension.
Pour de plus amples informations, voir P.40 "Mise hors/sous tension de l'imprimante".
5. Sélectionnez la langue utilisée sur l'écran.
Pour de plus amples informations, voir P.44 "Sélection de la langue d'affichage".
6. Imprimez une page de test.
Pour de plus amples informations, voir P.45 "Test d'impression".
7. Connectez l'imprimante à votre réseau.
Pour de plus amples informations, voir P.71 "Connexion de l'imprimante".
8. Définissez les paramètres de réseau de l'imprimante.
Pour de plus amples informations, voir P.77 "Configuration".
9. Installez le pilote d'impression.
Pour plus d'informations, consultez le Manuel d'installation du pilote.
31
2

Emplacement d'installationChoisissez soigneusement l'emplacement de l'imprimante car l'environnement affecte grandement sesperformances.
• N'utilisez aucune fréquence autre que celles conformes aux spécifications indiquées. Celarisquerait de provoquer un incendie ou une électrocution.
• N'utilisez aucune source d'alimentation autre que celles conformes aux spécifications indiquées.Cela risquerait de provoquer un incendie ou une électrocution.
• N'utilisez pas d'adaptateurs multiprises. Cela risquerait de provoquer un incendie ou uneélectrocution.
• N'utilisez pas de rallonges. Cela risquerait de provoquer un incendie ou une électrocution.
• N'utilisez pas de cordons d'alimentation endommagés, brisés ou modifiés. Par ailleurs, n'utilisezpas de cordons d'alimentation qui ont été coincés sous des objets lourds, fortement tirés ougravement tordus. Cela risquerait de provoquer un incendie ou une électrocution.
• Le fait de toucher les broches de la prise du cordon d'alimentation avec un objet métalliqueconstitue un risque d'incendie ou d'électrocution.
• Le cordon d'alimentation fourni n'est à utiliser qu'avec cet appareil. Ne l'utilisez pas avecd'autres dispositifs. Faire ceci pourrait entraîner un incendie, une électrocution ou une blessure.
• Il est dangereux de manipuler la prise du cordon d'alimentation avec les mains humides. Celarisquerait de provoquer une électrocution.
2. Paramétrage de l'appareil
32
2

• Si le cordon d'alimentation est endommagé et ses fils intérieurs sont nus ou brisés, contactezvotre SAV pour le remplacer. L'utilisation de cordons d'alimentation endommagés risque deprovoquer un incendie ou une électrocution.
• Veillez à installer l'appareil le plus proche possible d'une prise murale. Cela permet dedébrancher facilement le cordon d'alimentation en cas d'urgence.
• N'utilisez pas d'aérosols ou de solvants inflammables à proximité de cet appareil. Celarisquerait de provoquer un incendie ou une électrocution.
• Tenez l'appareil à l'abri de l'humidité et de la poussière. Sinon, un incendie ou une électrocutionpourrait se produire.
• Ne placez pas l'appareil sur une surface instable ou inclinée. S'il bascule, vous risqueriez devous blesser.
• Assurez-vous que la pièce dans laquelle vous utilisez l'appareil est spacieuse et bien ventilée.Une bonne ventilation est particulièrement importante lorsque l'appareil est beaucoup utilisé.
• Tenez l'appareil à l'écart d'environnements dans lesquels l'air est chargé en sel ou en gazcorrosif. De même, évitez d'installer l'appareil dans des endroits où des réactions chimiquespeuvent se tenir(laboratoires, etc.). Cela peut entraîner des dysfonctionnements.
• Assurez-vous de débrancher la fiche de la prise murale et de nettoyer les broches, ainsi que lazone se trouvant à proximité, au moins une fois par an. L'accumulation de poussière sur la priseconstitue un risque d'incendie.
Emplacement d'installation
33
2

• Tout appareil produisant un niveau sonore supérieur à [Niveau accoustique (Noir et Blanc)] >63 dB (A) est incompatible avec les environnements de bureau. Le cas échéant, installezl'appareil dans un local distinct.
• Tout appareil électrique neuf contenant des matériaux volatils produit normalement desémissions dans son environnement immédiat. À ce titre, au cours des premiers jours suivantl'installation d'un nouvel appareil, il est nécessaire de bien ventiler le local dans lequel il estplacé.
Espace nécessaire pour l'installation
Le dégagement recommandé (ou minimum) est le suivant :
FR CEC213
15 cm(5,9”)
20 cm(7,9”)
35 cm(13,8”)
10 cm(4,0”)
10 cm(4,0”)
Conditions environnementales optimales
Les plages de température et d'hygrométrie acceptables et recommandées sont les suivantes :
CBK019
2. Paramétrage de l'appareil
34
2

• Zone blanche : plage autorisée
• Zone bleue : plage recommandée
• L'appareil ne doit pas être incliné de l'avant vers l'arrière et de la gauche vers la droite de plus de5 mm (0,2").
• Lorsque vous utilisez cette imprimante pendant un long moment dans un espace confiné sans unebonne ventilation, vous pouvez détecter une odeur étrange. Pour garder un espace de travailconfortable, nous vous recommandons de le garder bien ventilé.
Ventilation
Lorsque vous utilisez cette appareil dans un espace confiné, sans ventilation correcte, pendant unepériode prolongée ou imprimez en grande quantité, vous pouvez constater la présence d'uneodeur étrange.
Les imprimés peuvent également présenter cette odeur étrange.
Lorsque vous constatez une odeur étrange, ventilez régulièrement l'espace de travail de manière àle rendre plus agréable.
• Installez l'appareil de façon à ce que les orifices de ventilation ne pointent pas en directiondes personnes environnantes.
• La ventilation doit être supérieure à 30 m3/hr/personne.
Odeur de nouvel appareil
Lorsqu'un appareil est nouveau, il peut dégager une odeur particulière. Cette odeur peut persisterenviron une semaine.
Lorsque vous constatez une odeur étrange, ventilez suffisamment et assurez le renouvellement del'air de la pièce.
Environnements à éviter
N'utilisez pas l'imprimante dans les environnements suivants :
• Zones exposées à la lumière directe du soleil ou à une lumière forte
• Zones poussiéreuses.
• Zones exposées à des gaz corrosifs.
• Zones extrêmement froides, chaudes ou humides
• Zones directement exposées à des courants d'air chaud, froid ou ambiant provenant desclimatiseurs
• Zones directement exposées à la chaleur rayonnante des chauffages
• Emplacements situés à proximité de climatiseurs, chauffages ou humidificateurs
• Emplacements situés à proximité d'autres équipements électroniques
Emplacement d'installation
35
2

• Emplacements soumis à de fréquentes vibrations fortes
Source d'alimentation
Branchez le cordon d'alimentation à une source d'alimentation comportant les spécificationssuivantes :
(principalement l'Europe et l'Asie)220 - 240 V, 50/ 60 Hz, 6 A ou plus
(principalement l'Amérique du Nord)120 - 127 V, 60 Hz, 11 A ou plus
2. Paramétrage de l'appareil
36
2

DéballagePour la protéger contre les chocs et les vibrations pendant le transport, cette imprimante est emballéedans une mousse de rembourrage et sécurisée par un ruban. Retirer ces matériaux protecteurs aprèsavoir placé l'appareil dans son emplacement d'installation.
• Ne laissez jamais les matériaux en polyéthylène (pochettes, etc.) fournis avec cet appareil àportée des bébés ou des jeunes enfants. Si ces matériaux entrent en contact avec la bouche oule nez, ils peuvent entraîner une asphyxie.
• Ne brûlez pas le toner (neuf ou usagé) ou les cartouches de toner. Cela risque de provoquerdes brûlures. Le toner s'enflamme au contact d'une flamme nue.
• N'écrasez pas ou ne comprimez pas les cartouches de toner. Cela risque de provoquer undéversement du toner, pouvant éventuellement salir la peau, les vêtements et le sol, ou entraînerune ingestion accidentelle.
• Conservez la cartouche de toner (usagé ou non) et son contenu hors de portée des enfants.
• Si vous inhalez du toner ou du toner usagé, gargarisez-vous avec une grande quantité d'eau etallez dans un endroit où vous pouvez respirer de l'air frais. Consultez un médecin, si nécessaire.
• Si du toner ou du toner usagé est projeté dans vos yeux, rincez-les immédiatement avec unegrande quantité d'eau. Consultez un médecin, si nécessaire.
• Si vous avalez du toner ou du toner usagé, diluez-le en buvant une grande quantité d'eau.Consultez un médecin, si nécessaire.
• Lorsque vous soulevez l'imprimante, utilisez ses poignées latérales. Si vous laissez tomberl'imprimante, vous pourriez l'endommager ou vous blesser.
Déballage
37
2

• Le ruban retiré est sale. Évitez tout contact avec les mains ou les vêtements.
• N'attrapez pas la zone du magasin quand vous soulevez l'imprimante.
• Ne laissez pas tomber de trombones, agrafes ou autres petits objets métalliques à l'intérieur del'imprimante.
• Gardez la cartouche d'impression non protégée éloignée de la lumière directe du soleil.
• Lorsque vous utilisez cette imprimante pour la première fois, utilisez la cartouche d'impressionfournie avec l'imprimante.
• Les cartouches d'impression (consommables) ne sont pas couvertes par la garantie. Cependant, encas de problème, contactez le magasin où vous les avez achetées.
1. Enlevez le sac en plastique.
2. L'imprimante doit être déplacée par deux personnes, en utilisant les poignées latérales.
Laissez le ruban maintenant le magasin papier et le capot lors du déplacement de l'imprimante.Abaissez lentement et avec précaution l'appareil pour éviter de vous coincer les mains.
CEC232
Lors du déplacement de l'imprimante, ne maintenez pas les pièces suivantes au risque deprovoquer un dysfonctionnement :
• Poignée du magasin papier standard.
• Face inférieure du Bypass.
3. Retirez le ruban adhésif.
2. Paramétrage de l'appareil
38
2

4. Ouvrez le capot avant en poussant sur le bouton de libération du capot avant.
1
2
2
CEC025
5. Retirez le matériau de fixation et le ruban adhésif.
CEC226
6. Refermez le capot avant.
CEC214
Déballage
39
2

Mise hors/sous tension de l'imprimante
• Il est dangereux de manipuler la prise du cordon d'alimentation avec les mains humides. Celarisquerait de provoquer une électrocution.
• N'appuyez pas sur l'interrupteur d'alimentation avant de suivre la procédure d'arrêt décrite ici.Cela pourrait entraîner une détérioration du disque dur ou de la mémoire et un dysfonctionnementde l'imprimante.
• Ne touchez pas à l'imprimante pendant une impression en cours. Ce faisant, vous risquezd'endommager l'imprimante.
Mise sous tension de l'appareil
• Veillez à connecter correctement le cordon d'alimentation à la prise secteur.
• Mettez l'interrupteur d'alimentation en position OFF avant de brancher ou de débrancher la fiche.
• Ne mettez pas l'appareil hors tension avant la fin de l'initialisation. L'appareil pourrait ne pasfonctionner correctement.
1. Vérifiez que l'interrupteur d'alimentation est sur « OFF ».
CEC056
2. Paramétrage de l'appareil
40
2

2. Branchez le cordon d'alimentation et enfoncez fermement la fiche du cordon dans la prisesecteur.
2
1
CEC057
3. Mettez l'interrupteur d'alimentation sur « ON ».
Le voyant d'alimentation sur le panneau de commande s'allume.
CEC058
• Attendez que « Prêt » apparaisse à l'écran.
• L'imprimante peut émettre du bruit lors de l'initialisation. Ce bruit est normal.
Mise hors/sous tension de l'imprimante
41
2

Mise hors tension de l'appareil
1. Appuyez sur la touche [Menu].
FR CEC216
2. Appuyez sur [ ] ou [ ] pour sélectionner [Fermeture], puis appuyez sur la touche [OK].
3. Appuyez sur [Oui].
4. Attendez que l'écran vous demande de couper l'alimentation, puis mettez l'interrupteurd'alimentation principal sur « OFF ».
CEC215
• Même si vous suivez la procédure de fermeture, l'arrêt peut échouer dans les cas suivants :
• Si l'appareil communique avec des périphériques externes.
2. Paramétrage de l'appareil
42
2

• Si le disque dur est actif.
• Si le capot de l'imprimante est ouvert.
Mise hors/sous tension de l'imprimante
43
2

Sélection de la langue d'affichage1. Appuyez sur la touche [Menu].
FR CEC216
2. Appuyez sur la touche [ ] ou [ ] pour sélectionner [Language], puis appuyez sur latouche [OK].
3. Appuyez sur la touche [ ] ou [ ] pour sélectionner la langue souhaitée, puis appuyez surla touche [OK].
4. Appuyez sur la touche [Menu] pour retourner à l'écran initial.
• La valeur par défaut est l'anglais.
2. Paramétrage de l'appareil
44
2

Test d'impressionImprimez un test d'impression pour vérifier que l'imprimante fonctionne correctement. Le test d'impressionvérifie les performances de l'imprimante uniquement, il ne teste pas la connexion à l'ordinateur.
1. Appuyez sur la touche [Menu].
FR CEC216
2. Appuyez sur la touche [ ] ou [ ] pour sélectionner [Imprimer Liste/Test], puis appuyezsur la touche [OK].
3. Appuyez sur la touche [ ] ou [ ] pour sélectionner [Page de configuration], puisappuyez sur la touche [OK].
4. Appuyez sur la touche [Menu] pour retourner à l'écran initial.
• Si l'impression est incorrecte, vérifiez si un message d'erreur s'affiche à l'écran. En présence d'unmessage d'erreur, consultez P.177 "Dépannage".
Test d'impression
45
2

2. Paramétrage de l'appareil
46
2

3. Installation des optionsCette section traite de l'installation des options pour cette imprimante.
Options disponiblesGrâce à l'installation d'options, vous pouvez améliorer les performances de l'imprimante et disposer deplus de fonctions.
• Avant d'installer ou de supprimer des options, débranchez toujours les cordons d'alimentationde la prise murale et attendez que l'unité principale refroidisse complètement. Le non-respect deces précautions risque d'entraîner des brûlures.
Ordre d'installation des options
Lorsque vous installez plusieurs options, nous recommandons de les installer dans l'ordre suivant :
1. Installez l'unité d'alimentation papier.
Montez le magasin d'alimentation en bas de l'imprimante.
Vous pouvez installer jusqu'à quatre unités d'alimentation papier. Vous pouvez charger jusqu'à2850 feuilles de papier.
2. Si vous utilisez un modèle de type 1, installez le module SDRAM.
Installez la mémoire d'extension dans l'emplacement pour carte contrôleur.
Il existe deux types de module SDRAM : 256 Mo et 512 Mo.
3. Si vous utilisez un modèle de type 1, installez le disque dur.
4. Installez la carte d'interface en option.
Installez une carte Gigabit Ethernet en option, une unité d'interface LAN sans fil ou une carted'interface IEEE 1284 dans l'emplacement.
5. Insérez les options de carte SD.
Installez la carte SD fournie avec le disque dur en option (modèle de type 1 uniquement), la carteNetWare, la carte de polices SD, la carte VM ou la carte IPDS.
Insérez ces unités dans le slot de carte SD.
Si vous souhaitez utiliser au moins deux cartes SD enfichables dans le même emplacement,contactez votre représentant commercial et technique.
47
3

Où installer les options
Options externes
• Unité d'alimentation papier
Contient jusqu'à 550 feuilles de papier. Il est possible d'installer quatre unités d'alimentationpapier au maximum sur l'imprimante. Le magasin installé est désigné de la façon suivante :« Magasin 2 », « Magasin 3 », « Magasin 4 » et « Magasin 5 ».
Il existe deux types d'unité d'alimentation papier en option : l'unité avec roulettes sur sa partieinférieure et l'unité sans roulettes. Pour installer l'imprimante directement sur le sol, montezl'unité d'alimentation en option avec roulettes en bas de l'imprimante.
Pour plus d'informations sur l'installation de l'unité d'alimentation papier, consultez P.50"Installation de l'unité d'alimentation papier".
Options internes
CEC074
1. Module SDRAM
Pour plus d'informations sur cette option, consultez P.58 "Installation du module SDRAM".
2. Options de carte SD
Pour plus d'informations sur ces options, consultez P.68 "Installation des options de carte mémoireSD".
3. Cartes d'interface en option
• Unité d'interface LAN sans fil
• Carte Gigabit Ethernet
• Carte d'interface IEEE 1284
Pour plus d'informations sur ces options, consultez P.61 "Installation des unités d'interface".
3. Installation des options
48
3

4. Disque dur
Pour plus d'informations sur cette option, consultez P.54 "Installation du disque dur".
• Pour plus d'informations sur les spécifications relatives à chaque option, consultez P.221"Caractéristiques techniques".
Avertissement relatif à la réinstallation de la carte contrôleur
Cette section traite de la manipulation de la carte contrôleur lors de l'installation d'options.
Si vous sortez la carte contrôleur pour installer des unités, lisez attentivement les instructions relatives à laréinstallation de la carte contrôleur.
• Il peut se produire ce qui suit si la carte contrôleur n'est pas correctement installée :
• Tous les voyants du panneau de commande s'allument.
• Aucun voyant ne s'allume sur le panneau de commande.
• Un message d'erreur apparaît à l'écran.
Poussez le centre de la partie inférieure de la carte contrôleur pour la réinstaller dans l'imprimante.
CEC076
Options disponibles
49
3

Installation de l'unité d'alimentation papier
• Si l'appareil bascule, ou si un capot ou une autre pièce se brise, vous devez mettre l'interrupteurd'alimentation sur OFF et débrancher la prise du cordon d'alimentation de la prise murale.Contactez ensuite votre SAV et rapportez le problème. N'utilisez pas l'appareil. Cela risqueraitde provoquer un incendie ou une électrocution.
• L'imprimante pèse environ 23 kg (51 lb.). Lorsque vous déplacez l'imprimante, utilisez sespoignées latérales, et soulevez-la lentement. Si vous laissez tomber l'imprimante, vous pourriezl'endommager ou vous blesser.
• Débranchez le cordon d'alimentation de la prise murale avant de déplacer l'appareil. Lors dudéplacement de l'appareil, veillez à ne pas endommager le cordon d'alimentation sousl'appareil. Le non-respect de ces précautions peut entraîner un incendie ou une électrocution.
• Ne placez pas l'appareil sur une surface instable ou inclinée. S'il bascule, vous risqueriez devous blesser.
• Soulevez délicatement l'unité d'alimentation papier car un déplacement brutal ou une chute del'imprimante peut provoquer des blessures.
• Si les quatre unités d'alimentation papier en option sont superposées sur une imprimanteinstallée directement sur le sol, l'imprimante risque de basculer et de causer des dégâtsmatériels et des blessures corporelles. Pour plus d'informations sur la manière d'éviter lebasculement de l'appareil, contactez le SAV.
• L'imprimante doit toujours être soulevée par deux personnes.
• N'attrapez pas la zone du magasin quand vous soulevez l'imprimante.
• Lorsque quatre unités d'alimentation papier sont installées, elles sont détectées de la façonsuivante : « Magasin 2 », « Magasin 3 », « Magasin 4 » et « Magasin 5 » à partir de l'unitésupérieure.
3. Installation des options
50
3

• La même procédure s'applique lorsque vous installez l'unité d'alimentation papier en option muniede roulettes.
• Le nombre de magasins en option pouvant être installés varie selon l'emplacement d'installation del'imprimante.
• Si l'imprimante est installée sur un bureau ou une autre surface surélevée, vous pouvezsuperposer jusqu'à trois unités d'alimentation papier en option ( ). Si l'imprimante estinstallée directement sur le sol, vous pouvez superposer jusqu'à quatre unités d'alimentationpapier en option ( ).
12
CEC259
• Pour installer l'imprimante directement sur le sol, montez l'unité d'alimentation en option avecroulettes en bas de l'imprimante.
CEC261
1. Unité d'alimentation papier
2. Unité d'alimentation papier avec roulettes
Installation de l'unité d'alimentation papier
51
3

1. Vérifiez que l'emballage contient les éléments suivants :
CEC256
1. Unité d'alimentation papier (comprenant un magasin papier)
2. Unité d'alimentation papier avec roulettes (comprenant un magasin papier)
2. Éteignez l'alimentation de l'imprimante puis débranchez le cordon d'alimentation de laprise murale.
3. Retirez le ruban adhésif de l'unité d'alimentation papier en option.
4. Soulevez l'imprimante en utilisant les poignées latérales.
CEC045
Lors du déplacement de l'imprimante, ne maintenez pas les pièces suivantes au risque deprovoquer un dysfonctionnement :
• Poignée du magasin papier standard.
• Face inférieure du Bypass.
3. Installation des options
52
3

5. L'unité d'alimentation papier en option comporte cinq broches de centrage verticales.Alignez-les sur les trous situés sous l'imprimante, puis abaissez délicatement l'imprimante.
CEC039
6. Après avoir installé cette option, imprimez la page de configuration pour vérifier soninstallation.
• Lorsque vous déplacez l'imprimante, retirez l'unité d'alimentation papier.
• Une fois l'installation terminée, vous pouvez vérifier que l'unité d'alimentation papier estcorrectement installée en imprimant la page de configuration à partir du menu [Impr. liste/test]. Sil'unité d'alimentation papier est correctement installée, « Magasin 2 », « Magasin 3 »,« Magasin 4 » et « Magasin 5 » s'afficheront sous « Options de connexion » sur la page deconfiguration.
• Si l'unité d'alimentation papier n'est pas correctement installée, réinstallez-la en suivant cetteprocédure. Si vous n'arrivez toujours pas à l'installer, même après avoir tenté une réinstallation,contactez votre revendeur ou le SAV.
• Si la zone imprimable n'est pas correctement centrée, ajustez la position d'impression pour l'unitéd'alimentation papier en option. Pour de plus amples informations, voir P.171 "Ajustement de laposition d'impression".
• Pour plus d'informations sur l'impression de la page de configuration, reportez-vous à P.45 "Testd'impression".
• Pour plus d'informations sur le chargement du papier dans le magasin, reportez-vous à P.121"Chargement du papier dans les magasins".
• Quand une nouvelle unité d'alimentation papier a été installée, les paramètres du pilote peuventêtre à reconfigurer. Pour plus d'informations, consultez le Manuel d'installation du pilote.
Installation de l'unité d'alimentation papier
53
3

Installation des unités d'extension de mémoireLa procédure suivante s'applique uniquement au modèle de type 1.
• Ne touchez pas l'intérieur du compartiment de la carte contrôleur. Cela risque d'entraîner undysfonctionnement de l'appareil ou de provoquer des brûlures.
Installation du disque dur
• Avant de manipuler le disque dur, touchez un objet métallique mis à la terre pour vous déchargerde toute électricité statique. L'électricité statique peut endommager le disque dur.
• Ne soumettez pas le disque dur à des chocs physiques.
1. Vérifiez que l'emballage contient les éléments suivants :
CEC015
1. Disque dur
2. Vis
2. Mettez l'imprimante hors tension et débranchez le cordon d'alimentation, puis le câbled'interface.
3. Installation des options
54
3

3. Retirez les deux vis maintenant en place la carte contrôleur.
CEC073
Les vis retirées sont nécessaires pour fixer la carte contrôleur.
4. Sortez lentement la carte contrôleur tout en maintenant les poignées.
CEC075
5. Placez la carte contrôleur sur une surface plane.
Le disque dur est installé dans l'emplacement indiqué sur l'illustration ci-dessous.
CEC019
6. Insérez l'avancée vers l'extrêmité avant de la carte du disque dur dans le cran sur lepanneau arrière du panneau de la carte contrôleur.
Assurez-vous de placer la carte du disque dur parallèlement à la carte contrôleur.
Installation des unités d'extension de mémoire
55
3

CEC016
7. Poussez le disque dur sur le connecteur de la carte contrôleur avec précaution jusqu' cequ'il s'arrête.
CEC017
8. Serrez les deux vis en les tournant dans le sens des aiguilles d'une montre avec une pièce,puis fixez la carte du disque dur en serrant la troisième vis en-dessous de la cartecontrôleur.
CEC018
9. Pour installer d'autres options sur la carte contrôleur, suivez la procédure d'installationindiquée dans la documentation fournie avec l'option.
10. Alignez la carte contrôleur avec les rails supérieurs et inférieurs, puis enfoncez-la à fondavec soin.
Il est possible que l'imprimante ne fonctionne pas correctement si la carte contrôleur est malinstallée.
3. Installation des options
56
3

CEC076
11. Fixez la carte contrôleur sur l'imprimante à l'aide des deux vis.
CEC072
Installez le disque dur en option, puis la carte SD fournie avec le disque dur. Pour plusd'informations sur la procédure d'installation, consultez P.68 "Installation des options de cartemémoire SD".
• Une fois l'installation terminée, vous pouvez vérifier si le disque dur est correctement installé enimprimant la page de configuration depuis le menu [Imprimer Liste/Test]. S'il est installécorrectement, le message « Disque dur » pour « Connexion périphérique » s'affichera sur la pagede configuration.
• Si le disque dur n'est pas installé correctement, répétez cette procédure. Si elle ne peut toujourspas être installée après avoir réessayé l'installation, contactez votre revendeur ou le SAV.
• Pour plus d'informations sur l'impression de la page de configuration, reportez-vous à P.45 "Testd'impression".
Installation des unités d'extension de mémoire
57
3

Installation du module SDRAM
• Avant de toucher le module SDRAM, reliez-vous à la terre en touchant un objet métallique pourvous décharger de toute électricité statique. L'électricité statique peut endommager le moduleSDRAM.
• Ne soumettez pas le module SDRAM à des chocs physiques.
• L'imprimante est équipée d'une mémoire de 256 Mo. Celle-ci peut être étendue à 768 Momaximum.
1. Mettez l'imprimante hors tension et débranchez le cordon d'alimentation, puis le câbled'interface.
2. Retirez les deux vis maintenant en place la carte contrôleur.
CEC073
Les vis retirées sont nécessaires pour fixer la carte contrôleur.
3. Sortez lentement la carte contrôleur tout en maintenant les poignées.
CEC075
4. Placez la carte contrôleur sur une surface plane.
Le module SDRAM est installé dans l'emplacement indiqué sur l'illustration ci-après.
3. Installation des options
58
3

CEC012
5. Pour installer la mémoire recommandée, alignez les encoches de la mémoirerecommandée avec les parties protubérantes du slot vacant puis insérez soigneusementle module en l'inclinant.
CEC013
6. En maintenant le module incliné, appuyez dessus jusqu'à ce qu'il s'enclenche avec undéclic.
CEC014
7. Alignez la carte contrôleur avec les rails supérieurs et inférieurs, puis enfoncez-la à fondavec soin.
Il est possible que l'imprimante ne fonctionne pas correctement si la carte contrôleur est malinstallée.
Installation des unités d'extension de mémoire
59
3

CEC076
8. Fixez la carte contrôleur sur l'imprimante à l'aide des deux vis.
CEC072
• Après avoir terminé l'installation, vous pouvez vérifier si le module SDRAM est correctement installéen imprimant la page de configuration à partir du menu [Impr. liste/test]. Si elle est installéecorrectement, la capacité de mémoire apparaît sous « Mémoire totale » sur la page deconfiguration.
• Le tableau suivant indique les capacités totales du module SDRAM.
Standard Étendu Total
256 Mo 256 Mo 512 Mo
256 Mo 512 Mo 768 Mo
• Si le module SDRAM n'est pas correctement installé, répétez cette procédure. Si elle ne peuttoujours pas être installée après avoir réessayé l'installation, contactez votre revendeur ou le SAV.
• Installez la carte contrôleur avec précaution, afin d'éviter tout dysfonctionnement.
• Pour plus d'informations sur l'impression de la page de configuration, reportez-vous à P.45 "Testd'impression".
3. Installation des options
60
3

Installation des unités d'interface
Installation de la carte Gigabit Ethernet
• Les ports Ethernet et USB de l'imprimante ne sont pas disponibles lorsque la carte Gigabit Ethernetest connectée à l'imprimante. Utilisez les ports Ethernet et USB de la carte Gigabit Ethernet.
• Avant de commencer tout travail, reliez-vous à la terre en touchant un objet métallique pour vousdécharger de toute électricité statique. L'électricité statique peut endommager la carte GigabitEthernet.
• Ne soumettez pas la carte Gigabit Ethernet à des chocs physiques.
1. Vérifiez le contenu de l'emballage.
CEC233
1. Carte Ethernet gigabit
2. Embouts de protection (un pour le port Ethernet et un pour le port USB)
3. Noyau de ferrite
La conception du noyau de ferrite varie selon le modèle de l'imprimante.
2. Mettez l'imprimante hors tension et débranchez le cordon d'alimentation.
Installation des unités d'interface
61
3

3. Débranchez les câbles des ports Ethernet et USB de l'imprimante et couvrez chaque portavec son cache de protection.
CEC071
4. Retirez les deux vis puis le capot de l'emplacement dans lequel la carte Gigabit Ethernetest installée.
CEC243
5. Insérez à fond la carte Gigabit Ethernet.
CEC067
6. Serrez les deux vis pour fixer la carte Ethernet gigabit.
Vérifiez si la carte Gigabit Ethernet est fermement connectée au logement de la carte d'interface.
3. Installation des options
62
3

CEC059
Connectez le câble à la carte Gigabit Ethernet. Pour plus d'informations, voir P.71 "Connexiondu câble Ethernet" ou P.74 "Connexion du câble USB".
• Vérifiez si la carte Gigabit Ethernet a été correctement installée en imprimant la page deconfiguration. Si elle a été correctement installée, « Gigabit Ethernet » s'affiche sous « Connexionpériphérique » à la page de configuration.
• Si la carte n'a pas été installée correctement, répétez la procédure à partir de l'étape 4. Si lanouvelle tentative d'installation échoue, contactez votre revendeur ou le SAV.
• Pour plus d'informations sur l'impression de la page de configuration, reportez-vous à P.45 "Testd'impression".
• Avant d'utiliser la carte Gigabit Ethernet, vous devez configurer les paramètres dans le panneau decommande de l'imprimante. Pour de plus amples informations, voir P.77 "ConfigurationEthernet".
Installation de la carte d'interface LAN sans fil
• Avant de commencer tout travail, reliez-vous à la terre en touchant un objet métallique pour vousdécharger de toute électricité statique. L'électricité statique peut endommager l'unité.
• Ne soumettez pas l'unité à des chocs physiques.
Installation des unités d'interface
63
3

1. Vérifiez le contenu de l'emballage.
BFL301S
2. Mettez l'imprimante hors tension et débranchez le cordon d'alimentation.
3. Retirez les deux vis puis le capot de l'emplacement dans lequel la carte d'interface LANsans fil est installée.
CEC061
4. Insérez à fond la carte d'interface LAN sans fil.
CEC065
5. Serrez les deux vis pour fixer la carte d'interface.
Vérifiez si la carte d'interface LAN sans fil est fermement connectée au slot de la carte d'interface.
3. Installation des options
64
3

CEC242
• Vérifiez si la carte d'interface a été correctement installée en imprimant la page de configuration. Sielle a été correctement installée, « LAN sans fil » s'affiche sous « Connexion des périphériques » àla page de configuration.
• Si la carte n'a pas été installée correctement, répétez la procédure à partir de l'étape 3. Si lanouvelle tentative d'installation échoue, contactez votre revendeur ou le SAV.
• Pour plus d'informations sur l'impression de la page de configuration, reportez-vous à P.45 "Testd'impression".
• Avant d'utiliser l'unité d'interface LAN sans fil, vous devez définir les paramètres à partir dupanneau de commande. Pour de plus amples informations, voir P.86 "Configuration du LANsans fil".
Installation de la carte d'interface IEEE 1284
• Avant de commencer tout travail, reliez-vous à la terre en touchant un objet métallique pour vousdécharger de toute électricité statique. L'électricité statique peut endommager la carte d'interfaceIEEE 1284.
• Ne soumettez pas la carte d'interface IEEE 1284 à des chocs physiques.
• Pour effectuer la connexion à la carte d'interface IEEE 1284, utilisez un câble d'interface mini-Centronics 36 broches.
Installation des unités d'interface
65
3

1. Vérifiez le contenu de l'emballage.
BFL302S
2. Mettez l'imprimante hors tension et débranchez le cordon d'alimentation.
3. Retirez les deux vis puis le capot de l'emplacement dans lequel la carte d'interface 1284est installée.
CEC061
4. Insérez à fond la carte d'interface IEEE 1284.
CEC066
5. Serrez les deux vis pour fixer la carte d'interface.
Vérifiez si la carte d'interface IEEE 1284 est fermement connectée au logement de la carted'interface.
3. Installation des options
66
3

CEC060
• Vérifiez si la carte d'interface IEEE 1284 a été correctement installée en imprimant la page deconfiguration. Si elle a été correctement imprimée, « Interface parallèle » s'affiche sous« Connexion des périphériques » à la page de configuration.
• Si la carte n'a pas été installée correctement, répétez la procédure à partir de l'étape 3. Si lanouvelle tentative d'installation échoue, contactez votre revendeur ou le SAV.
• Pour plus d'informations sur l'impression de la page de configuration, reportez-vous à P.45 "Testd'impression".
Installation des unités d'interface
67
3

Installation des options de carte mémoire SD
• Conservez les cartes mémoire SD hors de portée des enfants. Si un enfant avale une cartemémoire SD, consultez immédiatement un médecin.
• Ne soumettez pas la carte à des chocs physiques.
• La carte VM est une option des modèles de type 1 uniquement. Pour l'utiliser, le module SDRAMde 512 Mo en option doit être installé.
• Si vous utilisez le modèle de type 1, le module SDRAM en option doit être installé afin d'utiliser lacarte IPDS.
1. Vérifiez le contenu de l'emballage.
BFL308S
2. Mettez l'imprimante hors tension et débranchez le cordon d'alimentation.
3. Retirez la vis, puis retirez avec précaution le capot du logement de la carte SD.
1
2
CEC068
3. Installation des options
68
3

4. Enfoncez délicatement la carte SD (le coin avec l'encoche dirigé vers le bas et l'avant)jusqu'à ce que vous entendiez un déclic.
CEC070
Insérez la carte SD dans l'emplacement approprié de la façon suivante :
• Emplacement supérieur : carte de polices SD, carte NetWare, carte IPDS
• Emplacement inférieur : carte VM, carte ELP-NX
La carte SD fournie avec le disque dur en option (modèle de Type 1 uniquement) peut être utiliséeindifféremment dans les deux emplacements.
Pour exporter les paramètres de l'imprimante en sélectionnant l'option [Exporter param. machine],insérez dans l'emplacement inférieur la carte SD sur laquelle vous souhaitez stocker lesparamètres.
Si vous souhaitez utiliser au moins deux cartes SD enfichables dans le même emplacement,contactez votre représentant commercial et technique.
5. Replacez le capot sur la carte SD. Serrez la vis et fixez le capot.
1
2
3
CEC069
Si la carte ELP-NX est insérée dans l'imprimante, l'installation démarre automatiquement lorsquel'imprimante est mise sous tension. Une fois l'installation terminée, redémarrez l'imprimante.
• Ne touchez pas la carte lorsque l'imprimante est en service. Elle risque de se détacher, même sivous ne la poussez que légèrement. Le capot doit être fixé à nouveau.
Installation des options de carte mémoire SD
69
3

• Confirmez la bonne installation de la carte SD en vérifiant le menu du panneau de commande.Selon la carte en question, certains éléments de menu apparaissent à l'écran.
• Carte SD fournie avec le disque dur en option (modèle de type 1 uniquement) : vérifiez que[Cryptage données machine] s'affiche dans [Options sécurité]. En fonction des paramètres, ilse peut que [Cryptage données machine] ne s'affiche pas. Pour plus de détails concernant laconfirmation de ce paramètre, consultez votre administrateur.
• Carte IPDS : vérifiez que [Menu IPDS] s'affiche dans [Paramètres d'impression].
• Carte NetWare : vérifiez que [NetWare] s'affiche dans [Protocole en vigueur] sous [Réseau].
• Carte ELP-NX : appuyez sur la touche [Basculer fonctions], puis vérifiez que ELP-NX apparaîtdans [JavaTM/X].
• Si la carte n'est pas correctement installée, répétez la procédure à partir du début. Si elle n'esttoujours pas installée correctement après avoir réessayé l'installation, contactez votre revendeur oule SAV.
• Pour plus d'informations sur l'impression de la page de configuration, reportez-vous à P.45 "Testd'impression".
3. Installation des options
70
3

4. Connexion de l'imprimanteCe chapitre traite de la connexion des câbles USB et réseau.
Connexion du câble EthernetPréparez le concentrateur et les autres périphériques réseau, puis reliez le câble Ethernet à l'imprimante.
Reliez le câble 10BASE-T ou 100BASE-TX au port Ethernet de l'imprimante. Pour 1000BASE-T, la carteGigabit Ethernet en option est obligatoire.
• Un câble d'interface réseau doté d'un noyau de ferrite doit être utilisé pour éliminer lesinterférences de radio-fréquence.
• Concerne les utilisateurs résidant en dehors des États-Unis d'Amérique : des câbles et desconnecteurs correctement blindés et reliés à la terre doivent être utilisés pour les connexions àun ordinateur hôte (et/ou périphérique) afin de respecter les limites d'émission.
• Concerne les utilisateurs résidant aux États-Unis d'Amérique : des câbles et des connecteurscorrectement blindés et reliés à la terre doivent être utilisés pour les connexions à un ordinateurhôte (et/ou périphérique) afin de respecter les limites d'émission de la FCC.
• Le câble Ethernet n'est pas fourni avec cette imprimante. Choisissez votre câble en fonction devotre environnement réseau.
• Les ports Ethernet et USB de l'imprimante ne sont pas disponibles lorsque la carte Gigabit Ethernetest connectée à l'imprimante.
71
4

Connexion au port Ethernet standard
1. Connectez le câble Ethernet au port Ethernet.
CEC054
2. Reliez l'autre extrémité du câble au réseau, à l'aide d'un concentrateur par exemple.
Connexion du port Ethernet de la carte Gigabit Ethernet
1. Attachez le noyau de ferrite au câble Ethernet.
Fixez l'autre noyau de ferrite à environ 10 cm (4 inches) ( ) de ce noyau en faisant une bouclecomme illustré.
CBK089
2. Reliez le câble Ethernet au port Ethernet de la carte Gigabit Ethernet.
CEC062
3. Reliez l'autre extrémité du câble au réseau, à l'aide d'un concentrateur par exemple.
4. Connexion de l'imprimante
72
4

• Pour plus d'informations sur la configuration de l'environnement réseau, reportez-vous à P.77"Configuration Ethernet".
• Pour plus d'informations sur l'installation de la carte Gigabit Ethernet, reportez-vous à P.61"Installation des unités d'interface".
Lecture des voyants lumineux
Port Ethernet standard
1
2
CBK090
1. Voyant jaune
Si l'imprimante est branchée à un câble Ethernet 100BASE-TX, le voyant jaune est allumé. Ce voyant estéteint si l'imprimante est branchée à un câble Ethernet 10BASE-T.
2. Voyant vert
Si l'imprimante est branchée à un câble Ethernet 10BASE-T ou 100BASE-TX, le voyant vert est allumé.
Carte Gigabit Ethernet en option
CBK091
1
2
3
1. Voyant vert
Si l'imprimante est branchée à un câble Ethernet 10BASE-T, le voyant vert est allumé. Ce voyant estéteint si l'imprimante est branchée à un câble Ethernet 100BASE-TX.
2. Voyant jaune
Si l'imprimante est branchée à un câble Ethernet 100BASE-TX, le voyant jaune est allumé. Ce voyant estéteint si l'imprimante est branchée à un câble Ethernet 10BASE-T.
3. Voyants vert et jaune
Si l'imprimante est branchée à un câble Ethernet 1000BASE-T, les deux voyants sont allumés.
Connexion du câble Ethernet
73
4

Connexion du câble USB
• Concerne les utilisateurs résidant en dehors des États-Unis d'Amérique : des câbles et desconnecteurs correctement blindés et reliés à la terre doivent être utilisés pour les connexions àun ordinateur hôte (et/ou périphérique) afin de respecter les limites d'émission.
• Concerne les utilisateurs résidant aux États-Unis d'Amérique : des câbles et des connecteurscorrectement blindés et reliés à la terre doivent être utilisés pour les connexions à un ordinateurhôte (et/ou périphérique) afin de respecter les limites d'émission de la FCC.
• Une connexion USB est possible sous Windows XP/Vista/7, Windows Server 2003/2003R2/2008/2008 R2 et Mac OS X 10.3.3 ou version ultérieure.
• Le câble USB n'est pas fourni avec cette imprimante. Choisissez votre câble en fonction de votreordinateur.
1. Reliez le câble USB à l'imprimante.
• Connexion du câble USB au port B USB standard
Reliez le plus petit connecteur du câble USB au port USB B standard situé du côté gauche del'imprimante.
CEC055
• Connexion du câble USB au port USB de la carte Gigabit Ethernet
Reliez le plus petit connecteur du câble USB au port USB de la carte Gigabit Ethernet.
4. Connexion de l'imprimante
74
4

CEC063
2. Reliez le connecteur plat de l'autre extrémité au périphérique de votre choix (interfaceUSB de l'ordinateur ou concentrateur USB).
L'imprimante est maintenant reliée à l'ordinateur.Installez le pilote d'impression. L'écran Plug andPlay apparaît sur l'écran de l'ordinateur. Pour plus de détails, reportez-vous à "Installation du piloted'impression via USB" dans le manuel d'installation du pilote.
Connexion du câble USB
75
4

Connexion du câble parallèleLe type de câble dépend de l'ordinateur utilisé. Veillez à utiliser un câble d'interface adapté à votreordinateur.
• Concerne les utilisateurs résidant en dehors des États-Unis d'Amérique : des câbles et desconnecteurs correctement blindés et reliés à la terre doivent être utilisés pour les connexions àun ordinateur hôte (et/ou périphérique) afin de respecter les limites d'émission.
• Concerne les utilisateurs résidant aux États-Unis d'Amérique : des câbles et des connecteurscorrectement blindés et reliés à la terre doivent être utilisés pour les connexions à un ordinateurhôte (et/ou périphérique) afin de respecter les limites d'émission de la FCC.
• La connexion parallèle de l'imprimante est une interface bidirectionnelle standard qui nécessite uncâble d'interface mini-Centronics 36 broches conforme à la norme IEEE 1284.
• Utilisez un câble d'interface blindé. Les câbles non blindés créent des interférencesélectromagnétiques.
1. Mettez l'imprimante et l'ordinateur hors tension.
2. Reliez le câble d'interface à la carte d'interface IEEE 1284.
CEC064
3. Reliez l'autre extrémité du câble d'interface à votre ordinateur, puis fixez-le.
L'imprimante est maintenant reliée à l'ordinateur.Installez le pilote d'impression. Installez le piloted'impression. Pour plus de détails, reportez-vous à « Installation du pilote d'impression via un câbleparallèle » dans le manuel d'installation du pilote.
• Pour plus d'informations sur l'installation de la carte d'interface 1284, consultez P.61 "Installationdes unités d'interface".
4. Connexion de l'imprimante
76
4

5. ConfigurationCe chapitre décrit les connexions réseau prises en charge et les paramètres des adresses IP et de lasécurité LAN sans fil.
Configuration Ethernet
• Configurez l'imprimante pour le réseau à l'aide du panneau de commande.
• Le tableau suivant illustre les paramètres du panneau de commande et leurs valeurs par défaut.Ces éléments apparaissent dans le menu [Réseau] sous [Interface hôte].
Nom du paramètre Par défaut
Adresse IPv4 de la machine
• Attribution auto (DHCP) : ON
• Adresse IPv4 : 11.22.33.44
• Masque sous-réseau : 0.0.0.0
• Adresse de la passerelle : 0.0.0.0
Paramètre IPv6 sans état Actif
IPsec Désactivé
Type trame NW Sélection auto
Protocole en vigueur
• IPv4 : Actif
• IPv6 : Inactif
• NetWare : Inactif
• SMB : Actif
• AppleTalk : Inactif
Vitesse Ethernet Sélection auto
Auth.IEEE802.1X (Eth.) Désactivé
Auth. IEEE802.1X (Eth.) -
Type LAN Ethernet
Autoriser comm. SSL/TLS Priorité cryptogramme
77
5

• Si DHCP est en cours d'utilisation sur votre réseau, l'adresse IP, le masque de sous-réseau etl'adresse de passerelle sont tous configurés automatiquement.
• Si l'imprimante est déjà dans un environnement compatible TCP/IP, vous pouvez aussi utiliser unnavigateur Web pour définir les paramètres relatifs à l'adresse IP.
• Définissez les paramètres nécessaires. Consultez le manuel du logiciel pour plus de détails.
Spécification d'une adresse IP (pas de DHCP)
Suivez cette procédure pour affecter une adresse IP spécifique à l'imprimante. Cela n'est nécessaire quesi vous voulez utiliser l'imprimante en réseau sans DHCP ou si vous voulez empêcher toute modificationde l'adresse IP de l'imprimante.
Avant de commencer, assurez-vous que vous connaissez l'adresse IP, le masque de sous-réseau etl'adresse de la passerelle que l'imprimante va utiliser.
1. Appuyez sur la touche [Menu].
FR CEC216
2. Appuyez sur la touche [ ] ou [ ] pour sélectionner [Interface hôte], puis appuyez sur latouche [OK].
3. Appuyez sur la touche [ ] ou [ ] pour sélectionner [Réseau], puis appuyez sur la touche[OK].
5. Configuration
78
5

4. Appuyez sur la touche [ ] ou [ ] pour sélectionner [Protocole en vigueur], puis appuyezsur la touche [OK].
5. Appuyez sur la touche [ ] ou [ ] pour sélectionner le protocole réseau approprié, puisappuyez sur la touche [OK].
6. Appuyez sur la touche [ ] ou [ ] pour sélectionner [Actif] ou [Inactif], puis appuyez surla touche [OK].
Procédez de même pour la configuration d'autres protocoles dont vous avez besoin.
• Sélectionnez [Inactif] pour les protocoles non utilisés.
• Activez IPv4 pour utiliser l'environnement Pure IPv4 de NetWare 5/5.1, NetWare 6/6.5.
7. Appuyez sur la touche [Sortie] jusqu'à ce que l'écran retourne au menu [Réseau].
8. Si vous utilisez IPv4, affectez l'adresse IPv4 à l'imprimante. Appuyez sur la touche [ ] ou[ ] pour sélectionner [Adresse IPv4 de la machine], puis appuyez sur la touche [OK].
Pour obtenir l'adresse IP de l'imprimante, contactez votre administrateur réseau.
9. Pour définir l'adresse IP, appuyez sur la touche [Adr. IP].
Configuration Ethernet
79
5

Si vous utilisez IPv4, affectez également le masque de sous-réseau et l'adresse de la passerelle.Pour les affecter, appuyez sur la touche [M.ss-rés] ou [Passerl].
10. Saisissez l'adresse, puis appuyez sur la touche [OK].
Remplacez l'adresse "11.22.33.44" par une adresse IP prise en charge par votre réseau.
11. Procédez de même pour assigner le masque de sous-réseau et l'adresse de la passerelle.
12. Appuyez sur la touche [ ] ou [ ] pour sélectionner [Spécifier], puis appuyez sur latouche [OK].
13. Appuyez sur la touche [Menu] pour retourner à l'écran initial.
14. Imprimez une page de configuration pour confirmer les paramètres définis.
• Pour plus d'informations sur l'impression de la page de configuration, reportez-vous à P.45 "Testd'impression".
Recevoir automatiquement une adresse IP (DHCP)
Suivez cette procédure pour permettre à l'imprimante de recevoir automatiquement une adresse IP viaDHCP. La fonction DHCP est activée par défaut, ainsi cette procédure est uniquement nécessaire si vousavez modifié les paramètres par défaut.
• Lorsque [Attribution auto (DHCP)] est sélectionné, vous ne pouvez pas définir l'adresse IP, lemasque de sous-réseau ou l'adresse de la passerelle.
• Consultez votre administrateur réseau pour plus d'informations sur la configuration des paramètresréseau.
5. Configuration
80
5

1. Appuyez sur la touche [Menu].
FR CEC216
2. Appuyez sur la touche [ ] ou [ ] pour sélectionner [Interface hôte], puis appuyez sur latouche [OK].
3. Appuyez sur la touche [ ] ou [ ] pour sélectionner [Réseau], puis appuyez sur la touche[OK].
4. Appuyez sur la touche [ ] ou [ ] pour sélectionner [Adresse IPv4 de la machine], puisappuyez sur la touche [OK].
5. Appuyez sur la touche [ ] ou [ ] pour sélectionner [Attribution auto (DHCP)], puisappuyez sur la touche [OK].
Pour vérifier les adresses détectées, appuyez sur les touches suivantes :
Configuration Ethernet
81
5

• [Adr. IP] : adresse IP
• [M.ss-rés] : masque de sous-réseau
• [Passerl] : passerelle par défaut
6. Appuyez sur la touche [Menu] pour retourner à l'écran initial.
7. Imprimez une page de configuration pour confirmer les paramètres définis.
• Pour plus d'informations sur l'impression de la page de configuration, reportez-vous à P.45 "Testd'impression".
Définition des paramètres réseau pour l'utilisation de NetWare
Pour utiliser NetWare, sélectionnez le type de trame NetWare approprié à partir des éléments suivants.
• Sélection auto
• Ethernet II
• Ethernet 802.2
• Ethernet 802,3
• Ethernet SNAP
• Généralement, vous pouvez utiliser la valeur par défaut (Sélection auto). Lorsque voussélectionnez d'abord [Sélection auto], le type de trame détecté par l'imprimante est adopté. Mais,si votre réseau peut utiliser plus de deux types de trame, l'imprimante peut ne pas arriver àsélectionner le type de trame correct avec [Sélection auto] sélectionné. Dans ce cas, sélectionnezle type de trame préféré.
1. Appuyez sur la touche [Menu].
FR CEC216
5. Configuration
82
5

2. Appuyez sur la touche [ ] ou [ ] pour sélectionner [Interface hôte], puis appuyez sur latouche [OK].
3. Appuyez sur la touche [ ] ou [ ] pour sélectionner [Réseau], puis appuyez sur la touche[OK].
4. Appuyez sur la touche [ ] ou [ ] pour sélectionner [Type de trame NW], puis appuyezsur la touche [OK].
5. Appuyez sur la touche [ ] ou [ ] pour sélectionner le type de trame à utiliser, puisappuyez sur la touche [OK].
6. Appuyez sur la touche [Menu] pour retourner à l'écran initial.
7. Imprimez une page de configuration pour confirmer les paramètres définis.
• Pour plus d'informations sur l'impression de la page de configuration, reportez-vous à P.45 "Testd'impression".
Définition de la vitesse Ethernet
Vous pouvez définir la vitesse utilisée par l'imprimante pour les communications Ethernet. Dans la plupartdes cas, le réglage par défaut [Sélection automatique] convient. Ce paramètre permet à deux interfacesde déterminer automatiquement la vitesse optimale lorsqu'elles sont connectées.
Configuration Ethernet
83
5

Routeur/Concentrateur
Imprimante
[Bidi. àl'alternat10Mbps]
[Bidirectionnel10Mbps]
[Bidi. àl'alternat
100Mbps]
[Bidirectionnel100Mbps]
[Sélectionauto]
Bidirectionnelà l'alternat 10Mbps
- - -
Bidirectionnel10 Mbps
- - - -
Bidirectionnelà l'alternat100 Mbps
- - -
Bidirectionnel100 Mbps
- - - -
Négociationautomatique(sélectionauto)
- -
• La connexion ne peut pas être établie si la vitesse Ethernet sélectionnée ne correspond pas à lavitesse de transmission de votre réseau.
• Il est recommandé d'utiliser cette fonction. Pour cela, sélectionnez [Sélection auto].
1. Appuyez sur la touche [Menu].
FR CEC216
5. Configuration
84
5

2. Appuyez sur la touche [ ] ou [ ] pour sélectionner [Interface hôte], puis appuyez sur latouche [OK].
3. Appuyez sur la touche [ ] ou [ ] pour sélectionner [Réseau], puis appuyez sur la touche[OK].
4. Appuyez sur la touche [ ] ou [ ] pour sélectionner [Vitesse Ethernet], puis appuyez surla touche [OK].
5. Appuyez sur la touche [ ] ou [ ] pour sélectionner la vitesse Ethernet, puis appuyez surla touche [OK].
6. Appuyez sur la touche [Menu] pour retourner à l'écran initial.
7. Imprimez une page de configuration pour confirmer les paramètres définis.
• Pour plus d'informations sur l'impression de la page de configuration, reportez-vous à P.45 "Testd'impression".
Configuration Ethernet
85
5

Configuration du LAN sans fil
• Vous ne pouvez pas utiliser simultanément Ethernet et LAN sans fil.
• Pour utiliser un réseau LAN sans fil, configurez les éléments suivants à l'aide du panneau decommande : appuyez sur la touche [Menu], sélectionnez [Interface hôte], [Réseau], [Type LAN],puis sélectionnez [LAN ss fil]. Vous devez aussi définir l'adresse IP, le masque de sous-réseau,l'adresse de la passerelle, le DHCP, le type de trame (NW) et le protocole actif comme indiquédans P.77 "Configuration Ethernet".
• Le tableau suivant répertorie les paramètres du panneau de commande et leurs valeurs par défaut.Ces éléments apparaissent dans le menu [LAN ss fil] sous [Interface hôte].
Nom du paramètre Par défaut
Mode de communication Mode infrastructure
Para. SSID vierge
Canal Ad-hoc 11
Méthode de sécurité OFF
Signal LAN sans fil -
Restaur.param.par défaut -
1. Appuyez sur la touche [Menu].
FR CEC216
5. Configuration
86
5

2. Appuyez sur la touche [ ] ou [ ] pour sélectionner [Interface hôte], puis appuyez sur latouche [OK].
3. Appuyez sur la touche [ ] ou [ ] pour sélectionner [LAN ss fil], puis appuyez sur latouche [OK].
4. Appuyez sur la touche [ ] ou [ ] pour sélectionner [Mode de communication], puisappuyez sur la touche [OK].
5. Appuyez sur la touche [ ] ou [ ] pour sélectionner le mode de transmission du LAN sansfil, puis appuyez sur la touche [OK].
Le mode de transmission du LAN sans fil peut également être configuré avec Web Image Monitor.
6. Si [Mode Ad hoc 802.11] est sélectionné pour [Mode de communication], définissez lecanal à utiliser pour la transmission.
7. Appuyez sur la touche [ ] ou [ ] pour sélectionner [Canal Ad-hoc], puis appuyez sur latouche [OK].
Configuration du LAN sans fil
87
5

8. Appuyez sur les touches de défilement pour sélectionner le canal Ad-hoc, puis appuyezsur la touche [OK].
Sélectionnez un canal ad hoc conforme à la norme IEEE 802.11 que vous utilisez.
• Avec IEEE 802.11 b/g :
• (principalement l'Europe et l'Asie)Canaux 1 à 13
• (principalement l'Amérique du Nord)Canaux 1 à 11
• Avec IEEE 802.11 a :
Canaux 36,40,44,48
9. Appuyez sur la touche [Menu] pour retourner à l'écran initial.
10. Imprimez une page de configuration pour confirmer les paramètres définis.
• Pour plus de détails, reportez-vous à l'aide de Web Image Monitor et à « Utilisation de WebImage Monitor » du Manuel du logiciel.
• Pour plus d'informations sur l'impression de la page de configuration, reportez-vous à P.45 "Testd'impression".
Configuration du SSID
Si [Mode de communication] est défini sur [Mode Infrastructure] or [Mode Ad hoc 802.11], vous devezdéfinir le paramètre SSID (Service Set Identifier) du point d'accès sans fil auquel se connecteral'imprimante pour l'accès au réseau.
Consultez votre administrateur réseau pour le SSID à utiliser.
1. Dans le menu [LAN ss fil], appuyez sur la touche [ ] ou [ ] pour sélectionner [Para.SSID], puis appuyez sur la touche [OK].
Si un SSID a été défini, il vous est possible de le vérifier.
5. Configuration
88
5

2. Appuyez sur [SSID] puis sur [Saisir].
3. Saisissez les caractères, puis appuyez sur la touche [OK].
Vous pouvez basculer entre minuscules et majuscules et les caractères numériques en appuyant sur[ab/AB/12].
Vous pouvez utiliser les caractères ASCII 0 × 20-0 × 7e (32 octets).
4. Appuyez sur la touche [Menu] pour retourner à l'écran initial.
5. Imprimez une page de configuration pour confirmer les paramètres définis.
• Le SSID peut également être défini à l'aide d'un navigateur Web. Pour plus de détails, consultezl'Aide de Web Image Monitor.
• Pour plus d'informations sur l'impression de la page de configuration, reportez-vous à P.45 "Testd'impression".
Vérification de la connectivité du réseau sans fil
Après avoir installé l'unité d'interface LAN sans fil, utilisez la procédure suivante pour vérifier laconnectivité du réseau LAN sans fil.
Vérifiez que la LED située sur l'unité d'interface LAN sans fil est allumée.
CEC077
1
2
1
2
Configuration du LAN sans fil
89
5

1. Si l'unité LAN sans fil reçoit l'alimentation, le voyant supérieur est allumé en vert.
2. Si l'imprimante est connectée à un réseau opérationnel et communique normalement, le voyantinférieur est allumé en orange.
Précautions à prendre lors de l'utilisation d'un réseau LAN sans fil
Un LAN sans fil utilise des ondes radio à la place des câbles pour envoyer et recevoir les données. Étantdonné que les ondes radio traversent les murs et les autres obstacles, les incidents suivants peuvent seproduire si vous ne définissez pas les paramètres de sécurité sans fil.
Fuite de données
Des informations, telles que les ID, les mots de passe, les numéros de carte de crédit et le contenudes courriers électroniques, peuvent être lues par des personnes non autorisées.
Accès non autorisé au réseau
• Endommagement ou altération des données et/ou des configurations des systèmes par desvirus ou des programmes malveillants.
• Usurpation de l'identité des utilisateurs du réseau pour voler des données.
• Vol de données sensibles ou confidentielles.
Pour réduire ces risques, il est recommandé de vérifier les fonctions disponibles sur l'imprimante, lespoints d'accès sans fil et les autres équipements qui utilisent le LAN sans fil et de définir les paramètresde sécurité du LAN sans fil.
5. Configuration
90
5

Configuration de la méthode de sécurité deLAN sans fil
Configuration d'une clé WEP
Si vous utilisez WEP dans un réseau sans fil pour crypter les données, la clé WEP correspondante doitêtre activée sur l'imprimante pour permettre les communications avec les autres périphériques réseau.
Consultez votre administrateur réseau pour connaître la clé WEP à utiliser.
1. Appuyez sur la touche [Menu].
FR CEC216
2. Appuyez sur la touche [ ] ou [ ] pour sélectionner [Interface hôte], puis appuyez sur latouche [OK].
3. Appuyez sur la touche [ ] ou [ ] pour sélectionner [LAN ss fil], puis appuyez sur latouche [OK].
Configuration de la méthode de sécurité de LAN sans fil
91
5

4. Appuyez sur la touche [ ] ou [ ] pour sélectionner [Méthode de sécurité], puis appuyezsur la touche [OK].
5. Appuyez sur la touche [ ] ou [ ] pour sélectionner [WEP], puis appuyez sur [Détail].
Lorsque le paramètre WEP est activé, vous devez saisir la clé WEP.
6. Saisissez les caractères, puis appuyez sur la touche [OK].
• Pendant la saisie d'un caractère, une pression sur la touche [OK] remplace le caractère parun astérisque pour des raisons de sécurité.
• Lorsque vous utilisez WEP 64 bits, il est possible de saisir jusqu'à 10 caractèreshexadécimaux ou cinq caractères ASCII. Avec WEP 128 bits, il est possible d'utiliser jusqu'à26 caractères hexadécimaux ou 13 caractères ASCII.
• Vous pouvez saisir 10 ou 26 caractères hexadécimaaux et 5 ou 13 caractères ASCII.
• Pour les chaînes de caractères ASCII, les lettres majuscules et minuscules sont différenciées.Vous devez ainsi vous assurer d'avoir saisi la casse correcte.
7. Appuyez sur la touche [ ] ou [ ] pour sélectionner [WEP], puis appuyez sur la touche[OK].
8. Appuyez sur la touche [Menu] pour retourner à l'écran initial.
9. Imprimez une page de configuration pour confirmer les paramètres définis.
• Vous pouvez également définir la clé WEP à l'aide d'un navigateur Web. Pour plus de détails,consultez l'Aide de Web Image Monitor.
• Pour plus d'informations sur l'impression de la page de configuration, reportez-vous à P.45 "Testd'impression".
5. Configuration
92
5

Paramétrage WPA
Dans le cas d'une utilisation de WPA sur un réseau, activez le paramètre WPA à utiliser pour lacommunication avec le WPA. Consultez votre administrateur réseau pour des informations sur ladéfinition de paramètres d'authentification.
• Pour définir WPA, l'installation du disque dur en option est nécessaire.
1. Appuyez sur la touche [Menu].
FR CEC216
2. Appuyez sur la touche [ ] ou [ ] pour sélectionner [Interface hôte], puis appuyez sur latouche [OK].
3. Appuyez sur la touche [ ] ou [ ] pour sélectionner [LAN ss fil], puis appuyez sur latouche [OK].
4. Appuyez sur la touche [ ] ou [ ] pour sélectionner [Méthode de sécurité], puis appuyezsur la touche [OK].
Configuration de la méthode de sécurité de LAN sans fil
93
5

5. Appuyez sur la touche [ ] ou [ ] pour sélectionner [WPA], puis appuyez sur [Détail].
6. Appuyez sur la touche [ ] ou [ ] pour sélectionner [Méthode cryptage], puis appuyezsur la touche [OK].
7. Appuyez sur la touche [ ] ou [ ] pour sélectionner la méthode de cryptage, puisappuyez sur la touche [OK].
Consultez votre administrateur réseau pour plus d'informations sur la configuration des paramètresde cryptage.
Les paramètres de cryptage sont les suivants :
• [TKIP]
Utilise le même algorithme que RC4, mais réduit davantage la vulnérabilité, à l'aide deméthodes telles que le mélange de clés.
• [CCMP(AES)]
Augmente la sécurité à l'aide d'AES (Advanced Encryption Standard).
L'affichage retourne au menu [WPA].
8. Appuyez sur la touche [ ] ou [ ] pour sélectionner [Méthode d'authentification], puisappuyez sur la touche [OK].
5. Configuration
94
5

9. Appuyez sur la touche [ ] ou [ ] pour sélectionner les paramètres d'authentification,puis appuyez sur la touche [OK].
Les paramètres d'authentification sont les suivants :
• [WPA-PSK]
Permet d'effectuer l'authentification à l'aide d'une clé de cryptage (une clé pré-partagée) quiest partagée par le point d'accès et le client.
• [WPA]
WPA utilise des certificats CA et un serveur RADIUS pour fournir une communication sans filsécurisée.
• [WPA2-PSK]
Pour WPA-PSK, procédez à l'authentification à l'aide de la clé de cryptage (une clé pré-partagée) partagée par le point d'accès et le client. Saisissez la clé pré-partagée, en utilisantentre 8 et 63 caractères ASCII.
• [WPA2]
WPA2 est une version étendue de WPA qui prend en charge totalement IEEE 802.11i.
Veuillez patienter pendant deux secondes. L'affichage retourne au menu [WPA].
10. Lorsque [WPA] ou [WPA2] est sélectionné à l'étape 9, un message de confirmationapparaît. Appuyez sur [OK].
Patientez deux secondes. L'écran revient au menu [WPA], passez à l'étape 15.
11. Si [WPA-PSK] ou [WPA2-PSK] est sélectionné à l'étape 9, saisissez la clé préalablementpartagée, puis appuyez sur la touche [OK].
• Pendant la saisie d'un caractère, une pression sur la touche [OK] remplace le caractère parun astérisque pour des raisons de sécurité.
• Saisissez la clé pré-partagée en utilisant entre 8 et 63 caractères ASCII.
• Les lettres majuscules et minuscules sont différenciées. Vous devez ainsi vous assurer d'avoirsaisi les caractères dans la casse correcte.
• Patientez deux secondes. L'affichage retourne au menu [Méthode d'authentification].
Configuration de la méthode de sécurité de LAN sans fil
95
5

12. Appuyez sur la touche [Sortie].
13. Appuyez sur [Sortie].
14. Appuyez sur la touche [ ] ou [ ] pour sélectionner [WPA], puis appuyez sur la touche[OK].
15. Appuyez sur la touche [Menu] pour retourner à l'écran initial.
16. Imprimez une page de configuration pour confirmer les paramètres définis.
• Pour plus d'informations sur l'impression de la page de configuration, reportez-vous à P.45 "Testd'impression".
5. Configuration
96
5

Configuration de IEEE 802.1XIEEE 802.1X peut être configuré à l'aide du mode administrateur de Web Image Monitor. Vous pouvezsélectionner quatre types de méthodes d'authentification EAP : EAP-TLS, LEAP, EAP-TTLS et PEAP. Notezque chacune de ces méthodes comporte des paramètres de configuration et des procéduresd'authentification différents.
Les types et les conditions de certificat sont les suivants :
Types EAP nécessitant un « Certificat de site »
EAP-TLS, EAP-TTLS, PEAP (Nécessaire sauf LEAP)
Types EAP nécessitant un « Certificat de site » et un « Certificat de périphérique »
EAP-TLS, PEAP (la phase 2 est pour TLS uniquement)
Lorsqu'un certificat est requis, définissez tous les paramètres après l'installation du certificat.
Installation d'un certificat de site
Accédez au serveur d'authentification et obtenez le certificat CA.
Les méthodes d'obtention du certificat diffèrent en fonction du système d'exploitation que vous utilisez.
1. Connectez-vous à Web Image Monitor en tant qu'administrateur.
2. Dans la zone de menu, cliquez sur [Configuration].
3. Sous « Sécurité », cliquez sur [Certificat de site].
4. Cliquez sur [Parcourir] dans la fenêtre "Certificat de site à importer", puis sélectionnez lecertificat d'autorité de certification que vous avez obtenu.
5. Cliquez sur [Importer].
6. Vérifiez que l'[État] du certificat importé affiche « De confiance ».
Si [Vérification de certificat de site] indique [Actif], et que l'[État] du certificat indique [Non dignede confiance], il se peut que la communication soit impossible.
7. Cliquez sur [OK].
8. Cliquez sur [Déconnexion].
9. Quittez le Web Image Monitor.
Installation d'un certificat de périphérique
1. Connectez-vous à Web Image Monitor en tant qu'administrateur.
2. Dans la zone de menu, cliquez sur [Configuration].
3. Sous « Sécurité », cliquez sur [Certificat de périphérique].
Configuration de IEEE 802.1X
97
5

4. Cliquez sur [Certificat 2] dans la fenêtre « Certificat de périphérique », puis cliquez sur[Demande].
5. Saisissez le « Nom usuel » et le « Code pays » appropriés sur la page « InformationsCertificat », puis cliquez sur [OK].
6. "« Mise à jour en cours... » apparaît. Patientez environ 2 minutes, puis cliquez sur [OK].
7. Cliquez sur [Détails] affiché dans la fenêtre « Certificat de périphérique » en tant qu'icônedu bloc-notes pour « Demande en cours ».
8. Sélectionnez tous les éléments, puis copiez la totalité du « Texte pour le certificat requis »affiché dans la fenêtre « Statut du certificat ».
9. Accédez au serveur de l'autorité de certification, puis obtenez le certificat signé parl'autorité de certification à l'aide du texte copié dans la fenêtre « Texte pour le certificatrequis ».
L'obtention du certificat diffère en fonction de l'environnement que vous souhaitez utiliser.
10. Cliquez sur [Certificat 2] dans la fenêtre « Certificat de périphérique », puis cliquez sur[Installer].
11. À l'aide d'un éditeur de texte, ouvrez le certificat signifié CA téléchargé à l'étape 9, puiscopiez l'ensemble du texte.
12. Dans la fenêtre [Saisir la demande de certificat], collez l'ensemble du texte copié dans lecertificat signé par l'autorité de certification.
13. Cliquez sur [OK].
14. "« Mise à jour en cours... » apparaît. Patientez 1 ou 2 minutes, puis cliquez sur [OK].
15. Vérifiez que le « Certificat de périphérique » affiche « Installé ».
16. Cliquez sur [Certificat 2] dans « Certification », puis cliquez sur [OK].
17. Cliquez sur [Déconnexion].
18. Quittez Web Image Monitor.
• Si vous demandez deux certificats simultanément, il se peut que l'autorité de certification n'affichepas l'un ou l'autre des certificats. Cliquez sur [Annuler demande] pour annuler la demande.
• Vous pouvez sélectionner [Certificat 1-4] dans la fenêtre « Certificat de périphérique ». Notez quesi vous sélectionnez [Certificat 1] dans la fenêtre « Certificat de périphérique », vous devezsélectionner « Certificat 1 » dans le menu déroulant « IEEE 802.1X » de la fenêtre « Certification ».
• Cliquez sur [Annuler demande] afin d'annuler la demande pour le certificat de serveur.
• Si le message « Non trouvé » apparaît après avoir cliqué sur [OK] aux étapes 6 et 14, patientezune ou deux minutes, puis cliquez sur [Rafraîchir].
5. Configuration
98
5

Configuration d'éléments d'IEEE 802.1X pour Ethernet
1. Connectez-vous à Web Image Monitor en tant qu'administrateur.
2. Dans la zone de menu, cliquez sur [Configuration].
3. Sous « Sécurité », cliquez [IEEE 802.1X].
4. Dans « Nom utilisateur », saisissez le nom d'utilisateur défini dans le serveur RADIUS.
5. Saisissez le nom de domaine dans « Nom de domaine ».
6. Sélectionnez « Type EAP ». Les configurations diffèrent selon le type d'EAP.
EAP-TLS
• Définissez les paramètres suivants, en fonction du système d'exploitation que vous utilisez :
• Sélectionnez [ON] ou [OFF] dans « Authentifier le certificat de serveur ».
• Sélectionnez [ON] ou [OFF] dans « Accorder sa confiance à l'autorité de certificationintermédiaire ».
• Saisissez le nom d'hôte du serveur RADIUS dans « ID serveur ».
• Sélectionnez [ON] ou [OFF] dans « Autoriser les sous-domaines ».
LEAP
• Cliquez sur [Modifier] dans « Mot de passe », puis saisissez le mot de passe défini sur leserveur RADIUS.
EAP-TTLS
• Cliquez sur [Modifier] dans « Mot de passe », puis saisissez le mot de passe défini sur leserveur RADIUS.
• Cliquez sur [Modifier] dans « Nom utilisateur Phase 2 », puis saisissez le nom d'utilisateurdéfini sur le serveur RADIUS.
• Sélectionnez [CHAP], [MSCHAP], [MSCHAPv2], [PAP] ou [MD5] dans « Méthode Phase2 ».
Il se peut que certaines méthodes ne soient pas accessibles, en fonction du serveur RADIUSque vous souhaitez utiliser.
• Définissez les paramètres suivants, en fonction du système d'exploitation que vous utilisez :
• Sélectionnez [ON] ou [OFF] dans « Authentifier le certificat de serveur ».
• Sélectionnez [ON] ou [OFF] dans « Accorder sa confiance à l'autorité de certificationintermédiaire ».
• Saisissez le nom d'hôte du serveur RADIUS dans « ID serveur ».
• Sélectionnez [ON] ou [OFF] dans « Autoriser les sous-domaines ».
PEAP
Configuration de IEEE 802.1X
99
5

• Cliquez sur [Modifier] dans « Mot de passe », puis saisissez le mot de passe défini sur leserveur RADIUS.
Si [TLS] est sélectionné pour « Méthode de Phase 2 », vous n'avez pas besoin de spécifier unmot de passe.
• Cliquez sur [Modifier] dans « Nom utilisateur Phase 2 », puis saisissez le nom d'utilisateurdéfini sur le serveur RADIUS.
• Sélectionnez [MSCHAPv2] ou [TLS] dans « Méthode Phase 2 ».
Lorsque vous sélectionnez [TLS], vous devez installer « Certificat du client IEEE 802.1X ».
• Définissez les paramètres suivants, en fonction du système d'exploitation que vous utilisez :
• Sélectionnez [ON] ou [OFF] dans « Authentifier le certificat de serveur ».
• Sélectionnez [ON] ou [OFF] dans « Accorder sa confiance à l'autorité de certificationintermédiaire ».
• Saisissez le nom d'hôte du serveur RADIUS dans « ID serveur ».
• Sélectionnez [ON] ou [OFF] dans « Autoriser les sous-domaines ».
7. Cliquez sur [OK].
8. "Mise à jour en cours..." apparaît. Patientez 1 ou 2 minutes, puis cliquez sur [OK].
9. Sous « Interface », cliquez sur [Paramètres interface].
10. Sélectionnez [Actif] dans « Sécurité Ethernet ».
11. Cliquez sur [OK].
12. "Mise à jour en cours..." apparaît. Patientez 1 ou 2 minutes, puis cliquez sur [OK].
13. Cliquez sur [Déconnexion].
14. Quittez le Web Image Monitor.
• Si les paramètres sont mal définis, il se peut que vous ne soyez pas en mesure de communiqueravec l'imprimante. Pour identifier le problème, imprimez un résumé de réseau.
• Si vous ne pouvez pas identifier le problème, réinitialisez l'interface de l'imprimante sur des valeursnormales, puis répétez la procédure depuis le début.
Configuration d'éléments d'IEEE 802.1X pour le LAN sans fil
1. Connectez-vous à Web Image Monitor en tant qu'administrateur.
2. Dans la zone de menu, cliquez sur [Configuration].
3. Sous « Sécurité », cliquez [IEEE 802.1X].
4. Dans « Nom utilisateur », saisissez le nom d'utilisateur défini dans le serveur RADIUS.
5. Saisissez le nom de domaine dans « Nom de domaine ».
5. Configuration
100
5

6. Sélectionnez « Type EAP ». Les configurations diffèrent selon le type d'EAP.
EAP-TLS
• Définissez les paramètres suivants, en fonction du système d'exploitation que vous utilisez :
• Sélectionnez [ON] ou [OFF] dans « Authentifier le certificat de serveur ».
• Sélectionnez [ON] ou [OFF] dans « Accorder sa confiance à l'autorité de certificationintermédiaire ».
• Saisissez le nom d'hôte du serveur RADIUS dans « ID serveur ».
• Sélectionnez [ON] ou [OFF] dans « Autoriser les sous-domaines ».
LEAP
• Cliquez sur Modifier dans « Mot de passe », puis saisissez le mot de passe défini sur leserveur RADIUS.
EAP-TTLS
• Cliquez sur [Modifier] dans « Mot de passe », puis saisissez le mot de passe défini sur leserveur RADIUS.
• Cliquez sur [Modifier] dans « Nom utilisateur Phase 2 », puis saisissez le nom d'utilisateurdéfini sur le serveur RADIUS.
• Sélectionnez [CHAP], [MSCHAP], [MSCHAPv2], [PAP] ou [MD5] dans « Méthode Phase2 ».
Il se peut que certaines méthodes ne soient pas accessibles, en fonction du serveur RADIUSque vous souhaitez utiliser.
• Définissez les paramètres suivants, en fonction du système d'exploitation que vous utilisez :
• Sélectionnez [ON] ou [OFF] dans « Authentifier le certificat de serveur ».
• Sélectionnez [ON] ou [OFF] dans « Accorder sa confiance à l'autorité de certificationintermédiaire ».
• Saisissez le nom d'hôte du serveur RADIUS dans « ID serveur ».
• Sélectionnez [ON] ou [OFF] dans « Autoriser les sous-domaines ».
PEAP
• Cliquez sur [Modifier] dans « Mot de passe », puis saisissez le mot de passe défini sur leserveur RADIUS.
Si [TLS] est sélectionné pour « Méthode de Phase 2 », vous n'avez pas besoin de spécifier unmot de passe.
• Cliquez sur [Modifier] dans « Nom utilisateur Phase 2 », puis saisissez le nom d'utilisateurdéfini sur le serveur RADIUS.
• Sélectionnez [MSCHAPv2] ou [TLS] dans « Méthode Phase 2 ».
Lorsque vous sélectionnez [TLS], vous devez installer « Certificat du client IEEE 802.1X ».
• Définissez les paramètres suivants, en fonction du système d'exploitation que vous utilisez :
Configuration de IEEE 802.1X
101
5

• Sélectionnez [ON] ou [OFF] dans « Authentifier le certificat de serveur ».
• Sélectionnez [ON] ou [OFF] dans « Accorder sa confiance à l'autorité de certificationintermédiaire ».
• Saisissez le nom d'hôte du serveur RADIUS dans « ID serveur ».
• Sélectionnez [ON] ou [OFF] dans « Autoriser les sous-domaines ».
7. Cliquez sur [OK].
8. "Mise à jour en cours..." apparaît. Patientez 1 ou 2 minutes, puis cliquez sur [OK].
9. Sous « Interface », cliquez [Paramètres LAN sans fil].
10. Sélectionnez [LAN sans fil] dans « Type de LAN ».
11. Sélectionnez [Mode Infrastructure] dans « Mode de communication ».
12. Saisissez les caractères alphanumériques (a-z, A-Z, ou 0-9) dans [SSID] en fonction dupoint d'accès que vous souhaitez utiliser.
13. Sélectionnez [WPA] dans « Méthode de sécurité ».
14. Sélectionnez [TKIP] ou [CCMP (AES)] dans « Méthode cryptage WPA » selon le pointd'accès à utiliser.
15. Sélectionnez [WPA] ou [WPA2] dans « Méthode d'authentification WPA ».
16. Cliquez sur [OK].
17. "Mise à jour en cours..." apparaît. Patientez 1 ou 2 minutes, puis cliquez sur [OK].
18. Cliquez sur [Déconnexion].
19. Quittez le Web Image Monitor.
• Si les paramètres sont mal définis, il se peut que vous ne soyez pas en mesure de communiqueravec l'imprimante. Pour identifier le problème, imprimez un résumé de réseau.
• Si vous ne pouvez pas identifier le problème, réinitialisez l'interface de l'imprimante sur des valeursnormales, puis répétez la procédure depuis le début.
5. Configuration
102
5

6. Chargement du papierCette section traite des formats et des types de papier pris en charge par cette imprimante ainsi que duchargement de papier dans les magasins.
Papier pris en charge pour chaque magasinLes tableaux de cette section fournissent des détails concernant les formats, les types, les directionsd'alimentation et le nombre maximum de feuilles de papier qui peuvent être chargées dans chacun desmagasins papier.
Symboles
Dans ce manuel Sur le panneau d'affichage
Alimentation bord court (sens d'alimentation)A4
81/2 " × 11 "
Alimentation bord long (sens d'alimentation)A5
81/2" × 51/2"
Magasin papier standard
Types de papier
Papier ordinaire, Épaisseur moyenne, Papier épais 1, Papierépais 2, Papier épais 3, Papier fin, Papier à en-tête, Étiquettes,Papier spécial 1, Papier spécial 2, Papier spécial 3, Papierpréimprimé, Papier de couleur, Papier recyclé
Formats de papierautomatiquement sélectionnés
Les formats de papier suivants sont pris en charge par la fonction dedétection automatique du format de papier de l'imprimante :
A4 , A5 , B5 , 8 1/2 " × 14 " (Legal) , 8 1/2 " × 11 " (Letter)
A4 , B5 , 8 1/2 " × 14 " (Legal) , 8 1/2 " × 11 " (Letter) , 5 1/2" × 8 1/2 " (Half Letter)
Pour plus d'informations sur les paramètres de format de papier,reportez-vous à P.125 " Spécification automatique du format depapier pour un magasin d'alimentation papier standard ou enoption".
103
6

Formats papier nécessitant unparamétrage manuel
Les formats papier suivants sont pris en charge, mais ils doivent êtresélectionnés à l'aide du panneau de commande. Pour plusd'informations sur les paramètres de format de papier, reportez-vous à P.126 "Spécification d'un format de papier standard pourun magasin d'alimentation papier standard ou en option".
A5 , A6 , B6 JIS , 8 1/2 " × 13 " (Foolscap) , 8 1/4 " × 13" (Folio) , 8 " × 13 " (F/GL) , 7 1/4 " × 10 1/2 " (Executive) , 51/2 " × 8 1/2 " (Half Letter) , 4 1/8 " × 9 1/2 " (Com10) , 37/8 " × 7 1/2 " (Monarch) , C5 Env. , C6 Env. , DL Env. , 16K
, Format personnalisé
A5 , A6 , B6 JIS , 8 1/2 " × 13 " (Foolscap) , 8 1/4 " × 13" (Folio) , 8 " × 13 " (F/GL) , 7 1/4 " × 10 1/2 " (Executive) , 51/2 " × 8 1/2 " (Half Letter) , 4 1/8 " × 9 1/2 " (Com10) , 3 7/8 "× 7 1/2 " (Monarch) , C5 Env. , C6 Env. , DL Env. , 16K ,Format personnalisé
Format papier personnalisé
Les formats papier personnalisés suivants sont pris en charge, maisils doivent être sélectionnés à l'aide du panneau de commande.Pour plus d'informations sur les paramètres de format personnalisé,reportez-vous à P.127 " Spécification d'un format de papierpersonnalisé pour un magasin d'alimentation papier standard ou enoption".
• Environ 98 - 216 mm (3,86 - 8,50 inches) de largeur
• Environ 140 - 356 mm (5,52 - 14,01 inches) de longueur
Grammage papier 52 à 220 g/m2 (14 à 26,76 kg.)
Capacité papier
550 feuilles (75 g/m2, 20 lb.)
Lorsque vous chargez le papier, vérifiez que le haut de la pile nedépasse pas le repère à l'intérieur du magasin.
Magasin papier en option
Types de papier
Papier ordinaire, Épaisseur moyenne, Papier épais 1, Papierépais 2, Papier épais 3, Papier fin, Papier à en-tête, Étiquettes,Papier spécial 1, Papier spécial 2, Papier spécial 3, Papierpréimprimé, Papier de couleur, Papier recyclé
6. Chargement du papier
104
6

Formats de papierautomatiquement sélectionnés
Les formats de papier suivants sont pris en charge par la fonction dedétection automatique du format de papier de l'imprimante :
A4 , A5 , B5 , 8 1/2 " × 14 " (Legal) , 8 1/2 " × 11 " (Letter)
A4 , B5 , 8 1/2 " × 14 " (Legal) , 8 1/2 " × 11 " (Letter) , 5 1/2" × 8 1/2 " (Half Letter)
Pour plus d'informations sur les paramètres de format de papier,reportez-vous à P.125 " Spécification automatique du format depapier pour un magasin d'alimentation papier standard ou enoption".
Formats papier nécessitant unparamétrage manuel
Les formats papier suivants sont pris en charge, mais ils doivent êtresélectionnés à l'aide du panneau de commande. Pour plusd'informations sur les paramètres de format de papier, reportez-vous à P.126 "Spécification d'un format de papier standard pourun magasin d'alimentation papier standard ou en option".
B6 JIS , 8 1/2 " × 13 " (Foolscap) , 8 1/4 " × 13 " (Folio) , 8 " ×13 " (F/GL) , 7 1/4 " × 10 1/2 " (Executive) , 5 1/2 " × 8 1/2" (Half Letter) , 4 1/8 " × 9 1/2 " (Com10) , 3 7/8 " × 7 1/2" (Monarch) , C5 Env. , C6 Env. , DL Env. , 16K , formatpersonnalisé
A5 , B6 JIS , 8 1/2 " × 13 " (Foolscap) , 8 1/4 " × 13 " (Folio) ,8 " × 13 " (F/GL) , 7 1/4 " × 10 1/2 " (Executive) , 4 1/8 " × 91/2 " (Com10) , 3 7/8 " × 7 1/2 " (Monarch) , C5 Env. , C6Env. , DL Env. , 16K , format personnalisé
Format papier personnalisé
Les formats papier personnalisés suivants sont pris en charge, maisils doivent être sélectionnés à l'aide du panneau de commande.Pour plus d'informations sur les paramètres de format personnalisé,reportez-vous à P.127 " Spécification d'un format de papierpersonnalisé pour un magasin d'alimentation papier standard ou enoption".
• Environ 98 - 216 mm (3,86 - 8,50 inches) de largeur
• Environ 160 - 356 mm (6,30 - 14,01 inches) de longueur
Grammage papier 52 à 220 g/m2 (14 à 26,76 kg.)
Papier pris en charge pour chaque magasin
105
6

Capacité papier
550 feuilles (75 g/m2, 20 lb.)
Lorsque vous chargez le papier, vérifiez que le haut de la pile nedépasse pas le repère à l'intérieur du magasin.
Bypass
Types de papier
Papier ordinaire, Épaisseur moyenne, Papier épais 1, Papierépais 2, Papier épais 3, Papier fin, Papier à en-tête, Étiquettes,Papier spécial 1, Papier spécial 2, Papier spécial 3, Papierpréimprimé, Papier de couleur, Papier recyclé, OHP (Transparent),Enveloppe
Formats papier nécessitant unparamétrage manuel
Les formats papier suivants sont pris en charge, mais ils doivent êtresélectionnés à l'aide du panneau de commande. Pour plusd'informations sur les paramètres de format de papier, reportez-vous à P.132 "Spécification d'un papier de format standard pour leBypass".
A4 , A5 , A6 , B5 JIS , B6 JIS , 8 1/2 " × 14 " (Legal) , 81/2 " × 13 " (Foolscap) , 8 1/2 " × 11 " (Letter) , 8 1/4 " × 13" (Folio) , 8 " × 13 " (F/GL) , 7 1/4 " × 10 1/2 " (Executive) , 51/2 " × 8 1/2 " (Half Letter) , 4 1/8 " × 9 1/2 " (Com 10) , 37/8 " × 7 1/2 " (Monarch) , C5 Env. , C6 Env. , DL Env. ,16K ,Format personnalisé
Format papier personnalisé
Les formats papier personnalisés suivants sont pris en charge, maisils doivent être sélectionnés à l'aide du panneau de commande.Pour plus d'informations sur les paramètres de format personnalisé,reportez-vous à P.134 "Spécification du papier de formatpersonnalisé pour le Bypass".
• Environ 64 - 216 mm (2,52 - 8,50 inches) de largeur
• Environ 140 - 900 mm (5,52 - 35,43 inches) de longueur
Grammage papier 52 à 220 g/m2 (14 à 26,76 kg.)
Capacité papier
100 feuilles (75 g/m2, 20 lb.)
Lorsque vous chargez le papier, vérifiez que le haut de la pile nedépasse pas les guides papier sur le Bypass.
6. Chargement du papier
106
6

• Lorsqu'un format personnalisé est spécifié, l'impression Recto/Verso est possible sur du papier dontla longueur est comprise entre 160 et 356 mm.
Papier pris en charge pour chaque magasin
107
6

Types de papier pris en chargeLes tableaux dans cette section fournissent des détails concernant les types de papier pris en charge parcette imprimante. Utilisez ces tableaux quand vous précisez les paramètres papier d'un magasin etnotez l'information sous « Remarque ».
Papier ordinaire
Grammage papier 60 à 90 g/m2 (16 à 24 lb.)
Paramétrage du type de papiervia le panneau de commande
La touche [Menu] > [Alimentation papier] > [Type de papier : (nomdu magasin)] > [Pas d'affich.(Pap.ord.)] > la touche [OK]
Paramétrage du type de papiervia le pilote d'impression
[Normal et recyclé] ou [Normal (60 à 90 g/m2)]
Magasin compatible Tout magasin est utilisable.
Impression Recto/Verso Pris en charge
Maintenance
• [Papier ordinaire 1] : 60 à 69 g/m2 (16 à 18 lb.)
• [Papier ordinaire 2] : 70 à 90 g/m2 (19 à 24 lb.)
Valeur par défaut : [Papier ordinaire 2]
Si les impressions réalisées à l'aide du magasin papier sont trèsmaculées, observez la procédure suivante pour modifier leparamètre de type de papier à partir du panneau de commande :
• Appuyez sur la touche [Menu], sélectionnez [Maintenance],[Paramètres généraux], puis sélectionnez [Paramètre Papierordinaire]. Sélectionnez le magasin papier, puis sélectionnez[Papier ordinaire 1] ou [Papier ordinaire 2].
Lorsque vous spécifiez l'épaisseur du papier, rappelez-vous qu'unnombre élevé indique une épaisseur supérieure. De même,l'épaisseur du papier étant normalement détectéeautomatiquement, modifiez ce paramètre uniquement si unproblème d'impression se produit.
6. Chargement du papier
108
6

Remarque
• Magasin 1 : 550
• Magasin 2 (Unité d'alimentation papier) : 550
• Magasin 3 (Unité d'alimentation papier) : 550
• Magasin 4 (Unité d'alimentation papier) : 550
• Magasin 5 (Unité d'alimentation papier) : 550
• Bypass : 100
Épaisseur moyenne
Grammage papier 91 à 105 g/m2 (24 à 28 lb.)
Paramétrage du type de papiervia le panneau de commande
La touche [Menu] > [Alimentation papier] > [Type de papier : (nomdu magasin)] > [Épaisseur moyenne] > la touche [OK]
Paramétrage du type de papiervia le pilote d'impression
[Épais. moy. (91 à 105 g/m2)]
Magasin compatible Tout magasin est utilisable.
Impression Recto/Verso Pris en charge
Papier épais
Grammage papier 106 à 220 g/m2 (28 à 59 lb.)
Paramétrage du type de papiervia le panneau de commande
• La touche [Menu] > [Alimentation papier] > [Type pap.: (nomdu magasin)] > [Papier épais 1] ou [Papier épais 2] ou [Papierépais 3] > la touche [OK]
• [Papier épais 1] : 106 à 130 g/m2 (28 à 15,88 kg.)
• [Papier épais 2] : 131 à 163 g/m2 (35 à 19,50 kg.)
• [Papier épais 3] : 164 à 220 g/m2 (44 à 26,76 kg.)
Paramétrage du type de papiervia le pilote d'impression
• [Papier épais 1] : [Épais 1 (106 à 130 g/m2)]
• [Papier épais 2] : [Épais 2 (131 à 163 g/m2)]
• [Papier épais 3] : [Épais 3 (164 à 220 g/m2)]
Magasin compatible[Papier épais 1], [Papier épais 2], [Papier épais 3] : tous lesmagasins peuvent être utilisés.
Types de papier pris en charge
109
6

Impression Recto/Verso• [Papier épais 1], [Papier épais 2] : pris en charge
• [Papier épais 3] : non prise en charge
RemarqueL'impression est légèrement moins rapide qu'avec du papierordinaire.
Papier fin
Grammage papier 52 à 59 g/m2 (14 à 16 lb.)
Paramétrage du type de papiervia le panneau de commande
La touche [Menu] > [Alimentation papier] > [Type de papier : (nomdu magasin)] > [Papier fin] > la touche [OK]
Paramétrage du type de papiervia le pilote d'impression
[Fin (52 à 59 g/m2)]
Magasin compatible Tout magasin est utilisable.
Impression Recto/Verso Non pris en charge
Papier à en-tête
Paramétrage du type de papiervia le panneau de commande
La touche [Menu] > [Alimentation papier] > [Type de papier : (nomdu magasin)] > [Papier à en-tête] > la touche [OK]
Paramétrage du type de papiervia le pilote d'impression
[Papier à en-tête]
Magasin compatible Tout magasin est utilisable.
6. Chargement du papier
110
6

Maintenance
Valeur par défaut : [Papier à en-tête 1]
• [Papier à en-tête 1]
• [Papier à en-tête 2]
• [Papier à en-tête 3]
Si les impressions réalisées à l'aide du magasin papier sont trèsmaculées, observez la procédure suivante pour modifier leparamètre de type de papier à partir du panneau de commande :
• Appuyez sur la touche [Menu], sélectionnez [Maintenance],[Paramètres généraux], puis [Réglage papier à en-tête].Sélectionnez le magasin, puis [Papier à en-tête 1], [Papier àen-tête 2] ou [Papier à en-tête 3].
Lorsque vous spécifiez l'épaisseur du papier, rappelez-vous qu'unnombre élevé indique une épaisseur supérieure. De même,l'épaisseur du papier étant normalement détectéeautomatiquement, modifiez ce paramètre uniquement si unproblème d'impression se produit.
Impression Recto/Verso Pris en charge
Étiquettes
Paramétrage du type de papiervia le panneau de commande
La touche [Menu] > [Alimentation papier] > [Type de papier : (nomdu magasin)] > [Étiquettes] > la touche [OK]
Paramétrage du type de papiervia le pilote d'impression
[Étiquettes]
Magasin compatible Tout magasin est utilisable.
Types de papier pris en charge
111
6

Maintenance
Par défaut : [Papier à étiquettes 1]
• [Papier à étiquettes 1]
• [Papier à étiquettes 2]
• [Papier à étiquettes 3]
• [Papier à étiquettes 4]
Si les impressions réalisées à l'aide du magasin papier sont trèsmaculées, observez la procédure suivante pour modifier leparamètre de type de papier à partir du panneau de commande :
• Appuyez sur la touche [Menu], sélectionnez [Maintenance],[Paramètres généraux], [Para. Papier à étiquettes], puis[Papier à étiquettes 1], [Papier à étiquettes 2], [Papier àétiquettes 3] ou [Papier à étiquettes 4].
Lorsque vous spécifiez l'épaisseur du papier, rappelez-vous qu'unnombre élevé indique une épaisseur supérieure. De même,l'épaisseur du papier étant normalement détectéeautomatiquement, modifiez ce paramètre uniquement si unproblème d'impression se produit.
Impression Recto/Verso Non pris en charge
Papier spécial
Grammage papier 52 à 220 g/m2 (14 à 26,76 kg.)
Paramétrage du type de papiervia le panneau de commande
• La touche [Menu] > [Alimentation papier] > [Type pap.: (nomdu magasin)] > [Papier spécial 1] ou [Papier spécial 2] ou[Papier spécial 3] > la touche [OK]
• [Papier spécial 1] : 52 à 105 g/m2 (14 à 28 lb.)
• [Papier spécial 2] : 106 à 163 g/m2 (28 à 43 lb.)
• [Papier spécial 3] : 164 à 220 g/m2 (44 à 59 lb.)
Paramétrage du type de papiervia le pilote d'impression
[Spécial 1], [Spécial 2], [Spécial 3]
Magasin compatible Tout magasin est utilisable.
Impression Recto/Verso• [Papier spécial 1], [Papier spécial 2] : Supporté
• [Papier spécial 3] : Non supporté
6. Chargement du papier
112
6

RemarqueLorsque vous ne pouvez pas imprimer avec succès avec d'autrestypes de papier, utilisez le réglage de papier spécial.
Papier préimprimé
Paramétrage du type de papiervia le panneau de commande
La touche [Menu] > [Alimentation papier] > [Type de papier : (nomdu magasin)] > [Papier préimprimé] > la touche [OK]
Paramétrage du type de papiervia le pilote d'impression
[Préimprimé]
Magasin compatible Tout magasin est utilisable.
Impression Recto/Verso Non pris en charge
Papier de couleur
Paramétrage du type de papiervia le panneau de commande
La touche [Menu] > [Alimentation papier] > [Type de papier : (nomdu magasin)] > [Papier de couleur] > la touche [OK]
Paramétrage du type de papiervia le pilote d'impression
[Couleur]
Magasin compatible Tout magasin est utilisable.
Impression Recto/Verso Pris en charge
Papier recyclé
Paramétrage du type de papiervia le panneau de commande
La touche [Menu] > [Alimentation papier] > [Type de papier : (nomdu magasin)] > [Papier recyclé] > la touche [OK]
Paramétrage du type de papiervia le pilote d'impression
[Recyclé] ou [Normal et recyclé]
Magasin compatible Tout magasin est utilisable.
Impression Recto/Verso Pris en charge
Types de papier pris en charge
113
6

Transparents
Paramétrage du type de papiervia le panneau de commande
La touche [Menu] > [Alimentation papier] > [Type pap.: Bypass] >[OHP (Transparent)] > la touche [OK]
Paramétrage du type de papiervia le pilote d'impression
[Transparents]
Magasin compatibleCe type de papier peut être imprimé uniquement à partir dubypass.
Impression Recto/Verso Non pris en charge
Enveloppes
Paramétrage du type de papiervia le panneau de commande
La touche [Menu] > [Alimentation papier] > [Type de papier :Bypass] > [Enveloppe] > la touche [OK]
Paramétrage du type de papiervia le pilote d'impression
[Enveloppe]
Magasin compatibleCe type de papier peut être imprimé uniquement à partir dubypass.
6. Chargement du papier
114
6

Maintenance
Par défaut : [Enveloppe 3]
• [Enveloppe 1]
• [Enveloppe 2]
• [Enveloppe 3]
• [Enveloppe 4]
Si les impressions réalisées à l'aide du magasin papier sont trèsmaculées, observez la procédure suivante pour modifier leparamètre de type de papier à partir du panneau de commande :
• Appuyez sur la touche [Menu], sélectionnez [Maintenance],[Paramètres généraux], [Paramètre Enveloppe], puis[Enveloppe 1], [Enveloppe 2], [Enveloppe 3] ou [Enveloppe4].
Lorsque vous spécifiez l'épaisseur du papier, rappelez-vous qu'unnombre élevé indique une épaisseur supérieure. De même,l'épaisseur du papier étant normalement détectéeautomatiquement, modifiez ce paramètre uniquement si unproblème d'impression se produit.
Impression Recto/Verso Non pris en charge
Types de papier pris en charge
115
6

Remarque
• Vérifiez qu'il n'y a pas d'air dans les enveloppes avant lechargement.
• Ne chargez qu'un seul format et type d'enveloppe à la fois.
• Certains types d'enveloppes peuvent provoquer des incidentspapier ou des plis ou une mauvaise qualité d'impression.
• La qualité d'impression des enveloppes risque d'êtreirrégulière si certaines parties d'une enveloppe sont dedifférentes épaisseurs. Imprimez une ou deux enveloppes pourvérifier la qualité d'impression.
• Dans un environnement chaud et humide, les enveloppespeuvent être froissées à l'impression ou mal imprimées.
• Le nombre d'enveloppes pouvant être imprimées en uneminute est environ la moitié du Papier normal 1.
• Le papier ne peut être chargé que jusqu'aux plus bas des deuxrepères de limite du Bypass.
• Si les enveloppes imprimées sortent froissées, chargez lesenveloppes en sens inverse. Configurez le pilote d'impressionpour faire pivoter l'objet à imprimer de 180 degrés.
• Les facteurs environnementaux peuvent dégrader la qualitéd'impression à la fois sur les enveloppes recommandées etnon recommandées.
• Après l'impression, les enveloppes ont parfois des plis le longde leurs bords longs et des tâches de toner sur leur face nonimprimée. Leurs images imprimées peuvent également êtrefloues. Lorsque vous imprimez de grandes zones uniformesnoires, des bandes peuvent apparaître suite auchevauchement des enveloppes. Si cela se produit, utilisez lelevier d'enveloppe afin de résoudre le problème. Pour plusd'informations concernant le levier d'enveloppe, reportez-vousà P.138 "Chargeur d'enveloppes".
• Pour spécifier correctement la longueur d'une enveloppe dont le rabat s'ouvre sur le bord court,veillez à inclure le rabat ouvert quand vous mesurez.
6. Chargement du papier
116
6

ASH125S
Stockage du papier
Le papier doit toujours être stocké correctement. Le papier stocké de manière incorrecte peut provoquerune mauvaise qualité d'impression, des incidents papier et vous risquez également d'endommagerl'imprimante. Les recommandations sont les suivantes :
• Évitez de stocker le papier dans des endroits humides.
• Évitez d'exposer le papier à la lumière directe du soleil.
• Stockez le papier sur une surface plane.
• Conservez le papier dans son emballage d'origine jusqu'à ce que vous l'utilisiez.
Types de papier pris en charge
117
6

Types de papier non recommandés
• N'utilisez pas les types de papier suivants :
• Papier pour imprimantes à jet d'encre
• Papier spécial GelJet
• Papier plié, froissé ou courbé
• Papier recourbé ou froissé
• Papier humide
• Papier suffisamment sec pour émettre de l'électricité statique
• Papier ayant déjà été imprimé, à l'exception du papier à en-tête préimprimé.
Les dysfonctionnements sont fréquents lorsque vous utilisez du papier imprimé à l'aide d'uneimprimante autre que laser (par exemple, copieurs monochromes et couleurs, imprimantes àjet d'encre, etc.).
• Papier à traitement de surface (sauf papier spécifié)
• Papier spécial, tel que le papier thermique et le papier carbone
• Papier d'un grammage supérieur ou inférieur à la limite
• Papier perforé
• Papier pour étiquettes adhésives sur lequel la colle ou la partie gommée est exposée
• Papier avec pinces ou agrafes
• Papier sale ou endommagé
• Même si le papier est adapté à l'imprimante, le papier mal stocké peut entraîner des défautsd'alimentation, une diminution de la qualité d'impression ou des dysfonctionnements.
6. Chargement du papier
118
6

Zone imprimableVeillez à définir correctement les marges d'impression à partir de l'application.
Le schéma suivant illustre la zone imprimable pour cette imprimante.
Papier
CEC244
2
3
3
1
4 4
Zone imprimable
Sens d'alimentation
Environ. 4,2 mm (0,2 inches)
Environ 4,2 mm (0,2 inches)
• La zone imprimable peut varier en fonction du format papier, du langage d'impression utilisé et desparamètres du pilote d'impression.
Zone imprimable
119
6

Enveloppe
CEC245
4
1
2
3 3
3
Zone imprimable
Sens d'alimentation
Environ 10 mm (0,4 inch)
Environ 15 mm (0,6 inch)
• La zone imprimable peut varier en fonction du format papier, du langage d'impression utilisé et desparamètres du pilote d'impression.
6. Chargement du papier
120
6

Chargement du papier dans les magasins
Chargement de papier dans un magasin papier standard ou en option
• Ne mettez pas vos mains dans l'imprimante quand le magasin est retiré. Certains piècesinternes chauffent et peuvent causer des brûlures.
• Ne forcez pas lorsque vous ouvrez le magasin papier. Dans le cas contraire, vous risquez dele laisser tomber et de vous blesser.
• Faites attention à ne pas vous couper les mains en chargeant le papier.
• Assurez-vous que la pile de papier ne dépasse pas la limite supérieure à l'intérieur du magasinpapier. Une pile trop importante peut entraîner des incidents papier.
• Ne mélangez pas différents types de papier dans le même magasin.
• Chargez le papier dans le magasin, puis spécifiez le type et le format de papier à l'aide dupanneau de commande. Lorsque vous imprimez un document, définissez le type et le format depapier dans le pilote d'impression sur les paramètres utilisés dans le panneau de commande.
• Ne déplacez pas les guides papier latéraux et arrière en forçant. Vous risqueriez d'endommagerle magasin.
• Le papier courbé peut se coincer, redressez le papier courbé avant de le charger.
• Quand vous chargez du papier, faites attention à ne pas toucher la surface du papier.
• Pendant l'impression, vous ne devez pas tenter de tirer ou pousser le magasin.
Chargement du papier dans les magasins
121
6

1. Soulevez et tirez le magasin avec précaution, puis retirez-le avec les deux mains.
CEC031
Placez le magasin sur une surface plate.
2. Si vous chargez du papier d'un format supérieur à 8 1/2 " × 14 " (Legal) , vous devezallonger le magasin comme suit :
1. Faites glisser les pattes vers l'intérieur afin de débloquer le magasin.
CEC007
2. Faites coulisser le magasin jusqu'à ce qu'il s'arrête.
CEC008
3. Ramenez les pattes vers leurs positions initiales.
6. Chargement du papier
122
6

CEC009
3. Pincez le clip du guide latéral, puis faites-le coulisser pour l'ajuster au format standard.
CEC010
4. Pincez le guide arrière et faites-le glisser vers l'intérieur pour l'ajuster au format standard.
CEC011
5. Positionnez le sélecteur d'épaisseur du papier situé sur le panneau avant du magasin enfonction du type de papier chargé.
Si vous chargez du papier dont le grammage est supérieur à 105 g/m2 (28 lb.), faites glisser lecoulisseur vers la gauche.
Chargement du papier dans les magasins
123
6

CEC253
6. Aérez le papier avant de le charger dans le magasin.
CBK254
7. Chargez la nouvelle pile de papier face imprimable tournée vers le bas.
Assurez-vous que la pile de papier ne dépasse pas la limite supérieure (ligne supérieure) marquéeà l'intérieur du magasin.
CEC006
Faites glisser les guides vers l'intérieur jusqu'à ce qu'ils soient contre les bords du papier.
8. Ajustez les guides pour combler tout écart.
Ne déplacez pas le papier chargé dans le magasin de plus de quelques millimètres.
Un mouvement excessif du papier chargé risque de déchirer les bords des feuilles au niveau desouvertures de la plaque de levage du magasin, risquant de plier ou coincer les feuilles.
6. Chargement du papier
124
6

9. Maintenez le magasin des deux mains, faites-le glisser le long des rails du corps del'imprimante puis poussez-le droit à l'intérieur.
CEC032
Pour éviter les incidents papier, assurez-vous que le magasin est correctement inséré.
Spécification automatique du format de papier pour un magasin d'alimentationpapier standard ou en option
1. Appuyez sur la touche [Menu].
FR CEC216
2. Appuyez sur la touche [ ] ou [ ] pour sélectionner [Entrée papier], puis appuyez sur latouche [OK].
Chargement du papier dans les magasins
125
6

3. Appuyez sur la touche [ ] ou [ ] pour sélectionner [Fmt pap.: (nom du magasin)], puisappuyez sur la touche [OK].
4. Sélectionnez [Détect° auto] à l'aide des touches de défilement, puis appuyez sur latouche [OK].
5. Appuyez sur la touche [Menu] pour retourner à l'écran initial.
• Pour plus d'informations sur les formats de papier disponibles, reportez-vous à P.103 "Papier prisen charge pour chaque magasin".
Spécification d'un format de papier standard pour un magasin d'alimentation papierstandard ou en option
1. Appuyez sur la touche [Menu].
FR CEC216
2. Appuyez sur la touche [ ] ou [ ] pour sélectionner [Entrée papier], puis appuyez sur latouche [OK].
6. Chargement du papier
126
6

3. Appuyez sur la touche [ ] ou [ ] pour sélectionner [Fmt pap.: (nom du magasin)], puisappuyez sur la touche [OK].
4. Sélectionnez le format de papier que vous souhaitez définir à l'aide des touches dedéfilement, puis appuyez sur la touche [OK].
5. Appuyez sur la touche [Menu] pour retourner à l'écran initial.
• Pour plus d'informations sur les formats de papier disponibles, reportez-vous à P.103 "Papier prisen charge pour chaque magasin".
• Après avoir spécifié le format du papier, spécifiez un type de papier en utilisant le panneau decommande et le pilote d'impression. Pour plus d'informations sur la spécification d'un type depapier à l'aide du panneau de commande, reportez-vous à P.129 "Spécification d'un type depapier pour le magasin papier standard ou en option".
• Pour plus de détails sur le pilote d'impression, reportez-vous à la rubrique d'aide du piloted'impression.
Spécification d'un format de papier personnalisé pour un magasin d'alimentationpapier standard ou en option
• L'imprimante n'est pas en mesure d'imprimer à partir d'applications qui ne prennent pas en chargeles formats de papier personnalisés.
Chargement du papier dans les magasins
127
6

1. Appuyez sur la touche [Menu].
FR CEC216
2. Appuyez sur la touche [ ] ou [ ] pour sélectionner [Entrée papier], puis appuyez sur latouche [OK].
3. Appuyez sur la touche [ ] ou [ ] pour sélectionner [Fmt pap.: (nom du magasin)], puisappuyez sur la touche [OK].
Dans l'illustration ci-dessous, [Fmt pap.: Mag. 1] est sélectionné pour le magasin 1.
4. Sélectionnez [Frmt perso.] à l'aide des touches de défilement, puis appuyez sur la touche[OK].
5. Saisissez la valeur horizontale, puis appuyez sur la touche [OK].
(principalement l'Europe et l'Asie)
6. Chargement du papier
128
6

(principalement l'Amérique du Nord)
6. Saisissez la valeur verticale, puis appuyez sur la touche [OK].
(principalement l'Europe et l'Asie)
(principalement l'Amérique du Nord)
7. Appuyez sur la touche [Menu] pour retourner à l'écran initial.
• Pour plus d'informations sur les formats de papier disponibles, reportez-vous à P.103 "Papier prisen charge pour chaque magasin".
• Après avoir spécifié le format du papier, spécifiez un type de papier en utilisant le panneau decommande et le pilote d'impression. Pour plus d'informations sur la spécification d'un type depapier à l'aide du panneau de commande, reportez-vous à P.129 "Spécification d'un type depapier pour le magasin papier standard ou en option".
• Pour plus de détails sur le pilote d'impression, reportez-vous à la rubrique d'aide du piloted'impression.
Spécification d'un type de papier pour le magasin papier standard ou en option
Vous pouvez améliorer les performances de l'imprimante en sélectionnant le type de papier optimalpour le magasin.
Chargement du papier dans les magasins
129
6

1. Appuyez sur la touche [Menu].
FR CEC216
2. Appuyez sur la touche [ ] ou [ ] pour sélectionner [Entrée papier], puis appuyez sur latouche [OK].
3. Appuyez sur la touche [ ] ou [ ] pour sélectionner [Type pap.: (nom du magasin)], puisappuyez sur la touche [OK].
Dans l'illustration ci-dessous, [Type pap.:Mag. 1] est sélectionné pour le magasin 1.
4. Appuyez sur la touche [ ] ou [ ] pour sélectionner le type de papier à charger, puisappuyez sur la touche [OK].
Environ deux secondes plus tard, l'affichage retourne à l'écran Entrée papier.
5. Appuyez sur la touche [Menu] pour retourner à l'écran initial.
• Si l'impression est maculée, modifiez les paramètres sur le panneau de commande de l'imprimante.Pour de plus amples informations, voir P.103 "Papier pris en charge pour chaque magasin".
6. Chargement du papier
130
6

Chargement de papier dans le Bypass
• Déramez le papier avant de charger la pile dans le magasin, de manière à éviter que plusieursfeuilles ne soient prises à la fois.
• Paramétrez le format et le sens du papier chargé à l'aide du panneau de commande ou du piloted'impression. Assurez-vous que les paramètres n'entrent pas en conflit. Dans le cas contraire, vousrisquez de coincer le papier ou la qualité d'impression risque d'être affectée.
• Chargez le papier face imprimable tournée vers le bas.
• Pendant l'impression, vous ne devez pas ouvrir/fermer les capots de l'imprimante ou tirer/pousserle magasin.
1. Maintenez les côtés du Bypass et tirez-le vers vous.
CEC217
Si vous chargez du papier dont le format est supérieur ou égal à A4 et 8 1/2" × 11" (Letter) ,déployez l'extension du Bypass.
CEC023
Chargement du papier dans les magasins
131
6

2. Faites glisser le guide papier des deux côtés vers l'extérieur et chargez le papier à fond,face imprimable tournée vers le bas.
1
1
2
CEC022
3. Ajustez le guide papier des deux côtés à la largeur du papier.
CEC024
• Quand vous chargez du papier dans le Bypass, assurez-vous que la pile ne dépasse pas lamarque limite sur le côté intérieur des guides papier. Pour plus d'informations sur l'épaisseur desdifférents types de papier, reportez-vous à P.108 "Types de papier pris en charge".
Spécification d'un papier de format standard pour le Bypass
• Le format de papier standard sélectionné via le pilote d'impression prend le pas sur celuisélectionné via le panneau de commande; ne définissez donc pas de paramètres via le panneaude commande si vous en avez déjà définis via le pilote d'impression.
• Quand [Paramètre(s) machines] est sélectionné pour [Priorité param. magasin] sous [Modesmachine] dans [Paramètres d'impression], tous les paramètres définis via le panneau decommande de l'imprimante sont prioritaires par rapport à ceux définis via le pilote d'impression.
• Pour plus de détails sur le pilote d'impression, reportez-vous à la rubrique d'aide du piloted'impression.
6. Chargement du papier
132
6

1. Appuyez sur la touche [Menu].
FR CEC216
2. Appuyez sur la touche [ ] ou [ ] pour sélectionner [Entrée papier], puis appuyez sur latouche [OK].
3. Appuyez sur la touche [ ] ou [ ] pour sélectionner [Fmt pap.: Bypass], puis appuyez surla touche [OK].
4. Sélectionnez le format de papier que vous souhaitez définir à l'aide des touches dedéfilement, puis appuyez sur la touche [OK].
5. Appuyez sur la touche [Menu] pour retourner à l'écran initial.
• Après avoir spécifié le format du papier, spécifiez un type de papier en utilisant le panneau decommande ou le pilote d'impression. Pour plus d'informations sur la spécification d'un type depapier en utilisant le panneau de commande, reportez-vous à P.136 "Spécification d'un type depapier pour le Bypass".
• Le nombre de pages pouvant être chargées dans le bypass dépend du type de papier.
Chargement du papier dans les magasins
133
6

• Pour plus de détails sur le pilote d'impression, reportez-vous à la rubrique d'aide du piloted'impression.
Spécification du papier de format personnalisé pour le Bypass
• Le format de papier personnalisé sélectionné via le pilote d'impression prend le pas sur celuisélectionné via le panneau de commande; ne faîtes donc pas de paramétrage via le panneau decommande si vous avez déjà effectué des paramétrages via le pilote d'impression.
• Quand [Paramètre(s) machines] est sélectionné pour [Priorité param. magasin] sous [Modesmachine] dans [Paramètres d'impression], tous les paramètres définis via le panneau decommande de l'imprimante sont prioritaires par rapport à ceux définis via le pilote d'impression.
• Vous ne pouvez pas imprimer sur du papier de format personnalisé avec une application qui neprend en charge le paramètre de format personnalisé.
• Pour plus de détails sur le pilote d'impression, reportez-vous à la rubrique d'aide du piloted'impression.
1. Appuyez sur la touche [Menu].
FR CEC216
2. Appuyez sur la touche [ ] ou [ ] pour sélectionner [Entrée papier], puis appuyez sur latouche [OK].
6. Chargement du papier
134
6

3. Appuyez sur la touche [ ] ou [ ] pour sélectionner [Fmt pap.: Bypass], puis appuyez surla touche [OK].
4. Sélectionnez [Frmt perso.] à l'aide des touches de défilement, puis appuyez sur la touche[OK].
5. Saisissez la valeur horizontale, puis appuyez sur la touche [OK].
(principalement l'Europe et l'Asie)
(principalement l'Amérique du Nord)
6. Saisissez la valeur verticale, puis appuyez sur la touche [OK].
(principalement l'Europe et l'Asie)
(principalement l'Amérique du Nord)
Chargement du papier dans les magasins
135
6

7. Appuyez sur la touche [Menu] pour retourner à l'écran initial.
• Après avoir spécifié le format du papier, spécifiez un type de papier en utilisant le panneau decommande ou le pilote d'impression. Pour plus d'informations sur la spécification d'un type depapier en utilisant le panneau de commande, reportez-vous à P.136 "Spécification d'un type depapier pour le Bypass".
• Pour plus de détails sur le pilote d'impression, reportez-vous à la rubrique d'aide du piloted'impression.
Spécification d'un type de papier pour le Bypass
• Après avoir chargé le papier sur le magasin, spécifiez le type de papier à l'aide du panneau decommande ou du pilote d'impression.
• Le type de papier sélectionné via le pilote d'impression prend le pas sur celui sélectionné via lepanneau de commande; ne définissez pas de paramètres via le panneau de commande si vousavez déjà définis d'autres paramètres via le pilote d'impression.
• Quand [Paramètre(s) machines] est sélectionné pour [Priorité param. magasin] sous [Modesmachine] dans [Paramètres d'impression], tous les paramètres définis via le panneau decommande de l'imprimante sont prioritaires par rapport à ceux définis via le pilote d'impression.
• Pour plus de détails sur le pilote d'impression, reportez-vous à la rubrique d'aide du piloted'impression.
1. Appuyez sur la touche [Menu].
FR CEC216
6. Chargement du papier
136
6

2. Appuyez sur la touche [ ] ou [ ] pour sélectionner [Entrée papier], puis appuyez sur latouche [OK].
3. Appuyez sur la touche [ ] ou [ ] pour sélectionner [Type pap. :Bypass], puis appuyezsur la touche [OK].
4. Appuyez sur la touche [ ] ou [ ] pour sélectionner le type de papier que vous souhaitezutiliser, puis appuyez sur la touche [OK].
5. Appuyez sur la touche [Menu] pour retourner à l'écran initial.
• Si l'impression est maculée, modifiez les paramètres sur le panneau de commande de l'imprimante.Pour de plus amples informations, voir P.103 "Papier pris en charge pour chaque magasin".
Chargement du papier dans les magasins
137
6

Chargeur d'enveloppes
• L'intérieur de l'imprimante peut devenir brûlant. Ne touchez pas les pièces dotées d'uneétiquette indiquant une « surface chaude ». Sinon, vous pourriez vous blesser.
• Certains des composants internes de cet appareil deviennent très chauds. Par conséquent,faites attention lors du retrait du papier coincé. Dans le cas contraire, vous risqueriez de vousbrûler.
• Vérifiez qu'il n'y a pas d'air dans les enveloppes avant le chargement.
• Ne chargez qu'un seul format et type d'enveloppe à la fois.
• Avant de charger les enveloppes, aplatissez leurs bords d'attaque (le bord introduit dansl'imprimante) à l'aide d'un stylo ou d'une règle.
• Certains types d'enveloppes peuvent provoquer des incidents papier ou des plis ou une mauvaisequalité d'impression.
• La qualité d'impression des enveloppes risque d'être irrégulière si certaines parties d'uneenveloppe sont de différentes épaisseurs. Imprimez une ou deux enveloppes pour vérifier la qualitéd'impression.
• Dans un environnement chaud et humide, les enveloppes peuvent être froissées à l'impression oumal imprimées.
Chargement d'enveloppes dans le Bypass
1. Ouvrez le capot arrière.
1
2
CEC046
6. Chargement du papier
138
6

2. Utilisez le levier d'enveloppe.
Si vous soulevez le levier d'enveloppe, vous réduisez la pression du rouleau.
CEC033
3. Refermez le capot arrière.
CEC049
4. Maintenez les côtés du Bypass et tirez-le vers vous.
CEC217
Chargeur d'enveloppes
139
6

5. Aérez les enveloppes puis alignez leurs bords avant de les charger.
CBK239
Lorsque vous aérez les enveloppes, veillez à ce que les enveloppes aérées ne sont pas coincéesensemble. Si elles sont coincées ensemble, séparez-les.
Avant de charger des enveloppes, aplatissez-les afin que leur courbe ne dépasse pas celleindiquée sur l'illustration.
CBK240
Si la courbe est importante, aplatissez les enveloppes avec vos doigts comme indiqué surl'illustration.
CBK241
Si les enveloppes sont fortement courbées après l'impression, aplatissez-les en les courbant dansl'autre sens.
6. Chargement du papier
140
6

6. Positionnez l'enveloppe dans le Bypass face imprimée vers le haut.
1
1
2
CEC218
7. Ajustez le guide papier des deux côtés à la largeur de l'enveloppe.
CEC219
• Maintenez le levier d'enveloppe en position basse lorsque vous effectuez une impression normale.
CEC034
Chargeur d'enveloppes
141
6

Spécification du format d'enveloppe pour le Bypass
• Le format d'enveloppe sélectionné via le pilote d'impression prend le pas sur celui sélectionné viale panneau de commande ; ne définissez pas de paramètres via le panneau de commande si vousavez déjà défini d'autres paramètres via le pilote d'impression.
• Quand [Paramètre(s) machines] est sélectionné pour [Priorité param. magasin] sous [Modesmachine] dans [Paramètres d'impression], tous les paramètres définis via le panneau decommande de l'imprimante sont prioritaires par rapport à ceux définis via le pilote d'impression.
• Pour plus de détails sur le pilote d'impression, reportez-vous à la rubrique d'aide du piloted'impression.
1. Appuyez sur la touche [Menu].
FR CEC216
2. Appuyez sur la touche [ ] ou [ ] pour sélectionner [Entrée papier], puis appuyez sur latouche [OK].
3. Appuyez sur la touche [ ] ou [ ] pour sélectionner [Fmt pap.: Bypass], puis appuyez surla touche [OK].
6. Chargement du papier
142
6

4. Sélectionnez le type d'enveloppe à l'aide des touches de défilement, puis appuyez sur latouche [OK].
5. Appuyez sur la touche [Menu].
• Assurez-vous que le haut de la pile ne dépasse pas le repère sur les guides latéraux.
• Ne poussez pas la pile d'enveloppes en exerçant une force trop importante.
• Assurez-vous que les bords des enveloppes passent sous les guides latéraux.
• Après avoir spécifié le format du papier, spécifiez un type de papier ([Enveloppe], par exemple)en utilisant le panneau de commande ou le pilote d'impression. Pour plus d'informations sur laspécification d'un type de papier en utilisant le panneau de commande, reportez-vous à P.136"Spécification d'un type de papier pour le Bypass".
• Pour plus de détails sur le pilote d'impression, reportez-vous à la rubrique d'aide du piloted'impression.
Chargement des enveloppes dans un magasin d'alimentation papier standardou en option
1. Ouvrez le capot arrière.
1
2
CEC046
2. Utilisez le levier d'enveloppe.
Si vous soulevez le levier d'enveloppe, vous réduisez la pression du rouleau.
Chargeur d'enveloppes
143
6

CEC033
3. Refermez le capot arrière.
CEC049
4. Soulevez et tirez le magasin avec précaution, puis retirez-le avec les deux mains.
CEC031
Placez le magasin sur une surface plate.
6. Chargement du papier
144
6

5. Pincez les guides latéraux, puis faites-les coulisser vers l'extérieur jusqu'à leur arrêt.
CEC263
6. Pincez le guide arrière puis faites-le coulisser vers l'arrière.
CEC264
7. Positionnez le sélecteur d'épaisseur du papier situé sur le panneau avant du magasin enfonction du type de papier chargé.
Si vous chargez du papier dont le grammage est supérieur à 105 g/m2 (28 lb.), faites glisser lecoulisseur vers la gauche.
CEC253
Chargeur d'enveloppes
145
6

8. Aérez les enveloppes puis alignez leurs bords avant de les charger.
CBK239
Lorsque vous aérez les enveloppes, veillez à ce que les enveloppes aérées ne sont pas coincéesensemble. Si elles sont coincées ensemble, séparez-les.
Avant de charger des enveloppes, aplatissez-les afin que leur courbe ne dépasse pas celleindiquée sur l'illustration.
CBK240
Si la courbe est importante, aplatissez les enveloppes avec vos doigts comme indiqué surl'illustration.
CBK241
Si les enveloppes sont fortement courbées après l'impression, aplatissez-les en les courbant dansl'autre sens.
6. Chargement du papier
146
6

9. Chargez les enveloppes dans le magasin papier, avec la face à imprimer orientée vers lebas et le rabat vers la gauche comme indiqué sur l'illustration.
CEC262
10. Pincez les guides latéraux, puis faites-les glisser le long du bord de la pile d'enveloppes.
CEC265
11. Pincez le guide arrière, puis faites-le glisser le long du bord de la pile d'enveloppes.
CEC266
Chargeur d'enveloppes
147
6

12. Maintenez le magasin des deux mains, faites-le glisser le long des rails du corps del'imprimante puis poussez-le droit à l'intérieur.
CEC267
• Maintenez le levier d'enveloppe en position basse lorsque vous effectuez une impression normale.
CEC034
Spécification d'un format d'enveloppe pour un magasin d'alimentation papierstandard ou en option
1. Appuyez sur la touche [Menu].
FR CEC216
6. Chargement du papier
148
6

2. Appuyez sur la touche [ ] ou [ ] pour sélectionner [Entrée papier], puis appuyez sur latouche [OK].
3. Appuyez sur la touche [ ] ou [ ] pour sélectionner [Fmt pap.: (nom du magasin)], puisappuyez sur la touche [OK].
4. Sélectionnez le format d'enveloppe que vous souhaitez définir à l'aide des touches dedéfilement, puis appuyez sur la touche [OK].
5. Appuyez sur la touche [Menu] pour retourner à l'écran initial.
• Pour plus d'informations sur les formats de papier disponibles, reportez-vous à P.103 "Papier prisen charge pour chaque magasin".
• Après avoir spécifié le format du papier, spécifiez un type de papier tel que [Papier épais 2] enutilisant le panneau de commande et le pilote d'impression. Pour plus d'informations sur laspécification d'un type de papier à l'aide du panneau de commande, reportez-vous à P.129"Spécification d'un type de papier pour le magasin papier standard ou en option".
• Pour plus de détails sur le pilote d'impression, reportez-vous à la rubrique d'aide du piloted'impression.
Chargeur d'enveloppes
149
6

Impression sur du papier à orientation fixeCette section explique comment imprimer sur du papier dont l'orientation et la face d'impression sontfixes (papier à en-tête, par exemple).
Lorsque vous chargez du papier avec une orientation fixe, tel que du papier à en-tête ou du papier àlettre, des erreurs d'impression peuvent se produire.
Le tableau suivant montre le résultat d'impression en fonction de la combinaison de la directiond'alimentation du papier et des paramètres d'en-tête sur le panneau de commande et le piloted'impression PCL.
Orientation dupapier
Magasins 1-5 Bypass
Réglage papier àen-tête
[ON]
Réglage papier àen-tête
[OFF]
Réglage papier àen-tête
[ON]
Réglage papier àen-tête
[OFF]
Impression Recto
Impression Recto/Verso
Impression Recto
Impression Recto/Verso
Pour vous assurer que les documents sont imprimés correctement, suivez cette procédure pour définir lesparamètres d'impression.
6. Chargement du papier
150
6

1. Appuyez sur la touche [Menu].
FR CEC216
2. Appuyez sur la touche [ ] ou [ ] pour sélectionner [Paramètres d'impression], puisappuyez sur la touche [OK].
3. Appuyez sur la touche [ ] ou [ ] pour sélectionner [Modes machine], puis appuyez surla touche [OK].
4. Appuyez sur la touche [ ] ou [ ] pour sélectionner [Réglage papier à en-tête], puisappuyez sur la touche [OK].
5. Sélectionnez un des paramètres suivants puis appuyez sur la touche [OK].
ON(Toujours)
L'imprimante imprime toujours sur le papier à orientation fixe.
Détectionauto
L'imprimante imprimera sur le papier à orientation fixe uniquement si [Papier àen-tête] ou [Préimprimé] est spécifié comme type de papier dans les paramètresdu pilote d'impression.
Impression sur du papier à orientation fixe
151
6

OFFL'imprimante imprime sur du papier à orientation fixe, indépendamment du typede papier spécifié ou des paramètres du pilote d'impression.
6. Appuyez sur la touche [Menu] pour retourner à l'écran initial.
6. Chargement du papier
152
6

Enregistrer des noms uniques pour les types depapierVous pouvez enregistrer un nom unique à un type de papier à l'aide de Web Image Monitor. Le nomque vous enregistrez devra refléter le type ou l'usage du papier car cela permettra de reconnaître letype de papier plus facilement.
• Cette fonction peut être utilisée lorsque l'imprimante fonctionne en réseau et que la communicationbidirectionnelle est activée.
• Cette fonction ne peut pas être utilisée avec la fonction [Gérer liste présélections...] du piloted'impression.
• Les journaux de l'imprimante n'enregistrent pas les types de papiers utilisateur.
Enregistrement de noms de types de papier
• Le pilote d'impression peut ne pas afficher correctement le nom du type de papier s'il est enregistrédans une langue non prise en charge.
• Il est possible que le panneau de commande n'affiche pas le nom du type de papier correctements'il a été enregistré en utilisant des caractères non alphanumériques (c.-à-d. autres que a-z, A-Z,ou 0-9).
1. Connectez-vous à Web Image Monitor en tant qu'administrateur.
2. Cliquez sur [Configuration].
3. Cliquez sur [Type de papier utilisateur] dans la zone [Paramètres périphérique], puismodifiez les paramètres si nécessaire.
L'écran de sélection du [Type de papier utilisateur] s'affiche.
4. Saisissez un nom descriptif pour le reconnaître aisément dans Nom du papier.
5. Sélectionnez un type de papier approprié dans la liste Type de papier.
6. Cliquez sur [OK].
7. Cliquez sur [Déconnexion].
8. Quittez Web Image Monitor.
• Vous pouvez enregistrer huit types de papiers utilisateur.
Enregistrer des noms uniques pour les types de papier
153
6

Définition des types de papier utilisateur pour les magasins
Avant d'imprimer, définissez le papier enregistré comme type de papier utilisateur pour le magasinpapier, puis chargez le type de papier déjà enregistré. Les types de papier peuvent être définis aumoyen de Web Image Monitor ou avec le panneau de commande de l'imprimante.
1. Connectez-vous à Web Image Monitor en tant qu'administrateur.
2. Cliquez sur [Configuration].
3. Cliquez sur [Papier] dans la zone [Paramètres périphérique].
4. Configurez le magasin papier pour qu'il utilise un type de papier utilisateur etsélectionnez le type de papier enregistré.
5. Cliquez sur [OK].
6. Cliquez sur [Déconnexion].
7. Quittez le Web Image Monitor.
Imprimer à l'aide des types de papier enregistrés
1. Sélectionnez la commande d'impression de votre application.
2. Dans l'onglet de la boîte de dialogue des propriétés qui apparaît, sélectionnez un type depapier enregistré sous [Type de papier :].
3. Exécuter la commande d'impression.
Les paramètres pré-enregistrés sont appliqués et l'impression démarre.
• Pour plus de détails sur les paramètres du pilote d'impression, reportez-vous à l'aide du piloted'impression.
6. Chargement du papier
154
6

7. Entretien de l'imprimanteCe chapitre explique comment remplacer les consommables et nettoyer l'imprimante.
Remplacement de la cartouche d'impression
• Ne brûlez pas le toner (neuf ou usagé) ou les cartouches de toner. Cela risque de provoquerdes brûlures. Le toner s'enflamme au contact d'une flamme nue.
• Tenez en permanence les matériaux en polyéthylène (sacs, gants, etc.), fournis avec cetappareil, à l'écart des nourrissons et des jeunes enfants. Si ces matériaux entrent en contactavec la bouche ou le nez, ils peuvent entraîner une asphyxie.
• Conservez la cartouche de toner (usagé ou non) et son contenu hors de portée des enfants.
• Si vous inhalez du toner ou du toner usagé, gargarisez-vous avec une grande quantité d'eau etallez dans un endroit où vous pouvez respirer de l'air frais. Consultez un médecin, si nécessaire.
• Si du toner ou du toner usagé est projeté dans vos yeux, rincez-les immédiatement avec unegrande quantité d'eau. Consultez un médecin, si nécessaire.
• Si vous avalez du toner ou du toner usagé, diluez-le en buvant une grande quantité d'eau.Consultez un médecin, si nécessaire.
• Lors du retrait du papier coincé ou du remplacement du toner, évitez de déverser du toner (neufou usagé) sur vos vêtements. Si du toner entre en contact avec vos vêtements, lavez la zonetâchée à l'eau froide. L'eau chaude fixe le toner dans le tissu et vous risquez de ne plus pouvoirenlever la tâche.
155
7

• Lors du retrait du papier coincé ou du remplacement du toner, évitez de déverser du toner (neufou usagé) sur votre peau. Si du toner entre en contact avec votre peau, lavez soigneusement lazone affectée avec de l'eau et du savon.
• Le nombre d'impressions réel dépend du volume et de la densité de l'image, du nombre de pagesimprimées en même temps, du type et du format du papier, des conditions environnementales,notammment la température et l'humidité. La qualité du toner se dégrade avec le temps. Unremplacement avancé de la cartouche d'impression peut être nécessaire. Nous vousrecommandons donc de toujours garder une nouvelle cartouche d'impression prête.
• La cartouche d'impression peut avoir besoin d'être remplacée même s'il reste du toner à l'intérieur.Ceci est dû à la diminution ou à l'usure d'autres composants.
• Ne secouez pas et ne cognez pas la cartouche d'impression.
• Ne laissez pas tomber de trombones, agrafes ou autres petits objets métalliques à l'intérieur del'imprimante.
• N'exposez pas la cartouche d'impression sans son cache à la lumière directe du soleil pendant unelongue durée.
• Lors du retrait de la cartouche d'impression, veillez à ne pas la faire tomber.
• Conservez les cartouches d'impression dans un endroit sombre et froid.
• Si les cartouches d'impression ne sont pas remplacées, l'impression est impossible. Nousrecommandons d'avoir plusieurs cartouches d'impression en stock.
• Les cartouches d'impression (consommables) ne sont pas couvertes par la garantie. Cependant, encas de problème, contactez le magasin où vous les avez achetées.
Si le message suivant s'affiche sur l'écran, remplacez la cartouche d'impression :
"Rempl. cartouche impr."
• Ce message s'affiche lorsque le toner est vide.
"Rempl. cartouche impr. /Remplacement de la cartouche d'impression requis. (Plus de toner)"
• Ce message s'affiche lorsque la cartouche de toner usagé est pleine.
"Rempl. cartouche impr. /Remplacement de la cartouche d'impr.requis. (Cart.toner usagé pleine)"
7. Entretien de l'imprimante
156
7

Lorsque le message suivant s'affiche à l'écran, la cartouche d'impression doit être remplacéeimmédiatement. Préparez une nouvelle cartouche d'impression.
"Rempl. bientôt cart. impr."
La cartouche d'impression doit être remplacée lorsque l'unité photoconductrice arrive en fin de vie.
Lorsque l'imprimante détecte cette condition, le message suivant s'affiche sur le panneau de commande.
"Préparer le remplacement"
1. Ouvrez le capot avant en poussant sur le bouton de libération du capot avant.
1
2
2
CEC025
Remplacement de la cartouche d'impression
157
7

2. Tirez la cartouche d'impression hors de l'imprimante en tenant les pattes de la cartouche.
CEC026
3. Veillez à poser la cartouche d'impression sur une surface stable et horizontale.
4. Nettoyez le contour du rouleau d'alignement en le tournant et en appliquant un chiffondoux humide.
CEC040
5. Déballez la nouvelle cartouche d'impression.
6. Tenez les pattes de la cartouche, puis insérez-la dans l'imprimante jusqu'à ce qu'elles'arrête.
CEC028
7. Entretien de l'imprimante
158
7

7. Refermez le capot avant.
CEC214
• Ne fermez pas le capot avant en forçant de manière excessive. Si vous ne pouvez pas refermerfacilement le capot, tirez la cartouche d'impression hors de l'imprimante et insérez-la de nouveau.Une fois ceci accompli, refermez le capot avant.
Remplacement de la cartouche d'impression
159
7

Remplacement du kit de maintenanceReportez-vous au manuel d'entretien fourni avec les éléments neufs pour connaître la procédure deremplacement du kit de maintenance.
• L'intérieur de l'imprimante peut devenir brûlant. Ne touchez pas les pièces dotées d'uneétiquette indiquant une “surface chaude”. Sinon, vous pourriez vous blesser.
• Lorsque vous débranchez l'imprimante de la prise de courant, tenez la fiche et non le cordon.Le fait de tirer sur le cordon provoque une usure et un étirement qui peuvent entraîner unincendie ou une électrocution.
• Attendez au moins une heure après l'arrêt de la machine, avant de remplacer des pièces. Sivous ne laissez pas refroidir l'imprimante, vous risquez des brûlures.
Quand remplacer le kit de maintenance.
Le kit de maintenance contient des pièces pour la maintenance de l'imprimante.
Remplacez le kit de maintenance lorsque le message suivant apparaît à l'écran :
"Remplacer:Kit maint."
Lorsque le message suivant apparaît à l'écran, le kit de maintenance contient des pièces devantêtre remplacées rapidement. Préparez le nouveau kit de maintenance.
"Bientôt rempl.:Kit maint."
7. Entretien de l'imprimante
160
7

Précautions à prendre lors du nettoyage
• Ne retirez aucun capot ou vis autres que ceux spécifiquement mentionnés dans ce manuel. Cetappareil contient des composants haute tension qui peuvent provoquer une électrocution et descomposants laser qui peuvent entraîner la cécité. Contactez votre revendeur ou le SAV si l'undes composants internes de l'appareil doit faire l'objet d'une maintenance, un réglage ou uneréparation.
• Ne tentez pas de démonter ou modifier cet appareil. Cela risquerait d'entraîner des brûlures ouune électrocution. Notez à nouveau qu'une exposition aux composants laser internes àl'appareil peut entraîner la cécité.
• L'intérieur de l'imprimante peut devenir brûlant. Ne touchez pas les pièces dotées d'uneétiquette indiquant une « surface chaude ». Sinon, vous pourriez vous blesser.
• Assurez-vous de débrancher la fiche de la prise murale et de nettoyer les broches, ainsi que lazone se trouvant à proximité, au moins une fois par an. L'accumulation de poussière sur la priseconstitue un risque d'incendie.
• Si l'intérieur de l'appareil n'est pas régulièrement nettoyé, la poussière risque de s'accumuler.Un incendie et une panne peuvent résulter d'une accumulation de poussières à l'intérieur del'appareil. Consultez votre revendeur ou le SAV pour plus d'informations sur les frais denettoyage de l'intérieur de l'appareil.
Nettoyez l'imprimante à intervalles réguliers pour maintenir une parfaite qualité d'impression.
Essuyez l'extérieur avec un chiffon sec et doux. Si le nettoyage à sec n'est pas suffisant, nettoyer avec unchiffon doux, humidifié mais bien essoré. Si vous n'arrivez toujours pas à retirer les saletés oupoussières, appliquez un détergent neutre, puis séchez avec un chiffon humide bien essoré et laissezsécher.
• Afin d'éviter toute déformation, décoloration ou cassure, évitez l'utilisation de produits volatilescomme le benzène, les diluants ou les bombes insecticides sur l'imprimante.
• S'il y a de la poussière ou des salissures à l'intérieur de l'imprimante, nettoyez-les avec un chiffonpropre et sec.
Précautions à prendre lors du nettoyage
161
7

• Vous devez débrancher l'appareil de la prise murale au moins une fois par an. Nettoyez lespoussières et saletés déposées sur la fiche et sur la prise avant de rebrancher l'appareil. Touteaccumulation de poussières et de salissures représente un risque d'incendie.
• Ne laissez pas tomber de trombones, agrafes ou autres petits objets métalliques à l'intérieur del'imprimante.
7. Entretien de l'imprimante
162
7

Nettoyage du patin de friction et du rouleaud'alimentation papierSi le patin de friction ou le rouleau d'alimentation papier est sale, plusieurs pages peuvent êtrealimentées simultanément ou des incidents papier peuvent se produire.
Dans ce cas, nettoyez le patin de friction et le rouleau d'alimentation papier comme suit :
• Pour déplacer l'appareil, tenez les deux poignées latérales et soulevez l'imprimante lentement.Soulever l'imprimante sans précaution ou la faire tomber peut provoquer des blessures.
• Pour effectuer la maintenance de l'appareil, débranchez toujours le cordon d'alimentation de laprise murale.
• Lors du débranchement du cordon d'alimentation de la prise murale, tirez toujours sur la fiche etnon sur le cordon. Tirer sur le cordon d'alimentation risque de l'endommager. L'utilisation decordons d'alimentation endommagés risque de provoquer un incendie ou une électrocution.
• Ne forcez pas lorsque vous ouvrez le magasin papier. Dans le cas contraire, vous risquez dele laisser tomber et de vous blesser.
• Ne mettez pas vos mains dans l'imprimante quand le magasin est retiré. Certains piècesinternes chauffent et peuvent causer des brûlures.
• N'utilisez pas d'agent nettoyant chimique ou de solvant organique tel que diluant ou benzène.
1. Mettez l'appareil hors tension.
2. Débranchez la fiche de la prise de courant. Retirez tous les câbles de l'imprimante.
Nettoyage du patin de friction et du rouleau d'alimentation papier
163
7

3. Soulevez et tirez le Magasin 1 précautionneusement, puis retirez-le avec les deux mains.
CEC031
Placez le magasin sur une surface plate. Lorsqu'il y a du papier dans le magasin, retirez-le.
4. Essuyez le patin de friction avec un chiffon humide.
CEC041
5. Essuyez le ruban du rouleau à l'aide d'un chiffon doux et humide. Puis, essuyez-le à l'aided'un chiffon sec pour éliminer l'eau.
CEC078
7. Entretien de l'imprimante
164
7

6. Faites glisser le Magasin 1 le long des rails et poussez le soigneusement jusqu'au bout del'imprimante.
CEC240
Ne faites pas glisser le magasin papier trop brutalement. Vous risqueriez de déplacer les guidesavant et latéral.
7. Insérez la fiche du cordon d'alimentation dans la prise murale. Branchez tous les câblesd'interface qui ont été déposés.
8. Mettez l'interrupteur d'alimentation sur ON.
• Si des défauts d'alimentation se produisent ou si plusieurs pages sont chargées simultanémentaprès le nettoyage du patin de friction et du rouleau d'alimentation papier, contactez votrerevendeur ou le SAV.
• Si l'unité d'alimentation papier en option est installée, nettoyez son patin de friction et son rouleaud'alimentation papier de la même manière que pour l'unité d'alimentation papier principale.
Nettoyage du patin de friction et du rouleau d'alimentation papier
165
7

Nettoyage du rouleau de calageSi le rouleau de calage est sale, un incident papier peut se produire. Dans ce cas, nettoyez le rouleaucomme suit :
• Veillez à coupez l'alimentation et à patienter environ 15 minutes avant de nettoyer le rouleaude calage. Si vous n'attendez pas que l'imprimante refroidisse, vous risquez des brûlures.
• L'intérieur de l'imprimante peut devenir brûlant. Ne touchez pas les pièces dotées d'uneétiquette indiquant une « surface chaude ». Sinon, vous pourriez vous blesser.
Nettoyez le rouleau de calage si des points (causés par des particules de papier collées sur le rouleau)apparaissent sur les transparents imprimés.
• Ne tenez pas la cartouche d'impression à l'envers ou à la verticale.
• Ne placez pas la cartouche d'impression sur une surface instable ou inclinée.
• N'utilisez pas d'agent nettoyant chimique ou de solvant organique tel que diluant ou benzène.
1. Mettez l'imprimante hors tension et débranchez le cordon d'alimentation.
2. Ouvrez le capot avant en poussant sur le bouton de libération du capot avant.
1
2
2
CEC025
7. Entretien de l'imprimante
166
7

3. Tirez la cartouche d'impression hors de l'imprimante en tenant les pattes de la cartouche.
CEC026
4. Nettoyez le contour du rouleau d'alignement en le tournant et en appliquant un chiffondoux humide.
CEC040
5. Tout en tenant les pattes de la cartouche d'impression, poussez-la dans l'imprimantejusqu'à ce qu'elle s'arrête.
CEC028
Nettoyage du rouleau de calage
167
7

6. Refermez le capot avant.
CEC214
• Refermez avec précaution le capot avant. Si vous n'arrivez pas à refermer le capot facilement,tirez la cartouche d'impression hors de l'imprimante et insérez-la à nouveau. Une fois ceciaccompli, refermez le capot avant.
7. Entretien de l'imprimante
168
7

8. Ajustement de l'imprimanteCe chapitre explique comment régler la densité de l'image et la position d'impression.
Réglage de la densité d'image
• L'optimisation des paramètres peut produire une impression maculée.
• Les réglages de la densité d'image doivent s'effectuer de préférence à partir de l'application ou dupilote d'impression, dans la mesure du possible.
1. Appuyez sur la touche [Menu].
FR CEC216
2. Appuyez sur la touche [ ] ou [ ] pour sélectionner [Maintenance], puis appuyez sur latouche [OK].
3. Appuyez sur la touche [ ] ou [ ] pour sélectionner [Maintenance qualité], puis appuyezsur la touche [OK].
169
8

4. Appuyez sur la touche [ ] ou [ ] pour sélectionner [Réglage densité image], puisappuyez sur la touche [OK].
5. Appuyez sur la touche [ ] ou [ ] pour spécifier la densité d'image, puis appuyez sur latouche [OK].
Vous pouvez spécifier la densité d'image dans une plage de -3 à +3.
6. Appuyez sur la touche [Menu].
• Afin de maintenir une image sombre dans des conditions d'impression de volume élevé, nousrecommandons fortement de sélectionner 3 à partir du panneau de commande.
• Vous pouvez ajuster la densité d'image en sept incréments de -3 à +3. L'augmentation de la valeurassombrit l'impression et la diminution de la valeur éclaircit l'impression.
8. Ajustement de l'imprimante
170
8

Ajustement de la position d'impressionVous pouvez ajuster la position d'impression pour chaque magasin. « Horizontale » signifieperpendiculaire au sens d'alimentation. « Verticale » signifie parallèle au sens d'alimentation.Normalement, il est inutile de mettre à jour la position d'impression. Toutefois, une mise à jour estnécessaire dans certains cas lorsque l'unité d'alimentation papier en option est installée.
1. Appuyez sur la touche [Menu].
FR CEC216
2. Appuyez sur la touche [ ] ou [ ] pour sélectionner [Maintenance], puis appuyez sur latouche [OK].
3. Appuyez sur la touche [ ] ou [ ] pour sélectionner [Maintenance qualité], puis appuyezsur la touche [OK].
4. Appuyez sur la touche [ ] ou [ ] pour sélectionner [Alignement], puis appuyez sur latouche [OK].
Ajustement de la position d'impression
171
8

5. Appuyez sur la touche [ ] ou [ ] pour sélectionner [Imprimer feuille de test], puisappuyez sur la touche [OK].
6. Appuyez sur la touche [ ] ou [ ] pour sélectionner le magasin à ajuster, puis appuyezsur la touche [OK].
7. Vérifiez la position de l'image sur la feuille de test, puis ajustez la valeur d'alignement.
Utilisez cette feuille pour confirmer la position d'impression actuelle.
8. Appuyez sur la touche [Sortie] jusqu'à ce que l'écran retourne au menu [Alignement].
9. Appuyez sur la touche [ ] ou [ ] pour sélectionner [Ajustement], puis appuyez sur latouche [OK].
8. Ajustement de l'imprimante
172
8

10. Appuyez sur la touche [ ] ou [ ] pour sélectionner le paramètre à ajuster, puis appuyezsur la touche [OK].
11. Saisissez la valeur (mm), puis appuyez sur la touche [OK].
Augmentez la valeur pour déplacer la zone imprimable dans le sens indiqué par le symbole « »dans le schéma ci-dessous. Diminuez la valeur pour déplacer la zone imprimable dans le sensindiqué par le symbole « ».
1
2
CEC241
: Zone imprimable
: Sens d'alimentation du papier
Appuyez sur la touche [ ] ou [ ] pour abaisser ou augmenter la valeur par incréments de0,1 mm.
12. Appuyez sur la touche [OK] pour retourner au menu [Alignement].
13. Imprimez la feuille de test pour vérifier le résultat de l'ajustement.
Ajustement de la position d'impression
173
8

14. Appuyez sur la touche [Menu] pour retourner à l'écran initial.
8. Ajustement de l'imprimante
174
8

Ajustement du type de papier1. Appuyez sur la touche [Menu].
FR CEC216
2. Appuyez sur la touche [ ] ou [ ] pour sélectionner [Maintenance], puis appuyez sur latouche [OK].
3. Appuyez sur la touche [ ] ou [ ] pour sélectionner [Paramètres généraux], puisappuyez sur la touche [OK].
4. Appuyez sur la touche [ ] ou [ ] pour sélectionner le type de papier que vous souhaitezutiliser, puis appuyez sur la touche [OK].
Les types de papier suivants sont disponibles :
Papier ordinaire, Papier à en-tête, Étiquettes, Enveloppe.
Ajustement du type de papier
175
8

5. Si vous avez sélectionné [Paramètre Papier ordinaire], sélectionnez le magasin que voussouhaitez configurer à l'aide de la touche [ ] ou [ ], puis appuyez sur la touche [OK].
6. Appuyez sur la touche [ ] ou [ ] pour sélectionner les paramètres de papier, puisappuyez sur la touche [OK].
7. Appuyez sur la touche [Menu] pour retourner à l'écran initial.
8. Ajustement de l'imprimante
176
8

9. DépannageCe chapitre fournit des solutions aux problèmes courants et explique comment corriger les erreursd'impression indésirables.
Messages d'erreur et d'état sur le panneau decommandeCette section explique la signification des messages sur le panneau de commande et les opérationsassociées à effectuer.
Messages d'état (par ordre alphabétique)
MàJ certificat @Remote...
L'imprimante met à jour le certificat @Remote.
Mode économie d'énergie
L'imprimante est en mode Économie d'énergie. Appuyez sur n'importe quelle touche pour retourner aumode normal.
Mode Hexadécimal
En mode hexadécimal, l'imprimante reçoit des données au format hexadécimal. Après l'impression,mettez l'imprimante hors tension, puis sous tension à nouveau.
Travail interrompu...
Tous les travaux ont été interrompus. Mettez l'imprimante hors tension, puis sous tension à nouveau.
Hors ligne
L'imprimante est hors ligne et les données ne peuvent pas être imprimées.
Patienter S.V.P.
Ce message apparaît pendant quelques secondes. Il signifie que l'imprimante est en coursd'initialisation, fait l'appoint de toner ou exécute des opérations de maintenance. Veuillez patienter unmoment.
Impression...
L'imprimante est en cours d'impression. Veuillez patienter un moment.
Impression suspendue
L'impression est suspendue. Pour reprendre l'impression, appuyez sur la touche [Suspendre/Reprendre].
177
9

Prêt
Il s'agit du message prêt par défaut. L'imprimante est prête à l'emploi. Aucune action n'est requise.
Réinitialisation du travail...
L'imprimante est en cours de réinitialisation des travaux. Veuillez patienter un moment.
Modif. param...
L'imprimante applique les changements effectués sur ses paramètres. Veuillez patienter un moment.
Attente données impr...
L'imprimante attend le prochain travail à imprimer. Veuillez patienter un moment.
Messages d'alerte (par ordre alphabétique)
(A) Rés. incid. dans mag. Ouvr.&frm Cpt avnt.
Retirez le papier coincé dans le magasin source, puis chargez de nouveau le papier. Pour réinitialiserl'erreur, ouvrez le capot avant, puis fermez-le. Pour de plus amples informations, voir P.201 "Messageindiquant un incident papier(A)".
(B)(C) Ouvr. Cpt Avt/Ar. Ouvr. et résoud. incident.
Ouvrez le capot avant ou arrière, puis retirez le papier coincé. Pour de plus amples informations, voir P.205 "Message indiquant un incident papier (B)(C)".
(Y1) Rés. incid. ds mag.2. Ouvr.&frm Cpt avnt.
Retirez le papier coincé dans le magasin source, puis chargez de nouveau le papier. Pour réinitialiserl'erreur, ouvrez le capot avant, puis fermez-le. Pour de plus amples informations, voir P.210 "Messageindiquant un incident papier (Y1)(Y2)(Y3)(Y4)".
(Y2) Rés. incid. ds mag.3. Ouvr.&frm Cpt avnt.
Retirez le papier coincé dans le magasin source, puis chargez de nouveau le papier. Pour réinitialiserl'erreur, ouvrez le capot avant, puis fermez-le. Pour de plus amples informations, voir P.210 "Messageindiquant un incident papier (Y1)(Y2)(Y3)(Y4)".
(Y3) Rés. incid. ds mag. 4. Ouvr.&frm Cpt avnt.
Retirez le papier coincé dans le magasin source, puis chargez de nouveau le papier. Pour réinitialiserl'erreur, ouvrez le capot avant, puis fermez-le. Pour de plus amples informations, voir P.210 "Messageindiquant un incident papier (Y1)(Y2)(Y3)(Y4)".
(Y4) Rés. incid. ds mag.5. Ouvr.&frm Cpt avnt.
Retirez le papier coincé dans le magasin source, puis chargez de nouveau le papier. Pour réinitialiserl'erreur, ouvrez le capot avant, puis fermez-le. Pour de plus amples informations, voir P.210 "Messageindiquant un incident papier (Y1)(Y2)(Y3)(Y4)".
9. Dépannage
178
9

(Z1)(Z2) Ouv.Cpt Dt./Mg1 ret.pp. Ouv.& frm Cap avnt.
Ouvrez le capot arrière ou retirez le magasin 1 et ouvrez le capot avant, puis retirez le papier. Pour deplus amples informations, voir P.213 "Message indiquant un incident papier (Z1)(Z2)".
Éch.MàJ certif.@Remote
La mise à jour du certificat @Remote a échoué. Contactez votre revendeur ou votre SAV.
Connex. imp.=>Server comm. Confirmer util./MdP proxy.
Le nom d'utilisateur ou le mot de passe proxy est incorrect. Vérifiez les paramètres du serveur proxy etchangez-les si nécessaire.
Connex.serveur DHCP impossible. (101/201)
Impossible d'obtenir une adresse IP du serveur DHCP. Consultez votre administrateur réseau.
Connex.serveur impr. NetWare impossible. (107/207)
La connexion au serveur d'impression NetWare est impossible.
Connexion avec le serveur NetWare impossible.(106/206)
La connexion avec le serveur NetWare est impossible. Consultez votre administrateur réseau.
Impossible imprimer
Vérifiez si le type de fichier que vous voulez imprimer est pris en charge. Vérifiez si des incidents papieront eu lieu et demandez de l'aide à votre administrateur réseau.
Vérifier paramètres réseau.(103/203)
L'adresse IP définie est incorrecte. Vérifiez l'adresse IP, le masque de sous-réseau et l'adresse de lapasserelle. Pour de plus amples informations, voir P.77 "Configuration Ethernet".
Erreur du code de classification
Un code de classification n'est pas spécifié pour l'impression. Saisissez un code de classification à l'aidedes propriétés de l'imprimante et imprimez à nouveau le document.
Pour plus de détails, reportez-vous à « Enregistrer des codes de classification » dans le manuel dulogiciel.
Échec connex.: Carte ss fil Couper alim., vérif.carte.
Vérifiez si une carte de LAN sans fil est installée.
Vérifiez si cette carte est prise en charge. Si tel est le cas, vérifiez qu'elle est correctement installée.
Installez correctement la carte. Pour de plus amples informations, voir P.61 "Installation des unitésd'interface".
Capot ouvert. Fermer capot indiqué. Ferm.cap.
Fermez le capot indiqué sur le panneau de commande.
Messages d'erreur et d'état sur le panneau de commande
179
9

Mode R°/V° non activé pour (nom magasin)
Le mode Recto/Verso du magasin indiqué est désactivé.Vous pouvez utiliser le mode Recto uniquement.Appuyez sur [Modifier] pour modifier les paramètres du magasin, appuyez sur [Réin.tr.] pourréinitialiser le travail ou appuyez sur [Saut d'alimentation] pour forcer l'impression.
Erreur carte Ethernet
Une erreur a été détectée sur la carte Ethernet. Sortez la carte contrôleur puis remettez-la en place. Si leproblème persiste, contactez votre revendeur ou le SAV.
Échec connex° au serveur pour le télédiagnostic.
L'imprimante ne peut pas communiquer avec Remote Communication Gate. Vérifiez la connexion àRemote Communication Gate.
Toner fourniss. indépend.
Du toner d'un fournisseur tiers est utilisé. Utilisez le toner recommandé pour cette imprimante.
Err. police IPDS. Mettre hors puis sous tension. Sél. Réinit. Polices IPDS ds Maintenance.
Une erreur de police IPDS s'est produite. Exécutez la procédure de fermeture, puis mettez l'appareilhors tension. Remettez l'appareil sous tension, puis exécutez [Réinit. Polices IPDS].
Une adr. IPv6 existe déjà Adresse lien-local (109/209)
Cette adresse IPv6 existe déjà. Consultez votre administrateur réseau.
Une adr. IPv6 existe déjà Adresse sans état (109/209)
Cette adresse IPv6 existe déjà. Consultez votre administrateur réseau.
Une adr. IPv6 existe déjà Adresse config. manuelle(109/209)
Cette adresse IPv6 existe déjà. Consultez votre administrateur réseau.
Chrg pap ds (nom du magasin) ou [Annuler] pr Alim forcée.
Le magasin indiqué ne contient pas de papier. Chargez le papier spécifié dans le magasin, appuyez sur[Réin.tr.] pour réinitialiser le travail.
Erreur RAM option
L'imprimante n'arrive pas à détecter un module SDRAM en option. Elle n'a peut-être pas étécorrectement installée.
Vérifiez s'il est bien installé.
Pour plus de détails sur l'installation de l'unité, voir P.54 "Installation des unités d'extension de mémoire".
Réceptacle plein.
Les réceptacles de sortie sont pleins. Retirez le papier.
9. Dépannage
180
9

Erreur interface parallèle
Le test d'autodiagnostic de l'imprimante a échoué en raison d'une erreur de bouclage. Remplacez lacarte IEEE 1284 qui est à l'origine de l'erreur. Pour de plus amples informations, voir P.61 "Installationdes unités d'interface".
Préparer le remplacement Vérifier remplacement cart. d'impression.
Le toner est vide, ou l'unité photo conductrice a atteint la fin de sa vie. Préparez une nouvelle cartouched'impression.
Erreur police imprimante.
Il existe des problèmes de fichier de police de l'imprimante.
Contactez votre revendeur ou votre SAV.
Problème avec disque dur Appeler SAV.
L'imprimante n'arrive pas à détecter le disque dur. Elle n'a peut-être pas été correctement installée.
Vérifiez si l'installation a été correctement effectuée ou contactez votre revendeur ou le SAV.
Pour plus de détails sur l'installation de l'unité, voir P.54 "Installation des unités d'extension de mémoire".
Pb : Carte ss fil. Appeler SAV.
L'imprimante n'arrive pas à détecter la carte LAN sans fil. Elle n'a peut-être pas été correctementinstallée.
Vérifiez si l'installation a été correctement effectuée ou contactez votre revendeur ou le SAV.
Pour plus de détails sur l'installation de l'unité, voir P.61 "Installation des unités d'interface".
Bientôt rempl.:Kit maint.
Vous devez remplacer le kit de maintenance dès que possible. Contactez votre commercial ou le SAVpour obtenir un nouveau kit de maintenance. Pour de plus amples informations, voir P.160"Remplacement du kit de maintenance".
Rempl. cartouche impr. /Remplacement de la cartouche d'impression requis. (Plus de toner)
Il ne reste plus de toner. Remplacez la cartouche d'impression. Pour de plus amples informations, voirP.155 "Remplacement de la cartouche d'impression".
Rempl. cartouche impr. /Remplacement de la cartouche d'impr.requis. (Cart. toner usagépleine)
La cartouche de toner usagé est pleine. Remplacez la cartouche d'impression. Pour de plus amplesinformations, voir P.155 "Remplacement de la cartouche d'impression".
Messages d'erreur et d'état sur le panneau de commande
181
9

Remplacer:Kit maint. /Rempl.kit de maintenance requis. App.sur touche Menu pr consulterConso.
Vous devez remplacer le kit de maintenance. Contactez le service commercial ou le SAV pour enobtenir une nouvelle. Pour de plus amples informations, voir P.160 "Remplacement du kit demaintenance".
Rempl. bientôt cart. impr./ Composant en fin de vie. Rempl.si impr.floue/maculée
Certaines pièces de la cartouche d'impression sont arrivées en fin de vie. Contactez votre commercialou le SAV pour obtenir une nouvelle cartouche d'impression.
Rempl. bientôt cart. impr./ Toner presque vide. Contacter votre revendeur.
Le toner est presque vide. Contactez votre commercial ou le SAV pour obtenir une nouvelle cartouched'impression.
Échec authent.carte SD Err.récurrente,appel.S.A.V
L'authentification de la carte SD a échoué. Mettez l'appareil hors tension, puis sous tension à nouveau.Si l'erreur persiste, contactez le service commercial ou le SAV.
Placer l'Unité de fusion correctement.
L'unité de fusion n'est peut-être pas installée correctement. Éteignez l'imprimante et réinstallez l'unité defusion.
Si, une fois la réinstallation terminée, le message est toujours affiché, contactez votre revendeur ou leSAV.
Pour plus d'informations, reportez-vous à la procédure de retrait de l'unité de fusion dans P.205"Message indiquant un incident papier (B)(C)" ou à la procédure de remplacement de l'unité de fusiondans le manuel fourni avec l'unité.
Installer la cartouche d'impression correctement.
La cartouche d'impression n'est peut-être pas installée correctement. Éteignez l'imprimante et réinstallezla cartouche d'impression.
Si, une fois la réinstallation terminée, le message est toujours affiché, contactez votre revendeur ou leSAV.
Pour de plus amples informations, voir P.155 "Remplacement de la cartouche d'impression".
Échec commande consommable.
La commande automatique de consommables a échoué. Le message indique les consommables quetente de commander l'imprimante.
Ce nom NetBIOS est déjà utilisé. (108/208)
Le nom NetBIOS spécifié pour l'imprimante est déjà utilisé par un autre périphérique sur le réseau.Consultez votre administrateur réseau.
9. Dépannage
182
9

La même adresse IPv4 existe déjà. (102/202)
L'adresse IPv4 spécifiée pour l'imprimante est déjà utilisée par un autre périphérique sur le réseau.Consultez votre administrateur réseau.
Le travail sélectionné a déjà été imprimé ou supprimé.
Ce message peut apparaître si vous imprimez ou supprimez un travail à partir de Web Image Monitor.Appuyez sur Sortie sur l'écran du message.
Problème au niveau USB. Appeler SAV.
L'impimante a détecté un incident sur la carte USB. Mettez l'appareil hors tension, puis sous tension ànouveau. Si le problème persiste, contactez votre revendeur ou le SAV.
Valeurs déf. pr adresses IPv6/passer.incorrect. (110/210)
L'adresse IPv6 ou l'adresse de passerelle est incorrecte. Vérifiez les paramètres réseau.
Auth.WPA incomplète. (211)
L'authentification WPA n'a pas pu être terminée. Consultez votre administrateur réseau.
• Confirmez les détails de l'erreur en imprimant le journal des erreurs. Pour de plus amplesinformations, voir P.45 "Test d'impression".
Messages d'erreur et d'état sur le panneau de commande
183
9

TonalitésLe tableau suivant traite des différentes tonalités de l'imprimante permettant d'informer les utilisateurs surson état.
Tonalité Signification Cause
Deux bips longs. Imprimante prête.
Après avoir refroidi ou aprèsavoir été mise sous tension,l'imprimante a préchauffé etpeut être utilisée.
Un seul bip court.Saisie panneau/écranacceptée.
Une touche valide du panneaude commande ou de l'écran aété activée. Un seul signalsonore court est émis lorsquedes touches valides sontactivées.
Un seul signal sonore long. Travail terminé.Un travail d'impression estterminé.
Quatre bips longs. Imprimante initialisée.
L'écran retourne à l'écran initialaprès avoir quitté le modeéconomie d'énergie ou aprèsavoir été réinitialisé.
Cinq bips courts répétés cinqfois.
Alerte de l'imprimante.
L'imprimante nécessite l'attentionde l'utilisateur. Il se peut que dupapier soit coincé ou que leremplacement des cartouchesd'impression soit nécessaire.
• Les utilisateurs ne peuvent pas couper les alertes sonores de l'imprimante. Lorsque l'imprimanteémet un bip informant les utilisateurs d'un incident papier ou du faible niveau d'une cartouche detoner, si les capots de l'imprimante sont ouverts et fermés de manière répétée dans un délai trèscourt, l'alerte sonore peut continuer même après être retourné à l'état normal.
9. Dépannage
184
9

L'imprimante n'imprime pasL'imprimante est-elle sous tension ?
Vérifiez que le câble est bien connecté à la prise secteur et à l'imprimante.
Mettez l'appareil sous tension.
Le voyant Alarme reste-t-il rouge ?
Si tel est le cas, lisez le message d'erreur sur l'écran et effectuez l'opération requise.
Pour de plus amples informations, voir P.177 "Messages d'erreur et d'état sur le panneau decommande".
Le papier est-il chargé ?
Chargez du papier dans le magasin papier ou dans le bypass.
Pour de plus amples informations, voir P.103 "Papier pris en charge pour chaque magasin".
Pouvez-vous imprimer une page de configuration ?
Si vous ne pouvez pas imprimer une page de configuration, cela indique probablement undysfonctionnement de l'imprimante. Contactez votre revendeur ou votre SAV.
Pour de plus amples informations, voir P.45 "Test d'impression".
Le câble d'interface reliant l'imprimante à l'ordinateur est-il bien fixé ?
Fixez le câble d'interface. Utilisez le dispositif de fixation du câble, si celui-ci en est pourvu.
Utilisez-vous le câble d'interface approprié ?
Le type de câble d'interface à utiliser dépend de l'ordinateur. Veillez à utiliser un câble approprié.
Si le câble est endommagé ou usé, remplacez-le.
Pour de plus amples informations, voir P.221 "Caractéristiques techniques".
Le voyant Données-> clignote-t-il ou reste-t-il allumé après le démarrage du travaild'impression ?
S'il ne clignote pas ou s'il ne reste pas allumé, cela signifie que les données ne sont pas envoyées àl'imprimante.
• Si l'imprimante est connectée à l'ordinateur au moyen du câble d'interface
Vérifiez si le paramètre de connexion au port est correct. Pour plus de détails sur la connexion auport, voir P.186 "Vérification de la connexion au port".
• Connexion réseau
Consultez votre administrateur réseau.
Quelle est l'intensité du signal lorsque le réseau local (LAN) sans fil est utilisé ?
• Mode Ad hoc 802.11
L'imprimante n'imprime pas
185
9

Si le signal est faible, déplacez-vous vers un endroit où le signal est correct ou éliminez les sourcesd'interférences.
• Mode infrastructure
Vérifiez l'état du signal dans le menu [Lan ss fil] du panneau de commande. Si le signal estmédiocre, déplacez-vous vers un endroit où le signal est correct ou éliminez les sourcesd'interférences.
Vérification de la connexion au port
Lorsque le voyant Données ne clignote pas ou n'est pas allumé, vous pouvez vérifier la connexion auport de la façon suivante.
• Pour une connexion par port parallèle, le port doit être défini comme LPT 1 ou LPT 2.
• Pour une connexion par port USB, le port doit être défini comme USB00 (n)*.
*(n) représente le nombre d'imprimantes connectées.
Windows
Windows XP Professionnel ou Windows Server 2003/2003 R2 :
1. Cliquez sur le bouton [Démarrer] et cliquez ensuite sur [Imprimantes et télécopieurs].
2. Cliquez sur l'icône de l'imprimante. Dans le menu [Fichier], cliquez sur [Propriétés].
3. Cliquez sur l'onglet [Ports].
4. Dans la liste [Imprimer vers le port suivant :], vérifiez si le port correct est sélectionné.
Windows XP Édition Familiale
1. Cliquez sur le bouton [Démarrer], puis sur [Panneau de configuration].
2. Cliquez sur [Imprimantes et autre matériel].
3. Cliquez sur [Imprimantes et télécopieurs].
4. Cliquez sur l'icône de l'imprimante. Dans le menu [Fichier], cliquez sur [Propriétés].
5. Cliquez sur l'onglet [Ports].
6. Dans la liste [Imprimer vers le port suivant :], vérifiez si le port correct est sélectionné.
Windows Vista ou Windows Server 2008
1. Cliquez sur le bouton [Démarrer], puis sur [Panneau de configuration].
2. Cliquez sur [Imprimante].
3. Cliquez sur l'icône de l'imprimante. Dans le menu [Fichier], cliquez sur [Propriétés].
9. Dépannage
186
9

4. Cliquez sur l'onglet [Ports].
5. Dans la liste [Imprimer vers le port suivant :], vérifiez si le port correct est sélectionné.
Windows 7 ou Windows Server 2008 R2
1. Cliquez sur le bouton [Démarrer] et cliquez ensuite sur [Périphériques et imprimantes].
2. Faites un clic droit sur l'icône de l'imprimante que vous voulez utiliser, puis cliquez sur[Propriétés de l'imprimante].
3. Cliquez sur l'onglet [Ports].
4. Dans la liste [Imprimer vers le port suivant :], vérifiez si le port correct est sélectionné.
Mac OS X
Quand l'imprimante est connées sur Mac OS X et que l'indicateur Prêt ne clignote pas ou ne s'allumepas, essayez les procédures suivantes pour vérifier la connexion du port.
• Utilisez [À propos de ce Mac] pour contrôler l'information USB.
• Utilisez le navigateur d'imprimante pour vérifier si l'imprimante est affichée.
Utilisation de [À propos de ce Mac]
1. Cliquez sur le menu Apple puis sélectionnez [À propos de ce Mac].
2. Cliquez sur [Plus d'infos].
3. Sous [Contenus], pour [Matériel], sélectionnez [USB].
Utilisation du navigateur d'imprimantes
1. Démarrez [Utilitaire de configuration d'imprimante] ou l'utilitaire [Centre d'impression].
Sous Mac OS X 10.5 ou 10.6, démarrez les préférences système et cliquez sur [Imprimer & Fax].
2. Cliquez sur le bouton [Ajouter] ou [+].
Le navigateur d'imprimante démarre.
Vérifiez que l'imprimante est affichée dans le navigateur.
L'imprimante n'imprime pas
187
9

Autres problèmes d'impression
Lorsque vous ne pouvez pas imprimer correctement
Des taches de toner apparaissent sur la face imprimée de la page.
• Les paramètres papier sont peut-être incorrects. Par exemple, vous utilisez du papier épais, mais leparamètre pour le papier épais n'est peut-être pas défini.
• Vérifiez les paramètres papier.
• Vérifiez les paramètres papier du pilote d'impression. Consultez l'aide du pilote d'impression.
• Vérifiez si le papier n'est pas froissé ou plié. Les enveloppes se recourbent facilement. Pour de plusamples informations, voir P.108 "Types de papier pris en charge".
La résolution des photographies est mauvaise.
• Certaines applications diminuent la résolution pour effectuer des impressions.
Augmentez la résolution dans les paramètres de cette application.
Les trames fines ne s'impriment pas.
• Modifiez le paramètre [Type de Trame :] dans la boîte de dialogue du pilote d'impressionPostScript 3.
Pour plus de détails, reportez-vous à l'aide du pilote d'impression.
Des traits continus s'impriment comme des lignes de tirets.
• Modifiez le paramètre [Type de Trame :] dans la boîte de dialogue du pilote d'impressionPostScript 3.
Pour plus de détails, reportez-vous à l'aide du pilote d'impression.
Toute l'impression est floue.
• Le papier est humide, probablement en raison d'un stockage incorrect. Utilisez du papier sec qui aété correctement stocké.
Pour de plus amples informations, voir P.108 "Types de papier pris en charge".
• La cartouche de toner est presque vide. Lorsque le message « Rempl. cartouche impr. » apparaît àl'écran, remplacez la cartouche d'impression. Pour de plus amples informations, voir P.155"Remplacement de la cartouche d'impression".
• De la condensation peut apparaître. En cas de brusque variation de la température ou d'humidité,laissez l'imprimante se stabiliser avant de l'utiliser.
9. Dépannage
188
9

Des traits blancs ou de couleur apparaissent.
• La cartouche de toner est presque vide. Lorsque le message « Rempl. cartouche impr. » apparaît àl'écran, remplacez la cartouche d'impression. Pour de plus amples informations, voir P.155"Remplacement de la cartouche d'impression".
Les images ne sont pas imprimées dans la bonne position.
CEC225
• Ajustez la position d'impression.
Ajustez la position d'impression pour chaque magasin en spécifiant les valeurs d'ajustement pour[Alignement] dans [Maintenance qualité] sous [Maintenance] à l'aide du panneau de commande.Pour de plus amples informations, voir P.171 "Ajustement de la position d'impression".
• Ajustez le guide papier arrière et les deux guides papier latéraux pour qu'ils correspondent auformat papier. Voir P.121 "Chargement du papier dans les magasins".
Les images sont penchées au moment de l'impression.
CEC223
• Ajustez le guide papier arrière et les deux guides papier latéraux pour qu'ils correspondent auformat papier. Voir P.121 "Chargement du papier dans les magasins".
Des lignes blanches apparaissent.
La cartouche de toner est presque vide. Lorsque le message « Rempl. cartouche impr. » apparaît àl'écran, remplacez la cartouche d'impression. Pour de plus amples informations, voir P.155"Remplacement de la cartouche d'impression".
Autres problèmes d'impression
189
9

CEC224
Le verso des feuilles imprimées est taché.
• Lors du retrait d'une feuille coincée, l'intérieur de l'imprimante a été sali. Imprimez plusieurs feuillesjusqu'à ce qu'elles sortent propres de l'imprimante.
• Si le format du document est plus grand que le format papier (par exemple, lors d'impressions A4sur du papier B5), les feuilles imprimées par la suite risquent de présenter des taches au verso.
Si vous passez votre doigt dessus, celui-ci est taché.
• Les paramètres papier sont peut-être incorrects. Par exemple, bien que vous utilisiez du papierépais, le paramètre pour papier épais n'a peut-être pas été défini.
• Vérifiez les paramètres papier de cette imprimante.
Pour de plus amples informations, voir P.108 "Types de papier pris en charge".
• Vérifiez les paramètres papier du pilote d'impression.
Pour plus de détails, reportez-vous à l'aide du pilote d'impression.
• Vérifiez les paramètres du levier d'enveloppes.
Pour de plus amples informations, voir P.138 "Chargeur d'enveloppes".
• L'unité de fusion est détériorée ou endommagée. Remplacez l'unité.
Pour de plus amples informations, voir P.160 "Remplacement du kit de maintenance".
Lorsque vous imprimez sur des transparents, des points noirs ou blancs sont visibles.
Le rouleau d'alignement est sale. Nettoyez le rouleau d'alignement. Contactez votre revendeur ou leSAV. La qualité d'image varie lorsque vous imprimez sur du papier épais ou sur des transparents. Passezen mode Papier épais.
Pour plus d'informations, reportez-vous au Manuel du logiciel.
Lors de l'impression sur du papier ordinaire, des points blancs sont visibles.
• Le rouleau d'alignement ou le magasin papier est sale. Nettoyez le rouleau d'alignement ou lemagasin.
Pour de plus amples informations, voir P.166 "Nettoyage du rouleau de calage".
9. Dépannage
190
9

Les incidents papier surviennent souvent
Les incidents papier surviennent souvent.
• Le nombre de feuilles chargées dans le magasin dépasse la limite autorisée. Vérifiez que le haut dela pile ne dépasse pas le repère à l'intérieur du magasin.
Pour de plus amples informations, voir P.103 "Papier pris en charge pour chaque magasin".
• Il peut y avoir un écart entre le guide avant et le papier ou entre les guides latéraux et le papierdans le magasin papier. Vérifiez qu'il n'y a pas d'écarts.
Pour de plus amples informations, voir P.103 "Papier pris en charge pour chaque magasin".
• Le papier est soit trop épais soit trop fin.
Pour de plus amples informations, voir P.108 "Types de papier pris en charge".
• Le papier est plié ou froissé. Utilisez du papier non plié ou froissé.
Pour de plus amples informations, voir P.108 "Types de papier pris en charge".
• Le papier utilisé a déjà été imprimé.
Pour de plus amples informations, voir P.108 "Types de papier pris en charge".
• Le papier est humide. Utilisez du papier qui a été correctement stocké.
Pour de plus amples informations, voir P.108 "Types de papier pris en charge".
• Lorsque vous chargez du papier, séparez les feuilles entre elles.
• Le patin de friction, le rouleau d'alimentation papier ou le rouleau d'alignement sont peut-êtresales. Nettoyez la section pertinente. Voir P.163 "Nettoyage du patin de friction et du rouleaud'alimentation papier" et P.166 "Nettoyage du rouleau de calage".
• Les paramètres papier sont peut-être incorrects. Par exemple, bien que vous utilisiez du papierépais, le paramètre pour papier épais n'est peut-être pas défini.
Vérifiez les paramètres papier du pilote d'impression. Consultez l'aide du pilote d'impression.
Plusieurs pages sont chargées simultanément.
• Il y a peut-être un écart entre le guide papier arrière et le papier, ou entre les guides papier desdeux côtés et le papier dans le magasin papier. Assurez-vous de bien supprimer tout écart enrepositionnant les guides. Voir P.121 "Chargement du papier dans les magasins".
• Le papier est soit trop épais soit trop fin.
Pour de plus amples informations, voir P.108 "Types de papier pris en charge".
• Le papier utilisé a déjà été imprimé.
Pour de plus amples informations, voir P.108 "Types de papier pris en charge".
• Le nombre de feuilles chargées dans le magasin dépasse la limite autorisée. Vérifiez que le haut dela pile ne dépasse pas le repère à l'intérieur du magasin.
Pour de plus amples informations, voir P.103 "Papier pris en charge pour chaque magasin".
Autres problèmes d'impression
191
9

• Le papier est chargé en électricité statique. Utilisez du papier qui a été correctement stocké.
Pour de plus amples informations, voir P.108 "Types de papier pris en charge".
• Lorsque vous chargez du papier, séparez les feuilles entre elles.
• Le patin de friction ou le rouleau d'alimentation papier est peut être sale. Nettoyez la sectionpertinente.
Voir P.163 "Nettoyage du patin de friction et du rouleau d'alimentation papier".
• Vérifiez que le papier n'a pas été ajouté alors qu'il en restait encore dans le magasin.
Ajoutez du papier uniquement lorsqu'il n'y en a plus dans le magasin.
Le papier se froisse.
• Le papier est humide. Utilisez du papier qui a été correctement stocké.
Pour de plus amples informations, voir P.108 "Types de papier pris en charge".
• Le papier est soit trop épais soit trop fin.
Pour de plus amples informations, voir P.108 "Types de papier pris en charge".
• Il peut y avoir un écart entre le guide avant et le papier ou entre les guides latéraux et le papierdans le magasin papier. Vérifiez qu'il n'y a pas d'écarts.
Pour de plus amples informations, voir P.103 "Papier pris en charge pour chaque magasin".
• L'unité de fusion est détériorée ou endommagée. Remplacez l'unité.
Pour de plus amples informations, voir P.160 "Remplacement du kit de maintenance".
L'image imprimée diffère de l'image affichés sur l'ordinateur.
L'image imprimée diffère de l'image affichée à l'écran de l'ordinateur.
• Lorsque vous utilisez certaines fonctions, comme l'agrandissement ou la réduction de la taille, lamise en page de l'image peut différer de celle affichée à l'écran.
Les images sont coupées ou l'imprimante imprime trop de pages.
• Si vous utilisez du papier plus petit que le format sélectionné dans l'application.Utilisez le mêmeformat papier que celui sélectionné dans l'application. Si vous ne pouvez pas charger du papierau format correct, utilisez la fonction de réduction pour réduire l'image, puis imprimez-la.
Pour plus de détails, reportez-vous à l'aide du pilote d'impression.
L'impression directe de PDF ne fonctionne pas (le fichier PDF ne s'imprime pas).
• Vous devez installer un disque dur en option ou définir la valeur de [Disque RAM] du menuSystème sur 2 Mo ou plus.
Pour plus d'informations concernant le [Disque RAM], reportez-vous à « Menu Système » dans leManuel du logiciel.
9. Dépannage
192
9

• Après avoir ajouté un module SDRAM et défini la valeur du [Disque RAM] dans le menu Systèmesur 8 Mo, la valeur du [Disque RAM] repasse sur 0 Mo lorsque vous enlevez le module SDRAM.Dans ce cas, réinitialisez la valeur du [Disque RAM] sur 2 Mo ou plus.
Pour plus d'informations concernant le [Disque RAM], reportez-vous à « Menu Système » dans leManuel du logiciel.
• Lorsque vous imprimez un PDF avec un mot de passe défini, définissez le mot de passe du fichierPDF à l'aide du menu [Modifier mot de passe PDF] dans [Menu PDF] ou Web Image Monitor. Pourplus d'informations concernant l'option [Modifier mot de passe PDF], reportez-vous au Manuel dulogiciel.
Pour plus d'informations sur Web Image Monitor, reportez-vous à l'Aide de Web Image Monitor.
• Les fichiers PDF dont l'impression est bloquée par le paramètre de sécurité de fichiers PDF nepeuvent être imprimés.
• Les fichiers PDF très compressés ne peuvent pas être imprimés à l'aide de l'impression directe PDF.
Ouvrez l'application correspondante et imprimez le fichier PDF à l'aide du pilote d'impression.
Définissez le format de fichier sur PDF standard.
Lors de l'impression avec la fonction Impression directe PDF, des caractères manquent ousont déformés.
• Avant d'imprimer, il faut charger la police sur le fichier PDF à imprimer.
Le format du papier s'affiche sur le panneau de commande et l'impression n'a pas lieu avecl'impression directe PDF.
• Lors de l'impression directe de PDF, l'impression nécessite que du papier soit chargé dans le fichierPDF. Lorsqu'un message indiquant le format papier s'affiche, chargez du papier au format indiquédans le magasin papier ou utilisez la fonction Alimentation forcée.
De même, lorsque [Format papier sec.] est défini sur [Auto] dans le menu [Système], l'impressionest réalisée en supposant que le format Letter et le format A4 sont de même dimension. Parexemple lorsqu'un fichier PDF défini sur le papier de format A4 est imprimé en utilisant PDF DirectPrint et qu'un papier de format Letter est chargé dans le magasin papier, le fichier est imprimé. Celas'applique de la même façon dans le cas inverse.
Lorsque l'imprimante ne fonctionne pas correctement
Le papier n'est pas chargé par le magasin sélectionné.
• Si vous utilisez un système d'exploitation Windows, les paramètres définis sous le piloted'impression prennent autorité sur ceux définis à l'aide du panneau de commande. Définissez lemagasin d'alimentation de votre choix à l'aide du pilote d'impression.
Pour plus de détails, reportez-vous à l'aide du pilote d'impression.
Autres problèmes d'impression
193
9

Les impressions ne s'empilent pas correctement.
• Le papier est humide. Utilisez du papier qui a été correctement stocké.
Voir P.108 "Types de papier pris en charge".
• Sortez l'extension.
La mise sous tension de l'imprimante prend beaucoup trop de temps.
• Si l'imprimante est éteinte alors qu'elle essaie toujours d'accéder au disque dur (ex. : pendant lasuppression d'un fichier), l'imprimante prendra plus de temps lors du prochain démarrage. Pouréviter cela, n'éteignez pas l'imprimante en cours d'opération.
La reprise de l’impression prend trop de temps.
• La complexité ou le volume des données est tel que leur traitement nécessite un certain temps. Si levoyant de réception des données clignote, les données sont en cours de traitement. Veuillezpatienter jusqu'à ce que l'impression reprenne.
• L'imprimante était en mode Économie d'énergie. Pour reprendre à partir du mode Économied'énergie, l'imprimante passe en phase de préchauffage et cela prend du temps jusqu'à ce quel'impression démarre. Pour désactiver le mode Économie d'énergie, sélectionnez [OFF] pour [Arrêtauto ON/OFF] dans le menu [Système], [Arrêt auto.].
L'impression prend beaucoup trop de temps.
• L'imprimante met beaucoup de temps à traiter les photographies et autres pages contenant unegrande quantité de données : lorsque vous imprimez ce type de données, il suffit donc depatienter.
La modification des paramètres avec le pilote d'impression peut contribuer à accélérer l'impression.
Pour plus de détails, reportez-vous à l'aide du pilote d'impression.
• La complexité ou le volume des données est tel que leur traitement nécessite un certain temps. Si levoyant données entrantes clignote, les données sont en cours de traitement. Veuillez patienterjusqu'à ce que l'impression reprenne.
• Si le message "Attente impress° données..." apparaît à l'écran, l'imprimante est en phase depréchauffage. Veuillez patienter un moment.
Les options suivantes ne sont pas détectées dans les propriétés de l'imprimante.
• La communication bidirectionnelle n'a pas été activée pour l'ordinateur et l'imprimante. Vous devezconfigurer les options suivantes dans les propriétés de l'imprimante.
Pour plus de détails, reportez-vous à l'aide du pilote d'impression.
Si le problème ne peut pas être résolu, contactez le SAV ou le commercial.
Pour les impressions globales ou reliées :
• Vérifiez que le format papier et le sens définis dans le pilote d'impression sont identiques à ceuxdéfinis dans l'application.
9. Dépannage
194
9

Si les paramètres ne sont pas identiques, modifiez les paramètres du pilote d'impression.
Un magasin vide est sélectionné par Sélection magasin auto, et le document ne s'imprimepas en raison d'une erreur de papier.
• Si un magasin papier est ouvert et fermé alors que l'imprimante est en mode Économie d'énergie,l'imprimante initialise le magasin après la restauration, mais ce dernier ne pourra pas êtresélectionné par Sélection magasin auto.
Pour imprimer à partir d'un magasin papier que vous avez ouvert et fermé alors que l'imprimanteétait en mode Économie d'énergie, vous devez définir manuellement le magasin comme magasinsource avant d'imprimer. Lorsque l'imprimante est restaurée depuis le mode Économie d'énergie ettermine l'initialisation, elle imprime ensuite le document à partir du magasin que vous avez spécifié.
Autres problèmes d'impression
195
9

Dépannage supplémentaireLa machine émet un son étrange.
• Si un son étrange provient d'un endroit où un consommable a été remplacé ou une option a étérécemment installée, vérifiez si le consommable ou l'option a été correctement installé. Si le bruitbizarre persiste, contactez votre revendeur ou le SAV.
Aucune réception d'e-mail lorsqu'une alarme se produit ou après avoir résolu une alarme.
• Vérifiez si [Notifier auto par e-mail] est activé dans le menu [Système] sur le panneau decommande. Consultez "Menu Système" dans le manuel du logiciel.
• Accédez à l'imprimante via le navigateur Web, ouvrez une session en tant qu'administrateur dansWeb Image Monitor, puis vérifiez les paramètres suivants dans [Notification e-mail auto] :
• Adresse e-mail du périphérique
• Groupes à notifier
• Sélectionner groupes/éléments à notifier
Pour plus de détails sur les paramètres, reportez-vous à l'aide de Web Image Monitor.
• Accédez à l'imprimante via le navigateur Web, ouvrez une session en tant qu'administrateur dansWeb Image Monitor, puis vérifiez les paramètres du serveur SMTP dans [E-mail]. Pour plus dedétails sur les paramètres, reportez-vous à l'aide de Web Image Monitor.
• Lorsque l'appareil est mis hors tension avant l'envoi de l'e-mail, celui-ci n'est pas reçu.
• Vérifiez l'adresse e-mail définie pour la destination. Vérifiez l'historique de l'imprimante à l'aide dumenu du journal système de Web Image Monitor dans [Réseau]. Si l'e-mail a été envoyé mais nonreçu, la destination est peut-être incorrecte. Vérifiez également les informations concernant l'e-maild'erreur à partir du serveur de messagerie.
Le paramètre [Notifier auto par e-mail] dans le menu Système est passé de [OFF] à [ON],mais l'e-mail n'est pas arrivé.
• Après avoir changé le paramètre, éteignez puis rallumez l'imprimante.
Un e-mail de notification d'erreur a été reçu mais aucun e-mail de résolution du problèmen'a été reçu.
• Vérifiez si l'e-mail est défini pour l'envoi à l'aide de l'option [Notification e-mail auto] de WebImage Monitor au moment où l'erreur a été résolue. Cliquez sur le bouton [Éditer] sous [Paramètresdétaillés de chaque élément] dans [Notification e-mail auto], puis définissez [Notifier quanderreur :] sur [Apparition & Résolution] à l'écran.
Pour plus de détails sur les paramètres, reportez-vous à l'aide de Web Image Monitor.
9. Dépannage
196
9

L'option de résolution d'alerte est définie pour l'envoi d'un e-mail, mais aucun e-mail derésolution du problème n'est envoyé.
• Si l'imprimante est mise en veille après l'apparition d'une alerte et que le problème est résolupendant que l'imprimante est hors tension, aucun e-mail de résolution du problème n'est envoyé.
Les options d'apparition d'alerte et de résolution d'alerte sont définies pour l'envoi d'un e-mail, et un e-mail de résolution du problème est reçu alors qu'aucun e-mail de notificationd'alerte n'a été reçu.
• Aucun e-mail de notification d'alerte n'est envoyé si le problème est résolu avant l'envoi. Mais, une-mail de résolution d'alerte est envoyé.
Le niveau de notification d'alerte a été modifié et l'arrivée de l'e-mail a été interrompue.
• Si un e-mail de notification d'alerte, défini avec le niveau de notification précédent, arrive, l'e-mailsuivant n'est pas envoyé, même si le niveau de notification est modifié par la suite.
Lorsque l'e-mail envoyé ne comporte aucune information sur la date, le serveur demessagerie ne fonctionne pas correctement.
• Définissez le paramètre nécessaire à l'obtention d'informations relatives au serveur SNTP.Reportez-vous à l'aide de Web Image Monitor pour les paramètres.
• Si l'imprimante ne fonctionne toujours pas de manière satisfaisante, contactez votre revendeur oule SAV. Pour obtenir les coordonnées des représentants SAV ou des revendeurs, contactez lemagasin où vous avez acheté l'imprimante.
Dépannage supplémentaire
197
9

9. Dépannage
198
9

10. Résolution d'un incident papierCe chapitre explique comment retirer le papier coincé.
Lors d'un incident papierUn message d'erreur apparaît si un incident papier se produit. Le message d'erreur indiquel'emplacement de l'incident papier. Vérifiez l'emplacement de l'incident papier et retirez le papiercoincé.
• L'intérieur de l'imprimante peut devenir brûlant. Ne touchez pas les pièces dotées d'uneétiquette indiquant une « surface chaude ». Sinon, vous pourriez vous blesser.
• Certains des composants internes de cet appareil deviennent très chauds. Par conséquent, faitesattention lors du retrait du papier coincé. Dans le cas contraire, vous risqueriez de vous brûler.
• Lors du retrait du papier coincé ou du remplacement du toner, évitez de déverser du toner (neufou usagé) sur vos vêtements. Si du toner entre en contact avec vos vêtements, lavez la zonetâchée à l'eau froide. L'eau chaude fixe le toner dans le tissu et vous risquez de ne plus pouvoirenlever la tâche.
• Lors du retrait du papier coincé ou du remplacement du toner, évitez de déverser du toner (neufou usagé) sur votre peau. Si du toner entre en contact avec votre peau, lavez soigneusement lazone affectée avec de l'eau et du savon.
• Ne forcez pas pour retirer le papier coincé, car il peut se déchirer. Les morceaux déchirés restent àl'intérieur de l'imprimante, causent d'autres incidents papier et peuvent endommager l'imprimante.
• Lorsque plusieurs incidents papier surviennent, les causes possibles sont les suivantes.
• Les paramètres du panneau de commande ne correspondent pas au format et au sensd'alimentation du papier.
• Le rouleau d'alimentation papier est sale.
• Pour plus d'informations sur le nettoyage du rouleau d'alimentation papier, reportez-vous à P.163"Nettoyage du patin de friction et du rouleau d'alimentation papier".
199
10

• Le papier coincé peut être maculé de toner. Veillez à ce que le toner n'entre pas en contact avecvos mains ou vos vêtements.
• Il se peut que le toner des impressions faites après le retrait du papier coincé ne soit pas bien fixé(fusion incorrecte). Effectuez quelques tests d'impression jusqu'à ce qu'il n'y ait plus de taches.
• Des incidents papier peuvent causer des pertes de pages. Vérifier si des pages manquent à votretravail d'impression et réimprimer les pages qui n'ont pas été imprimées.
• Si les incidents papier persistent après avoir vérifié les causes mentionnées ci-dessus, contactezvotre revendeur ou le SAV.
10. Résolution d'un incident papier
200
10

Message indiquant un incident papier(A)Le message d'erreur « (A) Rés. incid. ds mags. Ouvr.&frm Cpt avnt. » s'affiche lorsqu'un incidentpapier s'est produit dans le Bypass, le magasin d'alimentation papier standard ou la zoned'alimentation papier.
• Ne forcez pas pour retirer le papier coincé, car il peut se déchirer. Les morceaux déchirés restent àl'intérieur de l'imprimante, causent d'autres incidents papier et peuvent endommager l'imprimante.
• Veillez à retirer le papier du bypass avant d'ouvrir le capot avant.
Si le papier a été chargé dans le Bypass
1. Ôtez le papier coincé.
CEC251
2. Fermez le bypass.
CEC252
Message indiquant un incident papier(A)
201
10

3. Ouvrez le capot avant en poussant sur le bouton de libération du capot avant, puisrefermez-le pour annuler l'état d''incident papier.
1
2
2
CEC025
CEC214
Si le papier a été chargé dans le magasin d'alimentation papier standard ou le magasind'alimentation papier en option
1. Tirez le magasin vers l'extérieur jusqu'à ce qu'il s'arrête, puis retirez le papier coincé.
CEC228
10. Résolution d'un incident papier
202
10

2. Faites glisser doucement le magasin papier dans l'imprimante, jusqu'à ce qu'il s'arrête.
CEC229
3. Ouvrez le capot avant en poussant sur le bouton de libération du capot avant.
1
2
2
CEC025
4. Tirez la cartouche d'impression hors de l'imprimante en tenant les pattes de la cartouche.
CEC026
Message indiquant un incident papier(A)
203
10

5. Retirez le papier coincé en le tenant par les deux côtés. Veillez à ne pas renverser de lapoussière de toner sur vos mains ou vos vêtements.
1
2
CEC080
6. Tenez les pattes de la cartouche d'impression, puis poussez-la dans l'imprimante jusqu'àce qu'elle s'arrête.
CEC028
7. Refermez le capot avant.
CEC214
10. Résolution d'un incident papier
204
10

Message indiquant un incident papier (B)(C)Le message d'erreur « (B)(C) Ouvr. Cpt Avt/Ar. Ouvr. et résoud. incident. » apparaît lorsqu'unincident papier survient dans la zone d'alimentation papier.
• Ne forcez pas pour retirer le papier coincé, car il peut se déchirer. Les morceaux déchirés restent àl'intérieur de l'imprimante, causent d'autres incidents papier et peuvent endommager l'imprimante.
• Si le papier est alimenté à partir du Bypass, veillez à retirer tout le papier du Bypass et à lerefermer avant d'ouvrir le capot avant.
• Veillez à poser la cartouche d'impression sur une surface stable et horizontale.
• Ne tenez pas la cartouche d'impression à l'envers ou à la verticale.
1. Ouvrez le capot avant en poussant sur le bouton de libération du capot avant.
1
2
2
CEC025
2. Tirez la cartouche d'impression hors de l'imprimante en tenant les pattes de la cartouche.
CEC026
Message indiquant un incident papier (B)(C)
205
10

3. Retirez le papier coincé en le tenant par les deux côtés. Veillez à ne pas renverser de lapoussière de toner sur vos mains ou vos vêtements.
CEC246
4. Tenez les pattes de la cartouche d'impression, puis poussez-la dans l'imprimante jusqu'àce qu'elle s'arrête.
CEC028
Si la restauration de l'imprimante échoue après cette erreur, un incident papier s'est peut-êtreproduit à un autre emplacement. Dans ce cas, effectuez les opérations suivantes.
5. Ouvrez le capot arrière.
1
2
CEC046
10. Résolution d'un incident papier
206
10

6. Soulevez les leviers de blocage de l'unité de fusion comme illustré.
CEC050
7. Sortez l'unité de fusion.
CEC052
8. Maintenez la patte, puis retirez le papier coincé.
CEC087
Message indiquant un incident papier (B)(C)
207
10

9. Poussez l'unité de fusion jusqu'à ce qu'elle s'arrête.
CEC053
10. Poussez vers le bas les leviers de blocage de l'unité de fusion jusqu'à ce qu'ilss'enclenchent avec un déclic.
CEC051
11. Refermez le capot arrière.
CEC049
10. Résolution d'un incident papier
208
10

12. Refermez le capot avant.
CEC214
Message indiquant un incident papier (B)(C)
209
10

Message indiquant un incident papier (Y1)(Y2)(Y3)(Y4)Si un incident papier se produit dans l'un des magasins papier en option, le message « (Y1) (Y4)Rés. incid. ds mag.(Nom du magasin). Ouvr.&frm Cpt avnt. apparaît à l'écran. Les magasins papier enoption auxquels ce message s'applique sont les suivants :
• (Y1) : magasin 2
• (Y2) : magasin 3
• (Y3) : magasin 4
• (Y4) : magasin 5
Cette section explique comment retirer le papier coincé en utilisant le magasin 2 en guise d'exemple.Vous pouvez utiliser la même procédure pour les autres magasins en option.
• Ne forcez pas pour retirer le papier coincé, car il peut se déchirer. Les morceaux déchirés restent àl'intérieur de l'imprimante, causent d'autres incidents papier et peuvent endommager l'imprimante.
1. Tirez le magasin vers l'extérieur jusqu'à ce qu'il s'arrête, puis retirez le papier coincé.
CEC084
Si du papier se coince dans plusieurs magasins, un message indiquant le nom des magasins, telque « (Y2) (Y3) », s'affiche. Ouvrez tous les magasins indiqués dans le panneau de commande,puis retirez le papier coincé.
10. Résolution d'un incident papier
210
10

CEC085
CEC086
2. Faites glisser doucement le magasin papier dans l'imprimante, jusqu'à ce qu'il s'arrête.
CEC083
Message indiquant un incident papier (Y1)(Y2)(Y3)(Y4)
211
10

3. Ouvrez le capot avant en poussant sur le bouton de libération du capot avant, puisrefermez-le pour annuler l'état d''incident papier.
1
2
2
CEC081
CEC082
10. Résolution d'un incident papier
212
10

Message indiquant un incident papier (Z1)(Z2)Le message d'erreur « (Z1)(Z2) Ouv.Cpt Dt./Mg1 & ret.pp. Ouv. & frm Cpt avnt. » apparaît lorsqu'unincident papier se produit à l'intérieur de la section Recto/Verso.
• Ne forcez pas pour retirer le papier coincé, car il peut se déchirer. Les morceaux déchirés restent àl'intérieur de l'imprimante, causent d'autres incidents papier et peuvent endommager l'imprimante.
• Si le papier est alimenté à partir du Bypass, veillez à retirer tout le papier du Bypass et à lerefermer avant d'ouvrir le capot avant.
1. Ouvrez le capot arrière.
1
2
CEC046
2. Ôtez le papier coincé.
CEC234
Message indiquant un incident papier (Z1)(Z2)
213
10

3. Refermez le capot arrière.
CEC049
Si la restauration de l'imprimante échoue après cette erreur, un incident papier s'est peut-êtreproduit à un autre emplacement. Dans ce cas, effectuez les opérations suivantes.
4. Soulevez et tirez le Magasin 1 précautionneusement, puis retirez-le avec les deux mains.
CEC031
5. Abaissez le levier Z2 et retirez le papier coincé.
1
2CEC079
10. Résolution d'un incident papier
214
10

6. Maintenez le magasin des deux mains, faites-le glisser le long des rails du corps del'imprimante puis poussez-le droit à l'intérieur.
CEC032
7. Ouvrez le capot avant en poussant sur le bouton de libération du capot avant, puisrefermez-le pour annuler l'état d''incident papier.
1
2
2
CEC025
CEC214
Message indiquant un incident papier (Z1)(Z2)
215
10

10. Résolution d'un incident papier
216
10

11. AnnexeCette section explique les procédures de maintenance et de fonctionnement de cette imprimante. Elledécrit également ses caractéristiques techniques et ses options.
Déplacement et transport de l'imprimante
• Si l'appareil bascule, ou si un capot ou une autre pièce se brise, vous devez mettre l'interrupteurd'alimentation sur OFF et débrancher la prise du cordon d'alimentation de la prise murale.Contactez ensuite votre SAV et rapportez le problème. N'utilisez pas l'appareil. Cela risqueraitde provoquer un incendie ou une électrocution.
• L'imprimante pèse environ 23 kg (51 lb.). Lorsque vous déplacez l'imprimante, utilisez sespoignées latérales, et soulevez-les lentement en même temps. Si vous laissez tomberl'imprimante, vous pourriez l'endommager ou vous blesser.
• Lors du débranchement du cordon d'alimentation de la prise murale, tirez toujours sur la fiche etnon sur le cordon. Tirer sur le cordon d'alimentation risque de l'endommager. L'utilisation decordons d'alimentation endommagés risque de provoquer un incendie ou une électrocution.
• Débranchez le cordon d'alimentation de la prise murale avant de déplacer l'appareil. Lors dudéplacement de l'appareil, veillez à ne pas endommager le cordon d'alimentation sousl'appareil. Le non-respect de ces précautions peut entraîner un incendie ou une électrocution.
• Veillez à débrancher tous les cordons de l'imprimante avant de la déplacer.
• Cette imprimante est un instrument de précision. Veillez à ne pas l'endommager pendant letransport.
• Si des unités d'alimentation papier en option sont installées, enlevez-les et déplacez l'imprimanteséparément.
217
11

Déplacement de l'imprimante sur une courte distance
1. Vérifiez les éléments suivants :
• L'interrupteur d'alimentation est éteint.
• Le cordon d'alimentation est débranché de la prise murale.
• Le câble d'interface est débranché de l'imprimante.
2. Enlevez les options externes éventuellement installées.
Consultez les sections correspondantes dans ce document et suivez les étapes dans l'ordre inversepour retirer les options.
3. Soulevez l'imprimante à deux en utilisant les poignées situées de chaque côté del'imprimante et déplacez-la horizontalement jusqu'à l'endroit où vous souhaitez l'installer.
CEC045
4. Réinstallez les options externes éventuellement retirées.
Pour plus de détails, reportez-vous aux sections correspondantes du manuel.
• Veillez à déplacer l'imprimante dans le sens horizontal. Afin d'éviter que du toner ne s'échappe,déplacez lentement l'imprimante.
11. Annexe
218
11

Consommables
• Nos produits sont conçus pour répondre aux meilleurs standards de qualité et fonctionnalité.Lorsque vous achetez des consommables, nous vous recommandons d'utiliser uniquement ceuxspécifiés par un revendeur agréé.
Cartouche d'impression
Cartouche d'impressionNombre moyen de pages imprimables par cartouche
*1
Noir12 000 pages
Noir (longue durée) 25 000 pages
*1 Le nombre de pages imprimables est basé sur des pages conformes à la norme ISO/IEC 19752 et sur ladensité d'image définie dans la configuration par défaut. ISO/CEI 19752 est une norme internationale demesure de pages imprimables, établie par l'Organisation internationale de normalisation.
Le nombre de pages imprimables varie selon le type de cartouche d'impression installée, parmi les deuxdisponibles.
• Si les cartouches d'impression ne sont pas remplacées, l'impression est impossible. Nousrecommandons d'avoir plusieurs cartouches en stock ou de les acheter rapidement.
• Le nombre réel de pages imprimables dépend du volume et de la densité de l'image, du nombrede pages à imprimer en même temps, du type et du format papier utilisé et des conditionsambiantes telles que la température et l'hygrométrie.
• Il se peut que vous soyez obligé de changer les cartouches d'impression plus rapidement quementionné ci-dessus du fait d'une détérioration au cours de la période d'utilisation.
• Les cartouches d'impression (consommables) ne sont pas couvertes par la garantie. Toutefois, encas de problème, contactez le magasin où ils ont été achetés.
• Les cartouches d'impression livrées avec cette imprimante permettent d'imprimer le nombre depages suivant :
Nom Nombre moyen de pages imprimables
Cartouche d'impression 6000 pages
Consommables
219
11

• Cette imprimante effectue régulièrement un nettoyage et utilise du toner au cours de cette opérationpour maintenir la qualité.
• Pour éviter un dysfonctionnement du nettoyage, vous pourriez avoir besoin de remplacer unecartouche d'impression même si elle n'est pas vide.
Kit de maintenance
Nom Nombre moyen de pages imprimables
Maintenance Kit SP 5200 (inclut une unité defusion, un rouleau de transfert et un rouleaud'alimentation papier)
120 000 pages
• Le nombre réel de pages imprimables dépend du volume et de la densité de l'image, du nombrede pages à imprimer en même temps, du type et du format papier utilisé et des conditionsambiantes telles que la température et l'hygrométrie.
• Le kit de maintenance n'est pas couvert par la garantie. Cependant, en cas de problème,contactez le magasin où vous les avez achetées.
11. Annexe
220
11

Caractéristiques techniques
• Le cordon d'alimentation fourni n'est à utiliser qu'avec cet appareil. Ne l'utilisez pas avecd'autres dispositifs. Faire ceci pourrait entraîner un incendie, une électrocution ou une blessure.
Ordinateur central
Configuration :
Poste de travail
Processus d'impression :
Balayage et impression électrophotographique
Temps d'impression de la première page :
7,5 secondes ou moins (A4 ou 81/2 " × 11 " (Letter) )
Si l'imprimante n'a pas été utilisée pendant un certain laps de temps, il se peut que la premièrepage mette un peu de temps à sortir.
Vitesse d'impression :
Types de modèle Vitesse d'impression : A4Vitesse d'impression : 81/2 " 11
" (Letter)
Type 145 pages maximum parminute
47 pages maximum par minute
Type 250 pages maximum parminute
52 pages maximum par minute
Résolution :
600 × 600 dpi
1200 × 600 dpi
Format papier :
Pour de plus amples informations, voir P.103 "Papier pris en charge pour chaque magasin".
Grammage papier :
Pour de plus amples informations, voir P.103 "Papier pris en charge pour chaque magasin".
Type de support :
Pour de plus amples informations, voir P.108 "Types de papier pris en charge".
Caractéristiques techniques
221
11

Capacité en sortie papier :
Standard 500 feuilles (80 g/m2, 20 lb.)
Capacité en entrée papier
Pour de plus amples informations, voir P.103 "Papier pris en charge pour chaque magasin".
Source d'alimentation :
• (principalement l'Europe et l'Asie)220-240 V, 50/ 60 Hz, 6 A ou moins
• (principalement l'Amérique du Nord)120 - 127 V, 60 Hz, 11 A ou moins
Consommation électrique :
Impression 1400 W ou moins
Mode arrêt automatique (mode veille) 5 W ou moins
Temps de préchauffage :
Moins de 20 secondes (23 °C, 71,6 °F) *1
*1 Quand aucune erreur ne se produit.
Dimensions (L × P × H) :
Imprimante uniquement (magasin non étendu) : 411 × 435 × 400 mm (16,2 × 17,1 x 15,8inches)
Poids :
Environ 23 kg (51 lb.) (Toner inclus)
Émission sonore : *1
• Niveau de puissance acoustique
• Unité principale uniquement (Type 1)
Veille Inférieur à 46,5 dB (A)
Impression Inférieur à 71,8 dB (A)
• Unité principale uniquement (Type 2)
Veille Inférieur à 48,0 dB (A)
Impression Inférieur à 72,0 dB (A)
• Système complet (Type 1)
Veille Inférieur à 50,5 dB (A)
11. Annexe
222
11

Impression Inférieur à 75,8 dB (A)
• Système complet (Type 2)
Veille Inférieur à 52,0 dB (A)
Impression Inférieur à 76,0 dB (A)
• Niveau de pression acoustique*2
• Unité principale uniquement (Type 1)
Veille Inférieur à 40,5 dB (A)
Impression Inférieur à 65,8 dB (A)
• Unité principale uniquement (Type 2)
Veille Inférieur à 42,0 dB (A)
Impression Inférieur à 66,0 dB (A)
• Système complet (Type 1)
Veille Inférieur à 44,5 dB (A)
Impression Inférieur à 69,8 dB (A)
• Système complet (Type 2)
Veille Inférieur à 46,0 dB (A)
Impression Inférieur à 70,0 dB (A)
*1 Les mesures précédentes établies conformément à la norme ISO 7779 sont des valeurs réelles.
*2 Mesures établies du point de vue d'un observateur.
Mémoire :
Type 1 :
256 Mo en standard, jusqu'à 768 Mo (avec le module SDRAM en option)
Type 2 :
768 Mo en standard
Disque dur :
Type 1 :
80 Go (en option)
Type 2 :
Caractéristiques techniques
223
11

80 Go (standard)
Interfaces :
Standard :
• Ethernet (10BASE-T/100BASE-TX)
• USB 2.0
L'utilisation de USB 2.0 requiert un port et un câble d'ordinateur USB prenant en charge lanorme USB 2.0.
• Hôte USB
En option :
• IEEE 802.11a/b/g (LAN sans fil)
• Parallèle (IEEE 1284 bidirectionnel)
• Gigabit Ethernet (1000BASE-T)
Langage d'impression :
PCL5e/PCL6, PostScript 3/PDF
Polices :
PCL 5e/PCL 6 :
45 polices, 13 polices International
PostScript 3, PDF :
136 polices
Réseau :
Topologie : configuration physique ou logique des nœuds (périphériques) dans un réseau.(10BASE-T/100BASE-TX/1000BASE-T)
Protocole : TCP/IP, IPX/SPX, AppleTalk
Options
Paper Feed Unit TK1120
Format papier :
Pour de plus amples informations, voir P.103 "Papier pris en charge pour chaque magasin".
Dimensions (L × P × H) :
Moins de 400 × 435 × 150 mm (15,8 ×17,1 × 5,9 inches)
Grammage papier
52 - 220 g/m2 (14 - 59 lb.)
11. Annexe
224
11

Poids :
Moins de 7 kg (15,5 lb.)
Paper Feed Unit TK1130
Format papier :
Pour de plus amples informations, voir P.103 "Papier pris en charge pour chaque magasin".
Dimensions (L × P × H) :
Moins de 755 × 725 × 215 mm (29,7 ×28,6 × 8,5 inches)
Grammage papier
52 - 220 g/m2 (14 - 59 lb.)
Poids :
Moins de 8 kg (17,7 lb.)
Hard Disk Drive Type 2670
Capacité de stockage (formaté) :
80 Go
Caractéristiques :
• Mise en spoule de données d'impression pour assemblage
• Mise en spoule Impression d'épreuve/Impression sécurisée/Impression suspendue/Donnéesd'impression stockée
• Stockage de données de journal
• La capacité de stockage peut être modifiée sans préavis.
• Le disque dur en option est fourni avec une carte SD afin de renforcer les fonctions de sécurité. Sivous utilisez la carte SD fournie, vous aurez accès aux fonctions de sécurité suivantes, quipermettent d'éviter les fuites de données : écrasement des données sur le disque dur en option etcryptage des données de carnet d'adresses, des informations d'authentification et des donnéespour les impressions stockées.
Memory Unit Type G 256 MB
Type de module :
DIMM (Dual-in-line Memory Module)
Caractéristiques techniques
225
11

Type de mémoire :
DDR-SDRAM (Double Data Rate Synchronous Dynamic RAM)
Nombre de broches :
200 broches
Memory Unit Type I 512 MB
Type de module :
DIMM (Dual-in-line Memory Module)
Type de mémoire :
DDR-SDRAM (Double Data Rate Synchronous Dynamic RAM)
Nombre de broches :
200 broches
Gigabit Ethernet Board Type A
Interface de connexion :
Ethernet (10BASE-T, 100BASE-TX, 1000BASE-T)
USB 2.0
L'utilisation de USB 2.0 requiert un port et un câble d'ordinateur USB prenant en charge la normeUSB 2.0.
Vitesse de transmission de données : Ethernet : 10 Mbps, 100 Mbps, 1000 Mbps
USB : 480 Mbps (grande vitesse : USB 2.0), 12 Mbps (pleine vitesse)
Protocole :
TCP/IP, IPX/SPX, AppleTalk
Longueur de câble maximale entre périphériques :
Ethernet : 100 m
USB : 5 m
IEEE 802.11a/g Carte d'interface type M (principalement l'Europe etl'Asie)
Caractéristiques de la transmission :
Sur la base de IEEE 802,11a/b/g (LAN sans fil)
Vitesse de transfert des données :
Sélection automatique à partir de la vitesse ci-dessous :
11. Annexe
226
11

1 Mbps, 2 Mbps, 5,5 Mbps, 6 Mbps, 9 Mbps, 11 Mbps, 12 Mbps, 18 Mbps, 24 Mbps, 36Mbps, 48 Mbps, 54 Mbps
Plage de fréquences :
2 412 à 2 472 Mhz (canaux 1 à 13)
5 180 à 5 240 Mhz (canaux 36, 40, 44 et 48)
Le canal utilisé risque de différer en fonction du pays.
Les canaux suivants sont disponibles : 2 412 - 2 462 Mhz (canaux 1-11)
Mode de transmission :
• Ad hoc
• mode infrastructure
IEEE 802.11a/g Carte d'interface type L (principalement l'Amérique duNord)
Caractéristiques de la transmission :
Sur la base de IEEE 802,11a/b/g (LAN sans fil)
Vitesse de transfert des données :
Sélection automatique à partir de la vitesse ci-dessous :
1 Mbps, 2 Mbps, 5,5 Mbps, 6 Mbps, 9 Mbps, 11 Mbps, 12 Mbps, 18 Mbps, 24 Mbps, 36Mbps, 48 Mbps, 54 Mbps
Plage de fréquences :
2 412 à 2 472 Mhz (canaux 1 à 13)
5 180 à 5 240 Mhz (canaux 36, 40, 44 et 48)
Mode de transmission :
• Ad hoc
• mode infrastructure
IEEE 1284 Interface Board Type A
Caractéristiques de la transmission :
IEEE 1284
Câble requis :
Câble Micro Centronics 36 broches homologué IEEE 1284
Caractéristiques techniques
227
11

Marques déposéesAdobe, Acrobat, Acrobat Reader, PostScript et Reader sont des marques déposées ou des marquescommerciales d'Adobe Systems Incorporated aux États-Unis et/ou dans d'autres pays.
Apple, Macintosh, Mac OS et Safari sont des marques commerciales d'Apple Inc., déposées aux États-Unis et dans d'autres pays.
Firefox® est une marque déposée de Mozilla Foundation.
IPDS est une marque commerciale de Ricoh Co., Ltd.
IPS est une marque commerciale ou une marque déposée de Zoran Corporation et/ou ses filiales, auxÉtats-Unis ou dans d'autres pays.
Microsoft®, Windows®, Windows Server®, Windows Vista® et Internet Explorer® sont des marquesdéposées de Microsoft Corporation aux États-Unis et/ou dans d'autres pays.
Monotype est une marque déposée de Monotype Imaging, Inc.
PCL® est une marque déposée de Hewlett-Packard Company.
UNIX® est une marque déposée de The Open Group.
D'autres noms de produits sont mentionnés ici dans un souci d'identification uniquement ; il peut s'agirdes marques de leurs sociétés détentrices respectives. Nous renonçons à tout ou partie des droits relatifsà ces marques.
Les appellations exactes des systèmes d'exploitation Windows sont les suivantes :
• Les noms de produits pour Windows XP sont les suivants :
Microsoft® Windows® XP Professionnel Edition
Microsoft® Windows® XP Édition familiale
• Les noms de produits pour Windows Vista sont les suivants :
Microsoft® Windows VistaTM Édition Intégrale
Microsoft® Windows Vista® Professionnel
Microsoft® Windows Vista® Édition Familiale Premium
Microsoft® Windows Vista® Édition Familiale Basique
Microsoft® Windows Vista® Entreprise
• Les noms de produits pour Windows 7 sont les suivants :
Microsoft® Windows® 7 Édition Familiale Premium
Microsoft® Windows® 7 Professionnel
Microsoft® Windows® 7 Édition Intégrale
Microsoft® Windows® 7 Entreprise
• Les noms de produits pour Windows Server 2003 sont les suivants :
Microsoft® Windows Server® 2003 Standard Edition
11. Annexe
228
11

Microsoft® Windows Server® 2003 Enterprise Edition
• Les noms de produits pour Windows Server 2003 R2 sont les suivants :
Microsoft® Windows Server® 2003 R2 Standard Edition
Microsoft® Windows Server® 2003 R2 Enterprise Edition
• Les noms de produits pour Windows Server 2008 sont les suivants :
Microsoft® Windows Server® 2008 Standard
Microsoft® Windows Server® 2008 Enterprise
Microsoft® Windows Server® 2008 Standard without Hyper-VTM
Microsoft® Windows Server® 2008 Enterprise without Hyper-VTM
• Les noms de produits pour Windows Server 2008 R2 sont les suivants :
Microsoft® Windows Server® 2008 R2 Standard
Microsoft® Windows Server® 2008 R2 Enterprise
Marques déposées
229
11

11. Annexe
230
11

INDEXA
Ajustement du type de papier............................175
Automatique........................................................125
Autres problèmes d'impression..........................188
B
Bypass...............................106, 131, 132, 134, 136
C
Caractéristiques techniques................................221
Carte d'interface IEEE...........................................65
Carte d'interface IEEE 1284................................76
Carte Gigabit Ethernet..........................................61
Carte SD.................................................................68
Cartouche d'impression.............................155, 219
CD-ROM................................................................14
Certificat de périphérique.....................................97
Certificat de site.....................................................97
Chargement du papier.......................................121
Chargeur d'enveloppes......................................138
Clé WEP.................................................................91
Comment saisir un caractère................................27
Configuration du LAN sans fil..............................86
Configuration Ethernet..........................................77
Connectivité LAN sans fil......................................89
Connexion du câble Ethernet...............................71
Connexion du câble parallèle.............................76
Connexion du câble USB.....................................74
Conso.....................................................................25
Consommables....................................................219
D
Densité d'image...................................................169
Dépannage..........................................................177
Dépannage supplémentaire...............................196
Déplacement de l'imprimante sur une courtedistance................................................................218
Déplacement et transport...................................217
DHCP......................................................................80
Disque dur..............................................................54
E
Écran......................................................................23
Écran LCD..............................................................25
Emplacement d'installation...................................32
Enveloppes..........................................................114
Épaisseur moyenne.............................................109
Ethernet............................................................77, 99
Étiquette ATTENTION.............................................9Étiquette AVERTISSEMENT.....................................9Étiquettes..............................................................111
Extérieur...........................................................17, 19
F
Fermeture.........................................................40, 42
Format de papier................................................126
Format de papier personnalisé..........................127
Format papier.............................................132, 148
I
IEEE 802.1X...........................................................97
Impression sur du papier à orientation fixe.......150
Imprimer la feuille de test....................................171
Incident papier....................................................199
Informations relatives à un modèle d'imprimante. 7
Installation des options...................................47, 48
Installation des unités d'extension de mémoire...54
Intérieur..................................................................21
K
Kit de maintenance.....................................160, 220
L
L'imprimante n'imprime pas................................185
LAN sans fil.............................................86, 91, 100
LAN ss fil..........................................................89, 90
Langue d'affichage................................................44
Liste des options.....................................................13
M
Magasin papier en option.........................104, 121
Magasin papier standard..........................103, 121
Manuel utilisateur..................................................14
Manuels...........................................................11, 14
Manuels au format HTML.....................................14
Marques déposées.............................................228
Message d'erreur................................................177
Message d'état....................................................177
Message indiquant un incident papier (A).......201
231

Message indiquant un incident papier (B)(C). .205
Message indiquant un incident papier (Y1)(Y2)(Y3)(Y4)...............................................................210
Message indiquant un incident papier (Z1)(Z2)...................................................................................213
Messages d'alerte...............................................178
Messages ou statut de fonctionnement................25
Mise hors tension............................................40, 42
Mise sous tension..................................................40
Module SDRAM....................................................58
N
Nettoyage du rouleau de calage......................166
NetWare................................................................82
O
Option....................................................................25
Options disponibles..............................................47
Ordre d'installation des options...........................47
P
Panneau de commande........................................23
Papier à en-tête...................................................110
Papier de couleur................................................113
Papier de format personnalisé...........................134
Papier épais.........................................................109
Papier fin..............................................................110
Papier ordinaire..................................................108
Papier préimprimé...............................................113
Papier pris en charge.................................103, 108
Papier recyclé......................................................113
Papier spécial......................................................112
Paramètre réseau..................................................82
Pas de DHCP.........................................................78
Patin de friction....................................................163
Pavé numérique..............................................24, 27
Position d'impression...........................................171
Précautions à prendre lors du nettoyage..........161
Procédure d'installation de l'imprimante.............31
R
Remplacer............................................................160
Réseau.............................................................77, 86
Retrait du matériau d'emballage..........................37
Rouleau d'alimentation papier...........................163
Rouleau de calage..............................................166
S
Saisie de caractères..............................................26
Sécurité...................................................................91
SSID........................................................................88
Stockage du papier............................................117
Symboles..................................................................6Symboles d'interrupteur d'alimentation...............10
T
Test d'impression....................................................45
Tonalité.................................................................184
Toner....................................................................155
Touche Basculer fonctions....................................23
Touche Effacer.......................................................27
Touche Menu.........................................................24
Touche OK......................................................24, 26
Touche Réin.trv......................................................24
Touche Sortie...................................................24, 26
Touche Suspendre/Reprendre............................24
Touches de défilement....................................24, 26
Touches de sélection.......................................23, 26
Tr.impr....................................................................25
Transparents........................................................114
Type de papier...........................................129, 136
Type de papier utilisateur..........................153, 154
Types d'appareil......................................................7Types de papier non recommandés..................118
U
Unité d'alimentation papier.........................50, 121
Unité d'interface LAN sans fil...............................63
Unités d'interface...................................................61
V
Vérification de la connexion au port.................186
Vitesse Ethernet......................................................83
Voyant Alarme.......................................................24
Voyant d'alimentation...........................................24
Voyant de réception de données.........................24
Voyants lumineux..................................................73
W
WPA.......................................................................93
232

WPA2.....................................................................93
Z
Zone imprimable.................................................119
233

MEMO
234

MEMO
235

MEMO
236 FR FR M020-8546

© 2011

Manuel utilisateur M
anuel du matériel
M020-8546FR FR