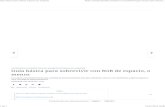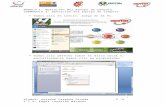Liberar Espacio en Android
Click here to load reader
description
Transcript of Liberar Espacio en Android

1: App FileHog, la mejor opción
La mayoría de los dispositivos Android te avisan cuando el almacenamiento interno está
casi lleno, pero no te dicen cómo liberar espacio en Android.
Casi todos los usuarios se ponen a desinstalar aplicaciones y borrar fotos antiguas para
dejar un poco de espacio libre, pero los archivos que realmente debes eliminar están
escondidos en lo más profundo de los directorios de tu dispositivo.
Para localizarlos, puedes utilizar una app como File Commander, que te facilita la dura
tarea de dar con ellos, para eliminarlos por completo de tu dispositivo, pero un borrado
erróneo puede causar graves problemas.
Como alternativa, la app FileHog analiza automáticamente el dispositivo para dar con los
archivos más grandes e innecesarios, y te ofrece un sistema de eliminación rápido y fácil de
usar.
Te mostramos cómo configurar FileHog y así poder eliminar aplicaciones y archivos en
Android de manera correcta.
Descarga la aplicación para Android FileHog aquí.
2: Explora el directorio inicial
Al abrir la aplicación FileHog, aparecerá un listado con los archivos prescindibles
almacenados en el dispositivo.
En la parte superior de la lista se encuentran los más grandes, y según bajas aparecen los
más pequeños.
Pulsa en el icono de las tres líneas arriba a la izquierda para continuar.

3: Echa un vistazo
Desde el menú lateral puedes acceder a un área específica de almacenamiento del
dispositivo.
Selecciona una cualquiera de las secciones.
Dependiendo del desorden que haya en esa sección, llevará más o menos tiempo el que se
muestren los archivos.
4: Más opciones
Ya con los archivos que deseas eliminar de tu Android mostrados en un directorio
específico, pulsa sobre el icono de clasificación (tres líneas), en el centro de la parte
superior, para verlos ordenados de menor a mayor tamaño.
Aunque querrás eliminar los archivos más grandes, los pequeños también ocupan.

5: Empieza a eliminar
Al seleccionar un archivo en cualquier directorio, se abre una ventana de diálogo desde la
cual puedes elegir tres opciones: “View” (ver el archivo), “Copiar” (copiar la dirección del
archivo en el portapapeles), o “Borrar”.
Si quieres, visualízalo antes de eliminarlo para segurarte de que no es válido.
6: Confirma el borrado
Ya estás en disposición de liberar espacio en Android de manera corecta.
Si has pulsado en “Borrar”, aparecerá una ventana para confirmar el borrado del archivo.
Si el archivo es muy grande, llevará más tiempo el borrado. Cuando haya terminado,
aparecerá una notificación en la parte inferior de la pantalla para hacerte saber que se ha
eliminado completamente.
7: Revisa los datos
Ve al menú lateral, después de borrar todos los archivos necesarios, y selecciona la
opción “Metrics” para obtener una visión general de los archivos eliminados.
Aquí puedes ver qué tipo de archivos fueron borrados, y la cantidad de espacio que se ha
liberado con FileHog.