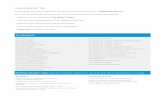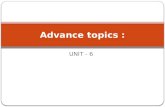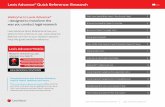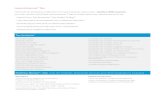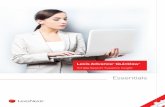LEXIS ADVANCE RESEARCH QUICK GUIDE · Lexis Advance legal topic hierarchy. Click then Browse select...
Transcript of LEXIS ADVANCE RESEARCH QUICK GUIDE · Lexis Advance legal topic hierarchy. Click then Browse select...

1
LEXIS ADVANCE® RESEARCH QUICK GUIDE for LAW SCHOOL
This guide shows you where to find—and how
to use—Lexis Advance® features and content.
Keep this easy-to-use interactive guide handy
for quick reference to features you use often.
On the move? Lexis Advance adapts automatically
to your mobile device.
Find more helpful Lexis Advance literature, videos & research tips
lexisnexis.com/lawschool is your resource for
on-demand research training, updates on new
Lexis Advance enhancements and contact
information for your school’s Account Executive.
Start your search: red search box 2
Filter: refine your search and save browsing time 3
Browse Sources: find specific sources to search 4
Browse Topics: find and search by legal topic 5
Search Results: find the most relevant documents fast 6
Snapshot View: view the most relevant results on one screen 7
Case Summaries and Headnotes: making class preparation easier 8
Folders: save documents, selected text, searches and more 9
Cases: get more than full text 10
Shepard’s® Citations Service 11
Shepard’s® Graphical: map the appellate history 12
Shepard’s® Graphical: spot trends in citing references 13
Deliver: print, download and email 14
Get updates automatically: create an alert 15
History: view searches and much more in the list view 17
History: use the map to expand your research 18
Research cost-effectively for employers 19
Please note: All screens shown may change slightly as new sources, features and enhancements are added.
Find how-to videos on legal research: youtube.com/LexisNexisLawSchools
2015 – 2016
Lexis Advance®

lexisnexis.com/lawschool 2
START YOUR SEARCH: RED SEARCH BOX (HOME)
When you sign in to Lexis Advance, the home page displays.
A Return to the home page. Click the Lexis Advance logo
on any screen.
B Access other products. Click the down arrow for access
to Lexis Practice Advisor®, Litigation Profile Suite, LexisNexis®
Interactive Citation Workstation, lexis.com® and more.
C Browse sources or legal topics. Click Browse. Select
Sources or Topics. Drill through the hierarchy or search for
specific sources or topics.
D Change/edit client. Use to organize research by class name.
E Return to recent searches or documents retrieved. Also use
the History pod below the red search box.
F Link to Settings, Personalize your Lexis Advance experience,
plus access Help, My Lexis™, Sign Out, etc. Also access
Folders, Alerts and Notifications.
G Enter your search words, find sources and more. As you
type, the red search box offers suggested legal phrases,
documents or sources. Enter a:
— natural language search and click Search. No source
selection is necessary.
— terms and connector search, e.g., americans disabilities/20 alcohol! and click Search — citation, e.g., 800 f2d 111 and click Search to retrieve
the full-text document as well as search results for
that citation
— partial or full source title, e.g., Collier, to find a source
title to add to your search as a filter. Or retrieve the source’s
documents.
— popular case name, e.g., roe v. wade, and click Search to retrieve the full-text document as well as search
results for that case
— popular statute name, e.g., Georgia Lemon Law, and click
Search to retrieve the full-text document as well as
search results for that statute
— Shepard’s® request, e.g., shep: 800 f2d 111, and click
Search
H Refine your search upfront and filter by content,
jurisdiction or practice area—or get help with terms &
connectors. Click Filters to re-use recent sources, filters or topics. You can also filter your search results.
I Get there quicker! Come to this page for fast access to
favorite sources, Folders, Alerts, Archived Codes and legal
topic update Notifications (a blue dot means that item has
new information). Also get access to Help topics.

lexisnexis.com/lawschool 3
FILTER: REFINE YOUR SEARCH AND SAVE BROWSING TIME
Filter search results to limit the number of documents after a search. Or save time upfront by filtering before you search, choosing
jurisdictions, content categories and/or topics. Add favorite sources, source combinations, recently used filter combinations or frequently used legal topics to your search. Finally, you can get assistance developing a terms & connectors search.
A Click the Filters pull-down menu to add filters. As you add,
the filters box displays the number of filters you’ve selected.
B As you add filters across screens, the Narrow by box
displays your filter choices. Click the X to delete a choice or
Clear to remove all choices.
C Add your filter combination to your Favorites list. Click
the star to save the combination and re-use.
D Navigate filters here. Select a filter to display its options.
E Category options include all content types available, e.g.,
select to search only legislative sources and cases.
F Practice Area & Topic options include more than 40
practice areas.
G Recent & Favorites options include up to 50 recent and
favorite sources or source combinations, recent and favorite
filter combinations, and recent and favorite legal topics
selected from Browse Topics.
H Advanced Search helps you select search commands to
easily create a terms & connectors search. Also link to
citation formats for retrieving full-text documents.
I Click Search to run your desired search, using your
selected filters.

lexisnexis.com/lawschool 4
BROWSE SOURCES: FIND SPECIFIC SOURCES TO SEARCH
You don’t need to select sources before you search at Lexis Advance. But if you want to search specific sources,
you can find them two ways.
1. If you know the source name or partial name, enter it in the
red search box.
• Select a source title to add it to your search.
• Select a source’s Table of Contents (TOC) link to browse
the TOC, search the full TOC or select specific parts of the TOC to search and/or deliver.
2. It’s easy to browse or search source listings from the top menu:
A Click Browse then select Sources. Browse by jurisdiction,
content category, practice area and more. Or click All Sources to search and browse alphabetically by title.
B Enter a title or partial title. Suggestions are provided as
you type. Click the gray magnifying glass to search.
C Filter sources by content categories, jurisdictions, etc.
Find what you need more quickly by selecting filters,
e.g., News, then California.
D Browse sources alphabetically. Use this bar first to select a
letter. Then add content and jurisdiction filters.
E Click a source link and you can:
— add the source to your search
— retrieve all available documents for that source
— set up an Alert update to get new releases from that source
F Select the Add All These as Search Filters button to choose
all the sources on the screen for your search.
G Click the information icon to display the source
description with details on content, coverage and update
schedule.
• Select a source’s Get documents link to retrieve all
available documents for that source. Then you can set a
Publication Alert to get source updates.

lexisnexis.com/lawschool 5
BROWSE TOPICS: FIND AND SEARCH BY LEGAL TOPIC
If you want to learn more about a legal topic, begin your research in Browse Topics. You’ll discover a variety of resources on the topic—
news, legislation, cases, dockets and more. Selecting a relevant headnote in a case will also bring you to this topic hierarchy.
A Search for specific topics or browse through the
Lexis Advance legal topic hierarchy. Click Browse then
select Topics.
B You can search for specific topics. Enter your search
words and click Search.
C Browse levels of the legal topic hierarchy. Click a
Practice Area link. Select a topic or use the arrows to
open or close additional levels.
D Use your topic in your research. Once you choose a topic,
you can:
— View Lexis Advance search results on this topic, e.g.,
relevant cases, legislation, news, dockets, etc.
— Add it to a search (and add your own search words)
— Create an Alert on the topic. Your topic Alert will be
added to your landing page Alerts pod
— Some topics give you access to Topic Summary
Reports, which offer seminal cases and statutes,
secondary sources, details on burden of proof, etc.
Legal topics added to your search will be saved in your
Recent & Favorites list. To make it a Favorite—and add it
to your Favorites pod—click the star next to the topic in the
Recent & Favorites list.

lexisnexis.com/lawschool 6
SEARCH RESULTS: FIND THE MOST RELEVANT DOCUMENTS FAST
Get to your most relevant results faster with many options for refining and using your search results on this screen:
A See the top relevant results for each content category.
Click Snapshot. View the number of results for most
content categories.
B Set up an Alert for your search—across content types, if
you choose. Click the bell icon next to your search.
C Select Actions to add a search to a Folder or to expand
your search.
D Save in a Folder. Check the box next to the document
title then click Add to Folder. Select a Folder. When that
document appears in future results, it displays the Saved to Folder icon. Click the icon for quick Folder access.
E Print, download or email without opening documents.
Check the box next to your document titles, then click
the appropriate icon. Also create a printer-friendly page
of results.
F Return to prior research tasks. Click History and select a
prior search or document.
G Browse just the titles. Click on Title View to see an efficient
list of your results.
H Sort documents. Default is by relevance. Use this pull-down
box to re-sort by date and/or jurisdiction, etc.
I Refine your search. Need a smaller, more-focused results
set? Filter by:
— Content category, e.g., move to statutes, secondary
sources and more. Just select a content type.
— Date, slide the timeline or enter dates. (Not shown.)
— Adding more words to your search. Enter them in
the Search within results box.
— Narrow By options, e.g., publication status, source,
practice area & topics, attorney, law firm, judge, most cited
and keyword. Each category offers different filter options,
so you can only filter one content category at a time.
To add filters: Click a filter link; it displays under Narrow By. To remove the filter: click the X in the blue box.
Select and remove multiple filters. Bring up to three
preferred jurisdictions and three courts to the top of your
filters list; click Edit Settings under Narrow By.
Save favorite filter combinations, e.g., a category
and jurisdiction, to use again. Click the star and save the
combination to your Favorites pod on the home page.
J Determine relevance. See your search terms in context to
help determine which documents are on point. Hover over
the yellow highlighted terms, then click the link to go directly
to those terms in the document.
K Keep track of documents viewed. The glasses icon marks
documents you viewed over the last 30 days. Hover over the
icon to see the last viewed date.

lexisnexis.com/lawschool 7
SNAPSHOT VIEW: THE MOST RELEVANT RESULTS ON ONE SCREEN
Save time by browsing the most relevant documents retrieved by your search—in one screen—with the Snapshot view.
Save even more time by using the Snapshot view to deliver multiple documents, e.g., print or email to colleagues
or save multiple documents to Folders.
A In the Snapshot View, the top three results in the first four content categories in your search are open to display
automatically.
B Deliver or save documents across content categories. It’s fast. Browse and check the boxes of the document
you want. Click the print, email or download icons or the
Folder icon. And save even more time with quick delivery
options that let you bypass dialog boxes.
C Click a document link to move to the full-text document.
D Quickly move to a specific type of content.
Use the Jump To icon and pull-down list to see a
different results section.
E If your research needs change, go to Settings >
Lexis Advance Research > Results to change the first
category that displays in your search results from
Cases to Snapshot.

lexisnexis.com/lawschool 8
CASE SUMMARIES AND HEADNOTES: MAKING CLASS PREPARATION EASIER
Be more prepared to answer your professor’s questions about a case. Review the facts and legal issues covered in the cases you’re assigned before you read them.
The case summary is divided into three parts:
• Procedural Posture: describes the case’s procedural history (e.g., how this case arrived before this court).
• Overview: provides a brief review of the underlying facts, legal issues and the court’s holding(s).
• Outcome: contains the ultimate procedural disposition of the issue(s).
Deliver a Case SummaryYou can quickly download, email or print a case summary.

lexisnexis.com/lawschool 9
FOLDERS: SAVE DOCUMENTS, SELECTED TEXT, SEARCHES, ETC.
Organize your research to save time. View your folders using the Folder pod on the landing page or click the More pull-down
menu at the top of most Lexis Advance screens. Here you can modify, organize & deliver folder contents.
Save more than full-text documents. Copy and save selected document text, search result lists, effective searches and
Research Maps from History, Web links, Topic Summary Reports, PDFs, etc., as well as documents from other LexisNexis®
products like Lexis Practice Advisor. Documents stay in Folders until you remove them. If allowed at your school, the Folder
sharing option lets you share Folder items or entire Folders and manage access.
A Add Folder notes. Click and add up to 4,000 characters.
B Move, copy, share or delete Folders with Actions. Also
download the Folder, rename it or update all Shepard’s
Signal™ indicators.
C Search within All Folders. Search for vital facts across
all Folders and notes. Just enter your search words,
e.g., front pay.
D Use Folder listings. Check the box(es) next to the listing(s).
Select a delivery icon, e.g., Print. Select the More pull-down
menu to remove the document from the folder, share or
manage sharing options (if allowed in your school).
E Sort by. Re-sort Folder documents by date modified, newest
documents, relevance and more.
F Create Folders. Create a subfolder within a Folder, or create
a new Folder, by first clicking My Folders then the Create Folder button.
G Move among your Folders. Just select a Folder link. Click
to open levels of subfolders. Also see how many documents
you’ve shared.
H Manage shared Folders and items, and view items shared
with you by others.
I Click a document listing link to view the search, filters and
sources used to get the document. Open the document or view
the text selection. Add Notes to the listing. Also View all notes
for the Folder.
J Shepard’s Signal indicators. Ensure documents are good law.
See immediately when a document was checked via Shepard’s.
Update if needed.
K Get notified of updates. Documents you store in Folders are
flagged when updates are available so you can retrieve them.

lexisnexis.com/lawschool 10
CASES: GET MORE THAN FULL TEXT
When you view a full-text case, you also have quick access to other vital case-analysis resources available via Lexis Advance,
e.g., Shepard’s® reports, Legal Issue Trail™ and Topic Summary reports.
A Save the document to a Folder, print, deliver or share.
Also request a printer-friendly version.
B Create a direct link to quickly and easily share your full-text document. While scrolling within a document, the
title and citation scroll with you, always in view.
C Jump to specific document parts, e.g., opinion or
headnotes. Move among search terms or reporter pages.
D Move among results documents. Click Results List to
view your full results set.
E Read in full-screen view. Click the Reading Mode icon
to remove navigation elements. Enlarge typeface if you
choose. Select the Exit Reading Mode icon to display
navigation again.
F Copy the full-case citation for your work. Include parallel
citations and a link to the full-text case. Format your
citation with a variety of style formats.
G Check the Shepard’s status immediately. See possible
issues and move directly to the Shepard’s report.
H Select a reporter citation to view its pagination.
I Select—and use—vital text. When you select text, an
options box displays. You can copy the text to paste it
in your work; save the text to a Folder with optional
annotation; or search using the selected text. You can
highlight selected text, with your choice of colors. Save the
highlighted document to a Folder to retain your highlighting.
J Link to full-text documents cited. Just click the link.
K Get more detail on judges, attorneys, expert witnesses and
companies mentioned. Click the underlined name. Get the
option to search across Lexis Advance for more information,
such as the entity’s other cases.
L Open the original source PDF and other available case
documents.
M Come up to speed on legal topics. Find seminal cases and statutes, relevant secondary sources and details on burden
of proof, review standards, etc., for the legal topics covered.
Also find Topic Summary Briefcase icons next to LexisNexis®
headnotes. Click and link to Topic Summary Reports.
N Highlight a passage that represents your specific legal issue.
Click Activate Passages. Legal Issue Trail opens in a new
window with cases that cite to your case, as well as
the cases cited in your case.
O Return to the top of a page, with a single click. While
scrolling, click on the Back to the Top arrow.
O
M
N

lexisnexis.com/lawschool
SHEPARD’S® CITATIONS SERVICE
11
A See treatment upfront. Shepard’s Signal indicators show
subsequent treatment at a glance.
B Navigate quickly to the Shepard’s report section that
generated the signal:
— Appellate History
— Subsequent Citing Decisions
— Other Citing Sources such as treatises, annotated
statutes, court documents and more
— Table of Authorities, which shows the cases your case
cited and their subsequent treatment
C Get an overview of subsequent history fast—in one
sentence.
D Alerts provide updates when the Shepard’s status changes.
You can select change type, e.g., negative analysis.
E Get the big picture on citing references. Click Grid and
see citing references in context over jurisdictions and time.
F Save, deliver and/or share. Familiar icons let you save
reports to a Folder or deliver report specifics. For example,
you can deliver the Shepard’s report, the full text of citing
references, or both.
G Sort report results by date as well.
H Filter citing references to get to vital cases faster. Refine
by specific treatment, specific headnotes, jurisdictions, time
frame or depth of discussion. Even search for specific words
within your results.
Click a filter; it displays in blue under Narrow By. (Not
shown.) Remove the filter; just click the X in the blue box.
Select and remove multiple filters.
I Pinpoint citing cases’ language. Get flag colors, a short
description, a pinpoint page reference—and the case
language in question.
J See how citing cases have been treated subsequently by
viewing their Shepard’s Signal indicators.
K Depth of Discussion bars quickly show how in-depth the
discussion in this case is of the case you Shepardized™.
L Find on-point headnote language. Click a headnote of
interest and move to similar language in the citing case.
M Review what each signal indicator means in the Shepard’s
Legend at the bottom of the screen.

lexisnexis.com/lawschool 12
SHEPARD’S® GRAPHICAL: MAP THE APPELLATE HISTORY
A View appellate history in List view. Click the Appellate History subtab. A list of references is the default view.
B Viewing options. To view the history in graphical map,
as shown, click Map. To return to the List view, click List.
C Print your map. Get a printer-friendly display. Then
click the Print icon.
D To understand map icons, click Legend. For example,
the location icon identifies where your case is on the
map—the citation you Shepardized.
E Remove map notations, e.g., Indirect history, and
re-display the map.
F Use these icons to zoom into the citation you
Shepardized, move to a full-screen view or expand/contract
your view, respectively.
G Review vital cases in the appellate history. Click a map
icon. Then open the full-text document or the reference in
the List view.
For a quick understanding of the history of a case, the appellate history map gives you a visual snapshot of how it traveled
over time through different courts.

lexisnexis.com/lawschool 13
SHEPARD’S® GRAPHICAL: SEE TRENDS IN CITING DECISIONS GRID
Rarely are cases overruled totally. Points of law, or holdings, within cases may continue to be cited across many jurisdictions.
This grid shows you that quickly and effectively.
A View citing references in List view. Click Citing Decisions.
The list of citing cases is the default view.
B Set an Alert for changes. Click the icon and request
updates on negative analysis, any change, or the changes
you choose.
C Get the big picture in a graphical grid, as shown. Click
Grid. To return to a List view, click List.
D Print your grid. Get a printer-friendly display. Then click
the Print button.
E Go to vital references in one step. Click a grid box and
move to those cases in the List view.
F Filter by analysis phrase, jurisdiction or year, e.g.,
click 7th Circuit (75), to view those cases in the List view.
G Understand grid components. Click Legend at the bottom
of the screen. Also available at the bottom of the List view.

lexisnexis.com/lawschool
DELIVER: PRINT, DOWNLOAD AND EMAIL
Use the same, easy-to-remember delivery icons in the same screen locations across Lexis Advance. Look for these icons at the top
of your results lists, TOC (Tables of Contents) pages and full-text documents: (Actual configuration may vary slightly to fit the task.
For example, full-text documents won’t include the red number or Select All boxes.)
14
Delivery is simple and flexible in Lexis Advance because you can deliver:
• One or many documents at once. To deliver:
— One document: As you view the full text, select a
delivery icon. Choose delivery options. (See option
details below.)
— Multiple documents: Select the check box(es) next
to the document(s) in a results list, even moving among
content types. Select multiple documents from a TOC display or a Shepard’s report. The red box
shown with the delivery icons keeps count for you.
Then select a delivery icon and choose delivery options.
No need to open documents to deliver.
• Attachments to documents. Deliver those valuable
attachments, such as PDFs.
• Lengthy documents fast. Delivery icons “float” and stay onscreen as you scroll lengthy, full-text documents such
as cases or annotated statutes. Deliver quickly—without
scrolling back to the top of the screen.
• More than documents. Print your results list, Shepard’s citing references and lists of your Folder documents or Alert
searches. Even deliver your Research History Map! You
can also use the Printer-Friendly View icon, shown above,
and your own device print functions to print your Research
History List, Shepard’s Appellate History Map and Shepard’s Graphical display of citing references.
• Print from most modern browsers, like Safari® or
Chrome™. No plug-ins are needed.
Plus choose from many delivery options—and save a step later
After you select a delivery icon, choose delivery options.
Or save a step and bypass options by selecting your default options. If you select Choose Settings, an option menu displays
offering Basic, Formatting and Content-Specific options:
Print Options Basic: Select a printer attached to your device.
(Install the print/download utility software on initial
selection.) You can also include your formatting
choices on your cover page.
Formatting: Select fonts, search terms in bold,
exclude cover page and other options. Even view
highlights and notations you add to the document.
Content-Specific: For example, include headnotes
with cases or annotations with statutes.
Download Options
Basic: Send as PDF, .Docx or send to CaseMap®
case analysis software. Even select WordPerfect®
.WPD. You can Group and/or compress files. Select
file name and destination.
Formatting: Select fonts, search terms in bold, etc.,
plus cover page and other options. Even include
highlights and notations you add to the document.
Content-Specific: For example, include headnotes
with cases or annotations with statutes.
Email Options
Basic: Send as PDF, .Docx, .WPD or send to
CaseMap, group and/or compress files. Add
recipient addresses, subject and message.
Formatting: Select fonts, search terms in bold, etc.,
plus cover page and other options. Even include
highlights and annotations you add to the document.
Content-Specific: For example, include headnotes
with cases or annotations with statutes.
Select All Number of Documents Selected Print Download Email Printer-Friendly View

lexisnexis.com/lawschool
GET UPDATES AUTOMATICALLY: CREATE AN ALERT
To set up an Alert, look for the Alert “bell” icon. You’ll find it at the top of many screens when you’re conducting
tasks that may require updates. For example, it’s located conveniently at the top of your:
15
• Search results screen
• Shepard’s report
• Get Document/source results screen, i.e.,
when you select the Get Documents link.
• Topic Summary report
• Compare Search Results and Find Similar Documents results in the Research History Map.
This icon also displays when you:
• Display full-text legislative and regulatory documents.
• Open the pull-down menu for some publications
listed in Browse Sources.
• Select a legal topic in Browse Topics and on the
results screen when you get topic documents.
Select the Alert icon and then choose your update optionsMove through the options screens in seconds, selecting just what you need.
A Overview Options: Select an Alert title, review/
edit search terms, add a Description and Note at
any time.
B Monitor Options: Your options mirror your
search, e.g., if you searched case law, statutes
and Web content, you can include any or all of
that content in one Alert update. For Shepard’s Alerts, monitor for all changes, change in Shepard’s
Signal indicator, negative changes only, changes
concerning a specific headnote, etc.
C Delivery Options: Select start and end dates, online
or email/online delivery, etc. Plus select the update
frequency. Choose the delivery day and time. Or
select as updates are available to get Alerts as they
are released.
D Share Options: Add email addresses so colleagues
also receive the Alert updates. (Note: Sharing may
not be included with your subscription.) After
choosing your options, select Create Alert.

lexisnexis.com/lawschool 16
GET UPDATES AUTOMATICALLY: CREATE AN ALERT
View Alerts resultsEmail updates come to your inbox. View search terms to determine relevance. Select documents, review and use
internal document links to navigate to other relevant documents.
Plus you can view all your Alerts and check for updates
from the Lexis Advance home page. Check the Alerts pod.
The blue dot denotes update results are available for that item.
To view an alert, select its link from the Alerts pod. Or select
View all alerts (or Alerts from the More pull-down menu) to
move to your Alerts management screen.
Manage Alerts: edit, delete, pause, etc.On the Alerts management screen, you can:
A Filter results, even adding more search words to refine
your results.
B Use the icons to:
• Select multiple Alerts for edits
As you select, the red box counts for you
• Start Alert updates again after pausing
• Pause the Alert updates
• Delete the Alert updates
C Browse and delete all results quickly. Or keep the results
and mark as read.
D Edit search terms, change delivery frequency or content
and other options.
E Move to your search results; select the Alert title link. The
content bar (not shown) shows which content has update
results. Look for the blue dots.
Monitor a publication for updatesCreate a Publication Alert for the sources you rely on.
When you select the Get Documents link, look for the
Alert icon at the top of the source results screen.
Monitor legislation for updatesSelect the Alert icon as you view a full-text bill. Monitor
options let you request updates as the bill passes each step.
Or request updates for specific events, e.g., bill is vetoed.

lexisnexis.com/lawschool 17
HISTORY: VIEW SEARCHES AND MUCH MORE IN THE LIST VIEW
View search history for the past 90 days. View searches, documents retrieved, Shepard’s reports, documents delivered (you can
quickly re-send them), Web-page views, topic summaries, even searches from other LexisNexis products like LexisNexis Litigation
Profile Suite. You can view your search history in a List view or as a graphical research map. Get interrupted during research? Quickly
pick up where you left off by going to your History. And go back to your Search History to save useful searches to your Folders.
A Return to a search fast. Select from the five most recent
searches or documents from the History pod on the
landing page. Or click History in the black header. Link to
your complete History list by selecting View all history.
B The List view is the default view.
C View your search history in a graphical map. Click
Research Map.
D Print your history. Get a printer-friendly list of searches.
Then click the Print button.
E Sort your history. You can sort by date (oldest or
newest first), type or search title (alphabetical or reverse
alpha order).
F Filter history to display by date or date range, type of view,
such as Document View or TOC, Alerts created, email sent,
Web searches, legal searches, etc. Only dates with research
are included. Just click a date, type, etc.; the filter displays in blue under Narrow By (not shown). Remove the filter; just
click the X in the blue box.
G See search details upfront. Each listing tells you so much—
content categories, search type, e.g., natural language, search
terms, task type and more.
H Return to your search. Click the search title.

lexisnexis.com/lawschool 18
HISTORY: USE THE MAP TO EXPAND YOUR RESEARCH
A Learn more about the History Map, icons and graphical trails.
B Get a step-by-step graphical depiction of your prior
research. Click Research Map to identify explored versus
unexplored paths, possibly uncovering other relevant results.
C Add your History Map to one of your Folders.
D Share your History Map via email or download. Request a
printer-friendly view and print. Click More for options.
E Compare 2 – 3 search results to find common documents—
and perhaps expand your research. Click a map search
icon and Select search to compare results. Repeat.
Then click Compare Search Results. Your results open in
a new window.
F Find similar relevant documents. Click a document icon
in your map and Select document to find similar results.
Then click Find Similar Documents. This is a fast way to
compare relevant documents to find more, including ones
you may not have reviewed yet.
G Filter your map. Filter by date and more. Search for
words included in your map. You can also exclude specific
searches, e.g., trails, on your map or change the trail order.
Click Reset map to default view to clear filters.
H Rerun or save your work. Click a map icon and choose to
rerun your search or save a search to a Folder.

lexisnexis.com/lawschool 19
RESEARCH COST-EFFECTIVELY FOR EMPLOYERS
When using your employer’s paid subscription to Lexis Advance,
documents outside their subscription are clearly marked and
cannot be accessed unless you take active steps to purchase
them. Many out-of-subscription sources can be added to your
searches without extra cost. There are no search charges or
hourly charges in Lexis Advance subscriptions.
Screens shown here are examples; they do not reflect current Lexis Advance prices.
Selecting out-of-subscription sources
From Browse Sources screens:
Select a source with one asterisk: Search this source at no
charge, but you will incur document-access charges if you
select documents from the results screen. Sources with two
asterisks (and a grayed-out source name) cannot be added
to your search.
Out-of-plan documents in search results
All out-of-subscription documents are marked. Plus you can
see the cost and your search words in context to help you make
a purchase decision. Documents available at a special price
include a Save! icon (not shown).
You can only access the document via the Get it now! link.
(The document title is not linked.) You can also save the
document to a Folder and purchase it later. There is no charge
to hold an out-of-plan document in a Folder. Click the checkbox,
then the Folder icon and make your Folder selection.
Linking to out-of-plan documents
If you click an embedded link, i.e., attempt to link from a
full-text subscription document to an out-of-plan document,
you are notified and can cancel the task, or save or purchase
the document:
Reminders on purchased documents
Once purchased, non-subscription documents can be used
for 90 days—or for one year if the document is saved to a
Folder. Lexis Advance shows you the expiration date on the:
• full-text document in the “About this document” box
• search results listings showing that document
• History lists displaying that document
• Folder listings for that document. Updates to that Folder
document during the year you use the document are
included in the purchase price.

GO MOBILE Lexis Advance now adapts to your mobile device’s screen.
CONNECT YOUR WAY
Like or follow us to get updates regarding current law school activities and tips for success in school.
facebook.com/LexisNexis4LawStudentsTo find your school’s Facebook® page, go to “Find Your School.”
twitter.com/LNlawschool
Short how-to videos on legal research. youtube.com/LexisNexisLawSchools
RESEARCH ASSISTANCE Working late? So are we. Reach out for research assistance when you need it.
• 24/7: 800.45.LEXIS (800.455.3947)
• Live chat 8 a.m. to 1 a.m. at www.lexisadvance.com
• Your Account Executive on campus:
visit lexisnexis.com/lawschool for contact information
LexisNexis, lexis.com, Lexis Practice Advisor, Lexis Advance, Shepard’s and the Knowledge Burst logo are registered trademarks, and My Lexis, Shepard’s Signal, Legal Issue Trail and Shepardized are trademarks of Reed Elsevier Properties Inc., used under license. CaseMap is a registered trademark of Reed Elsevier Inc. Other products or services may be trademarks or registered trademarks of their respective companies. © 2015 LexisNexis. All rights reserved. LA13267-3 0815