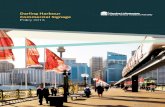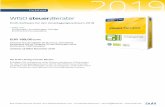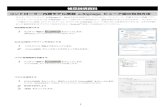Let’s Get Started! Click on the Icon for the Buhl Digital Signage on your desk top. PREVIEW,...
-
Upload
carter-hooe -
Category
Documents
-
view
221 -
download
2
Transcript of Let’s Get Started! Click on the Icon for the Buhl Digital Signage on your desk top. PREVIEW,...
- Slide 1
Slide 2 Lets Get Started! Click on the Icon for the Buhl Digital Signage on your desk top. PREVIEW, CREATE AND SCHEDULE A SLIDE USING THE TEMPLATE WIZARD Slide 3 The Buhl Digital Signage Manager will appear on your desktop. Slide 4 To preview available templates, click on the TEMPLATES icon. Slide 5 Choose a Template to preview by clicking on the VIEW SAMPLE button next to the template description. Slide 6 To add content click on the CONTENT SETUP icon Slide 7 Then click the blue bar CLICK HERE TO ADD NEW CONTENT Slide 8 The Add Content Wizard will open. Click the NEXT button to continue. Slide 9 Enter the Title of Slide. Then click NEXT. Slide 10 Choose your slide LAYOUT. Note only the 1AH is available on the Buhl FX 1000 and 2000 models. Slide 11 Choose a boarder style and color. Then click NEXT. Slide 12 Choose the TEMPLATE BASED CONTENT. Then Click NEXT. Slide 13 Choose the desired Template. Then Click NEXT. Slide 14 Choose the desired Color Scheme. Then Click NEXT. Slide 15 Your chosen template will appear. Then Click NEXT. Slide 16 Click the UPLOAD PICTURE button. Slide 17 Choose a photo from your files. Then click OPEN. Slide 18 The image you choose will appear. Then click NEXT. Slide 19 Enter PAGE TITLE and TEXT. Then click NEXT. Slide 20 To enter in additional image blocks click NEXT or click FINISH to complete the slide. Slide 21 Click OK to continue. Slide 22 To schedule your a slide in a slide show, Click the PLAYLIST SET UP icon. Slide 23 Then click the blue bar CLICK HERE TO ADD CONTENT TO PLAYLIST Slide 24 Select the slide you want added. Then click NEXT. Slide 25 Select the START and END DATES. Then click NEXT. Slide 26 Enter DAYS you want your slide to pay. Then click NEXT. Slide 27 Enter TIMES of day you want your slide to play. Then click NEXT. Slide 28 Enter DURATION you want your slide to play. Enter the PLAYLIST NUMBER you want. Then click NEXT. Slide 29 Click FINISH to continue. Slide 30 Click OK to confirm the addition. Slide 31 To play your slide show. Click the RUN DISPLAY icon. Slide 32 Your show will automatically begin. Remember to END your slide show while it is playing, just press ALT and F4. Need more tech support? Call 800-631-0868 x 1043