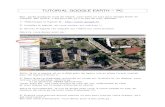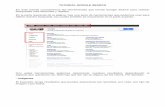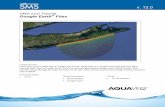Lesson Plan 3 – Google Earth Tutorial on Land Use for ...
Transcript of Lesson Plan 3 – Google Earth Tutorial on Land Use for ...

Lesson Plan 3 – Google Earth Tutorial on Land Use for Middle and High School
1
An Introduction to Land Use and Land Cover This lesson plan builds on the lesson plan on ‘Understanding Land Use and Land Cover Using Google Earth’. Please refer to it in terms of definitions on land use and land cover. The terms land use and land cover is not synonymous. Land use is defined as human use of land. In other words it refers to the economic use to which land is put. Examples include parks, medium density residential areas, and industrial areas. Land cover is different. Land cover refers to the material in contact with the Earth’s surface. An area designated as a park on a land use map, for example, may include several land covers such as areas of deciduous or evergreen forest, or fields of grass (herbaceous vegetation). Another example is your school. On a land use map, your school may be shown as an “institutional use” or “educational use.” Within the boundaries of your school’s property, you may be able to identify several land covers including forest areas, grassed fields, and impervious surface (your school building(s), parking lot, sidewalks, etc.). Many land use, land cover, and land use/land cover classifications have been developed by federal, state, and local government agencies. For example, the U.S. Geological Survey used a modified version of what is referred to as the Anderson classification system for the 2001 National Land Cover Data (NLCD) classification scheme. The image below shows the Anderson classification system. 11 Open Water 12 Perennial Ice/Snow 21 Developed, Open Space 22 Developed, Low Intensity 23 Developed, Medium Intensity 24 Developed High Intensity 31 Barren Land 41 Deciduous Forest 42 Evergreen Forest 43 Mixed Forest 51 Dwarf Scrub1 52 Scrub/Shrub 71 Grassland/Herbaceous 72 Sedge Herbaceous1 73 Lichens1 74 Moss1 1Alaska only.
The lesson, which follows, makes use of the NLCD 2001 land cover data with Google Earth. The NLCD 2001 will be displayed using the above legend. The following is the NLCD 2001 map for the 48 conterminous states:

Lesson Plan 3 – Google Earth Tutorial on Land Use for Middle and High School
2
Figure 1. NLCD 2001 Land Cover Map. In addition to the NLCD 2001 land cover map, the Google Earth procedure will also demonstrate how to display the impervious surface and tree canopy data for your school.
Figure 2. NLCD Impervious Surface Map.
Figure 3. NLCD Tree Canopy Layer. Encyclopedia of the Earth Article The Encyclopedia of the Earth has an excellent article on land use and land cover change. The article, which is available at: http://www.eoearth.org/article/land-

Lesson Plan 3 – Google Earth Tutorial on Land Use for Middle and High School
3
use_and_land-cover_change, defines land use and land cover, discusses the differences between how natural and social scientists define land use, describes the causes and consequences of land use and land cover change (loss of biodiversity, climate change, pollution, other impacts), identifies the different methods used by scientists and land managers to study land use and land cover (remote sensing, geospatial analysis, driving forces, modeling), and explains the concept of sustainable land management. In addition to this article, a list of other teacher resources is included below. Viewing Land Cover and Related Data Using Google Earth
Learning Objectives: Upon successful completion of this exercise, students will be able to:
• Define land use and land cover • Provide examples of land cover classes • Understand how to create a simple land cover map
This exercise was developed using Google Earth Version 7.1
Teacher Prep time: Depends on the teacher’s experience with Google Earth. One hour is required for those who are new to Google Earth. Fifteen minutes is required, to review the lesson, for those with a working knowledge of Google Earth and an understanding of land use and land cover.
Prerequisite: Lesson 1
Class Time Requirement: 50 minutes
Materials needed: Windows or Mac computer with Internet connection and Google Earth 4.3 or higher installed
Teacher Prep Instruction: Unblock Google Earth for your class, if needed. Explore the following website to familiarize yourself with the content http://www.google.com/earth/learn/
Classroom Instructions:
Access the following website to familiarize yourself with the concepts of Land Use and Land Cover - http://landcover.usgs.gov/usgslandcover.php

Lesson Plan 3 – Google Earth Tutorial on Land Use for Middle and High School
4
The following is the procedure to view the NLCD 2001 land cover, impervious surface, and tree canopy layers using Google Earth: 1.) Open Google Earth. For this tutorial, we will be adding the USGS layers to ‘My Places’. 2.) To select ‘My Places’, click on the words ‘My Places’ (it should become highlighted in blue).
a) Deleting the ‘Sightseeing’ place is recommended for this tutorial. Right-click on the word “Sightseeing” in the ‘Places’ panel and select delete.
3.) Right click on ‘My Places’, and select ‘Add’, and then click on ‘Image Overlay’. You
can also click the ‘Add Image Overlay’ icon ( ) at the top of the screen. 4.) A window titled ‘Google Earth – New Image Overlay’ should open. Click the ‘Refresh’ tab in the ‘New Image Overlay’ window.
Web Map Service (WMS) - is a standard protocol for serving georeferenced map images over the Internet that are generated by a map server using data from a remote sensing sources and GIS database. WMS is a widely supported format for maps and GIS data accessed via the Internet and loaded into client side GIS software. Impervious Surface – are mainly artificial surface covered by impenetrable materials (asphalt, concrete, etc.) Tree Canopy- is the layer of stems of trees, leaves, branches that cover the ground when viewed from above. National Land Cover Data Base (NLCD) – is a 16-classes land cover classification scheme. It is comprised of three different elements: Land cover, percent tree canopy density and percent-developed impervious surface.

Lesson Plan 3 – Google Earth Tutorial on Land Use for Middle and High School
5
Figure 4. Screenshot of the ‘New Image Overlay’ window.
5.) Click the button. You should now see this screen:
Figure 5. Screenshot of the ‘Web Mapping Service Parameters’ (WMS)
6.) Click the button at the top of the screen. 7.) Enter URL from USGS Cumulus portal. In this case, use: http://ims.cr.usgs.gov:80/wmsconnector/com.esri.wms.Esrimap/USGS_EDC_LandCover_NLCD2001?
Click the button.

Lesson Plan 3 – Google Earth Tutorial on Land Use for Middle and High School
6
8.) The left side of the ‘WMS’dialogue box should have a frame labeled ‘Transparent Layers’. This frame should now be populated with various layers. Click on a layer to select it. In this case, select: [T] NLCD_2001_Canopy (DO NOT select the Canopy_Index layer). 9.) When you click on the layer, it will be highlighted. Click the button in the center of the screen to add the layer to the ‘Selected Layers’ frame. Your screen should look like this:
Figure 6. Screenshot of the imported WMS data layers. The steps up to this point are needed to access a web map service of land cover data from the U.S. Geological Survey’s Cumulus Data Portal (http://gisdata.usgs.gov/). A web map service is a standard protocol for serving geo referenced map images over the Internet that are generated by a map server using data from a geographic information systems (GIS) database. Additional information about web map services is provided below. Note that the NLCD 2001 WMS provides three types of map layers: land cover, impervious surface, and tree canopy. Also note that the map layers are provided for the conterminous 48 states, Puerto Rico, Hawaii, and Alaska. Although “index layers” are provided, you will not need these layers for the tutorial.
10.) Click the button at the bottom right corner of the screen.
11.) Click the button.

Lesson Plan 3 – Google Earth Tutorial on Land Use for Middle and High School
7
12.) Now you should be back to the ‘New Image Overlay’ dialogue box. The ‘Name’ field should say ‘Untitled Image Overlay’. Change this to something that described the layer you just chose to add to the globe. In this case, we will type in ‘2001 NLCD Tree Canopy’.
13.) In the ‘Refresh’ tab, find the options for ‘View-Based Refresh’. Change the
parameters from ‘4 secs’ to ‘1 secs’. Your screen should look like this:
Figure 7. Screenshot on the modified ‘New Image Overlay’ box.
14.) Click the button.
15.) In the ‘Places’ frame on the left side of your screen, you should now see a layer named ‘2001 NLCD Tree Canopy’ in ‘My Places’. You should also see a green and white overlay that covers the conterminous 48 states:

Lesson Plan 3 – Google Earth Tutorial on Land Use for Middle and High School
8
Figure 8. Newly created WMS data set located under ‘Places’.
16.) To add more layers, right click on ‘My Places’, select ‘Add’, and click on ‘Image Overlay’.
17.) Click the ‘Refresh’ tab.
18.) Click the button.
19.) You should be back at the “Web Mapping Service Parameters” dialogue box. The Canopy layer should still present in the ‘Selected Layers frame on the right side of the dialogue box. Remove it by clicking on it and then clicking the
button.
20.) Find a new layer to add from the ‘Transparent Layers’ frame on the left side of the dialogue box and click on it. In this case, we will select:
[T] NLCD_2001_Impervious_Surface Again, make sure you are not selecting the Impervious_Surface_Index layer.
21.) Click the button in the center of the screen.
22.) Click the button.
23.) Click the button.

Lesson Plan 3 – Google Earth Tutorial on Land Use for Middle and High School
9
24.) You should now be back to the ‘New Image Overlay’ dialogue box. The ‘Name’ field should say ‘Untitled Image Overlay’. Change this to something that describes the layer you just chose to add to the globe. In this case, type ‘2001 NLCD Impervious Surface’.
25.) In the ‘Refresh’ tab, find the options for ‘View-Based Refresh’. Change the
parameters from ‘4 secs’ to ‘1 secs’.
26.) Click the button.
27.) In the ‘Places’ frame on the left side of your screen, you should now see both the ‘Tree Canopy’ and ‘Impervious Surface’ layers underneath of ‘My Places’. You should also see a new white, red, and purple overlay on top of the conterminous states of the United States.
If you would like to add more layers to the map, repeat steps 15 through 24 for each additional layer you want to add.
28.) The layer that you added most recently--in this case, the ‘Impervious Surface’ layer--should now be the layer that you see on the globe: * if you get a large refresh arrow in place of where your layers are suppose to be, that is just Google Earth loading the image.
Figure 9. Screenshot showing the ‘Places’ window being populated with more WMS data layers.
29.) Both layers should both have a blue checkmark in the checkbox ( ) next to
them in the “Places” panel.

Lesson Plan 3 – Google Earth Tutorial on Land Use for Middle and High School
10
Clicking a layer’s checkbox will either add the layer to the globe or remove the layer from the globe. In our case, both layers have been added to the globe and their checkboxes are checked, but the ‘Impervious Surface’ layer has been placed on top of the tree
canopy layer because we clicked in step 22.
30.) To see the ‘Tree Canopy’ layer once again, click the ‘Impervious Surface’ checkbox. This should “uncheck” the checkbox and remove the ‘Impervious Surface’ layer from the globe. To add the ‘Impervious Surface’ layer back to the globe, click the empty checkbox and the ‘Impervious Surface’ layer will reappear over laying the ‘Tree Canopy’ layer.
The order of the layers in the ‘My Places’ panel does NOT indicate the order of the layers on the globe. Google Earth has a slightly different behavior than you may be used to with other GIS programs. The layer checkbox that you most recently checked will become the top most visible layer on the globe. To change the order of the layers, try this:
a. Uncheck both layer checkboxes. Neither layer should be visible on the globe.
b. Check the ‘Impervious Surface’ checkbox. You should now see the ‘Impervious Surface’ layer on the globe.
c. Check the ‘Tree Canopy’ checkbox. You should now see the ‘Tree Canopy’ layer and not the ‘Impervious Surface’ layer. * note that if this is not working correctly, check ‘Transparency’
d. Uncheck the ‘Impervious Surface’ checkbox. Your view of the globe should not
change.
e. Check the ‘Impervious Surface’ checkbox. The ‘Impervious Surface’ layer should now be the top most visible layer.
31.) In the ‘Search’ panel on the top left side of your screen, type ‘Davis, CA’ search
field and click the ‘Search’ Button. The camera--your point of view--should zoom in to Davis, CA. Wait a few seconds after the camera stops moving for the image layers to refresh to fit the new zoom level.
32.) You should now see the ‘Impervious Surface’ layer on top of the default Google
Earth satellite imagery, but you should be unable to see the ‘Tree Canopy’ layer or any satellite imagery underneath the ‘Impervious Surface’ layer.
33.) To see both layers simultaneously, you can adjust the transparency of the layers
by using the ‘Transparency Adjustment’ slider on the left side of your screen, below the ‘Places’ panel and above the Layers panel. To see the slider, you need to first click the icon with the gradient colored square next to the magnifying class:
34.) Highlight the ‘Impervious Surface’ layer by clicking on the label, which should
read ‘2001 NLCD Impervious Surface’.

Lesson Plan 3 – Google Earth Tutorial on Land Use for Middle and High School
11
35.) Use the ‘Transparency Adjustment’ slider to increase the transparency of the layer. The slider’s default position should be all the way to the right – this means the layer is completely opaque. Click and hold the slider and drag it all the way to the left. The ‘Impervious Surface’ layer should now be completely transparent and you should clearly see the ‘Tree Canopy’ layer.
36.) Click and drag the slider to the middle of the slider bar, which should be
somewhere between completely transparent and completely opaque. You should now be able to see both layers at once, but you still cannot see through the layers to see the satellite imagery below them.
37.) Repeat steps 29 through 31 for the ‘Tree Canopy’ layer. Once you are finished,
you should now be able to see both layers as well as the satellite imagery of the Earth beneath the layers.
38.) In the ‘Search’ panel on the top left side of your screen, type ‘1 Shields Ave,
Davis, CA’ into search bar. The camera should shift northwest and focus on what appears to be a lightly wooded located in between highly impervious areas.
39.) The default Google Earth satellite imagery is ‘the best available imagery’, but is
not always the most up-to-date imagery that you have available to you. In our case, the default satellite imagery is from 4/16/2013. Google Earth includes access to historical imagery, which includes imagery from the past as well as the most up-to-date imagery for all locations. For our location, a lot has gone into making the site what it is in our image. To find out if any changes have taken place, access the historical imagery tool by clicking on the Historical Imagery icon
( ) at the top of the screen. A slider bar should appear in the top left corner of the viewing pane. Your screen should look like this:
40.) Repeat all the steps for the location of your school. Can you identify areas near your school where land cover changes have occurred over the time period the imagery has been acquired?

Lesson Plan 3 – Google Earth Tutorial on Land Use for Middle and High School
12
Resources 2001 National Land Cover (US EPA Multi-Resolution Land Characteristics Consortium) http://www.epa.gov/mrlc/nlcd-2001.html Anderson Classification System http://landcover.usgs.gov/pdf/anderson.pdf Land Cover Trends (U.S. Geological Survey) http://landcovertrends.usgs.gov/main/classification.html Land Use Primer from the Consortium for Atlantic Regional Assessment http://www.cara.psu.edu/land/lu-primer/luprimer01.asp National Land Cover Database http://www.mrlc.gov/nlcd_multizone_map.php The USGS Land Cover Institute http://landcover.usgs.gov/uslandcover.php