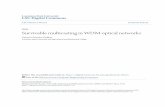Optical Wavelength Division Multiplexing (WDM) Network Simulator ...
Lesson 3_ Optical Systems — WDM Design
Transcript of Lesson 3_ Optical Systems — WDM Design
-
8/13/2019 Lesson 3_ Optical Systems WDM Design
1/17
Lesson 3: Optical Systems WDM Design
Optical System Tutorials
Home ResourcesApplications Less on 3: Optical Systems WDM Design
Lesson 3: Optical Systems WDM Design (Optical System)
This lesson describes how to simulate a WDM system with 8channels. You will
become familiar with the Component Library, parameter groups, and visualizers such
as the BER Analyzer.
Global parameters
For thissimulation we will use default parameters for the Bit rate, Bit sequence
length, and Sample rate.
Viewing the global parameters
To view the default global parameters, perform the following procedure.
Step Action
1 From the Filemenu, select New.A blank Main layoutappears in the Project layoutwindow.
2 Double-click anywhere in the Main layout.
The Layout 1 Parametersdialog box appears (see Figure 1).
The default global parameters used for this simulation are:Bit rate:
2500000000 Bits/s
Sequence length: 128 bits
OptiSystem Applications
OptiSystem Downloads
OptiSystem New Features
OptiSystem References
OptiSystem Training
OptiSystem Videos
OptiSystem/ Filter by
OptiSystem M anuals
OptiSystem Tutorials
Introductory Tutorials
Lesson 1: Transmitter
External Modulated Laser
Lesson 2: Subsystems
Hierarchical Simulation
Lesson 3: Optical System
WDM De sign
Lesson 4: Parameter
Sweeps BER x Input
Power
Lesson 5: Bidirectional
Simulation Working wit
Multiple Iterations
Lesson 6: Time-Driven
Simulation Working witIndividual Samples
Lesson 7: Optical Amplifie
Designing Optical Fibe
Amplifiers and Fiber Lase
Lesson 8: Optical System
Working With Multimod
Components
Optical Transmitters
Optical Fibers
Optical Receive rs
Searc
Lesson 3: Optical Systems WDM Design
Select Language Login
http://optiwave.com/resources/applications-resources/optical-system-lesson-3-optical-systems-wdm-design/http://optiwave.com/category/products/system-and-amplifier-design/optisystem/optisystem-videos/http://optiwave.com/http://optiwave.com/category/resources/http://optiwave.com/category/resources/applications-resources/http://optiwave.com/resources/applications-resources/optical-communication-system-design/http://optiwave.com/resources/applications-resources/optical-communication-system-design/http://optiwave.com/resources/applications-resources/optical-communication-system-design/http://optiwave.com/resources/applications-resources/optical-system-lesson-6-time-driven-simulation-working-with-individual-samples/http://www.optiwave.com/ppSD2/login.phphttp://www.youtube.com/user/OPTIWAVEHDhttp://void%280%29/http://optiwave.com/?p=4085http://optiwave.com/resources/applications-resources/optical-communication-system-design/http://optiwave.com/category/optisystem-manuals/optisystem-tutorials/a4-optical-system-optical-receivers/http://optiwave.com/category/optisystem-manuals/optisystem-tutorials/a3-optical-system-optical-fibers/http://optiwave.com/category/optisystem-manuals/optisystem-tutorials/a2-optical-system-optical-transmitters/http://optiwave.com/resources/applications-resources/optical-system-lesson-8-optical-systems-working-with-multimode-components/http://optiwave.com/resources/applications-resources/optical-system-lesson-7-optical-amplifiers-designing-optical-fiber-amplifiers-and-fiber-lasers/http://optiwave.com/resources/applications-resources/optical-system-lesson-6-time-driven-simulation-working-with-individual-samples/http://optiwave.com/resources/applications-resources/lesson-5-bidirectional-simulation-working-with-multiple-iterations/http://optiwave.com/resources/applications-resources/optical-system-lesson-4-parameter-sweeps-ber-x-input-power/http://optiwave.com/resources/applications-resources/optical-system-lesson-3-optical-systems-wdm-design/http://optiwave.com/resources/applications-resources/optical-system-lesson-2-subsystems-hierarchical-simulation/http://optiwave.com/resources/applications-resources/optical-system-lesson-1-transmitter-external-modulated-laser/http://optiwave.com/category/optisystem-manuals/optisystem-tutorials/a1-optical-system-introductory-tutorials/http://optiwave.com/category/optisystem-manuals/optisystem-tutorials/http://optiwave.com/category/products/system-and-amplifier-design/optisystem/http://optiwave.com/category/products/system-and-amplifier-design/optisystem/optisystem-videos/http://optiwave.com/category/products/system-and-amplifier-design/optisystem/optisystem-training/http://optiwave.com/category/products/system-and-amplifier-design/optisystem/optisystem-references/http://optiwave.com/category/products/system-and-amplifier-design/optisystem/optisystem-new-features/http://optiwave.com/category/products/system-and-amplifier-design/optisystem/optisystem-downloads/http://optiwave.com/category/products/system-and-amplifier-design/optisystem/optisystem-applications/http://optiwave.com/category/resources/applications-resources/http://optiwave.com/category/resources/http://optiwave.com/http://optiwave.com/resources/applications-resources/optical-system-lesson-4-parameter-sweeps-ber-x-input-power/http://optiwave.com/resources/applications-resources/optical-system-lesson-2-subsystems-hierarchical-simulation/ -
8/13/2019 Lesson 3_ Optical Systems WDM Design
2/17
Figure 1: Global parameters
Transmitters
To create the transmitters for the WDM system with 8 channels, perform the following
procedure.
Step Action
Note: To increase the size of the layout, press Ctrl+Shiftand drag the
cursor from the top left corner of the Main layoutto the bottom rightcorner.
1 Create an external modulated laser using the procedures in Lesson 1:
Transmitter External modulated laser.
2 Select the four external modulated laser components.
3 Copy and paste the selected components to create a total of eight
transmitters (see Figure 2).
Doped Optical Fiber
Amplifiers (PT1)
Doped Optical Fiber
Amplifiers (PT2)
Doped Optical Fiber
Amplifiers (PT3)
Raman Amplifiers
SOA Amplifiers
Dispersion Managemen
Lightwave Systems
WDM systems
Solitons and Soliton
Systems
Metro Systems
Digital Modulation
CATV
Multimode
Cosimulation
OFC brings you the thought le
and solutions providers ready
the cutting-edge ideas and fib
optic solutions to
OFC 2014: Booth #1430
March 11-13
Evaluate Our Product:
Get access to all our phosoftware tools instantly! Nneed to speak with a salerepresentative.
http://optiwave.com/evaluation-license-request-form/http://optiwave.com/resources/latest-news/ofc-2014-booth-1430/http://optiwave.com/resources/latest-news/ofc-2014-booth-1430/http://optiwave.com/category/optisystem-manuals/optisystem-tutorials/b9-optical-system-cosimulation/http://optiwave.com/category/optisystem-manuals/optisystem-tutorials/b8-optical-system-multimode/http://optiwave.com/category/optisystem-manuals/optisystem-tutorials/b7-optical-system-catv/http://optiwave.com/category/optisystem-manuals/optisystem-tutorials/b6-optical-system-digital-modulation/http://optiwave.com/category/optisystem-manuals/optisystem-tutorials/b5-optical-system-metro-systems/http://optiwave.com/category/optisystem-manuals/optisystem-tutorials/b4-optical-system-solitons-and-soliton-systems/http://optiwave.com/category/optisystem-manuals/optisystem-tutorials/b3-optical-system-wdm-systems/http://optiwave.com/category/optisystem-manuals/optisystem-tutorials/b2-optical-system-lightwave-systems/http://optiwave.com/category/optisystem-manuals/optisystem-tutorials/b1-optical-system-dispersion-management/http://optiwave.com/category/optisystem-manuals/optisystem-tutorials/a9-optical-system-soa-amplifiers/http://optiwave.com/category/optisystem-manuals/optisystem-tutorials/a8-optical-system-raman-amplifiers/http://optiwave.com/category/optisystem-manuals/optisystem-tutorials/a53-optical-system-doped-optical-fiber-amplifiers-pt3/http://optiwave.com/category/optisystem-manuals/optisystem-tutorials/a52-optical-system-doped-optical-fiber-amplifiers-pt3/http://optiwave.com/category/optisystem-manuals/optisystem-tutorials/a51/http://optiwave.com/wp-content/uploads/2013/07/Optical-System-Global-parameters.jpg -
8/13/2019 Lesson 3_ Optical Systems WDM Design
3/17
Figure 2: Creating eight external modulated lasers
4 From the Component Library, select Default> WDMMultiplexers
Library> Multiplexers.
5 Drag the WDM Mux 81to the Main layout.
6 Connect the Mach-Zehnder Modulatoroutputs to the WDM Mux 81
inputs.
Note: You can select the values for the Mux internal filters to be displayed
in the layout by selecting the Dispoption in the Channelstab of the Muxpropertiesdialog box (see Figure 3).
Figure 3: Displaying multiplexer frequency channels
http://optiwave.com/wp-content/uploads/2013/07/Optical-System-Displaying-multiplexer-frequency-channels.jpghttp://optiwave.com/wp-content/uploads/2013/07/Optical-System-Creating-eight-external-modulated-lasers.jpg -
8/13/2019 Lesson 3_ Optical Systems WDM Design
4/17
Parameter groups
To enter the frequency values for each channel, double-click each CW Laserand enter
the frequency value. To simplify the process of entering parameter values for each
component, use the Parameter groupsfeature.
Accessing the Parameter groups table
The Parameter groupstable gives you access to relevant parameters for the WDM
simulation (such as Frequencyand Power) in one place. You can go into each
component and enter the values to change the parameters.
To access a parameter group, perform the following procedure.
Step Action
1 From the Maintoolbar, select Layout> Parametergroups.
The ParameterGroupsdialog box appears (see Figure 4).
Note: Typically you can access the following parameters from the
ParameterGroupstable (see Figure 4):
Bit rate
Convert noise bins
Frequency
Iterations
Output signal type
Power
Sample rate
You can also enter the units for the parameter group and edit the
parameter values by typing new values or using the tools from thecontext menu.
-
8/13/2019 Lesson 3_ Optical Systems WDM Design
5/17
Figure 4: Parameter groups
2 Click the Valuecolumn.
The Valuecolumn is highlighted.
3 In the ParametersGroupstable, select the Valuecolumn and right-click.
A context menu appears.
4 Select Spread.
The ParameterGroupSpreaddialog box appears (see Figure 5).
5 In the StartValuetext box, type:
193.1
6 In the Incrementtext box, type:
0.1
7 To return to the Mainlayout, click Close.
The frequencies in the Valuecolumn are updated from 193.1 THz to
193.8 THz (see Figure 5).
Figure 5: Entering frequency values
http://optiwave.com/wp-content/uploads/2013/07/Optical-System-Entering-frequency-values.jpghttp://optiwave.com/wp-content/uploads/2013/07/Optical-System-Parameter-groups.jpg -
8/13/2019 Lesson 3_ Optical Systems WDM Design
6/17
Testing the transmitter
To verify the system setting for this design, use an Optical Spectrum Analyzer and a
WDM analyzer to obtain the signal spectrum and the total power for each channel.
To test the transmitter, perform the following procedure.
Step Action
1 From the Component Library, select Default> VisualizerLibrary>
Optical.
2 Drag the Optical Spectrum Analyzerto the Main layout.
3 Drag the WDM Analyzerto the Main layout.
4 Connect the Optical Spectrum Analyzerinput and the WDM
Analyzerinput to the WDM Muxoutput.
5 Run the simulation:
a. Click Calculate.
The Calculationdialog box appears.
b. Click the Runbutton.
The calculation progress appears in the Calculationdialog box.
6 Double-click Optical Spectrum Analyzerto view the graph (see
Figure 6).
The graph appears and displays eight equally-spaced channels.
7 Double-click the WDM Analyzerto view the numerical results (seeFigure 6).
The WDM Analyzerdialog box appears and displays the numerical
results for the eight channels.
Note:The average signal power for each channel is approximately
-3.3 dBm for a resolution bandwidth of 0.1 nm.
-
8/13/2019 Lesson 3_ Optical Systems WDM Design
7/17
Figure 6: Simulation results from the visualizers
Fiber + EDFA spans
To create a fiber connected to an EDFA, perform the following procedure.
Step Action
1 From the Component Library, select Default> Optical Fibers
Library.
2 Drag the Optical Fiberto the Main layout.
3 Double-click the Optical Fiber.
The Optical Fiber Propertiesdialog box appears.
4 To change the parameter length to 80 km, click the Valuecell beside
Length, and type:
80
5 To return to the Main layout, click OK.
6 From the Component Library, select Default> Amplifiers Library>
Optical.
7 Drag the Optical Amplifierto the Main layout.
8 In the EDFA Parameters, change Operation Modeto Power
Control.
9 Connect the Optical Fiberoutput to the EDFA Idealinput (see Figure
7).
http://optiwave.com/wp-content/uploads/2013/07/Optical-System-Simulation-results-from-the-visualizers.jpg -
8/13/2019 Lesson 3_ Optical Systems WDM Design
8/17
-
8/13/2019 Lesson 3_ Optical Systems WDM Design
9/17
Step Action
1 Double-click the Loop Control.
The Loop Control Propertiesdialog box appears (see Figure 9).
Figure 9: Loop control parameters
2 To set the number of signal round trips, click the Valuecell beside
number of loops, highlight the 0, and type:
3
Note: The signal will propagate 3 x 80km = 240 km.
3 To return to the Main layout, click OK.
4 From the Component Library, select Default>Optical Fibers Library.
5 Drag the Optical Fiberto the Main layout.
6 Set the fiber Lengthto 100km.
7 From the Component Library, select Default> WDMMultiplexers
Library> Demultiplexers .
8 Drag the WDM Demux 18to the Main layout.
9 Connect the second Loop Controloutput port to the Optical Fiberand
then to the WDM Demux 18input port (see Figure 10).
10 To view the WDM Demux 18 frequencies:
a. Double-click the WDM Demux 18
The WDM Demux 18Properties dialog box appears.b. Select the
Channelstab.c. In the Dispcolumn, select the check box beside each
frequency.d. To return to the Main layout, click OK.
The eight frequencies and their values appear below the WDM Demux
18(see Figure 10).
http://optiwave.com/wp-content/uploads/2013/07/Optical-System-Loop-control-parameters.jpg -
8/13/2019 Lesson 3_ Optical Systems WDM Design
10/17
Figure 10: Demultiplexer
Obtaining results after the demultiplexer
To verify the system setting for this design, you will use an Optical Spectrum
Analyzer, a WDM Analyzer, and an Optical Time Domain Visualizer.
To obtain the signal results in time and frequency and the total power for each channel
after the signal passes through the WDM Demux 18,perform the following
procedure.
Step Action
1 From the Component Library, select Default > Visualizer Library >
Optical.
2 Drag the Optical Time Domain Visualizer to the Main layout.
3 Drag the Optical Spectrum Analyzer to the Main layout.
4 Drag the WDM Analyzer to the Main layout.
5 Connect each of the visualizers to the first output port on the WDM
Demux 18 (193.1 THz).
6 Run the simulation:
a. Click Calculate.
b. Click the Runbutton.
The calculation progress appears in the Calculationdialog box.
Note: This simulation will take some time.
7 Double-click the visualizers to view the results and graphs (see Figure
11).
http://optiwave.com/wp-content/uploads/2013/07/Optical-System-Demultiplexer.jpg -
8/13/2019 Lesson 3_ Optical Systems WDM Design
11/17
Figure 11: Simulation results from the visualizers
Adding a receiver
To add a photodetector, an electrical amplifier, and a Bessel filter to the design,
perform the following procedure.
Step Action
1 From the Component Library, select Default> Receivers Library>
Photodetectors.
2 Drag the Photodetector PINto the Main layout.
3 Set the Thermal Noiseparameter to 10 .
4 From the Component Library, select Default> Filters Library>
Electrical.
5 Drag the Low Pass BesselFilterto the Main layout.
6 Connect the first output port on the WDM Demux 18to the
Photodetector PINinput port.
7 Connect the Photodetector PINoutput port to the Low Pass Bessel
Filter input port (see Figure 12).
Figure 12: Adding the receiver to the WDM system
-21
http://optiwave.com/wp-content/uploads/2013/07/Optical-System-Adding-the-receiver-to-the-WDM-system.jpghttp://optiwave.com/wp-content/uploads/2013/07/Optical-System-Simulation-results-from-the-visualizers1.jpg -
8/13/2019 Lesson 3_ Optical Systems WDM Design
12/17
Note: This design could be made using the WDM Transmittercomponent from the
Optical Transmitterslibrary. Fewer steps are required if you use this component.
When using the WDM Transmitter, the receiver will require the 3R Regenerator
component from the Receivers library (see sample file Lesson3B.osd).
Figure 13: WDM Transmitter layout design (Lesson 3B.osd)
BER Analyzer
The BER Analyzercalculates system performance. It can predict the BER, Q-factor,
threshold, and Eye aperture of a system. You can view the BER patterns and the BER
value in each point of the Eye diagram using 3D graphs.
Adding the BER Analyzer
To add theBER Analyzerto the system, perform the following procedure.
Step Action
1 From the Component Library, select Default> Visualizer Library>
Electrical.
2 Drag the BER Analyzerto the Main layout.
Note: The first BER Analyzerinput port receives the binary signal.
3 Connect the output port of the first Pseudo-Random Bit Sequence
Generatorto the first BER Analyzerinput port.
Note: The second BER Analyzerinput port receives the original
sampled signal. It compensates the delay between the signals that are
transmitted and received.
4 Connect the output of the first NRZ Pulse Generatorto the second
BER Analyzerinput port.
5 Connect the Low Pass Bessel Filteroutput port to third BER
Analyzerinput port (see Figure 14).
http://optiwave.com/wp-content/uploads/2013/07/Optical-System-Connecting-the-BER-Analyzer.jpghttp://optiwave.com/wp-content/uploads/2013/07/Optical-System-WDM-Transmitter-layout-design-Lesson-3B-osd.jpg -
8/13/2019 Lesson 3_ Optical Systems WDM Design
13/17
Figure 14: Connecting the BER Analyzer
6 Run the simulation:
a. Click Calculate.
b. Click the Runbutton.
The calculation progress appears in the Calculation dialog box.Note: This
simulation will take some time.
7 To display the results and graphs, double-click the BER Analyzer.
Viewing the BER Analyzer graphs and results
To view the BER Analyzer graphs and results, perform the following procedure.
Step Action
1 Double-click the BER Analyzer.
The BER Analyzerwindow appears and displays a graph.
2 Select Show Eye Diagram.
The graph is redrawn and displays the Eye Diagram.Note: When you
open the BER Analyzer, the following graphs appear together with
the Eye Diagram (see Figure 15): Q-Factor: Maximum value for the
Q-Factor versus Decision Instant. Min BER: Minimum value for the
BER versus Decision Instant.
Threshold: Threshold value versus Decision Instant that gives the
maximum Q-Factor and the Min BER.
Height: Eye height versus Decision Instant. BER Pattern: When Calculate Patterns is selected, displays the regions where the
BER value is less than the user-defined values.
Figure 15: BER Analyzer graphs
http://optiwave.com/wp-content/uploads/2013/07/Optical-System-BER-Analyzer-graphs.jpg -
8/13/2019 Lesson 3_ Optical Systems WDM Design
14/17
The Analysis group box displays the following values (see Figure 16):
Maximum Q-Factor
Minimum BER
Maximum eye aperture
Threshold
Decision Instant at the Max Q-Factor/ Min BER
Figure 16: BER Analyzer results
Calculating BER patterns
To calculate the BER patterns, perform the following procedure.
Step Action
Note: The Calculate Patternscheck box is only available when you
select the BER Patterntab (see Figure 17).
1 In the BER Analyzerwindow, select the BER Patterntab.
The graph changes to display the BER Patternsgraph.
2 Select the Calculate Patternscheck box.
The visualizer recalculates the results and displays a new graph.
http://optiwave.com/wp-content/uploads/2013/07/Optical-System-BER-Analyzer-results.jpg -
8/13/2019 Lesson 3_ Optical Systems WDM Design
15/17
Figure 17: Calculating BER patterns
Calculating the 3D BER graph
To calculate the 3D BER, perform the following procedure.
Step Action
Note: You must enable the calculation of the BER patterns and the 3D
graph.
1 Right-click the BER Analyzer.
A context menu appears.
2 Select Component Properties.
The BER Analyzer Propertiesdialog box appears.
3 Select the BER Patternstab (see Figure 18).
4 Select the Valuecell beside Calculate Patterns.
5 Select the Valuecell beside Calculate 3D graph.
6 In the Dispcolumn, select Calculate Patternsand Calculate 3D
graph.
7 To recalculate the results and return to the Main layout, click OK.
The visualizer recalculates the graphs and results.
http://optiwave.com/wp-content/uploads/2013/07/Optical-System-Calculating-BER-patterns.jpg -
8/13/2019 Lesson 3_ Optical Systems WDM Design
16/17
Figure 18: Calculating 3D graph
Viewing the 3D graph
To view the 3D graph, perform the following procedure.
Step Action
1 If theProject Browseris closed:
From the Maintoolbar, select View> Project Browser,
or
Press Ctrl+2.
2 In the Project Browser, expand the BER Analyzercomponent.
A list of available options appears.
3 Expand the Graphsitem in the list.
A list of BER Analyzeravailable graphs appears.
4 From the list of BER Analyzergraph items, right-click the BER
Pattern 3D Graph.
5 Select Quick View.
The 3D graph appears (see Figure 19).
http://optiwave.com/wp-content/uploads/2013/07/Optical-System-Calculating-3D-graph.jpg -
8/13/2019 Lesson 3_ Optical Systems WDM Design
17/17
Figure 19: 3D graphs from the project browser
About Us Optiwave Systems Inc. | Privacy Policy Contact Sales: 1-866-576-6784 (toll free) or 1-613-224-4700
http://optiwave.com/?p=6513http://optiwave.com/corporate-headquarters/http://optiwave.com/resources/applications-resources/optical-system-lesson-4-parameter-sweeps-ber-x-input-power/http://optiwave.com/resources/applications-resources/optical-system-lesson-2-subsystems-hierarchical-simulation/http://optiwave.com/wp-content/uploads/2013/07/Optical-System-3D-graphs-from-the-project-browser.jpg