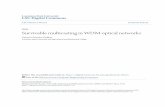Lesson 3: Optical Systems – WDM Design - Optiwave日...
Transcript of Lesson 3: Optical Systems – WDM Design - Optiwave日...

1
Lesson 3: Optical Systems – WDM Design
このチュートリアルでは 8 チャンネル WDM システムのシミュレーション方法を紹介します。
コンポーネントライブラリやパラメータグループ機能、BER Analyzer などのビジュアライザに慣れ親しむことができます。
Global parameters の設定
ここでは、Bit rate、Bit sequence length、Sample rate などの Global parameters を設定します。
Global parameters の設定画面を開くには、以下の手順を実行します。
【操作手順】
1. OptiSystem を起動し、File メニューから New を選択します。
Project layout ウィンドウに白紙のメインレイアウトが表示されます。
2. メインレイアウト上の任意の位置でマウスをダブルクリックします。
Layout 1Prameters ダイアログボックスが開きます(図 1 参照)。
図 1 Global parameters
ここで使用する Global parameters の値は以下のとおりです。
・ Bit rate: 2500000000 Bits/s・ Sequence length: 128 bits・ Time window: 5.12e-008 s

2
Transmitters の作成
以下の手順で、8 チャンネル WDM システムのための送信機を作成します。
Note: Ctrl+Shift を押しながらメインレイアウト上をドラッグするとレイアウトのサイズを変更できます。
右下の方向にドラッグすると拡大、左下の方向にドラッグすると縮小となります。
【操作手順】
1. Lesson 1 にて作成した外部変調レーザをメインレイアウト上に配置します。
2. 配置した外部変調レーザを構成する 4 つのコンポーネントを選択します。
3. 選択した 4 つのコンポーネントをコピー&ペーストし、8 組の外部変調レーザを作成します(図 2 参照)。
図 2 8 組の外部変調レーザの作成
4. Component Library で Default > WDM Multiplexers Library > Multiplexers を開きます。
5. WDM Mux 8x1 をメインレイアウト上にドラッグします。

3
6. WDM Mux 8x1 の 8 つの入力ポートを各 Mach-Zehnder Modulator の出力ポートに接続します。
Note: WDM Mux 8x1 Properties ダイアログボックスの Channel タブで、各パラメータの左側にある
Disp オプションにチェックを入れると、そのパラメータ名と値がメインレイアウト上で確認できるようになります(図 3 参照)。
図 3 マルチプレクサの周波数チャンネルの表示

4
Parameter groups 機能
各チャンネルに周波数の値を割り振るために、各 CW Laser をダブルクリックし、値を入力していくことになります。各コンポーネントに値を入れていく過程を簡素化するには、Parameter Groups の機能が便利です。
Parameter Groups 機能では、WDM のシミュレーションに関連深い Frequency や Power など、いくつかのコンポーネントで共通なパラメータを1つのウィンドウで管理することができます。
Parameter Groups へアクセスするには以下の手順を実行します。
【操作手順】
1. Layout メニューから Parameter groups を選択します(図 4 参照)。
Parameter Groups ダイアログボックスが開きます。
Note: Parameter group のプルダウンメニューでは以下のパラメータにアクセスすることができます。
・ Bit rate・ Convert noise bins・ Frequency・ Iterations・ Output signal type・ Power・ Sample rate・
Parameter Groups ダイアログボックスでは単位の一括変更が可能です。また、パラメータの値に
ついても、直接入力したりコンテクストメニューのツールを使って編集することが可能です。

5
図 4 Parameter Groups ダイアログボックス
2. Parameter group のプルダウンメニュー一覧から Frequency を選択します。
3. Value の文字をクリックすると、その列全体が選択(反転表示)されます。
4. 選択されている領域上で右クリックし、コンテクストメニューから Spread を選択します。
Parameter Group Spread ダイアログボックスが開きます(図 5 参照)。
5. それぞれの項目に以下の値を入力します。
Start value: 193.1Increment: 0.1
6. OK ボタンをクリックします。
各コンポーネントの Frequency の値が更新されます。
7. Close ボタンをクリックしてウィンドウを閉じ、メインレイアウトに戻ります。
図 5 Frequency の値の入力

6
Transmitter のテスト
このシステムの設定を確認するために、Optical Spectrum Analyzer と WDM Analyzer を使って信号のスペクトラムと各チャンネルのトータルパワーを求めます。
Transmitter のテストを実行するには、以下の手順を実行します。
【操作手順】
1. Component Library で Default > Visualizer Library > Optical を開きます。
2. Optical Spectrum Analyzer をメインレイアウト上にドラッグします。
3. 次に、WDM Analyzer をメインレイアウト上にドラッグします。
4. Optical Spectrum Analyzer と WDM Analyzer の入力ポートと WDM Mux の出力ポートを接続します。
5. シミュレーションを実行します。
a. Calculate ボタンをクリックします。
Calculation ダイアログボックスが開きます。
b. Run ボタンをクリックします。
Calculation ダイアログボックスにシミュレーションの進捗が表示されます。
6. 計算終了後、Optical Spectrum Analyzer をダブルクリックします。
計算結果のグラフが表示され、等間隔に分けられた 8 つのチャンネルを確認できます(図 6 参照)。
7. 次に WDM Analyzer をダブルクリックします。
WDM Analyzer ダイアログボックスが表示され、各チャンネルの数値的な値が表示されます(図 6 参照)。
図 6 Visualizer による結果の確認

7
Fiber と EDFA の配置間隔
EDFA に接続された Fiber を作成するには、以下の手順を実行します。
1. Component Library で Default > Optical Fibers Library を開きます。
2. メインレイアウト上に Optical Fiber をドラッグします。
3. 配置した Optical Fiber をダブルクリックし、Optical Fiber Properties ダイアログボックスを開きます。
4. Fiber の長さを 80km に変更するために、Length の Value の項目に 80 を入力します。
5. OK ボタンをクリックしてメインレイアウトに戻ります。
6. Component Library で Default > Amplifiers Library > Optical > EDFA を開きます。
7. メインレイアウト上に EDFA Ideal をドラッグします。
8. EDFA のパラメータ Operation Mode を Power Control に設定します。
9. Optical Fiber の出力ポートと EDFA Ideal の入力ポートを接続します(図 7 参照)。
図 7 Fiber と EDFA

8
Loop control との接続
Loop control は、信号が Loop control の入出力ポート間にあるシステム構成を伝搬する回数(ループ数)を指定できます。ファイバと EDFA、またその間隔に基づいたシステム性能を計算するためにループ制御を使用することができます。
ファイバ-EDFA の構成を Loop control に接続するには、以下の手順を実行します。
【操作手順】
1. Component Library で Default > Tools Library を開きます。
2. メインレイアウト上に Loop control をドラッグします。
3. WDM Mux 8x1 の出力ポートと Loop control の左側の入力ポートを接続します(図 8 参照)。
4. Loop control の左側の出力ポートと Optical Fiber の入力ポートを接続します。
5. EDFA Ideal の出力ポートと Loop control の右側の入力ポートを接続します。
図 8 Loop control との接続

9
ループ数の設定
Loop control で、Number of loops のパラメータを設定することで信号のループ回数を指定します。
ループ回数を指定するには、以下の手順を実行します。
【操作手順】
1. Loop control をダブルクリックし、Loop Control Properties ダイアログボックスを開きます。
2. ループ数として Value の項目に 3 を入力します(図 9 参照)。
図 9 Loop Control Properties ダイアログボックス
Note: ループ数を 3 としたことで、信号は 3 x 80 km = 240 km 伝搬することになります。
3. OK ボタンをクリックしてメインレイアウトに戻ります。
4. Component Library で Default > Optical Fibers Library を開きます。
5. Optical Fiber をメインレイアウト上にドラッグします。
6. ファイバ長を 100 km に設定します(Length = 100, Unit = km)。
7. Component Library で Default > WDM Multiplexers Library > Demultiplexers を開きます。
8. WDM Demux 1x8 をメインレイアウト上にドラッグします。
9. Loop control の出力ポートと WDM Demux 1x8 の入力ポートを接続します。

10
10. WDM Demux 1x8 の各チャンネルの周波数設定をメインレイアウト上に表示します(図 10 参照)。
a. WDM Demux 1x8 をダブルクリックし、WDM Demux 1x8 Properties ダイアログボックス
を開きます。
b. Channel タブを選択します。
c. 各 Frequency パラメータの左側にある Disp オプションにチェックを入れます。
d. OK ボタンをクリックしてメインレイアウトに戻ります。
図 10 Demultiplexer

11
Demultiplexer 通過後の結果の確認
計算結果を確認する方法として、Optical Spectrum Analyzer、WDM Analyzer、Optical Time DomainVisualizer などのビジュアライザが用意されています。
WDM Demux 1x8 を通過後の各チャンネルの時間領域、周波数領域、トータルパワーなどの計算結果を確認するには、以下の手順を実行します。
【操作手順】
1. Component Library で Default > Visualizer Library > Optical を開きます。
2. Optical Time Domain Visualizer をメインレイアウト上にドラッグします。
3. Optical Spectrum Analyzer をメインレイアウト上にドラッグします。
4. WDM Analyzer をメインレイアウト上にドラッグします。
5. 各ビジュアライザを WDM Demux 1x8 の 1 番上の出力ポート(193.1 THz)に接続します(図 11 参照)。
6. シミュレーションを実行します。
a. Calculate ボタンをクリックします。
b. Run ボタンをクリックします。
Calculation ダイアログボックスにシミュレーションの進捗が表示されます。
7. 結果を確認するために、各ビジュアライザをダブルクリックします(図 11 参照)。
図 11 各ビジュアライザでの計算結果の確認

12
Receiver の追加
システムデザインに受光器、Bessel フィルタを追加するために以下の手順を実行します。
【操作手順】
1. Component Library で Default > Receivers Library > Photodetectors を開きます。
2. Photodetector PIN をメインレイアウト上にドラッグします。
3. パラメータ Thermal Noise の値を 1e-021 に設定します。
4. OK ボタンをクリックしてメインレイアウトに戻ります。
5. Component Library で Default > Filters Library > Electrical を開きます。
6. Low Pass Bessel Filter をメインレイアウト上にドラッグします。
7. WDM Demux 1x8 の 1 番上の出力ポートと Photodetector PIN の入力ポートを接続します。
8. Photodetector PIN の出力ポートと Low Pass Bessel Filter の入力ポートを接続します(図 12 参照)。
図 12 受光器の追加
Note: このシステムは optical Transmitters ライブラリにある WDM Transmitter コンポーネントを使う
ことでより簡単に構築することができます。WDM Transmitter を使用した場合には、受光器の構成と
して 3R Regenerator コンポーネントが必要となります。
(サンプルモデル: Lesson 3b Optical Systems – WDM design.osd をご参照下さい。)
図 13 Lesson 3b Optical Systems – WDM design.osd

13
BER Analyzer
BER Analyzer はシステムの性能を評価するツールです。BER Analyzer では計算結果としてシステムのBER、Q ファクタ、閾値、アイ・アパチャーを評価することができます。また 3D グラフを使用して、BERパターンとアイ・ダイアグラムの各ポイントでの BER の値を見ることができます。
システムに BER Analyzer を追加するために、以下の手順を実行します。
【操作手順】
1. Component Library で Default > Visualizer Library > Electrical を開きます。
2. BER Analyzer をメインレイアウト上にドラッグします。
3. 1 番上の Pseudo-Random Bit Sequence Generator の出力ポートと BER Analyzer の 1 番上の入力
ポートを接続します。
Note: BER Analyzer の 1 番上のポートにはバイナリ信号、2 番目のポートにはオリジナルのサンプル信号
を入力することになります。
4. 1 番上の NRZ Pulse Generator の出力ポートと BER Analyzer の 2 番目のポートを接続します。
5. Low Pass Bessel Filter の出力ポートと BER Analyzer の 1 番下のポートを接続します(図 14 参照)。
図 14 BER Analyzer の接続
6. シミュレーションを実行します。
a. Calculate ボタンをクリックします。
b. Run ボタンをクリックします。
Calculation ダイアログボックスにシミュレーションの進捗が表示されます。
7. 結果を表示するために BER Analyzer をダブルクリックします。

14
結果とグラフの確認
BER Analyzer で結果とグラフを確認するには、以下の手順を実行します。
【操作手順】
1. BER Analyzer をダブルクリックし、BER Analyzer ウィンドウを開きます。
2. Show Eye Diagram にチェックを入れます。
グラフ画面にアイ・ダイアグラムが表示されます。
Note: BER Analyzer を開くと、アイ・ダイアグラムと共に以下のグラフを表示可能です(図 15 参照)。
Q-Factor: Q-Factor の最大値 対 Decision Instant
Min BER: BER の最小値 対 Decision Instant
Threshold: Q-Factor の最大値および BER の最小値を与える Decision Instant 対 閾値
Height: Eye height 対 Decision Instant BER Pattern: Calculate Patterns が選択された場合に、BER の値がユーザ定義の値未満である領域を
表示
図 15 BER Analyzer のグラフ

15
Analysis グループボックスでは以下の値を表示します。
Maximum Q-Factor Minimum BER Maximum eye aperture Threshold Decision Instant at the Max Q-Factor/ Min BER
図 16 BER Analyzer の計算結果
BER pattern の計算
BER pattern を計算するには、以下の手順を実行します。
【操作手順】
Note: Calculate Patterns のチェックボックスは BER Pattern のタブ選択時のみチェック可能です。
1. BER Analyzer ウィンドウで BER Pattern タブを選択します。
2. Patterns チェックボックスにチェックを入れます。
再計算が実行され、新しいグラフが表示されます(図 17 参照)。
図 17 BER pattern の計算

16
3D BER グラフの計算
3D BER グラフを計算するには、以下の手順を実行します。
【操作手順】
1. BER Analyzer 上で右クリックします。
2. 表示されたメニューから Component Properties を選択します。
BER Analyzer Properties ダイアログボックスが開きます。
3. BER Patterns タブを選択します。
4. Calculation Patterns の Value の項目にチェックを入れます。
5. Calculate 3D graph の Value の項目にチェックを入れます。
6. Calculation Patterns と Calculate 3D graph の Disp にチェックを入れます。
7. OK ボタンをクリックするとグラフが再計算されメインレイアウトに戻ります。
図 18 3D グラフの計算

17
3D グラフの確認
3D グラフを確認するには、以下の手順を実行します。
【操作手順】
1. Project Browser で BER Analyzer コンポーネントの情報を展開します。
Note: Project Browser が表示されていない場合は、以下の方法で表示することが出来ます。
Main ツールバーから View > Project Browser を選択
または、
Ctrl+2 を押す
2. 展開されたリスト中の Graph をさらに展開します。
3. 展開されたリスト中の BER Pattern 3D Graph をクリックして一度選択した後、右クリックします。
4. Quick View を選択すると 3D graph が表示されます。
図 19 Project Browser からの 3D グラフの表示