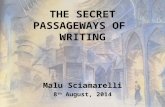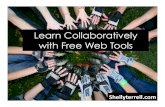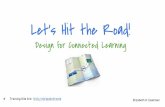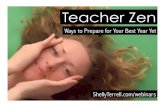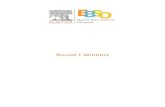Lekts9
Transcript of Lekts9

ÇÓÐÃÈÉÍ ÎÁÚÅÊÒÒÎÉ ÀÆÈËËÀÕ Баримтанд бэлэн дүрс оруулах
1. Insert багцын Illusrations бүлгийн Shapes хэрэглүүрээс хүссэн дүрсээ сонгоно.
2. Баримтын хэсэгт хулганы заагчийг байрлуулан нэг дарахад сонгосон дүрс баримтанд орж ирнэ.
Хэрвээ дүрс оруулахад Create your drawing here тэгш өнцөгт хүрээ гарч ирэхэд үүнийг гаргахгүй болгохдоо Office button цэсний Word Options командаар нээгдэх цонхны Advanced хуудасны Editing Options бүлгийн Automatically New drawing canvas when inserting autoshapes хяналтын товчийг идэвхгүй болгоно.
WordArt-ийг ашиглах 1. Insert багцын Text бүлгийн WordArt хэрэглүүрийг сонгоно. 2. Нээгдэх талбараас текст бичих загвараа сонгоно. 3. Нээгдэх Edit WordArt Text харилцах цонхны текст бичих талбарт текстээ
оруулна. ОК товч дарна. Баримтанд оруулсан гоёмсог текстээ сонгоход WordArt Tools, Format багц
нэмэгдэх ба энд текстийн формат, эффектийг өөрчилж болно. WordArt хэрэглүүрийн мөр Insert WordArt Шинэ объект үүсгэх Edit Text Текст засварлах Word Art Gallery Объектын хэлбэрийг өөрчлөх Format WordArt Объектын өнгө, хэмжээ, байрлалыг өөрчлөх ба
текстэн дунд байрлуулах WordArt Shape Текстийг дүрс бүхий хэлбэртэй болгох Text Wrapping Объектыг текстээр хүрээлэх WordArt Same Letter Heights
Текстийн бүх үсгийн өндрийг ижил болгох
WordArt Vertical Text Объектыг хэвтээ тэнхлэгээс босоо тэнхлэгт, босоо тэнхлэгээс хэвтээ тэнхлэгт шилжүүлэх
WordArt Alignment Хэвтээ тэнхлэгийн хувьд зэрэгцүүлэх WordArt Character Spacing
Тэмдэгтүүдийн хоорондын зайг өөрчлөх
Îáüåêò áóþó ä¿ðñèéã õýâæ¿¿ëýõ Drawing Tools/ Format багц хэрэглүүрээр объектыг хэвжүүлнэ. Үүнд:
Insert Shapes бүлгээс бэлэн дүрс оруулах Edit Shapes дүрсийн хэлбэрийг засах Edit text дүрсэнд текст нэмж оруулах буюу засварлах
Shape Styles бүлгээс дүрсийн хэлбэрийн загвараас сонгох Shape Fill дүрсэнд төрөл бүрийн дэвсгэр фон оруулна. Үүнд:
o No Fill фоныг арилгах o More Fill Colors өнгөний талбарт байхгүй өнгөөр o Picture зургаар o Gradient өнгөний шатлалаар o Texture бэлэн загвараар

o Pattern төрөл бүрийн хээгээр Shape Outline идэвхтэй дүрсийн хүрээ шугамны өнгө, хэлбэрийг өөрчилнө.
Үүнд: o No Outline хүрээ шугамыг арилгах o More Outline Colors жагсаалтад байхгүй өнгөөр o Weight шугамны өргөн o Dashes тасархай шугамны хэлбэр o Arrows сумтай шугамны хэлбэр o Pattern төрөл бүрийн хээ
Change Shape идэвхтэй дүрсийг өөр дүрсээр өөрчилөх Shadow Effects идэвхтэй объектод сүүдэр оруулах хэлбэрүүдээс сонгох
o Shadow Color сүүдрийн өнгийг өөрчлөх o Shadow On/Off сүүдрийг гаргах/арилгах o Nudge Shadow Up сүүдрийг дээш нь шилжүүлэх o Nudge Shadow Down доош нь o Nudge Shadow Left зүүн тийш нь o Nudge Shadow Right баруун тийш нь
3-D Effects идэвхтэй объектод 3 хэмжээст эффект оруулах o 3-D Color эффектийн өнгийг o Depth уртын хэмжээг o Direction чиглэлийг o Lighting гэрлийн тусгалыг o Surface гадна талыг o 3-D On/Off 3 хэмжээст эффектийг харуулах/нуух o Tilt Down 3 хэмжээст эффектийг доош нь налуулах o Tilt Up дээш нь o Tilt Left зүүн тийш нь o Tilt Right баруун тийш нь
Arrange бүлгийн Position объектын байрлалыг сонгох
o In Line with Text обьект тексттэй нэг мөрөнд байрлах o With Text Wrapping тэнхлэгийн хувьд объектыг хэрхэн зэрэгцүүлэхийг
сонгох o More Layout Оptions обьектийн байрлалын нэмэлт тохиргоо хийх
Text Wrapping îáüåêòèéã òåêñòýýð õ¿ðýýëýõ õýëáýð¿¿äýýñ ñîíãîõ Bring to Front давхардсан обьектийн байрлалыг сонгох
o Bring to Front идэвхтэй объектыг объектуудын хамгийн урд талд гаргах
o Bring Forward идэвхтэй объектыг нэг объектын өмнө гаргах o Bring in Front of Text идэвхтэй объектыг текстийн өмнө гаргах
Send to Back давхардсан обьектийн байрлалыг сонгох o Send to Back идэвхтэй объектыг объектуудын хамгийн ард талд o Send Backward идэвхтэй объектыг нэг объектын ард o Send Behind Text идэвхтэй объектыг текстийн ард

Align îáúåêòóóäûã çýðýãö¿¿ëýõ õýëáýð¿¿äýýñ ñîíãîíî. Rotate идэвхтэй объектыг эргүүлэх Rotate Left 90° Идэвхтэй объектыг зүүн тийш нь 90° эргүүлэх Rotate Right 90° баруун тийш нь 90° эргүүлэх Flip Horizontal хэвтээ тэнхлэгийн дагуу эргүүлэх Flip Vertical босоо тэнхлэгийн дагуу эргүүлэх More Rotation Options
Нэмэлт тохиргоо хийх
Shape Height идэвхтэй объектын өндрийн хэмжээг өөрчлөх Shape Width идэвхтэй объектын өргөнийн хэмжээг өөрчлөх
Объектуудыг нэгтгэх 1. Нэгтгэх объектуудаа зэрэг с/и. (Ctrl+Click) 2. Arrange бүлгийн Group хэрэглүүрээс Group к/с.
Нэгтгэсэн объектыг задлах 1. Задлах объектоо с/и. 2. Arrange бүлгийн Group хэрэглүүрээс Ungroup к/с. 3. Нэгтгэсэн объектыг задлаад засвар хийсний дараа дахин нэгтгэх бол
Regroup к/с. ЗУРГИЙН САНГААС ЗУРАГ ОРУУЛАХ
1. Зураг оруулах газраа курсор байрлуулна. 2. Insert багцын Illustration бүлгийн Clip Art хэрэглүүрийг сонгоно. 3. Нээгдэх Clip Art туслах цонхны Search for талбарт оруулах зургийн төрлийг
бичээд Go товч дарна. 4. Нээгдэх жагсаалтаас зургаа сонгоно.
Зургийн файл оруулах 1. Insert багцын Illustration бүлгийн Picture хэрэглүүрийг сонгоно. 2. Нээгдэх х/ц-с оруулах зургийн файлыг сонгоно. 3. Insert товч дарна.
Зургийг засварлах Picture Tools/Format багцын хэрэглүүрүүдийг ашиглана.
Adjust бүлэг Brightness Гэрлийг нэмэгдүүлэх, багасгах Contrast Өнгийг ихэсгэх, бууруулах Recolor Бэлэн загвараас сонгон зургийн өнгийг өөрчлөх Compress Picture Зургийн файлын хэмжээг өөрчлөх Change Picture Идэвхтэй зургийн хэмжээ, форматыг нь хэвээр
үлдээн өөр зургаар солих Reset Picture Зургийн хуучин форматыг нь сэргээх
Size бүлэг Crop Обьектийг тэгш өнцөгт хэлбэрээр таслах тайрах
Зургийн объектыг тайрах 1. Засахыг хүссэн объектыг сонгоно. 2. Format багцын Size бүлгийн Crop хэрэглүүрийг сонгоно. Ингэхэд зургийн
объектын гадуур тод хар өнгийн зураас болон өнцгүүд үүсч, хулганы заагчийн хэлбэр өөрчлөгдсөн байна.

3. Эдгээр өнцөг бүхий зураас дээр хулганы заагчийг байрлуулан зургийн хэрэггүй хэсгийг харагдахгүй болтол чирэх үйлдлийг гүйцэтгэнэ.
4. Зургийн гадна талд хулганы заагчийг байрлуулан нэг дарна. СХЕМ БАЙГУУЛАХ БА ТҮҮНД ТЕКСТ ОРУУЛАХ 1. Insert багцын Illustrations бүлгийн SmartArt хэрэглүүрийг сонгоно. 2. Нээгдэх Choose a SmartArt Graphic х/ц-с загвараа сонгоод ОК товч дарна. 3. Талбаруудад текстээ оруулна. Дараах аргуудаар текстээ оруулна. [Text] гэсэн бичиг бүхий текст талбарт текстээ шивж оруулна. Хэрэв өөр байрлалаас текст оруулах бол тухайн текстээ хуулах команд өгөн
[Text] гэсэн талбарыг сонгон Paste командыг өгнө. Схемд дүрс нэмэх, устгах 1. Схемээ сонгоно. 2. Шинээр дүрс нэмж оруулах талбарыг с/и. 3. SmartArt Tools/Design багцын Create Graphic бүлгийн Add Shape
хэрэглүүрийг сонгоно. 4. Нээгдах талбараас тохирох хэрэглүүрийг сонгоно. Үүнд: Add Shape After- идэвхтэй дүрсийн ард дүрс нэмэх Add Shape Before- идэвхтэй дүрсийн өмнө дүрс нэмэх
Схемээс дүрс устгахдаа устгахыг хүссэн дүрсээ сонгон гараас DELETE товч дарна. SmartArt Tools/Design багцын хэрэглүүрийн мөр
Хэрэглүүрийн нэр
Үүрэг
Add Shape Схемд дүрс нэмэх Add Bullet Текст талбарт тэмдэгтээр дугаарлагдсан
жагсаалт нэмэх Right to Left Дүрсийг баруунаас зүүн тийш шилжүүлэх Layout Бүтцийн схемийн хэлбэрийг сонгох Promote Дүрсийг нэг түвшин дээшлүүлэх Demote Дүрсийг нэг түвшин доошлуулах Text Pane Текст бичих талбарыг харуулах эсэх Change Colors Дүрсийн дэвсгэр фоны өнгийг өөрчлөх Reset Graphic Графикийн форматыг анхны байдлаар нь
сэргээх SmartArt tools/Format багц хэрэглүүрийн мөр
Хэрэглүүрийн нэр
Үүрэг
Идэвхтэй дүрсийг өөр дүрсээр солих
Идэвхтэй дүрсийн хэмжээг ихэсгэх
Идэвхтэй дүрсийн хэмжээг багасгах

Идэвхтэй дүрсэнд фон оруулах
Идэвхтэй дүрсийн хүрээг форматлах
Идэвхтэй дүрсэнд эффект оруулах
Идэвхтэй текстэнд фон оруулах
Идэвхтэй текстийн хүрээг форматлах
Идэвхтэй текстэнд эффект оруулах