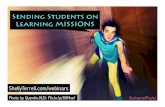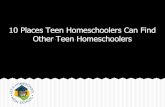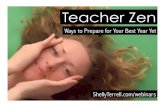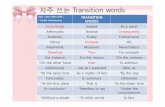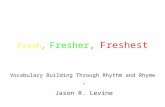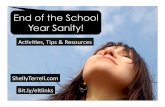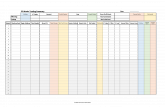Byte-Sized Potential: Can Compassion & Citizenship Go Viral?
Lekts6
Transcript of Lekts6

ÖÀÀÑÍÛ ÈÐÌÝÃÝÝÑ ÒÅÊÑÒ Õ¯ÐÒËÝÕ ÇÀÉà ÒÎÃÒÎÎÕ
Цаасны ирмэгээс текст хүртэлх зай /Page Margins/ (цаашид Margin гэх болно) гэдэг нь
цаасны дээд, доод, баруун, зүүн талд текст бичигдэхгүй хэсэг юм. Гэвч хөл толгой тэмдэглэгээ,
хуудасны дугаар гэх мэт нь энэ талбарт байрладаг. Харин цаасны үлдсэн гол хэсэгт текст болон
график гэх мэт таны оруулж буй өгөгдлүүд байрладаг юм. Энэ тохиргоо нь Print Layout горимын
үед удирдах шугам дээр харагдаж байдаг (зур.115 хар). Хэрэглэгч энэхүү Margin-г өөрийн
хүссэнээр тохируулах бөгөөд үүнийгээ үндсэн тохиргоо болгож болно.
Õýâòýý óäèðäàõ øóãàì
Word програмд ном, сэтгүүл зэрэгт зориулан номын хуудас мэт хоёр хуудасны Margin-г
тохируулж болдог. Үүний тулд дараах аргуудыг ашиглана.
Арга 1.
1. Баримтын харагдах байдлыг Print Layout горимд тохируулна.
2. Хэвтээ болон босоо удирдах шугам дээр байрлах Margin-ы хязгаар дээр хулганы заагуурыг
байрлуулж заагуурын хэлбэр 2 тийшээ харсан сум болсон үед чирж дээд, доод, баруун,
зүүн тохиргоог өөрчилж болно.
3. Хэрвээ Margin болон эх текст байрлах зайг нарийвчлан тодорхой харж өөрчлөх бол Alt
товчийг дарж байгаад хулганы чирэх үйлдлийг хийнэ. Энэ үед Margin болон текст талбарын
хэмжээ удирдах шугам дээр тодорхой харагддаг.
Арга 2 1. Page Layout багцын Page Setup бүлгийн Margins хэрэглүүрээр нээгдэх жагсаалтаас
тохирох сонголтыг хийнэ. Хэрэв өөр сонголт хийх бол жагсаалтаас Custom Margins, эсвэл
Page Setup бүлгийг сонгоно.
2. Нээгдэх Page Setup харилцах цонхны Margins хуудасны Margins бүлэгт шаардлагатай
тохиргоог хийнэ.
Top – цаасны дээд ирмэгээс текст хүртлэх зай
Bottom - цаасны доод ирмэгээс текст хүртлэх зай
Left - цаасны зүүн ирмэгээс текст хүртлэх зай
Right - цаасны баруун ирмэгээс текст хүртлэх зай
Gutter - үдэх зай
Gutter position - үдэх зайг цаасны дээд, эсвэл зүүн талд үлдээх

Öààñíû èðìýãýýñ ¿ëäýýõ çàéã òîãòîîõ öîíõ
3. Номын хуудас байдалтай хоёр хуудасны Margin-г өөрчлөх бол Pages бүлгийн Multiple pages жагсаалтын талбараас Mirror margins-ийг сонгоно.
Энэ үед Left нь Inside, Right нь Outside болж өөрчлөгдөх бөгөөд энд хуудасны дотор ба гадна
талаас үлдээх зайг тодорхойлно.
4. Баримтын хэсгүүдэд Margin-г өөр өөр байхаар тохируулах бол Apply to жагсаалтын
талбараас Selected text-ийг сонгоно. Энэ Word програм автоматаар идэвхжүүлсэн текстийн
өмнөх хэсэгт секц үүсгэж, дараах хэсэгт шинэ Margin-г тогтоодог.
5. OK командын товч дарна.
Зөвлөмж: Page Setup харилцах цонхны Margins бүлгийн талбаруудад товчлуурт гарны дээш,
доош харсан сумтай товчийг дарахад хэмжээ нь 0.1-ээр өөрчлөгдөнө.
ÖÀÀÑÍÛ ÕÝÌÆÝÝ, ÁÀÉÐËÀËÛÃ ÒÎÃÒÎÎÕ
Word програмд баримтыг янз бүрийн хэмжээтэй цаасан дээр хэвлэх боломжтой. Ингэж хэвлэх
үед тухайн баримтын цаасны үндсэн тохиргоо нь хэвээр үлдсэн байдаг. Ямар ч хэмжээтэй цаасны
хувьд тухайн баримт төвд нь байрлан хэвлэгддэг.
Цаасны байрлалыг Page Layout багцын Page Setup бүлгийн
Orientation хэрэглүүрээр нээгдэх талбараас босоо /Portrait/ ба хөндлөн
/Landscape/ байрлалтайгаар тохируулж болдог. Ихэвчлэн баримтын
хуудсыг босоо байдлаар тохируулдаг боловч их хэмжээний хүснэгт, зураг, график, текст зэргийг
хуудсан дээр хөндлөн байрлуулах тохиолдол байдаг.

ÖÀÀÑÍÛ ÕÝÌÆÝÝ /PAGE SIZE/
Цаасны хэмжээг тохируулахдаа Page Layout багцын Page Setup бүлгийн Size хэрэглүүрээр
нээгдэх талбараас тохирох сонголтыг хийнэ. Стандарт бус хэмжээгээр тохируулах бол жагсаалтаас
More Paper Sizes командыг, эсвэл Page Setup бүлгийг сонгох замаар нээгдэх харилцах цонхны
Paper хуудасны Paper Size жагсаалтын талбараас цаасны хэмжээг сонгоно.
Цаасны стандарт хэмжээ нь өөр өөр байдаг. Жишээ нь: АНУ-ын цаасны стандарт хэмжээ нь
Letter буюу 27.94см х 21.59см байдаг. Харин монголчууд бид A4 буюу 29.7см х 21см хэмжээтэй
цаасыг хэрэглэдэг. Цаасны хэмжээг зөв тодорхойлоогүйгээс болж хэвлэхэд зарим нэг хүндрэлтэй
асуудал гардаг. Жишээ нь, хуудасны хэмжээг Letter форматаар тохируулсан бол A4 форматтай
цаасан дээр хэвлэхэд тохиромжгүй харагддаг. Эсвэл А4 форматаар хуудасны хэмжээг, харин
хэвлэх цаасыг Letter форматаар тохируулсан бол хуудасны доод хэсгийн мэдээлэл хэвлэгдэхгүй
үлдэх тал байдаг. Иймээс хэвлэх цаас болон баримтын хуудасны форматыг ижил тохируулах
шаардлагатай.
Баримтын хэд хэдэн (2, 4, 6, 8, 16 хуудас) хуудсыг нэг цаасан дээр багтаан хэвлэх
боломжтой. Энэ үед хүснэгт, зураг, үсгийн хэмжээ нь масштабаараа багасч хэвлэгдсэн байдаг.
Ингэж хэвлэхдээ:
1. Microsoft Office Button товчоор нээгдэх цэсээс Print командын дэд цэсээс Print командыг
сонгоно.
2. Нээгдэх Print харилцах цонхны Zoom бүлгийн Scale to paper size жагсаалтын талбараас
хэвлэх цаасны форматыг сонгоно.
Print õàðèëöàõ öîíõíû Zoom á¿ëýã
3. Pages per sheet жагсаалтын талбараас нэг цаасан дээр хэдэн хуудас багтаан хэвлэхийг
сонгоно.
4. ОК командын товч дарна.
Мөн их хэмжээний текст бүхий баримтыг дэвтэрлэн хэвлэх боломжтой. Өөрөөр хэлбэл ном
хуудаслалт /нүүр буулгалт/-ыг Word програм дээр хялбар хийх боломжтой. Үүнийг хийхдээ:
1. Page Layout багцын Page Setup бүлгийг сонгоно.

2. Нээгдэх харилцах цонхны Margins хуудасны Pages бүлгийн Multiple Pages жагсаалтаас
Book Fold-ыг сонгоно.
3. Sheets per booklet талбараас хуудаслалт /нүүр буулгалт/ хийх хуудасны тоог сонгоно.
4. OK командын товч дарна.
5. Хэвлэх үйлдлийг гүйцэтгэнэ.
Page Setup õàðèëèöàõ öîíõíû Margins õóóäàñ
ÁÀÐÈÌÒÛÍ ÒÅÊÑÒÈÉÍ ÒÀÉËÁÀÐ ÒÝÌÄÝÃËÝÃÝÝ
Баримтыг нээх болон засварлах үед тайлбар оруулж болно. Энэ нь хэвлэгддэггүй бөгөөд
дэлгэцэн дээр харагдаж байдаг. Баримтанд тайлбар оруулсан тохиолдолд тухайн үг нь тодорч
харагдах ба тайлбарын дугаар бүхий талбар нээгддэг бөгөөд энд тайлбараа оруулж өгнө.
ÒÀÉËÁÀÐ ÎÐÓÓËÀÕ
1. Тайлбар оруулах үгээ идэвхжүүлнэ.
2. Review багцын Comments бүлгийн New Comment хэрэглүүрийг сонгоно.
3. Нээгдэх тайлбар бичих талбарт текстээ оруулна.
4. Баримтын цонхонд хулганы заагуурыг байрлуулан нэг дарна.
Баримтанд оруулсан тайлбар тэмдэглэгээг засварлах бол тайлбар бүхий текстээ идэвхжүүлээд
хураангуй цэсээс Edit Comment командыг сонгох, эсвэл тайлбар бүхий талбарт хулганы заагчийг
байрлуулан нэг дарж засварлах горимд шилжин засвараа хийнэ.
Баримтанд оруулсан тайлбар тэмдэглэгээг устгах бол тайлбар бүхий текстээ идэвхжүүлээд
хураангуй цэсээс Delete Comment командыг сонгоно. Харин баримтанд байгаа бүх тайлбар
тэмдэглэгээг устгах бол Review багцын Comments бүлгийн Delete хэрэглүүрээр нээгдэх
жагсаалтаас Delete All Comments in Document командыг сонгоно.
ÁÀÐÈÌÒÀÍÄ ÕªË, ÒÎËÃÎÉ ÌÝÄÝÝËÝË ÎÐÓÓËÀÕ
Баримтын хуудас бүрт сэдвийн мэдээлэл, гарчиг, бүлгийн дугаар, хуудасны дугаар гэх мэт
тодорхой мэдээллүүдийг хөл, толгой мэдээлэл болгон оруулж болдог. Толгой мэдээлэл нь
хуудасны дээд талд, хөл мэдээлэл нь хуудасны доод талд хэвлэгддэг. Хөл толгой мэдээлэл нь
хуудасны ирмэгээс текст хүртэлх зайд байрладаг бөгөөд энэхүү тэмдэглэгээ нь баримтын текст
бичих зайг өөрчилдөггүй. Хөл толгой мэдээлэлд зөвхөн текст биш багахан хэмжээний зураг ч
оруулж болно.
Баримтын хуудас бүрт хөл толгой мэдээлэлнь ижил байхаас гадна тэгш, сондгой
хуудсуудад өөр өөр байхаар оруулж болно. Тухайлбал, баримтын эхний хуудсанд хийсэн

мэдээллийг бусад хуудсуудад хийхгүй байж болно. Үүний тулд хөл толгойн мэдээлэл ялгаатай байх
тохиргоог хийх шаардлагатай.
Хөл, толгойн мэдээлэл ялгаатай байх тохиргоо
1. Page Layout багцын Page Setup бүлгийг сонгоно.
2. Нээгдэх харилцах цонхны Layout хуудасны Different first page хяналтын товчийг
идэвхжүүлж зөвхөн эхний хуудасны мэдээлэл бусад хуудасны мэдээллээс ялгаатай
байхаар тохируулна. Different odd and even хяналтын товчийг идэвхжүүлж тэгш ба сондгой
тоотой хуудсуудад ялгаатай мэдээлэл оруулахаар тохируулна.
Page Setup õàðèëöàõ öîíõíû Layout õóóäàñ
3. Header жагсаалтын талбараас цаасны ирмэгээс толгой тэмдэглэгээ хүртэлх зайг, Footer жагсаалтын талбараас цаасны доод ирмэгээс хөл тэмдэглэгээ хүртэлх зайг тохируулна.
4. ОК командын товч дарна.
Толгой мэдээлэлд тайлангийн гарчиг болон дэд сэдвийн нэрийг бичиж болно. Өөрөөр
хэлбэл тухайн баримтын хөтөч байна гэсэн үг. Толгой мэдээлэл нь хуудасны зүүн талаас эхлэн
байрладаг. Харин төвд нь байрлуулах бол гараас Tab товчийг нэг дарна. Tab товчийг 2 дарахад
мэдээлэл баруун талд зэрэгцдэг.