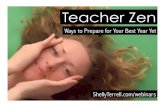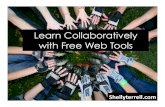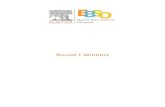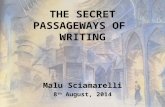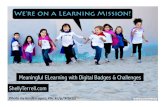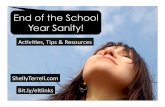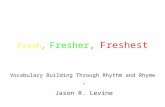Byte-Sized Potential: Can Compassion & Citizenship Go Viral?
Lekts4
Transcript of Lekts4

MICROSOFT OFFICE 2007 Microsoft компанийн боловсруулсан Microsoft Office 2007 програм нь хэрэглэгчдийн ажлын
бүтээмжийг дээшлүүлэх боломжийг хангасан хэрэглээний програмуудын багц юм. Microsoft Office
2007 програмын бүрэлдэхүүнд орсон хэрэглээний програмууд нь хоорондоо харилцан холбоотой
ажиллаж нэгээс нөгөөд өгөгдлийг дамжуулан тус тусын функцээр боловсруулах боломжийг
олгодог.
Microsoft Office 2007 програм нь хэрэглэгчийн хэрэгцээн дээр тулгуурлан боловсруулагдсан
хэд хэдэн хувилбартай. Үүнд:
Standart edition Professional edition
Professional Special Edition
Developer edition
Word, Excel, Outlook, Powerpoint гэх үндсэн програмуудын багцыг Standart Edition гэнэ.
Үндсэн багцад Access програмыг нэмсэнийг Professional edition гэнэ. Харин Access, Front Page,
Publisher програмуудыг нэмснийг Professional Special Edition гэнэ.
Microsoft Office 2007-ийн түгээмэл хэрэглээний програмуудын жагсаалтыг дараах хүснэгтэнд
харууллаа. Õ¿ñíýãò 1
Програмын нэр Програмын үүрэг, зориулалт
Word 2007 Текстэн мэдээлэл боловсруулах
Excel 2007 Хүснэгтэн мэдээлэл боловсруулах /өгөгдөл оруулах,
тооцоолох, зохион байгуулах, шинжлэх, график
байгуулах/
Power Point 2007 Мультмедиа үзүүлэн бэлтгэж үзүүлэх
Access 2007 Өгөгдлийн баазтай ажиллах /хүснэгт, форм, шүүлт хийх,
тайлан гаргах/
Outlook 2007 Мэдээллийг удирдах /мэйл хүлээн авах, илгээх, хамтран
ажиллагсдын хаягийн бүртгэл хийх, ажлын цагийн
хуваарь, хуанли хөтлөх/
Front Page 2007 Вэб хуудасны эх бэлтгэх /Энэ програмыг ашиглахын тулд
заавал HTML хэлийг сурсан байх шаардлаггүй бөгөөд
үүсгэх, засварлах, удирдах, вэб сайттай холбох үйлдлийг
хийнэ/
Publisher 2007 Хэвлэлийн эх бэлтгэх /мэргэжлийн түвшинд гарын авлага,
рекламны хуудас, сонин, сэтгүүлийн эх бэлтгэх/
ÎÔÔÈÑ ÏÐÎÃÐÀÌÛà À×ÀÀËÀÕ Office 2007 програмыг ачаалах хэд хэдэн аргууд байдаг.
1. Start цэсээс
2. Start/Programs/Microsoft Office дэд цэсээс

3. Windows-ийн үндсэн дэлгэцээс (Desktop)
Start цэс эсвэл Programs цэс ашиглан програм ачаалах Windows-ийн Start товчин дээр дарж Start цэсийг нээнэ.
Start цэсээс New Office Document—ийг сонгоно. Нээгдэх харилцах цонхны General
хуудаснаас Blank documents—ийг сонгоно. Энэ үед сонгосон хэрэглээний програмын баримтын
цонх нээгдэнэ.
Start цэсээс Programs—ийг сонгон Microsoft Office дэд цэсээс ачаалах хэрэглээний
програмын нэрийг сонгоно.
Windows—ийн хураангуй цэс ашиглан програм ачаалах
Windows—ийн үндсэн дэлгэц дээр байх програмыг илэрхийлсэн дүрсэн дээр хос даралт
хийн тухайн хэрэглээний програмыг ачаалж болно. Хэрвээ үндсэн дэлгэц дээр таны нээх
програмын хураангуй цэс байхгүй бол үүнийг дэлгэцэнд гаргах боломжтой. Үүний тулд:
1. Windows—ийн үндсэн дэлгэцийн хоосон талбарт хулганы заагчийг байрлуулан баруун
товчийг нэг дарна.
2. Нээгдэх хураангуй цэсийн New дэд цэсээс Shortcut командыг сонгоно.
3. Нээгдэх харилцах цонхны Browse командыг сонгон Shortcut үүсгэх програмын замыг
тодорхойлно.
Create Shortcut õàðèëöàõ öîíõ
4. Next командыг, дараа нь Finish командыг сонгоно. Энэ үед үндсэн дэлгэцэнд сонгосон
програмыг илэрхийлсэн дүрс үүссэн байна.
Word ïðîãðàìûã èëýðõèéëñýí
ShortCut ä¿ðñ

MICROSOFT OFFICE 2007 ÏÐÎÃÐÀÌÛÍ ÖÎÍÕÍÛ ÍÈÉÒËÝà ÝËÅÌÅÍÒ¯¯Ä Хэрэглээний програмуудыг нээхэд програмын цонхны зарим элементүүд нь ижил байдаг.
Иймээс нэг хэрэглээний програм дээр ажиллаж сурснаар бусад оффисын програмуудыг хялбархан
удирдах чадвартай болно.
Office 2007 хэрэглээний програмууд хоорондоо ялгаатай боловч зарим үндсэн үйлдлүүдийг
гүйцэтгэх аргачлал нь ижил байдаг. Энэ бүлэгт Office 2007 хэрэглээний програмын нийтлэг шинж
чанаруудын талаар тайлбарлах болно.
ПРОГРАМЫН ЦОНХНЫ ИЖИЛ ТӨСТЭЙ ЭЛЕМЕНТҮҮД
Microsoft Office багцын хэд хэдэн хэрэглээний програмыг ачаалсан үед цөөнгүй ижил төстэй
элементүүд байгааг харж болно. Жишээ нь: Word програмыг анхлан нээхэд зураг 70-д
үзүүлсэнчлэн шинэ баримтын цонх нээгдэнэ. Мөн Excel програмыг ачаалахад бас л шинэ ажлын
хавтас нээгдэнэ.
Microsoft Word 2007 ïðîãðàìûí öîíõ
Microsoft Excel 2007 ïðîãðàìûí öîíõ
Зөвлөмж: Програмын цонхнуудын хооронд Alt+Tab товчны хослолыг дарж шилжиж болно.
Гарчгийн мөр, Багц командын хэрэглүүрийн мөр

Microsoft Office багцын хэрэглээний програмуудын цонхонд Оффис товч / / гарчгийн мөр
/Title Bar/, багц командын хэрэглүүрийн мөр /Ribbon Toolbars/, гүйлгэх зурвас /Scroll Bar/ байдлын
мөр /Status bar/ гэх мэт ижил элементүүд байдаг.
Програмын цонхны дээд хэсэгт байрлах гарчгийн мөрөнд ажиллаж буй програмын дүрс /Icon/,
баримтын нэр, програмын нэр харагдах ба Minimize, Maximize эсвэл Restore, Close гэсэн 3
командын товч байрлана.
Minimize: Цонхыг жижигрүүлж Taskbar-т хураана.
Maximize: Цонхыг дэлгэцийн хэмжээгээр томруулна.
Restore: Цонхыг өмнөх байсан хэмжээнд нь оруулна.
Close: Програмын цонхыг хаана.
Гарчгийн мөрөн дээр хулганы заагчийг байрлуулан чирэх үйлдлээр цонхны байрлалыг өөрчилж
зөөж болно. Мөн гарчгийн мөрийн дурын хэсэгт хулганы хос даралт хийж цонхыг өмнөх байсан
хэмжээнд, дахин хос даралт хийн дэлгэцийн хэмжээгээр томруулдаг.
Оффис товч
Програмын цонхны зүүн дээд буланд байх товчийг Microsoft Office button буюу оффис
товч гэнэ. Энэ товч нь уг програмын өмнөх хувилбаруудад байсан File цэстэй ижил үүрэгтэй ба
товчин дээр хулганы заагчийг байрлуулан нэг дарахад цэс нээгдэнэ. Энэ цэсийн командуудыг
ашиглан шинэ файл үүсгэх, хадгалах, хадгалсан файл нээх, хэвлэх зэрэг олон үйлдлийг гүйцэтгэнэ.
Командууд нь тэгш өнцөгт талбараар дүрслэгддэг бөгөөд зарим командын өмнө командын
хэрэглүүрийг, ард нь гараас уг командыг гүйцэтгэх товчийг бичсэн байдаг.
Шууд хандах командын хэрэглүүрийн мөр Оффис товчны баруун талд шууд хандах командын хэрэглүүрийн мөр байрлана. Байнга
хэрэглэгддэг командуудыг төлөөлсөн дүрсийг командын хэрэглүүр гэх ба энэ нь командын
хэрэглүүрийн мөр дээр харагдаж байдаг. Шууд хандах командын хэрэглүүрийн мөрд Save, Undo,
Redo хэрэглүүрүүд байрладаг. Save хэрэглүүрийг файл хадгалах, Undo хэрэглүүрийг сүүлд хийсэн
үйлдлийг буцаах, Redo хэрэглүүрийг сүүлд хийсэн үйлдлийг давтахад ашиглана.
Quick Access Toolbars
Шууд хандах командын хэрэглүүрийн мөрөнд хэрэглүүр нэмэх
1. Мөрний төгсгөлд байх сумыг сонгож нээгдэх талбараас нэмж оруулах командын
хэрэглүүрийн нэрийг сонгоно.
2. Хэрэв уг талбарт байхгүй хэрэглүүрийг нэмж оруулах бол More Commands… командыг
сонгоно.

Шууд хандах командын хэрэглүүрийн мөрийг багц хэрэглүүрийн мөрний доор байрлуулахдаа
Show Below the Ribbon команд, багц хэрэглүүрийн мөрний дээр байрлуулахдаа Show Above the Ribbon командыг тус тус сонгоно.
Хамгийн түгээмэл хэрэглэгддэг командын хэрэглүүрүүд Õ¿ñíýãò 2
Командын нэр Үүрэг
New Шинэ баримт, ажлын дэвтэр, үзүүлэн, өгөгдлийн бааз нээнэ.
Open Хадгалсан баримт, ажлын дэвтэр, үзүүлэн, өгөгдлийн баазыг
нээнэ.
Save
Идэвхтэй баримтыг хурдан хадгалах боломжийг олгоно. Хэрэв
файлыг шинээр хадгалж байгаа бол нээгдэх цонхонд нэр,
хадгалах замыг зааж өгнө.
E-mail Идэвхтэй баримтыг мэйлээр илгээх боломж олгоно.
Quick Print Баримтыг хэвлэнэ.
Print preview Баримтыг хэвлэхийн өмнөх байдлаар урьдчилан харна.
Spelling and Grammer Англи текстийн дүрмийн алдаа шалгана.
Undo Сүүлийн үйлдлүүдийг буцаана.
Redo Сүүлийн үйлдлүүдийг давтана.
Draw Table Хүснэгт хулганаар зурах горимд шилжинэ.
Багц командын хэрэглүүрийн мөр
Microsoft Office 2007 програмын багц програмуудад Ribbon хэмээх багц командын
хэрэглүүрийн мөр шинээр бий болсон ба энэ нь бидний өмнө хэрэглэж заншсан цэсийн
командуудыг үүрэг зориулалтаар нь ангилан багцалж дүрс хэлбэрээр байрлуулсан мөр юм.
Хэрэглүүрийн мөр нь дэлгэцийн дээд хэсэгт Quick Access toolbar-ийн доор байрлана. Багцын
нэрийг сонгоход багцад хамаарах командын хэрэглүүрүүд бүлэглэгдэн харагдана. Бүлгийн нэрний
баруун буланд байх сумыг сонгон тухайн бүлэгт хамаарах командуудын тохиргоо бүхий харилцах
цонхыг нээнэ.
Áàãö êîìàíäûí õýðýãë¿¿ðèéí ìºð • Tabs – Багцын нэрс
• Font Group – Бүлгийн нэр
• Buttons – Командын хэрэглүүрүүд
• Dialog Box Launcher – Харилцах цонх нээх сумтай товч
Багц командын хэрэглүүрийн мөрийг хураах/харуулах бол Quick Access toolbar-ийн төгсгөлд
байх сумыг сонгож нээгдэх талбараас Minimize the Ribbon (Ctrl+F1) командыг сонгоно.

Òóñëàõ öîíõ
Командыг гүйцэтгэх бусад аргууд
Цэс болон командын хэрэглүүрийг хулганаар сонгож ашиглахаас гадна хураангуй цэс
/context menu/ болон гараас товчны хослол /shortcut keys/ ашиглан командыг гүйцэтгэж болно.
Жишээ нь: Идэвхжүүлсэн текстийг хуулах Copy командыг хэрхэн гүйцэтгэж болохыг харъя.
Home багц хэрэглүүрийн мөрөөс Copy хэрэглүүрийг сонгох
Идэвхжүүлсэн текстэн дээр хулганы заагуурыг байрлуулан баруун товчийг дарж нээгдэх
хураангуй цэсээс Copy командыг сонгох
Гараас Ctrl+C товчны хослолыг дарах
Туслах цонх, Завсрын санах ой, Smart tags
Туслах цонх /Task Pane/ нь Office XP хувилбараас эхлэн шинээр
нэмэгдсэн цонх юм. Энэ цонхыг зураг 75–д үзүүллээ. Энэ цонхонд
баримттай ажиллах явцад завсрын санах ой, хайлт хийх гэх мэт тухайн
үйлдлүүдийг гүйцэтгэхэд шаардлагатай командуудын багц байдаг.
Office багцын зарим командуудыг сонгох үед туслах цонх нээгдэнэ.
Хэрэглээний програмын өөр функцүүдийг сонгоход туслах цонхны
агуулгууд автоматаар өөрчлөгдөж байдаг. Close товчийг сонгож уг цонхыг
хаана.
Завсрын санах ойд байгаа зүйлийг баримтанд оруулах үед Smart
tag дэлгэцэнд гарч ирнэ. Энэ Smart tag нь завсрын санах ойн мэдээллийг сонголттойгоор
оруулах товчлуур юм. Энэ нь эх текстийг форматтай болон форматгүйгээр баримтанд оруулж ирэх
боломжийг олгоно.
Paste Options òîâ÷
Ëàâëàõ ìýäýýëýë àâàõ /Help/
Microsoft Office 2007 хэрэглээний програмтай ажиллах явцад өөрт шаардлагатай мэдээллийг
авах боломжтой. Лавлах мэдээллийг авахдаа гараас F1 товчийг дарж, эсвэл багцын нэрний
мөрөнд байрлах асуултын тэмдэг бүхий товчийг сонгоно.