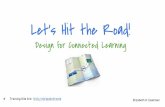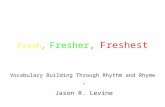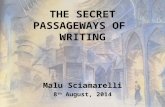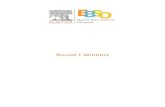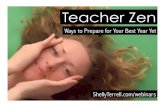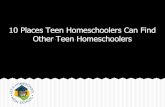Lekts10
description
Transcript of Lekts10

MICROSOFT POWER POINT 2007 ÏÐÎÃÐÀÌ Power Point нь илтгэл, танилцуулга, лекц ярианы үзүүлэн бэлтгэн компьютерийн
дэлгэц, проктер дээр гаргах боломж бүхий хэрэглээний програм хангамж юм. Програмыг ачаалахдаа Start/ Programs/ Microsoft /Microsoft Office PowerPoint
2007 к/с. Ингэхэд програмын цонх нь үзүүлэнгийн файл болох Presentation1 гэсэн ажлын цонхтой хамт нээгдэнэ. Ажлын талбар нь хоёр хэсгээс бүрдэх ба зүүн хэсэгт үзүүлэнгийн Slide-слайдуудын (хуудас) жагсаалт, баруун хэсэгт ажлйн талбар харагдана. Энэ харагдах горимыг Normal горим гэнэ.
Үзүүлэнг Office button цэсний Save As командын дэд командуудаас хадгалах төрлийг сонгоно. Үүнд:
- PowerPoint Presentation 2007 хувилбар буюу .pptx өргөтгөлтэй хадгалах - PowerPoint Show үзүүлэнг тоглуулж харуулах горимоор .ppsx өргөтгөлтэй
хадгалах Слайдын харагдах горимыг View багцын Presentation Views бүлгээс сонгоно.
Үүнд: • Normal: энгийн горимоор харуулах • Slide Sorter: слайдуудыг эрэмбэлэн зэрэгцүүлж харуулах • Notes Page: слайдыг нэмэлт тэмдэглэл, тайлбар оруулах талбартай харах • Slide Show (F5): слайдыг дэлгэцэнд харуулах ба бэлтгэсэн үзүүлэнгээ
мультимедиа хэлбэрээр тоглуулж харах • Slide Master: мастер слайд үүсгэх • Handout Master: гарын авлагын мастер слайд үүсгэх • Notes Baster: илтгэгчийн тэмдэглэлийн мастер слайд үүсгэх
ØÈÍÝÝÐ ¯Ç¯¯ËÝÍ ÁÝËÒÃÝÕ 1. Office button цэсний New (Ctrl+N) к/с. 2. Нээгдэх цонхноос Blank presentation–ыг сонгоод Create т/д. 3. Шинээр үүсэх үзүүлэнгийн цонх нь нэг слайдтай байх ба слайд нэмэхдээ
дараах аргуудыг хэрэглэнэ. - Home багцын Sides бүлгийн New Slide хэрэглүүрийн сумыг сонгож нээгдэх
талбараас слайдын бүтэц бүхий шинэ слайдыг сонгоно. • Reuse Slides: өмнө хадгалсан слайдуудаас хэрэглэх • Duplicate Slide: идэвхтэй слайдыг хувилж слайд нэмэх
- Ctrl+M товч дарах - Ажлын талбарын зүүн талын слайдын жагсаалтаас сонгоод Enter т/д - Ажлын талбарын зүүн талд слайд сонгон хулганы баруун товч дарж New
Slide к/с. 4. Нэмж оруулсан слайд дээр ямар обьект (текст, зураг, хүснэгт, график, схем гэх
мэт) оруулахаас хамааран түүний бүтцийг (Layout) тохируулдаг. Бүтцийг Home/Slides/Layout хэрэглүүрээс сонгоно.
ÑËÀÉÄÛÍ ÇÀÃÂÀÐÛÃ ÑÎÍÃÎÕ Design багцын Themes бүлгийн загвараас сонгоно. Ингэхэд үзүүлэнгийн бүх
слайд нэг загвараар хэвжигдэх ба слайд бүрийг өөр өөр загвараар хэвжүүлэх боломжтой. Үүний тулд:
1. Ажлын талбарын зүүн хэсгээс загвар өөрчлөх слайдыг сонгоно. 2. Design багцын Themes бүлгийн аль нэг загвар дээр хулганы заагч байрлуулан
баруун товчийг дарж нээгдэх хураангуй цэснээс Apply to Selected Slides к/с. Apply to All Slides—загварыг үзүүлэнгийн бүх слайдад хэрэглэх Apply to Selected Slides—загварыг сонгосон слайдад хэрэглэх Set as Default Theme – сонгосон загварыг шинээр үзүүлэн үүсгэхэд үндсэн загвар болгох

Add Gallery to Quick Access Toolbar – сонгосон загварыг шууд хандах хэрэглүүрийн мөрөнд байрлуулах
3. Colors хэрэглүүрээс слайдын бүрдлийн өнгийг, Fonts слайдын текстийн шрифтийг, Effects дүрсийн эффектийг тохируулах
4. Background Styles слайдын фонын загваруудаас сонгох
ÑËÀÉÄ ÁÎËÎÍ ÒÅÊÑÒÝÍÄ ÕªÄªËêªÍ ÎÐÓÓËÀÕ 1. Хөдөлгөөн оруулах текст эсвэл обьектийг сонгоно. 2. Animations багцын Animations бүлгийн Animate жагсаалтаас хөдөлгөөний
төрлийг сонгоно. 5. Слайдыг дэлгэцэнд гаргах хөдөлгөөний төрлийг сонгохдоо Animations багцын
Transition to This Slide бүлгээс сонгоно. - Transition Sound: ямар нэг дуу авианы хамт шилжүүлэх - Transition Speed: слайд, обьектын шилжилтийн хурдыг тохируулах
• Fast: хурдан • Medium: дунд зэрэг • Slow: удаан
- Apply To All: сонгосон шилжилтийн хөдөлгөөн тохиргоонуудыг үзүүлэнгийн бүх слайдад хэрэгжүүлэх
Advance Slide хэсгийн хяналтын товчоор слайдын хөдөлгөөн, шилжилтийг удирдах тохиргоо хийнэ. Үүнд:
• On mouse Click: хулганы зүүн товчоор слайдын обьектийн шилжилт, хөдөлгөөнийг удирдах
• Automatically After: хяналтын товчийг идэвхжүүлэн хугацааны талбарт тохируулсан хугацаагаар автоматаар шилжүүлэх
ÎÁÜÅÊÒÎÄ ÍÝÌÝËÒ ÕªÄªËêªÍ ÎÐÓÓËÀÕ 1. текст эсвэл обьектийг сонгоно. 2. Animations багцын Animations бүлгийн Custom Animation хэрэглүүрийг
сонгоно. 3. Ажлын талбарын баруун талд нээгдэх цонхны - - сонгосон обьектод нэмэлт хөдөлгөөний төрлөөс сонгож оруулах - - слайд дахь обьектуудад оруулсан хөдөлгөөний дэс дарааллыг
өөрчлөх
- - обьектод оруулсан хөдөлгөөний хурдыг тохируулах - - обьектод оруулсан хөдөлгөөний төрлийг солих - - обьектын нэмэлт хөдөлгөөнийг устгах
ÎÁÜÅÊÒÎÄ ÎÐÓÓËÑÀÍ ÍÝÌÝËÒ ÕªÄªËêªÍÄ ÒÎÕÈÐÃÎÎ ÕÈÉÕ
1. Нэмэлт хөдөлгөөн оруулсан обьектийг сонгоно. Тухайлбал: слайдын схемд оруулсан нэмэлт хөдөлгөөнд тохиргоо хийх бол эхлээд схемээ сонгоно.
2. Animations багцын Animations бүлгийн Custom Animation хэрэглүүрийг сонгоно.
3. Нээгдэх Custom Animation туслах цонхны схемийн хөдөлгөөний нэрийн баруун талын сумыг сонгож нээгдэх хураангуй цэснээс Effect Options... к/с.
4. нээгдэх х/ц-ы SmartArt Animation хуудсыг сонгоно. 5. Group graphic талбараас As one object (нэг обьект) сонголтоос бусад аль нэг
к/с. 6. Ok т/д.

7. Ингэхэд обьектод оруулсан хөдөлгөөн обьектийн хэсэг тус бүрээр дугаарлагдана. Энэ үед дугаар бүрийг тус тус сонгон командын товчоор хөдөлгөөний төрлийг солих боломжтой болно.
ÒÅÊÑÒÈÉÍ ÕªÄªËêªÍÄ ÒÎÕÈÐÃÎÎ ÕÈÉÕ
1. Хөдөлгөөн бүхий текстийг сонгоно. 2. Animations багцын Animations бүлгийн Custom Animation хэрэглүүрийг
сонгоно. 3. Нээгдэх туслах цонхны текстийн хөдөлгөөний нэрний
баруун талын сумыг сонгож нээгдэх хураангуй цэснээс Effect Options... к/с. 4. Ингэхэд нээгдэх Effect Options харилцах цонхны Effect хуудасны
Enhancements бүлэгт дараах тохиргоог хийнэ. Үүнд: Sound - талбарт текстийн хөдөлгөөн ямар нэг дуу авиатай гарч ирэхийг
тохируулах After animation - талбарт текстийн өнгө, текстийг нуух зэргийг тохируулах Animate text - талбарт текстийг үг, үсгээр салган хөдөлгөөн оруулах
сонголтуудаас сонгоно. Үүнд: • All at once-текстийг бүгдийг • By word-үг тус бүрээр • By letter-үсэг тус бүрээр хөдлөх тохиргоо хийх
o % delay between words (letters) талбарт үг, үсгээр хөдөлгөх хөдөлгөөний хоорондох зайг тохируулах
¯ÉËÄÝË Ã¯ÉÖÝÒÃÝÕ ÒÎÂ× ÀØÈÃËÀÕ 1. Үйлдэл гүйцэтгэх товч байрлуулах слайдыг сонгоно. 2. Insert багцын Illustrations бүлгийн Shapes хэрэглүүрийн доошоо чиглэлийн
сумийг сонгож нээгдэх талбарын Action button хэсгээс ашиглах товчийг сонгоно.
3. Хулганын заагч + хэлбэртэй болсон үед слайд дээр хулганы чирэх үйлдлээр үйлдэл гүйцэтгэх товч бүхий дүрсийг зурж үүсгэнэ.
4. Нээгдэх х/ц-д дараах тохиргоог хийнэ. Үүнд: Mouse Click хуудсанд хулганын зүүн товч даран холбоос хийсэн хэсэг рүү шилжилт хийх тохиргоо хийнэ. Үүнд: • None – холбоос хийхгүй • Hyperlink to – жагсаалтын талбараас холбоос хийх нэрийг сонгоно.
- Next Slide – дараагийн слайд руу шилжих - Previous Slide - өмнөх слайд руу шилжих - First Slide – эхний слайд руу шилжих - Last Slide – сүүлийн слайд руу шилжих - End Show – дэлгэцэнд харуулах горимоос гарах - Slide…сонгосон слайд руу шилжих - Other File…бусад програмын файлыг дуудах
• Run program – жагсаалтын талбараас холбоос хийх програмыг сонгох - Browse – холбоос програмын замыг тодорхойлох
• Play sound – холбоос хийхэд ашиглах дуу авиаг сонгох Mouse Over хуудсанд хулганын заагчийг байрлуулахад холбоос хийсэн хэсэг рүү
шилжих тохируулгыг хийнэ. 5. Ok т/д.
¯ÉËÄÝË Ã¯ÉÖÝÒÃÝÕ ÒÎÂ×ÍÛ ¯¯ÐÃÈÉà ªªÐ×ËªÕ 1. Слайдад оруулсан үйлдэл гүйцэтгэх товчийг сонгоно. 2. Insert багцын Links бүлгийн Action командын хэрэглүүрийг сонгоно. 3. Нээгдэх х/ц=д товчны гүйцэтгэх үүргийг солих тохиргоо хийнэ.

POINTER OPTIONS – ÑËÀÉÄÀÄ ÇÀÀÃ× ÕÝÐÝÃËÝÕ Бэлтгэсэн үзүүлэнгийн файлыг дэлгэцэнд тоглуулж харуулахдаа слайдын зарим
нэг хэсэгт тодруулга хийх, онцлох шаардлага гардаг. Үүний тулд тэрхүү хэсэг дээр хулганын заагчийг өөрчлөн төрөл бүрийн хэлбэр бүхий өнгөөр тодотгох боломжтой байдаг. Үүний тулд:
1. Бэлтгэсэн үзүүлэнгийн файлыг нээнэ. 2. View багцын Presentation Views бүлгийн Slide Show командын
хэрэглүүрийг сонгоно. 6. Ингэхэд слайд дэлгэц дүүрэн гарч ирэх ба хулганы баруун товч дарж нээгдэх
хураангуй цэсний Pointer Options командын дэд командуудаас хулганын заагч сумны хэлбэрүүдээс тохирохийг сонгоно.
4. Слайдыг дэлгэцэнд үзүүлэхэд үзэгний хошуу ба тодруулагч хэрэглэсний дараа энэ горимоос гарахад дараах мэдээллийн цонх гарч ирнэ.
Хэрэв слайдан дээрх үзэгний тэмдэглэгээг хэвээр үлдээж энэ горимоос гарах бол Keep-хадгалах командын товч дарна. Харин үзэгний тэмдэглэгээгүйгээр энэ горимоос гарах бол Discard-хэрэггүй командын товч дарна.
¯Ç¯¯ËÝÍ ÃÀÐÃÀÕ ÒÎÕÈÐÓÓËÃÛà ÕÈÉÕ Slide Show багцын Set Up бүлгийн Set Up Slide Show хэрэглүүрийг сонгож слайд
гаргах хугацааг тодорхойлох тохиргоо хийх харилцах цонхыг нээнэ. 1. Нээгдэх харилцах цонхон дахь Show type бүлэгт тохируулгуудыг хийнэ. Үүнд:
• Presented by a speaker (full screen) хулганы товшилтоор буюу тодорхойлж өгсөн хугацааны дагуу автоматаар үзүүлэнгийн слайдуудыг компьютерийн бүтэн дэлгэцээр ээлжлэн гаргана.
• Browsed by an individual (window) программын цонхонд слайдуудыг гаргах ба уг цонхонд слайдыг сонгон гаргах командын хэрэгслүүд хамт гарна.
• Browsed at a kiosk (full screen) компьютерийн ажиллагаа түр зогссоноос хойш 5 минутын дараа слайдуудыг компьютерийн бүтэн дэлгэцээр автоматаар гаргана.
• Loop Continuously Until ‘Esc’ компьютерийн гар дээрх Esc товчлуурыг дартал слайдуудыг үргэлжлүүлэн гаргана.
• Show without narrations слайдын тайлбарыг компьютерийн дуу авианы хэрэгсэл ашиглан бичиж болох бөгөөд ингэж бэлтгэгдсэн слайдуудын тайлбарыг дуугарахгүйгээр гаргана.
• Show without animation хөдөлгөөнтэй слайдыг хөдөлгөөнгүйгээр гаргана. • Show scroll bar гүйлгэх зурвасыг гаргана.
Show Slides бүлэгт дараах тохируулгуудыг хийнэ. • All бүх слайдыг үзүүлнэ. • From, To үзүүлэх эхний ба төгсгөлийн слайдын дугаарыг зааж тэдгээрийг
үзүүлнэ. Advance slides бүлэгт слайдыг дэлгэцэнд ээлжлэн гаргах аргыг сонгоно.
• Manually хулганы товшилтоор слайдуудыг дэлгэцэнд ээлжлэн гаргана • Using timings, if present слайд бүрийг гаргах хугацааг үндэслэн слайдыг
дэлгэцэнд гаргана. Pen Color жагсаалтын талбараас слайдыг үзүүлэх явцад ашиглах заагуурын өнгийг сонгоно. 3. Ок командын товч дарна.
Үзүүлэнгийн слайд бүрийг тодорхой хугацаанд дэлгэцэн дээр байлган дараагийн слайдыг сольж гаргах 2 арга байдаг. Slide Show цэсийн Slide Transition командаар нээгдэх харилцах цонхны
Advance бүлэгт слайд бүрийг гаргах хугацааг секундээр зааж өгнө.

Слайдыг дэлгэцэнд гарган нэг удаа туршин явуулах замаар шаардагдах хугацааг тодорхойлно.
Ингэхдээ дараах дарааллаар гүйцэтгэнэ. 1. Slide Show багцын Set Up бүлгийн Rehearse Timing хэрэглүүрийг сонгоно. 2. Энэ үед үзүүлэнгийн слайд дэлгэцийн хэмжээгээр гарах ба дараах цонх гарч ирнэ.
Зураг 1. Rehearsal цонх
Энэ цонхонд хугацааны 2 тоолуур ажиллаж эхлэх ба зүүн талынх нь нийт слайдыг үзүүлэхэд зарцуулах хугацааг, баруун талынх нь тухайн слайдыг үзүүлэхэд зарцуулах хугацааг тус тус тоолно. Тоолуурт тодорхой хугацаа тэмдэглэгдсэний дараа уг цонхон дахь товчлуурыг дарж дараагийн слайдыг дэлгэцэнд гаргах үйлдлийг давтана. Repeat товчлуурыг дарж тухайн үйлдлийг давтана. Харин
Pause товчлуурыг дарахад тоолуурын ажиллагаа түр зогсоно. 3. Бүх слайдыг үзүүлэхэд зарцуулах хугацааг тохируулсны дараа уг хугацааг
хадгалах эсэхийг лавласан мэдэгдэл гарах ба Yes товчлуурыг дарж ажиллагааг дуусгана. No товчлуурыг дарж хугацааг тодорхойлох ажиллагааг давтана.
Жишээ: examplePP.pptx