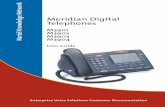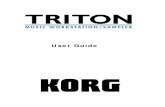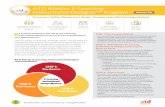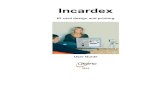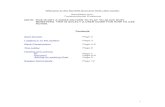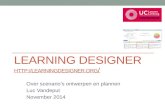Learning designer userguide
-
Upload
yishay-mor -
Category
Education
-
view
581 -
download
0
Transcript of Learning designer userguide

The Learning Designer: http://www.ldse.org.uk
1
THE LEARNING DESIGNER SOFTWARE GUIDE
This is the user guide for the session; it will guide you step by step with the use of the software. The text in bold is used throughout the document to denote the action points (e.g. double click on folder icon); italicised text denotes the labels and items in the interface.
∝∝
∝∝
The Learning Designer software layout consists of two parts - Navigation part, on the left, and Design part, on the right. Throughout the document we will refer to these as such to help you locate the features we refer to in the instructions.
Adopting and interpreting learning designs Review existing learning designs:
• Expand the Examples folder in the folder tree (top left)
• Double click on the module design titled Intriguing Theories.

The Learning Designer: http://www.ldse.org.uk
2
This opens the design in the design area and also create a copy of the ‘Intriguing Theories’ you can see if you expand the Modules folder (as this is a Module learning design file)… this is the copy you will be working with.
∝∝
The Learning Designer software allows for three ‘views’ on the learning design instance, at both the Module, and the Session level. These are Properties, Timeline, and Analysis views. Take some time to examine each of these three views by clicking on the buttons at the top of the design area.
∝∝
∝∝
To access one of the three sessions within Intriguing Theories module click on the Timeline tab at the top of the design area and then double click one of the session boxes.
∝∝
Double clicking on one of the session boxes opens that session design in the tab adjacent to the module tab. Three buttons are available for accessing the session’s Properties, Timeline and Analysis. Take some time to examine each of these three views by clicking on the buttons at the top of the design area.
∝∝
For example, try clicking on the Timeline button to access the timeline view (or the score) of the Teaching and Learning Activities (TLAs) for the session. Click on one of the TLAs to see the properties for that TLA below the timeline in the design area.
∝∝
∝∝

The Learning Designer: http://www.ldse.org.uk
3
Adapting learning designs The Learning Designer software can help you to redesign the session so that it makes more and better use of technology.
∝∝
To the right of the design area, in the Timeline view, you will find the Palette component. This component contains the list of the Teaching and Learning Activity types that you may consider using in your redesign. Take some time to examine this list and the categories available.
∝∝
Click on one Teaching Learning Activity item to inspect its Properties (these are what’s plotted under the Analysis tab) and the associated definition available immediately below the list of TLAs. The TLA Properties component allows you to inspect the types of student (cognitive) activities that a particular TLA type affords.
Search for advice and guidance Additional support is available to you in the form of the search facility, at the top right of the design area. Try typing ‘session’ in the search box and explore results.

The Learning Designer: http://www.ldse.org.uk
4
Context sensitive help The more context sensitive advice, the advice that takes into the account the learning design in the Timeline and advises on the ways to optimize it, can be found in the ‘Ways to optimize your design’ component at the bottom of the navigation part. Click to select one TLA in Timeline and read the Learning Designer’s recommendation on the ways to optimize this activity by the use of TEL.
Creating and deleting TLAs When you have found the candidate TLA in the Palette to replace a TLA in the original design, drag and drop the TLA from the Palette to the Timeline. This will create a new TLA box in the timeline with default values.
∝∝
You can delete the newly created TLA, try the following: click on the newly created TLA in the Timeline to select it, then click on the ‘X’ button (at the top of the design part) to delete it.
∝∝

The Learning Designer: http://www.ldse.org.uk
5
Customizing the Learning Designer ‘What if I cannot find the Teaching Learning Activity type in the list on offer in the Palette?’ – is a common question. The simple answer is to make your own.
The Learning Designer can be customised in several ways. Here we will show how to customise the knowledge base that the Learning Designer uses to understand your design.
Customising the existing TLAs
Click to select a TLA item in the list in the Palette component, then change default values in the fields in the Properties component to reflect your design intent better. Then click on the TLA in the timeline to update its properties.
Creating a TLA from scratch In the Palette click on My TLAs category to expand it. Click on the Create new TLA to generate new Default TLA item in this category. Click on the newly created Default TLA to access its properties in the Properties panel below the Palette component.
∝∝
Click on the Session Type field to select its type from the list. Change other values in the Properties pane to suit your intent. When finished drag the newly created Default TLA and drop it in the Timeline.
∝∝

The Learning Designer: http://www.ldse.org.uk
6
Try your hand at redesigning a session to the design-briefThe sessions that you are reusing in this exercise have all been designed for conventional mode of delivery, that is, their design makes minimal use of Technology Enhanced Learning, and maximal use of the teacher’s time to prepare, present, moderate, and monitor the sessions.
∝∝
Here are some suggestions you may consider in responding to the redesign brief:
• Replace Tutor Presentation with a video resource
• Replace Plenary Discussion with an online tutor-guided discussion
One way to make apparent the advantages of using the Learning Designer software is to try to work to the following redesign brief:
‘Due to the volcanic eruption the ash cloud is preventing you to travel back to deliver in person the session you are thinking of reusing. You need to redesign the session so that it is solely technology mediated. You are not available to present, moderate, and monitor any part of the session in person. Good luck!’
Don’t forget to check the consequences of your redesign by clicking on the Analysis button at the top of the design pane.
By the way of an example below are two snapshots of the Analysis screen showing ‘before’ (on the left), and ‘after’ (on the right) the example redesign. In the redesign we have substituted Resource-based Individual activity with its TEL equivalent - TEL Resource-based Individual Activity.
Before TEL After TEL
The gains of using TEL in this particular example scenario are in:
• the increase of the Individualised learning experience for students (the stacked bar chart), as TEL resource adapts to the individual students needs better, and,
• doubling of the reuse time, as TEL resources are reusable

The Learning Designer: http://www.ldse.org.uk
7
Evaluating and exporting learning design
Click on the Analysis button at the top of the design area to see the Learning Designer’s analysis of your design.
The analysis offers several dimensions of insight, most of which are concerned with the learning experience but it also breaks down the estimate of the resourcing of the learning design.
To save your learning design – click on the session item in the navigation tree to select it, in the application menu click on File item and then click on Export learning design option.
We would like to collect your redesigns at the end of the hands-on part of today’s session, to perhaps look at these in the plenary part of the session.
Thank you for your time!
The LDSE team
The Learning Designer project website: http://www.ldse.org.uk Pedagogical Pattern Collector tool: http://tinyurl.com/ldsepatterns Project contact: Professor Diana Laurillard – [email protected]