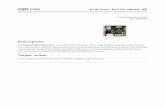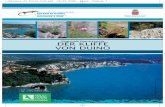Learning Arduino Programming With - Farnell element14 · Introduction The RasPiO®1 Duino was...
Transcript of Learning Arduino Programming With - Farnell element14 · Introduction The RasPiO®1 Duino was...

Learning ArduinoProgramming
With
by Alex Eames

Introduction
The RasPiO®1 Duino was developed out of the perceived need for a small, inexpensive Raspberry Pi® “Arduino-like” add-on board. There were already at least five other Arduino-like add-ons for thePi out there, but they were either too expensive, too complicated, too big, or without adequate instructions.
With some, “RasPi.TV-style” instructions, I wanted to be able to help people get into Arduino programming. Also, by keeping the board inexpensive, I hope it's realistic for hardware hackers to be able to buy one for a specific project, solder things to it, program it, and let it get on with its job.
If you have any “unloved” older Raspberry Pis, you may find that you could give them a new lease of life as a Duino programmer, or use them in conjunction with a RasPiO Duino. I recently had great fun developing a twitter-controlled, pan-and-tilt, streaming, recording (with DropBox upload) tweeting, temperature and light reporting, security camera. This was based on a Raspberry Pi modelB, and an earlier variant of the Duino board.
I hope you'll have as much fun with your RasPiO Duino(s) as I've had with this project.
1 RasPiO is a trademark of Alex Eames. Raspberry Pi is a trademark of the Raspberry Pi Foundation
Learning Arduino Programming With RasPiO Duino v1 © Alex Eames 2015 2 of 47

Duino Instructions
Hardware Technical OverviewThis page is mainly for the technicallyminded. If you just want to get on withbuilding and programming your RasPiODuino, you can skip to the next section. Butdo take notice of the bolded section about JP1.
The RasPiO Duino board runs on 3V3 at 12MHz. For programming it uses the Gertboardversion of the Arduino IntegratedDevelopment Environment (IDE) modified byGordon Henderson.
Programming is via the SPI pins on the Pi,which are connected by 3 jumpers (labelledSCLK, MISO, MOSI). The reset pin on the ATMEGA328P-PU chip is hardwired to the Pi's CE0 pin and pulled up to 3v3.
JP1 at the top of the board connects the Pi's 3v3 rail with the ATMEGA. The board will not be powered unless you connect this jumper (or another power source) to the RasPiO Duino's 3v3 rail.
The external analog reference (Aref) pin is hard-wired to 3v3 by default. If you need/want to change from the default (Vcc) analog reference to use either the internal 1V or an external reference, a track needs cutting on the back of the board to sever this 3v3 conneciton (instructions for that are here).
Everything else, hardware-wise, should be fairly straightforward. Just follow the build instructions or copy the photos. It's a through-hole only kit, although there are a few pads for optional SMT components (not supplied).
Learning Arduino Programming With RasPiO Duino v1 © Alex Eames 2015 3 of 47

Know Your RasPiO Duino
The RasPiO Duino has been designed to fit any consumer model of Raspberry Pi and make it as easy as possible for people to get into Arduino programming on the Pi.
All of the useful ATMEGA pins are broken out three times, to male and female headers and a spare connection for user-determined purposes.
At the top there is a 2 pin header labelled 3V3. This connects the Pi's 3V3 rail to power the ATMEGA. It is also connected to the 3V3 rail in the prototyping area. If you don't want to connect your Duino to the Pi's 3V3 rail, you can leave this jumper off, but you will have to power it separately.
The pins are labelled both with their Arduino numbers (towards the outside of the board) and also the ATMEGA pin names.
Pins 0-13 are digital input/output pins. Those with a - (-3, -5, -6, 9-, 10-, 11-) are also able to be used as PWM pins.
The programming connections must be 'jumpered' to program the Duino. The serial connections need to be 'jumpered' to use serial communications between Duino and Pi.
Learning Arduino Programming With RasPiO Duino v1 © Alex Eames 2015 4 of 47
RasPiO Duino Board Layout

Assembling the BoardThere is a web page dedicated to the assembly of RasPiO Duino...
http://rasp.io/duino/duino-assembly/
...on it you will find a comprehensive assembly video ( https://youtu.be/oiSV5wUjads ) as well as a full sequence of photographs, which can be clicked on to zoom in. But if you just want a text-based guide, you can find that below...
Verbal Assembly Instructions
1. Turn the board upside down and solder in the 330R resistor (Orange, Orange, Brown, Gold) in position R3. This is the only component underneath (in the standard configuration) apart from the 26-way header connecting the Pi. Once soldered, trim the protruding wires at both ends close to the PCB so as not to foul the ATMEGA and LED later.
2. With the board the right way up now, solder in the 10k resistor (Brown, Black, Orange, Gold) in position R1. (Either way round.)
3. Insert and solder the 28-way chip socket with the 'dimple' at the top end. It doesn't matter if you get it wrong, but it's there to help you get the chip the right way round.
4. Solder the 3 pin 12 MHz ceramic resonator. (Either way round.)5. Solder a 100 nF capacitor (marked 104) into position C3. It doesn't matter which way round
it goes. (A spare 100 nF is provided but not needed unless you are doing the Aref modification.)
6. Solder the two 22 pF capacitors (marked 22) in positions C1 & C2 (Either way round.)7. Solder the 5x2 male header (which spans from Rx to MOSI) and the short single row male
headers. There should be a 6, two 5s, a 4, and a 2 at JP1. JP1 is for a jumper to connect the Pi's 3V3 to the ATMEGA.
8. Solder the single female headers. There should be a 6, two 5s, a 4 and two 2s.9. Solder LED1, paying attention to get it the right way round. It should line up with the silk-
screen printing outline.10. Solder the 26-way female header ON THE UNDERSIDE OF THE PCB.11. Solder the 13-way single male header for the Pi GPIO breakout12. Install the ATMEGA 328P-PU chip in the socket with its 'dimple' at the top. You will need to
bend the pins slightly. The easiest way to do this without a special tool is to gently 'roll' the chip on a flat surface, so the pins of one side are slightly bent. Do it a little on each side untilthe pins line up nicely with the socket. Then press the chip into place.
13. Push jumpers onto JP1, SCLK, MISO & MOSI. JP1 provides power to the chip. The other three are needed for programming the ATMEGA. Tx and Rx are not needed unless you are using serial communication with the Pi.
Optional – if using Aref OnlyThe Aref pin is tied to 3V3 by default. If you want to usethe chip's internal voltage reference or your own externalsource to set the Aref voltage (most people won't needeither) you can cut a track on the reverse of the boardnext to the Aref pin. The place to cut is marked with <==>(cut inside the == signs). Then solder a pin or wire yourvoltage reference to the square pad marked Aref. If youconnect your own Aref, install the capacitor C4, otherwise it's not needed.
Learning Arduino Programming With RasPiO Duino v1 © Alex Eames 2015 5 of 47

Software Installation
Before we can start using the RasPiO Duino, we need to install some software. First we'll install the Arduino IDE, then Gordon's modifications. From the command line...
sudo apt-get updatesudo apt-get install arduino
type y and press Enter
Then lots of things will install. It takes a while (several minutes) to download and install about 76 Mb of files. When finished, the last few messages should look like this...
Now we're ready to apply Gordon's modified avrdude... cd /tmpwget http://project-downloads.drogon.net/gertboard/avrdude_5.10-4_armhf.deb
Learning Arduino Programming With RasPiO Duino v1 © Alex Eames 2015 6 of 47

sudo dpkg -i avrdude_5.10-4_armhf.debsudo chmod 4755 /usr/bin/avrdude
And now we need to download and run a setup script...cd /tmpwget http://project-downloads.drogon.net/gertboard/setup.sh
chmod +x setup.shsudo ./setup.sh
Learning Arduino Programming With RasPiO Duino v1 © Alex Eames 2015 7 of 47

Then reboot...
sudo reboot
Setting the Fuses (initialising your ATMega 328).
Now we're going to set the fuses on your ATMega328P-PU chip to configure the chip to work the way we want it to. Ensure that the lower three jumpers are in place SCLK, MISO, MOSI. Also the 3v3 jumper at JP1 should be in place (if you have not decided to power your duino separately).
Then type: avrsetupthen choose 1 for ATmega328p and press Enter. If it all works, this is what you should see...
If, for some reason, it fails, try sudo avrsetupYou shouldn't really need sudo to run this, but one of the Beta testers found that it failed unless he used sudo. (It may have been something to do with his specific setup.)
Now go into the LXDE desktop environmentstartx
Learning Arduino Programming With RasPiO Duino v1 © Alex Eames 2015 8 of 47

then click on the icon and choose Electronics > Arduino IDE
It takes a minute or so to start up. Then you should see this...
Now we need to ensure that the Arduino IDE is set to Gertboard with ATMega 328 (GPIO) because it defaults to Arduino Uno.
Tools > Board > Gertboard with ATMega 328 (GPIO)
Learning Arduino Programming With RasPiO Duino v1 © Alex Eames 2015 9 of 47

Then we need to tell the IDE to useRaspberry Pi GPIO as the programmer...Tools > Programmer > Raspberry Pi GPIO
Now you're all set up and ready to try outsome arduino sketches.
Walkthrough of the Blink Sketch.
The blink sketch is the “hello world” of Arduinoprogramming. It's usually the first thing peopletry out because there's an LED on pin 13 of mostArduino boards. This is useful because it flasheswhen the board is being programmed, so youknow when that's happening. But it can also beused and controlled by your ATMega328 chip.
It's also built into the Arduino IDE. Here's howto find and upload it to your duino board...
File > Examples > Basics > Blink
Then a new window containing the blink sketchshould open..
Learning Arduino Programming With RasPiO Duino v1 © Alex Eames 2015 10 of 47

Then all you need to do is ensure that the SCLK, MISO & MOSI jumpers are in place, and...
File > Upload Using Programmer (or CTRL + SHIFT + U)
Then the sketch will compile for about a minute...
Then the LED should flash rapidly to show that the ATMega328 is being programmed. And you should see this...
When that's finished, your LED should be flashing at one-second intervals. It may be a bit dim because of a small bug in the programming code (outside our control). If you remove the SCLK jumper it should be a bit brighter. But don't forget to put the jumper back in place before you try to reprogram the ATMega328 or you'll get error messages.
Now Use A Different Pin
You could easily side-step that issue by using pin 5 (int led = 5;) and adding an LED and 330 Ohm (Orange, Orange, Brown, Gold) resistor from pin 5 to GND. In fact, we're going to do that next to test all 14 digital I/O ports and build towards our next experiment. Here's the circuit...
Learning Arduino Programming With RasPiO Duino v1 © Alex Eames 2015 11 of 47
Adding a second LED and 330 Ohm resistor

In practice, you can easily twist the resistor wire round the LED's positive (long) leg, so you won't need to solder them to the board. The negative (short leg) end of the LED connects to GND (0V). It's recommended that you use the 2-way sockets for GND/3V3. If the connection is loose, you can bend the end of the LED wire a little bit so it makes a better connection. You can also do the same with the thin resistor wire at the other end.
So now we have an LED on digital pin 5, let's adjust the blink sketch to use that pin instead...
In line 10 of the blink sketch the output pin is defined...int led = 13;
simply change 13 to 5 and then...
File > Save As
...give your file a name e.g. blink2. (It will create a sketchbook directory rather than overwriting the built-in blink sketch.) Then upload it to the RasPiO Duino with...
File > Upload Using Programmer (or CTRL + SHIFT + U)
Test All The Digital Pins
At this point, I'd recommend you test all the digital pins 0-13 on your Duino by setting the LED pin value to each one in turn, connecting the LED's resistor to that pin and then re-uploading the sketch.This will help you check that each port and header is soldered correctly. It will also give you some practice at tweaking and uploading sketches. Once you've done all that, you should now know how to 'flash' (upload) a sketch to your RasPiO Duino. You should also know if your digital input/output (i/o) ports are all working well.
Once you've finished testing all the ports, reattach your LED resistor to pin 5. Your sketch should now look like this (with only line 10 changed)...
Learning Arduino Programming With RasPiO Duino v1 © Alex Eames 2015 12 of 47
Kinked ends of resistor & LED wires for betterconnection
LED long leg to pin 5. Short leg through 330Rto GND

Here's where you can find the code...
https://github.com/raspitv/raspio_duino/blob/master/blink2/blink2.ino
Blink Code Walk-through
CommentsLines 1-9 of the blink sketch are comments. A comment is something written into the code for humans to read. It is completely ignored by the computer. In Arduino 'Wiring' language, which is a lot like C++, a multi-line comment starts with /* and ends with */. You can put any text you like in between and it makes no difference to the program. But it can be a good way to explain what you're doing.
You can also have inline comments, which you'll see start with //. For example, lines 8-9 and 20-23 of the Blink sketch all have inline comments.
Semi-colonsSomething else you'll quickly notice is that most of the program lines end with a semi-colon ;
Ignoring comments, the only lines in our sketch which don't end with semi-colons are the ones with braces { and }. Braces are used to denote a 'block' of code.
Learning Arduino Programming With RasPiO Duino v1 © Alex Eames 2015 13 of 47
Code for blink2

If you omit your semi-colons, your sketches will fail to compile2 (ask me how I know).Line 10 is the first actual line of functional code. 'Wiring' is quite a strict language. You need to declare what 'type' a variable is before you try to use it. We're using an integer (whole number) to tell the ATMEGA chip which port we want to use. So we need to declare it as an integer, using int...
int led = 5;
Further reading on variable types here...http://www.arduino.cc/en/Reference/VariableDeclaration
Lines 13-16 are a program block (as denoted by the { }) containing the setup() function. This
function runs just once when the RasPiO Duino is powered up or reset. It's used to set up the pins/ports for how we want to use them. In our case, line 15...
pinMode(led, OUTPUT);
We already set our integer variable led to be 5, so this line will set up pin 5 to be an output pin.
We're going to use it to switch our LED on and off.
So now we're all set up with the 'one-time' stuff, we'll go to the main program loop that will go round and round forever until we remove power, reset or reprogram the chip (or it crashes or breaks).
Lines 19-24 use braces { } to denote a block of code...
void loop() {digitalWrite(led, HIGH);delay(1000);digitalWrite(led, LOW);delay(1000);
}
Within this block we are controlling our LED by 'writing' HIGH or LOW to our led pin, pin 5. We're running the ATMEGA chip at 3.3V, so writing 'HIGH' sets the pin voltage at 3.3V (3V3). Writing 'LOW' sets it at 0V (GND).
So in lines 20-21, we 'write' HIGH (connect 3.3V) to pin 5, switching on the LED. Then we wait 1000 ms (1 second) before doing anything else...
digitalWrite(led, HIGH);delay(1000);
After that 1000 ms wait, we 'write' LOW (connect 0V) to pin 5, switching off the LED. Then we wait a further 1000 ms before the loop starts again and repeats lines 20-23...
digitalWrite(led, LOW);delay(1000);
2 Arduino sketches need to be compiled (converted into assembly language) before they can run. This is done for youby the Arduino IDE.
Learning Arduino Programming With RasPiO Duino v1 © Alex Eames 2015 14 of 47

So as the sketch stands now, it will 'toggle' the LED on and off every second.
If you're curious about why the setup() and loop() both start with 'void' you can find that out here...
http://arduino.cc/en/Reference/Void
Installing The Rest Of The Sketches
When going through the sketches in this booklet, links are provided to where youcan copy and paste them into your Arduino IDE. If you prefer a quick and easy wayto install all of the sketches right now, you can open an LXTerminal window(double-click LXTerminal icon) and run an install script with this command3...
curl rasp.io/duino.sh | bash
This will clone the raspio_duino Github repository onto your Pi and then put the files in the right place for you to be able to use them from the Arduino IDE. It's better to do this after having set up the Arduino IDE, which is why we didn't do it before. If the Arduino IDE hasn't previously been run, our script will create a directory /home/pi/sketchbook. This is OK, but you will have to choose “sketchbook” as the directory to keep sketches in when you first start up the IDE. If the Arduino IDE has previously been run, the script will tell “mkdir: cannot create directory `sketchbook': File exists”. That's fine. The rest of the script will still do its job.
If you then type cd sketchbook4 you should see all the sketch directories...
To load any sketch, all you do is click File > Sketchbook
...and then choose a sketch to load
3 If you want to check out this script before you run it, you can view it here http://rasp.io/duino.sh 4 /home/pi/sketchbook if you're not in /home/pi already
Learning Arduino Programming With RasPiO Duino v1 © Alex Eames 2015 15 of 47

Make a Flip-Flop
Now we're going to change the above sketch and hack it to 'make it our own'. We want to use both LEDs, so that one comes on when the other goes off and vice versa. We're going to add some new code and tweak the existing code a bit too...
First we've updated the comments (lines 1-4) at the start of the Blink sketch to show what we're now doing with our new sketch called flip_flop.
Then in lines 8-10...int led = 13;int newled = 5; int time_delay = 500;
...we change the value of led back to 13, and define two new integer variables...newled for our new LED on pin 5 and time_delay for our time delay, which is now set to 500 ms.
Storing the value of the time delay in a variable enables us to...
Learning Arduino Programming With RasPiO Duino v1 © Alex Eames 2015 16 of 47
Code for flip_flop

• have just one place where we set its value instead of two (lines 21 and 23 both set the delay value to 1000 in the Blink sketch)
• alter it within our program (we're going to do this later on)
We've also added a new line in our setup() block at line 16...
pinMode(newled, OUTPUT);
This sets up our new LED pin as an output. The variable name newled has been chosen to make it easy for us to see what it represents.
We've also made some changes in the main loop. Line 22 is new and line 23 has been changed to use our time_delay variable instead of the value 1000.
digitalWrite(newled, LOW);delay(time_delay);
Notice that we're setting the new LED to LOW at the same time5 as we're setting the original LED to HIGH. This is because we want one to be on when the other is off. Lines 21-23 switch led on and newled off, then waits for our time_delay period (whose value is set in line 10).
Lines 24-26 do the opposite. They switch led off and newled on, then wait for our time_delay period before the loop starts all over again. This will continue ad infinitum.
You can find the above code here...
https://github.com/raspitv/raspio_duino/blob/master/flip_flop/flip_flop.ino
Now instead of changing the time delay in two places, if we want to speed up or slow down our flip-flop, we can just change the value of time_delay in line 10, or indeed elsewhere in the code. We'll make use of this a bit later on.
5 Strictly speaking we're setting one just before the other, but it is so fast that you would need an oscilloscope to see any time difference. So it's effectively at the same time.
Learning Arduino Programming With RasPiO Duino v1 © Alex Eames 2015 17 of 47

Single Pin Flip-flop
Because LEDs6 are diodes, it is possible to make a flip-flop using just the unchanged Blink sketch with just one pin, if you connect a second LED 'backwards' and to 3V3 and both use pin 13. The following diagram shows the circuit...
Note that the short wire (-ve end) of the LED connects to pin 13 (via resistor) and the other end to 3V3. This means that when the pin is LOW/0V the extra LED will light. But when pin 13 is HIGH/3V3 the built-in LED will light.
It's a bit of a diversion from our progressive experiments, but I thought it was worth including, to show you the technique and help you 'think outside the box'. Now let's carry on building our flip-flop code and have a look at how to use inputs.
6 LED stands for Light Emitting Diode. Current will only pass through a diode in one direction.
Learning Arduino Programming With RasPiO Duino v1 © Alex Eames 2015 18 of 47
Single port LED flip-flop circuit

Flip-Flop Using Input For Frequency Control
Now we're going to modify our circuit and our code again slightly to demonstrate the use of inputs. Each pin 0-13 can be used as either an input or an output. When used as an output, the pins are set by our sketch to HIGH (3.3V, 1) or LOW (0V, 0).
When used as inputs, we can read whether the value of a pin is LOW (0) or HIGH (1). We can use this to make decisions in our program. So now we'll use one of our 330 Ohm resistors (Orange, Orange, Brown, Gold) to connect pin 8 to 3V3. If we set up pin 8 as an input, we can then read its value. When the other end of the resistor is connected to 3V3 the value will be HIGH (1). If we change it so that the other end of the resistor connects to GND (0V), the value we read will be LOW(0).
So we'll use this in our code to change the value of our time_delay variable, so that the flashing frequency will be faster when HIGH (1) and slower when LOW (0).
So what have we changed from our basic flip-flop code to make this work? (Full code on page 21)
In line 11 we define an integer variable to store the value of our input, and set it to 1 initially...
int input_value = 1;
Next we set up pin 8 as an input in line 18...
Learning Arduino Programming With RasPiO Duino v1 © Alex Eames 2015 19 of 47
Flip-flop with input controlling frequency

pinMode(8, INPUT);
Then we need to add a few lines of new code (lines 23-29) into our main loop...
In line 23 we read the value of pin 8 using digitalRead(8) and assign it to the integer variableinput_value
input_value = digitalRead(8);
In line 24 we are testing whether pin 8 is set HIGH or not (1 is HIGH, 0 is LOW).
if (input_value == 1) {
...runs the block of code between the braces {} if the condition inside the parentheses ( ) is met. Notice the use of a double equals sign ==. Double == is used for testing conditionals7, single = is used for setting the value of variables. This is quite a common convention in several programming languages (including Python).
In our case, if our input pin 8 is at 3V3 (HIGH, 1) the time delay is set to 500 ms...
time_delay = 500;
...and then in line 26 we close this block of code with a }
But we also need to cater for the situation when our pin is at 0V (LOW, 0). The simplest way to do this is to use another block of code that is executed only if our conditional test if (input_value== 1) fails. So in line 27 we use...
else {
...to achieve this. The code in this {} block will only ever run if pin 8 is not 3V3/HIGH/1. In this case, we're setting the time delay to 1000 ms...
time_delay = 1000;}...and then closing the else block in line 29 with a }.
7 A 'conditional' is a test to see if a certain condition is met e.g. if x == 3, or if y > 0. They are used to control the logical flow of a program
Learning Arduino Programming With RasPiO Duino v1 © Alex Eames 2015 20 of 47

So lines 23-29 modify our basic flip-flop code to add a 'conditional' which can change the value of time_delay according to the status of pin 8.
What should now happen is, when pin 8 is connected to 3V3 (via 330 Ohm resistor) the LEDs should flash every 500 ms and when connected to 0V (GND) they will flash every 1000 ms.
Here's the full code...
Learning Arduino Programming With RasPiO Duino v1 © Alex Eames 2015 21 of 47
Code for Flip-flop with input controlling frequency

You can also find the above code here...
https://github.com/raspitv/raspio_duino/blob/master/flip_flop_with_input/flip_flop_with_input.ino
Flip-flop With 3 Inputs
Now we're going to use inputs on ports 7 and 6 as well and each pin which is HIGH will halve the time_delay so if all three ports are HIGH it will be only 125 ms.
Learning Arduino Programming With RasPiO Duino v1 © Alex Eames 2015 22 of 47
Code for flip_flop_with_3inputs

Lines 19-20 are new, setting up pins 7 and 6 as inputs. Line 25 is different too. Instead of using else three times I decided to set the time_delay to 1000 at the start of each loop and then divide it by two for each HIGH pin we find. This is what we're doing in lines 27-37. We're using the same variable input_value and reading each pin in turn. If an input pin is HIGH, time_delay /= 2; divides time_delay by 2.8
if (input_value == 1) { time_delay /= 2;}
To play with this circuit, connect each port to 3V3 using the 330 Ohm (330R) resistors. You can also use jumper wires for this, but using resistors affords the ports a little protection (and I know you've got resistors because they were in the kit).
With all three input pins connected to 3V3, they will all read HIGH, so the 1000 ms delay time will be divided by 2 three times in quick succession, becoming 500, then 250, then 125 ms.
Observe what happens when you connect one or more to GND instead of 3V3. The flashing should get slower. When all three are connected to GND, the delay should be 1000 ms (1 s).
8 A /= B divides A by B and assigns the result to variable A. Its the same for other compound operators *=, +=, -= http://arduino.cc/en/Reference/IncrementCompound
Learning Arduino Programming With RasPiO Duino v1 © Alex Eames 2015 23 of 47
Flip-flop with 3 inputs

Get Rid Of Repeated Code Using Loops
You may have noticed in the flip-flop with three inputs sketch that we have almost the same code repeated three times from lines 18-20 and 26-37. Good programmers hate to see repeated code. It's inefficient. A more efficient way to do this would be to make a loop and use a variable for the pin number.
Lines 18-20 of our flip-flop with 3 inputs look like this...pinMode(8, INPUT);pinMode(7, INPUT);pinMode(6, INPUT);
It's just about worth looping this for the three values here, but you'll see later on, where there are several lines of repeating code, it's definitely worthwhile. Here's how to do a loop...
for (initialisation; condition; increment){ // code you want to repeat}
initialisation is our starting point. condition is the conditional test to carry on looping or stop.increment sets the value by which we change our loop variable each time around (iteration)
...and here's what it looks like for our situation...
for (int thisPin = 6; thisPin < 9; thisPin++) { pinMode(thisPin, INPUT); // set pins 6-8 as inputs}
This code shows we want to loop with the statement for (), then declares thisPin as an integer variable with a value of 6. That sets the starting value. Note the semi-colon ; which separates it from the end value.
thisPin < 9; sets the end value. The loop will execute while thisPin is less than 9.
thisPin++) { shows that we want to increment the value of thisPin by 1 each time round. The closing ) and opening { show the end of the for statement and the start of the block of code we're going to be repeating (looping through).
Further reading on for loopshttp://arduino.cc/en/Reference/For
We can use exactly the same for loop method to condense lines 26-36 of our flip-flop with 3 inputs sketch to just 5 lines and eliminate lots of duplicated code in our main program loop
for (int thisPin = 6; thisPin < 9; thisPin++) { input_value = digitalRead(thisPin); if (input_value == 1) { time_delay /= 2; }
Learning Arduino Programming With RasPiO Duino v1 © Alex Eames 2015 24 of 47

This doesn't change what the sketch does, but makes it work more efficiently. It's good to get into the habit of trying to write efficient code.
The first few lines (comments) have been removed in the code below, but you can see the full code here...https://github.com/raspitv/raspio_duino/blob/master/flip_flop_with_3inputs_loop/flip_flop_with_3inputs_loop.ino
Learning Arduino Programming With RasPiO Duino v1 © Alex Eames 2015 25 of 47
Code for flip_flop_with_3inputs_loop

Or || And && Not ! Boolean Operators
While we have the “flip-flop with 3 inputs” circuit made up, it's a good opportunity to show anotherway to make decisions. This time I want to show you how you can make decisions in your programs by combining inputs.
This time, we'll change our code so that the flip-flop LEDs will swap every 1000 ms if none of the three inputs are HIGH and every 250 ms if any of the three inputs are HIGH.
I've cut the initial comments out, you can see the full code here...https://github.com/raspitv/raspio_duino/blob/master/flip_flop_with_3inputs_boolean/flip_flop_with_3inputs_boolean.ino
Comparing our new sketch with the simple flip_flop_with_3inputs sketch, this time we haven't defined an input_value variable at the top. The reason for this is that were going to read the inputs directly and make immediate decisions based on their values without using a variable.
Learning Arduino Programming With RasPiO Duino v1 © Alex Eames 2015 26 of 47
Code for flip_flop_with_3inputs_boolean

How do we do this? It's very simple and similar to Python. We use the code (line 21, simplified)...if (digitalRead(6)) {}
This works effectively the same as what we did before...input_value = digitalRead(6);if (input_value == 1) {}
...but because we don't need to store the value of the input for later use in the program, we can eliminate the variable input_value and streamline the code a bit.
if (digitalRead(6)) {} is how you'd do it for just one input, but we're using three. We wantto speed up the flip-flop if any of input 6 or input 7 or input 8 is HIGH (==1). We can use the Boolean operator for OR, which is ||
if (digitalRead(6) || digitalRead(7) || digitalRead(8)) { time_delay = 250;}
This literally tests “if 6 is HIGH OR 7 is high OR 8 is HIGH”. So if any of the three input ports reads HIGH, the code in the {} block will execute and the time delay will be shortened to 250 ms.
As well as OR ||, there are two other Boolean operators we can use in our sketches to make decisions and determine the flow of our code.
AND is &&NOT is !
So if we wanted to, we could easily change line 21 so that the time delay would only be 250 ms if all three input pins were HIGH by simply changing the two || to &&.
if (digitalRead(6) && digitalRead(7) && digitalRead(8)) { time_delay = 250;}
This literally tests “if 6 is HIGH AND 7 is HIGH AND 8 is HIGH”.
Not !, is used to invert our logic. Supposing we wanted to test for the situation where 6 and 8 are HIGH but 7 must be LOW. It's easy. We just invert digitalRead(7) by putting a ! in front of it. If it's NOT HIGH, it must be LOW.
if (digitalRead(6) && ! digitalRead(7) && digitalRead(8)) { time_delay = 250;}
Note that it is important to use || and && for logical OR and AND, since single | and & are used for bitwise OR and AND, which is beyond the scope of this text.
Further info on bitwise operatorshttp://www.arduino.cc/en/Reference/BitwiseAnd
Learning Arduino Programming With RasPiO Duino v1 © Alex Eames 2015 27 of 47

Eliminating Floating Signals
When playing around with the “3-inputs” sketches you may have noticed erratic behaviour. Sometimes the flip-flop might not change exactly when you think it should. The reason for this is that input ports (pins) require a very small amount of current to change their state from LOW to HIGH. Sometimes, a wire connected to a port can act as an antenna for stray radio signals or even static charge from your hand, which can be enough to flip the state of a port. Clearly this is not ideal. We want to be in control. If we're using input ports to decide when things happen, we don't want them changing state at some random times determined by spurious radio signals or hand movements.
So the way this is achieved is by using what's called a pull-up resistor. This “holds” the port (pin) HIGH, unless a definite GND (LOW, 0V) connection is made. The good news is that the ATMEGA328P-PU chip has pull-up resistors built-in, so all we have to do is activate them, and that's quite easy to do. We just use...
pinMode(8, INPUT_PULLUP);
...instead of...
pinMode(8,INPUT);
...when we're setting up the pins.
In our case we will have to change the logic of our sketch around too because we've been testing to see if the pins were HIGH. When they are pulled up, they will be HIGH by default unless connectedto GND (LOW). So we'll need to change the logic of our sketch to reflect this, and now we should be in control and immune from stray signals.
The modified code minus the initial comments follows on page 29. Additionally, you can see the full code here...https://github.com/raspitv/raspio_duino/blob/master/flip_flop_with_3inputs_boolean_pull/flip_flop_with_3inputs_boolean_pull.ino
Learning Arduino Programming With RasPiO Duino v1 © Alex Eames 2015 28 of 47

In lines 13-15 we're setting up the ports with pullup enabled.
pinMode(8, INPUT_PULLUP);
This holds the ports HIGH unless they are connected to GND.
In line 22, we've inverted the logic using three !
if (! digitalRead(6) || ! digitalRead(7) || ! digitalRead(8)) {}
We had to do this because we're using pullups to keep the pins HIGH unless connected to GND.
Further information on Boolean operators here...http://arduino.cc/en/Reference/Boolean
Learning Arduino Programming With RasPiO Duino v1 © Alex Eames 2015 29 of 47
Code for flip_flop_with_3inputs_boolean_pull

Some PWM Experiments
PWM stands for pulse-width modulation. Put simply, this is a signal that is switched between on and off, usually rather quickly.
Do you remember when you were young, how you sometimes flicked the light switch on and off repeatedly, really quickly, to see what would happen? And you were told not to do it in case something bad happened (and it never did)? That was crude PWM.
It’s a “square” waveform (on or off most of the time) and looks something like this…
PWM is used for controlling a variety ofdevices – motor speed, servo positionsand many other things. You can even usePWM to vary the brightness of leds byswitching them on and off at varyingfrequency and duration.
Since we have LEDs in the kit, we'regoing to demonstrate the use of theATMEGA's PWM pins using those.
RasPiO Duino has 6 pins which can beused for PWM.
They are all labelled with a - to identifythem (-3, -5, -6, 9-, 10-, 11-).
Learning Arduino Programming With RasPiO Duino v1 © Alex Eames 2015 30 of 47
A typical PWM “square” waveform
PWM pins on RasPiO Duino

BlinkPWM
To use PWM you set the pin up as an output and then use analogWrite(pin, value); where pin is the PWM pin number (no minus signs, just positive integer) and value is an integer from 0 (fully off) to 255 (fully on).
So let's make a modified version of the blink sketch, using pin 5 with PWM and a red LED and resistor, like this...
This code will toggle the LED between low brightness and full brightness...
Full code is found here...
https://github.com/raspitv/raspio_duino/blob/master/BlinkPWM/BlinkPWM.ino
Notice in line 10 we don't do anything different to set up the PWM pin. We just set it up as an
Learning Arduino Programming With RasPiO Duino v1 © Alex Eames 2015 31 of 47
Code for BlinkPWM

output.pinMode(led, OUTPUT);
Then in lines 14-17 we just alternate between full brightness...
analogWrite(led, 255);
...and minimal (but not zero) brightness...
analogWrite(led, 50);
...with a 1 second (1000 ms) delay. This keeps going ad infinitum.
Have a go at changing the PWM values and see what happens. Anything from 0 to 255 will work.
That's the basics of PWM, but let's take it a little further and do something a bit more interesting.
BlinkPWM_loop
In the previous sketch we alternately PWMed the values 50 and 255. That just flipped the LED between low and high brightness states. Now we're going to use a couple of for loops to vary the PWM value from 0 to 255 and back to 0 again, very quickly, in steps of 1. This will give us a continuous variation in brightness, almost like “breathing”.
The circuit is the same as before, but we're adding some new code (see page 33) to handle the fading...
https://github.com/raspitv/raspio_duino/blob/master/BlinkPWM_loop/BlinkPWM_loop.ino
In lines 15-18 we vary the PWM value from 0 to 255 in steps of 1, with a 2 ms pause at each value. So it should take a little over half a second to transition from fully off to fully on. Notice the use of brightness++ in line 15 to increment in steps of 1...
for (int brightness = 0; brightness < 255; brightness++) {
In lines 20-23 we do the opposite and go back down from 255 to 0 using brightness--to decrement in steps of 1...
for (int brightness = 255; brightness >= 0; brightness--) {
And once that's happened, the main loop (lines 9-24) repeats.
Learning Arduino Programming With RasPiO Duino v1 © Alex Eames 2015 32 of 47

Challenge
At this point, if you fancy a challenge, you could modify the above code to add three inputs, as we did before with the flip_flop_with3inputs, to control the speed.(If you get stuck, there is an example in the Github repository, but you'll have to find it yourself, I'd rather you worked it out than just crib the answer.)
Learning Arduino Programming With RasPiO Duino v1 © Alex Eames 2015 33 of 47
Code for BlinkPWM_loop

PWM + RGB LED
So now it's time for us to break out the 3 colour LED. Most computer screens these days have millions of red, green and blue (RGB) pixels.Mixing these three colours of emitted light, it's possible to make virtuallyany colour.
We can do a similar thing with our RGB LED. If we use three PWM pins,we can make 256 x 256 x 256 different possible combinations. Not all ofthese will be noticeably different from each other, but that's how we getsmooth transitions.
An RGB LED has four pins. The longest one (in our case) is GND. We'reusing a common cathode9 LED.
Red +ve is the pin on its own next to to the long GND pin. Blue +ve is theother outer pin and Green +ve is between GND and Blue +ve.
Let's build our circuit...
As before, you can join the 330 Ω resistors to the LED by twisting them carefully around the LED legs, ensuring that none are touching each other. It looks a bit messy, but it works if you don't want to solder everything permanently to the board. You could also use a breadboard and jumper wires if
9 You can also get common anode LEDs with opposite polarity.
Learning Arduino Programming With RasPiO Duino v1 © Alex Eames 2015 34 of 47
Circuit for BlinkPWM_flip_flop_RGB
RGB LED

you have them and prefer that approach.
The code for this is at...https://github.com/raspitv/raspio_duino/blob/master/BlinkPWM_flip_flop_RGB/BlinkPWM_flip_flop_RGB.ino
The code is also on the next page. Let's have a look at the important parts...
In line 6 we define a variable for the time_delay and assign it a value of 2int time_delay = 2;
In lines 9-11 we loop through pins 9, 10, 11 setting each one as an output for (int rgbPin = 9; rgbPin < 12; rgbPin++) { pinMode(rgbPin, OUTPUT);}
In lines 15-26 we've essentially taken the main loop code from the previous sketch BlinkPWM_loop and wrapped an extra loop around it so that it cycles through pins 9, 10 and 11 in turn instead of just PWMing one pin...
for (int rgbPin = 9; rgbPin < 12; rgbPin++) {
Main loop code from previous sketch (more or less)
}
The only other thing we did differently was to use a variable for the time delay.delay(time_delay);
Learning Arduino Programming With RasPiO Duino v1 © Alex Eames 2015 35 of 47
Connecting RGB LED without soldering

Here's the full code...
Learning Arduino Programming With RasPiO Duino v1 © Alex Eames 2015 36 of 47
Code for BlinkPWM_flip_flop_RGB

RGB LED Cross-fade
You may remember the colour-changing ball in the KickStarter video?
Well here's where I show you how I did it. This is a great lesson in itself. One of the great strengths of the Arduino ecosystem is that, pretty much whatever you want to do, someone has done it before and shared their code (a bit like I often do with Python code on RasPi.TV). In this case I wanted to do a colour-fading RGB LED. So I googled “colour fading RGB LED arduino” and the second link took me to http://www.arduino.cc/en/Tutorial/ColorCrossfader
I had a little look at the code, then copied and pasted it into the Arduino IDE to try it out. I needed to modify it slightly to use the pins that my RGB LED was connected to and I also created a couple of custom colours. But other than that, it was a “copy and paste job”. I'll also be honest here and tellyou that I haven't fully taken the time to completely understand the maths of exactly how it works.
You won't always need to fully understand how it works to be able to use it. The fact is, it does exactly what I wanted, it was only a quick Google away, and it only required minor tweaks to make it my own. I also added a ping-pong ball on top of the RGB LED to act as a diffuser.
Fading is quite easy. We've already done it. Where it gets tricky is when you want to cross-fade withmore than one pin changing at once. But there's no need to “reinvent the wheel” if someone has already done it for you. By all means look at the code and tweak it, change it, customise it and try tounderstand it. As long as you know enough to check that it's not doing anything malicious, don't be afraid to experiment (hack) with other people's code.
You can find my slightly modified version of the cross-fade code here...
https://github.com/raspitv/raspio_duino/blob/master/cross_fade/cross_fade.ino
I recommend you experiment with it. Try making a custom colour or changing the colour sequence to “make it your own”. Have fun! The main downside of RGB LEDs is that the red component is often a bit weak. You could try playing about with a lower value resistor to boost the red, but don't go below about 90 Ω or you run the risk of stressing the ATMEGA chip.
Learning Arduino Programming With RasPiO Duino v1 © Alex Eames 2015 37 of 47

Using the Analog Inputs
Although I write in predominantly British English, I favour the use of “analog” rather than “analogue”, simply because that's the way it's used in Arduino programming. So to avoid confusion, I shall use the US spelling here.
We live in an analog world, but computers can only “speak” digital information. For a computer to process information, it has to be converted into 0s and 1s, (On/Off, HIGH/LOW, 0V/3V3 etc).
So we need a mechanism of converting the analog information around us into digital form so that we can do something with it. To do this, we use a device called an analog to digital converter (also known as ADC or AD).
Your eyes, with their vast numbers of rods and cones are an incredible example of an analog to digital converter. Even the most modern camera sensor with all its millions of pixels cannot simultaneously determine as many colours, shades and intensities as your eyes.
Analog information is continuous, whereas digital information comes in steps. If you have enough steps, you can get a usefully high degree of measurement precision. The ATMEGA328P-PU has a 10-bit ADC on it. This means that it has 210 = 1024 steps. This is referred to as “resolution”. In practice, the ADC output values are 0-1023.
ADCs are used to measure the voltage of a signal. Most sensors are designed to output a voltage which is proportional to what they are measuring. So this gives us an elegant way of getting information from the analog world into the ATMEGA microcontroller.
The RasPiO Duino is run at 3V3 from the Raspberry Pi, so if the measured analog input signal is 3.3V, the ADC will output 1023. If the input signal is 0V, the ADC output will be 0.
If we divide 3.3V by 1023, we get the resolution of the device. 3.3V / 1023 = 0.00322 V/stepThat's 3 mV.
If we want to know what a sensor's voltage reading is we do the following calculation...
ADC reading / 1023 * 3.3 V = Sensor Voltage
From the sensor voltage, we can usually calculate temperature/pressure or whatever our sensor is measuring.
(There are ways to change the analog reference voltage from 3V3, but if you're going to do that, please see the note on page 5 about cutting the Aref track.)
The RasPiO Duino has 6 analog input pins (A0-A5), so you can measure up to 6 sensors or voltagesat once. This can be very useful indeed. (e.g. It's more than enough for a weather station.)
There's a light sensor in the RasPiO Duino kit so that we can experiment with the analog pins.It's called a light dependent resistor (LDR). When exposed to bright light it will offer almost no
Learning Arduino Programming With RasPiO Duino v1 © Alex Eames 2015 38 of 47

resistance, when in total darkness it will have a resistance of a couple of Mega-Ohms (MΩ).
But we want to measure voltage, not resistance, so we need an extra 10kΩ resistor (acting as one half of a voltage divider10) to read it using a circuit like this...
One end of the LDR is connected to 3V3 and the other to analog input A0. The 10kΩ resistor connects A0 to GND. (You can twist the A0 end of the resistor wire round the A0 end of the LDR wire to make a connection. They don't both have to fit in the female header socket.)
In darkness, the resistance of the LDR is very high and we get a voltage reading of ~0 V.Under bright light the LDR resistance is very small and we get a reading of ~3.3 V.
10 See http://raspi.tv/2015/raspio-duino-as-a-lipo-monitor#divider for more on voltage dividers.
Learning Arduino Programming With RasPiO Duino v1 © Alex Eames 2015 39 of 47
LDR and 10kΩ resistor
Circuit for LDR_LED

LDR_LED
When there's a lot of light, the ADC reading from our LDR is high. When it's dark, the reading is low. So let's do a simple experiment where we vary the brightness of an LED according to how much light there is. When it's dark, the LED will be fully bright and when there's a lot of light the LED will be off.
In lines 5-7 we declare our integer variables.In lines 9-11 we set up our output port for the LEDIn line 15 we read our analog pin (A0) with analogRead(ADCpin);Notice that we didn't need to set anything up in the setup function in order to do this.
Then we wait for 20 ms. We aren't going to do anything with this ADC reading. The reason for this is that, very often, your first ADC reading is 'spurious', so it can be good practice to just ignore it.
In lines 17-19 we're declaring a new integer variable to hold the new ADC reading, then reading A0
Learning Arduino Programming With RasPiO Duino v1 © Alex Eames 2015 40 of 47
Code for LDR_LED

again. Then we wait 20ms again. If we didn't have any delays in our sketch, we'd be sampling the ADC faster than it could cope with. Our readings would be garbage.
In line 21 we invert our ADC reading value by subtracting it from 1023...reading = 1023 - reading;
This allows us to make the LED bright when the light level is low, rather than high.
In line 23 we're using a built-in function called map()11 which lets us 're-scale' our ADC reading from a number which is between 0 and 1023 to a number between 0 and 255. This is because our PWM analogWrite() function is 8 bit (0-255), whereas our ADC readings are 10-bit (0-1023).
Then in line 24 we write the re-scaled LEDbrightness value to the LEDpin. And the sketch loops round forever.
Once you've uploaded the sketch, you can play with it in four ways...
1. Shine a torch or bright light on the LDR – the LED should go dim2. Cover the LDR with a dark pen lid, aluminium foil, or turn off the room lights if it's night
time – the LED should be at full brightness3. Disconnect the ends of the LDR and resistor from A0, and connect a wire or resistor from
A0 to GND – the LED should be at full brightness4. Disconnect the ends of the LDR and resistor from A0, and connect a wire or resistor from
A0 to 3V3 – the LED should be fully off
LDR_LED_serial
You may have noticed in the LDR_LED circuit diagram that I sneaked in two extra connections unannounced. I'm talking about the Rx-Tx and Tx-Rx jumpers. You didn't actually need them for the previous sketch, but you will for this one because they connect the serial ports of the ATMEGA and the Pi so that they can communicate with each other.
So this time we're going to calculate the LDR's voltage level, using our ADC, and we're going to send that and the ADC value to the Pi through the serial port. On the Pi we'll look at that serial data stream in two different ways...
1. Using a terminal monitor program called minicom 2. Using a Python script
Both ways are good to know about and really useful. Minicom is great for observing the raw output from the RasPiO Duino's serial port. But if you ever want to actually use the data, you'll need a wayof getting it into a program. In Python there is a module called pyserial pre-installed in Raspbian, soall we have to do is use it. Minicom will require installation. So let's install it now and then I'll showyou the tweaks we need to make to the previous script to output data to the serial port.
sudo apt-get update ...to update your package lists, then...sudo apt-get install minicom ...to install minicom.
11 Further info on the map() function can be found here http://www.arduino.cc/en/Reference/Map
Learning Arduino Programming With RasPiO Duino v1 © Alex Eames 2015 41 of 47

To run minicom, type...
minicom -b 9600 -o -D /dev/ttyAMA0 (the final character is a zero not a letter o)
...and it will open up a serial monitor on the screen. Let's have a look at that command...
minicom runs minicom
-b tells minicom we want to specify the baud rate (speed)
9600 is the baud rate we're using in our sketch (it needs to match)
-o tells minicom not to initialise (useful for jumping in and out of minicom sessions)
-D allows us to specify the serial port
/dev/ttyAMA0 is the address of the Pi's serial port.
Once you're in minicom, you will see anything that gets written to your Pi's serial port on the screen. There won't be anything yet because we've not done our sketch. One more thing you need toknow about minicom is how to get out of it.
To exit, you type CTRL+A and then X and then confirm YES by pressing ENTER.
This will return you to your command line prompt.
So now we've got a way of monitoring the RasPiO Duino's serial output, let's create some serial output to monitor.
We're going to modify our previous sketch to...
Initialise the RasPiO Duino's serial port in the setup() function with...Serial.begin(9600); (line 11)
Add one variable to store the ADC reading for later use int adc = reading; (line 20)
Calculate the voltage from our ADC reading (line 23)...float voltage = reading * 3.3 / 1023.0;
Notice that voltage is not an integer variable, but a floating point variable. This allows us to perform decimal operations on it, which you can't do on integers.
Then lines 31-34 use the Serial.print() function to “print” our output to the serial port. Serial.print("ID");Serial.print(ADCpin);Serial.print(" ");Line 31 prints ID followed by 0 followed by a space. This 'tags' our output and allows our Python program to identify it. Sometimes you get garbage output on the serial port, which can cause your
Learning Arduino Programming With RasPiO Duino v1 © Alex Eames 2015 42 of 47

Python programs to crash out unexpectedly. So if you start each line with an identifying 'tag' you can get your program to ignore anything without the tag. In situations where you're using more thanone analog pin, it also allows you to tell your Python program which ADC pin you're reporting. So it's a very useful trick.
Line 34 uses the Serial.println() function to “print to the serial port with a line break at theend” this lets the Pi know we've finished a line. Always ensure you finish your serial output with a line break. It avoids problems with pyserial.
Line 35 causes a 1 second delay (needed for the Python script to work properly).
Full code at...https://github.com/raspitv/raspio_duino/blob/master/LDR_LED_serial/LDR_LED_serial.ino
Learning Arduino Programming With RasPiO Duino v1 © Alex Eames 2015 43 of 47
Code for LDR_LED_serial (first 8 lines same as LDR_LED)

Monitoring With Minicom
Let's upload this sketch to the RasPiO Duino and start minicom so we can look at the output on our screen...
minicom -b 9600 -o -D /dev/ttyAMA0
Your output should look something likethis.
Then if you shine a light or torch onyour LDR, both the voltage and ADCreadings should increase (unless you'realready in bright light).
If you cover the LDR with somethingdark and opaque, the readings shoulddecrease.
Readings should update on the screenonce every second.
Monitoring Serial With A Python Script
Now we're going to use a Python script with pyserial to read the Pi's serial port instead of using minicom. The reason I'm showing you both methods is that minicom is brilliant for debugging. It shows you exactly what's being written to the Pi's serial port in real time. But minicom doesn't “do” anything with the data.
Python can be a bit 'finicky', particularly with regard to timings. I had initially written the previous sketch with a 500 ms delay instead of 1000 ms and the Python program could not read the serial port. It was only when I changed it to 1000 ms that it would work. Minicom worked fine with the 500 ms delay. It was useful to be able to see that the sketch was doing its job, but it still took me quite a long time to trace the issue.
If you want to be able to do anything with your serial data, you need to be able to capture it in a program. For example if you wanted to read temperature and pressure sensors and log the data, you'd need to be able to read that data, rather than just displaying it in Minicom.
The following Python script duino-testserial.py reads the Pi's serial port and does two things with the data. It...
1. Displays the raw serial output from the RasPiO Duino in line 1 on the screen2. Reads in the data, processes and formats it into something more user-friendly, and then
displays it on the second line of on-screen output
Instead of scrolling the output, like minicom does, we've made the Python script “overwrite” each new reading on top of the previous one.
Learning Arduino Programming With RasPiO Duino v1 © Alex Eames 2015 44 of 47
Monitoring serial port with minicom

Here's the full Python code...
You can download it from here...https://github.com/raspitv/raspio_duino/blob/master/duino-testserial.py
You can run it from the command line by typing...
python duino-testserial.py
The output should look something likethis.
Learning Arduino Programming With RasPiO Duino v1 © Alex Eames 2015 45 of 47
Output from duino-testserial.py Python script

Code Walk-through of the Python.
Lines 1-4 imports various libraries we need to use in our code. Pyserial is serial, subprocess is used when we clear the screen, sys is used when we overwrite our screen output, and sleep is used for time delays.
Lines 6-8 define a function called print_there() which we use to position our on-screen output exactly where we want it.
Line 10 clears the screen in the same way as if you typed “clear” on the command line.
Line 12 starts our main loop, which goes on forever.
Line 13 opens the serial port at 9600 baud and with a timeout of 1 secondsport = serial.Serial("/dev/ttyAMA0", 9600, timeout=1)
Lines 14-19 enable us to handle the situation where there is no readable serial port data available. The use of a try: except: block allows us to handle any failure to read the serial port without making the program crash out with an “exception”.
Line 15 tries to read the serial port and put whatever it reads into a list variable called response. If it succeeds, line 16 is executed, the serial port is closed and lines 26 onwards are run. If it fails, line 19 is run. This also closes the serial port, but in the situation where nothing was read from it.
In line 21 we test to see if the variable response contains any data. If it doesn't, we tell the users “no serial data read” and wait half a second before continue sends us back up to line 12 to try again.
If data was successfully read from the serial port, line 26 prints the raw serial output (as a Python list variable, hence the [''])
Then in lines 29-34 we're identifying and splitting out the data so that we can do something with it. In fact we're not doing a lot with it apart from displaying it in the way we want, but this section should show you how to extract the parts of the data that you want to use and make them into the data types you need them to be. All serial input data is a string by default. In order to do calculationsusing, say, the voltage, we need to convert it into a float variable (line 30).
Line 29 takes the first line of data response[0] that we read from the serial port and tests if it begins with “ID0”. If it doesn't, we ignore it. If it does, lines 30-34 are executed.
Line 30 takes the second item [1] from the first line of serial data response[0] and converts it into a float variable called volts. The split() function splits a string up into items delimited by spaces (by default). So ID0 is index [0], 1.132 is [1], V is [2] etc.volts = float(response[0].split()[1])
It can be a bit hard to get your head round it, so here's what each part represents...['ID0 1.132 V ADC: 351\r\n'] responseID0 1.132 V ADC: 351\r\n response[0]1.132 response[0].split()[1]
Learning Arduino Programming With RasPiO Duino v1 © Alex Eames 2015 46 of 47

Line 31 extracts the ADC value 351 using response[0].split()[4] and assigns it to variable adcval. If we wanted to do any maths with it, we'd need to make it an integer. As it stands, it's a string.
Lines 32-33 build up and format our output string in the way we want it to be displayed using thejoin() function. We're also using the format() function to ensure that our floating point volts are displayed to the required number of decimal places (3).
Line 35 gives us a 1 second pause before we repeat the whole loop.
Have Fun!
Hopefully this booklet has given you a flavour of the basic functionality of the RasPiO Duino. There are plenty of more advanced elements of Arduino programming that have not been touched upon here. I hope to be able to add some more advanced examples as time progresses. I can heartilyrecommend the arduino.cc website. There is a full programming reference there...
http://www.arduino.cc/en/Reference/HomePage
The RasPiO Duino Github repository containing code for all of the sketches in this booklet can be found here...
https://github.com/raspitv/raspio_duino
The RasPiO Duino model used in this booklet was produced by the guys at Fritzing. We were pleased to be able to support Fritzing in this way. If you have Fritzing 0.9.2b or newer, the RasPiO Duino model is included as part of the software. This is great because it means that you can share your circuits and sketches with other people really easily. If you haven't used Fritzing before, I highly recommend it. It's an excellent free and open source software package for creating and sharing circuit diagrams and PCB designs...
http://fritzing.org/
If you've just downloaded this booklet to check the RasPiO Duino, you can get hold of the hardwarekit here...
http://rasp.io/duino
RasPiO Duino will also be available from ThePihut, Pimoroni, Ryanteck and Pi-Supply.
Learning Arduino Programming With RasPiO Duino v1 © Alex Eames 2015 47 of 47