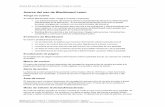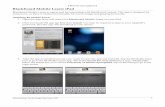Learn Blackboard 9 - Coastal Bend College · In Blackboard Learn, blogs are created and managed by...
Transcript of Learn Blackboard 9 - Coastal Bend College · In Blackboard Learn, blogs are created and managed by...

Coastal Bend College
Distance
Education
Learn Blackboard 9.1 Faculty Instructional Handbook

i
Table of Contents LOGGING IN TO BLACKBOARD ................................................................................................................................................ 1
EXPLORING MY BLACKBOARD ................................................................................................................................................. 2
EXPLORING COURSE TOOLS .................................................................................................................................................... 5
ANNOUNCEMENTS .................................................................................................................................................................. 5
How to Reorder Announcements ........................................................................................................................................ 6
How to Edit Announcements .............................................................................................................................................. 6
How to Delete Announcements .......................................................................................................................................... 6
BLOGS ...................................................................................................................................................................................... 6
How to create a Blog ........................................................................................................................................................... 7
How to create a Blog Entry ................................................................................................................................................. 8
How to Edit a Blog ............................................................................................................................................................. 9
How to Delete a Blog .......................................................................................................................................................... 9
CALENDAR ............................................................................................................................................................................. 11
Accessing the Course Calendar ......................................................................................................................................... 11
How to Add a Course Event ............................................................................................................................................. 12
COLLABORATION ................................................................................................................................................................... 13
Installing the Required Java Plug-in ................................................................................................................................. 13
How to Find the Collaboration Sessions Page .................................................................................................................. 13
Assigning User Roles ........................................................................................................................................................ 13
About Browser Pop-up Blockers ...................................................................................................................................... 14
About Collaboration Sessions ........................................................................................................................................... 14
Creating or Editing Collaboration Sessions ...................................................................................................................... 14
About Recording Sessions ................................................................................................................................................ 15
How to Find the Recording Sessions Page ....................................................................................................................... 15
Record Menu ..................................................................................................................................................................... 15
How to Find the Recording Properties Page ..................................................................................................................... 16
Recording the Whiteboard ................................................................................................................................................ 16
CONTACTS ............................................................................................................................................................................. 17
How to Create or Edit a Contact ....................................................................................................................................... 17
DISCUSSION BOARD .............................................................................................................................................................. 19
How to Access the Discussion Board ............................................................................................................................... 20
Viewing a Discussion Forum ............................................................................................................................................ 20

ii
Viewing a Discussion Thread ........................................................................................................................................... 21
About the Thread Detail Page ........................................................................................................................................... 22
Creating Threads in a Discussion Forum .......................................................................................................................... 23
EMAIL .................................................................................................................................................................................... 25
How to Send Email ........................................................................................................................................................... 25
JOURNALS.............................................................................................................................................................................. 26
How to Create a Journal .................................................................................................................................................... 27
How to Create a Journal Entry .......................................................................................................................................... 28
MESSAGES ............................................................................................................................................................................. 29
How to Create a Message.................................................................................................................................................. 30
MY GRADES ........................................................................................................................................................................... 31
How to Access My Grades................................................................................................................................................ 31
How to View Grade Details .............................................................................................................................................. 32
TASKS ..................................................................................................................................................................................... 32
How to Create or Edit a Personal Task ............................................................................................................................. 33
WIKIS ..................................................................................................................................................................................... 34
How to Create a Wiki Page ............................................................................................................................................... 34
COURSES AND CONTENT ....................................................................................................................................................... 36
About Courses ................................................................................................................................................................... 36
About Course Content ....................................................................................................................................................... 36
Course Content Areas ....................................................................................................................................................... 37
Course Cartridges .............................................................................................................................................................. 39
LESSON PLANS ....................................................................................................................................................................... 39
LEARNING MODULES ............................................................................................................................................................ 41
MASHUPS .............................................................................................................................................................................. 42
DEFAULT MASHUP TYPES.......................................................................................................................................... 43
How to Create a Mashup Item Using the Text Editor ....................................................................................................... 43
ABOUT COURSE GROUPS ...................................................................................................................................................... 47
Submitting Group Assignments ........................................................................................................................................ 50
EXPLORING TESTS AND ASSIGNMENTS ................................................................................................................................. 53
Tests and Surveys ............................................................................................................................................................. 53
About Question Settings ................................................................................................................................................... 53
How to Build a Test or Survey and Add New Questions ................................................................................................. 53
How to Take an Assessment ............................................................................................................................................. 55

iii
Timed Assessments ........................................................................................................................................................... 56
Feedback and Grades ........................................................................................................................................................ 57
Multiple Assessment Attempts ......................................................................................................................................... 57
Force Assessment Completion .......................................................................................................................................... 58
Backtrack Prohibited ......................................................................................................................................................... 58
Assessment Presentation ................................................................................................................................................... 58
Question Completion Status.............................................................................................................................................. 59
Importing Tests, Surveys, and Pools ................................................................................................................................. 59
How to Import a Test, Survey, or Pool ............................................................................................................................. 59
Exporting Tests, Surveys, and Pools ................................................................................................................................. 60
How to Export a Test, Survey, or Pool ............................................................................................................................. 60
ASSIGNMENTS ....................................................................................................................................................................... 60
How to Submit an Assignment ......................................................................................................................................... 60
ABOUT SAFEASSIGN .............................................................................................................................................................. 62
How Safeassignments Work ............................................................................................................................................. 62
Global Reference Database ............................................................................................................................................... 63
SafeAssign Originality Reports ........................................................................................................................................ 63
Interpreting SafeAssign Scores ......................................................................................................................................... 63
Grade Center Integration ................................................................................................................................................... 63
How to Submit a SafeAssignment .................................................................................................................................... 64
How to View Safeassignment Submissions ...................................................................................................................... 65
Viewing a SafeAssignment Submission ........................................................................................................................... 65
Viewing a SafeAssign Report ........................................................................................................................................... 66
Interpreting the Overall SafeAssign Score ........................................................................................................................ 69
USING THE TEXT EDITOR ....................................................................................................................................................... 69
Entering Text .................................................................................................................................................................... 69
Copying and Pasting Text to Prevent Loss ....................................................................................................................... 71
Permitted File Names ........................................................................................................................................................ 71
Linking to File Attachments through the Text Editor ....................................................................................................... 71
USING THE GRADE CENTER ................................................................................................................................................... 72
Exploring the Grade Center Interface ............................................................................................................................... 72
About the Grade Center Action Bar .................................................................................................................................. 74
How to Make the Grade Center Accessible ...................................................................................................................... 76
Creating and Managing Grade Center Columns ............................................................................................................... 77

iv
About User Columns in the Grade Center ........................................................................................................................ 77
About Grade Columns in the Grade Center ...................................................................................................................... 78
How to Create Grade Columns in the Grade Center ......................................................................................................... 79
Result ............................................................................................................................................................................. 83
About Calculated Columns in the Grade Center ............................................................................................................... 83
Default Total Column.................................................................................................................................................... 83
Default Weighted Total Column ................................................................................................................................... 83
About Total Columns in the Grade Center ....................................................................................................................... 84
Total Points Formula .................................................................................................................................................... 84
Result ............................................................................................................................................................................ 90
BLACKBOARD HELP DESK CONTACT INFORMATION ............................................................................................................. 90

1
LOGGING IN TO BLACKBOARD
Go to our main Coastal Bend College website at www.coastalbend.edu
Click on the Blackboard Login link located at the top right of the page.
The following screen appears. Enter your Username and Password as assigned to you by Coastal Bend
College Distance Learning Department and click Login.
If you have forgotten your username and/or password, please contact Yolanda Abrigo at
361.354.2506 or via email to [email protected]

2
EXPLORING MY BLACKBOARD
When you login to Blackboard, the first screen that appears is the My Blackboard screen. My Blackboard
provides you with a single point of access to the courses in which you are enrolled.
Let’s review the My Blackboard screen. Beginning at the top, you have the Control Frame which contains
navigation elements that allow the user to access the institution homepage, My Places, Help, and Logout.
Let’s explore the My Places link. When you click on My Places, the following screen appears.
Change Text Size – provides instructions on how to change your text size for Internet Explorer, FireFox,
and Safari
High Contrast Setting – defaults to use Blackboard styles versus your operating system’s high contrast
setting

3
Personal Information – allows you to edit your personal information, change your password,
personalize My Places, change personal settings, and set privacy options
o To change your password click on Change Password and type your new password in the two
boxes provided
Edit Notification Settings – allows you to control the notifications for the following:
o Edit General Settings – defines the general notification settings such as email format, deletion
schedule, and reminder schedule for courses and organizations.
o Edit Individual Course Settings – displays the current notification settings for courses in which
you are enrolled. Changes to the notification settings for a specific course can be made on this
page.
o Bulk Edit Notification Settings – allows you to select a set of courses or organizations to update
and change the notification settings for them in one step.
o Edit Individual Organization Settings – displays the current notification settings for
organizations in which you are enrolled. Changes to the notification settings for a specific
organization can be made on this page.
WARNING! If the Blackboard Administrator at your school has defined the notification settings,
those settings will take precedence over your settings.
Now that we have explored the My Places link, let’s move on.
Clicking on the Home link will direct you to the Coastal Bend College website.
Clicking the Help link will allow you to chat with a live person
Clicking Logout will log you out of the course management system (CMS)
The My Blackboard screen contains modules that contain links that allow you to view information and navigate
to your courses.

4
Let’s explore these modules.
Tools – this module is the area that contains tools to manage information and communicate with other
users
o Announcements – Use this tool to view important information, reminders, or updates posted by
your instructor. For example, your instructor can use announcements to provide corrections and
clarifications of materials, assignment due dates or exam schedules, or reminders or helpful tips.
o Tasks – Add personal tasks using the Tasks tool. You can also use this tool to keep track of
work that must be completed.
o My Grades – shows the status of gradable items such as tests, assignments, journal, and blog
entries, and Discussion Board posts.
o Send Email – allows you to send email messages to other course member’s external email
addresses
o Personal Information – Use this link to access and edit the same personal information found in
the My Places link located in the header.
My Courses – this module lists all the courses to which you have access. The list of courses should
update based on the courses you are currently enrolled in. Simply click on the course title to gain
access to your course.
Announcements – this module displays announcements from all courses in which you are enrolled, as
well as school-wide announcements. It can also contain announcements from your school’s
administrator. Announcements communicate important, time-sensitive information. When you click an
announcement link, you are taken to the main Announcements page.
Coastal Bend College Events – this module displays calendar events and dates for courses in which you
are enrolled in and any personal events you have added.

5
EXPLORING COURSE TOOLS
Now that we have covered the My Blackboard screen, let’s explore the different tools that you might find
within your course. NOTE: Instructors control which tools are available.
The tools that you might find in your class include:
Announcements
Blogs
Calendar
Collaboration
Contacts
Discussion Board
Journals
Messages
My Grades
Tasks
Wikis
ANNOUNCEMENTS
Announcements post timely information critical to course success. You can add, edit, and delete announcements
from the Announcements page. This is an ideal place to post time-sensitive material including:
When assignments are due
Changes to the syllabus
Corrections/clarifications of materials
Exam schedules
When adding an announcement, you can also send the announcement as an email to students in the course. This
ensures that students receive the announcement even if they do not log in to the course.
Announcements are accessed from the Control Panel under Course Tools.
How to Create Announcements
1. In the Course Tools area of the Control Panel, click Announcements.
2. From the Action Bar, click Create Announcement.
3. Provide a Subject and Message.

6
4. Set the Duration.
Select Not Date Restricted to keep the announcement visible until it is manually removed.
--OR--
Select Date Restricted to limit the announcement's visibility by date and time.
5. If the announcement is Date Restricted, select the Display After and/or Display Until check boxes
and type the dates and times. Alternatively, use the pop-up Date Selection Calendar and the pop-up
Time Selection Menu to select dates and times.
6. Select the Override User Notification Settings check box to send students an email containing the
announcement. The email will be sent to all students, even those who choose not to receive
announcement notifications through email. This can be useful for very important or urgent
announcements.
7. Optionally, link to a course area, tool, or item using the Browse button.
8. Click Submit.
How to Reorder Announcements
1. Announcements appear below the movable bar in the order posted, with the most recent
announcement appearing first.
2. However, it is possible to pin an announcement to the top of the list. To do this, drag it above the
movable bar reading, "New announcements appear below this line". This will keep the
announcement at the top of the list and prevent new announcements from superseding it.
How to Edit Announcements
1. Click Edit from the contextual menu of the announcement you want to edit. Make your changes and
Submit.
How to Delete Announcements
1. To delete an announcement, click Delete from the contextual menu of the announcement. Confirm
the deletion. This action is final and cannot be undone.
BLOGS
A blog—a shorthand term that means web log—is a personal online journal that is frequently updated and
intended for general public access and use. Most blogs also have some kind of commenting system, so that
people can respond to and interact with one another. Blogs encourage students to clearly express their ideas and
addresses the need to expand various aspects of social learning. Moreover, they are an effective means of
gaining insight into students' activities and provide a way to share the knowledge and materials collected.

7
In Blackboard Learn, blogs are created and managed by instructors, and only enrolled users can view and create
entries and comments in them.
How to Use Blogs in Blackboard Learn
In Blackboard Learn, blogs consist of two elements:
o Blog entries: Text, images, links, multimedia, Mashups, and attachments added by course
members open for comments.
o Comments: Remarks or responses to blog entries made by other course members, including the
instructor.
You can choose to allow students to participate in blogs in three ways:
Course Blogs: You can create a Course blog and determines the topic to be addressed. All course
members can add blog entries and add comments to blog entries.
Individual Blogs: You can create a blog for individual course members to use. However, only you are
able to add blog entries. All other course members can view and add comments.
Group Blogs: If you enable the blogs tool for a group of users:
o Group members can add blog entries and make comments on blog entries, building upon one
another.
o All course members can view group blogs, but non-group members can only add comments.
A group blog is different from a threaded discussion in that each entry does not need to continue the
discussion of the previous entry, but can be a complete thought on its own.
Note: As the course instructor, you have full control over all blogs in your course and can edit and delete
entries in any of the blog types and can delete user comments.
How to create a Blog
o Access the course
o Ensure that Edit Mode is On
o In the Control Panel, expand the Course Tools section
o Select Blogs
o On the Blogs listing page, click Create Blog on the Action Bar
o On the Create Blog page, type a Name for the blog
o Type optional Instructions for the blog. Format the text and add images, links, etc. using the
Text Editor
o Under Blog Availability, select the Yes option to make it available to users
o Use the Display After and Display Until date and time fields to limit the availability of the blog.
Select the Display After and Display Until check boxes in order to enable the date and time
selections
o Under Blog Participation, select Individual to All Students or Course. Select Allow
Anonymous Comments for individual blogs or Allow Anonymous Entries and Comments for
course and group blogs, if needed
o Under Blog Settings, select Monthly or Weekly Index Entries
o Optionally, select the check box to Allow Users to Edit and Delete Entries
o Optionally, select the check box to Allow Users to Delete Comments

8
o Select No Grading or the Grade option and type the number of Points Possible. Points
possible will apply to one or more entries made by the user to the blog topic. Once a blog is set
to be graded, a column is created for it in the Grade Center. It is permanently gradable and
cannot be set to No Grading
o Optionally, select the box and the number of entries required to show participants in Needs
Grading status. Applying this setting will show the Needs Grading icon in the Grade Center
and place the entries in the queue on the Needs Grading page after the specified number of
entries have been made
o Optionally, associate a rubric by pointing to Add Rubric,
o Click Submit
The blog topics appear in alphabetical order on the Blogs listing page. Columns can be sorted by clicking the
column title or caret.
How to create a Blog Entry
o Only the instructor can create a blog, but once created, students can create entries. The blog
topics appear in alphabetical order on the Blogs page. On the Blogs page, under each blog
title, you can see if the blog belongs to a group, the course, or to individual students. Your
instructor can use blog entries to provide structure for discussions on class topics and other
issues. If allowed by your school, you can add an avatar which will appear with individual blogs.
1. On the Course Menu, click Blogs
--OR—
On the Course Menu, click Tools and then click Blogs
2. On the Blogs list page, click the name of the blog to open.
3. On the Blog topic page, click Create Blog Entry.
4. On the Create Blog Entry page, type an Entry Title.
5. Type the text in the Entry Message text box.
6. Alternatively, in the Attach File field, attach a file using one of the following options:
a. To upload a file from your computer, click Browse My Computer.
b. To upload a file from the course’s storage repository:
i. If Course Files is the course’s storage repository, click Browse Course.
--OR—
If your school licenses content management, click Browse Content
Collection.
NOTE: Files added by students are private and stored in a secure location.
These files are not accessible through the course.
7. Click Post Entry.
--OR—
Click Save Entry as Draft to save the entry for later posting.

9
The following images will illustrate the steps outlined above.
You can edit basic properties of a blog topic, including the name, instructions, availability, and other custom
settings. Once a blog topic is designated for individuals or the course, it cannot be changed to the other.
You can edit any user’s blog entries and can delete blog topics. You can also delete comments, but cannot edit
them.
How to Edit a Blog
o Ensure Edit Mode is On
o On the Blogs listing page, click a blog’s Action Link to access the contextual menu
o Select Edit
o On the Edit Blog page, make the desired changes to name, instructions, and so on
o When finished, click Submit
How to Delete a Blog NOTE: Deleting a blog cannot be undone. Be certain this is what you want to do before confirming the
deletion.
o Ensure Edit Mode is On
o On the Blogs listing page, click a blog’s Action Link to access the contextual menu
o Select Delete
o Click OK in the confirmation window. All entries and comments are deleted

10
NOTE: When a graded blog is selected for deletion, a Delete Confirmation page appears. Select the
appropriate check box or boxes to delete the blog or the blog and the Grade Center column.
The Blog topic page is divided into two main sections. You can view the Instructions in the content frame.
Click the X to collapse the field. In the side panel, you can view information about the blog. You can expand
and collapse sections in the side panel using the double arrows.
A. Create Blog Entry – Create a blog entry using the Create Blog Entry function. You can create
another blog entry for a topic at any time. For example, instructors may add a comment
requesting that you clarify what has been written before a grade is assigned for suggest a topic
for another entry.
B. View Drafts – Access any entries saved as drafts. Click View Drafts on the Action Bar.
C. Blog Entry – Blog entries appear in the content frame following the instructions
D. Comments – After posting an entry, you can see if comments were made. Click the link to view
comments.
E. Comment – Add comments by clicking Comment.
F. About this Blog – In the side panel, view the blog information in the About this Blog section.
G. Blog Grade – The Blog Grade section appears if a blog is set to be graded. You can see if your
blog entries have been graded.
H. More Blogs – View other blog entries made by other course members in the More Blogs
section.
I. Index – View the titles of your selected entries for either the week or the month in the Index
section, determined by the settings your instructor makes during blog creation. The most recent
entry title appears first.

11
CALENDAR
You can use the Course Calendar to provide students with dates for course related events. Course Calendar
events appear to all members of the course. If students access the calendar while in your course, they will only
see the entries you have added. If they access the calendar from the My Institution tab, it includes the following:
Their personal entries
Entries for all courses in which they are enrolled
Entries for any organizations in which they are enrolled
Institution-wide events
Common entries you may include in the Course Calendar are:
Section meetings
Assignment due dates
Exams
Guest speakers
Accessing the Course Calendar
You can access the Course Calendar from the Tools link on the Course Menu and from the Control Panel.
Two Default Options
Access the Course Calendar using the default Tools link on the Course Menu. On the Tools page, select
Calendar.
Alternatively, in the <begin definition> Control Panel <end definition>., expand the Course Tools section
and select Course Calendar.

12
How to Add a Course Event
On Course Menu, click the Tools link. On the Tools page, select Calendar.
-OR-
On the Control Panel expand the Course Tools section, and select Course Calendar.
On the Course Calendar page, click Create Course Event on the Action Bar.
On the Create Course Event page, type the Event Name.
Type the Event Description. You can use the Text Editor functions to format the text and add files,
images, web links, multimedia, and Mashups.
Note: There is a 4,000 character limit for event descriptions.
Type the Event Date. Optionally, use the pop-up Date Selection Calendar to select the date.
Type the Event Start Time and Event End Time. Optionally, use the pop-up Time Selection
Menu to select the times.
Click Submit.

13
COLLABORATION Collaboration tools allow users to participate in real-time lessons and discussions. Examples of these sessions
include real-time, online classroom discussions, guest speaker led sessions, teaching assistant sessions, and live
question-and-answer sessions. Recordings of sessions can be created and made available for review.
Installing the Required Java Plug-in
The Java 2 Run Time Environment is required to use the Blackboard Learn collaboration tools. The plug-in
may be downloaded from the page that appears when a user joins a collaboration session, or may be found at
http://java.sun.com/products/plugin/index.html.
Take care to uninstall any existing Java plug-ins before installing a new version.
How to Find the Collaboration Sessions Page
Follow the steps below to open the Collaboration Sessions page.
1. Click Collaboration on the Course Menu or from the Control Panel.
The following table describes the available functions.
To… Click…
filter the sessions listed on the page the arrow next to the drop-down list and select the
type of session to display. Click Filter. The filters
include:
Show All – The default filter that displays
all of the collaboration sessions.
Available Sessions – Displays all of the
sessions that are in use.
Sessions with Recordings – Displays
completed sessions that have an archive.
Future Sessions – Displays sessions that
are scheduled to take place in the future.
search for a session the Session Name, Start Date, or End Date option
and then enter a value in the field. Click Search.
enter a session Join from the session's contextual menu.
access the recording for a session Recording from the contextual menu.
add a new collaboration session Create Collaboration Session
Assigning User Roles
There are two roles available for users in collaboration sessions, passive and active. The session administrator
controls user access and functions during a collaboration session by assigning passive or active roles. For
example, session administrators determine which users can chat, send private messages, or ask questions during
a session by assigning specific access rights to the different roles. The student icon will appear in the Role
column next to those students who are designated as active.

14
Student roles can change throughout the collaboration session. Those who are currently set to passive, but
would like active rights can signal the session administrator by clicking the hand icon. The session
administrator can then make that user active.
About Browser Pop-up Blockers
Be aware that for any browser supporting pop-up window blocking, it must be disabled or your institution's
website made a trusted site for the collaboration tool to work properly.
About Collaboration Sessions
Collaboration sessions are real-time lessons and discussions. Two primary collaboration tools are available:
Chat: Chat is an exchange of text messages online.
Virtual Classroom: Virtual Classroom is a shared online environment where users can view links, share
desktops, exchange files, and chat. Both types of collaboration can be recorded and saved for future
review.
The Collaboration Session page is used to manage the collaboration tools available in Blackboard Learn. From
this page, you can access all of the collaboration sessions for the course, including those that have already taken
place and are recorded and those that are scheduled for the future. You can also schedule new collaboration
sessions and make changes to those already scheduled from this page.
Before You Begin: The Java 2 RunTime Environment is required to use the Collaboration
tools. The plug-in may be downloaded from the page that appears when you join a
Collaboration session. You must enable pop-ups to successfully run a Collaboration tool.
For those users that want to use Safari, you must disable the Pop-Up Window Blocking.
Creating or Editing Collaboration Sessions
You can create new collaboration sessions selecting Virtual Classroom or Chat from the Create
Collaboration Session page. You can schedule sessions for specific dates and times.
Both the Create Collaboration Session and Edit Collaboration Session pages function in a similar manner.
The Create Collaboration Session page displays with empty fields while the Edit Collaboration Session page
opens with the selected session's current information and details already populated.
Follow these steps to create or edit a collaboration session:
1. In the Course Tools area of the Control Panel, click Collaboration. The Collaboration Sessions page
appears.

15
2. To create a new session, click Create Collaboration Session. Alternatively, to edit a collaboration,
click the contextual menu for the session to be edited and select Edit.
3. Complete the fields as appropriate.
About Recording Sessions
Session Recordings allow users to review collaboration sessions and are archived by date. A given session will
not appear in the list of saved recordings until the session administrator has stopped recording.
Note: If you do not stop the recording and exit the collaboration session, the recording will not end and no
information will be recorded in the recording duration column. Only when the session administrator stops
recording or ends the session will the recording actually stop and the duration display. This is why it is
important to remember when recording sessions always to end the recording or the session, and not simply exit
from it.
How to Find the Recording Sessions Page
Follow these steps to access the Session Recordings page.
1. In the Course Tools area of the Control Panel, click Collaboration.
2. Using the contextual menu, click Recordings for the session to be accessed.
The table below describes the functions available on this page.
To… Click…
search for a recording in the collaboration session the Recording Name or creation date option in the
Search by field. Type the name of the recording or
the date it was created in the field and click
Search.
open a recording the recording name.
change the name or availability of a recording Edit from the contextual menu. The Recording
Properties page appears.
delete a recording Delete.
Note: Exercise caution because deleting a
recording session cannot be undone.
Record Menu
Virtual Classroom and Chat sessions are recorded and saved for future playback. You can start, stop, pause,
and restart recordings during a session. A session can have more than one recording. If you select End to stop a
session, then the recorder will automatically stop recording the session.
Note: It is important to remember to stop a session recording, or to allow the session to stop it automatically by
ending the session. If you simply exit the session, the recording will not stop nor will it be archived.

16
How to Find the Recording Properties Page
Follow the steps below to open the Recording Properties page.
1. In the Course Tools area of the Control Panel, click Collaboration.
2. Click Recordings from the contextual menu of a session.
3. Click Edit from the contextual menu for a recording.
4. Complete the fields as appropriate.
Let’s take a closer look at the Virtual Classroom. When you launch the Virtual Classroom, it appears in a new
window.
A. Menu Bar – allows instructor to control the Virtual Classroom. This includes managing
participation, selecting user access rights, ending the sessions, and monitoring breakout sessions.
B. Recording Tool – allows you to record Virtual Classroom sessions.
C. Tools – includes all the tools used during the Virtual Classroom session. This includes accessing
the Course Map, utilizing the Whiteboard, searching for websites, and asking and answering
questions.
D. Chat – allows you to compose messages, raise hand to ask questions, and activate private
messages.
Recording the Whiteboard
The Snapshot button (shaped like a camera) on the Whiteboard tool bar is used to capture the current state of
the Whiteboard and save it with the recording.
Click the Snapshot button to capture an image of the Whiteboard. When replaying the session recording, the
Whiteboard image shown will update according to the time when the snapshot was captured.

17
Note: The Snapshot button cannot be activated unless the session is being recorded.
CONTACTS
Contacts is a place where you can add profile information about yourself and other staff that is distributed to
students. This is a good location to provide information about office hours, phone numbers, and other links to
help students find the people who have important roles in the course.
Groups of selected contact information can be combined into folders. For example, you could create a folder
named Teaching Assistants and assign all TA contacts to that folder.
How to Create or Edit a Contact
You can add or edit contacts through the Create Contact or Edit Contact page.
Both the Create Contact and Edit Contact pages function in a similar manner. The Create Contact page
displays with empty fields while the Edit Contact page opens with the selected contact's current information
and details already populated.
1. On the Course Menu click the Tools link. On the Tools page, select Contacts.
-OR-
On the Control Panel expand the Course Tools section, and select Contacts.
2. On the Contacts page, click Create Contact.
-OR-
To edit a profile, click Edit from the contextual menu.
3. On the Create Contact page, provide the necessary Profile Information. The following table describes
the available fields.
Field Description
Title Type the person’s title. This title will appear before
the first name.
First Name Type a first name.
Last Name Type a last name.
Email Type an e-mail address. This is a required field.
Work Phone Type a work phone number.
Office Location Type an office location (Limit is 255 characters)
Office Hours Type office hours. (Limit is 255 characters)
Notes Type any additional information about the person.
(Limit is 255 characters)
4. Select Yes to Make the Contact Available to students. If you select No, none of the information
provided on the page will appear to students.

18
5. Optionally, for Attach Image, click Browse to search for a image of your contact. This image will be
included next to the profile on the Contacts page.
Note: The image size should be 150 x 150 pixels.
6. Optionally, for the Personal Link, type the URL for the contact’s home page. When adding a URL,
include the full address and protocol. For example, http://www.blackboard.com. This link appears with
the profile on the Contacts page.
7. Click Submit.

19
DISCUSSION BOARD
Building a sense of community among students is crucial for a successful online experience. The Discussion
Board is an important tool for interpersonal interaction and can replicate the robust discussions that take place
in the traditional classroom. Discussions can serve a range of purposes, such as:
An online meeting place for social interaction among peers.
An additional medium for collaboration and the exchange of ideas.
A medium to pose questions about homework assignments, readings, and course content.
A way to demonstrate the understanding or application of course material.
A record of discussion which can be reviewed at a later point.
A graded activity that demonstrates understanding or application of course material.
Once you have determined your precise needs, you can create forums and threads to organize discussions into
units or topics relevant to your course.
The Discussion Board tool allows for asynchronous interactions occurring over extended periods of time. This
allows for more flexibility, as well as reflective communication.
Asynchronous communication offers convenience and flexibility to all participants. Some benefits include:
Participants do not need to be in the same location or time zone.
Participants can carefully consider and reflect on the initial message before responding and, hopefully,
more thoughtful conversations can occur.
Different learning styles are accommodated. For example, students who are shy about speaking in class
may feel more comfortable responding to discussion threads.
The Discussion Board is also available as a group tool that is used by smaller groups within a course. Group
Discussion Boards are available only to the members of a course group.
Note: The Blackboard administrator at your school controls whether this tool is available. If this tool is not
available, you can contact your administrator to discuss its status.

20
A. Forum Title – click the forum title to view the messages. Forums containing unread posts
appear in bold.
B. Total Posts/Total Participants – view data on the number of posts and participants.
C. Unread Posts – provides a one-click access to the forum’s unread messages.
Within each forum, users can create multiple threads. A thread includes the initial post and any replies to it.
When creating a forum, your instructor has the option of allowing or not allowing you to start threads.
Generally, the purpose of the forum will dictate whether or not you can start threads. A moderated, grades
forum used to evaluate student performance will be tightly controlled, and you cannot create threads. Other
forums are designed for users to share opinions and thoughts on tangential or unrelated topics.
Course groups can have their own Discussion Boards that can be created using the Groups tool. Group
Discussion Boards are available only to users who are members of the group. If a group Discussion Board is
available, access it from the Groups link in the course menu or in the My Groups area.
The following steps will guide you in using the Discussion Board.
How to Access the Discussion Board
o On the Course Menu, click Discussions
--OR—
o On the Course Menu, click Tools and then click Discussion Board
Viewing a Discussion Forum
o When you access a forum in the Discussion Board, a list of threads appears with the following
information:
Date – Displays the date that the thread was created
Thread – Displays the name of the thread
Author – Displays the name of user who created the thread
Status – Indicates whether the thread is published, locked, hidden, or a draft
Unread Posts – Displays the number of posts not yet accessed
Total Posts – Includes both read and unread posts

21
The following image outlines the forum features.
A. Use the breadcrumbs to navigate to a previous page. Do not use the browser navigation controls;
page load errors may occur.
B. Use the Action Bar functions to perform various actions, including:
Create Thread – Add a new thread to a forum
Search – Search for Discussion Board content. The search field is collapsed by default to
save screen space.
Thread Actions – Make a selection from the drop-down list. Edit the status of the selected
threads and perform other actions, such as marking threads read or unread and setting or
clearing flags. Flags mark threads for later attention.
Collect – Gather selected threads onto one page where posts can be sorted, filtered, or
printed.
C. Select one or more threads or select the check box in the header row to select all threads for an
action, such as collecting.
D. Click a thread title to read the posts. Forum titles containing unread posts appear in bold type.
E. Click Edit Paging to determine the number of items to view per page. Type a number in the box
and click Go. Click the X to close the pop-up box.
Viewing a Discussion Thread
o When you click a thread, the Thread Detail page appears. The page is divided into three sections:
Section 1:
The Action Bar contains functions that allow you to select, flag, mark
read/unread, and collect posts.
Section 2:
The Message List contains a list of all the posts in a thread, beginning with the
initial post. The selected post is highlighted. Use the plus and minus icons to
expand and collapse the posts.
Section 3:
The Current Post contains the text of the selected post and information about the
post.

22
About the Thread Detail Page
o On the Thread Detail page, you can navigate from post to post, adjust your view of the page,
view information about the selected post, and reply to others. The following image is
outlined in more detail.
A. On the Action Bar, you can access functions such as Subscribe, Unsubscribe, or Search. When
subscribed to a thread, you receive an email alert when a post is updated or a reply is posted.
Your instructor must enable this function when creating a forum. The search field is hidden by
default to save screen space.
B. Select one or more threads and make a selection in the Message Actions drop-down list. Actions
include marking threads read or unread and setting or clearing flags. Flags mark threads for later
attention. You can also use the functions for collecting posts and selecting all posts.
C. Arrange your view using the icons on the Action Bar.
a. Swap Up or Down: Switches the message tree section and the reply section of the screen.
b. Hide or Restore to Minimum: Collapses or displays the message tree section of the
screen.

23
c. Maximize or Minimize: Displays the message tree fully or just a portion of the message
tree.
D. Use the Move to previous message or Move to next message arrows for navigating between
messages in the thread.
E. Click Parent Post to display or hide the parent message in the thread.
Creating Threads in a Discussion Forum
o Forums have many settings that control who can post, and what other types of actions you
can take, such as editing your own threads, posting anonymously, or rating posts. Depending
on which forum settings your instructor has selected, you may be allowed to create a new
thread.
On the Course Menu, click Discussions
On the Discussion Board page, click the name of the forum
On the Forum page, click Create Thread

24
On the Create Thread page, type a Subject
In the Message text box, type your reply. You can use the Text Editor functions to
format the text and add files, images, web links, and multimedia.
Alternatively, under Attachments, attach a file using one of the following options:
To upload a file from your computer, click Browse My Computer
If your school licenses content management, click Browse Content
Collection Click Submit to create the thread

25
The Email tool allows you to send email to other people in your course from within Blackboard Learn without
launching an external email client, such as Gmail or Yahoo. Emails can be sent to individual users or to groups
of users. A copy of this email is sent to the sender by default.
IMPORTANT! Blackboard Learn keeps no record of sent or received emails. When you
receive or send an email, the email will appear in the Inbox of your external email client. Keep
a copy of important messages in case you need them at a later date.
You can send email to the following people in a course:
All Users: Sends email to all users in the course.
All Groups: Sends email to all of the groups in a specified course.
All Teaching Assistant Users: Sends email to all of the Teaching Assistants in a specified course.
All Student Users: Sends an email to all students in the course.
All Instructor Users: Sends email to all of the instructors for a specified course.
Select Users: Sends email to select users.
Select Groups: Sends email to select groups.
Note: Recipients of each email will not see the email addresses of other recipients.
Before You Begin! Blackboard Learn will NOT recognize files or email addresses with spaces or
special characters, such as #, &, %, and $. In general, use only alphanumeric file names and addresses
in Blackboard Learn. Do not send email through Blackboard Learn without content in the subject line.
Leaving the subject line blank can prevent the message from being delivered.
How to Send Email
o On the Course Menu, Click Tools
o On the Tools page, click Send Email
o From the Select Users or Select Groups page, select the recipients in the Available to Select
box and click the right-pointing arrow to move them into the Selected box. A back arrow is
available to move a user out of the recipient list. Click Invert Selection and the selected users
are no longer highlighted and those users that were not selected will be highlighted.
Tip: For Windows, to select multiple users in a list, press the SHIFT key and click the first and
last users. To select users out of sequence, press the CTRL key and click each user needed. For
Macs, use the COMMAND key instead of the CTRL key. You can also use the Select All
function to send an email to all users.

26
o Type your Subject
o Type your Message. A copy of the message is sent to the sender. A receipt page appears after
the message is sent listing all recipients. The receipt page does not confirm that users received
the message. It only confirms that the message was sent.
o Click Attach a File to browse for files from your computer. You can attach multiple files. After
you add one file, the option to attach another file appears.
o Click Submit
JOURNALS The Journals tool offers students the opportunity to reflect on course content and communicate privately with
you.
You can use the tool to gauge understanding and guide students in their knowledge acquisition. Your journal
comments can help students refine their writing and ideas.
You create the journal topics for individual students to use. Then students submit journal entries in response to
the topic and you can comment on the individual entries. As the journal topic is created, you determine if the
journal entries will be graded. Students are allowed to create multiple entries for an individual journal topic,
whether it is graded or not.
You can choose to make journal entries public, allowing all course members to view all entries. For example,
you may choose to make a journal public when asking for opinions on how to improve the evaluation process.
Students can read what other students wrote and build upon those ideas. Students cannot comment on other
students' entries; only the instructor can add comments.
The Group Journal tool functions differently, as it allows all members of a group to view all group journal
entries. A group journal has no journal topics, but is instead created by the journal entries submitted by group
members. A group journal can be edited to add instructions for the members. Both you and group members can
add comments.

27
How to Create a Journal
1. Access the course.
2. Change Edit Mode to ON.
3. In the Control Panel, expand the Course Tools section.
4. Select Journals.
5. On the Journals listing page, click Create Journal on the Action Bar.
6. On the Create Journal page, type a Name for the journal.
7. Type optional Instructions for the journal. Format the text and add images, links, multimedia, Mashups,
and attachments using the functions in the Text Editor, if needed. Attachments added using the Text
Editor can be launched in a new window and have alternate text added to describe the attachment.
8. Under Journal Availability, select the Yes option to make it available to users.
9. Use the Display After and Display Until date and time fields to limit the availability of the journal.
Select the Display After and Display Until check boxes in order to enable the date and time selections.
10. Under Journal Settings, select Monthly or Weekly Index Entries.
11. Optionally, select the check box to Allow Users to Edit and Delete Entries.
12. Optionally, select the check box to Allow Users to Delete Comments.
13. Optionally, select the check box to Permit Course Users to View Journal. If selected, the journal
becomes public. All users can view all journal entries made to the journal topic.
14. Select No grading or the Grade option and type the number of Points possible. Points possible will
apply to one or more entries made by the user to the journal topic. Once a journal is set to be graded, a
column is created for it in the Grade Center. It is permanently gradable and cannot be set to No
grading.
15. Optionally, select the box and the number of entries required to show participants in Needs Grading
status. Applying this setting will show the Needs Grading icon ( ) in the Grade Center and place the
entries in the queue on the Needs Grading page after the specified number of entries have been made.
16. Optionally, associate a rubric by pointing to Add Rubric.
17. Click Submit.
The journal topics appear in alphabetical order on the Journals listing page. Columns can be sorted by clicking
the column title or caret.
You can also provide links to journals in course areas such as Content Area, Learning Modules, Lesson Plans,
and folders.

28
A. Create Journal Entry – Create a journal entry using the Create Journal Entry function. You can
make another journal entry for a topic at any time. For example, your instructor may add a comment
requesting that you clarify what has been written before a grade is assigned or suggest a topic for
another entry.
B. View Drafts -- Access any entries saved as drafts. Click View Drafts on the Action Bar.
C. Journal Entry – Your journal entries appear in the content frame following the Instructions
D. Comments – Following an entry, you can see if comments were made. Click the link to view
comments.
E. Comment – You can add comments by clicking Comment.
F. About this Journal – In the side panel, view the journal information in the About this Journal
section.
G. Journal Grade – The Journal Grade section appears if a journal is set to be graded. You can see if
your journal entries have been graded.
H. More Journals – View other journal entries made by other course members in the More Journals
section.
I. Index – View the titles of your selected entries for either the week or the month in the Index section,
determined by the settings your instructor selects during journal creation. The most recent entry title
appears first.
How to Create a Journal Entry
o On the Course Menu, click Journals
--OR—
o On the Course Menu, click Tools and then click Journals
o On the Journals listing page, select a journal to open
o On the Journal topic page, click Create Journal Entry
o On the Create Journal Entry page, type an Entry Title
o Type the text in the Entry Message text box
o Alternatively, in the Attach File field, attach a file using one of the following options:
To upload a file from your computer, click Browse My Computer

29
To upload a file from the course’s storage repository:
If Course Files is the course’s storage repository, click Browse Course
--OR—
If your school licenses content management, click Browse Content Collection
NOTE: Files added by students are private and stored in a secure location. These
files are not accessible through the course.
Click Post Entry
--OR—
Click Save Entry as Draft to save the entry for later posting
MESSAGES
The Blackboard Learn Messages tool provides you with a familiar, email-like environment that you can use for
course communication. Accounts are automatically created for each member of the course, and messages are
sent and received using that account. This provides additional privacy because external email addresses are not
used, so external factors will not affect course communication.
You cannot receive messages outside your course and you are not notified if you receive a new message, so
make routine checks for new messages.
Messages are usually accessed through the tools area of a course. However, your instructor can restrict access
or create a link on the Course Menu so that messages are directly accessible.

30
A. Create Message -- Use the Create Message function to create new messages.
B. Create Folder -- Use the Create Folder function to add a new folder. You can use folders to
organize messages.
C. Inbox – The Inbox folder opens with a list of messages received.
D. Sent – The Sent folder opens with a list of messages that you sent.
E. Delete Folder/Delete – The Delete Folder or Delete function in the folder contextual menu removes
the folder. To delete personal folders, select the check box next to each folder to delete. Then, click
Delete Folder on the Action Bar. The folders, and any messages in the folders, are deleted.
F. Edit – The Edit function changes the name of a personal folder. It is not possible to modify the
name of the Inbox folder or Sent folder.
How to Create a Message
o On the Course Menu, click Tools
o On the Tools page, click Messages
o On the Messages page, click Create Message
o On the Compose Message page, click To, and a list of course members appears.
o In the Select Recipients: To line box, select the recipients and click the right-pointing arrow to
move them to the Recipients box. You can use the Cc, and Bcc functions to send the message to
those users that may be interested in the message, but are not the primary recipients. When using
Bcc, other recipients do not know that the users listed in the Bcc field are receiving the message.
o Type a Subject
o Type a message. Optionally, you can use the Text Editor to format the Body text.
o Click Browse to select a file to attach to the message. If the message is a reply or a forward, you
have the option of including the original attachment.
o Click Submit

31
MY GRADES
The My Grades page shows the status of gradable items, such as tests, assignments, journal and blog entries,
and discussion posts.
The My Grades page may include item names, details, due dates, student and instructor dates of activity, posted
grades, points possible, links to rubrics used for grading, and your instructor's comments about the items.
How to Access My Grades
o On the Course Menu, click Tools
o On the Tools page, click My Grades

32
How to View Grade Details
o If your assignment has not been grades, the Grade column contains a symbol indicating its
status. If your assignment has been submitted and grades, the grade appears in the Grade
column. To view more detail, click the link to see the assignment’s Review Submission History
page. This page includes:
Instructor Feedback – this section lists your grade and any feedback provided by your
instructor
Attached Files – this section provides links to open or download any files attached by
you or your instructor. For example, your instructor might provide comments in a file
that you submitted with your assignment.
Note: If you see feedback for an item but do not see a grade, contact your instructor.
The following table describes the symbols appearing on the My Grades page.
Symbol Description
-
Item has not been completed. No information is available.
Item is completed, but will not have a grade (for items such as surveys)
Item has been submitted. This item is waiting to be reviewed by your instructor.
--OR—
Item has been submitted. Your instructor may review this item but may not be provided a grade
(for items such as surveys)
Grade Item has been graded. Click the grade to view detailed feedback.
Attempt is in progress. This item has not been submitted.
Grade is exempted for this user. If you do not complete this assignment, it will not affect your
grade.
Error has occurred. Contact your instructor.
TASKS
The Tasks page organizes projects (referred to as tasks), defines task priority, and tracks task status. Your
instructor can assign tasks to users participating in their course. Tasks can also be assigned to all members of a
course group.
From the Tools panel you can view all of your tasks, including those from the courses you are participating in,
tasks posted by the Blackboard administrator at your school, and your personal tasks. You can create your own
tasks and post them to the Tasks page. When you access tasks through the course, you view tasks for that
specific course.

33
How to Create or Edit a Personal Task
o On the Course Menu, click Tools
o On the Tools page, click Tasks
--OR—
On the Tools panel, click Tasks
o To create a task, on the Tasks page, click Create Personal Task
--OR—
To edit an existing task, click Edit from the contextual menu for a particular task
o On Create Personal Task page, type your Task Name
o Type a Description
o Type a Due Date or use the Date Selection Calendar to set the due date
o Select the level of priority for your task from the Priority drop-down list
o Click Submit

34
WIKIS
A wiki is a collaborative tool that allows you to contribute and modify one or more pages of course related
materials. The wiki page is an area where users can collaborate on content. Users within a course can create and
edit wiki pages in the course or within a course group. Instructors and students can offer comments and your
instructor can grade individual work.
How to Create a Wiki Page
o On the Course Menu, click Tools
o On the Tools page, click Wikis
o On the Wikis listing page, select a wiki title
o On the Wiki topic page, click Create Wiki Page
o On the Create Wiki Page, type a Name for the wiki page
o Type text in the Content text box. You can use the Text Editor functions to format the text and
include files, images, web links, and multimedia.
o Click Submit.

35

36
COURSES AND CONTENT
About Courses
Courses contain content and tools for your learning experience. Your instructor manages the course through the
Course Menu and Control Panel. While your instructor has control over the course, the Blackboard
administrator at your school can set defaults that can restrict or require specific features and tools.
A course consists of the Course Menu and a content frame. The Course Menu links to content and tools and
the content frame will display the feature you select.
A. Course Menu – The Course Menu appears on the left side of a course and contains links to materials
and tools within the course.
B. Content Frame – The content frame occupies most of the screen to display the current view. You
will interact with content from this screen.
C. Content Area – Content Areas are top-level containers that organize and store course content, such
as lecture notes, assignments, and tests. The content appears in the content frame.
About Course Content
A Content Item is any type of file, text, image, or link that appears to users in a Content Area, Learning
Module, Lesson Plan, or folder. Your instructors can add a number of different types of content to these course
areas.
You can view different types of content in a Content Area. All content shares a few similarities. Each piece of
content has a name and description. Many types of content allow your instructor to set options, such as
availability and date restrictions.

37
Your instructors can limit the availability of content items based on date, time, individual users, course groups,
and performance on graded items. This means that the content displayed in the Course Menu or Content Areas
can change over time. For example, your instructor restricts access to a piece content until you complete a unit
test. The content appears after you complete the test. There are further settings that can be added such as only
making the item appear after you complete the test and score at least a 70 percent. If you have questions about
content that your instructor mentions should be available, make sure to ask them if it has been made available to
everyone or based on specific criteria.
Review Status allows your instructor to track interaction with specific content items and may affect the release
of additional content. For example, your instructor enables Review Status for an article added to a Content Area
and made the release of a quiz contingent upon you reviewing the article. After you mark the article Reviewed,
the quiz appears.
A Mark Reviewed option appears on the item when it is opened. After reviewing the item, select the option to
mark it as Reviewed.
Note: You can switch between Reviewed and Mark Reviewed. Use this option if you want to go back to a
content item and review it again. Your instructor only views the current setting. If the item is marked Reviewed,
then switched to Mark Review, your instructor does not see that the item was marked Reviewed at any time.
Course Content Areas
Content Areas are top-level containers that organize and store course content, such as lecture notes,
assignments, and tests. Content Areas that are available to users make up the Course Menu that appears as
links in the frame on the left side of the course. To access a Content Area, click its name on the Course Menu.
The content appears in the content frame. Typical Content Areas that you might see are Instructor Info,
Assignments, Tests, My Grades, and the names of units that correspond to the work you will complete
throughout your course.

38
Your instructor or administrator creates the names of the areas in a course, which may differ from the names
shown in this section. The Content Area names can also change course by course within your institution.
You can access a Content Area item by clicking its link in the course menu, such as a Discussion Board or a
file. Your instructors can further organize content using folders, subfolders, Learning Modules, or Lesson Plans.
As items and links are viewed in a Content Area, use the breadcrumbs to navigate to previous pages.

39
Course Cartridges
Your instructors have the option of using Course Cartridge content in their courses. This content is created by
third party publishers and is available for instructors to download. When you access this content within a
course, you are prompted for an Access key. Cartridge content often includes:
Slides
Documents
Quiz questions
Lists of relevant links
To access a Course Cartridge, you must be enrolled in the course and have an Access Key to open the course
material. When you attempt to access Course Cartridge content the first time, you will be prompted for a key.
The publisher of the Course Cartridge provides the Access Key for a course. The Access Key for a Course
Cartridge may be found in the course text book or on the publisher’s website. After you enter the key, you can
open any content in the course that comes from that Course Cartridge.
LESSON PLANS
A Lesson Plan is a container for content similar to a Content Area or folder. This allows you to view the lesson
profile, objectives, and content items you need to complete a lesson. Your instructor can provide you with
information on how your knowledge will be measured, the needed materials, the duration of the instruction, and
what you should have learned after the instruction.
Typically, Lesson Plans are added to Content Areas, but they can be added to Learning Modules and folders.

40
The Lesson Plan appears first in the content list and has its own unique icon. If a description was added to the
Lesson Plan when it was created, it appears following the title.
1. Select the Content Area from the Course Menu that holds the Lesson Plan. For example, Week 2.
2. Click the name of the Lesson Plan.
The Lesson Plan’s general information and content items are organized following the title. The top portion
contains general information about the lesson, while the bottom contains content items.
In this example, the content items for the lesson are shown with icons and text. Your instructor can select Icons
Only, Text Only, or Icons and Text for the content view. By default Lesson Plans have four sections:
Instructional Level
Instructor
Subject Area
Objectives
Your instructor may customize the sections in the lesson plan, so you may see different sections.

41
LEARNING MODULES
A Learning Module is an organized collection of content presented together. Learning Modules are shells in
which other content items such as files, folders and tools are added. It can support a course goal, a course
objective, a subject, a concept, or a theme. Learning Modules enable you to follow a structured path for
progressing through content.
The sequential path may be enforced or you may be allowed to access any item at any time. For example, your
instructor may set up a Learning Module on Astronomy. This unit walks you through a series of articles about
Astronomy, displays media files, and finally presents an assessment about the information covered. You must
move through the contents in this order if the sequential path is enforced. You will know if there is a set path
because only the link immediately following the page you are viewing is available. If the sequential path is not
enforced, all the links will be available.
To move from page to page within a module, click the right and left arrow buttons on the top right of the
content area.
Example: The button will appear next to the "Page 1 of 3" text.
Note: The name of a folder or subfolder will count as a page. For example, if the Learning Module contains
two folders, each containing one file, there will be a total of 4 pages.
It is also possible to navigate by clicking the name of the page in the Table of Contents instead of clicking the
forward or back arrow buttons.
The Table of Contents displays next to the Course Menu on the left-hand side of the page. It can also be moved
below the Learning Module content area.

42
There are three display options available on the header of the Table of Contents:
Minimize
Maximize
Move to the bottom or the left
Click the button with the arrow pointing down ( ) to move the Table of Contents to the bottom of the page. To
move the Table of Contents back to the left, click the left-facing arrow ( ). The move to the left option will
reposition the Table of Contents to the left of the content area.
Note: Your instructors can organize the Table of Contents however they see fit. The Table of Contents can be
displayed using roman numerals, numbers, letters, or any combination of the three.
MASHUPS
Note: Your instructor controls which tools are available. If this tool is not available, your instructor may have
disabled it.
A Mashup combines elements from two or more sources. When you view a YouTube™ video in a Blackboard
Learn course as part of the course content, you are experiencing a Mashup. Mashups can also include Flickr®
photos and SlideShare presentations.
You can use this content in a variety of ways within a course: a standalone piece of content, part of a test
question, a topic in a Discussion Board, or as part of an assignment. For example, you can include a clip of
your favorite movie in a journal entry.
Mashups are displayed in the following ways:
Embed: The Mashup displays directly on the page.
Thumbnail: A small picture of the Mashup displays on the page with controls to launch it.

43
Text Link with Player: A link to the Mashup is displayed on the page. Click the link to launch the
Mashup.
Mashups are added through Text Editor.
DEFAULT MASHUP TYPES
Blackboard Learn supports any file type available on the following websites:
Flickr: A website for viewing and sharing photos and images.
SlideShare: A website for viewing and sharing slide presentations and documents.
YouTube: A website for viewing and sharing online videos.
The Blackboard administrator at your school may enable other types of Mashups.
How to Create a Mashup Item Using the Text Editor
o Navigate to an assignment, journal, or other piece of content, for example, Lesson 1: Ocean
Exploration.
o On the Upload Assignment page, click Add Mashup in the third row of Text Editor functions.
o Select Flickr Photo, SlideShare Presentation, or YouTube Video.

44
o On the Search for Mashup pop-up window, search for content. Type the content name in the
Search box and click Go.
o On the Search Results page, you can click Preview to examine the items, or click Select to
include the appropriate item.

45
o On the Create Mashup Item page, change the Name of the item. This is a required field.
o Set the Mashup Options.
o Click Submit.

46
o On the Upload Assignment page, click Submit.

47
The Mashup appears with your content.
If the Mashup does not appear or displays an error after initially appearing, it is possible that the URL has
changed or the item was deleted from Flickr, SlideShare, or YouTube.
ABOUT COURSE GROUPS Your instructor can create groups of students within a course. Groups usually consist of a smaller group of
users in a course, such as study groups or project groups. These course groups have their own area in the course
to collaborate. These spaces are equipped with tools that can assist each group member. Within Group page,
you may:
Send email
Exchange files
Enter discussion forums
Enter collaboration sessions
Change the position of individual modules by dragging and dropping
Your instructor can provide Communication and Collaboration tools that only group members can access,
such as a private File Exchange area, a Group Discussion Board, and a Group Journal.

48
Your instructor will either place you into a group by selecting your group for you, assigning students in random
groups or allowing you to select the group you want to join.
You can only access a group within a course, and there are several ways to access a group.
Groups page link: The Groups page link appears on the Course Menu or in a Content Area. The
Groups page lists all available groups and sign-up sheets for self-enroll groups.
My Groups panel: The My Groups panel appears following the Course Menu. The My Groups
panel provides direct links to the group space for each group you belong to. You can expand the panel to
reveal all the tools that are available for the group to use. If you are enrolled in a group, the panel
appears automatically.
Group Link: A Group Link is a link to a single group, sign-up sheet, or the Groups page made
available in a course area.
The Group homepage is the center for group activity and can contain a description of the group, a list of
members, and tools. If your instructor permits, this page can be customized by adding a banner, selecting a
color scheme, and adding Personal Modules, such as My Calendar or Report Card, which are visible only to the
member who added the modules. Access Group Tools and Group Members here.

49
Each group has its own space in the course to work together. When inside your group, you will find the tools
your instructor has made available to you. Your instructor may not turn on all the available tools. Be sure to ask
about any tools you want to use but do not find on your groups page. Review any instructions provided by your
instructor on how to use these tools to complete group work. Tools that can be made available to a group
include:
Collaboration: Users within the group can create and attend chat sessions and virtual classroom
sessions.
File Exchange: Group members and your instructor can share files in this area. All members, as well as
your instructor, can add files. They can also delete files, regardless of who added them.
Group Blog: In the group area, all members of a group can create entries for the same blog, building on
one another. Any course member can read and comment on a group blog, but cannot make entries if they
are not a member of the group. Your instructor can select the grade option for group blogs.
Group Discussion Board: Users within the group can create and manage their own forums and discuss
topics with only the group members.
Group Journal: When used in the group area, all members of a group can view each other's entries, but
the group journal can only be viewed by the group and your instructor. Your instructor can select the
grade option for journals.
Group Task: Users within the group can create tasks that are distributed to all group members.

50
Group Wiki: Users within the group can edit, and view their group wiki. Your instructor can view and
edit a group wiki and can select the grade option for group wikis.
Send Email: Users within the group can email individual members or the entire group.
Submitting Group Assignments
You can submit your work to complete group assignments in the following ways:
Text typed on the Upload Assignment page.
Files attached from your computer or from the Content Collection
A combination of both text and attached files.
Assignments list the name, description, and attachments for course work. You can also choose to include
comments for your instructor.
The grade provided by your instructor for the final assignment is given to every member of the group.
o On the Course Menu, select the Content Area that holds the group assignment, for example, the
Group Assignments Content Area. Click the name of the assignment.
--OR—
o In the My Groups panel, select your group name. On the group homepage, click the name of the
assignment in the Group Assignments section.

51
o On the Upload Assignment page, review the instructions and download any files provided by
your instructor and complete the assignment using one or both of the following:
o In the Submission box, type your response. You can use the Text Editor functions to format the
text and include files, images, web links, multimedia, and Mashups.
o If your response to the assignment is in a separate file, click Browse My Computer and select a
file to attach. If you attach a file, type a Link Title. If the box is left blank, the file name becomes
the link. Follow any instructions that your instructor provided for naming your file.
Note: The Do not attach option appears next to an uploaded file. If you have selected an
incorrect file, you can remove it with this option. If the same file is attached to your assignment
more than once, the new file is saved with a number appended to the name. For example,
history_assignment(1).doc.
Note: If your instructor is using a rubric and has made it available to students, click the View
Rubric button to view grading criteria.
o Optionally, in the Comments box, type your comments.
WARNING! If your instructor has not allowed multiple attempts, assignments can be
submitted only once. Ensure that you have attached any required files to your assignment
before you click Submit.
o Click Submit

52
WARNING! When you finish your assignment, you must click Submit. If you do not, your
instructor will not receive your completed assignment.

53
EXPLORING TESTS AND ASSIGNMENTS
Tests and Surveys
You can find tests and surveys (referred to collectively as assessments) in any Content Area, Learning Module,
Lesson Plan, or folder
Tests are used to assess your knowledge. Your instructor assigns point values to questions. Your answers are
submitted for grading, and the results are recorded in the Grade Center.
Surveys can be used for polling purposes and evaluations. This type of assessment is not graded.
WARNING! Do not refresh the page, close the window, or click the browser's back button
while taking an assessment. If you experience problems during a test or survey, please contact
your instructor.
Once a test or survey is built, questions are created or added from existing questions in tests, surveys, and pools.
About Question Settings
On the Test Canvas, click Question Settings on the Action Bar to change settings for different aspects of a
test or survey. Question settings include options for the following:
Enabling the feedback option for questions
Adding images, files, or web links to questions and answers
Adding metadata to questions
Determining default point values for questions in tests
Designating questions as extra credit, and enabling negative and partial credit scoring
Specifying display options, such as numbering options for answers
How to Build a Test or Survey and Add New Questions
Follow these steps to create a test and begin adding questions to it:
1. On the Control Panel, expand the Course Tools section.
2. Select Tests, Surveys, and Pools.
3. On the Tests, Surveys, and Pools page, select Tests.

54
4. On the Tests page, click Build Test on the Action Bar.
5. On the Test Information page, type a name, and optional description and instructions.
6. Click Submit.
7. On the Test Canvas, point to Create Question on the Action Bar to access the drop-down list.
8. Select a question type.
9. On the Create/Edit page, provide the necessary information to create a question.
10. Click Submit.
11. On the Test Canvas, you can change a question's point value.
1. Click a question's current point value.
2. In the Update Points pop-up, edit the points.
3. Click Submit.
12. Repeat Step 7 through Step 11 to add more questions.
13. Click OK. The test is added to the list on the Tests page and is ready to deploy in a course area.
Surveys are created the same way, except that points are not assigned to survey questions:
1. On the Control Panel, expand the Course Tools section.
2. Select Tests, Surveys, and Pools.
3. On the Tests, Surveys, and Pools page, select Surveys.
4. On the Surveys page, click Build Survey on the Action Bar.
5. On the Survey Information page, type a name, and optional description and instructions.
6. Click Submit.
7. On the Survey Canvas, point to Create Question on the Action Bar to access the drop-down list.
8. Select a question type.
9. On the Create/Edit page, provide the necessary information to create a survey question.
10. Click Submit.
11. Repeat Step 7 through Step 10 to add more questions.
12. Click OK. The survey is added to the list on the Surveys page and is ready to deploy in a course area.

55
How to Take an Assessment
Assessments are located within Content Areas in a course. Contact your instructor if you encounter issues or
problems while taking your assessment.
o Navigate to an assessment and click the link associated with it.
o Click Begin to take the assessment
o Your instructor may choose to have you type a password to begin taking an assessment. If necessary,
type the valid password and click Submit to begin the assessment. The assessment continues to
prompt for a valid password until the correct one is provided.
o As you work, answers will be saved automatically, or you can click the Save button by each question
or the Save All Answers button at the top or bottom of the page as you work.
o Click Save and Submit when you complete the assessment.

56
WARNING! Do not use the browser's Back button during an assessment. This may cause loss
of data. If you have difficulties while taking an assessment, contact your instructor.
Note: If your instructor has associated a rubric with an Essay, File Response, or Short Answer question on a
test, click View Rubric to display grading criteria.
Timed Assessments
If your instructor chooses a timed assessment, the scheduled time is included in the instructions before you
begin.
You will also be notified of the instructor's choice of Timer Setting, which determines whether the assessment
saves and submits automatically when time expires, or if you have the option to continue beyond the time limit.
There is no automatic penalty for continuing beyond the time limit, however, final scoring decisions are made
by your instructor. Talk to your instructor if you have questions about this setting.
The total time you spend on the assessment is recorded and available to the instructor when the test is
submitted.
Note: If you save and exit the assessment, the timer continues running. If you start your test on Tuesday, save
and exit it, then complete it on Thursday the timer will show that it took you 48 hours to complete the
assessment.
If the auto-submit feature is selected, when the timer runs out, the test saves and submits and the Test Submitted
page displays. If the option is not selected, a pop-up window will appear with the choice to submit or continue.

57
The remaining time appears on the assessment page. Click the chevron next to the timer to collapse or expand
it.
Timer warnings will appear when half the time, five minutes, one minute, and thirty seconds remain. When the
remaining time reads 1 minute, 30 seconds, the status bar will turn yellow. At 1 minute, the warning will be red,
and at 30 seconds, both the status bar and the warning will be red. If the timer is collapsed, the color changes
will not be visible.
Feedback and Grades
The performance results you receive after completing a test depend on the options selected by your instructor.
For example, your instructor may only show the final score for one test, while for another test the final score
and correct answers are displayed. Feedback includes one or more of the following:
Final score for the test
Answers submitted
Correct answers
Feedback for the questions
To access Feedback and Grade information, select the test in the Content Area or use the My Grades tool.
Note: If your instructor has used a rubric for grading an Essay, File Response, or Short Answer test question
and has made it available to students, click View Rubric while viewing the graded test to display detailed
information.
Multiple Assessment Attempts

58
You may be allowed to take an assessment multiple times. If multiple attempts are allowed, this is noted at the
top of the assessment. Your instructor may also set a limit on the number of attempts, which will also be noted
at the top. A link to take the test again appears if the test is re-opened. Your instructor determines if one or more
of the test attempt scores are recorded in the Grade Center.
Force Assessment Completion
If Force Completion is enabled, you must complete the assessment the first time it is launched. If Force
Completion is enabled, this is noted at the top of the assessment. You may not exit the assessment and continue
working on it at a later date. The Save function is available for you to save the assessment as you work through
it, but you may not exit and re-enter the assessment.
Backtrack Prohibited
You may not go back to questions you have already answered if backtracking is prohibited. If backtracking is
prohibited, this is noted at the top of the assessment. When you take an assessment that does not allow
backtracking, an error appears if you attempt to use the Back function within the assessment.
Assessment Presentation
Your instructor has two different options for presenting Assessments: all-at-once and one-at-a-time.
All-at-once assessments present all of the questions at the same time. The following options are available while
taking this type of assessment:
Function Action
Store answers Select Save All Answers. A Saved icon appears in the
Question Status Indicator. Answers may be changed
after they are saved.
Finish the assessment Select Save and Submit. You receive a confirmation
followed by a receipt page stating that the assessment
has been completed.
One-at-a-time assessments present questions separately, only one question appears on the screen. You decide
when you are ready to move onto the next question. The following options are available while taking this type
of assessment:
Function Action
Navigate through questions Use the navigation arrows (<<, <, >, or >>). The
Question/Section Indicator describes the current
location in the assessment and the overall number of
questions. If backtracking is prohibited, these arrows
do not appear.
Save answers Select Save All Answers. Questions answered up to
this point are saved.
Finish the assessment Select Save and Submit. You receive a confirmation
followed by a receipt page stating the assessment has
been completed.

59
Question Completion Status
The Question Completion Status indicator provides you with a quick up-to-date look at complete or incomplete
questions in an assessment at all times.
The status of which questions have been answered is displayed at the top of the page. Click the chevron next to
the Question Completion Status to collapse or expand it.
When you answer a question and move to the next question in a question-by-question assessment, the status box
is edited on the next page to show that the previous question was answered. If you do not answer a question and
move on to the next page in a question-by-question assessment, the status box will show on the next page that
the previous question was not answered. Navigate between questions by clicking on the question number in the
status indicator.
When you take an all-at-once assessment (an assessment where the questions all appear on the same page), click
Save Answer to save a specific question without scrolling to the bottom of the page to save. Saving either a
single question or all of the questions that have been answered (with the Save All Answers at the top or bottom
of the page) changes the status indicator to show which questions have been completed.
Importing Tests, Surveys, and Pools
You can import previously exported tests, surveys, and pools. This is an effective way to share them with other
instructors, as well as to save and archive tests, surveys, and pools for later use.
Tests, surveys, and pools are exported by Blackboard Learn as .zip file packages, and then can be imported by
you or another instructor for use in other courses.
How to Import a Test, Survey, or Pool
1. From the Control Panel in the Course Tools area, click Tests, Surveys, and Pools.
2. Click Tests, Surveys, or Pools.
3. Click Import.
4. Locate the appropriate file using one of the following options:
o To upload a file from a local drive, click Browse My Computer.
o To upload a file from the course's storage repository:
If course file is in the course's storage repository, click Browse Course.
-OR-
If your school licenses Content Management, click Browse Content Collection.
5. Click Submit.

60
Exporting Tests, Surveys, and Pools
You can export tests, surveys, and pools. This is an effective way to share them with other instructors, as well as
to save and archive tests, surveys, and pools for later use.
Tests, surveys, and pools are exported by Blackboard Learn as .zip file packages, and then can imported by you
or another instructor for use in other courses.
How to Export a Test, Survey, or Pool
1. From the Control Panel, in the Course Tools area, click Tests, Surveys, and Pools.
2. Click Tests, Surveys, or Pools.
3. From the contextual menu next to an test, survey, or pool name, click Export.
4. Click OK in the pop-up window to save the file.
Note: If your school licenses Content Management, two export options will appear in the contextual menu. To
save the file to a local drive, choose Export to Local Computer. To save the file within content management,
choose Export to Content Collection.
ASSIGNMENTS
The Assignments tool is used to present a variety of learning activities to you as a student, allowing you to view
and submit assignments from one location. You can submit assignments in the following ways:
Provide text on the Upload Assignment page.
Files attached from your computer or from the Content Collection.
A combination of both text and attached files.
Assignments list the name, description, and attachments for class work. Your instructor will provide you all the
information you need to complete the assignment. You can also choose to include comments for your instructor
before you submit your work.
How to Submit an Assignment
When you finish your assignment, you must click Submit. If you do not, your instructor will not receive your
completed assignment.
1. On the Course Menu, select the Content Area that holds the assignment, for example, the Assignments
Content Area.
2. Click the name of the assignment.

61
3. On the Upload Assignment page, review the instructions and download any files provided by your
instructor and complete the assignment using one or both of the following:
In the Submission box, type your response. You can use the Text Editor functions to format the text
and include files, images, web links, multimedia, and Mashups.
If your response to the assignment is in a separate file, click Browse My Computer and select a file
to attach. If you attach a file, type a Link Title. If the box is left blank, the file name becomes the
link. Follow any instructions that your instructor provided for naming your file.
Note: The Do not attach option appears next to an uploaded file. If you have selected an incorrect file,
you can remove it with this option. If the same file is attached to your assignment more than once, the
new file is saved with a number appended to the name. For example, history_assignment(1).doc.
Note: If your instructor is using a rubric and has made it available to students, click the View Rubric
button to view grading criteria.
4. Optionally, in the Comments box, type comments to your instructor.
WARNING! If your instructor has not allowed multiple attempts, assignments can be
submitted only once. Ensure that you have attached any required files to your assignment
before you click Submit.
5. Click Submit.

62
6. A success message appears, confirming the assignment submission.
ABOUT SAFEASSIGN
SafeAssign compares submitted assignments against a set of academic papers to identify areas of overlap
between the submitted assignment and existing works. Safe Assign is used to prevent plagiarism and to create
opportunities to help students identify how to properly attribute sources rather than paraphrase. SafeAssign is
effective as both a deterrent and an educational tool.
How Safeassignments Work
SafeAssign is based on a unique text matching algorithm capable of detecting exact and inexact matching
between a paper and source material. SafeAssignments are compared against several different databases,
including:
Internet: Comprehensive index of documents available for public access on the Internet
ProQuest ABI/Inform database: More than 1,100 publication titles and about 2.6 million articles from
1990s to present time, updated weekly (exclusive access)
Institutional document archives: Contains all papers submitted to SafeAssign by users in their
respective institutions
Global Reference Database: Contains papers that were volunteered by students from Blackboard client
institutions to help prevent cross-institutional plagiarism

63
Global Reference Database
Blackboard’s Global Reference Database is a separate database where students voluntarily donate copies of
their papers to help prevent plagiarism. It is separated from each institution’s internal database, where all
papers are stored by each corresponding institution, and students are free to select the option to check their
papers without submitting them to the Global Reference Database. Students submit their papers to the database
voluntarily and agree not to delete papers in the future. Submissions to the Global Reference Database are extra
copies that are given voluntarily for the purpose of helping with plagiarism prevention. Blackboard does not
claim ownership of submitted papers.
SafeAssign Originality Reports
After a paper has been processed, a report will be available detailing the percentage of text in the submitted
paper that matches existing sources. It also shows the suspected sources of each section of the submitted paper
that returns a match. Instructors can delete matching sources from the report and process it again. This may be
useful if the paper is a continuation of a previously submitted work by the same student.
Because SafeAssign identifies all matching blocks of text, it is important to read the report carefully and
investigate whether or not the block of text is properly attributed.
Interpreting SafeAssign Scores
Sentence matching scores represent the percentage probability that two phrases have the same meaning. This
number can also be interpreted as the reciprocal to the probability that these two phrases are similar by chance.
For example, a score of 90 percent means that there is a 90 percent probability that these two phrases are the
same and a 10 percent probability that they are similar by chance and not because the submitted paper includes
content from the existing source (whether or not it is appropriately attributed).
Overall score is an indicator of what percentage of the submitted paper matches existing sources. This score is a
warning indicator only and papers should be reviewed to see if the matches are properly attributed.
Scores below 15 percent: These papers typical include some quotes and few common phrases or blocks
of text that match other documents. These papers typically do not require further analysis, as there is no
evidence of the possibility of plagiarism in these papers.
Scores between 15 percent and 40 percent: These papers include extensive quoted or paraphrased
material or they may include plagiarism. These papers should be reviewed to determine if the matching
content is properly attributed.
Scores over 40 percent: There is a very high probability that text in this paper was copied from other
sources. These papers include quoted or paraphrased text in excess and should be reviewed for
plagiarism.
Grade Center Integration
SafeAssignments are created with associated Grade Center items. The score is then recorded in the Grade
Center.

64
How to Submit a SafeAssignment
Note: You can only submit a SafeAssignment once. If you would like to edit, delete, or resubmit a
SafeAssignment, contact your instructor and request that they clear your first submission.
1. On the Course Menu select the Content Area that holds the SafeAssignment, for example, the
Assignments Content Area.
2. On the Assignments page, look for the SafeAssignment and click View/Complete.
3. On the Upload SafeAssignment page, optionally, type your comment in the Comment box.
4. Click Browse to select a file to attach as your submission.
5. Optionally, select the Global Reference Database check box to upload your paper to the Global
Reference Database.
Note: Submitting to the SafeAssign Global Reference Database allows papers from other institutions to
be checked against your paper to protect the originality of your work across institutions.
6. Click Submit.
Note: After you submit SafeAssignments, there is a slight delay between the upload and the availability
of the SafeAssign report. Results are normally available within 10-15 minutes.

65
How to View Safeassignment Submissions
Your submissions and the SafeAssign reports associated with submissions are viewable by accessing the
SafeAssignment after submitting your paper.
Note: This option is only available if allowed by your instructor.
Viewing a SafeAssignment Submission
1. Return to the assignment link in the Content Area that holds the SafeAssignment, for example, the
Assignments Content Area.
2. On the Assignments page, look for the SafeAssignment and click View/Complete. The View
SafeAssignment page appears. This page includes:
o Assignment Information: This section displays the name of the SafeAssignment and its
description.
o Submitted Work: This section provides link to the following :
Text: Select this option to view your paper and comments.
File: Select this option to download the submission.
Matching: The percentage listed is the percentage of your paper that matches other
sources. Read the full report to determine if the matching is properly attributed.
SA Report: Select this option to view the full SafeAssign report.
o View Grade: This section lists the grade given by your instructor.
o Instructor's Feedback: This section lists any feedback, and provides links to open or download
any files attached by your instructor..

66
Viewing a SafeAssign Report
SafeAssign Report provides detailed information about the matches found between your submitted paper and
existing sources. The SafeAssign Report identifies all matching blocks of text. It is your and your instructor's
responsibility to investigate whether the matching text is properly referenced or not. Detailing every match
prevents detection errors due to differences in citing standards.
1. Return to the View SafeAssignment page.
2. On the View SafeAssignment page, click the green check mark link under SA Report. The SA Report
provides extensive information to help you determine whether you are appropriately citing your works.
This page includes:
o Paper Information: This section lists data about the paper, such as the author, percent matching,
and when it was submitted. This section also includes options for downloading the report,
emailing the report, or viewing a printable version. Note that the printable version may be the
most effective view of the report for those users that rely on assistive technologies to access
Blackboard Learn.
o Suspected Sources: This section lists the original sources that match sections of the submitted
paper.
To display the original work, click on the source title.
To display the related phrase within your paper, click the magnifying glass.

67
o Paper Text: This section shows the submitted paper. All matching blocks of text are identified
and numbered. Click a phrase to display the Source Comparison Window which provides a direct
comparison between your paper’s phrase and the source document it matches.

68

69
Interpreting the Overall SafeAssign Score
The overall SafeAssign score indicates the percentage of the submitted paper that matches existing sources.
Scores below 15 percent: These papers typically include some quotes and few common phrases or
blocks of text matching other documents.
Scores between 15 percent and 40 percent: These papers include extensive quoted or paraphrased
material or they may include plagiarism.
Scores over 40 percent: There is a very high probability that text in this paper was copied from other
sources. These papers include quoted or paraphrased text in excess.
USING THE TEXT EDITOR
Entering Text
By default, Blackboard Learn formats text to 12-point, left-justified Arial font. Any other formatting must be
done with HTML tags or using the Text Editor.
Text boxes may appear using the Text Editor or with the options shown below.
Smart Text, plain text, or HTML may be used in the Text Editor. Options at the bottom of the box allow you to
switch the text entry format at any time.

70
Format Option Behavior
Smart Text Smart Text automatically recognizes a link entered in
the text box. Smart Text should be used if the intent is
to display the text in the exact way that it is typed.
Line breaks, tabbing, and other keyboard formatting
will be retained with Smart Text.
Smart Text recognizes the ENTER key as a paragraph
tag and accepts HTML tags as well. Smart Text will
also prompt you to load images if an image source tag
appears. Web addresses entered as URLs are
converted to links. The URL must begin with "http://"
and there must be a space before the "http://" to
distinguish it from the previous word. If an image tag,
<IMG>, is entered in Smart Text, Blackboard Learn
will automatically prompt you to upload the image.
Plain Text Plain text displays text as it is written in the text area.
Plain text does not render HTML code. HTML code
will appear as text.
Plain text strips any formatting from the text, except
for line breaks. The result is completely unformatted
text. This may be useful if you need to do a lot of copy
and pasting of the content, or if the intent is to display
code information. For example, if you want to show
how to write something in HTML, plain text should be
used to retain the HTML tags in the content. Plain text
does not work with MathML or the equation editor.
Changing a text box that includes a mathematical
formula to plain text will make the formula
unreadable.
HTML Displays text as coded by the user using Hypertext
Mark-up Language (HTML) tags.
The HTML option should be used only if you know
how to use HTML. The result will be content
formatted by the HTML tags used.
Preview shows you how the formatted text appears when rendered in the browser.
Note: The Smart Text and plain text options are only available if your Blackboard administrator has turned off
the Text Editor or if you do not have a Windows Operating System and Internet Explorer Version 5.x or a later.

71
Note: It is not possible to display a file in a content item and add a Smart Text or plain text description. Add the
description as a separate content item and then add the file in the next content item.
Copying and Pasting Text to Prevent Loss
To protect against losing work if a network connection loss or software error occurs, you may choose to type in
an offline simple text editor, such as Notepad, and copy and paste your work into Blackboard Learn. Copying
and pasting from fully-featured word processing programs such as Microsoft Word may insert hidden
formatting that can cause display issues. You can add the desired formatting after the text has been pasted into
and saved in Blackboard Learn's text editor.
Alternately, you can select and copy all of the text typed in Blackboard Learn before submitting or saving. Use
the mouse to select the text and then and right-click to copy the text, or press Ctrl+A to select all of the text and
then press Ctrl+C to copy the text. On Mac systems, use the COMMAND key rather than CTRL.
Permitted File Names
Blackboard Learn allows the use of all characters in file names. However, your operating system and browser
may limit the types characters accepted. For example, some browsers do not accept multi-byte characters, and
some do not support extended character sets.
Linking to File Attachments through the Text Editor
One important feature in Blackboard Learn is the ability to attach files from inside the Text Editor. This enables
both instructors and students to exchange text and other content within a course. Files can be attached from the
local computer or as a URL link.
You can include a link to a file attachment by clicking the Attach File function from the Text Editor. You can
select a file from your computer or from Content Collection, or insert a file as a URL link.
Click the
Attach File
icon

72
The following table details the fields on the Insert Content Link to File page.
Field Description
Select Content Link
Browse Click Browse to locate a file
Specify Source URL Enter a URL to create a link to a file outside of the
local system. For example:
http://blackboard/images/picture1.jpeg.
Content Link Options
Name of Link to File Enter the name of the link that users click to access the
attached file.
Alt Text Enter text that appears when a pointer hovers over the
link. Alternate text is important for accessibility.
Launch in New Window Select Yes to have the file open in a new separate
window. Select No to have the file open in the content
frame.
USING THE GRADE CENTER
The Grade Center in Blackboard Learn is more than just a way to record students' grades. It is a dynamic and
interactive tool, allowing you to record data, calculate grades, and monitor student progress. You can generate
reports to communicate information to parents, administrators, and other stakeholders. You can determine
which assigned grades to show to your students on their My Grades pages, including columns displaying
performance results.
In the Grade Center, you can provide and manage your students' grades for assignments, tests, discussion
posts, journals, blogs, and wikis, and for ungraded items, such as surveys or self tests. You can also create grade
columns for any activities or requirements you want to grade, such as special projects, participation, or
attendance.
Note: The Blackboard administrator at your school controls whether this tool is available. If this tool is not
available, you can contact your administrator to discuss its status.
Note: If the Grade Center is not loading or you are receiving error messages, please contact your school's
computing help desk. They can help you determine the cause of the issue, including making sure you are using
a compatible browser for your school's version of Blackboard Learn and checking to see if Javascript is enabled.
Exploring the Grade Center Interface
The Grade Center resembles a spreadsheet. Each row is populated by a user in your course and each column
includes information for an item, such as an assignment, test, graded blog entry, or survey. You can also use
columns to calculate grades. You can provide grades and comments directly on the Grade Center page, on the
Grade Details page, and from a tool, such as the Discussion Board.
You are able to customize your view of the Grade Center and create grading schemas, Grading Periods,
categories, and columns to present and gather the information you need.

73
Action Bar: Rows preceding the grid information containing functions and drop-down lists specific to the
current page, such as Create Column, Manage, Filter, Email, Sort Columns By, and Order.
Grade Information Bar: Information about a selected column, such as type of grade and points possible.
Point to a Grade Center column title and details appear in the area preceding the grid and following the Action
Bar. In this same row, you can view when data was last saved.
Grid/spreadsheet: Columns, rows, and cells that make up the current view of the Grade Center data.
Scroll bars: The horizontal and vertical scroll bars are used to navigate through the Grade Center columns
and rows. When you navigate to another course area and return to the Grade Center, you will see the same rows
and columns on the page from the last visit. The view remains in effect until you use the scroll bars again or log
out.
Icon Legend: Explanation of the symbols used in the columns and cells.
Edit Rows Displayed: The number of rows appearing in the grid can be changed. In the box, type a number
between 5 and 50, and click Go.

74
About the Grade Center Action Bar
You can perform many actions in the Grade Center using the functions appearing in two rows on the Action
Bar.
The following functions appear in the first row of the Action Bar.
Create Column: Click to create a grade column.
Create Calculated Column: Access a drop-down list with options for creating calculated columns.
Manage: Access the drop-down list with options for managing the Grade Center. The options include:
o Grading Periods: A set of Grade Center columns that have been grouped based on a shared
characteristic, such as a period of time.
o Grading Schemas: A grading schema takes the actual points scored on a graded item and
compares it to the total points possible for that item to derive a percentage. This percentage is
mapped to a range of scores for grade displays, such as A, B, and C or Pass/Fail.
o Grading Color Codes: User-defined rules to apply color to the cells in the Grade Center grid,
either by grade or status. Color coding the Grade Center provides visual indicators to help you
interpret information quickly.
o Categories: Classifications of columns containing similar items, such as "Tests" or
"Assignments," used to organize and view Grade Center data.
o Smart Views: Custom made views of Grade Center data created by instructors and saved for
continued use.
o Column Organization: Table view of the Grade Center with functions to change the order and
visibility of columns. From this page, you can also assign columns to Grading Periods and
categories. Changes made on this page are for your view of the Grade Center only and does not
change which columns appear to students on their My Grades pages.
o Row Visibility: You can hide user rows to reduce the number of rows in the Grade Center grid
and help you focus on specific data.
o Send Email: The Send Email page appears.
Reports: Create reports from Grade Center data and access the grade history for all students.
Filter: To narrow your view of the Grade Center data, click Filter to expand the field and select an
option from the following drop-down lists:
o Current View: Includes the Full Grade Center view, Smart Views, and Grading Periods. You
can select one of the views to use as the default view by clicking Set Current View as Default (
) next to the Current View drop-down list. When you log out and return to your course later,
the view you selected as the default appears in the grid. You can select other views from the
Current View drop-down list at any time.
o Category: Includes all default categories and any you have created.
o Status: Includes the following grading statuses:
All Statuses
Completed

75
Edited Manually
Exempt
In progress
Needs Grading
Not attempted
In some instances, you can make another selection in an additional drop-down list to further narrow the
columns and users that appear in the grid. For example, after selecting the Assignment category, you can
select the Needs Grading status and only view the columns and users containing assignments that need
to be graded. The category or status you choose to view in the grid remains in effect until you change it
or log out.
Click the X to close the Filter field.
Work Offline: Access features that allow you to work with Grade Center data outside of Blackboard
Learn.
The following functions appear in the second row of the Action Bar.
Move to Top: Select one or multiple check boxes for users and click Move to Top to move the rows to
the first positions in the grid.
Email: Select one or multiple check boxes for users and click Email to display the options of sending to
users, observers, or users and observers. After selecting an option, the Send Email page appears.
Note: The observer role is not available with a Basic License.
Sort Columns By: Access a drop-down list that allows you to sort the Grade Center items. You can sort
by:
o Layout Position (default)
o Categories
o Due Date
o Date Created

76
o Points Possible
o Display Name
Order: Sort the data in Ascending or Descending order.
Note: The view remains in effect until you sort columns again or log out.
How to Make the Grade Center Accessible
To make the Grade Center accessible to as many people as possible, the Grade Center has two different
modes, Interactive and Screen Reader.
Interactive Mode: Grade Center default setting. You can freeze columns and type grades directly in the
cells—called inline editing.
Screen Reader Mode: Grade Center data appears in a simplified grid. The table is static and you type
grades on the Grade Details page accessed from the cell’s contextual menu. You cannot freeze columns
or edit inline, making it easier to navigate by keystroke and accommodate screen readers. When the
Grade Center is first accessed by users with screen readers, users are immediately given a choice
whether to use this non-interactive view before progressing any further.
In both modes, you can do the following:
Move the mouse pointer from column to column using the tab key.
Navigate the cells using the up, down, left, and right arrow keys on a standard keyboard.
Use the following steps to change to Screen Reader Mode.
1. Access the Grade Center.
2. Click the Action Link ( ) for the Grade Center heading to access the contextual menu.
3. Click Turn Screen Reader Mode on.

77
This setting is not saved across sessions. It lasts only as long as the current session. Once you log out, the view
defaults back to Interactive Mode.
Creating and Managing Grade Center Columns
In the Grade Center, three types of columns appear: user, grade and calculated. Each column has a contextual
menu with options. The options that appear vary depending on the type of column. When you create or edit
grade and calculated columns, you can select the appropriate settings to configure the Grade Center to
calculate and display the data most useful to you. You also have the abilities to hide and show columns,
associate columns with categories and Grading Periods, and view columns in any order.
Grade Center columns are utilized by course functions outside of the Grade Center. For example, when you
create Adaptive Release and Early Warning System rules, you can select Grade Center grade and calculated
columns as rule criteria.
Note: The Blackboard administrator at your school controls whether this tool is available. If this tool is not
available, you can contact your administrator to discuss its status.
About User Columns in the Grade Center
In a new course, six default user columns appear in the Grade Center grid:
Last Name
First Name
Username
Student ID
Last Access
Availability
You cannot delete or edit default user columns. You can hide all but the first user column in the grid. If you
need to hide the first column, you can rearrange the user columns on the Column Organization page, but at least
one user column must show. You can also freeze user columns so they remain in place as you scroll in the grid.
On the Users page, you can make a user unavailable. In the Grade Center, the User Unavailable icon ( )
appears in an unavailable user's column. However, the user's row is not hidden in the grid. Unavailable users
cannot access your course.
To sort any column, click the column heading or caret. For example, you can sort the Last Access column so
users who accessed the course most recently appear first in the list. The sorted list remains in effect until you
change it or log out.

78
About Grade Columns in the Grade Center
When you create gradable items in your course, grade columns are created automatically in the Grade Center.
You can edit a grade column to rename it, associate it with a different category or Grading Period, change the
grading schema, determine if students will see the results on their My Grades pages, and include or exclude the
column in calculations. The grade columns created automatically include:
Assignments: You can deliver assignments to individuals or groups. When an assignment is ready to
grade, the Needs Grading icon ( ) appears in a student’s cell in the Grade Center, and you must
grade the attempt manually.
Surveys: Surveys are scored automatically by the system. When a student completes a survey, a check
mark ( ) appears in the student’s cell in the Grade Center. To view survey results, access the
column’s contextual menu and select Attempts Statistics. On the Survey Statistics page, you can view
the percentage of students who selected each answer. You cannot view individual results.
Tests: Most test questions are scored automatically by the system. If you create a test that is comprised
only of questions scored automatically, the grades appear in the students' cells in the Grade Center. If
you create a test that contains questions that need to be scored manually, such as essay or short answer
questions, the Needs Grading icon appears in students' cells for completed tests. You must grade those
questions before the test results appear in the students' cells.
Discussion Board: If you have enabled grading for forums or threads, you must manually grade
submitted posts. After a student submits a post, the Needs Grading icon does not appear in the student’s
cell in the Grade Center. If you start the grading process in the Discussion Board tool, you can view
who has posts that require grading. On the Grade Discussion Forum and Grade Discussion Thread
pages, the Needs Grading icon appears next to users who have submitted one or more posts.
Note: When a group member submits a post in a graded Group Discussion Board, the grade you
assign is only for the individual member.
Blogs, Journals, and Wikis: If you have enabled grading, you must manually grade submitted entries
and wiki contributions. After a student submits work, the Needs Grading icon does not appear in the
student’s cell in the Grade Center. If you start the grading process in the appropriate tool, you can view
who has work that requires grading. On the topic page in the side panel, the Needs Grading icon
appears next to users who have submitted work.
Note: You can assign a grade to a maximum of four decimal places, but the Grade Center displays only to a
maximum of two decimal places. Grades to three or four decimal places are rounded up. For example, 45.4357
is rounded up to 45.44. Calculated columns also display to a maximum of two decimal places.

79
How to Create Grade Columns in the Grade Center
If a grade column is not created automatically, you can create grade columns for any student work you want to
grade. For example, you can create a column to record participation grades.
Example:
In the preceding image, two grade columns are shown:
Participation: Created manually by an instructor to record participation grades.
Chapter 1 Test: Created automatically by the system when an instructor created and deployed the test.
The data in the "Participation" column is populated when an instructor manually assigns the grades. The data in
the "Chapter 1 Test" column is populated when students complete their tests and the test is scored automatically
by the system. If the test includes questions that need to be graded by an instructor, such as an essay or short
answer question, the Needs Grading icon ( ) appears in the students’ cells after the tests are submitted.
When creating Grade Center columns, you can do the following:
Choose how the grade appears. You can display the grades in the Grade Center grid and on students’
My Grades pages as a score, letter, text, percentage, or as complete/incomplete.
Associate it with a category and Grading Period.
Exclude or include the column in any potential Grade Center calculations, such as when creating a
calculated column.
Determine whether the column’s results appear on students’ My Grades pages.
Use the following steps to create a grade column.
1. In the Grade Center, click Create Column on the Action Bar.
2. On the Create Grade Column page, type a brief, descriptive Column Name. This name becomes the
column name in the Grade Center and on students’ My Grades pages. If this name is too long to
display clearly in the Grade Center, you can type a short, descriptive name in the Grade Center Name
box.
Note: Only the first 14-15 characters typed in either name box appear in the column heading in the
Grade Center grid. If you point to the column heading, you can see its full name on Grade
Information Bar. The entire name appears on students' My Grades pages.
3. Optionally, type a Description. You can use the Text Editor functions to format the text. Information
provided here appears to students when they click the item name on their My Grades pages.

80
4. Make a selection in the Primary Display drop-down list. The selection is the grade format shown in the
Grade Center and to students on their My Grades pages. If you created any custom grading schemas,
they appear in the list. Five default options appear:
o Score: A numeric grade appears in the column. This is the default setting. If you do not make a
selection, the score appears in the grid.
o Letter: A letter grade appears in the column. The default grading schema is used to assign letter
grades. For example, a score of 21/30 equals 70% and appears as a C.
o Text: Text appears in the column when a custom text grading schema is created. Examples of
text values include: Excellent, Very Good, Good, Fair, and Poor –OR- Satisfactory and
Unsatisfactory. If no custom text grading schema is created, and the Text option is selected, you
are allowed to type text in the column’s cells. If you choose to share the column results with
students on their My Grades pages, they will see the text values for their grades.
Note: When you convert a numeric score to text without creating a custom text grading schema,
and then return to numeric scoring, values that cannot be converted display a zero after
conversion. Therefore, if you want to include text as grades, Blackboard recommends creating a
custom text grading schema and associating it with the columns.
o Percentage: A percentage appears in the column. For example, a score of 21/30 appears as 70%.
o Complete/Incomplete: When an item is submitted, a check mark ( ) appears in the column,
regardless of the score achieved.

81
5. Optionally, make a selection in the Secondary Display drop-down list. The default setting is None. The
same options appear except for the option chosen as the Primary Display and Text. The default Text
option does not appear as you cannot edit a secondary value from a column’s cell. If you create a
customized grading schema based on text and have not used it as the Primary Display, it appears in the
list. In the Grade Center column, the secondary value appears in parentheses. The secondary value does
not appear to students.
Tip: If you choose Percentage as the Primary Display and type the achieved numeric score into the
Grade Center grid directly, the number you type is interpreted as a percentage and not the score.
Therefore, if you want the system to calculate percentages when you type a score, select Score as the
Primary Display and select Percentage as the Secondary Display. Scores you type directly in the grid
will display a percentage in parentheses.
6. Optionally, you can associate the column with a category by making a selection in the Category drop-
down list. The default setting is No Category. You can use categories to filter Grade Center data, create
Smart Views that focus the view of the Grade Center data, and create calculated columns.
7. In the Points Possible box, type the total points. Entries must be numeric.
8. If Grading Periods exist, you can associate the column with a Grading Period by making a selection
in the Grading Period drop-down list. If no Grading Periods have been created, the drop-down list
does not appear. You can use Grading Periods to filter Grade Center data and create calculated
columns.
9. Optionally, select the option next to Due Date and type a date (mm/dd/yyyy) or use the pop-up Date
Selection Calendar. Columns that are assigned a due date are associated automatically with a Grading

82
Period if the due date falls within the date range of the Grading Period. The option to automatically
associate columns with a Grading Period is set when creating or editing the Grading Period. You can
use due dates with the Early Warning System to generate an alert if a test or assignment is not
submitted on time.
10. Select the Options.
o Include this Column in Grade Center Calculations: Select Yes to make the column available
for potential inclusion when creating calculated columns.
o Show this Column to Students: Select Yes to display the column to students on their My
Grades pages.
o Show Statistics (average and median) for this Column to Students in My Grades: Select Yes
to include statistical information with the grade value when shown to students.
Note: When editing the Grade Center column for a test, the options to Include this Column in Other
Grade Center Calculations and Show Statistics (average and median) for this Column to Students in My
Grades are not available if you select the option to Hide Results for this Test Completely from
Instructor and the Grade Center on the Test Options page.
11. Click Submit.

83
Result
Once you have created the grade column, you can:
Associate a rubric with it to make grading easier and less subjective.
Assign grades.
Include the column when creating calculated columns.
About Calculated Columns in the Grade Center
In the Grade Center, you can calculate grades using calculated columns. Calculated columns combine data
from multiple columns to attain performance results. You can share these results with students and your school.
You can use calculated columns to do the following:
Calculate the total grade.
Weight grades by column, category, or both.
Calculate the average grade.
Calculate a minimum or maximum grade.
Set criteria when creating Adaptive Release rules and Early Warning System rules.
You can include a calculated column when creating another calculated column. For example, if you created a
calculated column that weighs quiz grades, you can include the column when creating a final grade column.
Two calculated columns are created by default and appear in new courses—the Total and Weighted Total
columns. You can rename, change the settings, determine which columns are included, or delete these default
columns.
Default Total Column
Sum of all grade columns.
Calculated columns are not included.
Ungraded items are not included. You can change this by editing the column and selecting No for
Calculate as Running Total.
Included in Smart Views > Final Grade View.
Set as the External Grade column. This is the column used for the final grade. It is shared with the
school as the student's grade for the course. Set any column as the External Grade column by clicking
the Action Link ( ) in the column header and selecting Set as External Grade. You must set another
column as the External Grade before you can delete the Total column.
Default Weighted Total Column
No default settings. You must edit the column to select the columns to include in the weight calculation.
Included in Smart Views > Final Grade View.
Note: You can assign a grade to a maximum of four decimal places, but the Grade Center displays only to a
maximum of two decimal places. Grades to three or four decimal places are rounded up. For example, 45.4357
is rounded up to 45.44. Calculated columns also display to a maximum of two decimal places.

84
About Total Columns in the Grade Center
The Total column is a type of calculated column that generates a grade based on the cumulative points earned,
related to the points allowed. You can select which columns and categories are included in a Total column's
calculation. When creating a Total column, you can include other calculated columns.
A Total column is created by default and appears in new courses. You can rename, change the settings, change
which columns are included, or delete this default column. The following list includes the settings for the
default Total column.
All grade columns are included in the calculation.
Calculated columns are not included.
Ungraded items are not included. You can change this by editing the column and selecting No for
Calculate as Running Total.
Included in Smart Views > Final Grade View.
Set as the External Grade column, which is the grade reported to your school. You cannot delete the
default Total column until you set another column as the External Grade. Set any column as the
External Grade column by clicking the Action Link ( ) in the column header and selecting Set as
External Grade.
Note: Columns with text as the grade display are not included in a Total column's calculation. For example, if
you set a column to display text, such as Satisfactory/Unsatisfactory, you cannot use it in grade calculations.
Total Points Formula
Add the points possible of all selected columns to find the total points. Then, add a student’s earned scores for
all selected columns. This is the total earned out of the total points possible. Exempted items are ignored. The
results display according to the Primary and Secondary Display options.
Column 1 points earned + Column 2 points earned + Column 3 points earned + Column 4 points earned =
Total Points Earned out of Total Points Possible
Example: Student A
Eight values: 8/10, 3/5, 2/2, 3/7, 47/50, 20/25, 88/100
Earned Points Value: 171
Points Possible Value: 199
Total Points: 171/199
Example: Student B
Eight values: 9/10, X (exempt), 1/2, 5/7, 45/50, X, 22/25, 90/100
Earned Points Value: 172
Points Possible Value: 194

85
Total Points: 172/194
Note: You can assign a grade to a maximum of four decimal places, but the Grade Center displays only to a
maximum of two decimal places. Grades to three or four decimal places are rounded up. For example, 45.4357
is rounded up to 45.44. Calculated columns also display to a maximum of two decimal places.
How to Create Total Columns in the Grade Center
The Total column is a type of calculated column that generates a grade based on the cumulative points earned,
related to the points allowed. You can select which columns, Grading Periods, and categories are used in the
calculation for a Total column. You can change your selections at any time and the calculation updates
automatically.
Note: A Total column is created by default and appears in new courses. You can rename, change the settings,
change which columns are included, or delete this default column.
When creating a Total column, you can include:
All Grade Columns: Include all individual grade columns in the Grade Center.
All Grade Columns in Grading Period: If Grading Periods exist, include only the grade columns
associated with a Grading Period.
Selected Columns and Categories: Include specific grade columns and categories (and the associated
columns).
Note: Columns with text as the grade display are not included in a Total column's calculation. For example, if
you set a grade column to display text, such as Satisfactory/Unsatisfactory, you cannot use it in calculations.
Example: Selected Columns
You create a Total column to determine the final grade for the first quarter that includes all of the columns in
the first quarter Grading Period.
Example: Selected Columns and Categories
You want to provide students with a percentage score showing their effort on assignments and participation.
When creating a Total column, you select the Assignment category and two participation columns. Students can
view their percentage scores on their My Grades pages.
Use the following steps to create a Total column.
1. In the Grade Center, point to Create Calculated Column on the Action Bar to access the drop-down
list.
2. Select Total Column.

86
3. On the Create Total Column page, type a brief, descriptive Column Name. This name becomes the
column name in the Grade Center and on students’ My Grades pages. If this name is too long to
display clearly in the Grade Center, you can type a short, descriptive name in the Grade Center Name
box.
Note: Only the first 14-15 characters typed in either name box appear in the column heading in the
Grade Center grid. If you point to the column heading, you can see its full name on the Grade
Information Bar. The entire name appears on students' My Grades pages.
4. Optionally, type a Description. You can use the Text Editor functions to format the text. Information
provided here appears to students when they click the item name on their My Grades pages.
5. Make a selection in the Primary Display drop-down list. The selection is the grade format shown in the
Grade Center and to students on their My Grades pages. If you created any custom grading schemas,
they appear in the list. Five default options appear:
Score: A numeric grade appears in the column. This is the default setting. If you do not make a
selection, the score appears in the grid.
Letter: A letter grade appears in the column. The default grading schema is used to assign letter
grades. For example, a score of 21/30 equals 70% and appears as a C.
Text: This default display option does not display text for a Total column or allow you to type
directly in the column's cell to edit it. If you select Text, the numeric score appears in the column. If
you want to display text values, you must create a custom text grading schema. Examples of text
values include: Excellent, Very Good, Good, Fair, and Poor -OR- Satisfactory and Unsatisfactory. If
you choose to share the column results with students on their My Grades pages, they will see the text
values for their grades.

87
Percentage: A percentage appears in the column. For example, a score of 21/30 appears as 70%.
Complete/Incomplete: When an item is submitted, a check mark ( ) appears in the column,
regardless of the score achieved.
6. Optionally, make a selection in the Secondary Display drop-down list. The default setting is None. The
same options appear in this drop-down list except for the option chosen as the Primary Display. In the
Grade Center column, the secondary value appears in parentheses. The secondary value does not
appear to students, and you cannot manually edit the secondary value from a column’s cell.
Note: If you select the default Text option, text will not appear. If you want text values to appear, create
a custom text grading schema.
7. If Grading Periods exist, you can associate the Total column with a Grading Period by making a
selection in the Grading Period drop-down list. If no Grading Periods have been created, the drop-
down list does not appear. You can use Grading Periods to filter Grade Center data and create
calculated columns.
8. In the Select Columns section, select what to include in the Total column's calculation. The following
table lists the options.
Option Description
All Grade Columns Include all individual grade columns in the Grade Center.
All Grade Columns in Grading Period Select a Grading Period from the drop-down list to include only
those columns associated with the Grading Period in the
calculation. If no Grading Periods have been created, the drop-
down list does not appear.
Selected Columns and Categories Select grade columns and categories individually.
Select the columns in the Columns to Select box and click the right-
pointing arrow to move the selections to the Selected Columns box.
When you select a column, you can view information about the
column in the Column Information area below the Columns to
Select box.
Note: A column that is set to No for Include this Column in Grade

88
Center Calculations does not appear in the selection list.
Tip: For Windows, to select multiple items in a list, press the
SHIFT key and click the first and last items. To select items out of
sequence, press the CTRL key and click each item needed. For
Macs, press the COMMAND key instead of the CTRL key.
Select the categories in the Categories to Select box and click the
right-pointing arrow to move the selections to the Selected
Columns box. When you select a category, you can view which
columns are included in the category in the Category Information
area below the Categories to Select box. Other options appear after
you move the category to the Selected Columns box:
If Grading Periods exist, make a selection in the Grading
Period drop-down list. If no Grading Periods have been
created, the drop-down list does not appear. If you have
selected a category for the calculation, you can limit the
columns used by selecting a particular Grading Period.
Drop Grades removes a number of either the highest or
lowest grades for each category from the calculation. If you
do not type numbers in the boxes, no grades are dropped.
Use only the Lowest -OR- Highest Value to Calculate
removes all grades from the calculation except for the best
or worst score.
Note: To delete a selection in the Selected Columns box, click the red X.
9. Calculate as Running Total: Select Yes to calculate as a running total. Running totals exempt cells that
do not contain data. Select No to include all selected columns in the calculation, using a value of 0 if no
grade exists. This can make grades appear artificially low.

89
10. Select the Options.
o Include this Column in Grade Center Calculations: Select Yes to make the column available
for potential inclusion when creating calculated columns.
o Show this Column to Students: Select Yes to display the column to students on their My
Grades pages.
o Show Statistics (average and median) for this Column to Students in My Grades: Select Yes
to include statistical information with the grade value when shown to students.
11. Click Submit.
Note: If a column is deleted from the Grade Center that is included in a Total calculation, it is also
removed from the calculation.

90
Result
The new Total column appears last in the Grade Center grid unless you associated it with a Grading Period.
All Grading Period columns appear together in the grid until you reorder them.
You can change the column's settings at any time and change which columns are included. Once edited, the
calculation updates automatically.
You are not allowed to type directly in a Total column's cell to edit the calculated grade. Therefore, no Action
Link ( ) appears when you move your mouse pointer over an individual cell in a Total column.
To keep a Total column in view, despite the addition of other columns, move the column and freeze it.
Note: You can assign a grade to a maximum of four decimal places, but the Grade Center displays only to a
maximum of two decimal places. Grades to three or four decimal places are rounded up. For example, 45.4357
is rounded up to 45.44. Calculated columns also display to a maximum of two decimal places.
BLACKBOARD HELP DESK CONTACT INFORMATION
Yolanda Abrigo, CMS Administrator/Media Specialist/CBC Help Desk
Distance Learning Department
Phone: 361.354.2506
Toll Free: 866.722.2838 ext. 2506
Fax: 361.354.2577
http://www.coastalbend.edu (click Chat for live chat support)