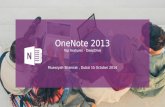LeadPrime's top 5 features
-
Upload
sales-crm-leadprime -
Category
Software
-
view
260 -
download
0
Transcript of LeadPrime's top 5 features

Top Five Features of LeadPrime

How to create a lead in LeadPrime ?

• In the ‘create a lead’ page, two options are available - Individual and organization.

• Fill in the information about the lead under tabs on the left side with icons.
Then, click on save.

• Fill in the ‘Custom lead attributes’ details as it is a mandatory field.
And, then again click on ‘save’.

• Hurray!!! You have successfully created a lead now.
It can be viewed under ‘My Leads’ tab.

• Click on ‘View Details’ and all information about the lead is displayed in one page.

How to ‘import leads’ in LeadPrime?

Import leads from Excel sheet
• On clicking ‘Import leads’ tab, two options are displayed – Excel and Gmail.
• In Excel, mandatory fields & excel file are selected. Then, click on ‘import’.
• The ‘imported’ leads can be viewed under ‘My leads’ tab.

Import leads from Gmail
• In Gmail, after filling in the mandatory details, click on ‘continue’.
• The imported leads can be viewed under ‘My Leads’ tab.

How to ‘export leads’ in LeadPrime ?

• In ‘Export leads’, selections are made under ‘basic requirement’, ‘lead attributes’, ‘lead requirements’ headings and then ‘export’ can start.
• The exported leads are saved in an excel sheet on the desktop.

• On selecting ‘Team leads’, a user can export leads of other users.

How does ‘Email sync’ functions in LeadPrime?

• In ‘Home’, click on the menu bar and three options are displayed – My profile, settings and logout.
• Click on ‘My Profile’.

• ‘My Profile’ page comprises of ‘Email configuration’ box.
•Click on ‘Add account’.

• Fill out the necessary details under and click on save.
Now, you are all set to receive your personal email communications in your LeadPrime Inbox.

• Go to Email tab via Homepage, click on the desired option like ‘compose mail’.

• Fill in the details and click on ‘send’.
Pls note – when you click on ‘To’, the contact needs to be selected from the address book as manually entry is not permitted.

How to manage ‘Campaigns’ in LeadPrime?

• In the ‘Campaigns’ tab, the page displays three separate headers – campaigns, create campaigns and search box.

• In the ‘Create Campaign’ box, after filling in mandatory data , click on ‘save’.
• A campaign has been successfully created.

• Now, the newly created campaign ‘Free check ups’ can be viewed in campaigns box.

How to assign ‘campaign’ to a ‘lead’ in LeadPrime?

• Click on ‘view details’ of a desired lead and assign a campaign to it.

• Click on Edit lead when the information page opens.

• Click on ‘Association details’ abs select the desired ‘campaign’ from the campaign drop drop down box.
•Then, click on ‘Save’.

• Now, the lead has been assigned ‘Free check ups’ campaign.

Understanding ‘Adhoc report’ feature in LeadPrime
It allows end users to easily build their own reports and modify existing ones. In LeadPrime, this feature generates reports that are able to fulfill individual
information needs which allows the end users to do desired information analysis.

• In Homepage, click on ‘Dashboard’ two options are displayed – ‘Dashboard’ and ‘Ad hoc report’
• Now, Click on ‘Adhoc report’.

• ‘Ad hoc report’ page comprises of boxes with headings such as ‘All fields’, ‘Filter Fields’, ‘Row Fields’ and ‘Column Fields’.
• Select the desired option/s as per requirement for ‘Row Fields’.

• Now, select the desired options for ‘Column Fields’.

• In ‘Select filters’, varied options are displayed like ‘select table’, ‘select operator’, ‘select field’.
•Then, click on ‘OK’.

•After saving all the selections, the customized report can be reviewed either in PDF or excel sheet.

•After the reviewing is done, the report can be saved after ‘report name’ and ‘description’ is filled in.

• Now, to view the saved report, click on ‘user reports’.
• On clicking ‘user reports’, a box opens with names of different reports in a tabular format.

Dashboard reports –They are pre defined report which are already existing in LeadPrime and no changes can be made in the present available parameters.

Click on Dashboard icon, and the user will be directed towards the ‘dashboard reports’ on the left side of the page which is divided in two sections– operational reports and summary reports.

Thank You