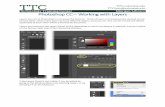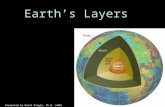Layers
-
Upload
catsarefunny -
Category
Documents
-
view
216 -
download
0
description
Transcript of Layers
-
Layers and voices
It is often necessary for a single staff to contain two or more individual lines (or voices) of music. In this circumstance it is necessary to enter the other voices using a separate layer. (Please note at this point that each layer or voice can still contain chords and the inputting of vertical sonorities does not necessitate the use of a separate layer on that staff.) If you require individual stems for your notes, then you will need to use a separate layer to enter them on your score. Finale and Sibelius differ slightly here. Finale has the option of voices or layers, whereas Sibelius offers just layers. You can have up to 4 layers per staff in either program. The distinction between a voice or a layer in Finale is small, but significant enough to point out. As a second (or subsequent) individual voice enters, you may or may not want the rest in that voice to be shown at the start of the bar, as the music can end up looking rather cluttered. Rather than using a layer and hiding the rests, you would use a voice instead. The voice can start at whatever point in the bar you choose as the timing is obvious from the rhythmic alignment with the first voice. To do the same in Sibelius, enter the notes within a layer, then delete the rests. The notes you have entered will not move (as they would in Finale if you delete them rather than hide). This sounds a little complicated, but is worth spending a bit of time exploring. Layers work independently from each other and parameters such as stem direction, placement of rests (floating rests) and so on can all have different default settings that you may edit depending on what you need for each particular score. These are global settings, but if, for instance, you need to move a rest up or down at a particular point, then you can do so without affecting the global settings for that layer. Each layer appears in a particular colour on your screen, so that you can identify what belongs to which layer quite easily. Tips
General tip #1: The colours for each layer are user-defined and can be changed in your general program preferences. If you wish, they can all appear in black (as they used to on the old black & white monitors), but this can get confusing... General tip #2: It is worth learning the keyboard shortcuts for changing layers as you type the notes into the score.