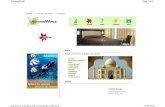Latch Open-Xchange español
-
Upload
elevenpaths -
Category
Technology
-
view
465 -
download
0
Transcript of Latch Open-Xchange español

ElevenPaths [email protected] elevenpaths.com
Guía de instalación y uso del plugin de Latch
para Open-Xchange
ElevenPaths, innovación radical y disruptiva en seguridad
Versión 7.1 – Noviembre 2016

Guía de instalación y uso del plugin Latch para Open-Xchange
V.7.1 - Noviembre 2016
Página 2 de 14 2016 © Telefónica Digital España, S.L.U. Todos los derechos reservados.
CONTENIDO
1 Obtención del plugin “Latch” ....................................................................................... 3
1.1 Requisitos previos ..................................................................................................................... 3
1.2 Obtención del identificador de la aplicación ............................................................................ 3
1.3 Descarga del plugin ................................................................................................................... 6
2 Instalación del plugin .................................................................................................. 7
2.1 Configurar el plugin instalado ................................................................................................... 7
2.2 Desinstalación del plugin .......................................................................................................... 9
3 Uso del plugin “Latch” por el usuario .......................................................................... 10
3.1 Parear un usuario ................................................................................................................... 10
3.2 Desparear un usuario ............................................................................................................. 12
4 Recursos .................................................................................................................... 13

Guía de instalación y uso del plugin Latch para Open-Xchange
V.7.1 - Noviembre 2016
Página 3 de 14 2016 © Telefónica Digital España, S.L.U. Todos los derechos reservados.
1 Obtención del plugin “Latch”
1.1 Requisitos previos
Open-Xchange versión 7.4.2.
1.2 Obtención del identificador de la aplicación
Para obtener el “Application ID” y el “Secret”, fundamentales para integrar Latch en un servicio, es
necesario contar con una cuenta de usuario desarrollador en Latch: https://latch.elevenpaths.com.
Para ello, hay que situarse en la parte superior derecha de la pantalla y acceder a la sección “Área de
desarrolladores”.
Imagen 01: Situación del “Área de Desarrolladores” en la página de Latch.
Tras pulsar el botón “Registrarse como desarrollador”, se selecciona la pestaña “Crear una nueva cuenta de desarrollador”, donde aparecerá un formulario que el usuario tendrá que rellenar para realizar el registro como desarrollador.
Imagen 02: Formulario de alta de desarrollador.

Guía de instalación y uso del plugin Latch para Open-Xchange
V.7.1 - Noviembre 2016
Página 4 de 14 2016 © Telefónica Digital España, S.L.U. Todos los derechos reservados.
Una vez completado, el desarrollador recibirá un correo electrónico en la dirección que ha indicado,
con un código para activar la cuenta recién creada.
Imagen 03: Formulario para insertar el código de activación enviado al usuario.
Activada la cuenta, el desarrollador ya está en disposición de crear aplicaciones con Latch y acceder a la documentación para desarrolladores, incluyendo los SDKs y los plugins existentes.
Para ello el desarrollador debe iniciar sesión en la página web de Latch y acceder de nuevo a la sección “Área de desarrolladores” (https://latch.elevenpaths.com/www/developerArea), desde donde podrá observar sus aplicaciones, a través de la sección “Mis aplicaciones” del menú lateral.
Imagen 04: Sección “Mis aplicaciones” con las aplicaciones que haya configurado el usuario.
Desde el botón “Añadir una nueva aplicación”, el desarrollador creará una nueva aplicación, siendo el nombre indicado, el que desea que aparezca en la aplicación móvil de los usuarios finales.

Guía de instalación y uso del plugin Latch para Open-Xchange
V.7.1 - Noviembre 2016
Página 5 de 14 2016 © Telefónica Digital España, S.L.U. Todos los derechos reservados.
Imagen 05: Creación de una aplicación. El nombre indicado se mostrará en la aplicación móvil.
Al crear la aplicación, se muestra información acerca de la misma, siendo parte de ella editable. Los datos fundamentales que el desarrollador deberá utilizar cuando instale el plugin son el “ID de aplicación” y el “Secreto”. Además existen los siguientes parámetros adicionales que el desarrollador podrá modificar en cualquier momento, y que establecen las características de su aplicación:
Nombre: Se corresponde con el nombre de la aplicación que verán los usuarios finales en sus dispositivos cuando pareen el servicio. Ellos mismos podrán personalizarlo en su propio dispositivo si así lo desean.
Imagen: Se corresponde con el icono de la aplicación que aparecerá en el dispositivo del usuario final, su tamaño no debe superar 1MB. Se recomienda que esté en formato png de 24 bits sin canal alfa, y que sus proporciones sean 1:1.
2º factor OTP (One-time password): Solo está disponible para desarrolladores con un modelo de suscripción que no sea de tipo Community. Posibilita que el servicio esté protegido además por una contraseña, que se le enviaría al usuario final en el momento en que quisiera acceder al servicio. La configuración del OTP puede ser: 1. Deshabilitado: No aparecería la opción en el dispositivo móvil del usuario final.
2. Opcional: El usuario final podría elegir si desea utilizar esta opción para proteger el servicio.
3. Obligatorio: El usuario final recibiría una contraseña cada vez quisiera acceder al servicio.
Bloquear tras consultar: Solo está disponible para desarrolladores con un modelo de suscripción que no sea de tipo Community. Posibilita que el servicio se bloquee automáticamente una vez que se ha accedido al mismo. La configuración de esta opción puede ser: 1. Deshabilitado: No aparecería la opción en el dispositivo móvil del usuario final.
2. Opcional: El usuario final podría elegir si desea utilizar esta opción para proteger el servicio.
3. Obligatorio: El servicio se bloqueará automáticamente una vez que se hubiera accedido al mismo. En este último caso, la opción “Programar bloqueo” desaparecería de la vista de detalles del servicio.
Correo electrónico de contacto y teléfono de contacto: Estos datos se mostrarán en las notificaciones que recibirán los usuarios cuando haya un intento de acceso fraudulento al servicio o a alguna de sus operaciones.
Operaciones: Se corresponde con cada una de las acciones incluidas en el servicio pero independientes entre sí, y que el desarrollador quiere proteger con Latch. La cantidad de operaciones que se pueden incluir depende del modelo de suscripción elegido. En cada una de las operaciones se puede utilizar un "2º factor OTP" (OTP) y un “Bloquear tras consultar” (LOR).

Guía de instalación y uso del plugin Latch para Open-Xchange
V.7.1 - Noviembre 2016
Página 6 de 14 2016 © Telefónica Digital España, S.L.U. Todos los derechos reservados.
La creación de operaciones no es obligatoria y dependerá de la naturaleza del servicio que se desea proteger.
Este plugin no soporta el uso de operaciones. Para añadirlas es necesario realizar una implementación a medida mediante el SDK del lenguaje correspondiente.
En el caso de Open-Xchange el OTP debe estar deshabilitado en todos los casos.
Una vez finalizada la configuración y guardados los cambios, la nueva aplicación aparecerá en el listado de aplicaciones del desarrollador. Este podrá editarla en el momento que desee.
Imagen 06: Aplicación creada. Se puede editar de nuevo para cambiar las características indicadas anteriormente.
1.3 Descarga del plugin
Desde el menú lateral de la página para desarrolladores, el desarrollador podrá acceder a la sección “Documentación y SDKs” y, dentro de este apartado, al de “Plugins y SDKs”. Aquí el desarrollador puede observar los diversos enlaces a los SDKs de distintos lenguajes de programación, así como a los plugins desarrollados hasta el momento.
Imagen 07: Ejemplo de SDKs y Plugins disponibles.
Desde la sección de “Plugins y SDKs” el desarrollador debe pulsar el botón “DESCARGAR”
correspondiente a este plugin para acceder al código fuente del mismo. Además podrá descargarse
un manual de instalación y uso del plugin.

Guía de instalación y uso del plugin Latch para Open-Xchange
V.7.1 - Noviembre 2016
Página 7 de 14 2016 © Telefónica Digital España, S.L.U. Todos los derechos reservados.
2 Instalación del plugin
El proceso correspondiente a Open-Xchange debe estar detenido durante la instalación, esta acción intentará realizarla el instalador, aunque es preferible que cada administrador la realice manualmente. Además es recomendable disponer de una copia de seguridad del back-end de Open-Xchange.
Tras descargarse el instalador el usuario debe ejecutarlo y tras comprobar que cumple los requisitos, y aceptar los términos de licencia deberá seguir las instrucciones de instalación. En las que podrá configurar la ruta de instalación, ya que el plugin sobrescribirá archivos de Open-Xchange. Finalmente se mostrará la ruta de la carpeta de desinstalación uninstaller, en caso de que se desee desinstalar el plugin.
Imagen 08: Fin de la instalación del plugin de Latch en Open-Xchange.
2.1 Configurar el plugin instalado
En el archivo latch.properties situado en la carpeta etc del directorio de instalación es posible configurar el application id y el secret creados anteriormente (imagen 5), además de otras opciones respecto al repositorio donde la información de pareo será almacenada.

Guía de instalación y uso del plugin Latch para Open-Xchange
V.7.1 - Noviembre 2016
Página 8 de 14 2016 © Telefónica Digital España, S.L.U. Todos los derechos reservados.
Imagen 09: Inclusión del application id y del secret.
Puede ser necesario añadir el certificado corroborado por la Autoridad Certificadora (StartCom Certification Authority) a los sitios de confianza de la JVM, ya que no todas las JVM la incluyen por defecto.
La instalación no intentará iniciar de nuevo el proceso correspondiente a Open-Xchange por lo que habrá que iniciarlo manualmente.

Guía de instalación y uso del plugin Latch para Open-Xchange
V.7.1 - Noviembre 2016
Página 9 de 14 2016 © Telefónica Digital España, S.L.U. Todos los derechos reservados.
Se puede configurar el archivo logback.xml para propósitos de depuración. Por ejemplo para escribir todos los mensajes de log en un archivo propio se puede añadir lo siguiente:
[ . . . ] <appender name="LATCH" class="ch.qos.logback.core.rolling.RollingFileAppender">
<file>/var/log/open-xchange/open-xchange-latch.log.0</file>
<rollingPolicy class="com.openexchange.logback.extensions.FixedWindowRollingPolicy">
<fileNamePattern>/var/log/open-xchange/open-xchange-latch.log.%i</fileNamePattern>
<minIndex>1</minIndex>
<maxIndex>99</maxIndex>
</rollingPolicy>
<triggeringPolicy class="ch.qos.logback.core.rolling.SizeBasedTriggeringPolicy">
<maxFileSize>2MB</maxFileSize>
</triggeringPolicy>
<encoder class="com.openexchange.logback.extensions.ExtendedPatternLayoutEncoder">
<pattern>%date{"yyyy-MM-dd'T'HH:mm:ss,SSSZ"} [%thread] %level %logger -
%message%n%exception{short}</pattern>
</encoder>
</appender>
[ . . . ]
<logger name="com.elevenpaths.latch" level="ERROR">
<appender-ref ref="LATCH" />
</logger>
[ . . . ]
2.2 Desinstalación del plugin
Hay que detener el proceso Open-Xchange antes de la instalación, esta acción intentará realizarla el desinstalador, aunque es preferible que cada administrador la realice manualmente. A continuación deberá ejecutarse el desinstalador uninstall.jar creado anteriormente en la carpeta uninstaller, sito en el directorio de instalación.
El desinstalador no intentará iniciar de nuevo el proceso por lo que habrá que iniciarlo manualmente.
La desinstalación del plugin no implica que a los usuarios les desaparezca el servicio pareado de la app Latch (véanse imágenes del paso 4). Esto solo ocurrirá cuando los usuarios se
desapareen o cuando el administrador elimine el servicio desde la web de Latch (véase imagen 06).

Guía de instalación y uso del plugin Latch para Open-Xchange
V.7.1 - Noviembre 2016
Página 10 de 14 2016 © Telefónica Digital España, S.L.U. Todos los derechos reservados.
3 Uso del plugin “Latch” por el usuario
Latch no afecta en ningún caso y de ningún modo a la forma habitual de operar del servicio. Únicamente permite o impide acciones, situándose como una capa de seguridad adicional e independiente que, una vez eliminada o si quedase inhabilitada, no tendría ningún efecto sobre el servicio, que volvería a su estado original.
3.1 Parear un usuario
Una vez que el plugin está configurado los usuarios finales podrán utilizarlo. Lo único que necesitan es tener la aplicación Latch instalada en el dispositivo móvil, y realizar los siguientes pasos:
Paso 1: Dentro de su cuenta del servicio que quieren parear deberán dirigirse al sitio que haya
creado el administrador para realizar el pareado con Latch. La forma de acceder a este sitio y su
nombre dependen totalmente del administrador.
Imagen 10: Pantalla donde un usuario deberá introducir el código de pareado generado por Latch.
Paso 2: Desde la aplicación Latch del dispositivo móvil deberá obtener el código de pareado, para
ello deberá pulsar el botón “Añadir nuevo servicio”, situado en la parte inferior de la aplicación y
en la nueva pantalla que aparecerá, el botón “Parear con Latch” seguido del botón “Generar
nuevo código”.
Paso 3: A continuación debe introducir (antes de que expiren) los mismos caracteres mostrados
en el dispositivo móvil, en el sitio creado por el administrador para realizar el pareado con Latch y
pulsar el botón para confirmar el pareado. En el dispositivo móvil se recibirá una notificación
indicando que el servicio ya está pareado.

Guía de instalación y uso del plugin Latch para Open-Xchange
V.7.1 - Noviembre 2016
Página 11 de 14 2016 © Telefónica Digital España, S.L.U. Todos los derechos reservados.
Imagen 11: Botón que accede al código de pareado.
Imagen 12: Código de pareado generado.
Imagen 13: Notificación recibida tras el pareado.
Paso 4: Una vez pareado, el usuario final podrá acceder al listado de servicios que mantiene
pareados en Latch. Podrá comprobar que se ha añadido el recientemente pareado. A partir de
este momento el usuario será capaz de bloquear y desbloquear el acceso a estos servicios,
simplemente pulsando el botón junto al nombre de cada uno.
Imagen 14: Servicio desbloqueado. Imagen 15: Servicio bloqueado.
Para realizar una prueba del funcionamiento, el usuario final deberá bloquear su servicio con Latch, e intentar acceder de nuevo, introduciendo sus credenciales.
El resultado será que no podrá acceder aunque introduzca las credenciales correctas, y además recibirá una notificación en el dispositivo móvil, indicando que se ha detectado un intento de acceso al servicio. En esta notificación se incluyen el correo electrónico y el número de teléfono que el desarrollador indicó (imagen 5).

Guía de instalación y uso del plugin Latch para Open-Xchange
V.7.1 - Noviembre 2016
Página 12 de 14 2016 © Telefónica Digital España, S.L.U. Todos los derechos reservados.
Imagen 16: Acceso de un usuario. Imagen 17: Notificación de un intento de acceso no autorizado.
Tras desbloquear el servicio desde Latch e introducir de nuevo sus credenciales el usuario sí será capaz de acceder.
3.2 Desparear un usuario
Simplemente hay que acceder al apartado donde se pareó inicialmente y desparearse a través del elemento correspondiente. Tras esto recibirá una notificación indicando que el servicio ha sido despareado.
Imagen 18: Despareo de Latch. Imagen 19: Notificación de que el servicio se ha despareado.

Guía de instalación y uso del plugin Latch para Open-Xchange
V.7.1 - Noviembre 2016
Página 13 de 14 2016 © Telefónica Digital España, S.L.U. Todos los derechos reservados.
4 Recursos
Para información acerca de cómo utilizar la app Latch, y probar gratuitamente sus múltiples características, puede consultarse la guía del usuario en español e inglés:
1. Guía del usuario de Latch con Nevele Bank. 2. Latch user´s guide for Nevele Bank.
Además puede encontrarse la siguiente documentación constantemente ampliada:
Manuales en español e inglés acerca de la integración y utilización de Latch con los plugins disponibles, en la propia web de Latch y en el canal de Slideshare de ElevenPaths.
Vídeos subtitulados en español e inglés acerca de la integración y utilización de Latch con los plugins disponibles en los canales de ElevenPaths en YouTube y Vimeo
Manuales acerca de la integración y utilización de Latch en las organizaciones que ya lo han implantado (Movistar, Tuenti, UNIR, USAL, etcétera), en la propia web de Latch y en el canal de Slideshare de ElevenPaths.
Información acerca de la API de Latch en la propia web de Latch.

Guía de instalación y uso del plugin Latch para Open-Xchange
V.7.1 - Noviembre 2016
Página 14 de 14 2016 © Telefónica Digital España, S.L.U. Todos los derechos reservados.
La información contenida en el presente documento es propiedad de Telefónica Digital España, S.L.U. (“TDE”) y/o de cualquier otra entidad dentro del Grupo Telefónica o sus licenciantes. TDE y/o cualquier compañía del Grupo Telefónica o los licenciantes de TDE se reservan todos los derechos de propiedad industrial e intelectual (incluida cualquier patente o copyright) que se deriven o recaigan sobre este documento, incluidos los derechos de diseño, producción, reproducción, uso y venta del mismo, salvo en el supuesto de que dichos derechos sean expresamente conferidos a terceros por escrito. La información contenida en el presente documento podrá ser objeto de modificación en cualquier momento sin necesidad de previo aviso.
La información contenida en el presente documento no podrá ser ni parcial ni totalmente copiada, distribuida, adaptada o reproducida en ningún soporte sin que medie el previo consentimiento por escrito por parte de TDE.
El presente documento tiene como único objetivo servir de soporte a su lector en el uso del producto o servicio descrito en el mismo. El lector se compromete y queda obligado a usar la información contenida en el mismo para su propio uso y no para ningún otro.
TDE no será responsable de ninguna pérdida o daño que se derive del uso de la información contenida en el presente documento o de cualquier error u omisión del documento o por el uso incorrecto del servicio o producto. El uso del producto o servicio descrito en el presente documento se regulará de acuerdo con lo establecido en los términos y condiciones aceptados por el usuario del mismo para su uso.
TDE y sus marcas (así como cualquier marca perteneciente al Grupo Telefónica) son marcas registradas. TDE y sus filiales se reservan todo los derechos sobre las mismas.
PUBLICACIÓN:
Noviembre 2016
En ElevenPaths pensamos de forma diferente cuando hablamos de seguridad. Liderados por Chema Alonso, somos un equipo de expertos con inquietud para replantearnos la industria y gran experiencia y conocimiento en el sector de la seguridad. Dedicamos toda nuestra experiencia y esfuerzos en crear productos innovadores para que la vida digital sea más segura para todos.
La evolución de las amenazas de seguridad en la tecnología es cada vez más rápida y constante. Por eso, desde junio de 2013, nos hemos constituido como una start-up dentro de Telefónica para trabajar de forma ágil y dinámica, y ser capaces de transformar el concepto de seguridad anticipándonos a los futuros problemas que afecten a nuestra identidad, privacidad y disponibilidad online.
Con sede en Madrid, estamos presentes también en Londres, EE.UU, Brasil, Argentina y Colombia.
TIENES ALGO QUE CONTARNOS, PUEDES HACERLO EN:
elevenpaths.com Blog.elevenpaths.com @ElevenPaths Facebook.com/ElevenPaths YouTube.com/ElevenPaths