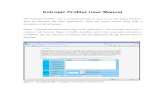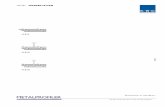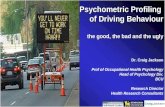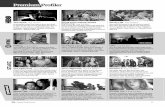Laser Technology, Inc. LaserSoft Face Profiler · 2019. 5. 28. · Thank you for purchasing...
Transcript of Laser Technology, Inc. LaserSoft Face Profiler · 2019. 5. 28. · Thank you for purchasing...
-
© L
TI 2
019 F
ace
Pro
file
r 0144676
Laser Technology, Inc.
LaserSoft®
Face Profiler®User’s Guide for Windows Mobile
-
LTI LaserSoft® Face Profiler® User’s Guide 3rd Edition for Windows Mobile Part Number 0144676
Copyright Notice: Information in this document is subject to change without notice and does not represent a commitment on the part of Laser Technology Inc. No part of this manual may be reproduced in any form or by any means, electronic or mechanical, including photocopying, recording, or information storage and retrieval systems, for any purpose other than the purchaser’s personal use, without the express written consent of Laser Technology, Inc.
Copyright © Laser Technology, Inc., 2015-2019. All rights reserved. Printed in the United States of America
First Edition: August 2015 Second Edition: February 2017 Third Edition: May 2019
Trademarks: Impulse is trademark and TruPulse is registered trademark of Laser Technology, Inc. All other trademarks are the property of their respective owner.
How to Contact LTI: Street Address: 6912 S. Quentin Street Centennial, CO 80112 USA
Phone: 1-303-649-10001-800-790-7364 (USA and Canada)
Fax: 1-303-649-9710Web Site: www.lasertech.comEmail: [email protected]
http://www.lasertech.com/http://www.lasertech.com/mailto:[email protected]:[email protected]
-
LTI LaserSoft Face Profiler User’s Guide for Windows MobileTable of Contents
Page 1
Copyright © [2019] Laser Technology, Inc. All rights reserved. Unauthorized duplication, in whole or in part, is strictly prohibited.
Table of Contents
Section 1 - Introducing Face Profiler ............................................................................................ 3Package Contents.................................................................................................................................... 3Warranty Information .............................................................................................................................. 3What’s New ............................................................................................................................................ 3Computer Requirements .......................................................................................................................... 4Data Collector Requirements .................................................................................................................... 4LTI Laser Devices .................................................................................................................................... 4Instrument Configurations........................................................................................................................ 4
Section 2 - Prepare to Install Face Profiler ................................................................................... 5Step 1: Set Up the Computer ................................................................................................................... 5Step 2: Prepare the Data Collector............................................................................................................ 5Step 3: Connect the Data Collector to the Computer .................................................................................. 5
Microsoft Windows 8 and Windows 10 Computers ............................................................................... 5Microsoft Windows Vista or Windows 7 Computers .............................................................................. 5Microsoft Windows XP Computers ...................................................................................................... 6
Step 4: Install the Face Profiler Software................................................................................................... 6Access Face Profiler on the Data Collector .......................................................................................... 9
Step 5: Enter the Software License Key..................................................................................................... 10Connections ............................................................................................................................................ 10Additional Information ............................................................................................................................. 10
Change the Language Used for Text Display ....................................................................................... 10Serial Data Format............................................................................................................................ 10Mobile Printing ................................................................................................................................. 11
Bluetooth Connection ................................................................................................................ 11Cable Connection ...................................................................................................................... 13
Section 3 - Launch Face Profiler ................................................................................................... 14Menu Bar................................................................................................................................................ 14
Menu ............................................................................................................................................... 14Profile .............................................................................................................................................. 14Calculate .......................................................................................................................................... 14Utilities ............................................................................................................................................ 15
Communication Settings .......................................................................................................................... 16Cable Setup...................................................................................................................................... 16Bluetooth Setup................................................................................................................................ 17
Section 4 - Start Profiling ............................................................................................................... 19About Jobs, Drill Holes & Profiles .............................................................................................................. 19Start a New Job ...................................................................................................................................... 20Access an Existing Job ............................................................................................................................. 22Shoot a Profile ........................................................................................................................................ 22
Equipment Setup and Field Measurement Notes.................................................................................. 22Take the Toe Shot ............................................................................................................................ 23Take the Crest Shot .......................................................................................................................... 24Take the Floor Shot .......................................................................................................................... 25Take Profile Face Shots to the Face.................................................................................................... 26
Notes ..................................................................................................................................................... 27Add a Note with a Shot ..................................................................................................................... 27Add Seam Note with a Shot ............................................................................................................... 27Add a Note After a Measurement is Taken .......................................................................................... 28Edit a Note....................................................................................................................................... 28
Delete a Measurement............................................................................................................................. 29Delete from the Shoot Profile Screen.................................................................................................. 29Delete from the Coordinate or Shot Table........................................................................................... 30
Add a Profile Photo.................................................................................................................................. 31Profile Options ........................................................................................................................................ 31
Reshoot Toe, Crest or Floor Shots ...................................................................................................... 31
-
LTI LaserSoft Face Profiler User’s Guide for Windows MobileTable of Contents
Page 2
Copyright © [2019] Laser Technology, Inc. All rights reserved. Unauthorized duplication, in whole or in part, is strictly prohibited.
Review Profile Data ................................................................................................................................. 32Coordinate Table .............................................................................................................................. 32Shot Table ....................................................................................................................................... 32XY Map ............................................................................................................................................ 33
Add a New Drill Hole/Profile ..................................................................................................................... 34Shoot Origin Coordinates................................................................................................................... 35Manual Origin Coordinates................................................................................................................. 35
Section 5 - Adjustments and Calculations ................................................................................... 36Adjust the Profile..................................................................................................................................... 36
Remove Slough Material from the Toe................................................................................................ 36Add a Stem Depth ............................................................................................................................ 37
Calculate Drill Hole Parameters................................................................................................................. 38Calculate Burden - Enter Hole Offset .................................................................................................. 38Calculate Burden - Shoot Hole Location .............................................................................................. 39Calculate Drill Hole Parameters for a Specified Burden......................................................................... 41Calculate Drill Hole Burdens for a Specified Burden at a Fixed Angle Increment ..................................... 42
Display Tabular Results............................................................................................................................ 43Display the Burden Plot............................................................................................................................ 43Delete a Drill Hole within a Job................................................................................................................. 44
Section 6 - Reports ......................................................................................................................... 45Generate Reports. ................................................................................................................................... 45Save a Report ......................................................................................................................................... 45Print Reports........................................................................................................................................... 46Sample Reports....................................................................................................................................... 47
Job Report ....................................................................................................................................... 47Profile List Report ............................................................................................................................. 48Profile Summary Report .................................................................................................................... 49
Section 7 - Transfer Reports to the Office PC.............................................................................. 50
Section 8 - Face Profiler Reports for Windows............................................................................ 52Install PC Reports.................................................................................................................................... 52Transfer Job Files to the Office PC ............................................................................................................ 52Main Screen Overview ............................................................................................................................. 53Printing................................................................................................................................................... 54
Appendix A - Glossary ................................................................................................................... 55
Appendix B - Open a Face Profiler File in Microsoft® Excel ...................................................... 57
Appendix C - Uninstall Face Profiler ............................................................................................. 59Step 1: Delete All Jobs............................................................................................................................. 59Step 2: Delete All Reports ........................................................................................................................ 59Step 3: Remove the Face Profiler Program ................................................................................................ 59Step 4: Delete Remaining Files ................................................................................................................. 60
Appendix D - Troubleshooting Tips .............................................................................................. 61
Appendix E - Custom Installation of Face Profiler....................................................................... 62
Appendix F - Microsoft Windows 8 & Windows 10...................................................................... 64
-
LTI LaserSoft Face Profiler User’s Guide for Windows MobileSection 1 - Introducing Face Profiler
Page 3
Section 1 - Introducing Face Profiler Thank you for purchasing LaserSoft Face Profiler from Laser Technology, Inc. (LTI). Face Profiler software runs on a variety of Windows Mobile Data Collectors. Combined with an LTI Impulse or TruPulse measurement tool, Face Profiler is a complete profile measurement and burden analysis solution. LTI measurement tools can automatically enter data into Face Profiler, which can create two-dimensional (2D) profile maps. Face Profiler Reports for Windows is accompanying free software that allows for adjusting, calculating and printing profile data at the office.
Package ContentsThe Face Profiler CD contains the following:
1. Typical and advanced installation files for the Face Profiler WM software.2. Face Profiler Reports for Windows installation file.3. Face Profiler User's Guide4. Face Profiler ReadMe Document5. Additional Files - Microsoft® ActiveSync v4.5 for Windows XP, Microsoft® Windows Mobile Device Center v6.1,
and a previous version of Face Profiler.NOTE If the Face Profiler CD appears damaged, contact LTI.
Warranty InformationFor purchases including lasers, a copy of the LTI Limited Warranty should have shipped with the order. If needed, please contact LTI to obtain a copy of the LTI Limited Warranty.
Note: The Data Collector package includes the associated product literature, such as manuals and warranties. It is your responsibility to contact the manufacturing company to register the Data Collector.
What’s NewUsing Face Profiler for blast design has never been simpler or more efficient than now with the release of Face Profiler 6.x for Windows Mobile and its accompanying Reports software for Windows. In addition to keeping people safe and staying in compliance with mining regulatory agencies, profiling blasts with Face Profiler helps to:
• Control blast costs by getting it right the first time.
• Manage inventory effectively with blasts that satisfy demand exactly.
With the upgrade to Face Profiler 6.x, customers can get all the benefits of the original program plus many new market-driven enhancements and an optimized workflow. For the current and potential customers who do not print field reports, Face Profiler Reports for Windows provides the ability to calculate, adjust, and print reports from the desk with a larger view of the profile. Scroll arrows have been added to facilitate moving between profiles. New Drill Angle options have been added to safeguard against unwanted calculations. Dates are now recorded for when the profile was measured and when reports are generated. Modifications to a profile is now accommodated by renaming it. Formatted reports can be printed to a PDF file, making them more secure for sending to stakeholders.
Copyright © [2019] Laser Technology, Inc. All rights reserved. Unauthorized duplication, in whole or in part, is strictly prohibited.
-
LTI LaserSoft Face Profiler User’s Guide for Windows MobileSection 1 - Introducing Face Profiler
Page 4
Computer RequirementsFace Profiler for Windows Mobile 6.0 - for installation and report transfer to and from handheld data collector:
• Microsoft Windows Vista, Windows 7 or Windows 8 with Windows Mobile Device Center installed.• Windows XP with Microsoft ActiveSync installed.
Face Profiler Reports Windows - for adjusting, calculating, and printing profile data at the office:
• Microsoft Windows 7, Windows 8, or Windows 10.• Other versions of Windows as well as the Mac operating system are not supported.
Data Collector Requirements• Microsoft Windows Mobile 6.0, 6.1, 6.5 or embedded• 300 KB Memory (for application)• Display resolutions: QVGA (320×240) or VGA (640×480)• Smart phones running Windows Mobile are not supported• Data Collectors running Windows Mobile 5 are not supported
LTI Laser DevicesLTI supports the following measuring devices for use with Face Profiler:
• Impulse 200 Series• Any TruPulse model laser
Instrument ConfigurationsFace Profiler is designed to work with various hardware configurations. Figure 1 depicts the TruPulse 200X options with the Archer 2.
Figure 1
Copyright © [2019] Laser Technology, Inc. All rights reserved. Unauthorized duplication, in whole or in part, is strictly prohibited.
-
LTI LaserSoft Face Profiler User’s Guide for Windows MobileSection 2 - Prepare to Install Face Profiler
Page 5
Section 2 - Prepare to Install Face ProfilerThis section covers how to prepare a computer and Data Collector for the installation of Face Profiler.
Step 1: Set Up the ComputerTo install applications on the Data Collector or to transfer files between the Data Collector and the computer, Microsoft Windows Mobile Device Center or Microsoft ActiveSync must be installed.
• Windows 8 and Windows 10: Please see Appendix F for detailed information (Page 64). • Windows 7: Windows Mobile Device Center is pre-installed.• Windows Vista: Windows Mobile Device Center may have to be installed. Windows Vista came pre-installed
with a basic version of Windows Mobile Device Center, which in most situations is sufficient to communicate with the Data Collector. However, in some cases it may be necessary to install the full and updated version of Windows Mobile Device Center.
• Windows XP: Microsoft ActiveSync must be installed.
Windows Mobile Device Center and ActiveSync software are available at no cost from the Microsoft.com Download Center at: http://www.microsoft.com/en-us/download/default.aspx
Step 2: Prepare the Data Collector• Charge the device.• Set the date and time.
Step 3: Connect the Data Collector to the ComputerAfter the connectivity software is installed, connect the Data Collector to the computer. The Data Collector shipped with a USB cable. A different cable is used to connect the Data Collector to the laser which is explained in the “Cable Connections” section at the end of this chapter.
1. Connect the USB end of the cable to the computer.2. Connect the other end of the cable to the Data Collector.3. Power on the Data Collector. The computer will locate the Data Collector and establish a connection.
Microsoft Windows 8 and Windows 10 ComputersSee Appendix F (Page 64).
Microsoft Windows Vista or Windows 7 ComputersWhen the Data Collector is connected to the computer, wait for Windows Mobile Device Center to start. Click [Connect without setting up your device] (Figure 2).
Note: If prompted, do NOT configure the device to synchronize contacts, calendar, email and other information on the device.
Do not connect the Data Collector to the computer until the connectivity software referenced above is installed.
Prematurely connecting the two could cause problems in subsequent steps. If something like this has happened, un-install the connectivity software on the computer, reboot, and re-install.
Figure 2
Copyright © [2019] Laser Technology, Inc. All rights reserved. Unauthorized duplication, in whole or in part, is strictly prohibited.
http://www.microsoft.com/en-us/download/default.aspx
-
LTI LaserSoft Face Profiler User’s Guide for Windows MobileSection 2 - Prepare to Install Face Profiler
Page 6
Microsoft Windows XP ComputersWhen the Data Collector is connected to the computer, wait for ActiveSync to start. The New Partnership window will appear (Figure 3). Click [Cancel].
Step 4: Install the Face Profiler SoftwareThe Connectivity software must be installed on the computer, see step 1. The Data Collector must be connected step 2 and step 3, then Face Profiler can be installed.
Face Profiler v5.x is supported on Data Collectors running Microsoft Windows Mobile, 6.0, 6.1 or 6.5. Face Profiler also supports Data Collectors with either QVGA display resolutions (320×240) or VGA display resolutions (640×480).
Data Collectors running Windows Mobile 5 are not supported; reference Appendix D (Page 61) for more details.
The following procedure uses a computer running Microsoft Windows 7, which is similar to Windows Vista and Windows XP.
1. Insert the Face Profiler CD into the computer's CD-ROM drive.2. Use Windows Explorer to navigate to the appropriate installation file.3. Double -Click the FaceProfiler_v5.0.msi file to launch the installer:
Windows Mobile Data Collector - X:\Face Profiler Windows Mobile\Typical Installation\FaceProfiler_v5.x.msi
NOTE X corresponds to the drive letter of the computer's CD-ROM drive.• If an error message appears during setup, follow the installation
instructions in Appendix E (Page 62).
Some computers running Windows Vista may be unable to complete the below installation procedure due to various "User Account Control" settings. In this case, please refer to Appendix E for an alternative to the below method (Page 62).
Figure 3
Copyright © [2019] Laser Technology, Inc. All rights reserved. Unauthorized duplication, in whole or in part, is strictly prohibited.
-
LTI LaserSoft Face Profiler User’s Guide for Windows MobileSection 2 - Prepare to Install Face Profiler
Page 7
4. Click [Next] (Figure 4), the Face Profiler Installer will begin.
5. Click [Next] to accept the default installation directory (Figure 5).
6. Click [Next] to begin the installation (Figure 6).
Figure 4
Figure 5
Figure 6
Copyright © [2019] Laser Technology, Inc. All rights reserved. Unauthorized duplication, in whole or in part, is strictly prohibited.
-
LTI LaserSoft Face Profiler User’s Guide for Windows MobileSection 2 - Prepare to Install Face Profiler
Page 8
7. Wait for the installation to complete (Figure 7).
8. Click [YES] to accept the default installation directory (Figure 8).
9. Click [OK] (Figure 9).
10. Click [Close] (Figure 10).
Figure 7
Figure 8
Figure 9
Figure 10
Copyright © [2019] Laser Technology, Inc. All rights reserved. Unauthorized duplication, in whole or in part, is strictly prohibited.
-
LTI LaserSoft Face Profiler User’s Guide for Windows MobileSection 2 - Prepare to Install Face Profiler
Page 9
11. Disconnect the Data Collector from the computer. Face Profiler is now installed on the device (Figure 11).
Access Face Profiler on the Data Collector
NOTE Face Profiler may not appear in the start menu unless the Windows Mobile menu options are changed.Depending on the brand of Data Collector, some Data Collectors do not have a start menu, instead the following may be displayed (Figure 12D).
Method 1Tap [Start] - [Face Profiler].
Method 2Tap [Start] - Tap [Programs] - Tap [Face Profiler].
A B C DFigure 12
Figure 11
Copyright © [2019] Laser Technology, Inc. All rights reserved. Unauthorized duplication, in whole or in part, is strictly prohibited.
-
LTI LaserSoft Face Profiler User’s Guide for Windows MobileSection 2 - Prepare to Install Face Profiler
Page 10
Step 5: Enter the Software License KeyThe first time Face Profiler is started, a screen will appear requesting a license key in order to confirm proof of purchase.
Connections• Impulse and any TruPulse model lasers (with the exception of the TruPulse 200L) will connect with one cable
from the laser to the Data Collector.• TruPulse model lasers with Bluetooth capability may connect without a cable, and instead utilize Bluetooth to connect.• TruPulse or Impulse lasers used with a TruAngle device connect with two cables. One cable connects the laser
to the TruAngle and one cable connects the TruAngle to the data collector. Bluetooth connection is not an option when using a TruAngle device.
Additional InformationChange the Language Used for Text Display
English is the default language, but it can be changed. To change the language:
1. Power on the Data Collector.2. Tap [Start] on the display screen.3. Tap [Settings] [System] [Regional Settings].4. From the drop down menu at the top of the screen, select the language to use for text display.5. Tap [OK] in the upper right corner.
NOTE Text in other programs may still be displayed in English which is the Data Collector's default language.
Serial Data FormatThe Face Profiler program accepts data from LTI instruments that use a data format which is based on the NEMA 0183 Standard for Marine Electronic Navigational Devices, Revision 2.0. For more detailed information about serial data format, refer to the user's manual that shipped with the LTI instrument.
1. Start Face Profiler.2. Make note of the Machine ID (Figure 13A).3. From a computer, visit
http://www.lasertech.com/License-Manager.aspx
4. Log into the web site using the e-mail address and the temporary password received via e-mail following the purchase of Face Profiler. An additional email will contain a Purchase ID. Both the Machine ID and Purchase ID will be required in order to generate a License Key on the License Manager web page.
5. On the Data Collector, enter the License Key generated on the License Manager web page. Use all capital letters. All "0" characters are zero.
6. Tap [OK] to activate the Face Profiler program. The next screen will be the Face Profiler Job menu (Figure 13B).
A BFigure 13
• If an incorrect key is entered, the Face Profiler Job menu will not be displayed. Instead, the display will return to the Windows Mobile home screen.
• For assistance contact: [email protected] or 1-800-280-6113. Please provide your name, company name, purchase ID (if known) and Machine ID of the Data Collector.
• Face Profiler is currently available in English, French, and German.
Copyright © [2019] Laser Technology, Inc. All rights reserved. Unauthorized duplication, in whole or in part, is strictly prohibited.
-
LTI LaserSoft Face Profiler User’s Guide for Windows MobileSection 2 - Prepare to Install Face Profiler
Page 11
Mobile PrintingFace Profiler can print from the data collector via cable or Bluetooth to different types of mobile printers. This section provides instructions for both connection types; however, the steps to connect to some mobile printers may vary slightly from the models used in these examples.
Bluetooth ConnectionOverview:
1. Connect the Data Collector to a printer.2. Designate the Comm port number to be used for the printer/Bluetooth connection.3. Set up printer in Face Profiler.4. Print a report (Page 46).
Step 1: Connect a Printer to a Data Collector via Bluetooth ConnectionExample Model - HP OfficeJet 100 with F4 Flint or BAP S-Series Data Collector.
1. Turn on Bluetooth in the printer and the Data Collector.
2. Tap [Settings] (Figure 14A).
3. Tap Bluetooth (Figure 14B).
4. Tap Add New Device (Figure 14C).
A B CFigure 14
5. The Data Collector will search for Bluetooth devices (Figure 15A). Select the Printer and tap [Next] (Figure 15B).
6. Enter the printer’s Passcode and tap [Next] (Figure 15C). The Passcode will be listed in the printer’s setup guide.
A B CFigure 15
See NOTE on Next Page
Copyright © [2019] Laser Technology, Inc. All rights reserved. Unauthorized duplication, in whole or in part, is strictly prohibited.
-
LTI LaserSoft Face Profiler User’s Guide for Windows MobileSection 2 - Prepare to Install Face Profiler
Page 12
NOTE Some printer models with Bluetooth compatibility: Brother PocketJet(s), HP 100, Canon, Citizen PD 22, 24, 04, and others. Not all Data Collectors will navigate to the Bluetooth settings in same way as the example shown (BAP S-Series/WM 6.0); however, they will be similar. Some Data Collectors may require navigation to the Settings via a drop-down menu. This example connects a BAP S-Series data collector to an HP OfficeJet 100 mobile printer.
Step 2: Designate Comm Port Number to be Used for the Printer/Bluetooth Connection1. Tap Settings (Figure 16A).2. Tap Bluetooth (Figure 16B).
3. Tap COM Ports tab (Figure 17A).4. Tap Device Name (Figure 17B).5. Select Port (Figure 17C) and then tap Finish. The device will display with the selected COM Port (Figure 17D).
• When the Bluetooth options screen is opened, it defaults to the “Devices” tab. Tap COM Ports to switch over and add the new port.
• Some data collectors may have Bluetooth settings screens that vary slightly from the example shown.
A BFigure 16
A B C DFigure 17
Copyright © [2019] Laser Technology, Inc. All rights reserved. Unauthorized duplication, in whole or in part, is strictly prohibited.
-
LTI LaserSoft Face Profiler User’s Guide for Windows MobileSection 2 - Prepare to Install Face Profiler
Page 13
Step 3: Set up Printer in Face Profiler1. Open Face Profiler, Open the Utilities menu and choose [Printer Setup] (Figure 18A).2. In this example, the printer was set up on COM0, so COM0 should be selected for Port (Figure 18B).3. Tap [Save Settings].
Or Tap [More Settings] if any additional configurations are desired (Figure 18C). Once Save Settings is tapped, Face Profiler returns to the Job Menu.
Cable ConnectionExample Model - EPSON WorkForce WF-100 with Juniper Systems Archer 2 Data Collector.
NOTE In order to print via cable, the printer must support a cable driver for Windows Mobile operating systems and the data collector must include a HOST USB port with the printer's cable driver installed. In some cases, the cable driver may already be installed on the data collector
A B CFigure 18
1. Connect the printer to the data collector via the USB cable that ships with the printer.
2. Open Face Profiler and tap [Utilities] and then [Printer Setup] (Figure 19A). On the Face Profiler Print Setup screen (Figure 19B).
• Select "EPSON ESC/P 2" from the Printer drop-down list.
• Select "LPT1:" from the Port drop-down list.
3. Tap [Save Settings] to confirm selections and exit the Print Setup screen
A BFigure 19
Copyright © [2019] Laser Technology, Inc. All rights reserved. Unauthorized duplication, in whole or in part, is strictly prohibited.
-
LTI LaserSoft Face Profiler User’s Guide for Windows MobileSection 3 - Launch Face Profiler
Page 14
Section 3 - Launch Face Profiler
Menu BarThe menu bar is located at the bottom of the display and includes four options: [Menu], [Profile], [Calculate], and [Utilities]. This menu bar is dynamic; the available options vary depending on which part of the Face Profiler program is active.
• Available options are displayed in black.• Options that are not available are displayed in gray instead of black, and cannot be selected.
MenuTap [Menu] from the Job menu screen, the only available option is to exit the program (Figure 21). [Job Menu] is not active because the menu is being accessed from the Job Menu. [Drill Hole Menu] and [Profile Menu] are available when working with a profile in an open job.
• [Job Menu] — Return to the Job Menu.
• [Drill Hole Menu] — Return to the Drill Hole menu to create, open, or delete Drill Holes. If a Drill Hole is deleted, any Profiles associated with the Drill Hole will also be deleted. Reports can be created from here.
• [Profile Menu] — Return to the Profile menu to create, open, reshoot or delete profiles.
• [Exit Program] — Quit Face Profiler.
ProfileThe Profile menu options are not active unless a Job is open.For more information about the Profile menu, see Page 25.
CalculateThe Calculate menu options are not active unless a Profile is open. For more information on the Calculate menu, see Page 36.
To start the Face Profiler software:
1. Power ON the Data Collector if necessary.2. Navigate to the program icons by tapping
the [Windows] button on the Data Collector.3. Scroll to the Face Profiler icon (Figure 20A) and
tap it to launch the program. The first screen that appears is the Face Profiler Main screen (Figure 20B).
A
BFigure 20
Figure 21
Copyright © [2019] Laser Technology, Inc. All rights reserved. Unauthorized duplication, in whole or in part, is strictly prohibited.
-
LTI LaserSoft Face Profiler User’s Guide for Windows MobileSection 3 - Launch Face Profiler
Page 15
UtilitiesTap [Utilities] from the Job menu screen (Figure 22). [Coordinate Table], [Shot Table], and [XY Map] are available when working with a profile. [Delete All Jobs] and [Delete All Reports] are available if there are any jobs or reports to delete.
• [Coordinate Table] — View the XYZ coordinates of each shot in a profile.
• [Shot Table] — View the Azimuth (AZ), Slope Distance (SD), Inclination (INC) and Notes for each shot in a profile.
• [XY Map] — View the map of profiles in relation to each other. This map is meaningful only when using a TruPulse 360 or a TruPulse with TruAngle combination for measuring the profiles in a job.
• [Delete All Jobs] — Remove all jobs from the Data Collector.
• [Delete All Reports] — Remove all saved reports from the Data Collector.
• [Comm Settings] — Select COM Port and ensure proper communication between the laser and the Data Collector.
• [Printer Setup] — Enter print settings for field printing (Page 13).
• [Options] — Toggle on/off origin coordinates, profile notes, and plot floor shots, choose to make plot and report burden lines horizontal rather than perpendicular to angled drill holes, enter instrument or adjust photo size.
• [Version] — View the Face Profiler version number and Laser Technology contact information.
Figure 22
Copyright © [2019] Laser Technology, Inc. All rights reserved. Unauthorized duplication, in whole or in part, is strictly prohibited.
-
LTI LaserSoft Face Profiler User’s Guide for Windows MobileSection 3 - Launch Face Profiler
Page 16
Communication SettingsCable Setup
Before a new job can be created, the communication between the laser and the Data Collector must be set. Tap [Comm Settings] to configure the serial port. The Select Serial Port screen will be displayed (Figure 23A).
1. Connect the laser (optionally also connect the Angle Encoder or TruAngle) to the Data Collector (Page 10).2. Turn on the laser.
• If using the Angle Encoder or TruAngle, calibrate the device as specified in the manual for that device.
3. Use the [Comm port] pull down menu to select the appropriate communications port (Figure 23A).
Please note: If the hardware setup requires a cable from either the laser to the Data Collector or the TruAngle (or Angle Encoder) to the Data Collector, then an option "Laser Technology Cable" or something similar may appear in the [Comm port] drop-down menu as an option to select. The serial cable “Laser Technology Cable” is typically on COM1.
4. Fire the laser.• If the correct serial port was selected, the “Laser data” field will display the serial data received
from the LTI device (Figure 23B).
• If an incorrect serial port is selected, the “Laser data” field will remain blank. Select a different Comm port and fire the laser again. Establishing communications for the first time can be problematic due to various factors. If a problem persists restart the Data Collector and the laser and try again to establish communications.
5. Tap [Done] to return to the previously displayed screen.
A BFigure 23
Copyright © [2019] Laser Technology, Inc. All rights reserved. Unauthorized duplication, in whole or in part, is strictly prohibited.
-
LTI LaserSoft Face Profiler User’s Guide for Windows MobileSection 3 - Launch Face Profiler
Page 17
Bluetooth SetupFirst ensure the TruPulse unit has Bluetooth turned on, refer to the TruPulse User's Manual.
1. From the Windows Mobile home screen, click on the Windows icon in the lower left hand corner (Figure 24A).
2. Tap [Settings].3. Tap [Bluetooth] (Figure 24B).4. Tap [Add new device] (Figure 24C).
5. Turn on the laser by pressing the FIRE button. Windows will locate any nearby Bluetooth devices that are powered on (Figure 25A).
6. Highlight the TruPulse entry (Figure 25B).7. Tap [Next]. The default Passcode is 1111 (Figure 25C).
If using a TruPulse 200X, the Passcode is 1234.8. Tap [Next] to accept the Passcode and connect the laser via Bluetooth.
A B CFigure 24
A B CFigure 25
Copyright © [2019] Laser Technology, Inc. All rights reserved. Unauthorized duplication, in whole or in part, is strictly prohibited.
-
LTI LaserSoft Face Profiler User’s Guide for Windows MobileSection 3 - Launch Face Profiler
Page 18
Next the COM port needs to be configured:
1. Across the top of the screen, tap [COM Ports].2. Tap [New Outgoing Port] (Figure 26A).3. Select the TruPulse entry if it is not already highlighted and tap [Next] (Figure 26B).4. From the drop down menu, select the desired COM port. In this example, COM2 is selected (Figure 26C).5. Uncheck Secure Connection, tap [Finish] and tap [OK] to close the Bluetooth Settings screen (Figure 26D).
6. Start Face Profiler (Figure 27A).7. Tap the Utilities menu (Figure 27B).8. Select COMM Settings. 9. From the drop down menu, select Bluetooth on whichever COM port was designated in step 5. (Figure 27C).10. Test fire the laser (Figure 27D).
If the setup was successful, a string of characters will appear across the screen and a sound will confirm the connection between the laser, Windows Mobile and Face Profiler has been established.
As with many Bluetooth devices, the initial Bluetooth configuration/pairing can be problematic. If communication is not successful it may be necessary to undo the steps above. After removing the Bluetooth device configuration, reboot the Data Collector and start over. If problems persist, contact LTI Technical Support.
A B C DFigure 26
A B C DFigure 27
Copyright © [2019] Laser Technology, Inc. All rights reserved. Unauthorized duplication, in whole or in part, is strictly prohibited.
-
LTI LaserSoft Face Profiler User’s Guide for Windows MobileSection 4 - Start Profiling
Page 19
Section 4 - Start ProfilingAbout Jobs, Drill Holes & Profiles
Face Profiler lets you organize your work into jobs, each of these jobs may contain one or more drill holes. Suppose that you're working at the C&M Quarry, and today you wish to survey two facesas shown in Figure 28.
In the above example the day is organized into two jobs. Each job has its own name, drill angle, drill offset and burden values. The first job will be the “North Wall”, and the other job will be the “SE Wall”.
Drill Holes are numbered 1, 2, 3, etc. Each Drill Hole may have one or more Profiles associated with it; i.e. for profiling around bench corners. Profiles are numbered 1, 2, 3, etc. Each Profile can have its own Origin value, if there are known coordinates for the position of the equipment when the Profile is measured. If Origin coordinates are used, they may be entered by hand or determined by a laser shot from the current instrument position to the next one.
NOTE An easy way to establish relative coordinates for a series of profiles is to start at one end of the face, put a target in the ground, and then follow a straight line parallel with the face, shooting each profile's Origin relative to the target.
As a profile is measured, Face Profiler records the coordinate values of each shot and updates the drawing in the Data Collector's display. At any time, it is possible to navigate away from the Shoot Profile screen, go back and add values to a previous profile, calculate drill hole parameters, or calculate Depth vs. Burden data.
Face Profiler does not limit the number of Jobs, Drill Holes, or Profiles that may be stored on the Data Collector. On a practical basis, as an example, a Data Collector with 64MB of RAM can store about 400 Drill Holes with Profiles containing 75 shots each. A Data Collector with more RAM can store even more Profiles.
Figure 28
Copyright © [2019] Laser Technology, Inc. All rights reserved. Unauthorized duplication, in whole or in part, is strictly prohibited.
-
LTI LaserSoft Face Profiler User’s Guide for Windows MobileSection 4 - Start Profiling
Page 20
Start a New JobEnsure the TruPulse or Impulse laser is set to the desired units of measurement prior to beginning. Face Profiler will adopt the laser's setting. Refer to the instructions below to begin a new job from the Job menu.
1. Tap the [Create new job] button. The display should look like Figure 29. 2. Enter the Job name.
• Job names are limited to 20 characters, and may not contain a blank space, ampersand character (&), or period character (.).
• Tap the [Cancel] button to return to the Job menu and not start a new job.
3. If there are known X,Y, and Z coordinates for the equipment positions used to measure each profile, the Origin Coordinates box must be checked so a prompt will appear allowing for entry of the first position coordinate and then all subsequent positions in the job. Otherwise, uncheck this box to skip the prompts for coordinates.
4. To assign an additional Profile note to each profile in a Job, ensure the Profile notes box is checked. If left unchecked, the screen for Profile Description will be skipped when new profiles are created.
5. Use the stylus to edit the drill angle, drill offset (setback from crest), subdrill, and minimum burden fields if desired. As each new profile is created, it will inherit these values. Later on, when doing calculations for individual profiles, the new calculated values for each profile will be saved with the profile, superseding the job's default values.
NOTE The Glossary includes a list of terms and definitions used within Face Profiler (Page 55).
6. Tap the [Start] button to begin the job's first drill hole and profile. The display should look similar to Figure 30A.
7. Enter a new name for the Drill Hole, a description of the drill hole (Figure 30A) or tap [Next] to skip. There are no limitations on characters. Tap [Cancel] to go to the Drill Hole menu.
8. Enter a new name for the Profile, a description of the profile (Figure 30B) or tap [Next] to skip. There are no limitations on characters. Tap [Cancel] to go to the Profile menu.
Continued on Next Page
A BFigure 30
Figure 29
Copyright © [2019] Laser Technology, Inc. All rights reserved. Unauthorized duplication, in whole or in part, is strictly prohibited.
-
LTI LaserSoft Face Profiler User’s Guide for Windows MobileSection 4 - Start Profiling
Page 21
9. If the Origin Coordinates box was checked during initial file setup (Page 20), enter the XYZ valuesfor the starting Origin point. Be sure to enter an accurate value for the Instrument Height. This value is important for calculating profile coordinates to the greatest possible accuracy (Figure 31A).• To enter known XY coordinates, tap [Enter XY Reference].
The Define Reference Point screen is displayed (Figure 31B).
• If there are no known Origin coordinates, select [Enter Reference Azimuth] leaving the XYZ fields at “0”. The Define Reference Azimuth screen is displayed (Figure 31C).
10. Tap [Next] to accept the default (or enter the desired values) and the Shoot to Toe screen is displayed. For more information about shooting a profile, see Page 22.
A B CFigure 31
Copyright © [2019] Laser Technology, Inc. All rights reserved. Unauthorized duplication, in whole or in part, is strictly prohibited.
-
LTI LaserSoft Face Profiler User’s Guide for Windows MobileSection 4 - Start Profiling
Page 22
Access an Existing JobTo access an existing job:
1. Access the Job menu and tap [Open existing job] (Figure 32A).2. Tap the job name to select it, then tap [Open] (Figure 32B).
• Tap [Cancel] to return to the Job menu.
3. Tap a Drill Hole number to select it, then tap [Open] (Figure 32C). The Shoot Profile screen will display showing the profile of the selected Drill Hole. If the selected Drill Hole contains more than one Profile, there will be an option to select the desired Profile before the Shoot Profile screen displays.
• [New] — Begin a new drill hole and profile that will be added to the selected job.• [Open] — Open the selected drill hole. If the drill hole has only one profile associated
with it, the shoot profile screen will display. If it has more than one profile associated with it, the Profile Menu will display so a profile may be chosen.
• [Delete] — Delete the selected drill hole and the profile(s) associated with it. For more information about deleting the selected profile, see Page 44.
• [Reports] — Generate Face Profiler reports. For more information about generating reports, see Page 45.
• [Close] — Return to the Face Profiler Main screen.
Shoot a ProfileEach profile has its own Origin (the position of the laser system at the time the Profile is measured). The Origin for the first profile in a job is established manually by entering X, Y, and Z coordinate values and the Instrument Height as shown in Figure 30A, Page 21. If the Origin coordinate option is left unchecked during job setup, the Origin coordinate for the instrument position of all profiles in the Job are assumed as “0”.
Equipment Setup and Field Measurement Notes • For optimum screen display and accuracy, choose a location in front of the face that is equal distance
from the face as the crest is high. • All shots to the Floor, Toe, Crest, and Face should be taken in a vertical plane that is perpendicular to the face. • Impulse and TruPulse measurement mode: Horizontal Distance (HD) = default startup mode.• Impulse system settings: Auto Download and CR400.
A B CFigure 32
Copyright © [2019] Laser Technology, Inc. All rights reserved. Unauthorized duplication, in whole or in part, is strictly prohibited.
-
LTI LaserSoft Face Profiler User’s Guide for Windows MobileSection 4 - Start Profiling
Page 23
Take the Toe ShotIf the Origin coordinate box was checked during Job setup, the Shoot to Toe screen will display after entering Origin coordinate information. If the Origin coordinate box was not checked during Job setup, the Shoot to Toe screen will display after the Profile description option (Figure 33).
The TH (Target Height) field near the center of the screen may be edited before taking the Toe shot. If you can’t shoot to the Toe and need to use a target, enter the height value here.
The Note field near the center of the screen may be edited before taking the Toe shot. The default description is the word “Toe”.
• [Prev] — Return to the Set Origin screen if the Origin option was selected during Job setup OR return to the Profile Description Screen.
• [Next] — Save manually entered data (azimuth, slope distance and inclination) as the Toe shot.
To take the Toe shot.
1. Aim the laser at the location where the face meets the floor (or the toe).2. Enter a Target Height in the (TH) field if a target is being used.
Face Profiler will subtract the height of the target from the measurement so that the measurement will be on the ground. This feature is useful if debris or anything else is in the way of the Toe shot.
3. Press the laser's FIRE button. The Data Collector will beep when data arrives from the laser. The data will be stored; and screen will automatically advance to the Crest Shot screen (Figure 34A, Page 24).
• If there is slough material at the bottom of the face, shoot the spot out in front of the face where it meets the floor. This material can be removed from the Calculations later (Page 36).
• Once the Toe of the face has been defined, any shot with an inclination less than the inclination of the Toe shot will be interpreted as a Floor shot.
Figure 33
Copyright © [2019] Laser Technology, Inc. All rights reserved. Unauthorized duplication, in whole or in part, is strictly prohibited.
-
LTI LaserSoft Face Profiler User’s Guide for Windows MobileSection 4 - Start Profiling
Page 24
Take the Crest ShotThe Crest Shot screen (Figure 34A) is displayed after the Toe shot is taken.
The TH (Target Height) field near the center of the screen may be edited before taking the Crest shot. If you can’t shoot to the Crest and need to use a target, enter the height value here.
The Note field near the center of the screen may be edited before taking the Crest shot. The default description is the word “Crest”.
To take the Crest shot:
1. Aim the laser at the crest of the profile.2. Press the laser's FIRE button (Figure 34A). You will hear a beep sound from the Data Collector and
measurement data displays including the bench height for the profile (Figure 34B).3. If the bench height displayed is acceptable, tap [Next] to accept the bench height and continue. 4. If the bench height displayed is unacceptable, continue to fire the laser until an acceptable bench height
appears (Figure 34C). For example, if the crest was missed on the first shot and hit the wall of the next bench up. Tap [Prev] to return to the Toe Shot screen and reshoot the Toe.
NOTE Profile Shots above this Crest point will not be accepted (Figure 34D).
A B C
D
Figure 34
Copyright © [2019] Laser Technology, Inc. All rights reserved. Unauthorized duplication, in whole or in part, is strictly prohibited.
-
LTI LaserSoft Face Profiler User’s Guide for Windows MobileSection 4 - Start Profiling
Page 25
Take the Floor ShotThe Floor Shot screen is displayed after taking the Crest shot and tapping [Next] (Figure 35).
NOTE The Note field near the center of the screen may be edited before taking the Floor shot. The default description is the word “Floor”.
• [Prev] — Return to the Crest Shot screen.
• [Next] — Skip the Floor shot or save manually entered data (slope and inclination) as the Floor shot.
To take the Floor shot.
1. Aim the laser at a location on the floor directly in front of the toe.2. Enter a Target Height in the (TH) field if a target is being used.
Face Profiler will subtract the height of the target from the measurement so that the measurement will be on the ground. This feature is useful if debris or anything else is in the way of the Floor shot.
3. Press the laser's FIRE button. The Data Collector will beep when data arrives from the laser. The data will be stored; and the Shoot Profile screen will display (Figure 36, Page 26).
Figure 35
Copyright © [2019] Laser Technology, Inc. All rights reserved. Unauthorized duplication, in whole or in part, is strictly prohibited.
-
LTI LaserSoft Face Profiler User’s Guide for Windows MobileSection 4 - Start Profiling
Page 26
Take Profile Face Shots to the FaceAfter the Floor Shot is taken or skipped, the Shoot Profile screen is displayed (Figure 36). This example shows the initial plot, with a straight line from the Toe to the Crest. Remember that the toe, crest and floor shots may be retaken at any point in time while that profile is open.
Initial plot screen overview:
To take the profile shots.
1. Aim the laser at the face of the profile. Profile shots may be taken in any order, and should be below the Crest or above the Toe.
2. Press the laser's FIRE button. The Data Collector will beep when data is received from the laser. The data will be stored; and the plot will be updated with each new shot. Figure 37 is an example of a how a profiled face may appear.
3. Move the laser in a vertical motion from the point that was the Crest shot to the point that was the Toe shot.
4. When finished measuring with the laser, tap:• [Close] — to exit.
• [New] — to add the next profile.
• [Calculate] — to display the Calculate menu (Page 38).
Figure 36
Figure 37
Copyright © [2019] Laser Technology, Inc. All rights reserved. Unauthorized duplication, in whole or in part, is strictly prohibited.
-
LTI LaserSoft Face Profiler User’s Guide for Windows MobileSection 4 - Start Profiling
Page 27
NotesAdd a Note with a Shot
1. Tap [Note] (Figure 38A), before taking the shot.
2. Enter the desired note (Figure 38B), and then tap [OK].
3. Press FIRE on the laser device and the note will be associated with the shot just taken.
Shot notes will display in the Note column in tables and printed reports.
Add Seam Note with a ShotTo automatically add the Note “SEAM” to each of the depth increments between the points where the seam top and seam bottom were specified, tap [Seam Top] or [Seam Bottom] (Figure 39A) prior to shooting in the location of each.
In this example, there was only 1 foot of separation between where seam top and seam bottom were specified; therefore, “SEAM” only appears at one depth increment in the burden table (Figure 39B) and the printed reports. In addition to the SEAM location, the minimum measured burden also occurs at the 4 foot depth increment.
On the Coordinate and Shot Tables (Page 32), the “Seam Top” and “Seam Bottom” notes will show up with the values for the measured point (Figure 39C).
A B
C
Figure 39
A BFigure 38
Copyright © [2019] Laser Technology, Inc. All rights reserved. Unauthorized duplication, in whole or in part, is strictly prohibited.
-
LTI LaserSoft Face Profiler User’s Guide for Windows MobileSection 4 - Start Profiling
Page 28
Add a Note After a Measurement is TakenNotes (including seam notes) can be added at any time while a profile is open and after a measurement has already been taken.
To add a note to an existing measurement:
1. Access the Utilities menu and choose [Shot Table] or [Coordinate Table]. 2. Tap the Note cell (Figure 40A) and then enter the desired note (Figure 40B).
3. Tap to add the Note (Figure 40C).
Edit a NoteA note (including seam, toe, crest, and floor notes) can be edited at any time while a profile is open.
To edit a note:
1. Access the Utilities menu and choose [Shot Table] or [Coordinate Table]. 2. Tap the Note cell and edit the Note.
3. Tap to accept the changes.
A B CFigure 40
Copyright © [2019] Laser Technology, Inc. All rights reserved. Unauthorized duplication, in whole or in part, is strictly prohibited.
-
LTI LaserSoft Face Profiler User’s Guide for Windows MobileSection 4 - Start Profiling
Page 29
Delete a MeasurementMeasurement points can be deleted at any time while a profile is open. Measurements can be deleted by tapping them on the Shoot Profile screen and also by tapping them from the Coordinate and/or Shot Tables.
Delete from the Shoot Profile Screen1. Tap [Delete], and then tap the point to be deleted, point #9 in this example (Figure 41A).2. A confirmation message will display. Tap [OK] to confirm the deletion, or [Cancel] to abandon
the operation (Figure 41B).
3. Upon tapping [OK] the point is removed from the screen (Figure 41C).
A B CFigure 41
Copyright © [2019] Laser Technology, Inc. All rights reserved. Unauthorized duplication, in whole or in part, is strictly prohibited.
-
LTI LaserSoft Face Profiler User’s Guide for Windows MobileSection 4 - Start Profiling
Page 30
Delete from the Coordinate or Shot Table1. Access the Utilities menu and select [Coordinate Table] or [Shot Table] (Figure 42A).2. Tap the line for the point to be deleted, in this example, the Seam Top point was
selected (Figure 42B). Once a point is selected, the display changes to include an option for deleting the selected point (Figure 42C).
3. Tap the Trash Can icon to delete the point, then tap [OK] to verify or [Cancel] to cancel the deletion (Figure 42D).
NOTE To leave this area with or without making changes to the notes, tap (return) to go back to the Shoot Profile screen (Page 26).
A B C DFigure 42
Copyright © [2019] Laser Technology, Inc. All rights reserved. Unauthorized duplication, in whole or in part, is strictly prohibited.
-
LTI LaserSoft Face Profiler User’s Guide for Windows MobileSection 4 - Start Profiling
Page 31
Add a Profile PhotoQuickly and easily add a Profile photo to a Profile:
1. Tap (Figure 43A).2. The camera screen will display (Figure 43B). Each data collector with camera capability has
a button that takes the image. Press the button when ready. Refer to the device manual to find the camera button, if necessary.
3. The image will be saved to the Profile data with a filename that matches the open Job, drill hole and profile number (Figure 43C).NOTE All saved Profile data can be found here: My Documents\FaceProfiler\'Job Name'\.
Profile OptionsReshoot Toe, Crest or Floor Shots
At any time while a Profile is open, the Toe, Crest and Floor shots may be retaken.
To reshoot Floor, Toe, or Crest shots, select [Profile] from the Menu bar and choose“Reshoot Crest,” “Reshoot Toe,” or “Reshoot Floor” from the available options (Figure 44).
Reshoot Toe — Software is redirected back to the Shoot Toe screen where the Toe shot can be retaken. Once the shot it taken, the display advances to the Shoot Crest screen (the normal succession of screens when setting up a newprofile). If the Crest shot does not need to be retaken, tap [Next] to advance to the Floor shot screen, and [Next] again if the Floor shot does not need to be retaken (or if it was skipped originally).
Reshoot Crest — Software is redirected back to the Shoot Crest screen where the Crest shot can be taken and retaken as many times as desired before tapping [Next] to move to the Floor shot screen. If the Floor shot does not need to be retaken, tap [Next] again to return to the Shoot Profile screen.
Reshoot Floor — Software is redirected back to the Shoot to Floor screen where the Floor shot can be retaken. Tap [Next] to return to the Shoot Profile screen.
Shoot Profile — Software is redirected back to the Shoot Profile screen where shots to the face can be taken
A B CFigure 43
Figure 44
Copyright © [2019] Laser Technology, Inc. All rights reserved. Unauthorized duplication, in whole or in part, is strictly prohibited.
-
LTI LaserSoft Face Profiler User’s Guide for Windows MobileSection 4 - Start Profiling
Page 32
Review Profile DataProfile data may be reviewed at any time while a profile is open. Use the Coordinate Table, Shot Table, or XY Map to review profile measurements.
Coordinate Table1. Tap the [Utilities] menu.2. Tap [Coordinate Table] from the list of options and
the Coordinate Table will display (Figure 45).• Origin data, Instrument Height and shot data are converted
to XYZ coordinates and are displayed in the first three columns of the Coordinate Table. Depending upon the equipment used, the X field may or may not have data.
• Any notes entered about individual shots are displayed in the fourth column.Tap any Note field to edit existing note or to add a new one.
• To return to the Shoot Profile screen, tap [Profile] >[Shoot Profile].
• To review profile data as a Shot Table or XY Map, tap [Utilities] and choose one of those options.
NOTE Different profiles in the same job may have different values for the X coordinate depending on how the Origin is set.
Shot Table1. Tap the [Utilities] menu.2. Tap [Shot Table] from the list of options and the Shot Table will
display (Figure 46).• The first three columns display the azimuth, slope distance, and
inclination values received from the laser for each shot. Because some laser models have a compass and some do not, the azimuth field may or may not contain data.
• Any notes entered about individual shots are displayed in the fourth column. Tap any Note field to edit existing not or to add a new one.
• To return to the Shoot Profile screen, tap [Profile] >[Shoot Profile].
• To review profile data in as a Coordinate Table or XY Map, tap [Utilities] and choose one of those options.
• Do not return to a profile to add additional shots unless the exact instrument was marked. If there is no marked reference to the position, re-shoot the profile in its entirety.
Figure 45
Figure 46
Copyright © [2019] Laser Technology, Inc. All rights reserved. Unauthorized duplication, in whole or in part, is strictly prohibited.
-
LTI LaserSoft Face Profiler User’s Guide for Windows MobileSection 4 - Start Profiling
Page 33
XY Map
The XY Map will be accurate if the Origin coordinates box was checked during Job setup and new instrument positions were measured in with a TruPulse 360 or a TruPulse and TruAngle equipment setup.
1. Tap the [Utilities] menu.
2. Tap [XY Map] from the list of options. The display should look similar to Figure 47.
• Drill Hole number — The “x” symbol indicates the Origin point for the Drill Hole number specified.
• Profile number — The “+” symbol indicates the location of the Profile number specified.
• To review profile data as a Coordinate Table or a Shot Table, tap the [Utilities] menu and choose an option.
3. Tap to go back to the Shoot Profile screen OR select [Utilities] > [Shoot Profile].
Figure 47
Copyright © [2019] Laser Technology, Inc. All rights reserved. Unauthorized duplication, in whole or in part, is strictly prohibited.
-
LTI LaserSoft Face Profiler User’s Guide for Windows MobileSection 4 - Start Profiling
Page 34
Add a New Drill Hole/ProfileWhile the Shoot Profile screen is displayed, tapping the [New] button will add the next Drill Hole or additional Profiles under the current drill hole.
1. Tap [New] from the Shoot Profile screen (Figure 48A).2. Tap [New Drill Hole] (Figure 48B).
• If [New Profile] is selected to add an additional profile measurement to the same drill hole, skip Step #3.
3. Enter description for the new drill hole.4. Tap [Next] (Figure 48C); or tap [Cancel] to abandon the operation.5. Enter a description for the new profile (or skip this entry) and tap [Next].
If the Origin option was selected when setting up the Job, the following optionsare presented on the Profile Description screen (Figure 48D):
• [Shoot] — Fire the laser to establish the new profile's origin relative tothe previous profile's Origin (Page 35).
• [Manual] — Manually enter the coordinates of the new profile's Origin (Page 35).
• [Cancel] — Return to the Profile menu.
A B C DFigure 48
Copyright © [2019] Laser Technology, Inc. All rights reserved. Unauthorized duplication, in whole or in part, is strictly prohibited.
-
LTI LaserSoft Face Profiler User’s Guide for Windows MobileSection 4 - Start Profiling
Page 35
Shoot Origin CoordinatesTo establish a profile's Origin relative to Origin of a another profile with a laser measurement, tap the [Shoot] button. Face Profiler will display the Shoot Origin screen (Figure 49).
NOTE The screen’s appearance depends on the Angle device:
• TruAngle (Figure 49A)
• TruPulse with compass (Figure 49B)
If using a laser with a compass and you moved to the new Origin location and forgot to shoot to it first, there is an option to shoot back to first location using the “Backshot” choice in the “Shot type” drop-down menu.
Manual Origin CoordinatesTo manually enter the Origin coordinates, tap the [Manual] button and proceed the same way as the first profile. Face Profiler will display the Set Origin screen as shown in the Figure 31A on Page 21.
1. Enter a description for the new profile if desired.2. Tap [Manual] to manually enter XYZ coordinate values for the new Origin.3. Tap [Cancel] to abandon the operation.
1. Select the Reference Drill Hole and Profile or accept the defaults. This is the Origin point you will be measuring From (or To with the Backshot) (Figure 49A).
2. Fire the laser at the next instrument position and the raw data fields will populate with values.
3. Measure Instrument and Target Height and enter them in the fields. The values from the previous profile will carry over but can be updated (Figure 49B).
4. Tap [Next] to display the Shoot to Toe screen.
If using a TruAngle, after moving to the new location, zero the TruAngle back to the old location before starting to take new profile shots.
A BFigure 49
Copyright © [2019] Laser Technology, Inc. All rights reserved. Unauthorized duplication, in whole or in part, is strictly prohibited.
-
LTI LaserSoft Face Profiler User’s Guide for Windows MobileSection 5 - Adjustments and Calculations
Page 36
Section 5 - Adjustments and CalculationsWhen a profile is open, Face Profiler allows the user to make certain adjustments before performing any calculations. Results from some calculations are displayed on the screen, others can be displayed in a tabular report or as a graphic plot. The [Calculate] menu accesses four basic functions:
Each of the calculations screens will be described separately. The menu bar at the bottom of the Face Profiler screen will remain active while performing calculations so the user is free to navigate seamlessly between them, reviewing results and making adjustments until satisfied.
• [Menu] — Tap to return to the Job Menu, Drill Hole Menu, or Profile Menu or to exit the Face Profiler program.• [Profile] — Tap to reshoot the toe, crest or floor shots (which adjusts the bench height), or return to the
Shoot Profile screen. Reshoot options are only available when a profile is open.• [Calculate] — Tap to switch between the different types of adjustments and calculations.• [Utilities] — Tap to view the Coordinate Table, Shot Table or the XY Map or to check
the Comm Settings, Printer Setup, or software version.
Adjust the ProfileRemove Slough Material from the Toe
Slough material at the bottom of a profile face can be removed from calculations so it does not show a larger burden value in that area than is actually there. Slough should be profiled in with the rest of the face and then removed with this procedure. Face Profiler will assume a straight line to the floor from the spot where the slough material meets the face so burden values will not extend beyond that point.
1. Tap the [Calculate] menu and then tap the [Adjust] option (Figure 50A).2. Tap the checkbox next to “Adjust toe” (Figure 50B).3. Tap to place cursor in the “Toe height” field (Figure 50B). 4. Tap the screen at the location where the slough material meets the profile face and a line will display
at that position (Figure 50C).5. Access the Profile menu and select Shoot Profile to see the new toe location behind the slough (Figure 50D).
Adjust the Profile Calculate Drill Hole Parameters• Adjust• Burden
• Drill Hole• Fixed Angle Increment
A B C DFigure 50
See Notes on Next Page
Copyright © [2019] Laser Technology, Inc. All rights reserved. Unauthorized duplication, in whole or in part, is strictly prohibited.
-
LTI LaserSoft Face Profiler User’s Guide for Windows MobileSection 5 - Adjustments and Calculations
Page 37
• If the wrong spot was tapped accidentally, simply tap the correct spot and the display will be updated.
• If a Toe height is entered, but Adjust Toe remains unchecked, a description will be placed for depths up to this height, but the calculations will not remove this material when determining burden values.
• Instead of tapping the position of the line placement, a toe height value may be manually entered with the device keyboard.
6. Tap the [Calculate] menu to choose a calculation type. The adjusted toe will be used in the subsequent calculation.
Add a Stem DepthTo add a stem depth.
1. Access the [Calculate] menu, and select [Adjust] (Figure 51A).2. Tap to place cursor in the Stem depth field (Figure 51B)3. Tap the screen at the desired stem depth (Figure 51C). The Stem depth value displays in the
stem depth field and a horizontal line displays from the selected point to the drill hole (Figure 51D).
NOTE If the wrong spot was tapped accidentally, simply tap the correct spot and the display will be updated.
4. In order to:• Adjust the calculated hole offset using this data, tap the box next to Adjust offset.
A check mark will appear in the box.
• Exclude the data above this point from the hole angle calculation, tap the box next to Adjust angle. A check mark will appear in the box.
5. Tap the [Calculate] menu to choose a calculation. The Adjusted offset and/or the Adjusted angle will be used in the subsequent calculation.
A B C DFigure 51
Copyright © [2019] Laser Technology, Inc. All rights reserved. Unauthorized duplication, in whole or in part, is strictly prohibited.
-
LTI LaserSoft Face Profiler User’s Guide for Windows MobileSection 5 - Adjustments and Calculations
Page 38
Calculate Drill Hole ParametersThere are four ways to calculate Burden values and Drill Hole parameters:
• Burden/Enter Hole Offset — Manually enter the distance from Crest and Drill angle values.• Burden/Shoot Hole Location — Shoot in the Hole Location to calculate the distance from Crest.• Drill Hole — Optimize the Burden for an angled face and calculate the distance from crest and Drill Angle.• Drill Hole Fixed Angle — Optimize the Burden for an angled face and calculate the distance from crest
and Drill Angle at a Fixed Angle Increment.
Calculate Burden - Enter Hole OffsetA distance from crest value can be entered for a profile to calculate burden results with specific parameters in mind.
About Enter Hole Offset Parameters Figure 52:
• HD from crest — Enter the Hole Offset or the setback distance in the field labeled HD from crest.
• Drill angle — Enter zero if the drill angle is perfectly vertical.• Enter a positive value if the hole angles toward the face.• Enter a negative value if the hole angles away from the face.• This will extend the hole below the Toe and calculate
Depth vs. Burden data.• Depth increment — Enter the number of feet (or meters) from the crest down
the face at which data will be displayed in tables and reports; for example, every 3 feet or 1 meter.
• Subdrill — If the drill hole should extend below the floor of the profile, enter that value in the Subdrill field.
Procedure for Enter Hole Offset:
1. Tap [Calculate] menu and select [Burden] (Figure 53A).2. Tap the [Enter Hole Offset] option (Figure 53B). 3. Enter the Hole Offset, Drill angle, Depth increment and/or subdrill in their relative fields (Figure 53C).
NOTE The values entered here will be saved for this profile, and will over-ride the values entered during initial job setup.
• Tap [Table] to view Depth vs. Burden data in tabular form (Figure 59, Page 43).• Tap [Plot] to view the calculated data as a graphic plot (Figure 60, Page 43).
A B CFigure 53
Figure 52
Copyright © [2019] Laser Technology, Inc. All rights reserved. Unauthorized duplication, in whole or in part, is strictly prohibited.
-
LTI LaserSoft Face Profiler User’s Guide for Windows MobileSection 5 - Adjustments and Calculations
Page 39
Calculate Burden - Shoot Hole LocationA distance from crest value can be measured by shooting in the hole location with the laser:
About Shoot Hole Location Parameters Figure 54:
• SD and INC fields — Fire the laser to automatically populate these values from the measurement.
• TH field — Enter a Target Height if a target is in use.• Drill Angle — Enter zero if the drill angle is perfectly vertical.
• Enter a positive value if the hole angles toward the face.• Enter a negative value if the hole angles away from the face.• This will extend the hole below the Toe and calculate
Depth vs. Burden data.• Depth increment — Enter the number of feet (or meters) from the
crest down the face at which data will be displayed in tables and reports; for example, every 3 feet or every 1 meter.
• Subdrill — If the drill hole should extend below the floor of the profile, enter that value in the Subdrill field.
• [Clear] — Tap to delete the SD and INC values and also remove the shot from the Bench Height and Burden calculations.
See Procedure on Next Page
Figure 54
Copyright © [2019] Laser Technology, Inc. All rights reserved. Unauthorized duplication, in whole or in part, is strictly prohibited.
-
LTI LaserSoft Face Profiler User’s Guide for Windows MobileSection 5 - Adjustments and Calculations
Page 40
Procedure for Shoot Hole Location:
1. Tap [Calculate] and then [Burden] (Figure 55A).2. Tap the [Shoot Hole Location] option (Figure 55B). Face Profiler will display
an entry screen for the drill hole parameters similar to Figure 53 on Page 38.3. Enter a Target Height in the TH field (Figure 55B). This value is the height of
the target set up at the drill hole location.4. Press the laser's FIRE button to collect the raw data to the drill hole location.
This will result in the automatic calculation of: • The drill hole offset from the crest.
• In addition to the Offset, the amount in feet the Hole is Above or Below the Crest is displayed. This will adjust the Bench Height accordingly and be used in all calculations.
5. Enter the desired drill angle in the Drill angle field.6. Enter the depth increment down the hole to calculate burden values for.
For example, every 2 feet or every 5 feet.7. Enter any subdrill value if desired.
NOTE The values entered here will be saved for this profile, and will over-ride the job's default values for drill hole parameters.
• Tap [Table] to view Depth vs. Burden data in tabular form (Figure 59, Page 43).
• Tap [Plot] to view the calculated data as a graphic plot (Figure 60, Page 43).
A B CFigure 55
Copyright © [2019] Laser Technology, Inc. All rights reserved. Unauthorized duplication, in whole or in part, is strictly prohibited.
-
LTI LaserSoft Face Profiler User’s Guide for Windows MobileSection 5 - Adjustments and Calculations
Page 41
Calculate Drill Hole Parameters for a Specified BurdenRefer to the instructions below to calculate drill hole parameters for a specified minimum or optimum burden. This routine will calculate the drill angle to 0.01 of a degree. Use the Fixed Angle routine (below) for drill with a specific increment.
1. Tap the [Calculate] menu.2. Tap the [Drill Hole] option. The Drill Hole Calculation screen will
display. The [Table] and [Plot] buttons will be available after the minimum or optimum burden value has been calculated.
To calculate drill hole parameters for a minimum burden:1. Enter the desired minimum burden in the Burden field.2. Tap the [Calc Min] button to calculate and display the drill hole offset,
drill angle, and the Total Hole Depth (Figure 56).3. Enter any subdrill value if desired.4. Enter the depth increment for which to calculate burden values
(i.e. data displayed every 1 foot or every 3 feet down the drill hole).• Tap [Table] to view Depth vs. Burden data in
tabular form (Figure 59, Page 43).
• Tap [Plot] to view the calculated data as a graphic plot (Figure 60, Page 43).
To calculate drill hole parameters for an optimum burden:1. Enter the desired optimum burden in the Burden field (Figure 57B).2. Tap the [Calc Opt] button to calculate and display the drill hole offset,
drill angle, and the Total Hole Depth.3. Enter any subdrill value if desired.4. Enter the depth increment for which burden values will be calculated
(i.e. data displayed every 1 foot or every 3 feet down the drill hole).• Tap [Table] to view Depth vs. Burden data in tabular form (Figure 59, Page 43).
• Tap [Plot] to view the calculated data as a graphic plot (Figure 60, Page 43).
A B CFigure 57
Figure 56
Copyright © [2019] Laser Technology, Inc. All rights reserved. Unauthorized duplication, in whole or in part, is strictly prohibited.
-
LTI LaserSoft Face Profiler User’s Guide for Windows MobileSection 5 - Adjustments and Calculations
Page 42
Calculate Drill Hole Burdens for a Specified Burden at a Fixed Angle IncrementWhen the drill can only be setup to operate at fixed angle increments:
1. Tap [Calculate] and then tap [Fixed Angle Increment] (Figure 58A). Face Profiler will display an entry screen for the calculation screen, and should look similar to the Figure 58B. The [Table] and [Plot] buttons are not available until minimum or optimum burden values have been calculated.
2. Enter the desired parameters for the Profile (Figure 58B): • Drill Increment — The precision to which the angle may be set on the drill.
• Max angle field — Enter the max angle achievable by the drilling equipment to be used.
• Min burden — If the final measurement outcome should be based on a desired minimum burden, check the box next to the Min burden field and enter a value.
• Opt burden — If the final measurement outcome should be based on a desired optimum burden, check the box next to the Opt burden field and enter a value.
• Stem Depth — If a stem depth was added to the profile, that value will appear in the Stem field. If not, enter a Stem value now if desired.
• Subdrill — Enter a subdrill value in the Subdrill field, if desired. If a subdrill was previously entered while doing other calculations, it will carry over here for convenience.
3. Once the desired values have been entered, tap [Estimate Drill Angle] to view results: Distance from crest to hole, drill angle, and total hole depth.
• Tap [Table] to view Depth vs. Burden data in tabular form (Figure 59, Page 43).
• Tap [Plot] to view the calculated data as a graphic plot (Figure 60, Page 43).
NOTE Some values will carry over from previous calculations. It is important to know that the values can be changed at any time as necessary.
A BFigure 58
Copyright © [2019] Laser Technology, Inc. All rights reserved. Unauthorized duplication, in whole or in part, is strictly prohibited.
-
LTI LaserSoft Face Profiler User’s Guide for Windows MobileSection 5 - Adjustments and Calculations
Page 43
Display Tabular ResultsTo generate a tabular report:
1. Enter the information required and perform the actions needed to complete the desired calculation. For more information about the calculations, see Page 36.
2. Tap the [Table] button. The display should look similar to Figure 59. The depths, burden values, and notes are displayed in a scrollable grid.
3. Use the stylus to move the scroll bar located on the right side of the display to view the rest of the table.
Tabular reports may be printed and/or stored in the Data Collector's memory.
• — Save the report in the Data Collector's memory. The report may be viewed on the Data Collector using the Windows® Explorer program or transferred to the Office PC. For more information about transferring reports to the Office PC, see Page 50.
• — Send the report to the printer. For more information about printing, see Page 46.
• — Return to the Calculation screen. Any of the menu options may also be used to move to other areas of the Face Profiler program.
Display the Burden PlotTo display a burden plot from the profile and drill hole data:
1. Enter the information required and perform the actions needed to complete the desired calculation. For more information about the calculations, see Page 36.
2. Tap [Plot]. Figure 60 shows a sample plot.• Burden lines are always drawn perpendicular to the
drill hole by default.
• — Send the report to the printer. For more information about printing, see Page 46.
• — Return to the Calculation screen. Any of the menu options may also be used to move to other areas of the Face Profiler program.
Figure 59
Figure 60
Copyright © [2019] Laser Technology, Inc. All rights reserved. Unauthorized duplication, in whole or in part, is strictly prohibited.
-
LTI LaserSoft Face Profiler User’s Guide for Windows MobileSection 5 - Adjustments and Calculations
Page 44
Delete a Drill Hole within a JobRefer to the instructions below to display a list of the Drill Holes associated with a particular job.
1. Access the Drill Hole menu (Figure 61). The Drill Hole menu is displayed when an existing job is opened. For more information about the buttons that appear on the Job, Drill Hole or Profile Menus, see Page 22.
2. Tap to highlight the name of the Drill Hole to be deleted.3. Tap [Delete]. Face Profiler will require confirmation to delete
the selected Drill Hole.• [OK] — Delete the drill hole.
• [Cancel] — Abandon the operation.
Drill Holes can have one or more Profiles nested within them. To delete a Profile within a Drill Hole, do the following:
1. Access the Profile Menu (Figure 62). The Profile menu is displayed when an existing Drill Hole is open. For more information about the buttons that appear on the Drill Hole or Profile Menus, see Page 22.
2. Tap to highlight the name of the Profile to be deleted.3. Tap [Delete]. Face Profiler will require confirmation to delete
the selected Profile.• [OK] — Delete the Profile.
• [Cancel] — Abandon the operation.
Delete an Entire Job
Refer to the instructions below to display a list of the Face Profiler jobs stored on the Data Collector that may be chosen for deletion.
1. Access the Face Profiler Main screen (Figure 20B, Page 14).2. Tap the [Delete job] button. The display should look similar to Figure 63.3. Tap to highlight the name of the job to be deleted.4. Tap the [Delete] button. Face Profiler will require confirmation to delete
the selected job.• [OK] — Delete the job.
• [Cancel] — Abandon the operation and return to the Job menu.
Figure 61
Figure 62
Figure 63
Copyright © [2019] Laser Technology, Inc. All rights reserved. Unauthorized duplication, in whole or in part, is strictly prohibited.
-
LTI LaserSoft Face Profiler User’s Guide for Windows MobileSection 6 - Reports
Page 45
Section 6 - ReportsFace Profiler can generate text and/or graphic reports for selected profiles. When a report is created, the data may be sent to a printer and/or stored in the Data Collector's memory. Report files may also be generated for a single profile while displaying a table from any of the calculation screens.
Generate Reports.1. Access the Drill Hole menu (Figure 21, Page 14).2. Tap the [Reports] button to show the Reports screen.
The display should look similar to Figure 64.3. Tap the Drill Holes to be included in the report. When a Drill Hole is selected,
a check mark will appear in the box next to the Drill Hole number.• Select the individual Drill Holes. At least one Drill Hole must be
selected for a report. An error message will be displayed if t