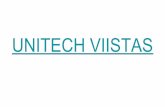Las Vistas en Power Point 2010. - Informática para la UNSSA Web viewLas Vistas en Power Point...
-
Upload
truongdang -
Category
Documents
-
view
215 -
download
2
Transcript of Las Vistas en Power Point 2010. - Informática para la UNSSA Web viewLas Vistas en Power Point...

Lic. Edwin Rivera.Introducción a la informática.
Las Vistas en Power Point 2010.
SE GRANDE EN COSAS PEQUEÑAS
“en lo poco fuiste fiel, sobre mucho te pondré”.Mateo 25:21

ContenidoLas vistas............................................................................................................................................2
Cambiar de vista.............................................................................................................................2
Vista Normal...................................................................................................................................3
Zoom..............................................................................................................................................4
Vista Presentación con diapositivas...............................................................................................6
Otras vistas.....................................................................................................................................8

Las vistas Cambiar de vistaAntes de empezar a explicar cómo personalizar una presentación es importante saber cómo manejarnos en los distintos tipos de vistas que nos ofrece PowerPoint.
El saber manejar los tipos de vistas es muy importante ya que nos va a permitir tener tanto una visión particular de cada una de las diapositivas como una visión global de todas ellas, así como reproducir la presentación para ver el resultado al final.
Podemos cambiar de una vista a otra de dos formas distintas.
Desde los accesos directos de la zona inferior de la ventana.
Donde encontraremos las cuatro vistas pricipales (Normal, Clasificador, Vista lectura y Presentación) que nos permitirán modificar el diseño, echar un vistazo general a todas ellas, abrirlas en pantalla completa para leerlas o ver la presentación tal y como se verá cuando la proyectemos en nuestra exposición. Durante el tema iremos viéndolas con detalle.
Desde las opciones de la cinta.
Casi todas las vistas se encuentran en la ficha Vista. Aquí encontramos algunas vistas más además de las que ya aparecían en la barra inferior, como la Página de notas o las Vistas patrón.
La única vista que no se encuentra aquí es la de Presentación. Puesto que se trata de una vista muy importante, porque nos permite ver el resultado final tal cuál lo verá nuestro público, posee una ficha propia llamada Presentación con diapositivas. En ella encontraremos distintas formas de ejecutarla.
A continuación veremos estas vistas con más detalle.

Vista NormalLa vista normal es la que se utiliza para trabajar habitualmente. Con ella podemos ver, diseñar y modificar la diapositiva que seleccionamos. La iniciamos desde Vista > Normal o bien desde la barra inferior pulsando el botón .
Puesto que se trata de la vista que se muestra inicialmente al iniciar PowerPoint, ya la hemos comentado en la unidad anterior. Sin embargo, la repasaremos brevemente.
En la parte izquierda de la pantalla aparece el área de esquema en el cual podemos seleccionar la diapositiva que queremos visualizar y en la parte derecha aparece la diapositiva en grande para poder modificarla. En la parte inferior se encuentra el área de notas en el cual se introducen aclaraciones para el orador sobre la diapositiva.
Esta es la vista que más utilizarás ya que desde ella modificaremos la presentación. Es la vista de trabajo, por decirlo de alguna manera. Podemos insertar texto en las diapositivas, cambiar su color y diseño, etc.
Zoom

El zoom no es exactamente una vista, pero permite acercar o alejar las diapositivas en algunas vistas, como Normal y Clasificador de diapositivas.
Para aplicarlo deberemos situarnos primero en la diapositiva sobre la que queramos que se aplique el zoom. Ten presente que no es lo mismo tener la diapositiva seleccionada en el área de esquema que en el área de trabajo. Dependiendo de cuál seleccionemos, el zoom se aplicará sobre ésta zona.
Observa el siguiente ejemplo del zoom aplicado a una diapositiva en el área de trabajo.
Las miniaturas de las diapositivas mantienen el mismo tamaño, al igual que la propia ventana. Lo único que cambia es la diapositiva seleccionada en el área de trabajo.
Encontrarás la herramienta Zoom en la ficha Vista. Al hacer clic sobre ella, se desplegará una ventana donde podrás escoger el porcentaje de zoom deseado de entre las opciones, o bien escribir uno personalizado.

También se puede aplicar el zoom a través de la barra de estado con el control , desplazando el marcador o pulsando los botones - y +.
Una opción muy útil es la de ajustar el tamaño de la diapositiva al tamaño de la ventana. Es decir, que la diapositiva se verá más pequeña si la ventana de PowerPoint se encuentra restaurada, y más grande si se maximiza. Eso sí, siempre se verá completa.
Para ajustarla, hacemos clic en el botón Ajustar a la ventana de la ficha Vista o bien pulsamos el botón de la barra inferior.
Vista Presentación con diapositivasLa vista Presentación con diapositivas reproduce la presentación para mostrar cuál será el resultado final.
Lo habitual es reproducir la presentación desde la diapositiva que se está visualizando en ese momento, normalmente para ver cómo queda la diapostiva que acabamos de realizar y poder apreciar todos los elementos, incluidos los efectos animados que no se apreciarían en ninguna otra vista.
Podemos iniciar esta vista desde:
La cinta, en Presentación con diapositivas > grupo Iniciar presentación con diapositivas > Desde la diapositiva actual.
El botón de la barra inferior.
Lo habitual es que una presentación contenga diversas diapositivas. Durante la exposición de cara al público es imprescindible que sepas moverte de una a otra con soltura

para ir avanzando. La siguiente tabla muestra las teclas apropiadas para realizar las acciones básicas:
Acción Teclas
Ejecutar la siguiente animación o avanzar a la siguiente diapositiva.
SINTROAV PÁGFLECHA DERECHAFLECHA ABAJOBARRA ESPACIADORAClic con el mouse
Ejecutar la animación anterior o volver a la diapositiva anterior
ARE PÁGFLECHA IZQUIERDAFLECHA ARRIBARETROCESO
Ir a diapositiva número NÚMERO+INTRO
Volver a la primera diapositiva1+INTROpresionar los dos botones del ratón durante 3 segundos.
Finalizar una presentación con diapositivasESCCTRL+PAUSAGUIÓN (-)
Presentar el menú contextualMAYÚS+F10clic con el botón derecho del ratón
Además de estas acciones, también es posible modificar la forma del puntero del ratón o dibujar y resaltar sobre la diapositiva. Poner la pantalla en blanco o en negro para que las personas nos miren a nosotros en un momento dado, sin la distracción de la diapositiva, etc. Pulsando la tecla F1 desde la vista de presentación puedes ver el cuadro de ayuda con todas las teclas para cada función.
Todas estas funciones se podrían realizar también mediante el menú contextual. Es decir, haciendo clic con el botón derecho del ratón sobre la presentación y utilizando las opciones Anterior, Siguiente, Ir a diapositiva, Fin de la presentación, etc. Sin embargo, esto no es muy recomendable, ya que además de ser incómodo, la visualización del menú puede distraer la atención del público y dar una imagen poco profesional.

Hemos comentado que esa es la forma más habitual de reproducir la presentación, pero no la única. En la ficha Presentación con diapositivas encontramos otras formas de reproducción que pueden resultarnos útiles:
Desde el principio para reproducirla toda. También se puede ejecutar este tipo de presentación pulsando la tecla F5.
Y Presentación personalizada, para escoger exactamente en qué orden reproducirlas. Esto puede resultar muy útil si en la exposición de cara al público se decide modificar el orden de ciertos puntos, de este modo no será necesario modificar la presentación. Esto nos ahorrará mucho tiempo y evitará que terminemos con distintas versiones o copias de lo mismo, ya que podremos almacenar varios órdenes de reproducción en la propia presentación y así utilizar la misma para distintos públicos.
Por último comentaremos la opción Difundir presentación de diapositivas, que es una novedad muy interesante de esta última versión de PowerPoint. Permite publicar en internet una presentación para que los receptores de la misma la puedan seguir desde su ordenador, móvil, o cualquier otro dispositivo. Lo que hace grande a esta idea es que el público no sólo dispone de la presentación, sino que la visualiza al ritmo que marca el locutor en tiempo real. Veremos esto en detalle más adelante, en la unidad dedicada a la publicación de las presentaciones.
Otras vistasAdemás de las vistas que hemos visto a lo largo del tema, existen otras formas de visualizar la presentación. En este apartado las introduciremos ligeramente, aunque las más importantes las iremos viendo en profundidad a lo largo del curso.
Página de notas.
Muestra cada diapositiva en una página, seguida de sus correspondientes anotaciones. Se inicia desde la ficha Vista.

Vista de lectura.
La vista es muy similar a la de presentación. Se abre a pantalla completa y permite observar las animaciones y transiciones. Sin embargo, esta vista se muestra en una ventana que se puede restaurar y maximizar a placer. Así podremos ver el resultado final pero de una forma más flexible para trabajar. Se inicia desde la ficha Vista o desde el botón la barra inferior.
Para movernos por las diapositivas, a nuestro ritmo, deberemos utilizar los botones que se muestran en la zona inferior. También desde ahí podremos cambiar de vista de nuevo.

Vistas enfocadas a la impresión
Las vistas Patrón de documentos y Patrón de notas que se encuentran en la ficha Vista están enfocadas a la impresión. En el primer caso, de varias diapositivas en la misma página, y en el segundo de diapositivas junto con sus correspondientes anotaciones. Pero, en ambos casos, se muestran respetando aspectos importantes en el diseño enfocado a la impresión, como los márgenes, o pies y encabezados de página.
También existe una Vista previa de impresión en Archivo > Imprimir, que no es más que el aspecto que tendrá la presentación si se imprime. Permite modificar el zoom, pasar de página, y poco más.
Patrón de diapositivas
Esta vista, disponible en la ficha Vista, muestra el patrón empleado para facilitar su modificación.
Con una imagen quedará más claro. La siguiente diapositiva se muestra en la vista normal a la izquierda y en vista patrón a la derecha.