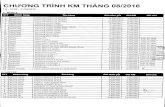Laptop Essentials 10
Transcript of Laptop Essentials 10
-
8/4/2019 Laptop Essentials 10
1/1
Next Issue: Creating an image slideshow in Adobe Captivate
Laptop EssentialsPRACTICAL ADVICE FOR HUNTERCENTRAL COAST TEACHERS
Visit our LaptopSupport COW
The Laptop Support COW is part
of the Hunter Central Coast
Regional COWs (Collaborative
Online Workspaces).
Access
Access the COWs via the link on
he HCC Regional Intranet:
https://detwww.det.nsw.edu.au/reg
ons/hunter_ccoast/
Login with your DET portal
username with the suffix @det
e.g. Jennifer.Wise@det
Creating a Simple Podcast in AudacityPodcasting is the process of recording audio or video to
share with others. In the commercial world, podcasts are
shared via the internet and can be streamed online or
downloaded to a computer or MP3 player.
In the educational setting, podcasts can be a valuable
tool to enhance student learning. Podcasts allow
students to capture their learning experiences and share
their learning with a wide audience. Podcasts make
learning portable and provide opportunities for authenticand meaningful assessment.
Audacity is a piece of software which allows users to
record and edit audio, insert existing sound files, and
export to MP3 or WAV files. This issue of Laptop
Essentials will focus on the use of Audacity to create a
simple audio podcast.
Ideas for Podcasting
There are many ways that Podcasting can be used for
learning. Here are a few suggestions to get you started:
Report on fieldwork or the outcome of an experiment
Record a classroom performance or speech
Create a radio style advertisement
Conduct an interview on a controversial topic
Planning for your Podcast
Before making a podcast, create a plan for the
recording. This may involve writing a script, selecting
backing music or creating sound effects. Audacity will
allow you to put these elements together to make an
engaging audio recording.
All DER laptops have a built-in microphone input. Test
the microphone before you begin your podcast. The
microphone settings can be found in the Sound option of
the windows Control Panel.
Creating your first Voice Recording in Audacity
1. Open Audacity from > All Programs >
2. Press the red Record button to begin the
recording.
3. Speak clearly so that your voice can be picked up by
the microphone. A new audio track will appear in the
project window. A blue waveform display indicates the
level of audio that is being recorded.
Above: The blue waveform of an audio track
4. To pause the recording presses the pausebuttonThis will allow you to add further audio to the one track.5. When finished, press the stop button . This will
finalise the track.
* Make sure that you save your project via the File
menu.
CONTACT DETAILS
Grant Ward (Author)
DER Project Officer
Hunter Central Coast Region
Adamstown Office
P: (02) 4904 3919
M: 0447 107 946
Justine Abell
Rel. Regional Strategy Support Officer
Hunter Central Coast Region
Adamstown Office
P: 02 4904 3915
10ISSUE
2011
Adding Music to your Podcast
Backing music can be added to your podcast by
importing it into your project. Music can be imported as
a WAV, MP3 or AIFF file. You will need to have a copy
of this file ready on your computer before you can
import it. To import a music audio file, click on the
Project menu and select the Import audio option.
Browse to find the file on your computer and click
Open. A new track will be added to the project belowthe voice track that you recorded (see below).
Above: Two audio tracks in a project
Trimming an Audio Track
Trimming is useful when you have parts of a track that
you need to discard. To trim a section of track,
highlight the section of track that you need to trim and
click on the cut button
Adjusting the Volume of your Audio TracksSo that your voice recording and backing music work
well together, you will need to adjust the volume of your
tracks. On each track is a Gain Control - .
Move the gain control slider for the backing music to the
left to lower the volume. This will allow the voice
recording to be heard clearly over the backing music.
Fading In and OutFading allows you to gradually increase or decrease the
volume of an audio track. This is particularly usefulwhere the backing music of a track needs to be faded
out as the voice recording begins. To apply a fade in or
fade out to a track, first select the part of the track that
needs to be faded. In the Effect menu choose Fade In
(orFadeOut). The changes will be applied to the audio
track and will be visible in the waveform.Publishing your ProjectPublishing the project will bring all of the tracks together
into a single audio file (rendering). To publish your
podcast, select the File menu followed by Export As
MP3 (or .WAV). Choose a location to save your
podcast and click Save.
Further help
UCreate an Audio Podcast -> click HERE
Tools 4U: Audacity -> click HERE
UCreate a Video Podcast -> click HERE
Have you seenour Blog?
Access our blog at:
http://share-dernsw.posterous.com