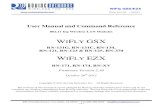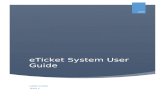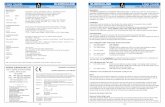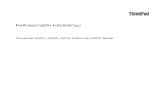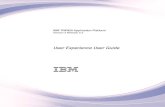LapSim[1]User Guide
-
Upload
diego-alvarez -
Category
Documents
-
view
224 -
download
0
Transcript of LapSim[1]User Guide
-
7/27/2019 LapSim[1]User Guide
1/67
1
LapSim User Guide
-
7/27/2019 LapSim[1]User Guide
2/67
2
Introduction ............................................................................................................... 4Software Overview ............................................................................................... 4LapSim Server ...................................................................................................... 4Server Administration .......................................................................................... 4Teacher mode ....................................................................................................... 4Student mode ........................................................................................................ 4Quickstart Guide for Teachers .................................................................................. 5Starting LapSim and logging in with a Teacher account ..................................... 5Creating a single student ...................................................................................... 5Creating multiple students in one go .................................................................... 6How to Use Groups in LapSim ............................................................................ 6Creating a group ................................................................................................... 6Assigning students to a group............................................................................... 7Assigning Courses to a Group .............................................................................. 8
Quickstart Guide for Students ................................................................................... 9Prerequisites ......................................................................................................... 9Starting LapSim .................................................................................................... 9
How to edit your personal data ............................................................................. 9How to change your password ............................................................................. 9How to start your training................................................................................... 10
Starting LapSim ...................................................................................................... 11Logging in as a LapSim Teacher ........................................................................ 11Closing LapSim .................................................................................................. 11
Toolbar .................................................................................................................... 12User..................................................................................................................... 12
Changing My Personal Data ...................................................................... 12Change My Password ................................................................................ 12Switch to Student View! ................................................................................ 12
Program Settings ............................................................................................ 12Input Devices ...................................................................................................... 15Licenses .......................................................................................................... 15Logout................................................................................................................. 16Help .................................................................................................................... 16
Students ................................................................................................................... 17Automatic Sign Up ............................................................................................. 17Creating a Student .............................................................................................. 18Editing a Student ................................................................................................ 19Deleting a Student .............................................................................................. 20Assigning a Student to a Group .......................................................................... 21Assigning a Student to a Course ......................................................................... 22
Groups ..................................................................................................................... 23Creating a Group ................................................................................................ 24Editing a Group .................................................................................................. 25Removing a Group ............................................................................................. 26Adding Students to a Group ............................................................................... 27Removing Students from a Group ...................................................................... 27Assigning Course to a Group ............................................................................. 28Removing Courses from a Group ....................................................................... 29
Courses .................................................................................................................... 30Creating a new course ........................................................................................ 30
Basic Settings ................................................................................................. 31Add Tasks ...................................................................................................... 31
-
7/27/2019 LapSim[1]User Guide
3/67
3
Configure Tasks ............................................................................................. 33Finish ............................................................................................................. 39
Editing a course .................................................................................................. 39Deleting a course ................................................................................................ 39Importing a course .............................................................................................. 40Exporting a course .............................................................................................. 41Setting a course as expired ................................................................................. 41Cloning a Course ................................................................................................ 41Assigning Students to a Course .......................................................................... 42Assigning Groups to a Course ............................................................................ 43
Statistics .................................................................................................................. 44Student Statistics Tab ......................................................................................... 45Course Statistics Tab .......................................................................................... 46Detailed Statistics Analysis ................................................................................ 46
Certificates .............................................................................................................. 47Maintenance ............................................................................................................ 49
Creating a Teacher Login ................................................................................... 49
Exporting Data to Excel ..................................................................................... 50Appendix: Upgrading Licenses ............................................................................... 51
Introduction ........................................................................................................ 51Prerequisites ....................................................................................................... 51Step by step......................................................................................................... 52
Appendix: Server Administration ........................................................................... 54SQL Server software .......................................................................................... 54Database Administration .................................................................................... 54Starting LapSim Server Administration ............................................................. 54Working with the LapSim Server Administration Application .......................... 55
Database Actions ........................................................................................... 55Creating a New LapSim Database ................................................................. 55
Upgrading a Database......................................................................................... 56Backup and Restore ............................................................................................ 56Advanced Database Actions ............................................................................... 56
Manage Teachers ........................................................................................... 57Adding a Teacher ........................................................................................... 57Editing a Teacher ........................................................................................... 57Deleting a Teacher ......................................................................................... 58
Appendix: Input Hardware Troubleshooting .......................................................... 59Appendix: Course Descriptions .............................................................................. 60
Courses by Surgical Science .............................................................................. 60Beginners ....................................................................................................... 60Residents ........................................................................................................ 60Quantity (2009) .............................................................................................. 60SSCH01, SSCH02 (2010) .............................................................................. 60SSGY01 ......................................................................................................... 60SSAP01-02 .................................................................................................... 60Team Training (2010) ............................................................................... 60GABS01 correct ............................................................................................. 61CRLBSG01 .................................................................................................... 61RABS01-03 / LapSim Global Study Course 01-03 ....................................... 61
Appendix: Certification in LapSim according to CLK standards ........................... 62Appendix: License Agreement ................................................................................ 63
-
7/27/2019 LapSim[1]User Guide
4/67
4
In troduct ion
Software Overview
LapSim is divided into several distinct parts. Most notably it consists of a database
server and a user client application.The reason for having this design is that a common usage of LapSim is a multi stationsetup where we have several systems running the LapSim client application.
LapSim Server
LapSim uses the Microsoft SQL server software to create and store all its data. Thedatabase or LapSim Server is always installed together with LapSim. If you haveseveral stations the clients are then setup to access the same LapSim Server. Refer toinstallation instructions on how to do this. The LapSim Server starts automaticallywhen you turn on the computer so the user does not need to manually start it.
Server Administration
The Server Administration tool allows you to add, remove or alter teacherinformation. The tool also allows you to backup and restore your databases, forexample; if your database stops working, if important information in the database isaccidentally erased or if you simply wish to move databases to another LapSimServer.
Teacher mode
The Teacher mode is used to create and manage all students, groups and courses. Thedata that is created is then retrieved when the students login to the system. You can
also retrieve and analyze the scores and performance of the students. Furtherexamination of the data is made possible by exporting into Microsoft Excel.
Student mode
When you login with a student account you will enter the Student mode of theapplication where the systematic training takes place. The student can select from thecourses that are currently assigned to her. When a course has been selected fortraining the schedule can be seen and a specific task can be selected. The task isstarted and after completion a result page is shown. Depending on the requirementsettings the student can pass or fail the task. If the student fails to fulfill therequirements she can easily try again.
-
7/27/2019 LapSim[1]User Guide
5/67
5
Quick start Guide for Teachers
This section contains a brief introduction to the common tasks within the teachermode. Refer to the full documentation of each feature for all details.
Starting LapSim and logging in with a Teacher account
Double click on the LapSim icon on the desktop, or use the windows Start menu.Use your credentials when the login screen appears. If it is the first time you use thesystem, log in with the default userteacher and the default password teacher.
Creating a single student
To create a new student, make sure that the tab Students is active. Then click on the button New located at the bottom of the window.
Fill in this form and press OK to create the student.In this example the student will login as gregoryh.
The only information that is required to fill in is in the frame Authentication.The student will be able to change the name, birth date and password but will not beable to see the comment field, which is only available for the teacher.
-
7/27/2019 LapSim[1]User Guide
6/67
6
Creating multiple students in one go
Make sure the tab Students is active. Click on the button Create Multiple Students located at the bottom of thewindow.
In this example we will create 17 students that will use the login names:
stud_course_X01 up to stud_courseX17. This functionality is provided to be usedwhen you need to create a lot of students in an efficient manner. This has the sideeffect that the created students will not have any passwords set. You can tell the usersto set their own passwords and fill in their names the first time they login.
How to Use Groups in LapSim
A group in LapSim is an easy way to assign courses to several students at the sametime.
Creating a group
Make sure that the Groups tab is selected.Then create on the New button located at the bottom of the window.
In this example a group is created called Group for Course X.
-
7/27/2019 LapSim[1]User Guide
7/67
7
Assigning students to a group
First make sure that the Groups tab is selected.Then select the group that you want the assign the students to.
Press the button called Members located at the bottom right of the window.
Select the students you want to assign to the group and press the right arrow buttonlocated at the middle of the screen. When you have added the students to the groupconfirm your changes by pressing the OK button.
-
7/27/2019 LapSim[1]User Guide
8/67
8
Assigning Courses to a Group
Before the users can start the training in our example we need to specify what coursesthat the group of students in Group for Course X should attend.Make sure that the tab Groups is selected and select the group that you want to
assign courses to.If you already have done this to the selected group you can skip this part.Press the button Courses located at the bottom right of the window.
Select the courses that your participants should attend and press the right arrow buttonand finally confirm your changes by pressing the OK button.
In our example we assign two courses to Group for Course X; Basic Skills andTask Training.
When you have completed this part the students, in our example stud_course_X01 tostud_courseX17, are ready to begin the training.
-
7/27/2019 LapSim[1]User Guide
9/67
9
Quickstar t Guide for Students
Prerequisites
Before you can train you need to get a login and password from a LapSim
administrator. However if the Sign Up button is available you can create your ownLapSim ID easily.
Starting LapSim
Double click on the LapSim icon on the desktop, or use the windows Start menu.
How to edit your personal data
When you are logged in you can edit your personal data by selecting User, ChangeMy Personal Data located at the top left part of the window .
When you are finished editing confirm the changes by pressing the OK button.
How to change your password
To change the password select User, Change My Password located at the top leftpart of the window. It is considered a good habit to make sure that other users cantlogin under your name.
Enter the old password on the first row, leave it empty if you do not have anypassword, and provide the new password on the second row.
-
7/27/2019 LapSim[1]User Guide
10/67
10
You have to confirm your new password on the third row to make sure you have notmisspelled it.
Note that passwords are case sensitive in LapSim which means my password andMY PASSWORD will be two different passwords.When you have entered your new secure password confirm your changes by pressing
the OK button.
How to start your training
1) Select the course you are about to train from the drop down menu.
2) Select a task.3) Read the exercise description if you are not familiar with the exercise.4) Press the button Start located at the bottom left part of the window.
Note that you have a status on the different tasks you are about to undertake.Open means that you can start and train the exercise.Locked means that you need to complete the prior exercises before you can start.As you progress in your training more exercises will open up.
-
7/27/2019 LapSim[1]User Guide
11/67
11
Start ing LapSim
First make sure that the LapSim system has been installed properly. More informationon installing LapSim is on the installation CD. After a successful installation ofLapSim you will have one icon on your windows desktop, this is the fastest and
easiest way to start LapSim. There is also a Surgical Science option on the Start menufrom which you can start LapSim as well. The image below shows the LapSim icon.
Double click the icon to start the LapSim System.
Logging in as a LapSim Teacher
In order to administrate LapSim you need to have a username and a password withteacher access. LapSim comes with a default teacher user with the username teacherand the password teacher.
Enter your login name in the LapSim ID field, and your password into the Passwordfield. Press the Sign In button to log on to the system.
Closing LapSim
In order to close down LapSim and log off from the database just press the Close iconin the window title bar. All data is automatically stored in the database so there is noneed to do any extra saving of your work. Alternatively you can press the logout
button which will bring you back to the login screen again.
-
7/27/2019 LapSim[1]User Guide
12/67
12
Toolbar
At the top of the window is a toolbar that contains information and some commonactions not associated with students, groups or courses. See the figure below for anexample of the toolbar.
The five options will be described in detail in the sections below.
User
Changing My Personal Data
Allows the logged in user to change the full name and birth date fields.
Change My Password
Allows the logged in user to change the password.
Switch to Student View!
If you assign courses to yourself as a teacher you can use this feature to login to thestudent page. Note that once you have done so you need to log out properly and log inas usual to get back to the teacher mode.
Program SettingsThis brings up the Program Settings window which contains several tabs related todifferent setting categories.
In the Graphics tab, different graphics options can be toggled and the renderingresolution can be specified.
Deselecting graphics effects will improve performance but reduce the graphicsquality. Some of the effects, like soft shadows and HDR-rendering, may not besupported on older graphics cards. You will not get these effects until you haveinstalled a new graphics card that supports them.
-
7/27/2019 LapSim[1]User Guide
13/67
13
In the Behavior tab you can control the following properties:
Allow force feedback: This controls the haptics in LapSim. You can turn of thehaptic feedback if desired. It is also possible to disable haptics in the handles only if
your device supports it.Use sound: Disables any sounds during the exercise.
Use separate camera: This gives the option of turning on or off a connected separatecamera instrument, as well as setting the cameras scope angle and depth of field.
Use video recording: This turns on or off the simulation video recording.
-
7/27/2019 LapSim[1]User Guide
14/67
14
In the Student User Interface tab you can disable or enable different user interfacecomponents of the student mode.
Enable introduction pages: Disabling this will remove the introduction page for alltasks in the student mode.
Enable instruction pages: Disabling this will remove the instruction page for alltasks in the student mode.
Pass/fail icon in result page: Determines if the pass/fail icon is present in the resultpages.
Allow sign up: By default LapSim allows users to sign up for student accounts bythemselves. The created student accounts will be assigned to the group calledAutoSignUp and all courses assigned to this group will be available.
In the SimCapture tab you can configure a connection to the B-Line SimCapturesystem for recording, debriefing, and assessment of simulation sessions.
-
7/27/2019 LapSim[1]User Guide
15/67
15
In the Usage Capture tab you can enable or disable usage capture. This is used to seewhat parts of the program is used the most. No information is sent to Surgical Scienceor any other part without your approval.
Input Devices
This will display the hardware interface devices connected to the computer. If youhave several devices available on the list you can pick which one to use as inputdevice.
Licenses
Will show you what kind of licensing you have. If you have timed licenses that haveexpired or invalid licenses, they will be displayed with red text. See below for anexample.
The list contains all modules in the system for which the HASP contains a license. Ifyou have not inserted your HASP you can do that and then press Refresh LicenseList to read the data into the dialog. The lists columns displays all license informationof each module:
Module Name: The name of the module. License Type: The type of license for the module:
o PermanentA perpetual non limited license.o Time LimitedThe module is open until a certain date.
License Status: The details about the selected modules license, for examplean expiry date for a time limited module.
If you need to update expired licenses or have purchased additional modules pleaserefer to the Appendix: Upgrading Licences.
-
7/27/2019 LapSim[1]User Guide
16/67
16
Logout
Clicking the logout button will bring you back to the login page. If you click the topright windows close icon you will shut down LapSim and not get to the login screen.
Help
Selecting this will display an about dialog that displays miscellaneous informationabout the installed LapSim system.
-
7/27/2019 LapSim[1]User Guide
17/67
17
Students
All work done creating, editing and removing students is done from within theStudents tab of the Teacher application.
At the bottom of the tab page there are a number of buttons. These are New, Edit,Delete, Create Multiple Students, Groups and Courses.
They correspond to the action of creating, changing and removing student from thedatabase.
On the right hand side below the Details about selection text box the followingbuttons are available.
You can use these to assign the selected students to courses or groups that are alreadydefined in the database.
Automatic Sign Up
Automatic student sign up in LapSim allows the students to create their own accountsfrom the login screen. When a new student arrives to the computer they will createtheir own login name and fill in their personal details they will then be assigned to thegroup AutoSignUp automatically. If you add courses to this group prior to themsinging up they will have the courses available for training as soon as they log inwithout further intervention from your side.
-
7/27/2019 LapSim[1]User Guide
18/67
18
Creating a Student
Press the New button at the bottom of the window; this brings up the follow dialog;
Enter the information you have about the student into the dialog window. The onlyrequired information is the Login Name field which must contain a unique loginname for the student. This login name is later used by the student to log on theLapSim Student application before starting a practice session.The password can be left blank; the student can afterwards change this into somethingmore secure from within the LapSim Student application. As a teacher you willnever need the students password in order to access any result or other data the
student has generated. Below is an example of a Student Data dialog where all fieldshave been filled in.
Pressing OKwill add the student to the list ofAvailable students.Note that the Comments field will not be visible to the student.
-
7/27/2019 LapSim[1]User Guide
19/67
19
Editing a Student
If you wish to change or add information to a student that already exists in thedatabase you simple select the student you wish to change in the Available studentslist;
Then press the Edit button at the bottom of the window, the same dialog that is usedwhen you created the students appear.
Now you can change all fields and then commit the changes by pressing OK.
-
7/27/2019 LapSim[1]User Guide
20/67
20
Deleting a Student
It is almost never necessary to remove a student from the database due to spaceconstraints but it might be a good idea to remove inactive students from the view ifnot only for a clearer view.
Select the student from the Available students list; you can also multi select studentsby holding down the Shift or the Ctrl key when clicking on the students.
Press the Delete button at the bottom of the window.
A warning dialog appears. Please note that removing a student causes all old results
and data generated by that student to be removed from the database making itimpossible to later retrieve their result in the Statistics or Excel export.
Press Yes to confirm the deletion.
-
7/27/2019 LapSim[1]User Guide
21/67
21
Assigning a Student to a Group
When you have created your students it is possible to assign them to an existing groupdirectly from within the Students tab. Select the student you wish to assign a group tofrom the Available students list, then press the Groups button in the lower right part
of the window. The following window will appear:
On the left you can see the groups in the system that the student does not belong toselect a group from the list and pres the arrow pointing to the right in the centercolumn. This will move the group over to the right hand side as shown in the picture
below.
To confirm your changes press OK. The student will now belong to Group for CourseX.
-
7/27/2019 LapSim[1]User Guide
22/67
22
Assigning a Student to a Course
The Students tab contains a convenience function which allows you to assign thestudents to an existing course without switching to the Courses tab. Select a studentfrom the Available students list and press the Courses button.
Select a course from the left side of available courses and press the arrow pointingright to move it to the Assigned courses list. To remove a course assignment select onthe right side and press the arrow pointing left to put it back into the Availablecourses list.
Press OKto confirm your changes
-
7/27/2019 LapSim[1]User Guide
23/67
23
Groups
Creating and using groups within LapSim is very important in order to get the mostuse out of the system. The groups concept is used to easily assign courses and performevaluation on any number of students.
All management of groups is done from the Groups tab. The Groups tab is verysimilar to the Students tab in that it has a list of the available groups on the left, belowthe list you will find buttons which allows you to create, change and remove groupsfrom the database. On the right hand side you can see detailed information about thecurrent selected group, below the information box are the Members and Courses
buttons which assigns members and courses to the group respectively. See the imagebelow for an example of the Groups tab.
-
7/27/2019 LapSim[1]User Guide
24/67
24
Creating a Group
To create a new group, switch to the Groups tab and press the New button locatedbelow the Available groups list. The following dialog appears.
Fill in the Name and an optional Comment about the group you are about to create.Press OKwhen you are finished to add the group to the database. The group appearsin the Available groups list:
-
7/27/2019 LapSim[1]User Guide
25/67
25
Editing a Group
To change the name or the comment of a group you select the group from theAvailable groups list and press the Edit button located below the list. A dialogappears that allows you to change the Name and Comment fields:
Make some changes to the group then press OKto commit those into the database.The group now appears in the Available groups list with the changes applied.
-
7/27/2019 LapSim[1]User Guide
26/67
26
Removing a Group
Removing a group is done by selecting the group from the list ofAvailable groupson the Groups tab page and pressing the Delete button. An information andconfirmation dialog appears where you must confirm the changes. Confirm the
changes by pressing the Yes button.
When a group is removed, only the group itself will be removed. Students currentlyassigned to the group will not be deleted. All courses assigned to students through agroup will remain assigned.
-
7/27/2019 LapSim[1]User Guide
27/67
27
Adding Students to a Group
To add or remove students from a group select the group from the Available Groupslist in the Groups tab. Press the Members button in the lower right of the tab, this
will bring up the following dialog.
On the left hand side the list named Available students contains all the studentscurrently available for assignment to the selected group. Select the students you wishto make members of the group and press the button between the lists pointing towardsthe Group Members list. The students will be removed from the left list and added tothe right list. If you add a student into a group the student will be assigned to thecourses that the group already is assigned to as well.
Press OKwhen finished to update the database.
Removing Students from a Group
Removing students from the list is done in the corresponding way, select them fromthe list on the right hand side and press the arrow pointing left to remove them and
place them into the list of available students. Note that the addition / removal of astudent to a group also change the course assignment of the student. If you remove astudent from a group that is assigned to a course, that course will be removed from thestudent as well
Press OKto commit your changes to the database.
-
7/27/2019 LapSim[1]User Guide
28/67
28
Assigning Course to a Group
From the Groups tab it is also possible to directly assign courses to a group. Thismeans that all students that are or will be assigned to the group will be assigned the
groups courses.
Select the group you wish to assign courses to from the Available Groups list, thenpress the Courses button located in the bottom right of the window. The button willbring up the following dialog:
On the left hand side all courses that are available in the system are listed. Select thecourses you wish to assign and then press the arrow pointing right to the list ofAssigned courses. The selected courses will now be shown in the assigned courseslist. Press OK to commit your changes into the database.
-
7/27/2019 LapSim[1]User Guide
29/67
29
Removing Courses from a Group
Select the group from the list of available groups. Press the Courses button. Thefollowing dialog will appear.
Select the course you wish to remove from the group from the right hand side. Pressthe button with the arrow pointing left to move the course back into the list ofavailable courses. Note that this will remove the course from all the students who aremembers in the selected group as well.
Press OKto commit your changes into the database.
-
7/27/2019 LapSim[1]User Guide
30/67
30
Courses
All management of courses within LapSim is done from the course tab. See below foran example.
The layout is very similar to that of the student and group tab. At the bottom of the tabare several buttons related to course management and design. The buttons are
described in detail in the paragraphs that follow.
Creating a new course
There is a Course Wizard which guides you through the steps of creating a newcourse and editing an existing course. Click the New button to bring up the CourseWizard dialog.
-
7/27/2019 LapSim[1]User Guide
31/67
31
Prof Lapsim will guide you through the design process by giving you useful tips andhints and tell you what you must do and what you cannot do.
The information field on the bottom of the dialog contains a brief explanation aboutthe purpose of the current step in the wizard.
In the first step you are required to configure some basic properties for the course. Inthe next step you are asked to design you course schedule from available modules andin the third and last step you are asked to configure the task properties and resultrequirements for each of the tasks in your schedule.
In theNew-mode you are required to get to the final step before you can pressFinishto save the course. In theEdit-mode however, you can pressFinish to save the courseat any stage.
Basic Sett ings
In the first step you are asked to fill out some basic information about the course andset some properties which will control how the course will be used by the students.
Fill in a Name and an optional Comment for the course. The Name field ismandatory, which is indicated by the asterisk on the right end of the field.
In the next group of controls you can select whether blocks must be completed insequence and whether tasks must be completed in sequence within each block.
If you allow continued training, the student will be able to retake the course as many
times as he/she desires.IfSort results by weight is enabled, result parameters for all tasks in the schedulewill appear sorted by weight in all result tables and statistics tables such that
parameters weighted higher than others appear on the top of the list while parameterswith low weights appear on the bottom. Thus if the teacher decides that time is theleast important factor in the score evaluation, that parameter will appear on the bottomof the list. This will decrease the probability that the student tries to optimize the first
parameter he sees in the result table.
When Sort results by weight is disabled (default), result parameters will be arrangedby category.
The Ownership property has two options: PublicThe course is available forediting and use to all other teachers in the
system. PrivateThe course is available in the list to clone but the other teachers will not
be able to edit the schedule or apply any changes to the course.
Add Tasks
A course schedule consists of blocks, each containing tasks. When creating a newcourse you will see a Training blockand anExam blockalready added to your emptyschedule. You can then add more blocks by pressing the Add Blockbutton.
Blocks are arranged in such a way that every Training blockwill be followed by anExam block. When rearranging the blocks with the mouse the type of the blocks will
-
7/27/2019 LapSim[1]User Guide
32/67
32
change so that every other block is a Training blockand between them areExamblocks. The same happens when you toggle the type of a button without moving it orif you remove a block.
The difference between a Trainingand anExam blockis that a task in a Trainingblockcan have requirements but the student will be able to try it as many times as he
likes and even fail an unlimited number of times.A task in anExam blockon the other hand has a limited number of tries available tothe student and if he stills fails to reach the requirements within that number of trieshe will fail the entire course.
Tasks are added to your schedule by dragging them to the corresponding block. If no
block exist in the schedule already, a Training blockwill automatically be added. Youcan drag individual tasks to blocks in your course schedule or you can drag a whole
package to a block.
The wizard also allows you to rearrange blocks and tasks in your schedule by simpledrag and drop operations. An easy way of deleting blocks and tasks is to drag them tothe litter bin in the lower right corner of the course schedule, but you can also delete
by pressing the Del-key, by pressing the Delete-button in the Selection area or byselecting the delete operation from the context menu when right clicking a task or a
block. Other operations can be accessed in the same way.
If a module or a package in the Available Modules list is grayed out it means youcannot add it to the course schedule due to one of the following reasons:
You dont own the license for the module/package (please first check that thehasp is properly inserted).
The module or the modules in the package are not installed. The module or the modules in the package are installed but not up to date.
In the absence of a valid license, a padlock-icon will appear beside that module (see
figure above).
-
7/27/2019 LapSim[1]User Guide
33/67
33
If you press F1 on a module in the list ofAvailable Modules or double-click it, a newdialog will appear with information about that module. The information pages are thesame as the one in the Student and QuickStart applications and allows the user tounderstand how the exercise relates to the operating table and learn how to use theexercise.
When selecting a block or a task in the Course Schedule, the selection area to theright will enable you to change the properties of the selected block or task. Uponselecting a block, you will be able to make it an exam type or a trainingtype. Whenselecting a task you will be able to set the name (mandatory) and enter a comment for
the task. When a selected task is located in an exam blockyou will also be able tocontrol how many times a student is allowed to try the task.
An easy way to rename a task is to make a slow double-click on it (a common double-click will start the simulation). This will enable you to edit the name directly in theschedule list. The names of the block nodes cannot be altered.
Notice that when you have selected a task, the corresponding module for that task willautomatically be marked in the list ofAvailable Modules.
Double-clicking, pressing CTRL+T, selecting Try from the context menu (by Rightclicking the task) or simply pressing the Try-button will start a simulation with theselected task. This way, you can try a task to check that you have selected the correct
task for your schedule or validate the behavior or scoring for a task in the last step.After you have tried out a task you can always recall the previous test results bypressing CTRL+R or selectResults from the context menu when right clicking it. Thesame operations are also used in the last step of the Course Wizard.
Hold the mouse overmodules, tasks and blocks to see the detailed information.
Conf igure Tasks
In the last step of the course designer wizard you can select tasks in your schedule andconfigure them. There are two types of configurations: Task Properties and ResultRequirements. Task Properties govern the behavior of the task during simulation andthe Result Requirements are used to set the scoring for the task after a completedsimulation session.
-
7/27/2019 LapSim[1]User Guide
34/67
34
When a task is currently unconfigured it will appear in bold style. It is not until youhave both set custom Task Properties and custom Result Requirements for a task thatit will appear in normal style.
To configure the Task Properties for a task, simply press CTRL+P, press theConfigure-button in the Task Properties box or select the operation from the contextmenu by right clicking the task. The same applies for configuring the ResultRequirements but the hotkey is instead CTRL+Q.
To reset all of the current configurations press the Del-key. To reset only the TaskProperties, press CTRL+SHIFT+P, press the corresponding Reset-button or use thecontext menu. The same applies for resetting the Result Requirements, however thehotkey for the operation is CTRL+SHIFT+Q.
If you have issued a Try-operation, the score and status for the task will automatically
be updated each time you configure the Result Requirements for that task. If youconfigure the Task Properties for the task, or reset the Task Properties however, theresults will be cleared and you need to issue anotherTry-operation to get a new test-score. The reason for this being that the previous score does not apply to the currentTask Properties settings if they are changed.
In the figure above, we see that the task named [Cholecystectomy I] is alreadyconfigured, but the marked course, named [Cholecystectomy II] has only had itsTask Properties configured. Here you can also see that the user holds the mouse overthe selected task to reveal some extra information in a tool tip.
We select the Instrument Navigation task and press the Configuration button in theTask Properties group, this opens up the configuration screen for the selected task.
-
7/27/2019 LapSim[1]User Guide
35/67
35
The dialog varies between the different tasks; please refer to the documentation foreach task in order to find out what kind of options you have. In this example wechange the number of objects for the left and right hand to 3 and press OK.
We can also configure the Result Requirements for the task; this is done by pressingthe Configure button in the Result Requirements group. The Result Requirementseditor enables you to both set the requirement limits for each parameter and set theweight for that parameter. These tasks can be performed by a few simple mouseoperations.
The parameter score is 100% when between the Opt. Min. and Opt. Max. limits and ifbelow the Min. limit or above the Max. limit, it is 0%. The Final Score is thencalculated by adding up each of the parameter scores with their correspondingweights.
In the Result Requirements editor dialog we see the current settings.
-
7/27/2019 LapSim[1]User Guide
36/67
36
All of the different result parameters are presented in the list.
The list of parameters contains several columns these are:
Result Parameter: This is simply the name of the parameter. Status: This can be on of the following:
o EnabledThe requirement is used to calculate Pass / Fail.o DisabledThe requirement is not used to calculate Pass / Fail.o HiddenDoes not show in result page and is also Disabled.o VisibleShows in result page but is not Enabled.
Min.: The minimum acceptable value for this parameter. Opt. Min.: The minimal value of the optimal range. (see below) Opt. Max.: The maximal value of the optimal range. (see below) Max.: The maximal value that is accepted as a Pass. Last Value: If the teacher has pressed the Try button the results from that
session show up here. Score (%): The parameter score calculated from the Last Value using the
currently set requirements for that parameter. Weight (%): This weight in percent determines how much the result on this
specific parameter affects the Overall Score. (see below)
An example: Let us assume that we want to place a requirement on the LeftInstrument Time parameter. We set the following values:
-
7/27/2019 LapSim[1]User Guide
37/67
37
This means that the result value must be within the range 0 to 60 seconds to get aPassed status. The optimal range is 0 to 30 seconds. A value of 40 would yield alower score than a value of 20 because it would be inside the rightmost Passed Range.The weight has been set to 10 by default, meaning that 10 % of the overall score nowdepends on the Left Instrument Time result.
When unchecking the Show in result page the parameter will not show up on theresult page after a concluded simulation, however the parameter might still used tocalculate the total score.
When Enabled requirement is checked, it means that it is used in the scorecalculation. Notice how the weight-pie chart changes when you alter this property. Adisabled parameter will still appear on the result page ifShow in result page isenabled (it will be grayed out).
In the graph preview the dashed line corresponds to 0% and the top border of the darkgreen area corresponds to 100% in score.
By holding the mouse over a region in the graph a tool tip box will appear telling youwhich region it is, i.e. Failed, Passed orOptimum.
If you have pressed the Try button before bringing up the Results and RequirementsEditor, a blue marker will be located on the dashed 0%-line in the score diagram.
The Optimum Min and Optimum Max limits can be set either by entering values inthe textboxes or by dragging the dotted lines marked with a small black wedge on thetop. The mouse pointer will change to a left-right arrow and a tool tip will appearindicating which limit(s) that the mouse is held over. Clicking and dragging will alterthat limit. If the tool tip shows Opt. Min | Opt. Max this means that the limit linescoincide. That is, if you drag to the left Opt. Min. will be selected and if you drag tothe right Opt. Max. will be selected. When Min = Max, you will not be able to alterOpt. Min. and Opt. Max. via the diagram.
Once any of the four score function limits have been altered, the Final Score value
will instantly be updated. The final score is the weighted sum of the score values inthe Score (%) column of the result parameters list.
-
7/27/2019 LapSim[1]User Guide
38/67
38
The weight is altered either via the digit box under the Weight: label or by using thepie chard below. When you select a parameter in the parameter list the correspondingpie slice will be selected. Conversely, if you click a particular slice, that slice and thecorresponding parameter in the list will be selected.
If you are uncertain which slice belongs to which parameter, simply hold the mouseover each slice to reveal a tooltip with the name of the parameter and its currentweight in percent.
To alter a weight graphically, select a slice. A black dot will now appear on the edge
of the slice. Move the mouse towards the dot. When the mouse is over the dot thecursor will change to a left-right arrow, press the left mouse button and drag towardsthe right to increase the weight in units of 1%. Decrease the size of the slice bydragging the mouse towards the right.
If a slice gets a weight of 0%, you can reselect it by clicking on the limit between thetwo surrounding slices until the tooltip tells you that the mouse is over the desiredweight.
When you press the Reset-button, all weights will be reverted to their default values,which is a state where they are uniformly distributed. I.e. each weight has a value of
N
%100, whereNis the total number of parameters in the list.
In the presence of test values in the editor, altering the weight or requirement limits ofa parameter will instantly update the Final Score.
Each task has a unique set of result parameters as well as some common ones so referto the documentation for each task to get the details.
When satisfied press OK.
You can now try this configuration by pressing the Try button (if you have not donethis already), this will start the task with the current task properties and result
-
7/27/2019 LapSim[1]User Guide
39/67
39
requirements you have just defined. The score in the Wizard will now change everytime you update the result requirements for the task. This is a good way for findingreasonable requirement values to start out with.
FinishWhen you press finish the course will be saved. If your schedule contains tasks whichrely on outdated/uninstalled modules, you will be prompted to upgrade these tasks.The upgrade operation creates a copy of each outdated task with the difference thatthey rely on current modules.
You can decide if you wish to upgrade all tasks in a row, if you wish to upgrade tasksone by one or if you wish to skip this step. You can always perform the upgrading at alater time.
Please note that you cannot configure an outdated task until you have upgraded it.Therefore you first need to Edit the course, press Finishand select Yes on all
upgrade messages and then reopen the course once again.
Editing a course
Edit a course by double-clicking it in the list ofAvailable courses or by pressing theEdit-button. Editing a course works in the exact same way as creating a course withthe difference that you can press the Finish-button at any time in the process.
When you remove tasks from an existing course that you edit in the wizard you willbe notified about the risks involved in deleting a task:
You will not get this warning when you attempt to delete freshly added tasks duringthe editing process.
Deleting a course
To delete a course, select the course from the list and press the Delete button.
Note that all course history and any results generated by students will be removed
from the system when you delete the course. Press Yes to confirm the changes.
-
7/27/2019 LapSim[1]User Guide
40/67
40
Importing a course
LapSim can export and import courses that the users have created; this is a good wayto share courses for a multi center study or maybe for multiple users within the samehospital.
To import a course into LapSim press the Import button, a file dialog will appear.
Browse to where you have saved your courses, select the file and press Open. AfterLapSim has loaded the file you should see the following dialog.
Press Yes to import the data into the system.
Press OKto confirm the import.
-
7/27/2019 LapSim[1]User Guide
41/67
41
Exporting a course
To export a course from LapSim press the Export button, a file dialog will appear.
Enter a file name and press Save to export the course to that file.
Setting a course as expired
LapSim has a feature which enables the teacher to put a time limit on a course. Whenthe final due date has arrived you can do this manually by selecting the course fromthe list ofAvailable courses and press the Expire button. The following dialog willappear.
Press Yes to confirm, the course will now be flagged as expired.
Cloning a Course
The Clone button creates a perfect copy of the selected course in the list. This can beused to modify copies of otherteachers courses for your own use.
-
7/27/2019 LapSim[1]User Guide
42/67
42
Assigning Students to a Course
To assign students to a course select the course from the list and press the Students...button. This brings up the following dialog.
On the left side is the list ofAvailable Students, select the students you wish to
assign to the course from the list and press the arrow pointing to the right, this willmove them to the list ofAssigned Students. Press OK to confirm the changes.
-
7/27/2019 LapSim[1]User Guide
43/67
43
Assigning Groups to a Course
To assign groups to a course select the course from the list and press the Students...button. Press the Groups tab located in the upper left corner of the screen. The dialog
will change into:
Select the group you wish to assign to the course and press the arrow pointing to the
right to move the group onto the Assigned groups list.
To remove a group from the course, select it on the right hand side and press the leftarrow to move it over to the list ofAvailable groups again.
Press OKto confirm the changes.
-
7/27/2019 LapSim[1]User Guide
44/67
44
Statist ics
All of the results generated within LapSim are stored in the database and can beretrieved by the teacher to monitor the progress of the students. The Statistics tabscontains functionality for efficiently viewing the database of results. Press theStatistics (Course) orthe Statistics (Student) tab from within the LapSimTeacherapplication. See the figure below.
The two tabs gives different views for accessing the results. Which tab is moreeffective depends on if you want to monitor a single students progress on all courseshe / she is assigned to or if you want to examine the progress for all students assignedto a specific course.
-
7/27/2019 LapSim[1]User Guide
45/67
45
Student Statistics Tab
This mode is the most convenient when following up on a specific students progress.Select the Student tab from within the Statistics tab. The figure below shows anexample of a very simple database.
In this case we only have a few students in the database but if we would have severalhundred it is a good idea to use the Students filtered by group: function to onlyshow the students who are members of the group you have selected in the drop downmenu. The default is to show All Students. The Course Sessions list contains all thecourse sessions for the selected user. Select a course session and the Session resultslist will be filled in with details about each task in the course. Select a task for whichthe student has generated a result. If there are no results for the selected task you cannot view any data. Press the View Statistics button to bring up the regular graph ofthe results for each metric.
-
7/27/2019 LapSim[1]User Guide
46/67
46
Course Statistics Tab
If we want to monitor the progress for all students assigned to a specific course weshould switch to the Statistics (Course) tab. See figure below.
Select the course you want to examine from the list of Courses. Select the student youare interested in from the Students in course filtered by group: list. If you havemany students assigned to the course it is easier to filter out the ones you areinterested in by selecting their group from the drop down filter menu.
The Task Schedule shows a list of all the tasks in the selected course with generaluser statistics.
Select the student and the course schedule is shown in the Session Results list. Selecta specific task and press the View Statistics button to see the graph of the differentmetrics measured by that task.
Detailed Statistics Analysis
If you want to analyze the data in more detail it is suggested that you export the datainto Excel and perhaps to a statistical analysis program from there. Details about theexporting can be found in the Data chapter of this user guide.
-
7/27/2019 LapSim[1]User Guide
47/67
47
Certif icates
LapSim has the functionality to print out certificates for the students taking part in acourse. This functionality is found on the Certificates tab within the LapSimTeacher application. See the figure below.
The certificate contains several different fields into which you can enter informationabout the course supervisor the site for the course and titles that will be printed on thecertificate. Below is an example of a form that has been filled in with some exampledata.
-
7/27/2019 LapSim[1]User Guide
48/67
48
When selecting a student from the list of available students and pressing the Previewbutton a rough preview of the certificate will be shown in the window. This does notrepresent the final layout however. When satisfied with the overall look press thePrint button to get a standard Preview dialog and send it to your printer.
There are two different certificate types:
SummaryThe certificate will contain a summary of the courses the studentis assigned to. The status can be Active, Completed or Failed.
DetailedFor this type it is required to select a specific course that will beshown on the certificate. Each task in the selected course will be shown on thecertificate together with the number of tries and the status of the task.
The Save Certificate button saves the certificate as a regular webpage to disk. Thispage can then be opened in your internet browser.
-
7/27/2019 LapSim[1]User Guide
49/67
49
Maintenance
The maintenance tab in LapSimTeacher contains functionality that allows you toexport data from the currently open database into an Excel spreadsheet. You can alsoadd new teachers to your database. The image below shows the Maintenance tab.
Creating a Teacher LoginBy default there is one teacher level account in LapSim called teacher the password for this account on a new installation is teacher. If there are several persons thatwant to design courses, create students and groups, it is a good idea to create aseparate teacher account for each person.
To create a new teacher press the Create New Teacherbutton located in the lowerleft region of the Maintenance tab. This will bring up a dialog where you can fill inthe login name and the details about the new teacher, seethe figure below.
-
7/27/2019 LapSim[1]User Guide
50/67
50
Exporting Data to Excel
If you are performing a study or advanced scoring it is a good idea to do the dataanalysis in another program such as Excel which is more suitable to that task. LapSimsupports writing Excel files directly from within the LapSimTeacher application.
On the Maintenance tab in the lower right there is a button called Export Databaseif pressed it brings up a dialog which is shown in the image below.
The dialog contains several different options for exporting the data. The settingselected as default is Entire Database this option exports all results contained in the
database into a single Excel file. This works fine if you have a small database but ifyou want to extract parts of the database it is easier to select one of the other settings.
Entire DatabaseExports all results in the database to a single file. Selected CoursesExports all results generated by exercises in the selected
courses.
Selected GroupsExports all results generated by students who are membersin the selected groups. Note that this is irrespective of what course they areassigned to.
Time IntervalExports all results generated between From and To for allcourses and all groups.
-
7/27/2019 LapSim[1]User Guide
51/67
51
Appendix: Upgrading Licenses
Introduction
LapSim contains a very flexible and powerful licensing system. With your LapSiminstallation you have received a hardware copy protection key, in this document wewill refer to it as the HASP which is the model name for the key. The HASP comes intwo variants, parallel and USB. The parallel HASP is larger and blue and the USB issmaller and black or green. The only difference between them is where they connectto your computer. In this document and from within LapSim their function isidentical.
Prerequisites
The HASP contains information about what kind of modules and packages you willbe able to use from within LapSim. If you decide to purchase additional packages youwill then need to unlock those from within the Teacher part of LapSim. In order to dothis you will need the following:
A working installation of LapSim. Your HASP connected to the same computer A license file provided by Surgical Science, this file should be accessible from
said computer.
When you receive your license update file (.lic2 file) either through e-mail or on aphysical medium such as a CD you need to make it available from the computerwhere you will update your license. Save the attachment to disk or insert the CD intoyour computer if you got your license by mail.
It is very important that the license file you intend to use match the HASP insertedinto the computer. If you get an error message during the upgrading then you mighthave used the wrong file for the connected HASP.
If you have any questions contact: [email protected]
-
7/27/2019 LapSim[1]User Guide
52/67
52
Step by step
1. Start LapSim by double clicking on the desktop icon or use the Start menu.Make sure that you have the HASP connected to your computer.
2. Login as teacher.
3. Select Licenses from the toolbar in the main window of LapSim (seebelow).
4. You will be presented with a list of all your licenses. The list contains allinstalled modules and what kind of license you have or not.
5. Press the Update Licenses from File button. This will bring up a filedialog, browse to where you have saved your license upgrade file (see below).
-
7/27/2019 LapSim[1]User Guide
53/67
53
6. Select the license file and press Open. This will load the file into LapSimand upgrade your licenses.
7. After a while you should see a message box telling you that the licenses whereupgraded. If you get an error message, make sure that you have the correctHASP inserted that matches the file. If you have further problems pleasecontact:[email protected] assistance.
8. The license dialog now reflects the changes made to your licenses.
9. This concludes the upgrade and you can now start to use the new modules.
mailto:[email protected]:[email protected]:[email protected]:[email protected] -
7/27/2019 LapSim[1]User Guide
54/67
54
Appendix: Server Adm inist rat ion
SQL Server software
LapSim uses the Microsoft SQL server software to create and store all its data. We
use the Microsoft Express Edition which is a free but limited version of the fullproduct.
Database Administration
The Database Administration tool allows you to add, remove or alter teacherinformation. For example if a teacher forgot the password you can use the LapSimServer Administration tool to set a new password.
The utility also allows you to backup and restore databases, should your databasecease to work, if important information in the database is accidentally erased or if yousimply wish to move databases to another LapSim Server.
Starting LapSim Server Administration
First make sure that the LapSim system has been installed properly. More informationon installing LapSim is on the installation CD. After a successful installation ofLapSim you will have a program group in the Windows start menu called SurgicalScience. Select LapSim 2010 Tools LapSim Server Administration. Youwill be presented with the following login window.
The LapSim databases reside on a particular computer on which a database serverprogram is running. You can connect to this database server on the computer itself orremotely. First select a server from the server list (press Refresh to fetch the list ofdatabase servers on your network) and then press Connect. If you fail to connect, youneed to make sure you are logged in as a Windows user who has access rights to theserver. You could also try right-clicking on the LapSim Server Administration iconand choose Run as administrator.
-
7/27/2019 LapSim[1]User Guide
55/67
55
Working with the LapSim Server Administration Application
After you have successfully logged in the main window of the application will appear.
Database Act ion s
The Refreshbutton refreshes the list of available databases in the server.
Creating a New LapSim DatabaseWhen you click on the New-button, the following dialog will appear:
The Database name is filled in with the default name. However, you can change thatname to anything else remember that the name of the database is permanent andcannot be changed later on. Click the Createbutton to create the database on theserver.
-
7/27/2019 LapSim[1]User Guide
56/67
56
Upgrading a Database
If you are upgrading from an earlier version of LapSim and already have a databaseyou will need to upgrade that database to the latest version. This is done by selectingthe database from the list of databases. And press the Upgrade button.
Backup and Restore
To backup a database, select it and press the Backup-button.
To restore a database, press the Restore-button. This will bring up the followingdialog in which you are asked to select a backup file to restore.
Press the Browse-button to select the backup file.
If the backup file has the same name as an existing database, you will be askedwhether you wish to overwrite the database with the backup file or not.
Advanced Database Actions
Some operations are not performed as often as others these have been hidden from themain window in order to reduce the complexity of the interface. Press the check boxShow Advanced Actions to make them available.
Please note that most functions here are solely intended to be used when you are incontact with the support team from Surgical Science. This section will only explainhow to administrate teachers in the advanced features.
-
7/27/2019 LapSim[1]User Guide
57/67
57
Manage Teachers
By pressing the button Manage Teachers you will be able to add, edit and deleteexisting teachers in the database you have selected. Alternatively, you can double-click on a database in the list of databases, which will bring up the following dialog:
Addin g a Teacher
By default there is one teacher level account in LapSim called teacher the passwordfor this account on a new installation is teacher. If there are several persons thatwant to design courses, create students and groups, it is a good idea to create aseparate teacher account for each person. This is done by pressing the New buttonlocated in the lower left of the dialog. This will bring up a dialog where you can fill inthe login name and the details about the new teacher. See the figure below.
When satisfied with the changes press Okto add the new teacher. The new login cannow be used for performing all the teacher tasks.
Edit ing a Teacher
The Edit-button brings up the same dialog as in the add-operation. You can also edit ateacher by double-clicking the teacher in the list.
Dont forget to notify a teacher if you have changed his/her password.
-
7/27/2019 LapSim[1]User Guide
58/67
58
Deleting a Teacher
Select a teacher from the list and press the Delete button. The following dialog willappear:
Every course, user and group that a teacher has created is owned by that teacher. Thismeans that when deleting a teacher, the ownership of all courses, users and groupsmust be transferred to another teacher in the database. Select a teacher from the list totransfer all ownership.
By checking the all courses this teacher has created, all courses that were createdby the selected teacher will be deleted. The same applies for the checkboxes all usersthis teacher has created and all groups this teacher has created. Note that deletionof groups do not affect the members in them, they will simply be unsubscribed fromthese groups.
-
7/27/2019 LapSim[1]User Guide
59/67
59
Appendix: Input Hardware Troubleshoot ing
If you have trouble with your input device Surgical Science support might ask you tostart the Hardware Monitor. This tool can be found from the Start menu.
-
7/27/2019 LapSim[1]User Guide
60/67
60
Appendix: Cou rse Descr ipt ions
Courses by Surgical Science
BeginnersThis course is contains seven exercises from Basic Skills that are quite easy. Thecourse serves as an introduction to LapSim and can be tried by anyone without anyneed for earlier laparoscopic experiences.
Residents
This is a good first course for residents, frequently used on one or two daylaparoscopic courses where simulation is one of many subjects on the schedule. Thelevel is medium to challenging. Estimated to be at least an hour of challenge for a
resident during his/her first year.
Quan tity (2009)
This course contains 40 randomly selected exercises, increasing in their level ofdifficulty. The intention is that the course should serve as a good bulk trainingcourse. Useful during a longer period, for instance 30 minutes a day during one or twomonths.
SSCH01, SSCH02 (2010)A course created for cholecystectomy training with suitable warm up exercises toenhance skills in cholecystectomy specific steps
SSGY01
A course created for gynecological training, starting with some exercises withprocedure steps suitable for the gyn exercises
SSAP01-02
Appendectomy and more, Pure appendectomy.
Team Training (2010)
Team training courses for Basic Skills, Appendectomy, Cholecystectomy and Gyn.
-
7/27/2019 LapSim[1]User Guide
61/67
61
Courses used in studies
GABS01 correct
This course contains the settings used in Gunnar Ahlbergs study: Proficiency-basedvirtual reality training significantly reduces the error rate for residents during their
first 10 laparoscopic cholecystectomies (Ahlberg et al, Am J Surg, June 2007). Thereare six exercises from Basic Skills in the course and the level is quite difficult. Sometraining in LapSim before taking this course is recommended.
CRLBSG01
This course contains the settings used in a study by Christian Rifbjerg Larsen,submitted for publication. The course contains exercises from Basic Skills and Gyn.Instructions for the Salpingectomy exercise: Hold the fallopian tube in left hand(grasper), stepwise use of bi-polar diatermy and scissors in right hand. Use suction in
left hand and endobag in right hand. It is mandatory to change diatermi/sissors at leastthree times during the procedure.
RABS01-03 / LapSim Global Stud y Course 01-03
This course is actually three different courses which together contains the settingsused in Rajesh Aggarwals study: Proving the effectiveness of virtual realitysimulation for training in laparoscopic surgery (Aggarwal et al, Ann of Surg, June2007). The course contains exercises 22 exercises from Basic Skills and Dissection.
-
7/27/2019 LapSim[1]User Guide
62/67
62
Appendix: Cert i f icat ion in L apSim according to CLK
standards
In Sweden a working group, formed on the initiative of MIK (Swedish Association ofMinimally Invasive Surgery), has established a course for aspiring surgeons thatemanates in a certificate for those who pass. The working group includes membersfrom Karolinska University Hospital in Stockholm, Ume University Hospital,rebro University Hospital, Sahlgrenska University Hospital in Gothenburg, LundUniversity Hospital and Malm University Hospital.
The aim is that all aspiring surgeons in Sweden will have to take the course, and pass,before they are allowed to operate on humans in the future. The first course of thiskind was held at Karolinska University Hospital in Stockholm in May 2007 andincludes theoretical parts as well as box trainers, animal lab and LapSim simulators.The residents have to pass a given level in LapSim in order to pass the course and
receive a CLK certificate. The settings used in LapSim can be found in the followingcourses:
Quantity (2009) GABS01 correct
The Quantity (2009) course allows for quantity training with 40 different tasks. Thecritical part is the GABS01 correctcourse which has to be passed twice by eachresident. The GABS01 correctcourse contains the same settings used in GunnarAhlbergs study (Ahlberg et al, Am J Surg, June 2007).
-
7/27/2019 LapSim[1]User Guide
63/67
63
Appendix: L icense Agreement
END-USER SOFTWARE LICENSE AGREEMENTLapSim
TM
I. IMPORTANT NOTICE
This End-User License Agreement ("Agreement") is a legal agreement between you(either an individual or a single entity) and Surgical Science in Sweden AB ("SurgicalScience") for LapSimTM or such upgrade or future versions thereof identified in theParticulars or the License Key Issue Note, which includes computer software and mayinclude associated media, printed materials, and electronic documentation("Software").
By installing, copying, or otherwise using the Software, you agree to be bound by the
terms of this Agreement. If you do not agree to the terms of this Agreement, do notinstall or use the Software.
II. GRANT OF LICENSE
Surgical Science hereby grants to you a non-exclusive, non-transferable license toinstall and use one copy of the Software, or any prior version for the same operatingsystem in accordance with the applicable license type (the type of license in your casecan be found in the order form / invoice as well as in the License Key Issue Note fromSurgical Science). The License hereby granted is subject to the following conditions.
This product was modified using, and may contain parts of, B-Line Medicalproprietary software titled Med360TM Simulator Integration SDK, for which a patentis pending.
III. CONDITIONS
1 Extent of License
1.1 If you have acquired a hardware identity based license you may install and useone copy of the Software, or any prior version for the same operating system on the
single computer for which the License Key is issued.
1.2 If you have acquired a hardware key ("dongle") based node locked license youmay install and use one copy of the Software, or any prior version for the sameoperating system on the single computer to which the Hardware Key, for which theLicense Key is issued, is attached. Note that you are not obligated to remove theinstalled Software from the computer even if the Hardware Key is removed. However,you are not entitled to use the Software on that computer unless the Hardware key isreattached.
1.3 If you have acquired a floating license you may install one copy of the Software
or any prior version for the same operating system on any number of computers andsimultaneously use no more than the number of Software permitted in the License
-
7/27/2019 LapSim[1]User Guide
64/67
64
Key Issue Note. The rights of installation and use of Software is restricted to the sitedefined in the License Key Issue Note.
1.4 If the Software is labeled as an upgrade, you must be properly licensed to use aproduct identified by Surgical Science as being eligible for the upgrade in order to use
the Software. Software labeled as an upgrade replaces and/or supplements the productthat formed the basis for your eligibility for the upgrade. You may use the resultingupgraded product only in accordance with the terms of this Agreement.
1.5 You may, however, store a copy of the Software on a storage device, such as anetwork server, used only to install the Software on your other computers over aninternal network; however, you must acquire and dedicate a license for each separatecomputer on which the Software is installed from the storage device.
1.6 This license is personal to you and you shall not assign or transfer any interest in itor grant any right under it to any third party or seek to exercise this license for the
benefit or on the data of any third party.
2 Confidence of the Software and Copyright
2.1 The Software, all associated documentation, and all copies are secret andconfidential to Surgical Science and shall be retained under the effective control ofyou during the period of this Agreement. Disclosures shall be limited to thosemembers of your staff (including temporary staff) who need access to the Software toenable you to exercise this license. You shall take all measures necessary to maintainconfidence and secrecy in the Software during the period of this license and after itstermination, however such termination may arise.
2.2 All title and copyrights and patents in and to the Software (including but notlimited to any images, photographs, animations, video, audio, music, text, techniquesand "applets" incorporated into the Software), the accompanying printed materials,and any copies of the Software are owned by Surgical Science or its suppliers. TheSoftware is protected by copyright laws and patents laws as well as by internationaltreaty provisions. Therefore, you must treat the Software like any other copyrighted or
patented material. You may not copy the printed materials accompanying theSoftware.
3 Ownership of Software
3.1 Subject to the rights granted to you by this Agreement, you acknowledge that alland any proprietary rights in the software (including but not limited to copyrights,
patents, trade marks and trade secrets) and in all associated documentation and othermaterial related to the Software in each case now existing or to be developed bySurgical Science or you shall be remain the sole property of Surgical Science.
4 Support Services
4.1 Surgical Science may provide you with support services related to the Software("Support Services"). Use of Support Services is governed by the Surgical Science
-
7/27/2019 LapSim[1]User Guide
65/67
65
policies and programs described in the user manual, in "online" documentation,and/or in other Surgical Science-provided materials. Any supplemental software
provided to you as part of the Support Services shall be considered part of theSoftware and subject to the terms and conditions of this Agreement. With respect totechnical information you provide to Surgical Science as part of the Support Services,
Surgical Science may use such information for its business purposes, including forproduct support and development. Surgical Science will not utilize such technicalinformation in a form that personally identifies you.
5 Integrity of the Software
5.1 You shall not, directly or indirectly in any form or manner, copy, distribute,reproduce, incorporate or allow unauthorized use or access to the Software or modify,decompile, reverse engineer, disassemble or otherwise attempt to derive a source codeor similar information from Software, except as explicitly permitted under this
Agreement.5.2 The Software is licensed as a single product. Its component parts may not beseparated for use on more than one computer.
5.3 You shall ensure that all copies of, and extracts from the Software and itsassociated documentation made or disclosed by you carry Surgical Science copyrightnotice in the form shown on the original, or such other copyright notices as SurgicalScience may specify from time to time, and shall ensure that no such notice is deleted.
6 Right of Access
6.1 For the purpose only of verifying your compliance with these conditions, youhereby irrevocable grants permission for Surgical Science and its authorizedrepresentatives during normal business hours to enter the premises from time to timewholly or partly occupied by you and in each case there to access, operate, andinspect computer equipment and to access, inspect and take copies of documents andrecords (including magnetic and other media). Surgical Science shall exercise thisright only for the above purpose and shall observe strict confidence in all informationwhich it obtains as a result of such inspections except to the extent that disclosure tothird parties is necessary for the purposes of protecting Surgical Science rights in theSoftware.
7 Warranty and Limitation of Liability
7.1 Surgical Science warrants that (i) the Software will perform substantially inaccordance with the accompanying written materials for a period of ninety (90) daysfrom the date of receipt, and (ii) any Support Services provided by Surgical Scienceshall be substantially as described in applicable written materials provided to you bySurgical Science, and Surgical Science support engineers will make commerciallyreasonable efforts to solve any problem issues. Some jurisdictions do not allowlimitations on duration of an implied warranty, so the above limitation may not apply
to you. To the extent allowed by applicable law, implied warranties on the Software,if any, are limited to ninety (90) days.
-
7/27/2019 LapSim[1]User Guide
66/67
66
The above said warranty is void if failure of the Software has resulted from accident,abuse, or misapplication. Any replacement Software will be warranted for theremainder of the original warranty period or thirty (30) days, whichever is longer.
Neither these remedies nor any Support Services offered by Surgical Science are
available without proof of purchase from an authorized source.
7.2 To the maximum extent permitted by applicable law, Surgical Science and itssuppliers disclaim all other warranties and conditions, either express or implied,including, but not limited to, implied warranties of fitness for a particular purpose,title, and non-infringement, with regard to the Software, and the provision of orfailure to provide Support Services.
7.3 To the maximum extent permitted by applicable law, in no event shall SurgicalScience or its suppliers be liable for any special, incidental, indirect, or consequentialdamages whatsoever (including, without limitation, damages for loss of business
profits, business interruption or loss of business information) arising out of the use ofor inability to use the Software or the provision of or failure to provide SupportServices. However, if you have entered into a Surgical Science Support Servicesagreement, Surgical Science entire liability regarding Support Services shall begoverned by the terms of that agreement.
7.4 Surgical Science entire liability under any provision of this Agreement and yourexclusive remedy shall be, at Surgical Science sole discretion to, either (i) return ofthe amount actually paid by you for the Software, if any, or (ii) repair or replacementof the Software that does not meet Surgical Science warranty and which is returnedto Surgical Science with a copy of your receipt.
8 Termination
8.1 If this license is a Trial license, you shall be entitled to return the Software toSurgical Science on or before Trial Expiry Date specified in the License Key Issue
Note and in that event, this Agreement shall then terminate. Unless otherwise agreedunder special conditions, no license fee or other charges shall be payable by you inrespect of the trial.
8.2 Unless terminated pursuant to 8.3 below this Agreement shall continue until theexpiry date, if any, specified in the Particulars or the License Key Issue Note.
8.3 This Agreement may be terminated by Surgical Science at any time by writtennotice of termination:
8.3.1 if you shall expressly or impliedly repudiate this license by refusing orthreatening to refuse to observe any of the conditions to which this license is subject;or
8.3.2 if you shall fail to make payment of any amount due to and invoiced by SurgicalScience or to observe any of the conditions to which this license is subject and, afteryour attention has been drawn by notice to such failure, shall fail to remedy the matter
to Surgical Science's reasonable satisfaction within thirty days of the giving or suchnotice; or
-
7/27/2019 LapSim[1]User Guide
67/67
8.3.3 if you shall have a receiver or administrative receiver or administrator appointedor shall enter into liquidation whether compulsory or voluntary or if you or anymember of you partnership shall be unable to pay its debts as and when they fall dueor any judgment or execution or other process issued in respect of any judgment
against you is unsatisfied for fourteen days.
8.4 On expiry, surrender or other termination of this Agreement, however suchtermination may arise, you shall cease to load, store, copy or use the Software, shalldelete the Software from the any computers on which the Software is installed orcopied and at Surgical Science's option shall either surrender the Software and alldocumentation and other related materials to Surgical Science or shall destroy theSoftware with all documentation and other related materials and deliver to SurgicalScience a certificate of comprehensive destruction. You shall continue aftertermination to observe and enforce confidence and secrecy in respect of the Softwareand its documentation and related materials for the benefit of Surgical Science, and
however termination may occur it shall not prejudice any right of action or remedywhich may have accrued prior to termination.
9 Miscellaneous
9.1 This Agreement is governed by Swedish law and any disputes arising out of or inconnection to this Agreement shall be submitted to the exclusive jurisdiction of theSwedish courts
9.2 The headings to these Conditions are included for convenience only and do notaffect their interpretation.
9.3 Should you have any questions concerning this Agreement, or if you desire tocontact Surgical Science for any reason, please contact Surgical Science (write or e-mail) : Surgical Science, Haraldsgatan 5, SE-413 14 Gteborg Sweden,[[email protected]].
![download LapSim[1]User Guide](https://fdocuments.net/public/t1/desktop/images/details/download-thumbnail.png)

![User Guide...User. {{]}]} {}]}](https://static.fdocuments.net/doc/165x107/60918ca14327954d24291644/-user-guide-user-.jpg)