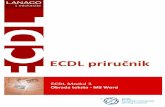Lanaco ECDL - gimnazijajducic.com Modul 4 - Proracunske tablice.pdf · Lanaco ECDL priručnik -...
Transcript of Lanaco ECDL - gimnazijajducic.com Modul 4 - Proracunske tablice.pdf · Lanaco ECDL priručnik -...

1

Lanaco ECDL® priručnik
Modul 4: Proračunske tablice
Microsoft Excel
Lanaco Edukacija
Banja Luka, 2010.
Copyright©
2010
Umnožavanje, reprodukcija ili na drugi način korištenje i objavljivanje tekstova iz ovog priručnika, bez
naknade i bez dozvole autora ili izdavača, kažnjivi su po članu 120. Zakona o autorskom pravu i srodnim
pravima (“Službeni glasnik BiH”, broj 7/02).

Lanaco ECDL priručnik - Modul 4: Proračunske tablice Microsoft Excel
3
Sadržaj
4 Osnove rada sa MS Excel-om ................................................................................................ 6
4.1 Rad sa MS Excel programom .......................................................................................... 6
4.1.1 Rad sa tabelama .............................................................................................................. 6
4.1.1.1 Otvaranje i zatvaranje MS Excel programa ................................................................. 6
4.1.1.2 Upotreba šablona ........................................................................................................ 7
4.1.1.3 Snimanje fajla u Excel-u .............................................................................................. 8
4.1.1.4 Snimanje fajla u Excel-u u drugom formatu.............................................................. 10
4.1.1.5 Istovremeni rad sa više otvorenih fajlova – prozora ................................................. 10
4.1.2 Povedanje produktivnosti ............................................................................................. 12
4.1.2.1 Postavljanje osnovnih parametara ........................................................................... 12
4.1.2.2 Korištenje Help funkcije - Pomod .............................................................................. 13
4.1.2.3 Opcija povedanja – Zoom .......................................................................................... 13
4.1.2.4 Trake sa alatkama, glavna traka ................................................................................ 14
4.2 Ćelije .......................................................................................................................... 16
4.2.1 Dodavanje, selektovanje delija ...................................................................................... 16
4.2.1.1 Sadržaj delije.............................................................................................................. 16
4.2.1.2 Liste ........................................................................................................................... 17
4.2.1.3 Upisivanje brojeva, datuma, teksta u delije .............................................................. 18
4.2.1.4 Selektovanje delija ..................................................................................................... 19
4.2.2 Uređivanje i sortiranje podataka .................................................................................. 22
4.2.2.1 Uređivanje sadržaja delije ......................................................................................... 22
4.2.2.2 Komande Undo i Redo .............................................................................................. 22
4.2.2.3 Pretraga u radnom listu ............................................................................................ 22
4.2.2.4 Zamjena podataka u radnom listu ............................................................................ 23
4.2.2.5 Sortiranje – po određenom redoslijedu .................................................................... 23
4.2.3 Kopiranje, izmještanje, brisanje .................................................................................... 25
4.2.3.1 Kopiranje delija, opsega delija, kopiranje između radnih listova i dokumenata ....... 25
4.2.3.2 Upotreba autofill alata .............................................................................................. 25
4.2.3.3 Izmještanje delije, opsega delija, izmještanje radnih listova i dokumenata .............. 26
4.2.3.4 Brisanje sadržaja delije .............................................................................................. 26

Lanaco ECDL priručnik - Modul 4: Proračunske tablice Microsoft Excel
4
4.3 Upravljanje radnom stranom ....................................................................................... 27
4.3.1 Redovi i kolone .............................................................................................................. 27
4.3.1.1 Selektovanje reda, više susjednih i ne susjednih redova .......................................... 27
4.3.1.2 Selektovanje kolone, više susjednih i ne susjednih kolona ....................................... 27
4.3.1.3 Dodavanje, brisanje redova i kolona ......................................................................... 28
4.3.1.4 Podešavanje širine kolona, visine reda ..................................................................... 28
4.3.1.5 Zamrzavanje,odmrzavanje redova i kolona .............................................................. 29
4.3.2 Radni listovi ................................................................................................................... 30
4.3.2.1 Upravljanje radnim listovima .................................................................................... 30
4.3.2.2 Dodavanje, brisanje radnog lista............................................................................... 31
4.3.2.3 Preporuke kod imenovanja radnih listova ................................................................ 32
4.3.2.4 Kopiranje, izmještanje, preimenovanje radnih listova ............................................. 33
4.4 Formule i funkcije ........................................................................................................ 35
4.4.1 Aritmetičke formule ...................................................................................................... 35
4.4.1.1 Preporuke kod kreiranja formula .............................................................................. 35
4.4.1.2 Izvođenje formula korištenjem relativnih adresa delija i aritmetičkih operacija ...... 35
4.4.1.3 Prepoznavanje i razumjevanje standardnih grešaka ................................................ 38
4.4.1.4 Relativne, apsolutne i mješovite adrese u formulama ............................................. 39
4.4.2 Funkcije ......................................................................................................................... 41
4.4.2.1 Korištenje osnovnih matematučkih i logičkih funkcija: SUM, AVERAGE, IF, MIN, MAX
42
4.4.2.2 Upotreba logičke funkcije IF ..................................................................................... 45
4.5 Uređivanje delija ......................................................................................................... 46
4.5.1 Uređivanje brojeva i datuma ........................................................................................ 46
4.5.1.1 Decimalna mjesta, separatori ................................................................................... 46
4.5.1.2 Datum, simbol valute ................................................................................................ 47
4.5.1.3 Procentualni brojevi .................................................................................................. 47
4.5.2 Uređivanje sadržaja delije ............................................................................................. 48
4.5.2.1 Tip, veličina, slova ..................................................................................................... 48
4.5.2.2 Podebljana, ukošena, podvučena slova .................................................................... 48
4.5.2.3 Boja delije i slova ....................................................................................................... 49
4.5.2.4 Kopiranje uređenih (Formatiranih) delija .................................................................. 49
4.5.3 Poravnavanje teksta i efekti ivica .................................................................................. 50

Lanaco ECDL priručnik - Modul 4: Proračunske tablice Microsoft Excel
5
4.5.3.1 Kontrola teksta .......................................................................................................... 50
4.5.3.2 Poravnavanje sadržaja delija ..................................................................................... 51
4.5.3.3 Spajanje delija............................................................................................................ 51
4.5.3.4 Dodavanje okvira delijama ........................................................................................ 51
4.6 Grafikoni ..................................................................................................................... 52
4.6.1 Kreiranje grafikona ........................................................................................................ 52
4.6.1.1 Kreiranje različitih tipova grafikona .......................................................................... 53
4.6.1.2 Odabir grafikon ......................................................................................................... 53
4.6.1.3 Promjena tipa grafikona ............................................................................................ 56
4.6.1.4 Mjenjanje veličine, brisanje i izmještanje grafikona ................................................. 57
4.6.2 Uređivanje grafikona ..................................................................................................... 58
4.6.2.1 Dodavanje, izmjena i brisanje naslova grafikona ...................................................... 58
4.6.2.2 Dodaci grafikona: vrijednosti/brojevi, procenti ........................................................ 59
4.6.2.3 Podloga grafikona i legende (Legend) ....................................................................... 59
4.6.2.4 Podloga kolone, bara, pite, linije .............................................................................. 60
4.6.2.5 Promjena veličine, boje i vrste slova teksta u grafikonu........................................... 60
4.7 Priprema izlaznih podešavanja .................................................................................... 62
4.7.1 Podešavanja radnog lista .............................................................................................. 62
4.7.1.1 Promjena margina radnog lista ................................................................................. 62
4.7.1.2 Promjena orijentacije i veličine papira radnog lista .................................................. 62
4.7.1.3 Podešavanje sadržaja za određenu stranu radnog lista ........................................... 63
4.7.1.4 Dodavanje, izmjena i brisanje teksta u zaglavlju i podnožju ..................................... 63
4.7.1.5 Dodavanje i brisanje polja: broj stranice, vrijeme, datum, ime dokumenta, ime
radnog lista u zaglavlju i podnožju ............................................................................................ 64
4.7.2 Pregled i štampanje ...................................................................................................... 65
4.7.2.1 Pregled i provjera radne stranice .............................................................................. 65
4.7.2.2 Uključivanje/isključivanje linija radne površine ........................................................ 65
4.7.2.3 Upotreba automatskog ispisa naslova redova i kolona na svim stranicama ............ 66
4.7.2.4 Pregled prije štampanja ............................................................................................ 67
4.7.2.5 Štampanje određenog opsega delija, stranice, dokumenta, broja stranica.............. 68

Lanaco ECDL priručnik - Modul 4: Proračunske tablice Microsoft Excel
6
4 Osnove rada sa MS Excel-om
4.1 Rad sa MS Excel programom
Microsoft Excel (u daljem tekstu MS Excel ili Excel) je program za tabelarna izračunavanja. Pogodan
je za izradu tabela, grafikona, kalkulacija sa više varijabli, te za prikaz više nezavisnih funkcija.
4.1.1 Rad sa tabelama
Osnovni prozor programa Microsoft Excel-a predstavlja, u stvari, tabelu – sa redovima i kolonama.
Redovi u Excel-u su označeni brojevima, a kolone slovima. Kolona u Excel-u ima 256, dok redova ima
65 536. Dokument u Excel-u naziva se radna knjiga (Workbook) i sastoji se od tri početna radna lista
(Sheet1, Sheet2, Sheet3), čija se imena nalaze na dnu stranice. Radna knjiga može sadržavati
maksimalno 255 radnih listova. Radni listovi se mogu brisati, kopirati, dodavati novi i sl.
4.1.1.1 Otvaranje i zatvaranje MS Excel programa
Excel se može pokrenuti na nekoliko načina:
Sa Start – Programs menija
Otvaranjem fajla (datoteke) koji ima ekstenziju .xls
Pokretanjem prečice (shortcut) koja predstavlja program Excel ili datoteku rađenu u Excel-u
Slika 4-1 Pokretanje Microsoft Excela preko komandi: Start-Programs-Microsoft Office

Lanaco ECDL priručnik - Modul 4: Proračunske tablice Microsoft Excel
7
Slika 4-1: Excel-ov dokument
Slika 4-2 Pokretanje Excel-a korištenjem ikone sa Desktop-a
4.1.1.2 Upotreba šablona
Kada posmatramo neki dokument može se uočiti da se u unešenom tekstu nalaze podebljana slova,
podvučena slova, razni fontovi, boja slova, tabele, kolone, itd. Sve te stvari možemo nadi objedinjene
u jednom od predefinisanih fajlova, tzv. šablonima (Templates).
Kada kreiramo novi dokument u oknu zadataka (Task pane) dobijamo mogudnost da koristimo
šablone iz samog Excel-a. Naravno, neke od šablona možemo da skinemo i sa interneta u zavisnosti
od potreba (http://office.microsoft.com).
Kada pokrenemo opciju za kreiranje novog dokumenta automatski nam se otvara i okno zadataka u
kojem možemo izabrati šablon koji se nalazi ved instaliran na računaru (On my computer) ili preuzeti
šablone sa interneta (On my web sites). Naravno izabrademo šablon koji najviše odgovara
predstojedem poslu.
Slika 4-3 Kreiranje dokumenta uz pomod šablona

Lanaco ECDL priručnik - Modul 4: Proračunske tablice Microsoft Excel
8
Kad izaberete opciju korištenja šablona sa računara, dobidete izbor nekoliko šablona. Izaberite jedan
od njih, te klikom na dugme OK potvrdite izbor.
Slika 4-4 Primjeri šablona
4.1.1.3 Snimanje fajla u Excel-u
Bez obzira na način kreiranja dokumenta ili radne knjige, sav rad moramo sačuvati na neko logično
mjesto na računaru. Prilikom ove radnje treba voditi računa o dvije stvari:
Kako imenovati dokument
Gdje ga sačuvati
Sve dok ne odredimo folder u kome de biti sačuvan naš dokument, računar de smještati naše
dokumente u folder My documents.
Excel 2007
Šablone u Excel 2007 programu možete pronadi pokretanjem čarobnjaka za kreiranje novog
dokumenta, klikom na Office dugme, pa na komandu New document. Izborom opcije Installed
Templates, pojavide se određeni šabloni koje možete koristiti:

Lanaco ECDL priručnik - Modul 4: Proračunske tablice Microsoft Excel
9
Kada prvi put želimo da sačuvamo dokument možemo da izaberemo opciju Save ili Save as u meniju
File. Svaki sljededi put možemo da biramo Save ukoliko želimo da sačuvamo promjene u ved
postojedem sačuvanom dokumentu ili Save as ukoliko želimo da sačuvamo dokument pod drugim
imenom ili lokacijom.
Opcijama Save i Save as možete pristupiti i:
Ako pritisnete kombinaciju tastera CTRL+S na tastaturi
Pomodu ikone Save na standardnoj traci alata
U Excelu postoji opcija i automatskog čuvanja podataka nakon određenog vremena. Tu opciju
aktiviramo i podešavamo u meniju Tools – Options - Save tab gdje selektujete opciju Save
autorecovery info every, pa u polju definišete vrijednost u minutama.
Slika 4-5 Čuvanje dokumenta
Slika 4-6 Automatsko čuvanje dokumenta

Lanaco ECDL priručnik - Modul 4: Proračunske tablice Microsoft Excel
10
4.1.1.4 Snimanje fajla u Excel-u u drugom formatu
Ukoliko radimo sa različitim verzijama Excel-a često se dešava da novije verzije programa nisu
kompatibilne sa starijim, pa dokument moramo sačuvati kao stariji tip fajla da bismo ga mogli
koristiti i u novijoj i starijoj verziji Excela. Tip fajla biramo tako što prilikom čuvanja dokumenta
izaberemo željeni tip (CSV,Text,Templates...).
Slika 4-7 Snimanje dokumenta u drugom formatu
4.1.1.5 Istovremeni rad sa više otvorenih fajlova – prozora
Ako želite da otvorite nekoliko dokumenata istovremeno, to možete uraditi tako što dete kliknuti na
opciju Open u meniju File, gdje selektujete više dokumenata odjednom i otvorite ih. ali je taj način
nezgodan kada je u pitanju sam rad između više dokumenata.
Excel 2007
Save i Save as opcija u Excel-u 2007
nalazi se u meniju Office dugmeta.

Lanaco ECDL priručnik - Modul 4: Proračunske tablice Microsoft Excel
11
Slika 4-8 Primjer višestrukog dokumenta - poređenje „prozor do prozora“
Excel 2007
Upoređivanje tabela (prozora) različitih Excel fajlova u verziji Excel 2007 se izvodi preko View kartice,
u Windows grupi komandi, preko ikonice „Side by Side“ .

Lanaco ECDL priručnik - Modul 4: Proračunske tablice Microsoft Excel
12
4.1.2 Povedanje produktivnosti
4.1.2.1 Postavljanje osnovnih parametara
Osnovne postavke Excel-a kao što su korisničko ime, lokacija za otvaranje i čuvanje možemo podesiti
u meniju Tools-Options, gdje de izabrati podmeni General. U podmeniju General možemo izmjeniti
standardnu lokaciju za čuvanje i otvaranje dokumenta izborom opcije Default file location, kao i
izmjeniti korisničko ime izborom opcije User name.
Korisničko ime predstavlja ime autora ili kreatora dokumenta.
Standardna lokacija gdje se čuvaju Excel-ovi dokumenti je My documents, sve dok je sami ne
promjenimo.
Slika 4-9 Primjer podešavanja osnovnih parametara
Excel 2007
Podešavanje korisničkog imena i lokacije za čuvanje-otvaranje
dokumenta nalazi se: Office dugme-Excel options-podmeni
Popular/Save

Lanaco ECDL priručnik - Modul 4: Proračunske tablice Microsoft Excel
13
4.1.2.2 Korištenje Help funkcije - Pomod
Kod vedine programa pa tako i u Excel-u pomod dobijamo tipkom F1 ili u meniju Help. U meniju Help
imamo mogudnost da potražimo pomod u samom instaliranom Excel-u (offline) ili direktno preko
interneta sa Microsoft-ove stranice.
Slika 4-10 Meni sa opcijama za pomod pri radu
4.1.2.3 Opcija povedanja – Zoom
Ako želimo povedati ili smanjiti radno površinu u Excel-u koristidemo alat Zoom na standardnoj traci
sa alatima ili u meniju View - Zoom.
Najjednostavniji način povedavanja/smanjivanja radne površine je držanje pritisnute tipke CTRL i
korištenje scroll-a na mišu.
Excel 2007
Kod Excel-a 2007 pomodne opcije pomodi se nalaze u gornjem
desnom uglu radne površine označene sa upitinkom u plavom
kružidu:

Lanaco ECDL priručnik - Modul 4: Proračunske tablice Microsoft Excel
14
Slika 4-11 Zoom opcija
4.1.2.4 Trake sa alatkama, glavna traka
Pored padajudih menija u kojima se nalaze sve opcije Excela, imamo i trake sa alatima (Toolbars)
koje predstavljaju prečice alata iz padajudih menija.
Prikazivanje i skrivanje traka s alatima aktiviramo u meniju View-Toolbars. Alati koji su trenutno
aktivirani imaju pored svog naziva kvačice, i obrnuto.
Trake sa alatima možemo aktivirati i brzim izbornikom desnog tastera miša na praznu površinu ispod
naslovne trake.
Excel 2007
„Zoom „opcija u Excelu 2007 se nalazi u donjem
desnom uglu kod sata ili u meniju View.

Lanaco ECDL priručnik - Modul 4: Proračunske tablice Microsoft Excel
15
Slika 4-12 Primjer aktiviranja traka sa alatima

Lanaco ECDL priručnik - Modul 4: Proračunske tablice Microsoft Excel
16
4.2 Ćelije
4.2.1 Dodavanje, selektovanje delija
4.2.1.1 Sadržaj delije
Delija može da sadrži određen tip podatka. U Excel-u razlikujemo tipove podataka: numeričke,
tekstualne i formule.
U predstavljenoj tabeli (sl. 4-13) vidimo koji su numerički tipovi podataka. To su: jednostavni brojevi,
brojevi sa decimalnim zarezom, brojevi izraženi u valuti, u procentima, specijalni tipovi podataka kao
što su datum i vrijeme.
U tekstualne tipove podataka spadaju tekst i oni dijelovi koji u sebi sadrže specijalne karaktere kao
npr. telefonski broj.
U formule spadaju svi dijelovi koji u sebi sadrže neku Formulu.
TIP PODATKA PRIMJER
Numerički 23
Numerički 32000
Numerički 46005.00
Numerički $67.49
Numerički 50%
Numerički 12:55 AM
Numerički 2-Jan-04
Tekst This is text
Tekst 555-555-5555
Formula 4
Formula 78028
Slika 4-13 Tipovi podataka u Excel-u i primjeri

Lanaco ECDL priručnik - Modul 4: Proračunske tablice Microsoft Excel
17
Preporuka je da svaka delija sadrži jednu vrstu podatka, tj. u jednu deliju možete npr. upisati prezime,
a u drugu ime, u tredu broj telefona. Ili npr. jedna delija može sadržavati prezime i ime, a druga broj
telefona:
Slika 4-14 Smještanje podataka u delije
Ukoliko ste upisali podatke na prvi način, bide vam kasnije lakše ih sortirati po npr. prezimenu po
abecedi.
4.2.1.2 Liste
Lista u programu Microsoft Excel obezbjeđuje karakteristike dizajnirane za lakše upravljanje i analizu
grupa srodnih podataka u Excel radnim listama.
Možete da imate više lista na radnom listu koje vam dozvoljavaju veliku fleksibilnost pri izdvajanju
očiglednih podataka, postavljanju upravljačkih pogodnosti prema vašim potrebama.
Kada se kreira lista u programu Excel, karakteristike liste i vizuelni elementi su dizajnirani tako da
poboljšaju i olakšaju ove mogudnosti pri identifikaciji i izmjenama sadržaja liste. Svaka kolona na listi
ima omogudeno automatsko filtriranje po podrazumijevanim vrijednostima u zaglavlju reda.
Automatsko filtriranje vam dopušta da brzo filtrirate ili sortirate svoje podatke.
Prednosti korišdenja listi su:
Sortiranje i filtriranje listi - Možete da sortirate liste u rastudem i opadajudem redoslijedu ili
da kreirate prilagođen redoslijed sortiranja. Takođe možete da filtrirate listu da biste
prikazali samo one podatke koji zadovoljavaju vaš precizirani kriterijum.
Obezbjeđivanje integriteta podataka - Možete koristite ugrađene opcije za provjeru
valjanosti podataka u programu Excel. Na primjer, možete da dozvolite da se samo brojevi ili
datumi nalaze u koloni liste.
Oblikovanje objekata liste - Možete da oblikujete delije na listi na isti način na koji ih
oblikujete na radnom listu.

Lanaco ECDL priručnik - Modul 4: Proračunske tablice Microsoft Excel
18
4.2.1.3 Upisivanje brojeva, datuma, teksta u delije
Unos brojeva
U programu Microsoft Excel broj može sadržavati samo sljedede znakove:
0 1 2 3 4 5 6 7 8 9 + - ( ) , / $ % . E e
Microsoft Excel ignoriše znak plus ispred broja (+) i tretira tačku kao znak za decimalu.Sve druge
kombinacije brojeva i nebrojcanih znakova tretira kao tekst.Znakovi koje Excel prepozna kao brojeve
ovise o mogucnostima koje oznacite u Regional Settings (Regionalne postavke) u Control Panel.
Da izbjegnete da se razlomci interpretiraju kao datumi, pocnite upis razlomka 0 (nulom); na
primjer, upišite 0 1/2
Ispred negativnih brojeva stavite znak minusa (-) ili stavite brojeve u zagrade
Svi brojevi poravnani su na desno u deliji.
Oblik broja koji ste primijenili na deliju odreðuje način na koji Microsoft Excel prikazuje
brojeve na radnom listu.
Ako upišete broj u deliju koji ima oblik opšti format broja, Microsoft Excel de primijeniti drugi format
broja. Na primjer, ako upišete $14.73, Microsoft Excel primjenjuje oblikovanje za valutu. Za
promjenu formata broja označite delije u kojima se nalaze brojevi. U meniju Format odaberite Cell i
izaberite opciju Number, a zatim oznacite kategoriju i format.
U delijama u kojima je zadani format opšti format broja, Microsoft Excel prikazuje brojeva
kao cijele brojeve (789), decimalne razlomke (7.89), ili naučni zapis (7.89E+08) ako broj nije
duži od širine delije. Opšti format prikazuje najviše 11 brojeva, ukljucujuci decimalnu tačku i
znakove kao što su "E" i "+." Za korištenje brojeva s više brojeva možete primijeniti ugraðeni
format za naučne brojeve naučni format broja (eksponencijalni zapis) ili korisnički format
broja
Bez obzira na broj prikazanih znamenki Microsoft Excel sprema brojeve s najviše 15
znacajnih znamenaka. Ako broj sadrži više od 15 znacajnih znamenaka, Microsoft Excel
pretvara ostatak znamenki u nule (0)
Microsoft Excel sprema broj kao brojčani podatak čak i onda kada koristite naredbu delije
(cell) za primjenu tekstualnog formata na delije koje sadrže brojeve. Da bi Microsoft Excel
prihvatio brojeva, kao što su brojevi dijelova, kao tekst, prvo primijenite tekstualno
formatiranje na prazne delije. Zatim upišite brojeve. Ako ste ved unijeli brojeve, primijenite
tekstualno formatiranje na delije. Pritisnite svaku deliju, pritisnite F2, a zatim pritisnite ENTER
za ponovni unos podataka.
Unos datuma i vremena
Microsoft Excel tretira datume i vrijeme kao brojeve. Način na koji su datum i vrijeme prikazani na
radnom listu ovisi o formatu broja koji ste primijenili na deliju. Kada upišete datum ili vrijeme koji
Microsoft Excel prepoznaje, oblik delije se mijenja od opšti format broja na ugraðeni format za
datum i vrijeme. Zadano je da su datumi i vrijeme poravnani u desno u deliji. Ako Microsoft Excel ne
može prepoznati format datuma ili vremena, datum ili vrijeme se unosi kao tekst, koji je poravnan u

Lanaco ECDL priručnik - Modul 4: Proračunske tablice Microsoft Excel
19
lijevo u deliji. Mogudnosti koje označite u Regional Settings u Control Panel-u odreðuju zadani oblik
za tekudi datum i vrijeme i znakove koje prepoznaje kao razdjelnike datuma I vremena. Na primjer,
dvotocka (:) kosa crta (/) u sistemu koji se temelje u SAD-u.
Za pisanje datuma i vremena u istu deliju, razdvojite datum i vrijeme razmakom.
Za pisanje vremena koje se temelji na 12 sati, upišite razmak i nakon njega AM ili PM (ili A ili
P) nakon vremena. Inače de, Microsoft Excel temeljiti vrijeme na 24 sata. Na primjer, ako
upišete 3:00 umjesto 3:00 PM, vrijeme ce se spremiti kao 3:00 AM.
Bez obzira na format koji se koristi za prikaz datuma ili vremena, Microsoft Excel sprema sve datume
kao decimalne brojeve i sprema sva vremena kao decimalne razlomke. Za prikaz datuma kao
serijskog broja ili prikaz vremena kao razlomka, oznacite delije koje sadrže datum ili vrijeme. U
meniju Format pritisnite Cell, zatim karticu Number, a onda pritisnite General u okviru
Category.Vrijeme i datumi mogu se sabirati i oduzimati ili mogu biti ukljuceni u drugim izračunima.Za
korištenje datuma ili vremena u formuli, unesite datum ili vrijeme kao tekst unutar navodnika.
Unos teksta
U programu Microsoft Excel tekst je bilo koja kombinacija brojeva, razmaka i nebrojčanih znakova.
Na primjer, Excel tretira slijedede unose kao tekst:
34AB222, 354AYX, 19-878, 456 789
Sav tekst poravnat je u lijevo unutar delije. Ako želite unjeti znak za prijelaz u novi red unutar delije,
pritisnite kombinaciju tipki ALT+ENTER.
4.2.1.4 Selektovanje delija
Prije rada s bilo kojom naredbom bez obzira birate li je iz menija ili odabirom iz alata potrebno je
označiti ili selektovati deliju ili grupu delija na koju želite primijeniti naredbu. Naredbu možete
dodijeliti:
deliji
redu ili koloni
skupu delija
ne susjednim delijama
ili cijeloj radnoj listi
Selektovanje(označavanje) delije ili skupa delija možemo uraditi na sljedede načine:
Lijevim klikom miša na deliji koju želimo označiti

Lanaco ECDL priručnik - Modul 4: Proračunske tablice Microsoft Excel
20
Slika 4-15 Selektovanje jedne delije
Želimo li selekovati grupu susjednih delija tada:
Kliknemo lijevim klikom miša na prvu celiju.
Držimo pritisnutu tipku i ne puštajuci je pritisnemo taster SHIFT
Kliknemo lievim klikom miša na posljednju deliju niza koju želimo označiti
Slika 4-16 Selektovanje više susjednih delija
Želimo li selekovati grupu ne susjednih delija tada:
Selektujemo prvu deliju ili niz delija
Zatim držati pritisnutu tipku CTRL i ne puštajudi je, klikati lijevim klikom miša po delijama
koje želimo označiti

Lanaco ECDL priručnik - Modul 4: Proračunske tablice Microsoft Excel
21
Slika 4-17 Selektovanje više ne susjednih delija
Ako želite selektovati sve delije radnog lista lijevim klikom miša kliknemo na dugme SELECT ALL koji
se nalazi u gornjem lijevom uglu radne liste, na mjestu gdje se nazivi redova i kolona presijecaju.
Odabir svih delija radnog lista, možete izvršiti pritisnite li kombinaciju tipki CTRL + A.
Slika 4-18 Selektovanje čitave radne površine

Lanaco ECDL priručnik - Modul 4: Proračunske tablice Microsoft Excel
22
4.2.2 Uređivanje i sortiranje podataka
4.2.2.1 Uređivanje sadržaja delije
Sadržaj delije mogude je izmjeniti na dva načina:
Direktnim upisom u deliju koju želimo mjenjati
U Formula bar traci
Slika 4-19 Izmjena sadržaja delije
4.2.2.2 Komande Undo i Redo
Komande Undo i Redo služe nam za vradanje na zadnju ili više zadnjih promjena na tekstu, odnosno
za jednu ili više operacija prije i poslije trenutno aktivne strane. Komande Undo i Redo aktiviramo u
meniju Edit ili kombinacijom tipki CTRL+Z i CTRL+Y.
Slika 4-20 Komande Undo i Redo
4.2.2.3 Pretraga u radnom listu
Za pronalaženje određenog sadžaja u tekstu možemo koristiti funkciju Find koja se nalazi u meniju
Edit, ili kombinacijom tipki CTRL+F.

Lanaco ECDL priručnik - Modul 4: Proračunske tablice Microsoft Excel
23
Slika 4-21 Pronalaženje određenog sadržaja ili riječi u tekstu
4.2.2.4 Zamjena podataka u radnom listu
Da bi smo zamjenili određeni karakter ili riječ u tekstu koristimo funkciju Replace koja se isto nalazi u
meniju Edit, ili kombinaciju tastera CTRL+H.
Slika 4-22 Izmjena određenog sadržaja ili riječi u tekstu
4.2.2.5 Sortiranje – po određenom redoslijedu
Po brojevima: od manjeg ka vedem, od vedeg ka manjem broju
Po slovima: po abecedi od početka do kraja i od kraja do početka
Ukoliko imamo npr. listu filmskih naslova, podjeljenu po nekim kategorijama npr. naslov filma, žanr,
godina... možemo izvršiti sortiranje te liste:
U meniju Data-Sort možemo da organizujemo odnosno sortiramo našu listu po prioritetima i u
zavisnosti da li imamo zaglavlje ili je lista bez njega. Kada izaberemo opciju Form u meniju Data
dobijamo prozor u vidu male baze koja nam prikazuje koliko imamo unosa ili zapisa na listi kao i
mogudnost unošenja novog zapisa sa ponuđenim kategorijama sa liste.

Lanaco ECDL priručnik - Modul 4: Proračunske tablice Microsoft Excel
24
Slika 4-23 Sortiranje podataka u tabeli
Slika 4-24 Načini sortiranja podataka
Slika 4-25 Pregledanje i dodavanje novih delija u listu

Lanaco ECDL priručnik - Modul 4: Proračunske tablice Microsoft Excel
25
4.2.3 Kopiranje, izmještanje, brisanje
4.2.3.1 Kopiranje delija, opsega delija, kopiranje između radnih listova i dokumenata
Kopiranje delije ili opsega delija možemo pomodu funkcije Copy u meniju Edit ili kombinacijom tipki
CTRL+C, a njegovo „ljepljenje“ na drugo mjesto funkcijom Paste u meniju Edit ili kombinacijom tipki
CTRL+V.
Kopiranje je mogude napraviti i tako što demo staviti kursor na došak delije koju želimo kopirati i
mišem je prevudi na drugu deliju.
Ista pravila važe i u radu između različitih dokumenata i različitih radnih listova.
Slika 4-26 Opcije Cut, Copy, Paste
4.2.3.2 Upotreba autofill alata
Kod kopirane delije uvijek nam se pojavljuje mala ikonica (auto fill) koja nam nudi da jednostavno
samo kopiramo željenu deliju ili da kopirane delije nastave u serijskom nizu.
Slika 4-27 Autofill opcija

Lanaco ECDL priručnik - Modul 4: Proračunske tablice Microsoft Excel
26
4.2.3.3 Izmještanje delije, opsega delija, izmještanje radnih listova i dokumenata
Izmještanje delije ili opsega delija možemo pomodu funkcije Cut u meniju Edit ili kombinacijom tipki
CTRL+X, a njegovo „ljepljenje“ možemo uraditi funkcijom Paste u meniju Edit ili kombinacijom tipki
CTRL+V.
Ista pravila važe i kada vršimo izmještanje delija ili niza delija u neki drugi radni list ili drugi dokument.
4.2.3.4 Brisanje sadržaja delije
Podatak u označenoj deliji mogude je izbrisati:
Pomodu tipke Delete na tastaturi
Pomodu naredbe Clear Contense iz brzog menija
Pomodu naredbe Clear koja se nalazi u meniju Edit
Opcije naredbe Clear:
All – briše se sve
Formats – briše se sve osim sadržaja i komentara
Contense – briše se samo sadržaj
Comments – briše se samo komentar
Slika 4-28 Clear opcija

Lanaco ECDL priručnik - Modul 4: Proračunske tablice Microsoft Excel
27
4.3 Upravljanje radnom stranom
4.3.1 Redovi i kolone
4.3.1.1 Selektovanje reda, više susjednih i ne susjednih redova
Ako želimo selektovali red jednostavno kliknemo lijevim klikom miša na naslov reda (1,2,3...).
Ako želimo selektovati čitav niz susjednih redova, označidemo jedan red u nizu, a zatim lijevim
klikom miša označiti zadnji red u nizu pri tome držedi tipku SHIFT na tastaturi.
Ako želimo selektovati više ne susjednih redova, označidemo jedan red, a zatim lijevim klikom miša
birati ostale redove, a pri tome držedi tipku CTRL na tastaturi.
Slika 4-29 Selektovanje reda
4.3.1.2 Selektovanje kolone, više susjednih i ne susjednih kolona
Ako želimo selektovali kolonu jednostavno kliknemo lijevim klikom miša na naslov kolone (A,B,C...).
Ako želimo selektovati čitav niz susjednih kolona, označidemo jedau kolonu u nizu, a zatim lijevim
klikom miša označiti zadnjiu kolonu u nizu pri tome držedi tipku SHIFT na tastaturi.
Ako želimo selektovati više ne susjednih kolona, označidemo jedanu kolonu, a zatim lijevim klikom
miša birati ostale kolone, a pri tome držedi tipku CTRL na tastaturi.

Lanaco ECDL priručnik - Modul 4: Proračunske tablice Microsoft Excel
28
Slika 4-30 Selektovanje kolone
4.3.1.3 Dodavanje, brisanje redova i kolona
Da bismo dodali novi red ili stubac potrebno je selektovati red ili stubac, ili više njih i desnim klikom
miša na stbac ili red dobijemo meni gdje demo izabrati opciju Insert.Novi red ili stubac de se uvijek
pojaviti iznad selektovanih stubaca ili redova.
Na isti način vršimo brisanje redova i stubaca, ali demo na padajudem meniju izabrati opciju Delete.
4.3.1.4 Podešavanje širine kolona, visine reda
Mjenjanje širine kolona i visine reda možemo uraditi na dva načina:
Ručno
Automatski
Ručno podešavanje širine i visine podešavamo tako što demo kursor miša staviti između naslova
stubaca, odnosno redova dok se ne pojave duple strelice, a onda držedi klik lijevog tastera miša
povlačiti lijevo ili desno u zavisnosti da li želimo povedati ili smanjiti red ili stubac.
Automatsko podešavanje vršimo na isti način, tako što demo staviti kursor miša između kolona,
odnosno redova dok se ne pojavi dupla strelica i onda napraviti dvostruki lijevi klik, gdje de se stubci
ili redovi automatski poravnati po nadužoj riječi u redu ili stubcu.

Lanaco ECDL priručnik - Modul 4: Proračunske tablice Microsoft Excel
29
Slika 4-31 Podešavanje širine kolone
4.3.1.5 Zamrzavanje,odmrzavanje redova i kolona
U Excel-u imamo mogudnost „zamrazavanja“ određenog dijela stranice, dok drugi dio ostaje aktivan.
Tu opciju dobijamo u meniju Window-Freeze Panes.
Da bismo „odledili“ stranicu, odnosno učinili je aktivnom izabrademo opciju Unfreeze Panes u
meniju Window.
Slika 4-32 Freeze opcija

Lanaco ECDL priručnik - Modul 4: Proračunske tablice Microsoft Excel
30
4.3.2 Radni listovi
4.3.2.1 Upravljanje radnim listovima
Samim otvaranjem Excel-a u dnu stranice, standardno, dobijamo tri radna lista (Sheet1, Sheet2,
Sheet3).
U opcijama samog Excel-a (Tools-Options) možemo da promjenimo broj radnih listova u dokumentu
i to tako što demo u podmeniju General-Sheets in new workbook ukucati broj željenih radnih
listova.
Slika 4-33 Radni listovi (Sheets)
Slika 4-34 Podešavanje prikaza broja radnih listova

Lanaco ECDL priručnik - Modul 4: Proračunske tablice Microsoft Excel
31
4.3.2.2 Dodavanje, brisanje radnog lista
Dodavanje novog radnog lista možemo izvesti na nekoliko načina:
Kombinacija tastera Shift+F11
Klikom desnog tastera miša na radni list ispred kojeg želimo dodati novi radni list i izabrati
opciju Insert
U meniju Insert-Worksheet
Slika 4-35 Dodabanje radnog lista brzim menijem
Slika 4-36 Dodavanje radnog lista iz padajudeg menija Insert
Brisanje radnog lista možemo izvesti:
Klikom desnog tastera miša na radni list koji želimo obrisati i izabrati opciju Delete
Kroz meni Edit-Delete Sheet

Lanaco ECDL priručnik - Modul 4: Proračunske tablice Microsoft Excel
32
Slika 4-37 Brisanje radnog lista iz padajudeg menija Edit
Slika 4-38 Brisanje radnog lista brzim menijem
4.3.2.3 Preporuke kod imenovanja radnih listova
S obzirom da vaš Excel dokument može sadržavati vedi broj radnih listova, sa različitim
infromacijama na njima, bilo bi dobro da promijenite imena iz predefinisanih Sheet1, Sheet2, Sheet3
u neka imena sa određenim značenjem.
Na slici je prikazan primjer cjenovnika softverskih licenci kreiran na taj način da svaki radni list
predstavlja cjenovnik određenog softvera, po načinu licenciranja ili po proizvođaču.
Slika 4-39 Primjer imenovanja radnih listova

Lanaco ECDL priručnik - Modul 4: Proračunske tablice Microsoft Excel
33
4.3.2.4 Kopiranje, izmještanje, preimenovanje radnih listova
Preimenovanje radnih listova možemo izvwsti na dva načina:
Klikom desnog tastera miša na ime radnog lista i odabirom opcije Rename
Kroz meni Format-Sheet-Rename
Slika 4-40 Preimenovanje radnog lista iz brzog menija
Slika 4-41 Preimenovanje radnog lista iz padajudeg menija Format
Postoji nekoliko načina kopiranja radnog lista, a najjednostavniji je prevlačenjem uz pomod miša.
Lijevim tasterom miša kliknemo na radni list koji želimo kopirati (prevudi) i držedi taster CTRL prevudi
(kopirati) radni list na lijevu ili desnu stranu. Prilikom prevlačenja pojavide nam se mali crni trokut
koji označava mjesto gdje de biti iskopiran novi radni list.
Slika 4-3 Kopiranje radnog lista prevlačenjem miša

Lanaco ECDL priručnik - Modul 4: Proračunske tablice Microsoft Excel
34
Drugi način kopiranja ili izmještanja radnog lista je desnim tasterom miša na radni list koji želimo
kopirati (Move or Copy Worksheet) ili izmjestiti, ili tredi način kroz meni Edit-Move or Copy
Worksheet.
U izbornom prozoru koji dobijemo možemo izabrati da li demo kopirati ili izmestiti radni list i mjesto
gdje demo kopirati ili izmjestiti radni list (u postojedi ili neki drugi dokument).
Slika 4-4 Kopiranje radnog lista pomodu menija Edit
Slika 4-445 Kopiranje i izmještanje

Lanaco ECDL priručnik - Modul 4: Proračunske tablice Microsoft Excel
35
4.4 Formule i funkcije
4.4.1 Aritmetičke formule
4.4.1.1 Preporuke kod kreiranja formula
Formula je jednačina koja izvodi kalkulaciju nad vrijednostima u vašoj radnoj svesci, tj. dokumentu.
Formula u MS Excel-u započinje sa znakom “=”. Npr. formula koja če pomnožiti brojeve 2 i 3, te
dodati broj 5, u MS Excel-u glasi:
=5+2*3
Dakle, unosom te jednakosti u neku deliju na radnom listu, delija de prikazati rezulat kalkulacije.
Međutim, program MS Excel j emnogo više od običnog kalkulatora, te umjesto unošenja brojeva u
formulu dozvoljava unošenje referenci i oznaka drugih delija. Na taj način delija koja sadrži formulu
direktno zavisi od delija koje su unesene u formulu. Npr. delija B2 može sadržavati formulu:
=C2+C3*C4
U tom slučaju u deliji B2 de se uvijek nalaziti rezultat koji direktno zavisi od vrijednosti unesenih u
delije C2, C3 i C4.
Vidjedemo kasnije da se formule mogu kopirati, te automatski kreirati nove.
4.4.1.2 Izvođenje formula korištenjem relativnih adresa delija i aritmetičkih operacija
Formule u Excelu izvode operacije pomodu matematičkih operatora koristedi zadane vrijednosti,
tekst, gotove funkcije ili neku drugu formulu. Koriste se da bi vam olakšale analizu podataka.
Formula može sadržavati bilo koji od sljedecih elemenata: operacije, nazive delija, vrijednosti,
funkcije i imena.
Svaka promjena vrijednosti koje koristi formula dovodi do automatskog preračunavanja
vrijednosti.Formula može da sadrži najviše 1024 znaka.Formula se vidi u liniji formule.
Operacije koje Excel koristi u formulama su:
Aritmetičke operacije
Operacije upoređivanja
Operacije spajanja
Aritmetički operatori se koriste za osnovne aritmetičke operacije.

Lanaco ECDL priručnik - Modul 4: Proračunske tablice Microsoft Excel
36
Operator Naziv
+ Sabiranje
- Oduzimanje
- Negacija
/ Dijeljenje
* Množenje
% Procenat
^ Stepenovanje
Tabela 1 Aritmetički operatori
Operator spajanja (&) povezuje dva niza u jedan. To mogu biti tekst, brojevi ili može povezivati
sadržaje delija.
Operatori upoređivanja
Pomodu ovih operatora mogude je upoređivati dvije vrijednosti.rezultat upoređivanja je vrijednost
TRUE (istina-tačno) ili FALSE (Laž-Netačno).
Operator Naziv Primjer Rezultat
= Jednako =100=100 TRUE
> Vede =100>50 TRUE
< Manje =50<30 FALSE
>= Vede ili jednako =45>=44 FALSE
<= Manje ili jednako =45<=44 TRUE
<> Nije jednako =50<>50 FALSE
Tabela 2 Operatori upoređivanja

Lanaco ECDL priručnik - Modul 4: Proračunske tablice Microsoft Excel
37
Prioritet operacija
Ukoliko formula sadrži zagrade onda se redoslijed operacija određuje zagradama.U tom slučaju prvo
se izračunavaju izrazi u zagradama.Ukoliko u formuli ne postoji zagrada onda se poštuje prioritet
kao u tabeli:
Simbol Operator Prioritet
^ Stepenovanje 1
* Množenje 2
/ Dijeljenje 2
+ Sabiranje 3
- Oduzimanje 3
& Spajanje 4
= Jednako 5
> Vede 5
< Manje 5
Tabela 3 Prioritet između operacija
Ukoliko se radi o slučaju kada imamo zagradu unutar zagrade, onda se prvo računaju izrazi u
najdubljem dijelu zagrada.
Početak svake formule počinje znakom =. Unijeti formulu u neku deliju mogude je:
Ručno - pisanjem formule, znak po znak
Označavanjem adresa delija
Bilo koja tehnika da se koristi, formula mora početi sa zankom =.U suprotnom Excel de unesene
podatke tretirati kao tekst.Ukoliko se u formuli koristi neka funkcija onda je to najbolje uraditi
pritiskom na tipku f(x) kojom aktiviramo opciju Insert function.

Lanaco ECDL priručnik - Modul 4: Proračunske tablice Microsoft Excel
38
Slika 4-45 Dodavanje funkcije
Formule mogu da koriste adrese delija i iz drugih radnih listova.To vrijedi kako za aktivni dokument,
tako i za radne listove u drugim dokumentima.Za kreiranje ovakvih formula potrebno je poznavati
sintaksu ovakvih formula.
Adresa određuje poziciju delije ili grupe delija u radnom listu.Pomodu adresa pronalaze se vrijednosti
koje su unesene u deliju ili su rezultat formule u toj deliji.
4.4.1.3 Prepoznavanje i razumjevanje standardnih grešaka
U pisanju formule vrlo lako možete napraviti grešku. Ukoliko vaša formula nije ispravna Excel ce
ispisati poruku o grešci u deliju u kojoj ste formulu upisali. U tabeli su sve greške koje se mogu
pojaviti kao i njihovo značenje:
Šifra greške Opis
#DIV/0? Pokušaj dijeljenja sa nulom ili praznom delijom
#N/A? Formula ne pronalazi vrijednost na adresi koja je unešena
#NAME? Formula ne prepoznaje ime koje je navedeno
#NULL! Formula koristi prosjek dvaju područja koja nemaju zajedničkih delija
#NUM! U formuli je neodgovarajuda vrijednost
#REF! Adresa delije nije tačna
#VALUE! Korišdenje krivog operatora
• Cirkularna adresa
####### Nedovoljna širina kolone za prikaz rezultata
Tabela 4 Greške i njihovo značenje

Lanaco ECDL priručnik - Modul 4: Proračunske tablice Microsoft Excel
39
4.4.1.4 Relativne, apsolutne i mješovite adrese u formulama
Upotreba relativne i apsolutne adrese delije
Kako smo naveli na početku ove vježbe, kada kopirate formulu s jednog mjesta u radnom listu na
drugo, Excel podešava adrese u formulama u odnosu na novo mjesto u radnom listu.
Npr. delija C16 sadrži formulu =C10+C11+C12+C13+C14 koja izračunava ukupne troškove za januar.
Ako kopirate tu formulu u deliju D16 (da odredite ukupne troškove za februar) Excel de automatski
promijeniti formulu u =D10+D11+D12+D13+D14. S obzirom da ste kopirali formulu u drugu kolonu
(iz C u D) Excel podešava slovo kolone u adresi delije.
Da ste kopirali istu formulu na deliju C18 (dva reda niže) formula bi se promijenila u
=C12+C13+C14+C15+C16;tj. sve delije i adrese delija bile bi pomjerene za dva reda.
Tako djeluju relativne adrese delija.
Slika 4-6 Kopirana formula iz C16 u D16
Ponekad nedete htjeti da se adrese same podešavaju kada kopirate formule. Tada postaje važno
apsolutno adresiranje.
Apsolutno protiv relativnog
Apsolutna adresa je adresa delije koja se ne mijenja kada kopirate na novu lokaciju, za razliku od
relativne adrese koja se mijenja pri kopiranju polja. Da biste adrese u formuli učinili apsolutnim,
dodajte $ (znak za dolar) ispred slova i ispred broja koji čine adresu delije.
Npr. ukoliko u deliji C16 imate formulu =$C$10+$C$11 i ako tu formulu kopirate u deliju D16, Excel
nede promijeniti formulu kao kod relativnog adresiranja, nego de i u D16 biti formula =$C$10+$C$11.

Lanaco ECDL priručnik - Modul 4: Proračunske tablice Microsoft Excel
40
Slika 4-47 Kopirana formula sa apsolutno adresiranim delijama iz C16 u D16
Mješane adrese
To su adrese koje su samo djelomično apsolutne (kao A$2 ili $A2.) Kada se formula koja koristi
mješane adrese kopira u drugu deliju, mijenja se samo dio adrese (relativni dio.)
Npr. ako imate u deliji C16 formulu =$C10 + C$11 i prekopirate tu formulu u deliju D16, u njoj de
formula biti =$C10 + D$11.
4-487 Prekopirana mješana formula iz C16 u D16

Lanaco ECDL priručnik - Modul 4: Proračunske tablice Microsoft Excel
41
4.4.2 Funkcije
Šta su funkcije?
Funkcije su složene gotove formule koje izvode niz operacija u zadanom području vrijednosti. Na
primjer, da biste odredili zbroj niza brojeva u delijama A1 do H1, možete upisati funkciju =
SUM(A1:H1) umjesto upisivanja =a1+b1+c1 i tako dalje.
Svaka funkcija se sastoji od sljededa tri dijela:
Znak = koji naznačuje da slijedi funkcija (formula).
Naziv funkcije (kao što je SUM) koji naznačuje koja operacija de biti izvedena.
Popis argumenata u zagradama, npr. (A1:H1) koji naznačuju raspon delija čije vrijednosti de funkcija
upotrijebiti.
Raspon delija je čest argument funkcije; možete upisati adresu ili naziv područja kao što je
travprodaja. Neke funkcije koriste više od jednog argumenta koje odvajate zarezima (kao u A1, B1,
H1.) Funkcije možete upisati upisivanjem u deliju ili upotrebom čarobnjaka kao što dete vidjeti
kasnije u ovoj vježbi.
Excel posjeduje više od 300 gotovih funkcija. Ono što je potrebno za korišdenje ovih funkcija je
određivanje delije ili opsega delija na koje se funkcija primjenjuje. Funkcije se mogu koristiti: same u
formulama, u kombinaciji sa drugim funkcijama u formuli, kao dio složene formule, u kreiranju
makro naredbi.
Umetanje funkcije može se izvesti aktiviranjem tipke fx u liniji formule ili izborom opcije Function u
meniju Insert.
Za ubacivanje specijalnih znakova i karaktera upotrebljavamo opciju Symbol u meniju Insert.
4-498 Dodavanje funkcija

Lanaco ECDL priručnik - Modul 4: Proračunske tablice Microsoft Excel
42
4.4.2.1 Korištenje osnovnih matematučkih i logičkih funkcija: SUM, AVERAGE, IF, MIN,
MAX
Kategorije funkcija
Sve funkcije, radi lakšeg korišdenja, podjeljene su u kategorije po području primjene. U tabeli je dato
8 kategorija funkcija:
KATEGORIJA OPIS
Financial Finansijske funkcije Finansijski proračuni
Date & time Datuma i vremena Proračuni s datumom i vremenom
Math & trig Matematičke i trigonometrijske
Matematički i trigonometrijski proračuni
Statistical Statističke funkcije Statistički proračuni
Lookup&reference Adresa i pregledanja Prikaz podataka iz drugih područja radnog lista
Database Funkcijebaze podataka Proračuni u bazi podataka
Text Tekstualne funkcije Operacije sa tekstom
Logical Logičke funkcije Logičke operacije
InFormation Informacijske funkcije Informacije o dijelovima okruženja
Engineering Inženjerske funkcije Inženjerska računanja
4-50 Kategorije funkcija
Excel 2007
U Excel-u 2007, funkcije se mogu pronadi na kartici Formulas , u biblioteci Function (Function
Library):

Lanaco ECDL priručnik - Modul 4: Proračunske tablice Microsoft Excel
43
Primjeri funkcija:
Count funkcija (statistička) pokazuje broj delija u datom opsegu delija koje sadrže brojeve,
uključujudi datume i formule čiji je rezultat broj. Ova funkcija zanemaruje prazne delije i delije
koje sadrže logičke, tekstualne ili vrijednosti pogrešaka.
A
1 KREDIT
2 29.09.2004.
3
4 28
5 33,33
6 TRUE
7 #DIV/0!
=COUNT (A2:A8) = 3
=COUNT (A5:A8) = 2
Min funkcija (statistička) prikazuje najmanju vrijednost u datom opsegu delija. Prazne delije,
logičke vrijednosti ili tekst u zadatom opsegu se ignorišu. Ako u argumentu postoji nebroj,
funkcija prikazuje 0.
=MIN (A1:A6) = 2
=MIN (A1:A3;2) = 2
A
1 20
2 45
3 15
4 2
5 28
6 14

Lanaco ECDL priručnik - Modul 4: Proračunske tablice Microsoft Excel
44
Max funkcija (statistička) prikazuje najvedu vrijednost u datom opsegu delija. Ako je argument
zadat kao opseg delija samo brojevi u tom opsegu se koriste. Prazne delije, logičke vrijednosti ili
tekst u zadatom opsegu se ignorišu. Ako u argumentu postoji nebroj, funkcija prikazuje 0.
A
1 20
2 45
3 15
4 2
5 28
6 14
=MAX (A1:A6) = 45
=MAX (A3:A6;30) = 30
Average funkcija (statistička) izračunava artimetičku sredinu (prosjek) brojeva u datom opsegu
delija.
A
1 20
2 45
3 15
4 2
5 28
6 0
7
=AVERAGE (A1:A6) = 18.33
=AVERAGE (A1:A7) = 18.33

Lanaco ECDL priručnik - Modul 4: Proračunske tablice Microsoft Excel
45
0 se računa kao broj, a A7 delija se ne računa jer je prazna delija
Sum funkcija (matematička) sabira niz brojeva u zadanom opsegu delija. S obzirom da je funkcija
sum često korišdena, Excel na standardnoj traci sadrži tu tipku označenu sa ∑ za korišdenje ove
funkcije.
=SUM (A1:A6) =124
4.4.2.2 Upotreba logičke funkcije IF
IF funkcija (logička) prikazuje vrijednost definisanu pod tačno ili netačno u zavisnosti od
rezultata specificiranog logičkog testa. Logički test je bilo koja vrijednost ili izraz za koje se može
utvrditi da je tačno ili netačno.
A
1 20
2 45
3 15
4 2
5 28
6 16
=IF (A1›A2;“VEDE“;“MANJE“) = MANJE
=IF (A3›=A6;A3;“VEDE“) = VEDE
A
1 20
2 45
3 15
4 2
5 28
6 14

Lanaco ECDL priručnik - Modul 4: Proračunske tablice Microsoft Excel
46
4.5 Uređivanje delija
4.5.1 Uređivanje brojeva i datuma
4.5.1.1 Decimalna mjesta, separatori
Podešavanje delije za prikazivanje određenog broja decimala kao i separatora hiljaditih dijelova
možemo uraditi na dva načina:
Pomodu alata iz alatne trake (Toolbars)
4-51 Alati za dodavanje decimala i separatora
U meniju Format-Cell-Number izabrati kategoriju Number i ukucati broj decimalnih mjesta
kao i odabrati separator za odvajanje hiljaditih dijelova.
4-52 Meni za uređivanje decimala i separatora

Lanaco ECDL priručnik - Modul 4: Proračunske tablice Microsoft Excel
47
4.5.1.2 Datum, simbol valute
Podešavanje delije za prikazivanje određenog tipa ili formata datuma možemo uraditi u meniju
Format-Cell-Number izabrati kategoriju Date gdje možemo izabrati Lokaciju gdje živimo kao i format
datuma koji demo koristiti u dokumentu.
4-53 Meni za uređivanje formata datuma
4.5.1.3 Procentualni brojevi
Podešavanje delije za prikazivanje brojeva u procentualnom obliku možemo uraditi u meniju Format-
Cell-Number izabrati kategoriju Percentage demo izabrati da nam se brojevi prikazuju u procentima
kao i broj decimalnim mjesta.
4-54 Meni za uređivanje procenata u brojevima

Lanaco ECDL priručnik - Modul 4: Proračunske tablice Microsoft Excel
48
4.5.2 Uređivanje sadržaja delije
4.5.2.1 Tip, veličina, slova
Izgled, veličinu i tip slova u delijama možemo izmjeniti na dva načina:
Alatima sa alatne trake (Toolbars)
4-55 Alati za podešavanje veličine i tipa slova
U meniju Format-Cell-Font biramo tip (Font) i veličinu slova (Size)
4-56 Meni za podešavanje veličine i tipa slova
4.5.2.2 Podebljana, ukošena, podvučena slova
Pored veličine i tipa slova imamo i mogudnost dodavanja dodatnih efekata na slova, kao što su
podebljana, ukošena i podvučena slova.Ove opcije se nalaze na istom mjestu gdje biramo veličinu i
tip slova.
4-57 Alatke za podešavanje podebljanih, ukošenih i podvučenih slova

Lanaco ECDL priručnik - Modul 4: Proračunske tablice Microsoft Excel
49
4.5.2.3 Boja delije i slova
Boju slova ili fonta možemo da mjenjamo:
u alatima na alatnoj traci
4-58 Alati za podešavanje boje slova
u meniju meniju Format-Cell-Font
4-59 Meni za podešavanje boje slova
4.5.2.4 Kopiranje uređenih (Formatiranih) delija
Prilikom kopiranja delija na drugu lokaciju možemo da koristiomo opciju Paste Special koja nam nudi
da kopiramo:
Sve
Samo vrijednosti
Samo formule
Samo podešavanja
Samo komentare i dr.

Lanaco ECDL priručnik - Modul 4: Proračunske tablice Microsoft Excel
50
4-60 Opcija Paste Special
4.5.3 Poravnavanje teksta i efekti ivica
4.5.3.1 Kontrola teksta
U opcijama za poravnavanje teksta imamo dio koji utiče na kontrolu teksta, u smislu preloma teksta,
zbijanje teksta i spajanja delija.Ove opcije aktiviramo u meniju Format-Cell-Alignment, gdje u dijelu
Text control biramo željene opcije.
4-61 Primjer prelamanja teksta
4-62 Opcije kontrole teksta

Lanaco ECDL priručnik - Modul 4: Proračunske tablice Microsoft Excel
51
4.5.3.2 Poravnavanje sadržaja delija
U meniju Format-Cell-Alignment imamo mogudnost poravnavanja teksta u delijama po horizontali i
vertikali (Horizontal and vertical text alignment).
4-63 Primjer poravnanja teksta
4.5.3.3 Spajanje delija
U Excelu imamo mogudnost i spajanja delija i tu opciju možemo uključiti umeniju Format-Cell-
Alignment gdje demo čekirati opciju Mege cells.
4-64 Primjer spajanja delija
4.5.3.4 Dodavanje okvira delijama
Deliju ili više njih možemo uokviriti kao i izabrati boju okvira. Ove izmjene možemo napraviti u
meniju Format-Cell-Border.
4-65 Dodavanje okvira delija

Lanaco ECDL priručnik - Modul 4: Proračunske tablice Microsoft Excel
52
4.6 Grafikoni
Jedna od najkorisnijih stvari u Excel-u jesu grafikoni. Naravno, moramo znati prvo koje informacije
želimo prikazati, odnosno upoređivati samim grafikonom; da li su to same vrijednosti delije, ukupne
vrijednosti ili nešto drugo. Prije nego što se napravi sam grafikon potrebno je shvatiti neke osnovne
komponente samog grafikona.
Na samom grafikonu imamo kategorije koje se upoređuju i vrijednosti koje se upoređuju, sam
prostor grafikona (Chart area) i legendu koja određuje po bojama same komponente.
4-66 Primjer grafikona
4.6.1 Kreiranje grafikona
Kreiranje grafikona na osnovu tabele:
Grafikon pravimo jednostavnim selektovanjem željenih vrijednosti na tabeli i pritiskom tipke
F11.
Drugi način pravljenja grafikona jeste uz pomod čarobnjaka, tj. preko komandi Insert-Chart.
Uz pomod čarobnjaka možemo da odaberemo tip grafikona, opseg koji predstavljamo grafikonom,
naslov i dr.
Sve opcije vezane za grafikon mogu se podešavati u meniju Chart.
Treba napomenuti da prije nego se kreira grafikon, treba selektovati delije koje želimo predstaviti
grafikonom.

Lanaco ECDL priručnik - Modul 4: Proračunske tablice Microsoft Excel
53
4.6.1.1 Kreiranje različitih tipova grafikona
Prilikom kreiranja grafikona imamo mogudnost da izaberemo tip grafikona.Excel nam nudi više
tipova grafikona prilikom njegovog kreiranja: grafikon u obliku linija, pite, radara i sl.
4-67 Kreiranje grafikona pomodu čarobnjaka
4.6.1.2 Odabir grafikon
Elementi grafikona
Grafikoni se koriste da predstave serije numeričkih podataka u grafičkom format, da bise lakše
razumjele velike količine podataka i odnosi između različitih serija podataka.
Grafikon ima mnoge elemente. Neki od tih elemenata su predstavljeni odmah po kreiranju grafikona,
a neke je potrebno naknadno dodati. Izgled grafikona možete mijenjati tako što dete ih povlaičiti
unutar grafikona, mijenjati im veličinu ili format, te brisati nepotrebne elemente.
4-68 Elementi grafikona

Lanaco ECDL priručnik - Modul 4: Proračunske tablice Microsoft Excel
54
Oblast grafikona (chart area)
Tabla grafikona
Vrijednosti serija podataka
Horizontalna (kategorije) i vertikalna (vrijednosti) osa
Legenda
Nazivi grafikona i osa
Oznake podataka za označavanje detalja određenih tačaka u serijama podataka
Prilikom kreiranja grafikona prvo selektujemo željeni opseg delija.Potom u meniju Insert biramo
opciju Chart. Izabirom opcije Chart dobijamo „wizard“ (čarobnjak) koji nas vodi korak po korak pri
kreiranju grafikona. U prvom dijelu wizard-a nudi nam se mogudnost da izaberemo tip grafikona
(oblik linija, pite, radara...). U drugom dijelu možemo da izaberemo opseg delija ili tabele koji želimo
predstaviti grafički (Cell range). U tredem imamo mogudnost upisivanja naslova samog grafikona,
naslova kategorija po x,y osi, uključivanje/isključivanje linija po x,y osi, položaj legende, imena po
seriji i kategoriji... U četvrtom dijelu wizarda možemo izabrati gdje de se prikazati grafikon, aktivni ili
novi radni list.
4-69 Podešavanje tipa grafikona

Lanaco ECDL priručnik - Modul 4: Proračunske tablice Microsoft Excel
55
4-70 Podešavanje opsega delija
4-71 Podešavanje parametara grafikona
4-72 Izbor lokacije grafikona

Lanaco ECDL priručnik - Modul 4: Proračunske tablice Microsoft Excel
56
4.6.1.3 Promjena tipa grafikona
Tip ili vrstu grafikona možemo promjeniti na nekoliko načina:
Brzim izbornikom desnog tastera miša na sam grafikon, gdje biramo opciju Chart Type
4-73 Promjena tipa grafikona brzim menijem
Koristedi ikonicu Chart u alatima (Toolbars)
4-74 Mjenjanje tipa grafikona alatima iz alatne trake
Koristedi opciju Chart type u meniju Chart
Excel 2007
Ubacivanje grafikona u Excel-u 2007 se vrši pomodu Insert kartice na glavnoj traci,
te izborom vrste grafikona sa trake iz grupe Charts:

Lanaco ECDL priručnik - Modul 4: Proračunske tablice Microsoft Excel
57
4-75 Promjena tipa grafikona iz padajudeg menija
4.6.1.4 Mjenjanje veličine, brisanje i izmještanje grafikona
Veličinu grafikona možemo promjeniti tako što demo selektovati grafikon mišem (dok se ne pojave
tačke na njegovim rubovima), a zatim ponovo lijevim tasterom miša označiti tačku na grafikonu i
prevlačenjem povečati ili smanjiti ga.
4-76 Promjena veličine grafikona
Izbrisati grafikon možemo tako što demo ga selektovati mišem i pritiskom tastera Delete na tastaturi
izbrisati ga.
Da bismo izmjestili grafikon možemo jednostavno koristiti opciju Cut, ili u meniju Chart izabrati
opciju Location kojom demo izmjestiti grafikon u drugi radni list.
4-77 Promjena lokacije grafikona

Lanaco ECDL priručnik - Modul 4: Proračunske tablice Microsoft Excel
58
4.6.2 Uređivanje grafikona
4.6.2.1 Dodavanje, izmjena i brisanje naslova grafikona
Obično prilikom kreiranja grafikona, čarobnjak nam nudi upis naslova grafikona. Ukoliko tad nismo
izabrali naslov, dodavanje naslova grafikona vršimo kroz meni Chart-Chart Options i na kartici Titles
(Naslov) vršimo izmjene.
4-78 Dodavanje naslova grafikona
Da bismo izbrisali Naslov (Titles) grafikona, jednostavno označimo naslov u grafikonu i tasterom
Delete ga obrišemo.
Na isti način možemo i izmjeniti naslov, označiti ga na grafikonu i upisati novi tekst.
4-79 Promjena naslova grafikona

Lanaco ECDL priručnik - Modul 4: Proračunske tablice Microsoft Excel
59
4.6.2.2 Dodaci grafikona: vrijednosti/brojevi, procenti
Dodatke grafikona biramo u meniju Chart-Chart Options pa na kartici Data Labels, gdje možemo da
biramo koje de se vrijednosti sadrđati na grafikonu (procenti, ime kategorije i serije...).
4-80 Dodaci grafikona
4.6.2.3 Podloga grafikona i legende (Legend)
Boju podloge grafikona i legende možemo promjeniti tako što demo dvostrukim klikom lijevog miša
kliknuti na područje grafikona kojem želimo da promjenimo podlogu, gdje demo dobiti paletu boja u
kojoj biramo željenu boju.Isto važi i za područje legende.
4-81 Promjena podloge grafikona

Lanaco ECDL priručnik - Modul 4: Proračunske tablice Microsoft Excel
60
4-82 Paleta boja za podlogu
4.6.2.4 Podloga kolone, bara, pite, linije
Boja podloge same unutrašnjosti grafikona se mijenja isto kao i podloga grafikona i legende, tj
dvostrukim klikom miša na unutrašnost podloge gdje dobijamo paletu boja za izbor.
4-83 Promjena podloge unutrašnjosti grafikona
4.6.2.5 Promjena veličine, boje i vrste slova teksta u grafikonu
Promjenu veličine, boje i vrste slova najlakše možemo uraditi tako što demo brzim izbornikm desnog
klika miša na tekst u grafikonu dobiti opciju Format Axis, Format Chart Title ili Format legend u
zavisnosti koji tekst mijenjamo.

Lanaco ECDL priručnik - Modul 4: Proračunske tablice Microsoft Excel
61
4-84 Promjena teksta u grafikonu

Lanaco ECDL priručnik - Modul 4: Proračunske tablice Microsoft Excel
62
4.7 Priprema izlaznih podešavanja
4.7.1 Podešavanja radnog lista
4.7.1.1 Promjena margina radnog lista
Podešavanjem margina, zapravo podešavamo koliko de podaci biti odvojeni od lijeve, desne, gornje i
donje strane radnog lista. Margine podešavamo u meniju File-Page Setup, pa na kartici Margins.Na
istom mjestu možemo podesiti i margine zaglavlja i podnožja.
4-85 Podešavanje margina
4.7.1.2 Promjena orijentacije i veličine papira radnog lista
Promjenom orijentacije radnog lista, zapravo određujemo da li de nam radni list stajati uspravno ili
vodoravno (Portret ili Pejzaž). Promjenom veličine papira radnog lista, smanjujemo ili povedavamo
radni list u odnosu na normalnu veličinu papira. Obe izmjene podešavamo u meniju File-Page Setup,
pa na kartici Page.

Lanaco ECDL priručnik - Modul 4: Proračunske tablice Microsoft Excel
63
4-86 Podešavanje orijentacije i veličine radnog lista
4.7.1.3 Podešavanje sadržaja za određenu stranu radnog lista
Često nam se dešava da nam sadržaj na radnoj stranici ne može stati na jednu stranu, ved dio prelazi
i na drugu.Pored podešavanja veličine radne stranice u odnosu na normalnu veličinu, imamo i opciju
da odredimo broj strane ili stranica (po visini i širini) na koju de se ispisati tekst.
Ove izmjene podešavamo u meniju File-Page Setup, pa na kartici Page.
4-87 Podešavanje veličine radnog lista po broju stranica
4.7.1.4 Dodavanje, izmjena i brisanje teksta u zaglavlju i podnožju
Zaglavlje i podnožje je tekst kojim se opisuje nešto (naziv firme, logo, br.telefona i sl.), a ispisuju se u
vrhu, odnosno podnožju stranice.Možemo imati samo jedno zaglavlje i podnožje po radnoj stranici.
Zaglavlje i podnožje možemo podesiti u meniju View-Header and Footer, i to što demo izabrati neki
od ponuđenih tekstova ili napraviti vlastiti tekst za zaglavlje i podnožje.

Lanaco ECDL priručnik - Modul 4: Proračunske tablice Microsoft Excel
64
4-88 Podešavanje zaglavlja i podnožja
4.7.1.5 Dodavanje i brisanje polja: broj stranice, vrijeme, datum, ime dokumenta, ime
radnog lista u zaglavlju i podnožju
Pri izradi vlastitog zaglavlja i podnožja dobijamo okvir u kome možemo da biramo:
Tip slova
Broj stranice
Ukupan broj stranica
Datum
Vrijeme
Naziv radnog lista
Naziv dokumenta
4-89 Kreiranje novog zaglavlja
Sve izabrane opcije za zaglavlje i podnožje možemo obrisati opcijom Delete na tastaturi.

Lanaco ECDL priručnik - Modul 4: Proračunske tablice Microsoft Excel
65
4.7.2 Pregled i štampanje
Štampanje je uvijek bitan dio posla. Veoma je važno da alati u Excel-u učine da vaš dokument izgleda
lijepo isto tako kao i na monitoru. Prije svakog štampanja dokumenta poželjno je pregledati
dokument.
4.7.2.1 Pregled i provjera radne stranice
Uvijek provjerite posao koji ste izveli na radnim listovima prije nego što radnu knjigu pošaljete
nekome. Softver ne razumije što ste vi nekim postupkom u vašem radnom listu željeli postidi.
Unesete li pogrešne podatke, isto takve podatke dete dobiti na izlazu. Metoda je poznato pod
nazivom GIGO (garbage in garbage out) prevedeno znaci smede u smede van. Uvijek provjerite
pravopisne greške kao i grube provjere izračuna kako bi ste bili sigurni da je to ono što ste željeli
dobiti.
4.7.2.2 Uključivanje/isključivanje linija radne površine
Uključivanje i isključivanje linija radne površine kontrolišemo u File-Page Setup, gdje na kartici Sheet
čekiramo opciju Gridlines.
4-90 Uključivanje/isključivanje linija radne površine

Lanaco ECDL priručnik - Modul 4: Proračunske tablice Microsoft Excel
66
4-91 Uključen prikaz linija na radnoj površini
4-92 Isključen prikaz linija na radnoj površini
Kontrola ispisa naslova redova i kolona
Ispis naslova redova i kolona uključujemo u meniju File-Page Setup, gdje na kartici Sheet čekiramo
opciju Row and column heading
4-93 Uključen prikaz naslova redova i kolona
4.7.2.3 Upotreba automatskog ispisa naslova redova i kolona na svim stranicama
Automatski ispis naslova redova i kolona biramo u meniju File-Page Setup, gdje na kartici Sheet
imamo opciju Print title kod koje izaberemo opseg naslova koji de se ponavljati.

Lanaco ECDL priručnik - Modul 4: Proračunske tablice Microsoft Excel
67
4-94 Opseg naslova koji se ponavlja
4.7.2.4 Pregled prije štampanja
Pregled dokumenta vršimo tako što koristimo opciju Print preview u meniju File, ili Print Preview
opciju u alatima. Tu se može jasno vidjeti dokument prije štampanja, ili se mogu podesiti margine ili
nešto drugo.
Excel 2007
Opcije podešavanja zaglavlja i podnožja u Excel-u 2007, se vrši preko kartice Insert na
glavnoj traci, te izborom ikonice Header&Footer iz grupe komandi Text:

Lanaco ECDL priručnik - Modul 4: Proračunske tablice Microsoft Excel
68
4-95 Pregled prije štampanja
4.7.2.5 Štampanje određenog opsega delija, stranice, dokumenta, broja stranica
Ako želimo da sa stranice štampamo samo jedan određeni dio selektujemo taj dio i opcijom Set print
area koja se nalazi u meniju File - Print Area automatski izolujemo taj dio teksta (Clear print area-
poništavanje izolovanog teksta).
Slika 4-96 Određivanje opsega štampanja

Lanaco ECDL priručnik - Modul 4: Proračunske tablice Microsoft Excel
69
Ako koristimo štampanje direktno iz alatne trake (toolbar), dokument de biti odštampan bez ikakvog
upita, a ako štampamo iz menija File - Print, možemo izabrati neke od opcija:
Broj kopija – Number of copies
Opseg štampanja, sve ili određene stranice (All ili Pages From-To)
Štampanje samo selektovanog dijela – Selection
Štampanje aktivne stranice – Active sheet
Excel 2007
Print Preview opcija u Excel-u 2007 se dobija klikom na Office dugme (u gornjem lijevom uglu
Excel dokumenta), pa na opciju Print, te na komandu Print Preview:
Excel 2007
Opseg printanja se u Excel-u 2007 podešava preko kartice Page Layout, i preko komande Print
Area:

Lanaco ECDL priručnik - Modul 4: Proračunske tablice Microsoft Excel
70
Štampanje cijele radne knjige – Entire Workbook
4-97 Opcije štampanja
Excel 2007
Štampanje se pokrede preko Office dugmeta u gornjem lijevom uglu Excel prozora, pa klik na
komandu Print, i izborom prve opcije od ponuđenih – kao na slici: