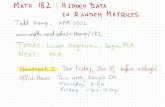LabView instrumentoinnissa, 55492, 3op
Transcript of LabView instrumentoinnissa, 55492, 3op
Local variables are located in the Structures subpalette of the Functions palette.
When you place a local variable on the diagram, it contains by default the name (owned label) of the
first object you placed on the front panel.
You use a local variable by first selecting the object you want to access. You can either click on the
local variable with the Operating tool and select the object (by owned label) you want to access, or pop
up on the local variable and choose the object from the Select Item menu.
Next, you must decide to either read or write to the object. Right click on the local variable and choose
Change To Read or Change to Write.
© National Instruments Corporation 87 Introduction to LabVIEW Hands-On
Shared variables are used to share data among VIs or between locations in an application that
cannot be connected with wires. There are two variable types:
• Single Process: create shared variables that you want to read and write on a single computer.
• Network-published: create shared variables that you want to read and write on remote
computers and targets on the same network.
These shared variables must be inside project libraries. If you create a shared variable from a
target or folder that is not inside a project library, LabVIEW creates a new project library and
places the shared variable inside. You must deploy a shared variable for the variable to be
available to other projects and remote computers. You can do by running the VI in which the
shared variable resides. You also can right-click the owning project library of the shared variable
and select Deploy from the shortcut menu.
Introduction to LabVIEW Hands-On 94 ni.com
OverviewWith the release of National Instruments LabVIEW 8, you have new freedom to choose the most effective syntax for technical computing, whether you are developing algorithms, exploring DSP concepts, or analyzing results. You can instrument your scripts and develop algorithms on the block diagram by interacting with popular third-party math tools such as The MathWorks Inc. MATLAB software, Mathematica, Maple, Mathcad, IDL and Xmath. Use of these math tools with LabVIEW is achieved in a variety of ways depending on the vendor as listed below:
Native LabVIEW textual math node:MathScript node, Formula node
Communication with vendor software through LabVIEW node:Xmath node, MATLAB script node, Maple* node, IDL* node
Communication with vendor software through VI Server:Mathematica* VIs, and Mathcad* VIs
In LabVIEW 8, you can combine the intuitive LabVIEW graphical dataflow programming with MathScript, a math-oriented textual programming language that is generally compatible with popular m-file script language.
*LabVIEW toolkit specific to the math tool must be installed.
Math Node
© National Instruments Corporation 63 Introduction to LabVIEW Hands-On
The MathScript Node enhances LabVIEW by adding a native text-based language for
mathematical algorithm implementation in the graphical programming environment. M-
file scripts you’ve written and saved from the MathScript window can be opened and
used in the MathScript node. M-file scripts you created in other math software will
generally run as well. The MathScript allows you to pick the syntax you are most
comfortable with to solve the problem. Equations can be instrumented with the
MathScript Node for parameter exploration, simulation, or deployment in a final
application.
The MathScript Node:
• Located in the Programming»Structures subpalette.
• Resizable box for entering textual computations directly into block diagrams.
• To add variables, right-click and choose Add Input or Add Output.
• Name variables as they are used in formula. (Names are case sensitive.)
• The data type of the output can be changed by right-clicking the input or output
node.
• Statements should be terminated with a semicolon to suppress output.
• Ability to import & export m-files by right-clicking on the node.
Introduction to LabVIEW Hands-On 64 ni.com
The MathScript Window provides an interactive environment where equations can be
prototyped and calculations can be made. The MathScript Window and Node share a common
syntax and global variables making the move from prototype to implementation seamless. The
data preview pane provides a convenient way to view variable data as numbers, graphically, or
audibly (with soundcard support).
Help for MathScript
Help for the environment can be accessed using the Mathscript Interactive Environment
Window. Type Help in the command window for an introduction to MathScript help. Help
followed by a function will display help specific to that function.
Features of the interactive MathScript Window:
• Prototype equations and formulas through the command Window
• Easily access function help by typing Help <function> in the Command Window
• Select a variable to display its data in the Preview Pane and even listen to the result
• Write, Save, Load, and Run m-files using the Script tab
• Share data between the MathScript Node in LabVIEW and the MathScript Window using
Global Variables
• Advanced plotting features and image export features
© National Instruments Corporation 65 Introduction to LabVIEW Hands-On

















































![r -l'...TEJI :755297oqAEPAJILIIAI CJIy]I(EANO I{AATOPY B COEPE SAUIHThI NPABIIoTpBrHreInfr H EJIAfoiloJrytIHfl qEIOBEKA(POCilOTPEEHA,[3OP) YnPrnttenllG Ocgcprnrnof, eilyxfH trP nryFopy](https://static.fdocuments.net/doc/165x107/5fe56cfb940c543d901ae014/r-l-teji-755297oqaepajiliiai-cjiyieano-iaatopy-b-coepe-sauihthi-npabiiotpbrhreinfr.jpg)