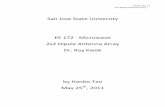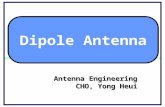Laboratory 4 Simulation in HFSS, Dipole Antenna, part...
Transcript of Laboratory 4 Simulation in HFSS, Dipole Antenna, part...

Laboratory 4
Simulation in HFSS, Dipole Antenna, part I
Start ANSYS Electronics Desktop, then start HFSS by clicking on the corresponding
icon in the ribbon. If you forgot how, access laboratory 2.
Check (and change if necessary) that the working mode is Driven Modal, HFSS >
Solution Type > Modal .
Set Modeler length units to mm , Modeler > Units > mm .

Change the default drawing mode to Dialog Data Entry mode (the coordinate input
window), Tools > Options > General Options > 3D Modeler > Drawing > Dialog.
Remember that the F3/F4 keys let you switch between this mode and the Point mode (using
the mouse).
For a better visualization, set a default transparency of 0.7, Tools > Options >
General Options > Display > Rendering.

Draw the antenna in Parameterized mode. This mode assumes that variables will be
used for the dimensions of the structure. For the dipole, three variables are needed, the radius
and length of the two wires plus the distance between the wires. The parametric mode has the
advantage that the model dimensions are entered by variables that receive an initial value,
and, if necessary, changing the numerical value of the variable leads to the automatic redraw
of the structure taking into account the new value. Optimetric (Parametric) analysis is also
available in HFSS (automatic variation of a variable, with comparison of the results - for
example we change the radius in steps and we check the effect on the resonant frequency of
the antenna).
Variables are defined while drawing the model. If a word is entered in one of the
input boxes that require a length, if that variable does not exist, the window for its definition
and entering the its initial value appears. To draw a parameterized wire, select Draw >
Cylinder and enter names at radius and height position.

Check (and change if necessary) that the data type is Length with the unit of
measurement mm. In the example, the names "raza", "lung", "port_l" are used as variables,
with the initial values of 0.5mm, 39.5mm, 1mm respectively. Draw the antenna along the OZ
axis, symmetrical with respect to the origin (hence the positioning of the center 0, 0,
port_l/2).
Important! The names you use are not essential, you can use other words if you
want, but it is essential to keep consistency throughout the lab (if you have chosen to name
the variable "X" use the same "X" further where that value is used).
After drawing the first wire of the dipole we will create the second one by symmetry.
Taking into account the particular way we chose the coordinates we can create the second
cylinder by rotating the first one 180° around the OX or OY axis (! Not the default OZ).
Select the first cylinder and then select Edit > Duplicate > Around Axis, choose the axis X
or Y and enter the angle of 180°, Total number 2. The advantage of duplication is that the
second cylinder will keep the same parameterized dimensions with the same variables names
as the first cylinder, changing the variable value will redraw both.

As in laboratory 3, assign a material (cooper) for the two wires.
We must provide a input source to perform the simulation. The input signal will
consist in defining a reference electromagnetic field between the two wires. The area where
the input signal is applied (the generic name for this area is Port) is drawn as a rectangle.
Select Draw > Rectangle and draw a rectangle (! it’s a surface model not a volume one)
between the two wires, as in the figures bellow.
Select the drawn rectangle and define it as the input signal area/port HFSS >
Excitations > Assign > Lumped Port.

When defining the port, in three successive steps, choose the port name (P1), draw the
integration line between the axes of the two cylinders, and enter 73Ω for renormalization
impedance.

Check the success of port definition in Project Manager > Excitations > P1. The
view on the screen should be identical to the figure bellow.
The computation area is defined ("Open Region": outside this area HFSS considers
the simplified model of free propagation of the waves in vacuum, without influence from
other objects, not even the antenna you drawn). "Open region" determines the transition from
near/far field regions. Select HFSS > Model > Create Open Region. As in the figures
bellow, choose the frequency of interest (around 1.9GHz) and Radiation boundary.

If successful, a rectangular radiation surface is obtained that will surround the two
wires at the appropriate distance (for 1.9GHz near/far field regions).
Add a solution. Select HFSS > Analysis Setup > Add Solution Setup.

In the first two tabs of the window, choose the frequency around which you want to
have the correct results (1.9GHz), the maximum number of passes 12, minimum number of
passes 4 and select the iterative solver. The structure will be meshed at the indicated
frequency.
After meshing, we define a broadband analysis. Select the previously defined solution
(Project Manager > Analysis > Setup1) and add a broadband solution around the frequency
corresponding to the single frequency ssolution HFSS > Analysis Setup > Add Frequency
Sweep.

Select HFSS > Validation Check to verify that all required steps have been
completed.
Select HFSS > Analyze All to start the simulation. Click the Show Progress button
to view the progress of the solver.
When the simulation is finished, we plot the results that provide useful information
about the antenna.
Select HFSS > Results > Create Modal Solution Data Report > Rectangular Plot
to display the S parameter corresponding to input port P1 (in dB). The resonant frequency of
the antenna can be found. To find out the exact value, you can place a marker on the screen in

the desired position, either by right-clicking on the graph and choosing the Marker > Add
Marker command or from the menu Report2D > Marker > Add Marker.
Activity in the laboratory
1. Using the formula c / f = λ calculate the length of the wires required to obtain the resonant
frequency corresponding to your own data.
2. Create the HFSS project according to the instructions in this lab with the dimensions
corresponding to your assigned data (length and radius). Analyze the project. It is
recommended to work with parameterized model (using variables) as it will significantly ease
the work for the next laboratory. Most likely the resonant frequency will not be exactly the
desired one, which is not a mistake. The antenna design activity will be continued in
laboratory 5 to obtain the required frequency.

3. Save the project with your assigned data. Create an archive from the menu ("*.aedtz") with
the simulation results included (set the "Results/solution files" option) and upload the archive
to the lab server (it must be a single file).
Very important! If the archive size (including results) exceeds 10MB, it will not be possible
to upload it directly to the server. In this case, use a cloud service (such as Google Drive or
Microsoft OneDrive) where you upload the archive and submit to the server a download link
to this file (check from another device/computer that the link allows download without
username / password).
Reference
MARK JONES, Ansys High Frequency Structure Simulator (HFSS) Tutorial
https://indico.fnal.gov/event/13068/contribution/10/material/slides/1.pdf