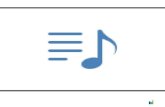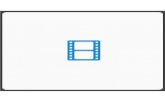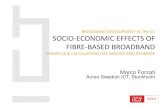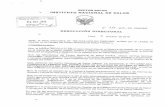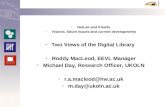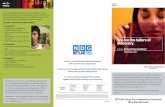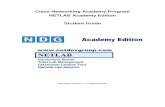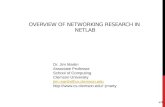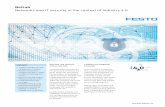Lab Designer Guide - netdevgroup.com · This document is the NETLAB+ Lab Designer Guide for the...
Transcript of Lab Designer Guide - netdevgroup.com · This document is the NETLAB+ Lab Designer Guide for the...

Lab Designer Guide
Document Version: 2020-04-17
Copyright © 2020 Network Development Group, Inc. www.netdevgroup.com NETLAB Academy Edition, NETLAB Professional Edition, and NETLAB+ are registered trademarks of Network Development Group, Inc. VMware is a registered trademark of VMware, Inc. Cisco, IOS, Cisco IOS, Networking Academy, CCNA, and CCNP are registered trademarks of Cisco Systems, Inc. EMC2 is a registered trademark of EMC Corporation.

NETLAB+ Virtual Edition Lab Designer Guide
4/17/2020 Copyright © 2020 Network Development Group, Inc. www.netdevgroup.com Page 1
Contents Introduction .................................................................................................................... 3
1 Lab Design Files ....................................................................................................... 4
1.1 Lab Exercises ..................................................................................................... 4
1.2 Documents ........................................................................................................ 5
1.3 Images............................................................................................................... 6
1.4 Configuration Files ............................................................................................ 7
2 Lab Designer Work Flow .......................................................................................... 8
3 Creating a New Lab Design .................................................................................... 10
3.1 General Settings .............................................................................................. 10
3.2 Lab Designer Tabbed Interface ........................................................................ 12
3.2.1 Enabling Password Protection .................................................................. 13
3.3 Managing Documents ..................................................................................... 14
3.3.1 Adding a Document .................................................................................. 15
3.3.2 Removing a Document ............................................................................. 17
3.4 Managing Images ............................................................................................ 17
3.4.1 Adding an Image ...................................................................................... 18
3.4.2 Defining Hotspots..................................................................................... 20
3.4.3 Removing an Image .................................................................................. 22
3.5 Managing Preset Configuration Files ............................................................... 22
3.5.1 Creating a Config Folder with a Specified Pod Type .................................. 23
3.5.2 Creating a Config Folder without Specifying a Pod Type ........................... 25
3.5.3 Adding a Single Configuration File to a Folder .......................................... 26
3.5.4 Removing a Single Configuration File........................................................ 27
3.5.5 Removing a Configuration Folder ............................................................. 28
3.5.6 Interface Name Translation Feature ......................................................... 29
3.6 Managing Lab Exercises ................................................................................... 39
3.6.1 Creating a Lab Exercise ............................................................................. 40
3.6.2 Modifying Lab Exercise Details ................................................................. 46
3.6.3 Removing a Lab Exercise .......................................................................... 47
3.7 Relationship Between Classes, Lab Exercises, Reservations, and Pods ............. 47
3.7.1 Creating Lab Exercises for Simple Pod Reservations ................................. 48
3.8 Closing a Lab Design ........................................................................................ 49
4 Working with Lab Design Files and Builds .............................................................. 50
4.1 Build Tab ......................................................................................................... 51
4.2 Modifying a Build ............................................................................................ 51
4.3 Committing a Build .......................................................................................... 52
4.4 Installing a Build .............................................................................................. 53
4.5 Adding a Lab Design to a Class ......................................................................... 54
4.6 Remove Content from a Class.......................................................................... 57
4.7 Exporting and Backing Up Lab Design Files ...................................................... 58
4.8 Importing and Restoring Lab Design Files ........................................................ 59
4.9 Viewing a List of Installed Lab Designs ............................................................. 62
4.10 Making a Lab Design Public .......................................................................... 62
4.11 Setting and Changing the Trustee ................................................................ 64
4.12 Uninstall a Lab Design From the NETLAB+ Database .................................... 66
4.13 Creating a New Build ................................................................................... 67

NETLAB+ Virtual Edition Lab Designer Guide
4/17/2020 Copyright © 2020 Network Development Group, Inc. www.netdevgroup.com Page 2
4.14 Cloning a Build ............................................................................................. 68
4.15 Deleting a Lab Design from Your Personal Folder ......................................... 70

NETLAB+ Virtual Edition Lab Designer Guide
4/17/2020 Copyright © 2020 Network Development Group, Inc. www.netdevgroup.com Page 3
Introduction This document is the NETLAB+ Lab Designer Guide for the virtual edition of NETLAB+. NETLAB+ is a remote access solution that allows academic institutions to deliver a hands-on IT training experience with a wide variety of curriculum content options. The training environment that NETLAB+ provides enables learners to schedule and complete lab exercises for information technology courses. NETLAB+ is a versatile solution for facilitating IT training in a variety of disciplines, including networking, virtualization, storage, and cybersecurity. The material in this guide focuses on the functions and features of the Lab Designer feature of NETLAB+ VE, which provides a means of creating a series of custom laboratory exercises that may be made available for class use. A lab design is a set of labs and related reference material that may include documents, images, and preset configuration files for each lab exercise. This data is stored in a Lab Design File. Lab design files are portable. They can be shared, exported, and installed on other NETLAB+ systems. A set of options and passwords control how the lab design can be used

NETLAB+ Virtual Edition Lab Designer Guide
4/17/2020 Copyright © 2020 Network Development Group, Inc. www.netdevgroup.com Page 4
1 Lab Design Files
A lab design file contains a set of labs and all related reference material. The following items are contained within a lab design file.
• Lab Exercises
• Documents
• Images
• Preset Configuration Files 1.1 Lab Exercises
Each lab design contains one or more lab exercises. Depending on the types of devices included in the lab topology, each lab exercise can:
• Target a specific type of equipment pod.
• Specify a document that contains instructions for completing the lab.
• Specify a topology image with “clickable hotspots” for each device or PC.
• Specify preset configuration files that are loaded into lab devices.
• Specify a Dynamic VLAN Map to alter the lab topology.
• Specify assessment options for online testing.
• Specify alternate device names.

NETLAB+ Virtual Edition Lab Designer Guide
4/17/2020 Copyright © 2020 Network Development Group, Inc. www.netdevgroup.com Page 5
1.2 Documents
A document contains the instructions a user should follow to complete a lab. Users can view the document associated with a lab exercise by clicking the Show Content button in the lab access topology tab, or the preview lab link in the scheduler. The document must be a PDF file. The PDF format supports text, graphics, and precise formatting.

NETLAB+ Virtual Edition Lab Designer Guide
4/17/2020 Copyright © 2020 Network Development Group, Inc. www.netdevgroup.com Page 6
1.3 Images
Each lab exercise may specify an image that will appear in the lab access Topology tab. This is optional. By default, the image associated with the pod is used. You may define clickable hotspots for devices and PCs shown on the image. A hotspot is an invisible rectangular area placed on top of a device in the image. When a user clicks on a hotspot, NETLAB+ will launch the appropriate viewer and connect to the device.

NETLAB+ Virtual Edition Lab Designer Guide
4/17/2020 Copyright © 2020 Network Development Group, Inc. www.netdevgroup.com Page 7
1.4 Configuration Files
You can create preset configuration files that can be loaded into routers, switches, and firewalls at the beginning of a lab exercise.
By default, users have the option to (1) load the preset configurations specified in the lab design, (2) load configuration files from a previous lab reservation, or (3) start clean with no configuration files loaded at all. However, you may require that a certain set of configuration files always be loaded at the beginning of a particular lab exercise. This feature is useful for assessment and troubleshooting labs.
Preset configuration files are used in lab designs where the lab topology includes real (physical) lab devices such as routers, switches, and firewalls. Preset configuration files are not included in lab designs used with topologies containing virtual machines only.

NETLAB+ Virtual Edition Lab Designer Guide
4/17/2020 Copyright © 2020 Network Development Group, Inc. www.netdevgroup.com Page 8
2 Lab Designer Work Flow
The following steps outline the typical workflow of the lab design process.
1. Add Documents. Documents contain the instructions a user follows to complete a lab. A single document may be assigned to more than one lab exercise.
2. Add Images. A custom topology image can be displayed for each lab. A single image
may be assigned to more than one lab exercise. By default, the pod’s topology is displayed.
3. Add Preset Configuration Files. Labs that include physical lab equipment can load
preset configuration files into routers, switches, and firewalls at the beginning of a lab exercise. A single preset group may be assigned to more than one lab exercise.
4. Add Lab Exercises. The details of each lab exercise are defined in this step. Each lab
may reference one of the documents, images, and preset configuration groups that were added in the previous steps.
5. Commit Build. When all the changes have been made, the build is committed. This
prevents further changes to the current version of the lab design file and allows the lab design to be installed into the NETLAB+ database.

NETLAB+ Virtual Edition Lab Designer Guide
4/17/2020 Copyright © 2020 Network Development Group, Inc. www.netdevgroup.com Page 9
6. Install Build. Lab designer produces NLX files, which behave like software source code. To use the lab design, you must install (compile) the NLX file into the NETLAB+ database.
7. Add to Classes. Instructors must specifically grant access to an installed lab design by
selecting the content.

NETLAB+ Virtual Edition Lab Designer Guide
4/17/2020 Copyright © 2020 Network Development Group, Inc. www.netdevgroup.com Page 10
3 Creating a New Lab Design
Lab Designer is accessed from the Manage dropdown for instructor accounts, or from the administrator home page. Simply click on the Lab Designer icon or link. The first time you use Lab Designer, you must agree to the terms of use. The administrator and each instructor user are given a personal folder on the server. New lab designs (NLX files) are stored here. Click the Create New Lab Design button to begin a new lab design.
3.1 General Settings
The General Settings dialog will appear when you create a lab design. General settings are values that apply to the entire lab design. For guidance on completing the form, see the field descriptions below or select Help. After updating the fields, click OK.

NETLAB+ Virtual Edition Lab Designer Guide
4/17/2020 Copyright © 2020 Network Development Group, Inc. www.netdevgroup.com Page 11
Field Descriptions - Lab Design General Settings
• Name: This required field is used to assign a name to the lab design. It may be helpful to indicate what course the lab will be used with, as part of the name or description.
• Author’s Lab Design ID: A unique, human-readable identifier. Only the characters A-Z and 0-9 can be used. This value is appended to the Global Lab Design ID to create a unique identifier for the lab design. Please note, you cannot modify this value later. Example: "RIVUNWIRED"
• Description: This optional field is used to describe the lab content. It may be helpful to indicate what course the lab will be used with, as part of the name or description.
• Author: Optional field to indicate the author of the lab content.
• Organization: Name of school or organization associated with the lab content.
• Copyright: A place for a copyright notice (optional).
• Support URL: A website URL containing additional information about the lab content (optional).
• Note/Comment: Place to indicate any additional information about the lab design file, such as indicating what curriculum the lab design is being used to support.
• Cloning: Enable the cloning checkbox to allow derivative works to be created from your lab design.
• Access: The access setting affects which instructors and classes can use this lab design after it is installed on the system.
o A private setting allows only the original installer to use the lab design in their
classes.
o A public setting allows all instructors on the system to use the lab design, provided that the system administrator specifically authorizes this. Future updates to an installed design are handled by the administrator or an appointed trustee. By default, the original installer is the trustee. Once the administrator marks the lab design public, only they can uninstall it.

NETLAB+ Virtual Edition Lab Designer Guide
4/17/2020 Copyright © 2020 Network Development Group, Inc. www.netdevgroup.com Page 12
3.2 Lab Designer Tabbed Interface
Once the general settings are entered, NETLAB+ will create a lab design file in your personal folder. All of the remaining tasks will be performed using the lab designer tabbed interface. The tabs are organized from left to right, in the same workflow order described in the previous section.

NETLAB+ Virtual Edition Lab Designer Guide
4/17/2020 Copyright © 2020 Network Development Group, Inc. www.netdevgroup.com Page 13
3.2.1 Enabling Password Protection
Password protection may be set for the lab design file. A Modification Password and Installation Password may be set as a requirement. If the option to permit cloning of the lab design was selected, a Cloning Password may also be set as a requirement. Select the appropriate Require a Password button(s) on the General page of the tabbed interface.
Here, a modification password is set. A modification password protects the design from being changed. This password will be required to modify the design. Enter the desired password twice and click OK. If a modification password is not required, click Remove Password.

NETLAB+ Virtual Edition Lab Designer Guide
4/17/2020 Copyright © 2020 Network Development Group, Inc. www.netdevgroup.com Page 14
If you set an installation password, this password will be required to install this lab design into the NETLAB+ database. Enter the desired password twice and click OK. If an installation password is not required, click Remove Password.
If you set a cloning password, this password will be required to create a clone (a copy) of the lab design. Enter the desired password twice and click OK. If a cloning password is not required, click Remove Password.
3.3 Managing Documents
A document contains the instructions a user should follow to complete a lab. A single document may be assigned to more than one lab exercise. Users can view the document associated with a lab exercise by clicking the Show Content button in the lab access topology tab or the preview lab link in the scheduler. The document must be a PDF file. The PDF format supports text, graphics, and precise formatting. Select the Documents tab on the Lab Designer page. Any documents that have already been added to the lab design file will be listed in alphabetical order. To display the contents of the file, click on the file name. The type and size of the file are listed. The number of references is a count of the lab exercises that have been associated with the document. When a file is referenced by one or more lab exercises, it cannot be removed; the remove field will indicate in use.

NETLAB+ Virtual Edition Lab Designer Guide
4/17/2020 Copyright © 2020 Network Development Group, Inc. www.netdevgroup.com Page 15
3.3.1 Adding a Document
Perform the following steps to add a document to a lab design file.
1. Select the Add Document button to add a document to the lab design file.
Documents are uploaded to NETLAB+ one at a time. If the document already exists in this lab design, it is replaced.
d

NETLAB+ Virtual Edition Lab Designer Guide
4/17/2020 Copyright © 2020 Network Development Group, Inc. www.netdevgroup.com Page 16
2. Select the file (the filename must end with the PDF extension) and click Open.
3. The filename is now listed on the Add Document page, click OK.
4. The document has been added to the list on the Documents tab.

NETLAB+ Virtual Edition Lab Designer Guide
4/17/2020 Copyright © 2020 Network Development Group, Inc. www.netdevgroup.com Page 17
3.3.2 Removing a Document
A document may be removed from the lab design if it is not designated as the lab document for a lab exercise. Labs that are not designated as a lab document for a lab exercise will have "none" displayed in the References column, as in the example below. To remove a lab document, click the Actions dropdown for the lab and select Remove.
3.4 Managing Images
Each lab exercise may specify an image, which will appear in the lab access topology tab. This is optional. By default, the image associated with the pod is used. Image files (GIF, JPEG, or PNG format) may be created and added to the lab design file to reflect exercise-specific information. An image may be associated with more than one lab exercise. Select the Images tab on the Lab Designer page. Any images that have already been added to the lab design file will be listed in alphabetical order. The type and size of the file are listed. An image file may be referenced by one or more lab exercises. The number of references is a count of the lab exercises that have been associated with the image. To display the contents of an image file, select View on the Actions dropdown.

NETLAB+ Virtual Edition Lab Designer Guide
4/17/2020 Copyright © 2020 Network Development Group, Inc. www.netdevgroup.com Page 18
3.4.1 Adding an Image
1. Select the Add Image button to add a document to the lab design file.
Images are uploaded to NETLAB+ one at a time. If an image with the same file name already exists in the lab design, it is replaced.
d

NETLAB+ Virtual Edition Lab Designer Guide
4/17/2020 Copyright © 2020 Network Development Group, Inc. www.netdevgroup.com Page 19
2. Select the file, which must end with one of the supported extensions (GIF, JPG, or PNG and click Open.
3. The filename is now listed on the Add Image page, click OK.
4. The image has been added to the list on the Images tab.

NETLAB+ Virtual Edition Lab Designer Guide
4/17/2020 Copyright © 2020 Network Development Group, Inc. www.netdevgroup.com Page 20
3.4.2 Defining Hotspots
You may define clickable hotspots for devices and PCs shown on an image. A hotspot is an invisible rectangular area placed on top of a lab device or remote PC in the image. When a user clicks on a hotspot, NETLAB+ will launch the appropriate viewer and connect to the device. Perform the following steps to define hotspots on an image:
1. Select the file by clicking the Action dropdown and selecting Set Hotspots.
2. You will be prompted to select the type of pod to be used with this image. If the correct type is not listed, the appropriate pod design must be installed by the NETLAB+ administrator. Select the pod type in the dropdown list and then click OK.

NETLAB+ Virtual Edition Lab Designer Guide
4/17/2020 Copyright © 2020 Network Development Group, Inc. www.netdevgroup.com Page 21
3. The Set Hotspots screen will be displayed. Available hotspots for the lab devices in the topology are shown at the top of the page. Hotspots are dragged onto the image, placed and sized by the user. When you are finished setting hotspots, click OK.
Notice the hotspots in the picture below are listed in a row directly above the topology image. In the image below, the first three of the five available hotspots have been set. The last two hotspots have not yet been placed on the image.
To set a hotspot for a device or remote PC, drag its square from the hotspot tray to the desired location on the image. Drag the lower-right corner or edges to resize the hotspot. To clear a hotspot, drag its square off of the image or back to the hotspot tray. You may elect to set some or all of the hotspots on an image.

NETLAB+ Virtual Edition Lab Designer Guide
4/17/2020 Copyright © 2020 Network Development Group, Inc. www.netdevgroup.com Page 22
3.4.3 Removing an Image
An image may be removed from the lab design if it is not referenced as the topology image for a lab exercise. In the example below, the number of references indicates none for the first image. It may be removed by selecting Remove on the Actions dropdown.
3.5 Managing Preset Configuration Files
Lab designer allows you to create preset configuration files that can be loaded into routers, switches, and firewalls at the beginning of a lab exercise. By default, users have the option to:
• Load the preset configurations specified in the lab design.
• Load configuration files from a previous lab reservation.
• Start clean with no configuration files loaded at all. However, you may require that a certain set of configuration files always be loaded at the beginning of a particular lab exercise. This feature is useful for assessment and troubleshooting labs. Configuration files for each device are organized into configuration folders, similar to the NETLAB+ file manager. A configuration folder and the files contained within can be assigned to one or more lab exercises. Please note, this is completely optional.
The information in this section pertains to setups that include physical lab devices, such as Cisco routers, switches, and security devices. Please refer to the NETLAB+ VE Real Equipment Pod Installation Guide for Cisco Networking Academy.

NETLAB+ Virtual Edition Lab Designer Guide
4/17/2020 Copyright © 2020 Network Development Group, Inc. www.netdevgroup.com Page 23
Select the Configs tab on the Lab Designer page. Any configuration folders that have already been added to the lab design file will be listed in alphabetical order. The number of references is a count of the lab exercises that are using the preset configuration. To view the contents of a folder, click the folder name or select the View option on the Actions dropdown.
3.5.1 Creating a Config Folder with a Specified Pod Type
1. Select the Add Config Folder button to add a configuration folder to the lab design file.
2. The Add Configuration Folder page will be displayed. Enter a name for the folder. If a Pod Type is selected, a configuration file for each configurable device in the topology will be created. Click OK.

NETLAB+ Virtual Edition Lab Designer Guide
4/17/2020 Copyright © 2020 Network Development Group, Inc. www.netdevgroup.com Page 24
3. In the example above, the pod type of “AE Multi-purpose Academy Pod” was selected. A tabbed interface will show the configuration files that have been set up for each device in the pod. You may type, or cut and paste IOS commands into each device-specific configuration file, by selecting the tab for each device. Here, commands have been entered into the R1 configuration file. To save the updated configuration files, select Update All.
A configuration folder can be associated with one or more labs. Naming the folder for the lab(s) to be used with it is recommended.

NETLAB+ Virtual Edition Lab Designer Guide
4/17/2020 Copyright © 2020 Network Development Group, Inc. www.netdevgroup.com Page 25
3.5.2 Creating a Config Folder without Specifying a Pod Type
1. A configuration folder may also be created without designating a pod type, simply
enter the folder name and then click OK (the Pod Type field is optional).
2. When the configuration folder name is selected on the Configs tab, the display will indicate that the folder is empty. Continue on to the next section, where we’ll discuss adding configuration files to the folder.

NETLAB+ Virtual Edition Lab Designer Guide
4/17/2020 Copyright © 2020 Network Development Group, Inc. www.netdevgroup.com Page 26
3.5.3 Adding a Single Configuration File to a Folder
1. Select the Add configuration file button to add a file to the folder.
2. Enter the name of the device as it appears in the pod design and select OK.
3. A tabbed interface will show the configuration file with the device name. You may
type, or cut and paste IOS commands into the configuration file. Here, commands have been entered into the R1 configuration file. To add configuration files for additional devices, select Add Configuration File and return to the previous step, creating a file for each device and adding IOS commands. When you are done, you must select the Update All button to save all changes and close the folder.
This value is case-sensitive. NETLAB+ only loads configuration files whose names exactly match the device names in the pod.

NETLAB+ Virtual Edition Lab Designer Guide
4/17/2020 Copyright © 2020 Network Development Group, Inc. www.netdevgroup.com Page 27
3.5.4 Removing a Single Configuration File
1. To remove a configuration file, select the file in the tabbed interface and then click the Remove Configuration File button.
2. Select OK to proceed with the deletion.

NETLAB+ Virtual Edition Lab Designer Guide
4/17/2020 Copyright © 2020 Network Development Group, Inc. www.netdevgroup.com Page 28
3.5.5 Removing a Configuration Folder
A configuration folder may be removed from the lab design if it has not been designated as the preset configuration for a lab exercise. In the example below, the first folder listed has been selected for one lab exercise, as indicated by the reference number listed in the references column. The second folder has not been referenced and may be removed by selecting the Remove option on the Actions dropdown.
Select OK to proceed with the deletion.

NETLAB+ Virtual Edition Lab Designer Guide
4/17/2020 Copyright © 2020 Network Development Group, Inc. www.netdevgroup.com Page 29
3.5.6 Interface Name Translation Feature
NETLAB+ interface name translation is an optional feature that allows configuration files to be loaded by NETLAB+, without errors, on pods with different lab device types, from the selection of lab devices supported by NETLAB+ VE. As a configuration is loaded, NETLAB+ will substitute the correct interface names for the actual device types being used (if necessary). To do this, NETLAB+ maintains a fixed table of interface names that should be present on each supported device model. To enable interface name translation, perform the following two steps in each preset configuration file:
1. Add a comment line at the very top of the configuration file to specify the Device Type Identifier. Refer to the tables below to determine the appropriate Device Type Identifier, based on your selection of lab device. Note, there are two exclamation points (!!). Comment Format:
!! hardware=”device type identifier”
In the example below, this tells NETLAB+ that the interface names in the configuration file are based on a Cisco 1941 router. !! hardware=”C1941”

NETLAB+ Virtual Edition Lab Designer Guide
4/17/2020 Copyright © 2020 Network Development Group, Inc. www.netdevgroup.com Page 30
2. Adjust your interface commands to use the appropriate interface names. Interface names for routers, switches, and security devices are listed in the tables below. Do not abbreviate; the interface names must be typed EXACTLY as shown.
Router Interface Names
Device Type - Identifier Model Reference Interface
Interface Name
C1841 Cisco 1841 (S0/0/x) E0 FastEthernet0/0
E1 FastEthernet0/1
S0 Serial0/0/0
S1 Serial0/0/1
C1841-S01 Cisco 1841 (S0/1/x) E0 FastEthernet0/0
E1 FastEthernet0/1
S0 Serial0/1/0
S1 Serial0/1/1
C1841-NS Cisco 1841 (No Serial) E0 FastEthernet0/0
E1 FastEthernet0/1
C1941 Cisco 1941 (S0/0/x) E0 GigabitEthernet0/0
E1 GigabitEthernet0/1
S0 Serial0/0/0
S1 Serial0/0/1
C1941-S01 Cisco 1941 (S0/1/x) E0 GigabitEthernet0/0
E1 GigabitEthernet0/1
S0 Serial0/1/0
S1 Serial0/1/1
C1941-NS Cisco 1941 (No Serial) E0 GigabitEthernet0/0
E1 GigabitEthernet0/1
C2800-NS Cisco 2801/2811 (No Serial) E0 FastEthernet0/0
E1 FastEthernet0/1
C2800-S00 Cisco 2801/2811 (S0/0/x) E0 FastEthernet0/0
E1 FastEthernet0/1
C2800-S01 Cisco 2801/2811 (S0/1/x) E0 FastEthernet0/0
E1 FastEthernet0/1
S0 Serial0/1/0
Examples of interface commands are shown here. Refer to the tables below to find the appropriate interface names for your device(s). interface FastEthernet0/0
interface FastEthernet0/1
interface Serial0/0
interface Serial0/1

NETLAB+ Virtual Edition Lab Designer Guide
4/17/2020 Copyright © 2020 Network Development Group, Inc. www.netdevgroup.com Page 31
Router Interface Names
Device Type - Identifier Model Reference
Interface Interface Name
S1 Serial0/1/1
C2800-S02 Cisco 2801/2811 (S0/2/x) E0 FastEthernet0/0
E1 FastEthernet0/1
S0 Serial0/2/0
S1 Serial0/2/1
C2800-S03 Cisco 2801/2811 (S0/3/x) E0 FastEthernet0/0
E1 FastEthernet0/1
S0 Serial0/3/0
S1 Serial0/3/1
C2821-NS Cisco 2821 (No Serial) E0 GigabitEthernet0/0
E1 GigabitEthernet0/1
C2821-S00 Cisco 2821 (S0/0/x) E0 GigabitEthernet0/0
E1 GigabitEthernet0/1
C2821-S01 Cisco 2821 (S0/1/x) E0 GigabitEthernet0/0
E1 GigabitEthernet0/1
S0 Serial0/1/0
S1 Serial0/1/1
C2821-S02 Cisco 2821 (S0/2/x) E0 GigabitEthernet0/0
E1 GigabitEthernet0/1
S0 Serial0/2/0
S1 Serial0/2/1
C2821-S03 Cisco 2821 (S0/3/x) E0 GigabitEthernet0/0
E1 GigabitEthernet0/1
S0 Serial0/3/0
S1 Serial0/3/1
C2900-NS Cisco 2901/2911 (No Serial) E0 GigabitEthernet0/0
E1 GigabitEthernet0/1
C2900-S00 Cisco 2901/2911 (S0/0/x) E0 GigabitEthernet0/0
E1 GigabitEthernet0/1
S0 Serial0/0/0
S1 Serial0/0/1
C2900-S01 Cisco 2901/2911 (S0/1/x) E0 GigabitEthernet0/0
E1 GigabitEthernet0/1
S0 Serial0/1/0
S1 Serial0/1/1
C2900-S02 Cisco 2901/2911 (S0/2/x) E0 GigabitEthernet0/0
E1 GigabitEthernet0/1
S0 Serial0/2/0
S1 Serial0/2/1
C2900-S03 Cisco 2901/2911 (S0/3/x) E0 GigabitEthernet0/0

NETLAB+ Virtual Edition Lab Designer Guide
4/17/2020 Copyright © 2020 Network Development Group, Inc. www.netdevgroup.com Page 32
Router Interface Names
Device Type - Identifier Model Reference
Interface Interface Name
E1 GigabitEthernet0/1
S0 Serial0/3/0
S1 Serial0/3/1
C4431-NS Cisco 4431 (No Serial) E0 GigabitEthernet0/0
E1 GigabitEthernet0/1
C4331-S01 Cisco 4331 (S0/1/x) E0 GigabitEthernet0/0
E1 GigabitEthernet0/1
S0 Serial0/1/0
S1 Serial0/1/1
C4331-S02 Cisco 4331 (S0/2/x) E0 GigabitEthernet0/0
E1 GigabitEthernet0/1
S0 Serial0/2/0
S1 Serial0/2/1
C4321-NS Cisco 4321 (No Serial) E0 GigabitEthernet0/0
E1 GigabitEthernet0/1
C4321-S01 Cisco 4321 (S0/1/x) E0 GigabitEthernet0/0
E1 GigabitEthernet0/1
S0 Serial0/1/0
S1 Serial0/1/1
C4321-S02 Cisco 4321 (S0/2/x) E0 GigabitEthernet0/0
E1 GigabitEthernet0/1
S0 Serial0/2/0
S1 Serial0/2/1
C4221-NS Cisco 4221 (No Serial) E0 GigabitEthernet0/0
E1 GigabitEthernet0/1
C4221-S01 Cisco 4221 (S0/1/x) E0 GigabitEthernet0/0
E1 GigabitEthernet0/1
S0 Serial0/1/0
S1 Serial0/1/1
C4221-S02 Cisco 4221 (S0/2/x) E0 GigabitEthernet0/0
E1 GigabitEthernet0/1
S0 Serial0/2/0
S1 Serial0/2/1
Switch Interface Names
Device Type - Identifier Model Reference Interface
Interface Name
C2950-12 Cisco C2950-12/C2950G-12-EI E1 FastEthernet0/1
E2 FastEthernet0/2
E3 FastEthernet0/3
E4 FastEthernet0/4

NETLAB+ Virtual Edition Lab Designer Guide
4/17/2020 Copyright © 2020 Network Development Group, Inc. www.netdevgroup.com Page 33
Switch Interface Names
Device Type - Identifier Model Reference
Interface Interface Name
E5 FastEthernet0/5
E6 FastEthernet0/6
E7 FastEthernet0/7
E8 FastEthernet0/8
E9 FastEthernet0/9
E10 FastEthernet0/10
E11 FastEthernet0/11
E12 FastEthernet0/12
U1 GigabitEthernet0/1
U2 GigabitEthernet0/2
U3 GigabitEthernet0/3
U4 GigabitEthernet0/4
C2950-24 Cisco C2950-24/C2950G-24-EI/C2950T-24 E1 FastEthernet0/1
E2 FastEthernet0/2
E3 FastEthernet0/3
E4 FastEthernet0/4
E5 FastEthernet0/5
E6 FastEthernet0/6
E7 FastEthernet0/7
E8 FastEthernet0/8
E9 FastEthernet0/9
E10 FastEthernet0/10
E11 FastEthernet0/11
E12 FastEthernet0/12
E13 FastEthernet0/13
E14 FastEthernet0/14
E15 FastEthernet0/15
E16 FastEthernet0/16
E17 FastEthernet0/17
E18 FastEthernet0/18
E19 FastEthernet0/19
E20 FastEthernet0/20
E21 FastEthernet0/21
E22 FastEthernet0/22
E23 FastEthernet0/23
E24 FastEthernet0/24
U1 GigabitEthernet0/1
U2 GigabitEthernet0/2
U3 GigabitEthernet0/3
U4 GigabitEthernet0/4
C2950G-48-EI Cisco C2950-48-EI E1 FastEthernet0/1
E2 FastEthernet0/2

NETLAB+ Virtual Edition Lab Designer Guide
4/17/2020 Copyright © 2020 Network Development Group, Inc. www.netdevgroup.com Page 34
Switch Interface Names
Device Type - Identifier Model Reference
Interface Interface Name
E3 FastEthernet0/3
E4 FastEthernet0/4
E5 FastEthernet0/5
E6 FastEthernet0/6
E7 FastEthernet0/7
E8 FastEthernet0/8
E9 FastEthernet0/9
E10 FastEthernet0/10
E11 FastEthernet0/11
E12 FastEthernet0/12
E13 FastEthernet0/13
E14 FastEthernet0/14
E15 FastEthernet0/15
E16 FastEthernet0/16
E17 FastEthernet0/17
E18 FastEthernet0/18
E19 FastEthernet0/19
E20 FastEthernet0/20
E21 FastEthernet0/21
E22 FastEthernet0/22
E23 FastEthernet0/23
E24 FastEthernet0/24
E25 FastEthernet0/25
E26 FastEthernet0/26
E27 FastEthernet0/27
E28 FastEthernet0/28
E29 FastEthernet0/29
E30 FastEthernet0/30
E31 FastEthernet0/31
E32 FastEthernet0/32
E33 FastEthernet0/33
E34 FastEthernet0/34
E35 FastEthernet0/35
E36 FastEthernet0/36
E37 FastEthernet0/37
E38 FastEthernet0/38
E39 FastEthernet0/39
E40 FastEthernet0/40
E41 FastEthernet0/41
E42 FastEthernet0/42
E43 FastEthernet0/43
E44 FastEthernet0/44

NETLAB+ Virtual Edition Lab Designer Guide
4/17/2020 Copyright © 2020 Network Development Group, Inc. www.netdevgroup.com Page 35
Switch Interface Names
Device Type - Identifier Model Reference
Interface Interface Name
E45 FastEthernet0/45
E46 FastEthernet0/46
E47 FastEthernet0/47
E48 FastEthernet0/48
U1 GigabitEthernet0/1
U2 GigabitEthernet0/2
U3 GigabitEthernet0/3
U4 GigabitEthernet0/4
C2960 Cisco 2960 E1 FastEthernet0/1
E2 FastEthernet0/2
E3 FastEthernet0/3
E4 FastEthernet0/4
E5 FastEthernet0/5
E6 FastEthernet0/6
E7 FastEthernet0/7
E8 FastEthernet0/8
E9 FastEthernet0/9
E10 FastEthernet0/10
E11 FastEthernet0/11
E12 FastEthernet0/12
E13 FastEthernet0/13
E14 FastEthernet0/14
E15 FastEthernet0/15
E16 FastEthernet0/16
E17 FastEthernet0/17
E18 FastEthernet0/18
E19 FastEthernet0/19
E20 FastEthernet0/20
E21 FastEthernet0/21
E22 FastEthernet0/22
E23 FastEthernet0/23
E24 FastEthernet0/24
U1 GigabitEthernet0/1
U2 GigabitEthernet0/2
U3 GigabitEthernet0/3
U4 GigabitEthernet0/4
C3550-12 Cisco C3550-12G/C3550-12T E1 GigabitEthernet0/1
E2 GigabitEthernet0/2
E3 GigabitEthernet0/3
E4 GigabitEthernet0/4
E5 GigabitEthernet0/5
E6 GigabitEthernet0/6

NETLAB+ Virtual Edition Lab Designer Guide
4/17/2020 Copyright © 2020 Network Development Group, Inc. www.netdevgroup.com Page 36
Switch Interface Names
Device Type - Identifier Model Reference
Interface Interface Name
E7 GigabitEthernet0/7
E8 GigabitEthernet0/8
E9 GigabitEthernet0/9
E10 GigabitEthernet0/10
E11 GigabitEthernet0/11
E12 GigabitEthernet0/12
U1 GigabitEthernet1/0/1
U2 GigabitEthernet1/0/2
U3 GigabitEthernet1/0/3
U4 GigabitEthernet1/0/4
C3550-24 Cisco C3550-24-EMI/C3550-24-SMI E1 FastEthernet0/1
E2 FastEthernet0/2
E3 FastEthernet0/3
E4 FastEthernet0/4
E5 FastEthernet0/5
E6 FastEthernet0/6
E7 FastEthernet0/7
E8 FastEthernet0/8
E9 FastEthernet0/9
E10 FastEthernet0/10
E11 FastEthernet0/11
E12 FastEthernet0/12
E13 FastEthernet0/13
E14 FastEthernet0/14
E15 FastEthernet0/15
E16 FastEthernet0/16
E17 FastEthernet0/17
E18 FastEthernet0/18
E19 FastEthernet0/19
E20 FastEthernet0/20
E21 FastEthernet0/21
E22 FastEthernet0/22
E23 FastEthernet0/23
E24 FastEthernet0/24
U1 GigabitEthernet0/1
U2 GigabitEthernet0/2
U3 GigabitEthernet0/3
U4 GigabitEthernet0/4
C3560 Cisco 3560 E1 FastEthernet0/1
E2 FastEthernet0/2
E3 FastEthernet0/3

NETLAB+ Virtual Edition Lab Designer Guide
4/17/2020 Copyright © 2020 Network Development Group, Inc. www.netdevgroup.com Page 37
Switch Interface Names
Device Type - Identifier Model Reference
Interface Interface Name
E4 FastEthernet0/4
E5 FastEthernet0/5
E6 FastEthernet0/6
E7 FastEthernet0/7
E8 FastEthernet0/8
E9 FastEthernet0/9
E10 FastEthernet0/10
E11 FastEthernet0/11
E12 FastEthernet0/12
E13 FastEthernet0/13
E14 FastEthernet0/14
E15 FastEthernet0/15
E16 FastEthernet0/16
E17 FastEthernet0/17
E18 FastEthernet0/18
E19 FastEthernet0/19
E20 FastEthernet0/20
E21 FastEthernet0/21
E22 FastEthernet0/22
E23 FastEthernet0/23
E24 FastEthernet0/24
U1 GigabitEthernet0/1
U2 GigabitEthernet0/2
U3 GigabitEthernet0/3
U4 GigabitEthernet0/4
E1 GigabitEthernet1/0/1
E2 GigabitEthernet1/0/2
E3 GigabitEthernet1/0/3
E4 GigabitEthernet1/0/4
E5 GigabitEthernet1/0/5
E6 GigabitEthernet1/0/6
E7 GigabitEthernet1/0/7
E8 GigabitEthernet1/0/8
E9 GigabitEthernet1/0/9
E10 GigabitEthernet1/0/10
E11 GigabitEthernet1/0/11
E12 GigabitEthernet1/0/12
E13 GigabitEthernet1/0/13
E14 GigabitEthernet1/0/14
E15 GigabitEthernet1/0/15
E16 GigabitEthernet1/0/16

NETLAB+ Virtual Edition Lab Designer Guide
4/17/2020 Copyright © 2020 Network Development Group, Inc. www.netdevgroup.com Page 38
Switch Interface Names
Device Type - Identifier Model Reference
Interface Interface Name
E17 GigabitEthernet1/0/17
E18 GigabitEthernet1/0/18
E19 GigabitEthernet1/0/19
E20 GigabitEthernet1/0/20
E21 GigabitEthernet1/0/21
E22 GigabitEthernet1/0/22
E23 GigabitEthernet1/0/23
E24 GigabitEthernet1/0/24
U1 GigabitEthernet1/1/1
U2 GigabitEthernet1/1/2
U3 GigabitEthernet1/1/3
U4 GigabitEthernet1/1/4
Security Device Interface Names
Device Type - Identifier Model Reference Interface
Interface Name
ASA5505 Cisco ASA-5505 E0 Ethernet0/0
E1 Ethernet0/1
E2 Ethernet0/2
E3 Ethernet0/3
E4 Ethernet0/4
E5 Ethernet0/5
E6 Ethernet0/6
E7 Ethernet0/7
ASA5506 Cisco ASA-5506 E0 GigabitEthernet1/1
E1 GigabitEthernet1/2
E2 GigabitEthernet1/3
E3 GigabitEthernet1/4
E4 GigabitEthernet1/5
E5 GigabitEthernet1/6
E6 GigabitEthernet1/7
E7 GigabitEthernet1/8
ASA5510 Cisco ASA-5510 E0 Ethernet0/0
E1 Ethernet0/1

NETLAB+ Virtual Edition Lab Designer Guide
4/17/2020 Copyright © 2020 Network Development Group, Inc. www.netdevgroup.com Page 39
3.6 Managing Lab Exercises
Each lab design contains one or more lab exercises. Each lab exercise appears in the lab catalog when a user schedules a lab, provided that the pod type specified in the lab design is available. Each lab exercise can:
• Target a specific type of equipment pod.
• Specify a document, which contains instructions for completing the lab.
• Specify a topology image with “clickable hotspots” for each device or PC.
• Specify preset configuration files, which are loaded into lab devices.
• Specify a Dynamic VLAN Map to alter the lab topology.
• Specify assessment options for online testing.
• Specify alternate device names.
Lab exercises are displayed on the Labs tab of the lab design page. The exercises are listed in order according to the value of the index field, which may be modified as needed.

NETLAB+ Virtual Edition Lab Designer Guide
4/17/2020 Copyright © 2020 Network Development Group, Inc. www.netdevgroup.com Page 40
3.6.1 Creating a Lab Exercise
1. To add a lab exercise, select the Add Lab button (see picture above). 2. Enter a name for the lab exercise. You may find it helpful to adopt a numeric sequence
as part of your naming convention to clearly indicate the order in which the lab exercises should be performed. Select the pod type for the lab; this value cannot be modified. Click OK.
3. Select the appropriate values for the lab exercise settings that are displayed on the next page. Each field is described below. Descriptions of each field may be displayed on the page by selecting the Help button. Enter values as needed, then select OK to save.

NETLAB+ Virtual Edition Lab Designer Guide
4/17/2020 Copyright © 2020 Network Development Group, Inc. www.netdevgroup.com Page 41

NETLAB+ Virtual Edition Lab Designer Guide
4/17/2020 Copyright © 2020 Network Development Group, Inc. www.netdevgroup.com Page 42
Field Descriptions – Add Lab Page
• Global Lab ID: This value is the unique global identifier for this lab.
• Index: The index number indicates the order in which lab exercises are listed. Accepting the default will display lab exercises in the order that they are entered into the system. Modifying the index number allows you to manipulate the order in which lab exercises are displayed. The index values of the other lab exercises present in the lab design will be updated to accommodate your modification.
• Lab Name: A unique lab name must be assigned to each lab exercise.
• Pod Type: Labs exercises are assigned to the appropriate pod type. Choices available will depend on the pod types currently installed on your system and may include custom pods that have been installed using the Pod Designer. Please refer to the NETLAB+ Pod Design Guide for details. The selected pod type for a lab exercise cannot be modified.
• Time Limit: The amount of time that will be made available to users who make a reservation to perform the lab exercise. Please note that the actual allotted time will be 10 minutes less. The last 10 minutes are used by the NETLAB+ system to “clean up” at the end of a lab reservation.
• Lab Document: A documentation file that has been added to the lab design. A lab document may be associated with more than one lab exercise. The lab document must be PDF file.
• Topology Image: The image file (GIF, JPEG, or PNG format) that will be displayed on the Topology Tab when performing the lab exercise. Images may be created and added to the lab design file to reflect exercise-specific information. An image may be associated with more than one lab exercise. Alternatively, you may use the default image associated with the pod design.
• Preset Configuration: This option allows the selection of a configuration folder, which contains configuration files specific to the devices in the pod that can be loaded at the start of the lab reservation. The configuration folder may be associated with more than one lab exercise.
• Assessment Options: Selection of these options restrict the features made available to users during a lab reservation.
o Always load the specified preset configuration: If this option is selected,
preset configurations are always loaded. Otherwise, users may choose whether or not to load the configuration files at the time the lab reservation is made.

NETLAB+ Virtual Edition Lab Designer Guide
4/17/2020 Copyright © 2020 Network Development Group, Inc. www.netdevgroup.com Page 43
o Disable lab preview feature: If selected, the lab document (instructions) cannot be previewed before the lab begins.
o Disable lab change within a reservation: If selected, the exercise cannot
be changed while the reservation is in progress.
o Disable load configuration feature: Prevents students from loading their saved configuration files during this lab.
o Disable save configuration feature: Prevents students from saving their configurations to their personal NETLAB+ file space during the lab reservation. NETLAB+ will still save their configurations in the archive at the end of the reservations.
o Disable the action tab (AE/PE only): Prevents students from performing any NETLAB+ automated actions during the lab.
o Disable erase device configuration feature: Prevents students from performing an automated lab reset during the lab.
o Disable password recovery feature: Prevents students from performing
an automated password recovery during the lab.
o Disable power control features: Prevents students from control automated power outlets during the lab.
VLAN Map: This option provides a means of manipulating VLANs on NETLAB+ control switches to accommodate specific lab exercise requirements. VLAN mapping is a powerful NETLAB+ feature that allows each lab exercise to dynamically reconfigure a lab topology, thereby increasing the number of labs that can be performed on a single physical lab topology.
• Use Pod Default: Each pod design has a Default VLAN Map. Selecting this setting causes the default VLAN map to be applied to the pod at the beginning of a lab reservation.

NETLAB+ Virtual Edition Lab Designer Guide
4/17/2020 Copyright © 2020 Network Development Group, Inc. www.netdevgroup.com Page 44
• Custom map: Allow the lab exercise to specify its own VLAN map. This flexibility is called dynamic VLAN mapping. Each control switch port is given a relative port number (+0, +1, etc.) since the actual control switch ports cannot be determined at design time. Each port can have one of the following settings:
o VLAN (letter): At the beginning of the lab exercise, the control switch
port will be turned on and set to the VLAN indicated by the letter. The actual VLAN number used cannot be determined at design time; therefore, letters are used.
o OFF: This value causes the control switch port to be turned off at the
beginning of the lab exercise. It may be turned on if NETLAB+ needs to recover an erased software image.
o STATIC: This value indicates that the control switch port is statically
configured by the administrator. NETLAB+ will not change the administrative state (on/off), will not change the VLAN, nor any other setting on the port. Typically, you should use the static setting only if the default VLAN map in the pod design also uses static.

NETLAB+ Virtual Edition Lab Designer Guide
4/17/2020 Copyright © 2020 Network Development Group, Inc. www.netdevgroup.com Page 45
Device Customizations: Define device usage and alternate device names.
• Usage: Designate the usage of PCs and lab devices in the lab environment.
o Used: If a PC or device is Used, will operate normally in the lab environment, and can be assigned an Alternate Name, if desired.
o Hidden: If a PC or device is Hidden, it will be powered on and controlled by NETLAB+, but it will not be visible and cannot be interacted with through the lab interface.
o Unused: If a PC or device is Unused, it will not be powered on, and it will
not be visible to the lab user. Using this setting, lab devices that aren’t required for a particular lab do not consume resources unnecessarily.
• Alternate Name: Specify a name to be displayed and associated with the lab device, in place of the default name, as defined in the documentation specific to the lab exercise.

NETLAB+ Virtual Edition Lab Designer Guide
4/17/2020 Copyright © 2020 Network Development Group, Inc. www.netdevgroup.com Page 46
3.6.2 Modifying Lab Exercise Details
To modify any of the settings selected for a lab exercise, perform the following steps:
1. Select the lab exercise listed on the Labs section of the tabbed interface. 2. The lab exercise detail page will be displayed. Please refer to the previous section for a
description of each field on the page. Field descriptions can be displayed on the page by clicking the Help button at the bottom of the page. Modify the values as needed, then select OK to save your modifications.
The value for Pod Type cannot be changed. If a pod type is selected in error, simply create a new lab exercise record with the correct pod type.

NETLAB+ Virtual Edition Lab Designer Guide
4/17/2020 Copyright © 2020 Network Development Group, Inc. www.netdevgroup.com Page 47
3.6.3 Removing a Lab Exercise
A lab exercise may be removed from the lab design by selecting the Remove Lab button on the lab exercise edit page (as shown in the previous section). If there are scheduled reservations using the lab exercise, the reservations will be modified to simple reservations with no associated exercise.
Select OK to confirm the removal of the lab exercise.
3.7 Relationship Between Classes, Lab Exercises, Reservations, and Pods
All lab reservations are associated with a particular class. The only exception is when an instructor chooses to reserve a pod for personal use.
The following rules determine which pods on the system are made available to a class for scheduling.
(1) Consider ONLY lab designs that are selected in the class settings. (2) Consider ALL lab exercises resulting from rule 1. (3) Consider ONLY the pod types required by the lab exercises determined in step 2. (4) Consider ONLY the pods that are installed and online. (5) Consider community-based pod rules that have been established by the administrator
that may restrict access to a particular pod.
Because of rules 3 and 4, NETLAB+ will only list lab exercises for which the required pod type is available. Per rule 5, NETLAB+ may restrict access to a particular pod altogether, or at certain times.
NETLAB+ only provides access to the pod types that are relevant to the class.

NETLAB+ Virtual Edition Lab Designer Guide
4/17/2020 Copyright © 2020 Network Development Group, Inc. www.netdevgroup.com Page 48
3.7.1 Creating Lab Exercises for Simple Pod Reservations
Section 3.7 outlined rules that determine which pods can be used by a class. Rule 1 and 2 imply that a class can only access a particular type of pod, if and only if the pod type is referenced in at least one lab exercise from a lab design selected for that class. Therefore, it is often desirable to create a lab exercise that allows a class to reserve a particular type of pod. This exercise will typically have no lab activity and will use the settings shown here:

NETLAB+ Virtual Edition Lab Designer Guide
4/17/2020 Copyright © 2020 Network Development Group, Inc. www.netdevgroup.com Page 49
3.8 Closing a Lab Design
When you are done making changes to a lab design, click on the Close Lab Design button at the bottom of the tabbed interface. This will ensure that all changes are saved, and the file is unlocked.

NETLAB+ Virtual Edition Lab Designer Guide
4/17/2020 Copyright © 2020 Network Development Group, Inc. www.netdevgroup.com Page 50
4 Working with Lab Design Files and Builds
Lab Designer does not install lab exercises and materials directly into the NETLAB+ database. Rather, it produces an NLX file, which acts like “source code.” The lab exercises, documents, images, and preset configurations make up the source files and materials contained within an NLX file. The administrator and each instructor have a personal folder in which NLX files are stored and manipulated by the lab designer. NLX files can be exported to your PC, shared with others, and transferred to other NETLAB+ systems.
The NLX file format has built-in version control. Each version is called a build. Builds are managed from the build tab. When all desired changes have been made to the NLX file, the build is committed. Only a committed build can be installed into the NETLAB+ database, which allows the lab exercises in the lab design to be used by one or more classes.
A new build must be created to make further changes to the lab design. All changes must be made to the NLX file. You cannot directly modify lab exercises and materials in the NETLAB+
database. Therefore, it is important to export, backup, and protect your NLX files.
When you are done working with a lab design, always click on the Close Lab Design button at the bottom of the tabbed interface. This will ensure that all changes are saved, and the file is unlocked.
Always keep backup copies of your lab designs. If your account is deleted, your personal lab design folder is also deleted. The export function is used to make backups and is described in section 4.7.
NLX Files
Personal Lab Design Folder
Lab Designer
Create Modify
Install
NETLAB+ Database
Import
Instructor or Administrator’s PC
Export (and backup)

NETLAB+ Virtual Edition Lab Designer Guide
4/17/2020 Copyright © 2020 Network Development Group, Inc. www.netdevgroup.com Page 51
4.1 Build Tab
Many of the tasks described in this section are managed from the build tab. The buttons shown on the Build tab will vary depending on the state of the build, and if the NLX file is being modified.
4.2 Modifying a Build
To modify a build, click on the Modify Design button at the bottom of the tabbed interface. Once you are modifying a build, you can make changes to almost all of the settings contained within the design file.
If you are already modifying, the Modify Design button will not appear. If the current build is committed, you must create a new build before changes can be made.

NETLAB+ Virtual Edition Lab Designer Guide
4/17/2020 Copyright © 2020 Network Development Group, Inc. www.netdevgroup.com Page 52
If a modification password is assigned to the design file, you will be prompted to provide the correct modification password before modification is allowed.
4.3 Committing a Build
The NLX file format has built-in version control. Each version is called a build. Builds are managed from the Build tab. After all desired changes have been made to the NLX file, the build is committed. Only a committed build can be installed into the NETLAB+
database, which allows the lab exercises in the lab design to be used by one or more classes.
1. To commit the current build, click on the Commit button in the Build tab.
You must be modifying the design file in order for the Commit button to appear.

NETLAB+ Virtual Edition Lab Designer Guide
4/17/2020 Copyright © 2020 Network Development Group, Inc. www.netdevgroup.com Page 53
2. Confirm your intention to commit the build by clicking the Commit button.
After confirming the commit, further changes to the build will be locked out. You can now install the build.
4.4 Installing a Build
Before a lab design can be used by classes, it must be installed into the NETLAB+ database. If the current build is committed, an Install button will appear on the Build tab.
• NETLAB+ will not install the current build if it is already installed.
• NETLAB+ will display a warning message if you are about to install a build that is older than the currently installed build.
• If the lab design requires an installation password, you will be required to enter the correct password at this time.
• If the lab design was made public by the administrator, you must be the appointed trustee in order to install a new build.
1. To install the current build, click on the Install button located on the Build tab.
Once committed, this design cannot be changed without creating a new build.

NETLAB+ Virtual Edition Lab Designer Guide
4/17/2020 Copyright © 2020 Network Development Group, Inc. www.netdevgroup.com Page 54
2. You will be prompted to confirm the install of the build.
Please note that only one instance of a lab design can only be installed on a NETLAB+ system. The global feature can be used when you wish to make your lab design available to all instructors on the system. A private lab design cannot be installed and used by more than one instructor (the trustee). However, if two or more instructors are leads in the same class, each instructor may contribute their private lab designs to the class.
4.5 Adding a Lab Design to a Class
Once a lab design is installed, it may be used by one or more classes. By default, a lab design is private. Only the instructor who installs a private lab design can assign it to their classes. A public lab design can be used by any class on the system. To use a lab design in a class, select the Manage Classes option on the Manage dropdown if logged in as an instructor or select Classes on the administrator home page. Select the class that requires access to the lab design. You must be a class lead, or have appropriate rights to edit the class settings.
1. Select the Content tab on the class record and click the Add Content button.
Once you have installed your lab design, it becomes an asset that your classes can use and rely upon. As always, it is important to keep a backup copy of the lab design. You will need the lab design file if you want to make changes.

NETLAB+ Virtual Edition Lab Designer Guide
4/17/2020 Copyright © 2020 Network Development Group, Inc. www.netdevgroup.com Page 55
2. A list of Available Lab Content is displayed. Select the checkbox for each lab
design. By checking a box, you authorize the class to use the lab exercises and documents contained within. Keep in mind that access to certain pods and lab exercises is governed by the rules described in section 3.7. In the example below, the content for Routing and Switching Basics is selected for the class.
3. Click the Add Selected Content button. A message will confirm that the content has been added. Click OK.

NETLAB+ Virtual Edition Lab Designer Guide
4/17/2020 Copyright © 2020 Network Development Group, Inc. www.netdevgroup.com Page 56
If there is more than one lead instructor in the class, each lead can select and enable their own private lab designs in that class. Only the instructor that installed the lab design can enable it. Once enabled, all lead instructors in the class will see the selection in the list of private labs. In addition, any class lead can disable that selection. However, once disabled, it can only be re-enabled by the instructor who installed it.

NETLAB+ Virtual Edition Lab Designer Guide
4/17/2020 Copyright © 2020 Network Development Group, Inc. www.netdevgroup.com Page 57
4.6 Remove Content from a Class
To remove a lab design in a class, you must remove the content. Any class lead can remove a lab design. However, once a private lab design is removed, it can only be re-enabled by the instructor who installed it. On the Content tab, select the option to Remove Content on the Action dropdown.

NETLAB+ Virtual Edition Lab Designer Guide
4/17/2020 Copyright © 2020 Network Development Group, Inc. www.netdevgroup.com Page 58
4.7 Exporting and Backing Up Lab Design Files
The export function downloads a copy of a lab design from your personal lab design folder on the NETLAB+ system, to your local PC. You can use the export function to make a backup copy of your lab designs. Similarly, you can use the import function to restore a lab design. Import and export can be used to share lab designs with other users and/or other NETLAB+ systems. However, only one instance of a lab design can be installed per system. To export a lab design, perform the following steps:
1. The Export function is available on the Build tab. Select the Export button.
2. The Export Design pop-up window will be displayed. To proceed, select the Begin File Download button.

NETLAB+ Virtual Edition Lab Designer Guide
4/17/2020 Copyright © 2020 Network Development Group, Inc. www.netdevgroup.com Page 59
3. The options to save the exported file will vary with your selection of browser and browser settings.
4. When you have completed downloading and saving the file, click the I’m Done button on the Download Build popup window.
4.8 Importing and Restoring Lab Design Files
The import function uploads a copy of a lab design on your local PC, to your personal lab design folder on the NETLAB+ server. Import is the opposite of export. You can use the import function to restore a backup copy of your lab designs. Import and export can be used to share lab designs with other users and/or other NETLAB+ systems. However, only one instance of a lab design can be installed per system.
To import a lab design into your NETLAB+ system, perform the following steps:

NETLAB+ Virtual Edition Lab Designer Guide
4/17/2020 Copyright © 2020 Network Development Group, Inc. www.netdevgroup.com Page 60
1. Select the Import Lab Designs button located at the bottom of the main Lab Designer page.
2. The Import Lab Design File popup window will be displayed. You may enter the complete path and file name, which must end with the NLX extension or proceed as shown below and select the browse button to choose a file on your machine.

NETLAB+ Virtual Edition Lab Designer Guide
4/17/2020 Copyright © 2020 Network Development Group, Inc. www.netdevgroup.com Page 61
3. Select the path of the lab design file on your machine and then click Open.
4. The name of the file you selected is now displayed in the Import Lab Design File popup window. Click OK to import the file.

NETLAB+ Virtual Edition Lab Designer Guide
4/17/2020 Copyright © 2020 Network Development Group, Inc. www.netdevgroup.com Page 62
4.9 Viewing a List of Installed Lab Designs
To see a list of the lab designs that are installed on your NETLAB+ system, select the Show Manage Installed Lab Designs button located at the bottom of the main Lab Designer page.
4.10 Making a Lab Design Public
The public setting can be used to make your lab design available to all instructors on the system. Public access is a mutual agreement between the lab designer and the system administrator. Once both parties agree to share a lab design, the administrator can appoint a trustee to manage further updates to the lab content. Only the trustee may update public content. Only the administrator may uninstall public content.
1. Set the access setting to Public in the general settings tab. This step is done in lab designer.

NETLAB+ Virtual Edition Lab Designer Guide
4/17/2020 Copyright © 2020 Network Development Group, Inc. www.netdevgroup.com Page 63
2. Commit the lab design and install it in the NETLAB+ database. This can be done from any instructor account or the administrator account. The lab design must be in the personal lab design folder of the account. The design will be installed privately until the administrator completes the next steps.
3. Open the Lab Designer tool from the administrator home page. 4. Click on the Show Installed Lab Designs button. 5. Locate and access the lab design. 6. If the lab designer has completed step 1, the lab design will be eligible to be
made public, and the Make Public button will appear (see the example below). Click this button and confirm.
The lab design will remain public as long as it is installed. To make it private again, the design must be removed and reinstalled. CAUTION: You cannot modify a lab design directly in the NETLAB+ database. Future modifications will require the lab design file, which is like source code. Since you are about to make this lab design global, please make sure you have coordinated with the author and/or your appointed trustee. Ideally, the administrator and/or trustee should have 1) a backup copy of the exported lab design, 2) the modification password, and 3) the installation password.
The next steps must be completed by the administrator from the administrator account.

NETLAB+ Virtual Edition Lab Designer Guide
4/17/2020 Copyright © 2020 Network Development Group, Inc. www.netdevgroup.com Page 64
7. Click Yes when prompted to confirm that you want this lab design to be made public.
4.11 Setting and Changing the Trustee
Only the designated trustee can install updates to a globally installed lab design. The trustee can only be changed from the administrator account. The administrator can appoint any instructor, or himself as trustee. To perform further updates, the trustee must have the lab design file (NLX) in their account’s personal lab design folder.
Perform the following steps to change a lab design’s designated trustee:
1. Log in to the administrator account and access the lab designer tool from the administrator home page.
2. Click on the Show Installed Lab Designs button. 3. Locate and access the lab design in the global lab designs table. 4. Refer to the illustration below. Click on the Change Trustee button.
If the trustee’s NETLAB+ account is deleted, the administrator will become the trustee.

NETLAB+ Virtual Edition Lab Designer Guide
4/17/2020 Copyright © 2020 Network Development Group, Inc. www.netdevgroup.com Page 65
5. Select one of the eligible trustees from the list.

NETLAB+ Virtual Edition Lab Designer Guide
4/17/2020 Copyright © 2020 Network Development Group, Inc. www.netdevgroup.com Page 66
4.12 Uninstall a Lab Design From the NETLAB+ Database
Lab designs may be uninstalled from the NETLAB+ database. Once a lab design is uninstalled, it will no longer be available for use by classes where this lab design had been selected. Select the name of the lab to uninstall from the list of installed lab designs. The Uninstall button will be displayed only if the user has the authority to delete the lab design.
Keep in mind that once a lab design is uninstalled, it will be removed from any classes that the lab design has been selected for use. If there are scheduled reservations for lab exercises from this lab design, the reservations will be modified to simple reservations with no associated exercise.
Select the Uninstall button to proceed with the uninstall of the lab design.

NETLAB+ Virtual Edition Lab Designer Guide
4/17/2020 Copyright © 2020 Network Development Group, Inc. www.netdevgroup.com Page 67
4.13 Creating a New Build
The NLX file format has built-in version control. Each version is called a build. A new build must be created to make further changes to a lab design. All changes must be made to the NLX file. You cannot directly modify lab exercises and materials in the NETLAB+ database. Once a build is committed, no further modifications may be made. In order to make additional changes to the lab design, a new build must be created.
The New Build button will be available on the build tab only if the current build has been committed. Select the checkbox to remove lab design files from previous builds if you wish to have the previous builds for this lab design deleted from your lab design personal folder on the NETLAB+ server. You may wish to keep your previous build should any circumstance cause you to decide not to proceed with the installation of the changes you plan to make to the lab design.
Select OK to proceed with the new build.

NETLAB+ Virtual Edition Lab Designer Guide
4/17/2020 Copyright © 2020 Network Development Group, Inc. www.netdevgroup.com Page 68
4.14 Cloning a Build
Use the clone feature to create derivative works based on a lab design. The cloning feature must be enabled in the general settings.
If a Cloning password requirement has been set, the password must be entered in order to proceed.
The Clone button does not appear if cloning permitted is not checked in the design.

NETLAB+ Virtual Edition Lab Designer Guide
4/17/2020 Copyright © 2020 Network Development Group, Inc. www.netdevgroup.com Page 69
You will be required to enter a new Lab Design ID and modify the lab design name in order to create the clone. A description of the fields on the page may be displayed on the page by selecting the Help button.
A cloned lab design is a derivative work, not an exact copy. NETLAB+ automatically assigns a new globally unique ID number to the clone. Each lab exercise also has a unique identity from the original.

NETLAB+ Virtual Edition Lab Designer Guide
4/17/2020 Copyright © 2020 Network Development Group, Inc. www.netdevgroup.com Page 70
4.15 Deleting a Lab Design from Your Personal Folder
1. To delete a lab design file from your personal folder, select the Delete button located on the build tab.
2. To proceed with the deletion, select the Delete File button. Please note that deleting the design file does not automatically delete the lab design from your NETLAB+ system database.