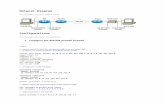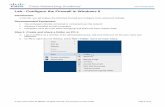Lab configure a windows xp firewall (1)
Click here to load reader
-
Upload
arana-paker -
Category
Education
-
view
205 -
download
3
description
Transcript of Lab configure a windows xp firewall (1)

© 2013 Cisco y/o sus afiliados. Todos los derechos reservados. Este documento es información pública de Cisco. Página 1 de 5
IT Essentials 5.0 10.3.1.10 Práctica de laboratorio: Configuración de Firewall de Windows XP Imprima y complete esta práctica de laboratorio. En esta práctica de laboratorio, se explora el Firewall de Windows XP y se configuran algunos parámetros avanzados.
Equipo recomendado • Dos PC conectadas directamente o mediante un hub o switch. • Windows XP instalado en ambas PC. • Las PC deben estar en el mismo grupo de trabajo y compartir la misma máscara de subred.
Paso 1 En la PC 1, haga clic con el botón secundario en el Escritorio y seleccione Nuevo > Carpeta. Asígnele a la carpeta el nombre Cisco. Comparta la carpeta y utilice el nombre predeterminado Cisco. En la PC 2, abra Mis sitios de red; seleccione Ver equipos del grupo de trabajo y conéctese a la PC 1. ¿Puede ver la carpeta compartida Cisco? Nota: si la respuesta es “no”, solicite ayuda al instructor. Cierre Mis sitios de red. Nota: utilice la PC 1 para el resto de la práctica de laboratorio, a menos que se indique lo contrario.
Paso 2 Navegue hasta el Firewall de Windows XP. Haga clic en Inicio > Panel de control > Centro de seguridad. El indicador del Firewall muestra el estado del firewall. La configuración normal es Activado. Para acceder al Firewall de Windows, haga clic en Firewall de Windows en la parte inferior de la ventana.

IT Essentials Práctica de laboratorio del Capítulo 10
© 2013 Cisco y/o sus afiliados. Todos los derechos reservados. Este documento es información pública de Cisco. Página 2 de 5
Paso 3 Se abre la ventana Firewall de Windows.
En el siguiente espacio, indique por qué no se recomienda desactivar el Firewall de Windows.
Paso 4 En la ventana Firewall de Windows, seleccione la ficha Excepciones. Los programas y servicios que el Firewall de Windows no bloquea se indican con una marca de verificación.

IT Essentials Práctica de laboratorio del Capítulo 10
© 2013 Cisco y/o sus afiliados. Todos los derechos reservados. Este documento es información pública de Cisco. Página 3 de 5
Puede agregar aplicaciones a esta lista. Esto puede ser necesario si el cliente tiene una aplicación que requiere comunicaciones externas pero, por alguna razón, el Firewall de Windows no puede realizar la configuración automáticamente. Para completar este procedimiento, debe iniciar sesión en la PC como administrador. Haga clic en ¿Cuáles son los riesgos al permitir excepciones? Se abre la ventana Centro de ayuda y soporte técnico.
La creación de demasiadas excepciones en el archivo Programas y servicios puede tener consecuencias negativas. Describa una consecuencia negativa de tener demasiadas excepciones. Cierre la ventana Centro de ayuda y soporte técnico.

IT Essentials Práctica de laboratorio del Capítulo 10
© 2013 Cisco y/o sus afiliados. Todos los derechos reservados. Este documento es información pública de Cisco. Página 4 de 5
Paso 5 En la PC 1: Para desactivar una excepción, elimine la marca de verificación de Compartir archivos e impresoras > Aceptar. En la PC 2: Abra Mis sitios de red > Ver equipos del grupo de trabajo y conéctese a la PC 1. ¿Puede conectarse a la PC 1? En la PC 1: Para activar una excepción, agregue la marca de verificación a Compartir archivos e impresoras > Aceptar. En la PC 2: Actualice Mis sitios de red y conéctese a la PC 1. ¿Puede conectarse a la PC 1? Cierre sesión en la PC 2; utilice la PC 1 para el resto de la práctica de laboratorio.
Paso 6 En el menú de control del Firewall de Windows, seleccione la ficha Opciones avanzadas para ver la Configuración de conexión de red. Configuración de conexión de red muestra las diferentes conexiones configuradas para la PC.
Haga clic en el botón Configuración en el área Configuración de conexión de red. La ventana Configuración avanzada tiene dos fichas: Servicios e ICMP. Haga clic en la ficha Servicios. En el siguiente espacio, indique los servicios que están disponibles.

IT Essentials Práctica de laboratorio del Capítulo 10
© 2013 Cisco y/o sus afiliados. Todos los derechos reservados. Este documento es información pública de Cisco. Página 5 de 5
Paso 7 Existen numerosas aplicaciones que los usuarios generalmente no ven y que también necesitan atravesar el Firewall de Windows para acceder a la PC. Se trata de los comandos de nivel de red que dirigen el tráfico de la red y de Internet.
Debajo del encabezado ICMP, haga clic en el botón Configuración. Se observa el menú donde se configuran las excepciones de ICMP. En este ejemplo, la opción Permitir solicitud de eco entrante es la que permite que los usuarios de la red hagan ping a su PC para determinar si está presente en la red y con qué velocidad se transfiere la información desde y hacia esta. En el siguiente espacio, indique las solicitudes de información a las que responde su PC. Cierre todas las ventanas.