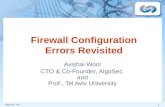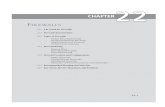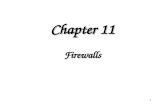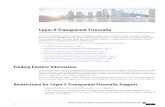Firewall Configuration Guide · PDF fileThe Firewall Configuration Guide provides information...
Transcript of Firewall Configuration Guide · PDF fileThe Firewall Configuration Guide provides information...

Firewall Configuration Guide
Security Reporting Center June 15, 2006



Notice THIS DOCUMENT AND THE SOFTWARE DESCRIBED IN THIS DOCUMENT ARE FURNISHED UNDER AND ARE SUBJECT TO THE TERMS OF A LICENSE AGREEMENT OR A NON-DISCLOSURE AGREEMENT. EXCEPT AS EXPRESSLY SET FORTH IN SUCH LICENSE AGREEMENT OR NON-DISCLOSURE AGREEMENT, MARSHAL LIMITED PROVIDES THIS DOCUMENT AND THE SOFTWARE DESCRIBED IN THIS DOCUMENT "AS IS" WITHOUT WARRANTY OF ANY KIND, EITHER EXPRESS OR IMPLIED, INCLUDING, BUT NOT LIMITED TO, THE IMPLIED WARRANTIES OF MERCHANTABILITY OR FITNESS FOR A PARTICULAR PURPOSE. SOME JURISDICTIONS DO NOT ALLOW DISCLAIMERS OF EXPRESS OR IMPLIED WARRANTIES IN CERTAIN TRANSACTIONS; THEREFORE, THIS STATEMENT MAY NOT APPLY TO YOU.
This document and the software described in this document may not be lent, sold, or given away without the prior written permission of Marshal, except as otherwise permitted by law. Except as expressly set forth in such license agreement or non-disclosure agreement, no part of this document or the software described in this document may be reproduced, stored in a retrieval system, or transmitted in any form or by any means, electronic, mechanical, or otherwise, without the prior written consent of Marshal. Some companies, names, and data in this document are used for illustration purposes and may not represent real companies, individuals, or data. This document could include technical inaccuracies or typographical errors. Changes are periodically made to the information herein. These changes may be incorporated in new editions of this document. Marshal may make improvements in or changes to the software described in this document at any time.
© 2006 Marshal Limited, all rights reserved.
U.S. Government Restricted Rights: The software and the documentation are commercial computer software and documentation developed at private expense. Use, duplication, or disclosure by the U.S. Government is subject to the terms of the Marshal standard commercial license for the software, and where applicable, the restrictions set forth in the Rights in Technical Data and Computer Software clauses and any successor rules or regulations.
Marshal, MailMarshal, the Marshal logo, WebMarshal, Security Reporting Center and Firewall Suite are trademarks or registered trademarks of Marshal Limited or its subsidiaries in the United Kingdom and other jurisdictions. All other company and product names mentioned are used only for identification purposes and may be trademarks or registered trademarks of their respective companies.

Contents v
Contents
Notice ............................................................................................................................................................. 4 About This Book and the Library ............................................................................................................ ix Conventions .................................................................................................................................................. x About Marshal ............................................................................................................................................. xi
Chapter 1 Configuring Supported Firewalls and Logs 1 BorderWare Firewall Server........................................................................................................................ 2 Check Point VPN-1/FireWall-1 v4.x ....................................................................................................... 3
Configuring an Unauthenticated Connection........................................................................... 3 Managing Check Point LEA Log Files ...................................................................................... 6 Exporting Check Point Logs....................................................................................................... 6 Special Firewall Configuration .................................................................................................... 7 Special LEA Service Configuration ............................................................................................ 9
Check Point VPN-1/Firewall-1 NG....................................................................................................... 11 Using OPSEC LEA .................................................................................................................... 12 Using Exported Log Files .......................................................................................................... 17 Configuring log files for HTTP, SMTP, and FTP ................................................................. 18 Special Firewall Configuration .................................................................................................. 19 Special LEA Service Configuration .......................................................................................... 20
CimTrak Web Security Edition................................................................................................................ 21 Cisco Content Engine................................................................................................................................ 23 Cisco IOS Firewall and Router ................................................................................................................ 24 Cisco PIX Firewall ..................................................................................................................................... 27 Clavister Firewall ........................................................................................................................................ 29
Getting Log Information ........................................................................................................... 29 Configuring Clavister Log Conversion Scripts ....................................................................... 30 Configuring Security Reporting Center ................................................................................... 32 Converting Logs Manually ......................................................................................................... 33

vi Firewall Configuration Guide
CyberGuard Firewall ..................................................................................................................................35 Fortinet FortiGate Network Protection Gateways ...............................................................................39 GTA Firewall Family..................................................................................................................................41 Ingate Systems Firewall..............................................................................................................................43 Inktomi Traffic Server................................................................................................................................45 iPrism Web Filtering Appliance................................................................................................................47 Lucent Managed Firewall...........................................................................................................................49 Lucent VPN Firewall..................................................................................................................................51 Microsoft ISA Server 2000........................................................................................................................53 Microsoft Proxy Server ..............................................................................................................................55 Neoteris IVE ...............................................................................................................................................57 Netasq Firewall............................................................................................................................................59 Netopia S9500 Security Appliance ...........................................................................................................63 Netscape Proxy Server ...............................................................................................................................67 NetScreen Firewall......................................................................................................................................69
Configuring with NetScreen Web Administration Interface ................................................69 Configuring with NetScreen Command-line Interface..........................................................70
Network Appliance NetCache..................................................................................................................73 Network Associates Gauntlet Firewall for UNIX.................................................................................74
Configuring Gauntlet for Syslog................................................................................................74 Network Associates Gauntlet Firewall for Windows NT ....................................................................79
Configuring Versions 2.1 and 5.0..............................................................................................80 Configuring Version 5.5..............................................................................................................81
Network-1 CyberwallPLUS.......................................................................................................................85 Configuring CyberwallPLUS for Syslog...................................................................................86
Novell BorderManager Firewall Services................................................................................................87 RapidStream.................................................................................................................................................89 Secure Computing Sidewinder..................................................................................................................93 SonicWALL Internet Security Appliance................................................................................................97
Getting Log Information............................................................................................................97 Squid ...........................................................................................................................................................100 Sun Microsystems SunScreen..................................................................................................................101

Contents vii
Symantec Enterprise Firewall ................................................................................................................. 103 Special Firewall Configuration ................................................................................................105
3Com Firewalls ......................................................................................................................................... 107 Getting Log Information ......................................................................................................... 107
TopLayer AppSwitch 3500 ..................................................................................................................... 109 Getting Log Information ......................................................................................................... 109 Configuring AppSwitch Components....................................................................................110 Identifying Protocols in AppSwitch Log Files......................................................................110
WatchGuard Technologies Firebox ...................................................................................................... 111 Getting Log Information ......................................................................................................... 111 Exporting Log Files .................................................................................................................. 112
Chapter 2 WebTrends Enhanced Log Format 119 Log File Format ........................................................................................................................................ 119
Record Format........................................................................................................................... 119 Field Format............................................................................................................................... 120
Identifying Users, Servers, and Sites ..................................................................................................... 120 Required Fields ......................................................................................................................................... 121
id= 122 time= ........................................................................................................................................... 122 fw= .............................................................................................................................................. 123 pri= .............................................................................................................................................. 124 proto= ......................................................................................................................................... 124
Optional Fields ......................................................................................................................................... 126 rule= ............................................................................................................................................ 127 duration=.................................................................................................................................... 127 sent=............................................................................................................................................ 127 rcvd= ........................................................................................................................................... 128 src=.............................................................................................................................................. 128 srcname= .................................................................................................................................... 128 dst=.............................................................................................................................................. 128

viii Firewall Configuration Guide
dstname=.....................................................................................................................................128 cat_site= ......................................................................................................................................129 cat_page=....................................................................................................................................129 catlevel_site= ..............................................................................................................................129 catlevel_page=............................................................................................................................130 cat_action= .................................................................................................................................131 user= ............................................................................................................................................131 op=...............................................................................................................................................131 arg= ..............................................................................................................................................132 result=..........................................................................................................................................132 vpn=.............................................................................................................................................132 type=............................................................................................................................................132 msg= ............................................................................................................................................133 ref=...............................................................................................................................................133 agent=..........................................................................................................................................134 cache=..........................................................................................................................................134
Sample Records .........................................................................................................................................134 Sample Web Records.................................................................................................................134 Sample Email Records ..............................................................................................................135 Sample Telnet Records .............................................................................................................135 Sample FTP Records.................................................................................................................136 Sample RealAudio Records ......................................................................................................136 Sample VPN Records................................................................................................................136 Sample Management Records..................................................................................................137 Sample Error Messages.............................................................................................................137
Using WELF with the NetIQ Syslog Service.......................................................................................137
Index 139

About This Book and the Library ix
About This Book and the Library
The Firewall Configuration Guide provides information about how to configure supported firewalls, proxy servers, and security devices to work with Security Reporting Center. It describes where log files are located, how to retrieve them, and how to make sure that they use a format that can be read and analyzed by Security Reporting Center. It also includes information about configuring both Security Reporting Center and your firewall to produce the most useful reports.
Intended Audience This book provides information for firewall administrators and security personnel in charge of firewall configuration and Security Reporting Center administration.
Other Information in the Library The library provides the following information resources:
Evaluation Guide Provides general information about the product and guides you through the trial and evaluation process.
User Guide Provides conceptual information about Security Reporting Center. This book also provides an overview of the Security Reporting Center user interface and the Help.

x Firewall Configuration Guide
Conventions
The library uses consistent conventions to help you identify items throughout the documentation. The following table summarizes these conventions.
Convention Use
Bold • Window and menu items • Technical terms, when introduced
Italics • Book and CD-ROM titles • Variable names and values • Emphasized words
Fixed Font • File and folder names • Commands and code examples • Text you must type • Text (output) displayed in the command-line interface
Brackets, such as [value] • Optional parameters of a command
Braces, such as {value} • Required parameters of a command
Logical OR, such as value1 | value2
• Exclusive parameters. Choose one parameter.

About Marshal xi
About Marshal
Marshal delivers a complete email and Web security solution to a variety of Internet risks. The Marshal solution provides comprehensive protection by acting as a gateway between an organization and the Internet. It allows organizations to restrict, block, copy, archive, and automatically manage the sending and receiving of messages.
Marshal Products Marshal's Content Security solution, which includes MailMarshal SMTP, MailMarshal Exchange and WebMarshal, delivers a complete email and Web security solution to these risks by acting as a gateway between your organization and the Internet. The products sit behind your firewall but in front of your network systems to control outbound documents and their content. By providing anti-virus, anti-phishing and anti-spyware protection at the gateway, Marshal's Content Security solution offers you a strategic, flexible and scalable platform for policy-based filtering that protects your network, and as a result, your reputation.:
Contacting Marshal Please contact us with your questions and comments. We look forward to hearing from you. For support around the world, please contact your local partner. For a complete list of our partners, please see our Web site. If you cannot contact your partner, please contact our Technical Support team.
Telephone: +44 (0) 1256 848 080 (EMEA) +1 404 459 2890 (Americas) + 64 9 984 5700 (Asia-Pacific))
Sales Email: [email protected]
Support: www.marshal.com/support
Web Site: www.marshal.com


Chapter 1 •Configuring Supported Firewalls and Logs 1
Chapter 1 Configuring Supported Firewalls and Logs
This chapter describes the supported firewalls and log formats for Security Reporting Center and helps you configure your firewall and Security Reporting Center to create meaningful reports based on your logs.

2 Firewall Configuration Guide
BorderWare Firewall Server
Versions Supported BorderWare Firewall Server versions 5.x and 6.x
Obtaining Log Information To create a firewall profile for use with Security Reporting Center, you must specify the log file location.
The BorderWare Firewall Server maintains several log files.
Using FTP, move the connections logs and messages logs from the root/logs directory on the BorderWare Firewall server.
When you create a profile, select the FTP retrieval method and specify both the name of the connections log and the name of the messages log in the Log File Path text box. Use a vertical bar (|) to separate the two files.

•Configuring Supported Firewalls and Logs 3
Check Point VPN-1/FireWall-1 v4.x
Versions Supported Check Point™ VPN-1® v 4.x
Check Point FireWall-1® v4.x
Obtaining Log Information You must specify the location of the Check Point firewall log file when you create a profile in Security Reporting Center. For step-by-step instructions on creating a profile, see the User Guide for Security Reporting Center.
Security Reporting Center supports two methods for accessing a Check Point firewall log file:
• OPSEC™ LEA (recommended). You can access the logs directly by using OPSEC LEA with an unauthenticated LEA connection.
Note Because of changes to the Check Point SDK, authenticated connections are no longer supported for Check Point VPN-1/Firewall-1 v4.x. If you need an authenticated LEA connection, we recommend upgrading to Check Point VPN-1/Firewall-1 vNG.
• Exported logs. You can export the logs to text files.
Configuring an Unauthenticated Connection The following sections describe how to create a connection between Security Reporting Center and OPSEC LEA.

4 Firewall Configuration Guide
Note To finish setting up a Check Point LEA connection, you must configure the connection using the Check Point LEA Connections options in Security Reporting Center. For more information about Check Point LEA Connections options, see the Help or the User Guide for Security Reporting Center.
To configure your Check Point firewall for OPSEC LEA:
1. Confirm that you have defined a firewall rule that enables the Any or FW_LEA protocol. This lets computers connect to the firewall using the LEA protocol.
2. If necessary, create the rule based on the following criteria:
Source The Security Reporting Center system or subnet
Destination The internal or external network interface of the firewall, or the Management Console where logs are collected.
Service fw_lea or ANY
Method Accept
Configuring an Unauthenticated Connection To set up an unauthenticated LEA connection:
1. In the FWDIR\conf directory on the computer where the Check Point Management Server is installed, edit the fwopsec.conf file to include the following line:
lea_server port 18184
2. Restart the firewall service.
3. Make sure that there are no .C files in the modules\leaservice\config directory.

•Configuring Supported Firewalls and Logs 5
Note If the authkeys.C file is present, Security Reporting Center attempts to make an authenticated connection. If you have been using authenticated connections and switch to using unauthenticated connections, delete this file.
4. On the computer where the NetIQ LEA Service is installed, edit the lea.conf file to include the following lines:
lea_server port 18184
lea_server ip fw1_host_ip
5. Use the Check Point LEA Connections options in Security Reporting Center to finish creating the connection. For more information, see “Security Reporting Center Configuration” on page 5.
6. Restart the NetIQ LEA Service.
Security Reporting Center Configuration To finish setting up a Check Point LEA connection, you must configure the connection in Security Reporting Center using the Check Point LEA Connections options. These options allow you to:
• Provide server-side information to the NetIQ LEA Service
• Specify where to store information generated by the NetIQ LEA Service.
• Manage multiple LEA connections
• Track the status of each LEA connection
To access the Check Point LEA Connections options, open a Reporting module and click Options > Check Point LEA Connections. Use the Help for each panel to guide you through connection setup.
For more information about the Check Point LEA Connections options, see the User Guide for Security Reporting Center.

6 Firewall Configuration Guide
Managing Check Point LEA Log Files Security Reporting Center retrieves the Check Point OPSEC LEA log data and stores the files on the local system in the Security Reporting Center installation directory. Any profile that points to this firewall uses that directory, for example:
SRC installation directory\leacache\192.168.0.26.dat\
After the log files are created, they are rotated daily and accumulate indefinitely. To remove log files, delete the files or back them up.
After you configure the firewall for Check Point OPSEC LEA, specify the IP address of the firewall in the Log Files panel when you create a Security Reporting Center firewall profile.
Exporting Check Point Logs Check Point stores log files in a proprietary binary format that is not directly accessible. In order to analyze these files and create reports, you must export them to an ASCII text file using the log export utility supplied by Check Point.
Check Point maintains two types of log files: fw.log and fw.alog.
• The fw.log file contains all the information required for reports, except for bandwidth data.
• The fw.alog file contains bandwidth data.
When you create the Check Point security policy, set the tracking option to create .log files, or to create both .log and .alog files. For more information, see “Special Firewall Configuration” on page 7.
Note Always use the command line to export Check Point log files. Security Reporting Center cannot parse data that has been exported using the Check Point user interface.

•Configuring Supported Firewalls and Logs 7
To export Check Point log files:
1. On the computer where the firewall is installed, open a command prompt.
2. Switch to the directory where the fw.exe file is located..
− For version 4.0: \winnt\fw\bin
− For version 4.1: \winnt\fw1\4.1\bin
3. Export the log files:
− To export the fw.log file, type:
fw logexport -d ; -i fw.log -o log_path\fw.log
− To export the fw.alog file, type:
fw logexport -d ; -i fw.alog -o log_path\fw.alog
Make sure that Security Reporting Center can access the log files. Either map a drive to the firewall from the computer running Security Reporting Center, or copy the log files to another computer accessible to Security Reporting Center.
Special Firewall Configuration You can configure your firewall in ways that will enhance reports.
Logging Options When associating a logging option with rules in the Check Point Management Console, we recommend that you select either Long or Account.
Long creates a .log file, which contains all the data Security Reporting Center requires to create useful report except for bandwidth information.
Accounting adds bandwidth information to the logs and creates both .alog and .log files.

8 Firewall Configuration Guide
Defining Services Check Point lets you define services as protocols. If you change the protocols associated with services, you must specify the changes in the Security Reporting Center Protocol options. Otherwise, Security Reporting Center cannot recognize the protocols in the log files and reports any unrecognized services as “other.”
For more information about protocol settings, see the User Guide for Security Reporting Center.
Load Balancing You must have a separate license for each firewall or proxy server in a cluster, but the cluster can log to a single file. If your cluster logs to separate log files, combine them into a single file by using wildcards in the log file path.
Fault-Tolerant Systems Each Security Reporting Center license works for a specified number of firewall IP addresses, which you specify in your profile setup. If your fault-tolerant system logs to a different IP address than the one(s) specified, Security Reporting Center cannot recognize it. Make sure that you set up your fault-tolerant system to log to the same IP address.
To determine the version of Check Point that you are running:
Use this command:
$FWDIR/bin/fw ver
where $FWDIR is the directory where Check Point is installed.

•Configuring Supported Firewalls and Logs 9
Special LEA Service Configuration You can modify your Check Point LEA connection settings in several ways that can improve performance. For example, you can change the level of debug logging and set LEA to log the IP address of the Check Point firewall rather than a text name. In earlier versions of Security Reporting Center, these settings were controlled by the leaservice.ini configuration file. You can now modify them using the Security Reporting Center user interface.
For more information about these settings, see the User Guide for Security Reporting Center.


•Configuring Supported Firewalls and Logs 11
Check Point VPN-1/Firewall-1 NG
Versions Supported Check Point Firewall-1 vNG
Check Point™ VPN-1 vNG
Note This section applies only to Security Reporting Center installations. Firewall Suite users should use the instructions in the Firewall Configuration Guide for Firewall Suite, Firewall Appliance Analyzer, and Firewall Reporting Center. You can find this version of the Configuration Guide on the World Wide Web at www.marshal.com/support.
Obtaining Log Information You must specify the location of the Check Point firewall log file when you create a profile in Security Reporting Center. The log file location is described below. For step-by-step instructions on creating a profile, see the User Guide for Security Reporting Center.
Security Reporting Center supports two methods for accessing a Check Point NG firewall log file:
• OPSEC™ LEA (recommended). You can access the logs directly by using OPSEC LEA. By default, Check Point NG uses an authenticated connection with sslca. We strongly recommend using this secure configuration.
Note: To run the NetIQ LEA Service on Solaris 8, you must patch your operating system to the level required for Check Point vNG with Feature Pack 3. For more information, see the Check Point documentation. The NetIQ LEA Service does not run on Solaris 7.

12 Firewall Configuration Guide
• Exported logs. You can export the logs to text files.
Using OPSEC LEA There are many possible configurations for collecting Check Point log records using an OPSEC LEA connection. We provide configuration instructions for two types of connections:
• A secure authenticated connection using sslca. For more information, see “Configuring an sslca Connection” on page 12.
• A clear connection with no authentication or encryption. For more information, see “Configuring a Clear Connection” on page 16.
We recommend using sslca, the default connection method, because it is an extremely secure method.
To use a connection method not documented in this Guide, refer to the Check Point documentation or contact Check Point technical support.
Configuring an sslca Connection The following information describes the settings for using the default connection, using sslca. sslca is a 3DES encryption scheme that uses certificate-based authentication. To create an sslca connection, configure the Check Point firewall using the Check Point Policy Editor, request a certificate from the Check Point computer, and then use the Check Point Connections panel in Security Reporting Center to finish configuring the connection.
To set up an authenticated connection using sslca:
1. Open the Check Point Policy Editor and select Network Objects from the Manage menu.

•Configuring Supported Firewalls and Logs 13
Note: If you previously used OPSEC LEA with Firewall Suite or Firewall Reporting Center, you must comment out modifications to the fwopsec.conf file. The fwopsec.conf file resides in the installation directory\FW1\NG\conf directory. Comment out all the lines in fwopsec.conf.
2. Click New and select Node > Host from the list.
3. Type a name (for example hostname01) and the IP address for the computer where the NetIQ LEA Service is installed. The information you type in this dialog box defines the computer as a network object. The name is case-sensitive.
4. Click Close.
5. Select OPSEC Applications from the Manage menu
Note: You can type either a reference name or the computer host name.
6. Click New and select Opsec Application from the list to define Security Reporting Center as an OPSEC application. In the Name text box, type a name for the connection such as lea. The name you type here is the same name you specify as the LEA object in Step 21. The string is case-sensitive.
7. From the Host list, select the object you created in Step 3.
Note Type a name other than SRC or src. These names are already in use.
8. Under Client Entities, select the LEA check box.
9. Click Communication to set up the SIC (Secure Internal Communication) certificate.
10. In the Authentication Key text box, type a text string to authenticate the connection. Write down the string. This string you type here is the same string you specify as the text string in Step 21. The string is case-sensitive.
11. Retype the authentication key.

14 Firewall Configuration Guide
12. Click Initialize.
13. Click Close.
14. Under Secure Internal Communication in the OPSEC Application Properties dialog box, write down the DN number for the LEA connection. A DN number uses a format like this:
lea_server opsec_entity_sic_name
"cn=cp_mgmt,o=hostname.company.com.i3yyym"
If the DN number is long, it may extend off the screen.
15. Click OK.
16. Click Close.
17. Select Network Objects from the Manage menu.
Note: When the certificate is created, the Trust State field displays Initialized but trust not established. This messages means that the certificate has been created, but the client computer has not yet requested and received it. When the certificate is received, the Trust State displays Trust established.
18. Select the network object for the computer where the Check Point Management Server is installed and click Edit.
19. Under Secure Internal Communication, write down the DN number for the Check Point Management Server object.
20. On the computer where you installed the NetIQ LEA Service, open a command prompt and go to the following directory:
installation directory\modules\leaservice\config
21. Type the following command to request the certificate:
opsec_pull_cert -h check point IP -n LEA object -p text string

•Configuring Supported Firewalls and Logs 15
where Check Point IP is the IP address of the Check Point Management Server, LEA object is the name of the OPSEC application you created for the OPSEC LEA computer in Step 6, and text string is the authentication key you used to create the certificate in Step 10. Typing this command creates the opsec.p12 file, which is the certificate.
22. Place the p12 file in the directory where you will store the log files the LEA Service generates. By default, Security Reporting Center stores these files in the installation directory\modules\leaservice\lealogs\connection name directory.
23. Restart the NetIQ LEA Service. If you experience any problems with communication between the Check Point Management Server and the NetIQ LEA Service, restart the computers where both are installed.
24. Use the Check Point LEA Connections panel in Security Reporting Center to finish creating the connection.
Resetting the Certificate
To reset the certificate for LEA communication:
1. In the Check Point Management Server, select the OPSEC LEA object you created and click Edit.
2. Click Communication.
3. Click Reset.
4. Reinstall the policies.

16 Firewall Configuration Guide
Configuring a Clear Connection The following instructions describe how to configure a clear connection between the Check Point NG firewall and the NetIQ LEA Service. To create a clear connection, configure the Check Point firewall using the Check Point Policy Editor, configure the fwopsec.conf file on the Check Point computer and then use the Check Point LEA Connections panel in Security Reporting Center to finish creating the connection.
Note: We recommend using a clear connection only if you are unable to use sslca. To set up a clear connection:
1. On the computer where Check Point NG is installed, locate the installation directory\fw1\ng\conf directory.
2. Edit the fwopsec.conf file to include the following lines:
lea_server auth_type none
lea_server auth_port 0
lea_server port 18184
OPSEC LEA uses 18184 as the default port.
3. Use the Check Point LEA Connections options in Security Reporting Center to finish creating the connection. For more information, see “Security Reporting Center Configuration” on page 16.
Security Reporting Center Configuration To finish setting up a Check Point LEA connection, you must configure the connection in Security Reporting Center using the Check Point LEA Connections options. These options allow you to:
• Provide server-side information to the NetIQ LEA Service
• Specify where to store information generated by the NetIQ LEA Service.
• Manage multiple LEA connections
• Track the status of each LEA connection

•Configuring Supported Firewalls and Logs 17
To access the Check Point LEA Connections options, open a Reporting module and click Options > Check Point LEA Connections. Use the help for each panel to guide you through connection setup.
For more information about the Check Point LEA Connections options, see the User Guide for Security Reporting Center.
Using Exported Log Files Check Point stores log files in a proprietary binary format that is not directly accessible. In order to analyze these files and create reports, you must export them to an ASCII text file using the log export utility supplied by Check Point. When you create the Check Point security policy, set the tracking option to create .log files, or to create both .log and .alog files.
Note Always use the command line to export Check Point log files. Security Reporting Center cannot parse data that has been exported using the Check Point user interface.
To export Check Point log files:
1. On the computer where the firewall is installed, open a command prompt.
2. Switch to the \winnt\fw1\NG\bin directory where the fw.exe file is located.
3. Export the log files using the following command:
fwm logexport -i (input file) -o (output file)
If you do not specify an input file, Check Point exports the current log.
4. Make sure that Security Reporting Center can access the log files. Either map a drive to the firewall from the computer(s) running Security Reporting Center Reporting agents, or copy the log files to another computer accessible to the agent(s).

18 Firewall Configuration Guide
Configuring log files for HTTP, SMTP, and FTP Check Point VPN-1/FireWall-1 vNG does not automatically log HTTP, SMTP, and FTP connections. Configuring Check Point to log these connection types may slightly affect firewall performance.
After you follow the steps for configuring logging for these protocols, you need to create new rules for http, ftp, and smtp resource objects.
To configure HTTP reporting:
1. Click Resources on the Firewall Manage page.
2. Click New and select URL.
3. Enter all the necessary information. Do not select Optimize URL Logging.
4. Select the Match tab
Note: The delimiter between fields in exported log files must be a semi-colon.
5. Select all the check boxes under Schemes.
6. Type an asterisk (*) in the Other text box.
7. Select all the check boxes under Methods.
8. Type an asterisk (*) in the Other text box.
9. Type an asterisk (*) in the Host, Path, and Query text boxes.
10. Click OK.
To configure SMTP reporting:
1. Click Resources.
2. Click New and select SMTP.
3. Enter all the necessary information.
4. Select the Match tab.

•Configuring Supported Firewalls and Logs 19
5. Type an asterisk (*) in the Sender and Recipient text boxes.
6. Click OK.
To configure FTP reporting:
1. Click Resources.
2. Click New and select FTP.
3. Enter all the necessary information.
4. Select the Match tab.
5. Type an asterisk (*) in the Path text box.
6. Select the Get and Put check boxes under Methods.
7. Click OK.
Special Firewall Configuration You can configure your firewall in ways that will enhance reports.
Defining Services Check Point lets you define services as protocols. If you change the protocols associated with services, you must specify the changes in the Security Reporting Center Protocol options. Otherwise, Security Reporting Center cannot recognize the protocols in the log files and reports any unrecognized services as “other.”
For more information about protocol settings, see the User Guide for Security Reporting Center.
Load Balancing You must have a separate license for each firewall or proxy server in a cluster, but the cluster can log to a single file. If your cluster logs data to separate log files, combine them into a single file by using wildcards in the log file path.

20 Firewall Configuration Guide
Fault-Tolerant Systems Each Security Reporting Center license works for a specified number of firewall IP addresses, which you specify in your profile setup. If your fault-tolerant system logs to a different IP address than the one(s) specified, Security Reporting Center cannot recognize it. Make sure that you set up your fault-tolerant system to log to the same IP address.
Special LEA Service Configuration You can modify your Check Point LEA connection settings in several ways that can improve performance. For example, you can change the level of debug logging and set LEA to log the IP address of the Check Point firewall rather than a text name. In earlier versions of Security Reporting Center, these settings were controlled by the leaservice.ini configuration file. You can now modify them using the Security Reporting Center user interface.
For more information about these settings, see the User Guide for Security Reporting Center.

•Configuring Supported Firewalls and Logs 21
CimTrak Web Security Edition
Versions Supported CimTrak Web Security Edition v1.3.2.0
Reports for CimTrak CimTrak is not a firewall or proxy server, but Security Reporting Center can create reports using the security information that it logs. CimTrak creates log files in WebTrends Enhanced Log Format (WELF), which is compatible with Security Reporting Center. For more information about WELF format, see “WebTrends Enhanced Log Format” on page 119. Create a profile for CimTrak as you would for a firewall or proxy server.
Obtaining Log Information To create a profile for use with Security Reporting Center, you must specify the log file location. Select CimTrak WSE (WELF) log file format.
Log files are stored in the /wtlogs directory on the computer where the Server component of CimTrak is installed. This location cannot be changed.


•Configuring Supported Firewalls and Logs 23
Cisco Content Engine
Versions Supported ACNS v5.x
Obtaining Log Information Cisco Content Engine can generate logs in three formats: Squid, Extended Squid, and Apache (or NCSA Common). To produce logs that Security Reporting Center can read, we recommend using the default log format, Squid. You should also configure the Content Engine to generate transaction logs and automatically send them to an accessible log repository using FTP.
Configuring ACNS The Cisco Web site describes how to create Squid-format transaction logs and automatically move them to a log repository where Security Reporting Center can access them. For detailed instructions, see the following Web page:
http://www.cisco.com/univercd/cc/td/doc/product/webscale/uce/acns50/c
nfg50/logging.htm
Note Like other devices that log data in Squid format, the Content Engine logs firewall data in UTC, or Greenwich Mean Time. By default, Security Reporting Center reports show firewall events in terms of the time zone where Security Reporting Center analyzes the data. For example, if the Firewall Suite computer is in New York, where the time is GMT minus five hours, an event logged at GMT 08:00 is displayed as 03:00.

24 Firewall Configuration Guide
Cisco IOS Firewall and Router
Versions Supported Cisco IOS Firewall version 11.3 or later.
Obtaining Log Information To create a firewall profile for use with Security Reporting Center, you must specify the log file location. Because Cisco IOS does not export log files, we recommend using the NetIQ Syslog Service. Refer to the User Guide for Security Reporting Center for information about the NetIQ Syslog Service.
Configuring Cisco IOS for the NetIQ Syslog Service Security Reporting Center supports the analysis of log files created by a Cisco IOS router in two possible configurations:
• A router using access control lists (ACLs).
• A Cisco IOS log file made by a firewall or router using the Firewall Feature Set.
To find out if your router uses access control lists as the basis of its security, look for the following section in the configuration. The following code is created by the access-list command:
access-list 112 permit udp any host 192.168.27.3 eq domain
access-list 112 permit tcp any host 192.168.27.3 eq domain
access-list 112 permit tcp any host 192.168.27.3 eq www
access-list 112 permit tcp any host 192.168.27.3 eq ftp
access-list 112 permit tcp any host 192.168.27.3 eq smtp
Another way of seeing what type of system you are using is to look at the log files:
• Records based on ACLs contain %SEC.

•Configuring Supported Firewalls and Logs 25
• Records based on the Firewall Feature will contain %FW.
To enable firewall logging for the Cisco IOS router:
1. Telnet to the router or log in to the console port.
Note Alerts are automatically enabled if the associated inspection rule is active.
2. Turn on audit trail (SESS_AUDIT_TRAIL). By default, audit trail is off. In configuration mode, type:
ip inspect audit-trail
3. Enable logging. In configuration mode, type:
logging on
logging trap debugging
logging facility local5
logging history size 16
logging xxx.xxx.xxx.xxx
where xxx.xxx.xxx.xxx is the IP address of the Security Reporting Center computer where the Syslog Service is enabled.
4. Add inspection rules for each protocol for which you want log details. For example, inspection rules like the following are typically found in the configuration file:
ip subnet-zero
ip inspect audit-trail
ip inspect name qafw ftp
ip inspect name qafw http
ip inspect name qafw smtp
ip inspect name qafw realaudio
Add the inspection rule to whatever interfaces the traffic is going through. For example, interfaces like the following are found in the configuration file:
interface Ethernet0

26 Firewall Configuration Guide
ip address 192.168.0.1 255.255.0.0
no ip directed-broadcast
ip nat outside
ip inspect qafw out
For additional details, refer to the Cisco Technical Assistance Center.

•Configuring Supported Firewalls and Logs 27
Cisco PIX Firewall
Versions Supported Cisco PIX Firewall versions 4.x, 5.x, and 6.x.
Obtaining Log Information To create a firewall profile for use with Security Reporting Center, you must specify the log file location. Because the Cisco PIX firewall does not create a log file, a syslog server is required. We recommend using the built-in NetIQ Syslog Service. Refer to the User Guide for Security Reporting Center for more information about the NetIQ Syslog Service.
Configuring Cisco PIX for the NetIQ Syslog Service Because the NetIQ Syslog Service uses the UDP protocol to make the syslog connection, verify that the Security Reporting Center computer can access port 514 on the firewall. You may need to make a rule specific to this situation before Security Reporting Center can connect to the firewall.
Configuring Versions Earlier than Version 4.2(2) To configure Cisco PIX for Security Reporting Center:
1. Telnet to the PIX firewall.
2. Type:
syslog facility 20.7
where facility 20 is the function that you want to perform and 7 is the log detail level or debug level of messages you want sent to the NetIQ Syslog Service.

28 Firewall Configuration Guide
Level 7 sends the most data. Lower levels can be used, but Security Reporting Center will produce less detailed information, especially in incoming and outgoing reports.
3. Type:
syslog host SRC_machine_IP
where SRC_machine_IP is the IP address of the computer where the NetIQ Syslog Service is installed. For more information, see your Cisco PIX firewall documentation.
Configuring Version 4.2(2) and Later To configure Cisco PIX for Security Reporting Center:
1. Telnet to the PIX firewall.
2. Type:
logging on
logging facility 20
logging trap informational
logging host interface_name SRC_machine_IP
where SRC_machine_IP is the IP address of the computer where the NetIQ Syslog Service is installed.
In this example:
logging host inside 10.0.0.2
inside is the interface name and the 10.0.0.* subnet is on the inside of the PIX.
Different trap levels can be used, but Security Reporting Center produces less detailed information, especially in incoming and outgoing reports.
For more information, see your Cisco PIX firewall documentation.

•Configuring Supported Firewalls and Logs 29
Clavister Firewall
Versions Supported Clavister Firewall v8.x and higher
Getting Log Information To create a log that Security Reporting Center can analyze, the Clavister log must be converted to WebTrends Enhanced Log Format, or WELF. For more information about WELF, see “WebTrends Enhanced Log Format” on page 119. We recommend that you set up log conversion so it takes place as part of event pre-processing each time Security Reporting Center creates a new report.
To perform Clavister log conversion, you use the command line to execute FWLogQry. FWLogQry uses the parameters specified in firewall-query.txt to collect records from Clavister’s compressed logs and write the log data in a standard output format. The gawk.exe utility then uses the script convert.awk to parse the log data and output it in WELF format.
To set up Clavister log conversion:
1. Download and configure the Clavister log conversion scripts and supporting files. For more information, see “Configuring Clavister Log Conversion Scripts” on page 30.
2. Create a Security Reporting Center profile that points to the location where you plan to store the converted logs. For more information, see “Configuring Security Reporting Center” on page 32.

30 Firewall Configuration Guide
3. Do one of the following:
− Configure Security Reporting Center to run the conversion on the command line as part of event pre-processing. For more information, see “Configuring Security Reporting Center” on page 32.
− Manually run the conversion on the command line.
Configuring Clavister Log Conversion Scripts To pre-configure the conversion scripts for WELF conversion:
1. Create a folder for the conversion scripts on a computer accessible to your Security Reporting Center installation.
Note The folder name should not contain spaces.
2. Download the FWLogQry utility from www.clavister.com/support/utilities/fwlogqry-win32-1.01.03.exe to the scripts folder you created in Step 1 and rename the file fwlogqry.exe. FWLogQry searches the compressed log files generated by the Clavister Log Receiver and extracts the log entries you specify.
3. Download the conversion scripts from http://www.clavister.com/support/webtrends/webtrends-files.zip and extract them to the scripts folder you created in Step 1. The .zip archive contains the following files:
− gawk.exe (the executable file for GNU AWK 3.03) parses the file produced by FWLogQry so that Security Reporting Center can read it.
− convert.awk (the Clavister WebTrends parser script) interprets Clavister log data and converts it to WELF.
− firewall-query.txt contains a pre-defined query with the correct output parameters.

•Configuring Supported Firewalls and Logs 31
Note You can download an MD5 check sum at www.clavister.com/support/webtrends/webtrends-files.zip.md5.
4. Edit the firewall-query.txt file as follows:
− Replace GW-YOURGW-HERE with the correct host name for your firewall.
− Change the last full days value from 1 to the number of days you want to analyze.
5. To set the directory where FWLogQry should access log files generated by the Clavister Log receiver, open a command line, navigate to your scripts folder, and type fwlogqry –s plus the path to the log location: For example, type:
fwlogqry -s "c:\path\to\fwlogger"
or
fwlogqry -s "\\servername\path\to\fwlogger"
Special VPN Configuration If you run a VPN gateway or a VPN-enabled firewall, you can modify convert.awk for your VPN settings:
To customize convert.awk for your VPN:
1. In lines 10-12 of convert.awk, define the names of your virtual VPN interfaces as entered in the Interfaces\VPN Tunnels section of the Clavister Firewall Manager.
The unmodified script looks like this:
#
# VPN List
#
Define each interface using the following format:
vpn["RoamVPN"] = 1;

32 Firewall Configuration Guide
For example, if you have two configured VPN connections named RoamVPN and GBGNet, type:
#
# VPN List
vpn["RoamVPN"] = 1;
vpn["GBGNet"] = 1;
#
To temporarily disable a VPN interface in your firewall, set the interface value to 0 or delete the line.
2. Optionally, reset the following priority levels:
0 emergency
1 alert
2 critical
3 error
4 warning
5 notice
6 information
7 debug
Configuring Security Reporting Center To analyze Clavister logs, create a Security Reporting Center profile that points to the Clavister log in your scripts folder. To automate log conversion as part of Security Reporting Center reporting (recommended), create an event that runs the conversion scripts as part of log pre-processing.
You can also convert logs manually using the command line. However, you must reconvert the log each time Clavister generates new data. For more information about converting logs manually, see “Converting Logs Manually” on page 33.

•Configuring Supported Firewalls and Logs 33
To configure Security Reporting Center for Clavister log conversion:
1. When you create a profile for your Clavister logs, select Webtrends Enhanced Log Format (WELF) and specify the path to logfile.log in the scripts folder you created to store your Clavister log conversion scripts.
2. When you create an event, choose the following settings on the Pre-Processing panel:
− Select the Enable Pre-Processing check box.
− In the Application text box, type the path to the CMD.EXE file. CMD.EXE is typically located in the \System32 folder.
− In the Working Folder text box, specify the scripts folder you created to store your Clavister log conversion scripts.
− In the Command Arguments text box, type the following command as a single line:
“c:\scripts_directory\fwlogqry -f
c:\scripts_directory\firewall-query.txt |
c:\scripts_directory\gawk -f c:\scripts_directory\convert.awk >
c:\scripts_directory\logfile.log"
where c:\scripts_directory is the scripts directory you created to store your Clavister log conversion scripts.
To verify that the script extracted data and converted it correctly, check logfile.log in the scripts folder.
Converting Logs Manually If you do not want to use the Security Reporting Center pre-processing settings, you can convert Clavister logs manually using the command line. Keep in mind that if you want Security Reporting Center reports to reflect the latest information, you must reconvert the log each time Clavister logs new data.

34 Firewall Configuration Guide
To convert logs manually:
1. At a command line, type the following command as a single line:
“c:\scripts_directory\fwlogqry -f
c:\scripts_directory\firewall-query.txt |
c:\scripts_directory\gawk -f c:\scripts_directory\convert.awk >
c:\scripts_directory\logfile.log"
where c:\scripts_directory is the scripts directory you created to store your Clavister log conversion scripts.
2. To verify that the script extracted data and converted it correctly, check logfile.log in the scripts folder.

•Configuring Supported Firewalls and Logs 35
CyberGuard Firewall
Versions Supported CyberGuard for UnixWare Systems version 4.1 with product service update (PSU) 4 or later installed
CyberGuard for UnixWare Systems versions 4.2, 4.3, and 5.x.
Note CyberGuard for UnixWare Systems version LX 5.0 is NOT supported.
Obtaining Log Information To create a firewall profile for use with Security Reporting Center, you must specify the log file location.
Once the firewall log files are generated, copy them to a computer accessible to Security Reporting Center. Specify this location when you create a profile in Security Reporting Center.
Configuring CyberGuard CyberGuard supports two methods for generating log files:
• Audit log files contain session information for a specified time period
• Configurable log files provide information about the firewall activity in real time using syslog facilities. The types of records that can be included in configurable log files include:
− Session information − Addition of packet filtering rules − Alerts, which are suspicious or critical events. − Audit Log Files

36 Firewall Configuration Guide
To configure CyberGuard Firewall to generate audit log files:
1. Click Reports on the control panel of the CyberGuard Firewall console, and select WebTrends Audit Reports. The Report Generation window opens.
2. Specify the start time, end time, and a filename to which the data can be written. The default filename is /var/audit_logs/webtrends.log.
3. Click Apply.
To configure CyberGuard Firewall to generate configurable log files:
1. On the control panel of the CyberGuard Firewall console, click Configuration.
2. Select Alerts and Activities.
3. In the WebTrends setup frame on the Activities page, specify that records be written to the system log file or to a local log file.
4. To write activity records to the system log file in compatible format:
a. Select a level (problem severity). The default is Notice Message Priority.
b. Type the IP address to which CyberGuard should write the syslog information.
5. To write activity records to a local log file:
a. Select Log Activities to a File (WebTrends format). The location of the log file is var/audit_logs/WebTrends.
b. Select the Alerts page, and select the check boxes for the events you want to monitor..
c. View the records generated by the selected alerts and activities.
d. Click Reports, and select Activity Reports.
6. Do one of the following:
− For version 4.1: In the Report On text box, select WebTrends Report on All Activity.
− For version 4.2: Click Refresh.

•Configuring Supported Firewalls and Logs 37
The real-time data in the file /var/audit_logs/WebTrends is displayed. This data is used for Security Reporting Center reports.


•Configuring Supported Firewalls and Logs 39
Fortinet FortiGate Network Protection Gateways
Versions Supported FortiGate-50
FortiGate-100
FortiGate-200
FortiGate-300
FortiGate-400
FortiGate-500
FortiGate-2000
Note Firmware v2.26 or higher is required.
Obtaining Log Information To create a Security Reporting Center firewall profile, you must specify the log file location. Because Fortinet FortiGate does not export log files, a syslog server is required. We recommend using the built-in NetIQ Syslog Service. For more information about the NetIQ Syslog Service, see the User Guide for Security Reporting Center. Fortinet Fortigate logs in WebTrends Enhanced Log Format, or WELF. For more information about WELF format, see “WebTrends Enhanced Log Format” on page 119.
Use the following log file settings when creating a Security Reporting Center firewall profile:
− Select Fortinet FortiGate (WELF).
− Select Use Syslog to have the NetIQ Syslog Service collect the log files.

40 Firewall Configuration Guide
− In the Firewall IP address text box, type the IP address of the computer where Fortinet FortiGate is installed.
Configuring the Fortinet FortiGate Network Protection Gateway To configure Fortinet FortiGate to send log file data to the NetIQ Syslog Service:
1. Log into the Fortinet FortiGate Web interface.
2. Select Firewall > Policy.
3. Choose a rule for which you want to log traffic and click Edit. You can configure any traffic to be logged separately if it is acted upon by a specific rule.
4. Select the Log Traffic check box.
5. Click OK, then click Apply.
6. Repeat for all rules for which you want to log traffic.
7. Select Log & Reports > Log Setting.
8. Click Log to WebTrends and enter the IP address of the NetIQ Syslog Service.
9. Make sure that the Log All Events check box is selected.
10. Click Apply.

•Configuring Supported Firewalls and Logs 41
GTA Firewall Family
Versions Supported GNAT Box System Software v3.3.0 and higher
Getting Log Information To create a Security Reporting Center firewall profile, you must specify the log file location. Because the GTA firewall family does not export a compatible log file, a syslog server is required. We recommend using the built-in NetIQ Syslog Service. For more information about the NetIQ Syslog Service, refer to the User Guide for Security Reporting Center. GTA Firewall Family logs in WebTrends Enhanced Log Format, or WELF. For more information about WELF format, see “WebTrends Enhanced Log Format” on page 119.
Use the following log file settings when creating a Security Reporting Center firewall profile:
1. Select GTA Firewall Family (WELF).
2. Select Use Syslog to have the NetIQ Syslog Service collect the log files.
3. In the Firewall IP address text box, type the IP address of the computer where the GNAT Box system is installed.
Configuring the GNAT Box Firewall To configure the GNAT Box to send data in WELF format to the NetIQ Syslog Service:
1. Log on to the firewall using either the Web interface or the GBAdmin interface.
2. From the Services menu, select Remote Logging.

42 Firewall Configuration Guide
3. Select the Enable remote logging check box.
4. In the Syslog server IP Address text box, type the IP address of the computer where the NetIQ Syslog Service is installed.
5. In the Port text box, use the default port, 514.
6. Clear the Use old log format check box if it is selected.
7. Set both the Network Address Facility and the WWW Pages Accessed Facility to local7.
8. Set all the Priority settings to 5-notice.
9. Before you exit the current page, save the section.

•Configuring Supported Firewalls and Logs 43
Ingate Systems Firewall
Versions Supported Hardware Versions Software Versions
Ingate Firewall 1200
Ingate Firewall 1400
Ingate Firewall 1800
Ingate Firewall 1880
3.1.0
3.1.1
3.1.3
3.1.4
3.2
3.2.1
Getting Log Information To create a Security Reporting Center firewall profile, you must specify the log file location. To create a log that Security Reporting Center can analyze, configure the Ingate firewall to export a log file in WebTrends Enhanced Log Format, or WELF. For more information about WELF, see “WebTrends Enhanced Log Format” on page 119.
To export the log in WELF format:
1. Make sure the Ingate firewall is correctly configured and connected to the network.
2. Log in to the firewall.
3. Click the Logging tab.
4. At the bottom of the Logging tab, next to the Export Log button, select WELF from the list of file formats.
5. In the text box, type the maximum size in MB for the exported log file.
6. Click Export Log.

44 Firewall Configuration Guide
7. Click Save to download the log file to a local computer.
Note Save the file in a location where all components of your Security Reporting Center installation have access to it.

•Configuring Supported Firewalls and Logs 45
Inktomi Traffic Server
Versions Supported Traffic Server version 3.5.2 and later
Getting Log Information To create a firewall profile for use with Security Reporting Center, you must specify the log file location. The log file location is equivalent to the configuration variable proxy.config.log2.logfile_dir, which is located in the records.config file. Inktomi Traffic Server logs in WebTrends Enhanced Log Format, or WELF. For more information about WELF, see “WebTrends Enhanced Log Format” on page 119.
The name of the log file you should use depends on the configuration of the Traffic Server. By default, the log file is called welf.log. However, it can be renamed.
Proxy Server Configuration The Traffic Server can output access logs in several built-in formats (squid, Netscape common, extended, and extended2) or in user-defined custom formats. Use the custom log facility to generate logs in WELF format. For more information, see “Understanding Traffic Server Logs” in the Inktomi Traffic Server Administrator’s Guide v3.5 or “Working with Log Files” in the Inktomi Traffic Server Administrator’s Guide v4.0.
Before you can use Traffic Server’s custom log facility, you must perform the following operations:
• You must define a custom format.
• You must activate custom logging.
Defining the WELF Custom Logging Format The Traffic Server provides two ways of defining a custom format. One is the “traditional” style, using the configuration file logs.config. While this style is very

46 Firewall Configuration Guide
simple to use, it is not particularly flexible. The second way to define a custom format involves a more powerful and flexible XML-based style that uses the logs_xml.config file.
If you are using a Traffic Server version earlier than 4.0, support for the WELF format is limited to the traditional style. However, versions 4.0 and later support both the traditional and the XML-based styles.
Activating Custom Logging (Versions Earlier than 4.0) To activate custom logging, you must manually define an entry for WELF in the logs.config file.
To manually define an entry:
1. Open the logs.config file in a text editor.
2. Insert the following text, making sure that it all goes onto a single line:
format:enabled:1:welf:id=firewall time="%<cqtd> %<cqtt>" fw=%<phn>
pri=6 proto=%<cqus> duration=%<ttmsf> sent=%<psql> rcvd=%<cqhl>
src=%<chi> dst=%<shi> dstname=%<shn> user=%<caun> op=%<cqhm>
arg="%<cqup>" result=%<pssc> ref="%<{Referer}cqh>" agent="%<{user-
agent}cqh>" cache=%<crc>:welf:ASCII:# INKTOMI WELF
3. If you are using any other custom format in the logs.config file, change the 1 in this portion of the code:
format:enabled:1
to any number that is not used by one of the other formats. Each format should have a unique identifier.
XML Log Customization (Version 4.0 and Higher) Traffic Server versions 4.0 and higher support WELF using the XML-based custom configuration format as well as in the traditional custom log format. These versions have predefined entries for the WELF in both the logs.config and logs_xml.config files, so you do not have to configure them manually.

•Configuring Supported Firewalls and Logs 47
iPrism Web Filtering Appliance
Versions Supported iPrism Version 3.200 and later
Getting Log Information To create a firewall profile for use with Security Reporting Center, you must specify the log file location. Because iPrism exports logs using the syslog protocol, a syslog server is required. We recommend using the built-in NetIQ Syslog Service. For more information about the NetIQ Syslog Service, see the User Guide for Security Reporting Center. iPrism logs use the WebTrends Enhanced Log Format, or WELF. For more information about WELF, see “WebTrends Enhanced Log Format” on page 119.
Use the following settings to create a firewall profile:
• Select WebTrends Enhanced Log File (WELF) log file format.
• Specify that you want the NetIQ Syslog Service to collect the log files.
• In the Firewall IP address text box, type the IP address of the iPrism. This is the address you configured iPrism to use in the setup wizard.
Configuring iPrism for WELF To configure iPrism to generate log records in WELF format:
1. Attach to the iPrism administrative interface via a browser or application.
2. Click the System button.
3. Select the Reports tab.
4. In the Syslog Host field, type the IP address of the computer where the NetIQ Syslog Service is installed.
5. Select the WELF check box to use WELF format.

48 Firewall Configuration Guide
6. Security Reporting Center requires activity to be assigned to a single URL category. To avoid logging activity under multiple categories, which can cause confusing reports, select the WELF single category output check box.
7. Exit the iPrism interface and save your changes.

•Configuring Supported Firewalls and Logs 49
Lucent Managed Firewall
Versions Supported Lucent Managed Firewall v3.x and v4.x
Getting Log Information To create a Security Reporting Center firewall profile, you must specify the log file location.
Lucent Managed Firewall maintains one type of log file that is rotated daily. The logs have a .log extension.
Lucent Managed Firewall log files reside on the management server in the \users\isms\mf\log\sessions\date.log directory.
Because Lucent is managed by a dedicated PC (the SMS) that is not a part of the network, you must copy the log file to an external device such as a SyJet, Zip, or Jaz drive, and then transfer the file to the computer running Security Reporting Center.


•Configuring Supported Firewalls and Logs 51
Lucent VPN Firewall
Versions Supported Lucent Security Management Server v6.x and higher
Lucent VPN Firewall Brick - Models 201, 20, 300
Getting Log Information Logs for the Lucent VPN Firewall reside in a directory on the Lucent Security Management Server (LSMS). To create compatible logs, pre-configure the LSMS FTP logs feature to move the session logs to an accessible location. Then use the Log2WELF.jar utility to convert the logs to WebTrends Enhanced Log Format (WELF), a format compatible with Security Reporting Center. For more information about WELF, see “WebTrends Enhanced Log Format” on page 119.
Converting LSMS Logs to WELF To run Log2WELF.jar your environment must meet the following requirements:
· Java v1.3 must be installed on the computer running Log2WELF.jar.
· The Directory containing the Java executable must be in your PATH.
· The utility must run on the same computer that contains the exported LSMS log files.
Use the following steps to run Log2WELF.jar:
1. From the LSMS 6.x CD, copy Tools\Reports\Log2WELF.jar to a local directory.
2. Add the full path to Log2WELF.jar to your CLASSPATH.
− If you are using Windows NT, click System Properties > Environment.
− If you are using Windows 2000, click System Properties >Advanced > Environment Variables.

52 Firewall Configuration Guide
− If you are using Sun Solaris, see the Solaris documentation for more information about changes to the CLASSPATH.
3. At a command prompt, change to the directory containing Log2WELF.jar and type the following:
" java -DLSMSDIR= LSMS log directory -DWELFDIR= WELF log
directory LogFileMonitor "
This command converts the files in the source directory to WELF and copies them to the specified target directory. You may want automate this process using local file and event scheduling utilities. You can also run this utility as part of the pre-processing phase of a scheduled event. See the User Guide for Security Reporting Center for more information about configuring event pre-processing tasks.

•Configuring Supported Firewalls and Logs 53
Microsoft ISA Server 2000
Versions Supported Microsoft Internet Security and Acceleration Server 2000, version 3.x
Getting Log Information To create a Security Reporting Center firewall profile, you must specify the log file location. Access Microsoft ISA Server log files using either file access, FTP, or HTTP.
Microsoft ISA Server maintains three log files:
• CERN Proxy log files (used to track outgoing Web activity).
• Winsock log files.
• Packet filter log files.
The log file name is user-defined. For more information, see “Special ISA Server Configuration” on page 53.
The default location for log files is c:\program files\Microsoft ISA Server\ISALogs. You can verify the location in the Properties window.
Special ISA Server Configuration To get the most complete reports, you must verify the ISA server log format.
To set the Microsoft ISA Server logging format:
1. In the Microsoft ISA Server Administration console, select Your_Server_Array > Monitoring Configuration > Logs.
2. Right-click on CERN Proxy (or Winsock), and select Properties.
3. Select the File option.

54 Firewall Configuration Guide
4. From the drop-down list of logging formats, select either ISA File Format or W3C File Format.
Note The format you select must match the format you select when creating a Security Reporting Center reporting profile.
5. If desired, specify the location of the log file in the Directory text box.
6. Indicate log file rollover frequency.
Note The log file name is specified in the display area below the Log File Directory text box.

•Configuring Supported Firewalls and Logs 55
Microsoft Proxy Server
Versions Supported Microsoft Proxy Server version 1.x and 2.x.
Microsoft Winsock version 2.x
Getting Log Information To create a Security Reporting Center firewall profile, you must specify the log file location.
Microsoft Proxy Server maintains three log files, one for each proxy (Web, Winsock, and Socks). Use the Web proxy server log file for the Security Reporting Center firewall profile. The log file name is user-defined. For more information, see “Special Proxy Server Configuration” on page 55. If you have a drive mapped to your proxy server, access your log through file access.
The default location for log files is:
c:\winnt\system32\msplogs\
You can verify the location in the Properties window. For more information, see “Special Proxy Server Configuration” on page 55.
Special Proxy Server Configuration To get the most complete report, you must verify the proxy server logging format.
To set the proxy server logging format:
1. In the Microsoft Proxy Administration console, select Web Proxy.
2. Right-click and select Properties.
3. Select the Logging tab. Make sure that the Enable Logging check box is selected..

56 Firewall Configuration Guide
4. In the drop-down list of logging formats, make sure that Verbose is selected.
5. (Optional) Specify a location in the Log File Directory text box.
Note The log file name is specified in the display area below the Log File Directory text box.

•Configuring Supported Firewalls and Logs 57
Neoteris IVE
Versions Supported Neoteris IVE v4.x and higher
Getting Log Information To create a Security Reporting Center profile, you must specify the log file location.
Neoteris can generate logs in Webtrends Enhanced Log Format (WELF). For more information about WELF, see “WebTrends Enhanced Log Format” on page 119. Store the converted logs in a location accessible to all the components of your Security Reporting Center installation.
Configuring Neoteris To configure Neoteris to generate logs in WELF format:
1. Log into the Admin interface using following URL:
https://ive hostname/admin/
where ive hostname is the host name of the Neoteris IVE.
2. Under Log/Monitoring, click the User Access tab.
3. Select Filters.
4. If you want to use the default WELF filter, select the WELF check box. The default WELF log uses the following syntax:

58 Firewall Configuration Guide
id=firewall time="%date% %time%" pri=%syslogcode% fw=%localip%
vpn=%node% user=%user% realm="%realm%" roles="%roles%"
proto=%protocol% src=%sourceip% dst=%remoteip%
dstname=%remotehost% type=vpn op=%method% arg="%uri%"
result=%result% sent=%sbytes% rcvd=%rbytes% agent="%agent%"
duration=%duration% msg="%id%: %msg%"
5. If you want to create a custom WELF filter that specifies a query string and a time range:
a. Click New Filter.
b. Select the query parameters you prefer.
c. Under Export Format, click WELF.
d. Click Save to save the filter.
6. To apply the filter to your logs, return to the Log menu, select the filter, from the View By Filter menu, and click Update.
7. To export the log, click Save Log As. Store the log in a location where Security Reporting Center can access it.

•Configuring Supported Firewalls and Logs 59
Netasq Firewall
Getting Log Versions Supported Netasq F10-10
Netasq F10-30
Netasq F10-Unlimited
Netasq F100-2
Netasq F100-3
Netasq F100-C (all versions)
Getting Log Information To create a firewall profile for use with Security Reporting Center, you must specify the log file location.
By default, Netasq Firewall saves logs on its hard drive. You can move these logs to another computer using Netasq Remote Firewall Manager. However, we strongly recommend using the built-in NetIQ Syslog Service to collect log file information in a compatible format. For more information about the NetIQ Syslog Service, see the User Guide for Security Reporting Center. Netasq logs use the WebTrends Enhanced Log Format, or WELF. For more information about WELF, see “WebTrends Enhanced Log Format” on page 119.
When you create a firewall profile, use the following settings in the Log Files panel:
• In the Log File Format list, select Netasq Log File (WELF).
• In the Log File Configuration area, do one of the following:
a. If you do not want to use the NetIQ Syslog Service, specify that your log files are already in a location accessible by Security Reporting Center.

60 Firewall Configuration Guide
b. If you want to use the NetIQ Syslog Service, specify that you want the NetIQ Syslog Service to collect the log
Configuring Netasq for the NetIQ Syslog Service The following instructions explain how to configure Netasq to send log records to the NetIQ Syslog Service.
To configure Netasq to send log records to the NetIQ Syslog Service, use the following steps:
1. From the Configuration menu, select Logs. The Log dialog box opens.
2. Select the Forward log to an external syslog server check box.
3. In the Host (IP) text box, type the IP address of the computer where the NetIQ Syslog Service is installed.
4. In the Port text box, type 514.
5. From the Log facility drop-down list, select the facility your firewall will use to send data.
6. Select all three of the log type check boxes.
7. Click Send to send the configuration information to the firewall.
Configuring Netasq to Create Log Files To configure Netasq to create its own log files, create and save the log files.
Use the following steps to have Netasq create log files:
1. From the Logs menu, select the log type. For example, select:
− File > Alarm to create an Alarm log file
− File > Web to create a Web log file
− File > GUI history to create a GUI history log file.

•Configuring Supported Firewalls and Logs 61
2. After selecting the log type, select a time range such as “Last Month” from the Selection drop-down menu.
3. Click Save. You are prompted for a location.
4. Enter the location where the log should be saved.
5. To save your changes, click Enregistrer. To exit without saving your changes, click Annuler.


•Configuring Supported Firewalls and Logs 63
Netopia S9500 Security Appliance
Versions Supported Netopia version 1.60 and later
Getting Log Information To create a Security Reporting Center firewall profile, you must specify the log file location.
Netopia S9500 Security Appliance does not export log files, so you must use a syslog server to collect them. We recommend using the built-in NetIQ Syslog Service. For more information about the NetIQ Syslog Service, see the User Guide for Security Reporting Center. Netopia logs use the WebTrends Enhanced Log Format, or WELF. For more information about WELF, see “WebTrends Enhanced Log Format” on page 119.
Use the following settings to create a firewall profile for Netopia:
• In the Log File Format drop-down list, select Netopia S9500 Security Appliance (WELF).
• In the Log File Configuration area, specify that you want the NetIQ Syslog Service to collect the logs .
• In the Firewall IP address text box, type the firewall IP address of the Netopia system (the IP address used for the management of the Netopia unit) that is sending data to the NetIQ Syslog Service.
Configuring Netopia using the Web Administration Interface To set up Netopia for the NetIQ Syslog Service:
1. On the Netopia Appliance, click Admin.
2. Select the Syslog tab.

64 Firewall Configuration Guide
3. Set the host IP address. This is the address of the computer where the NetIQ Syslog Service is installed. It should be on the trusted side of your Netopia system.
4. Use the default host port (514) for the NetIQ Syslog Service.
5. Select the Enable WebTrends Message text box.
Configuring Netopia using the Command-Line Interface (CLI) To use the Netopia command-line interface, you must have:
• A serial cable connecting the serial line port on the firewall appliance to an empty serial port on a client computer
• A program that communicates between the firewall appliance and the client computer. This program must have the following properties:
− Bits per second: 9600
− Data bits: 8
− Parity: None
− Stop bits: 1
− Flow control: None
• An administrator username and password.
To set up Netopia for the NetIQ Syslog Service:
1. Connect to the firewall appliance and log in.
2. In the Netopia CLI, type:
get conf
The following firewall device configuration is shown:
set url server 0.0.0.0 15868 10
set url message “Netopia and NetPartners WebSENSE have been set to
block this site.”

•Configuring Supported Firewalls and Logs 65
set url msg-type 1
set url config disable
...
unset firewall land
set firewall default-deny
set policy outgoing “Inside Any” “Outside Any” “ANY” Permit log
count
set syslog webtrends ip 172.16.0.2
set syslog webtrends enable
3. Find this line in the configuration:
set policy outgoing “Inside Any” “Outside Any” “ANY” Permit log
count
As shown, this line lets all traffic from outside the firewall go to the inside, and all traffic from the inside go to the outside. Usually, more restrictive policies are defined using multiple lines.
Note By default, syslog uses UDP port 514.
4. Modify all set policy lines to allow syslog traffic from the firewall appliance to the computer where Security Reporting Center is running.
Note Make sure that all instances of the set policy line defined in the configuration contain the options log and count.
5. Modify the line:
set syslog webtrends ip 172.16.0.2
to indicate the IP address of the network location where syslog traffic is to be sent.
6. To find the IP address of the reporting computer, type:
ipconfig

66 Firewall Configuration Guide
at a command line. The reporting computer is the computer where Security Reporting Center is installed.
On a Solaris computer, type
ifconfig -a
7. In the Netopia CLI, ping this computer to verify the network connection.
8. Modify the line:
set syslog webtrends enable
to enable the WebTrends Enhanced Log Format for the firewall appliance logs instead of using the Netopia proprietary format. WELF format is required to generate reports.
9. Save the changes to your firewall appliance configuration. At the CLI prompt, type:
save
10. Restart the device. Type:
reset

•Configuring Supported Firewalls and Logs 67
Netscape Proxy Server
Versions Supported Netscape Proxy Server versions 1.x, 2.x, and 3.x
Getting Log Information To create a firewall profile for use with Security Reporting Center, you must specify the log file location.
Netscape Proxy Server maintains two logs, an access log and an error log. Use the access log file for Security Reporting Center analysis. If you have a drive mapped to the Netscape Proxy server, you can access your log files directly.
The default location for logs is c:/Netscape/SuiteSpot/admin-server/logs/access.
Special Firewall Configuration To change the log file location:
1. In the Server Admin window, click Admin Preference.
2. In the Access Log text box, specify the location of your log files.


•Configuring Supported Firewalls and Logs 69
NetScreen Firewall
Versions Supported NetScreen Firewall version 1.60 and later
Getting Log Information To create a Security Reporting Center firewall profile, you must specify the log file location. Because NetScreen does not export log files, a syslog server is required. We recommend using the built-in NetIQ Syslog Service. For more information about the NetIQ Syslog Service, see the User Guide for Security Reporting Center. NetScreen logs use the WebTrends Enhanced Log Format, or WELF. For more information about WELF, see “WebTrends Enhanced Log Format” on page 119.
Use the following log file settings when creating a firewall profile:
• Select NetScreen Log File (WELF) log file format.
• Specify that you want the NetIQ Syslog Service to collect the log files.
• In the Firewall IP address text box, type the IP address of the NetScreen system (the IP address used for the management of the NetScreen unit) that is sending data to the NetIQ Syslog Service.
Configuring with NetScreen Web Administration Interface To set up NetScreen Firewall for the NetIQ Syslog Service:
1. On the NetScreen Firewall, click Admin.
2. Select the Syslog tab.
3. Set the Host IP address. This IP address is the address of the Windows NT host where Security Reporting Center is installed. It should be on the trusted side of your NetScreen system.

70 Firewall Configuration Guide
4. Use the default syslog port, 514.
5. Select the Enable WebTrends Message check box.
Configuring with NetScreen Command-line Interface To use the NetScreen command-line interface (CLI), you must have:
• A serial cable connecting the serial line port on the firewall appliance to an empty serial port on a client computer
• A program that communicates between the firewall appliance and the client computer. This program must have the following properties:
− Bits per second: 9600 − Data bits: 8 − Parity: None − Stop bits: 1 − Flow control: None
• An administrator user name and password
To set up NetScreen Firewall for the NetIQ Syslog Service:
1. Connect to the firewall appliance and log in.
2. In the NetScreen CLI, type:
get conf
The following firewall device configuration is displayed:
set url server 0.0.0.0 15868 10
set url message "NetScreen and NetPartners WebSENSE
have been set to block this site.”
set url msg-type 1
set url config disable
...
unset firewall land

•Configuring Supported Firewalls and Logs 71
set firewall default-deny
set policy outgoing "Inside Any" "Outside Any" "ANY"
Permit log count
set syslog webtrends ip 172.16.0.2
set syslog webtrends enable
3. Find this line in the configuration:
set policy outgoing "Inside Any" "Outside Any" "ANY" Permit log
count
As shown, this line lets allows traffic from outside the firewall to go inside, and all traffic from the inside to go outside. More restrictive policies are typically defined using multiple lines.
Note By default, syslog uses UDP port 514.
4. Modify all “set policy” lines to allow syslog traffic from the firewall appliance to go to the computer where the NetIQ Syslog Service is running.
Note Make sure all instances of the “set policy” line defined in the configuration contain the options log and count.
5. Modify the line:
set syslog webtrends ip 172.16.0.2
to use the IP address of the Security Reporting Center computer where syslog traffic will be sent. To obtain the IP address of the reporting computer, type ipconfig at a command line for a Windows computer. On a Solaris computer, type ifconfig –a.
6. In the NetScreen CLI, use PING to verify the network connection for this computer.
7. Modify the line:
set syslog webtrends enable

72 Firewall Configuration Guide
to enable WebTrends Enhanced Log Format. This enables the WELF format for the firewall appliance logs, rather than for the NetScreen proprietary format. WELF format is required to generate reports.
8. Save the changes to your firewall appliance configuration. At the CLI prompt, type:
save
9. Restart the device. Type:
reset

•Configuring Supported Firewalls and Logs 73
Network Appliance NetCache
Versions Supported NetCache v3.3 and higher
Getting Log Information To create a Security Reporting Center firewall profile, you must specify the log file location. To generate logs that Security Reporting Center can analyze, configure your NetCache appliance to log in W3C, squid, or NCSA format. Store the logs in a location where all Security Reporting Center components have access to them.

74 Firewall Configuration Guide
Network Associates Gauntlet Firewall for UNIX
Versions Supported NAI Gauntlet Firewall for UNIX versions 4.x, 5.x, and 6.x
Getting Log Information To create a Security Reporting Center firewall profile, you must specify the log file location.
You can send the firewall logs to the reporting computer via FTP (using the Gauntlet computer as the FTP client and the Security Reporting Center computer as the FTP server), or you can use the NetIQ Syslog Service to collect the logs.
Because Gauntlet Firewall versions 4.x and 5.x may not export log files, we recommend using the built-in NetIQ Syslog Service to collect them. See “Configuring Gauntlet for Syslog” on page 74. Refer to the User Guide for Security Reporting Center for more information about the NetIQ Syslog Service.
Use the following log file settings when creating a firewall profile:
• If you are using PDK format (http-pdk proxy), select NAI Gauntlet Firewall for UNIX Type 2.
• If you are using GW format (http_gw), select NAI Gauntlet Firewall for UNIX.
Configuring Gauntlet for Syslog To set up Gauntlet Firewall 4.x and 5.x to use the NetIQ Syslog Service:
1. Edit the /etc/syslog.conf file on the firewall.
2. Make a copy of the last line and paste it at the end of the file so that you have two of the same line. The following line logs events to /var/log/messages:
*.notice;kern.debug;mail,lpr,auth.info var/log/messages

•Configuring Supported Firewalls and Logs 75
In your copy, replace /var/log/ with:
@<your NetIQ Syslog Service IP address>
Make sure a tab separates the items to be logged and the @ symbol.
3. To kill the syslog process, type:
kill -HUP <syslog process id>
Sample syslog.conf File The following sample shows how your syslog.conf file appears after completing the steps in the previous section.
# BSDI $Id: syslog.conf,v2.1 1995/02/03 05:54:44
salmon Exp $
# [email protected] modified for gauntlet
#TAG=OSI
*.emerg;*.err;kern.debug;auth.notice;mail.crit
/dev/console
*.emerg;*.err;kern.debug;auth.notice;mail.crit
/var/log/syslog
*.notice;kern.debug;mail,lpr,auth.info
/var/log/messages
*.notice;kern.debug;mail,lpr,auth.info
@NetIQ Syslog Service IP address
For more information about the NetIQ Syslog Service, see the User Guide for Security Reporting Center.
To configure Gauntlet Firewall 6.x:
1. Open the Gauntlet Firewall user interface and log in.
2. Open the Services menu and select HTTP.
3. Select the configuration you want, and click Modify.
4. Verify that you are using Adaptive Proxy, and not Content Scanning.

76 Firewall Configuration Guide
5. Click Operations, and turn on logging for FTP requests and HTTP requests.
6. Click OK to save the operations changes.
7. Click OK again to save the configuration changes.
8. Click Advanced, then select Enable Logging.
9. Click OK to save your changes.
10. Open the Services menu and select FTP.
11. Select the configuration you want, and click Modify.
12. Verify that you are using Adaptive Proxy, and not Content Scanning.
13. Click Operations, and turn on logging for FTP requests and HTTP requests.
14. Click OK to save the operations changes.
15. Click OK again to save the configuration changes.
16. Click OK to save your changes.
17. Turn on logging for any other service you are interested in. It is especially useful to log activity for the Telnet, POP3, and SMTP services.
18. Save these new settings and restart the firewall services. At this point, meaningful data will begin to accumulate in the /var/log/messages directory.
Note Because the year is not logged inside an exported Gauntlet log file, Security Reporting Center parses the year based on the name of the exported file. By default, Gauntlet uses one of the following date formats to name log files:
messages.mm.dd.yyyy
messages.dd.mm.yy
We strongly recommend that you use the default file names for your exported logs. If you use a file name other than the default, Security Reporting Center determines the year based on the current system date. This can lead to reporting errors.

•Configuring Supported Firewalls and Logs 77


•Configuring Supported Firewalls and Logs 79
Network Associates Gauntlet Firewall for Windows NT
Versions Supported Gauntlet Firewall for Windows NT versions 2.x, 5.0, and 5.5
Getting Log Information To create a Security Reporting Center firewall profile, you must specify the log file location.
The most recent log file is called gauntlet-log.
All log files are in plain-text format or compressed .gz format. Log files are typically rotated according to the firewall configuration. Log file rotation is the process of naming the file (usually basing the name on the date or the day of the week), saving it, and then starting a new log file.
Gauntlet Firewall for Windows NT stores log files in a directory called FW_Install_Dir\Logs. A typical installation directory is c:\Gauntlet\Logs.
Use any of the following methods to access the log file, depending on your firewall configuration:
• Map a drive on the computer where the Reporting agent(s) are installed to the firewall, and use Security Reporting Center to browse to the appropriate log file.
• Browse to the log file using Network Neighborhood and then point Security Reporting Center to the appropriate log file.
• Use an FTP client to move the log off the firewall onto an FTP server running on a computer other than the firewall.

80 Firewall Configuration Guide
• Manually copy the log file to an external device such as a SyJet, Zip, or Jaz drive, and then transfer it to your reporting computer.
Configuring Versions 2.1 and 5.0 The following logging options must be set in order to fully support firewall reports for these logs.
To set logging options for Gauntlet Firewall:
1. Open the Gauntlet Firewall Manager and select the Proxy tab.
2. Open the HTTP Proxy configuration window and click Advanced.
3. In the Advanced window, select the Log Use check box for every option.
4. Click OK to close the Advanced configuration window.
5. Click OK again to close the HTTP Proxy configuration window.
6. Open the FTP Proxy configuration window and click Advanced.
7. In the Advanced window, select the Log Use check box for every option.
8. Click OK to close the Advanced configuration window.
9. Click OK again to close the FTP Proxy configuration window.
10. Click OK to close the Proxy tab.
11. Specify Trusted policies:
12. Open the Policies tab, and open the Trusted Policy window.
13. Select HTTP and click Customize.
14. In the Customize window, click Advanced.
15. In the Advanced configuration window, select the Log Use check box for every option.
16. Click OK to close the Advanced configuration window.

•Configuring Supported Firewalls and Logs 81
17. Click OK again to close the Customize HTTP window.
18. Click OK to close the HTTP window.
19. In the Trusted Policy window, repeat Steps 13-18 for FTP.
20. Click OK to close the Trusted Policy window.
21. Specify Untrusted policies
22. Open the Policies tab and the Untrusted Policy window.
23. Select HTTP and click Customize.
24. When the Customize window opens, click Advanced.
25. In the Advanced window, make sure that all possible Log Use check boxes are selected.
26. Click OK to close the Advanced window.
27. Click OK again to close the Customize window.
28. Click OK to close the HTTP window.
29. On the Policies tab, select FTP and click Customize.
30. Repeat Steps 13-18.
31. Click OK to close the Untrusted Policy window.
32. Click OK to close the Policies tab.
33. On the toolbar, click Apply to save your changes.
Configuring Version 5.5 The following logging options must be set for Security Reporting Center to fully support reporting on these logs.
To set logging options for Gauntlet Firewall:
1. Open the Gauntlet Firewall Manager, and select the Proxy tab.

82 Firewall Configuration Guide
2. Open the HTTP Proxy configuration window and click Advanced.
3. In the Advanced window, select the Log Use check boxes for HTTP, FTP, HTTPS, GOPHER, and WAIS. Do not select any other options.
4. Click OK to close the Advanced window.
5. Click OK again to close the HTTP Proxy configuration window.
6. Open the FTP Proxy window and click Advanced.
7. In the Advanced window, make sure that all possible Log Use check boxes are selected.
8. Click OK to close the Advanced Configuration window.
9. Click OK again to close the HTTP Proxy configuration window.
10. Click OK to close the Proxy tab.
11. Specify Trusted policies.
12. Select the Policies tab and open the Trusted Policy window.
13. Select HTTP and click Customize.
14. When the Customize window opens, click Advanced (if possible).
15. In the Advanced window, select the Log Use check boxes for HTTP, FTP, HTTPS, GOPHER, and WAIS. Do not select any other options.
16. Click OK to close the Advanced window.
17. Click OK again to close HTTP window.
18. On the Policies tab, select FTP and click Customize.
19. In the Customize window, click Advanced (if possible).
20. In the Advanced window, select the Log Use check boxes for HTTP, FTP, HTTPS, GOPHER, and WAIS. Do not select any other options.
21. Click OK to close the Advanced Configuration window.

•Configuring Supported Firewalls and Logs 83
22. Click OK again to close the Customize window.
23. Click OK to close the HTTP window.
24. Specify Untrusted policies.
25. On the Policies tab, open the Untrusted Policy window.
26. Select HTTP and click Customize.
27. In the Customize window, click Advanced (if possible).
28. In the Advanced window, select the Log Use check boxes for HTTP, FTP, HTTPS, GOPHER, and WAIS. Do not select any other options.
29. Click OK to close the Advanced window.
30. Click OK again to close the Customize window.
31. Click OK to close HTTP window.
32. On the Policies tab, select FTP and click Customize.
33. In the Customize window, click Advanced (if possible).
34. In the Advanced window, select the Log Use check boxes for all possible options.
35. Click OK to close the Advanced Configuration window.
36. Click OK again to close the Customize window.
37. Click OK to close the FTP window.
38. Click OK to close the Policies tab.
39. On the toolbar, click Apply to save your changes.


•Configuring Supported Firewalls and Logs 85
Network-1 CyberwallPLUS
Versions Supported CyberwallPLUS 7.0x
Getting Log Information To create a Security Reporting Center firewall profile, you must specify the log file location.
CyberwallPLUS can be configured to create logs in WebTrends Enhanced Log Format (WELF), or to send log information to the built-in NetIQ Syslog Service. For more information about the NetIQ Syslog Service, see the User Guide for Security Reporting Center. For more information about WELF, see “WebTrends Enhanced Log Format” on page 119.
When you create a firewall profile, use the following settings in the Log Files panel:
• In the Log File Format drop-down list, select CyberwallPLUS (WELF).
• In the Log File Configuration area, do one of the following:
− If you do not want to use the NetIQ Syslog Service, specify that your log files are already in a location accessible by Security Reporting Center
− If you want to use the NetIQ Syslog Service, specify that you want the NetIQ Syslog Service to collect the logs.
Creating WELF Logs To configure CyberwallPLUS to generate log files in the WELF format, use the following steps:
1. From the User Interface, stop the Filter Engine before you make any changes.
2. Select Logs > Log Management.

86 Firewall Configuration Guide
3. Under Log Management, enable CyberwallPLUS native and WebTrends WELF.
4. Save your settings.
5. Start the Filter Engine. Given a typical installation, log files are stored in the Program Files\Network-1\CyberwallPLUS\Logs directory.
Configuring CyberwallPLUS for Syslog To set up CyberwallPLUS to send data to the NetIQ Syslog Service:
1. From the User Interface, stop the Filter Engine before you make any changes.
2. Select Logs > Log Management.
3. Under Log Management, enable CyberwallPLUS native, WebTrends WELF, and Syslog to remote server.
4. Enter the IP address of the computer where the NetIQ Syslog Service is running.
5. Save your changes and start CyberwallPLUS.
Special Configuration Issues CyberwallPLUS log files use proprietary protocols. In order for Security Reporting Center to recognize the protocols and report them, you must define the protocols using the Security Reporting Center Protocols options. For more information about protocols, see the CyberwallPLUS Rules Properties.

•Configuring Supported Firewalls and Logs 87
Novell BorderManager Firewall Services
Versions Supported BorderManager Firewall Services versions 2.x and 3.x
BorderManager Firewall Enterprise Edition 3.5
Getting Log Information To create a Security Reporting Center firewall profile, you must specify the log file location.
The proxy logs are stored on the file system as delimited text files. Set up the type of log you want—either common or extended—and specify the location of the log in NWADMIN in the BM server object /HTTP/Proxy/Details/Logging.
Note Security Reporting Center does not support indexed logs.
How to Retrieve the Log You can access the log file in several different ways, depending on your firewall’s configuration:
• Map a drive on the Security Reporting Center Reporting agent computer to the firewall, and use Security Reporting Center to browse to the appropriate log file.
• Browse to the log file using Network Neighborhood and then configure Security Reporting Center to point to the appropriate log file.
• Use an FTP client to move the log off the firewall onto an FTP server running on a computer other than the firewall.
• Manually copy the log file to an external device such as a SyJet, Zip, or Jaz drive, and then transfer it to your reporting computer.


•Configuring Supported Firewalls and Logs 89
RapidStream
Versions Supported RapidStream Manager 3.0.x
Getting Log Information To create a firewall profile for use with Security Reporting Center, you must specify the log file location. You can use the log files generated by RapidStream, or alternately you can use a syslog server. If you choose to use a syslog server, we recommend using the built-in NetIQ Syslog Service. Refer to the User Guide for Security Reporting Center for more information.
Use the following log file settings when creating a Security Reporting Center firewall profile:
• Select RapidStream Log File (WELF).
• If you want to have RapidStream generate log files that can be exported and analyzed by Security Reporting Center, specify that the firewalls are in a location accessible by Security Reporting Center.
• If you want RapidStream to send log file data to the NetIQ Syslog Service, specify that you want the NetIQ Syslog Service to collect the log files.
• In the Firewall IP address text box, type the private IP address of the RapidStream firewall.
Configuring RapidStream To generate log files that can be exported and analyzed by Security Reporting Center:
1. In the Log Manager, select the Log Archiving tab, and click Settings.
2. Turn off Remote Logging.

90 Firewall Configuration Guide
3. Click Apply. All new log records are now available for exporting to a text file for analysis.
4. On the Log Archiving tab, select the Traffic check box.
5. Select a directory to save to and click Archive Now.
To send log records to the NetIQ Syslog Service:
1. In the Log Manager, select the Log Archiving tab and click Settings.
2. Turn on Remote Logging.
3. Enter the IP address of the computer where the NetIQ Syslog Service is installed.
4. Click Apply. All records after you click Apply are sent to the NetIQ Syslog Service, and cannot be exported to a text log file.

•Configuring Supported Firewalls and Logs 91


•Configuring Supported Firewalls and Logs 93
Secure Computing Sidewinder
Versions Supported Sidewinder version 5.0.0.02 and higher
Getting Log Information To create a Security Reporting Center firewall profile, you must specify the log file location. Sidewinder can export firewall data to a computer accessible to Security Reporting Center.
Configuring Sidewinder You must export Sidewinder audit data in WELF format to a computer where it can be accessed by Security Reporting Center. This computer can reside either on a trusted network protected by Sidewinder or on the Internet.
Sidewinder v6.x To format and export firewall audit data:
1. Log in to the firewall
2. To switch to the admin role, type:
srole
3. To configure the export utility, type:
cf export add type=wt name=entry_name host=hostname user=username
password=password targetdir=destination

94 Firewall Configuration Guide
where entry_name is the name you want to apply to this configuration entry, hostname is the host name or IP address of the computer to which you are exporting the files, username and password are the user name and password for FTP authentication to the destination computer, and destination is the directory on the destination computer where you want to save the exported files.
Sidewinder v5.3 and earlier To format and export the WELF files, run the Sidewinder Export Data script. This script does the following:
• Converts the raw audit data collected by Sidewinder to WELF format.
• Saves the converted data to an export file.
• Creates a cron script, which automatically initiates an FTP script. The FTP script transfers the WELF export file to a host that can be accessed by Security Reporting Center. The cron script automatically initiates a separate FTP script to transfer the WELF file once every 24 hours. See “To change the time and frequency of the format and FTP process”on page 95 for more information.
You must define an access control rule that gives permission for the FTP job to transfer the file to the specified host. If you install the default FTP access control rule on your system, it may or may not work. See Chapter 3 of the Secure Computing Sidewinder Administration Guide for instructions.
The FTP proxy must also be enabled. See the Secure Computing Sidewinder Administration Guide for more information.
To run the Export Data script:
1. Log into Sidewinder, then switch to the admin role:
/usr/bin/srole admin
2. Initiate the Export Data script:
/usr/sbin/config_exp_data -r wt
The -r wt options cause the script to write the file in WELF format.

•Configuring Supported Firewalls and Logs 95
3. Type the IP address of the host to which the data will be exported. If DNS is operational you can enter the host name rather than the IP address.
4. Type the user name and password needed to log into the host computer.
5. Type the name of the directory on the host that will be used to store the WELF-formatted data file.
After the Export Data script has been initiated, Sidewinder continues to automatically format and send the WELF data once a day (usually at 2:00 a.m.) using FTP.
To change the time and frequency of the format and FTP process:
Edit the /etc/crontab file. The crontab file contains an entry like this:
# FTP the report data for third party reporting tool using
FTP_export_data.py
58 1 * * * root Admin /usr/libexec/FTP_export_data -h 111.222.333.44
-u guest -p guest -r /usr/home/guest/jane -f wt
These two commands specify the parameters of the FTP process. The only fields you should modify, however, are the first few fields, which specify when and how often the FTP job runs. Set all other parameters by running the config_exp_data script.
For example, to change the command so that the FTP process runs every two hours, change 58 1 * * * to 0 */2 * * *. For more information about editing this file, type:
man crontab
at the UNIX command prompt.
To stop Sidewinder from automatically exporting the raw audit files to a separate host:
1. Log into Sidewinder and switch to the admin role by typing:
/usr/bin/srole/admin
2. Terminate the export data process by typing:
/usr/sbin/config_exp_data -u

96 Firewall Configuration Guide
The -u option stops the raw audit files from being reformatted and saved to an export file.

•Configuring Supported Firewalls and Logs 97
SonicWALL Internet Security Appliance
Versions Supported SonicWALL Internet Security Appliance versions 4.1 and 5.x
SonicWALL PRO-VX
SonicWALL PRO
SonicWALL XPRS2 or XPRS
SonicWALL DMZ
SonicWALL SOHO2 or SOHO
SonicWALL TELE2 or TELE
Getting Log Information You must specify the location of the syslog server file when you create a Security Reporting Center firewall profile. For step-by-step instructions on creating a profile, see the User Guide for Security Reporting Center.
SonicWALL does not create a log file. Instead, the firewall directs a log stream to a syslog server which writes the log information to a file. Refer to the User Guide for Security Reporting Center for more information about the NetIQ Syslog Service.
Note The logging preferences in SonicWALL version 6.0.0.0 differ from previous versions. There are now two logging formats: WELF format and standard format. In the standard format, the source (src) and destination (dst) fields contain port number and link (i.e., WAN, LAN, DMZ) information. This information is not included in the WELF format.
To configure SonicWALL to direct a log stream to the NetIQ Syslog Service:
1. Log onto the SonicWALL appliance.

98 Firewall Configuration Guide
2. Click Log on the left side of the browser window.
3. Select the Log Settings tab.
4. Type the IP address of the computer where the NetIQ Syslog Service is installed in the Syslog Server text box.
5. Click Update at the bottom of the browser window and restart the SonicWALL appliance.
To configure SonicWALL to direct a log stream to another syslog server:
1. Log onto the SonicWALL.
2. Click Log on the left side of the browser window.
3. Select the Log Settings tab.
4. Type the IP address of the computer running the syslog server in the Syslog Server text box.
5. Click Update at the bottom of the browser window and restart the SonicWALL appliance.

•Configuring Supported Firewalls and Logs 99

100 Firewall Configuration Guide
Squid
Versions Supported Squid Object Internet Caching Server v1.1 to v2.4
Other devices can also log Squid format.
Getting Log Information To create a Security Reporting Center firewall profile, you must specify the log file location.
We recommend the default Native format for squid logs. Specify the desired location for the log file in the Squid configuration file using the cache_access_log tag. This tag specifies the path of the access.log file, which logs client requests.
The following example shows the supported format:
time elapsed remotehost code/status bytes method URL rfc931
peerstatus/peerhost type

•Configuring Supported Firewalls and Logs 101
Sun Microsystems SunScreen
Versions Supported SunScreen EFS 3.0b
SunScreen Secure Net 3.1
SunScreen 3.1 Lite
Getting Log Information You must indicate the location of the SunScreen log file when you create a profile Security Reporting Center. The process for exporting the log file to a specific location is described below.
SunScreen provides the welfmt utility to translate binary SunScreen log files (generated by ssadm log get or ssadm log get_and_clear) to WebTrends Enhanced Log File (WELF) format.
To use the welfmt utility:
1. Download the welfmt utility onto the SunScreen Firewall. Type the following at a command prompt to get the log from the SunScreen firewall and save it:
# ssadm log get > bin_logfile
2. Run the welfmt utility by typing the following at a command prompt.
# ./welfmt -f firewall_name -i bin_logfile > output_file
Exporting Logs When you create a Security Reporting Center firewall profile, designate output_file as the log file location.


•Configuring Supported Firewalls and Logs 103
Symantec Enterprise Firewall
Versions Supported Symantec Enterprise v6.5 and v7.x.
AXENT Raptor Eagle versions 3.x and 4.x
AXENT Raptor versions 5.x and 6.x
Getting Log Information To create a Security Reporting Center firewall profile, you must specify the log file location. Log files are kept on the computer where Symantec Enterprise Firewall is installed. The exact directory path varies from version to version. Consult the Symantec documentation for the location of your log files.
By default, log files are rotated daily at 12:01 a.m. The current day’s log file is called logfile. Logs generated before the current day are located in a separate directory at \sg\oldlogs\logfile.date.
Note Symantec Enterprise Firewall provides a log file formatting utility called Flatten that can be used to make your log file more readable. If you use this utility, make sure that you point Security Reporting Center to the original un-flattened log files.
Retrieving Logs on Windows The log files created by Symantec Enterprise for Windows are text logs, which are readable by Security Reporting Center. Because Symantec Enterprise Firewall prevents you from mapping a drive to the firewall, or from running an FTP service on the firewall, you have the following options for accessing the log file.
• Use Symantec utilities to retrieve the log files. This method is recommended.

104 Firewall Configuration Guide
• Manually copy the log file to an external device such as a SyJet, Zip, or Jaz disk, and transfer it to a computer accessible by Security Reporting Center.
Retrieving Log Files with Symantec Utilities
Symantec provides the following system tools, which can be used to retrieve log files.
• Rempass.exe • RemoteLogDir.exe • RemoteLogFile.exe
Rempass.exe is used on both the firewall computer and the computer running Security Reporting Center. Rempass.exe enables an authenticated and encrypted communication between the two computers and specifies which remote computer is allowed to retrieve log files remotely.
RemoteLogDir.exe can be run remotely after Rempass.exe has been used to allow remote log retrieval. It gives a directory listing for the directory where the firewall creates its log files.
After RemoteLogDir.exe determines which files are needed, RemoteLogFile.exe is used to retrieve specific log files.
After the log files are retrieved from the Symantec firewall, Security Reporting Center can analyze them.
For specific instructions about using these tools, see to the Symantec Enterprise Firewall and Symantec Enterprise VPN Reference Guide, which can be downloaded from the World Wide Web at ftp://ftp.symantec.com/public/english_us_canada/products/
symantec_enterprise_firewall/nt_2000/6.5/manuals/refguidew2k65.pdf.
Retrieving the Log on UNIX UNIX Symantec Enterprise requires the use of the UNIX syslog utility for Security Reporting Center to collect the logging information.

•Configuring Supported Firewalls and Logs 105
Start the syslog service on the Symantec Enterprise firewall. Set up rules that give the computer where the NetIQ Syslog Service is installed access to logging via port 514. Refer to your firewall documentation for instructions.
Create a profile in Security Reporting Center, and select the option to obtain logging data from a remote computer using the NetIQ Syslog Service. Type the IP address of the firewall where the syslog data is posted.
Special Firewall Configuration Symantec Enterprise Firewall lets you define generic services using GSP (Generic Service Passer) which replaces the functionality available from built-in proxy server applications.
The firewall logs limit information on the HTTP, HTTPS, or FTP protocols if your firewall is set up to use GSP instead of proxy server applications. Any detail on these protocols—for example, incoming or outgoing Web activity—may be missing from the report.


•Configuring Supported Firewalls and Logs 107
3Com Firewalls
Versions Supported 3Com Officeconnect Internet Firewall 25 versions 4.1.0 and 5.x
3Com Officeconnect Firewall DMZ versions 4.1.0 and 5.x
3Com SuperStack 3 version 5.x
Getting Log Information To create a Security Reporting Center firewall profile, you must specify the log file location.
3Com firewalls do not create a log file. Instead, they direct a log stream to a syslog server which writes the log information to a file. Refer to the User Guide for Security Reporting Center for more information about the NetIQ Syslog Service.
To configure a 3Com firewall to use the NetIQ Syslog Service (recommended):
1. Log onto the 3Com firewall.
2. Click Log on the left side of the browser window.
3. Select the Log Settings tab.
4. Type the IP address of the Security Reporting Center system in the Syslog Server text box.
5. Click Update at the bottom of the browser window and restart the 3Com firewall. The 3Com firewall directs a log stream to the NetIQ Syslog Service.
To configure a 3Com firewall to use another syslog server:
1. Log onto the 3Com Firewall.

108 Firewall Configuration Guide
2. Click Log on the left side of the browser window.
3. Select the Log Settings tab.
4. Type the IP address of the system running the syslog server in the Syslog Server text box.
5. Click Update at the bottom of the browser window and restart the 3Com firewall. The 3Com firewall directs a log stream to the syslog server.

•Configuring Supported Firewalls and Logs 109
TopLayer AppSwitch 3500
Versions Supported SecureWatch v2.1.
Also required:
TopView Network Management Utility v3.50.017
Java 2 SDK Standard Edition v1.3.1
TopFlow Data Collector Utility v3.40
Getting Log Information To create a firewall profile for use with a Security Reporting Center, you must specify the log file location. Because AppSwitch does not export log files, a syslog server is required. We recommend using the built-in NetIQ Syslog Service. For more information about the NetIQ Syslog Service, see the User Guide for Security Reporting Center.
The AppSwitch broadcasts the firewall log file to the computer running SecureWatch. The computer running SecureWatch can then be configured to send data to the NetIQ Syslog Service.
Use the following log file settings when creating a Security Reporting Center firewall profile:
• Select TopLayer AppSwitch Log File (WELF).
• Specify that you want the NetIQ Syslog Service to collect the log files.
• In the Firewall IP address text box, type the IP address of the computer where SecureWatch is installed.

110 Firewall Configuration Guide
Configuring AppSwitch Components Use the following steps to configure TopLayer to send data to the NetIQ Syslog Service:
1. Make sure the SecureWatch system status is stopped.
2. Configure a Producer to direct log file data from the AppSwitch to the SecureWatch system.
3. Restart SecureWatch. Otherwise, the NetIQ Syslog Service will not receive any firewall data from the AppSwitch.
Identifying Protocols in AppSwitch Log Files Because AppSwitch log file data uses a unique set of activity identifiers, you must manually associate the identifiers with protocols so that Security Reporting Center can recognize protocol-specific activity in the log file.
Use the TopView Network Management Utility to view the application groups found in AppSwitch log files. Then use the Protocol configuration settings in Security Reporting Center to associate the log file text for each application group with a protocol.

•Configuring Supported Firewalls and Logs 111
WatchGuard Technologies Firebox
Versions Supported WatchGuard Technologies Firebox MSS v2.x with SP1 or later
WatchGuard Technologies Firebox II v3.3
WatchGuard Technologies Firebox LSS v4.x
WatchGuard Technologies Firebox Systems v5.x and higher
WatchGuard Technologies Firebox Vclass
Getting Log Information To create a Security Reporting Center firewall profile, you must specify the log file location. For step-by-step instructions on creating a profile, see the User Guide for Security Reporting Center.
Because WatchGuard does not create an accessible log file, you have two choices for creating a file in WebTrends Enhanced Log Format, depending on what version of the Watchguard you are using:
• If you are using a WatchGuard Vclass firewall, use the NetIQ Syslog Service to collect the log records. The NetIQ Syslog Service is installed as part of your Security Reporting Center installation. For more information about the NetIQ Syslog Service, see the User Guide for Security Reporting Center.
• If you are using any other supported version of Watchguard, export the log file and convert it to WELF format. For more information about exporting log files and converting them to WELF format, see “Exporting Log Files” on page 112.
You must also add a proxy logging service such as SMTP proxy or HTTP proxy. In the proxy settings, enable Log Accounting/Auditing Information.

112 Firewall Configuration Guide
Exporting Log Files
LSS v4.1 This information is taken from the WatchGuard Technologies Firebox LiveSecurity System User Guide. Refer to that document for information about creating, editing, removing, scheduling, and running WatchGuard reports. The steps that follow focus on creating a log file that is exported in WebTrends Enhanced Log File (WELF) format.
The WatchGuard Historical Reports reporting tool creates summaries and reports of Firebox log activity. It generates these reports using the log files created by and stored on the LiveSecurity Event Processor. It also exports the log file in WELF format.
To export WELF logs to Security Reporting Center:
1. Start Historical Reports from the Control Center.
2. In the WatchGuard Reports dialog box, click Add. The Report Properties dialog box opens.
3. Type the Firebox IP address and log file name in the text boxes provided.
4. Use Output File to define the location of the generated log file. By default, the log file is saved in the WatchGuard installation directory.
Note When you create a profile in Security Reporting Center, designate this location as the Log File URL Path.
5. Select WebTrends Export as the output type.
6. Follow the instructions in Chapter 16, “Generate Historical Reports,” in the WatchGuard LiveSecurity System User Guide, or use the Help to complete the remaining fields.
MSS Version 2.5 This information is taken from the WatchGuard Technologies NOC Security Suite Operations Guide. The WatchGuard for Manager Security System (MSS) Historical

•Configuring Supported Firewalls and Logs 113
Reports feature exports the currently loaded logdb file in WebTrends Enhanced Log File (WELF) format.
Security Reporting Center calculates information differently than WatchGuard Historical Reports. WatchGuard counts the number of transactions that occur on port 80. Security Reporting Center calculates the number of URL requests. These numbers vary because multiple URL requests may go over the same port 80 connection.
To export WELF logs to Security Reporting Center:
1. Start Historical Reports from the Control Center.
2. Select File > Export > WebTrends File. The Export Log File to WebTrends dialog box opens, displaying the default name and folder location.
3. If necessary, specify a text name and a location.
Note When you create a profile in Security Reporting Center, designate this location as the Log File URL Path.
4. Click Save. The Export Properties dialog box opens.
5. Specify the time filter and the day of the report to export. Select or clear the DNS Lookup check box.
Note Activating DNS lookup can considerably increase the time it takes Historical Reports to generate a report. Tailoring the report to a narrower time frame can reduce time.
6. Click OK. Historical Reports exports the specified parts of the log file to WELF format. The files appear in the directory designated in Step 3 with the designated name in *.wts format.
Refer to the NOC Security Suite Operations Guide for information about using information stored in the NOC workspace to develop a schedule configuration.
SMS Version 3.3

114 Firewall Configuration Guide
WatchGuard SMS 3.3 ships with a utility called WebTrendsExport.exe that converts your logdb files into a format that Security Reporting Center can parse. The utility is located on your SMS administrative host in the C:\Program Files\WatchGuard directory.
You should also turn on logging for HTTP, FTP, Telnet, POP, and SMTP. These logs can all be exported and used by Security Reporting Center. Incoming and outgoing traffic should be explicitly logged, since WatchGuard may not be configured to do so. Doing this supplies the logging information required for all reports.
You can also choose to run DNS resolves. DNS resolves significantly extend the export time.
To export WELF log files to Security Reporting Center using the WebTrends Update:
1.From a command prompt, change to the directory where you installed SMS. (The default is the WatchGuard directory.)
2. To list the required parameters, type:
WebtrendsExport
The following parameters are shown:
Usage:
webtrendsexport
[-dns] < > required [ ] = optional
C:\Program Files\WatchGuard
3. Select the parameters to export the logs.
4. Create a profile pointing to these exported log files.
For more information, see the WatchGuard Web site.
LSS v4.0, MSS v2.1 with SP1 and higher
The WebtrendsExport.exe functionality has been consolidated into rep_cmd.exe.

•Configuring Supported Firewalls and Logs 115
For these versions of WatchGuard, the WebtrendsExport.exe functionality has been consolidated into rep_cmd.exe.
Security Reporting Center calculates information differently than WatchGuard Historical Reports. WatchGuard counts the number of transactions that occur on port 80. Security Reporting Center calculates the number of URL requests. These numbers vary because multiple URL requests may go over the same port 80 connection.
You should also turn on logging for HTTP, FTP, Telnet, POP, and SMTP. These logs can all be exported and used by Security Reporting Center. Incoming and outgoing traffic should be explicitly logged, since WatchGuard may not be configured to do so. Doing this supplies the logging information required for all reports.
To export log files to Security Reporting Center:
1. From a command prompt, change to the directory where you installed LSS 4.0. (The default is the WatchGuard directory.)
2. To list the required parameters, type:
rep_cmd
The following parameters are shown:
Usage
rep_cmd <logdb file> <report type> <time interval>
<start time> [filter] [other]
Required Fields
<logdb file> - full path of logdb file
<report type> - [-exceptions | -urls | -time-series
| -by-host | -by-service | -by-session | -by-user
| -auth | -masquerade | -bytecount-by-host
| -bytecount-by-user | -bytecount-by-email
| -bytecount-time-series | -webtrends <file>
| -export <file>
<time interval> - [-annual | -monthly | -weekly | -daily]
<start time> - -when [today | yesterday | "this week"
| "last week" | "this month" | "last month"

116 Firewall Configuration Guide
| "this year" | "last year" | YYYY/MM/DD]
Optional Fields
[filter] - [-host <IP addr> | -service <port>
| -user <username>] [other] - [-dns]
3. Include the -webtrends <file> parameter to export the logs.
For example, the following code:
rep_cmd -logdb D:\logdb -locatlime -verbose -webtrends -annual -
when "this year" -file logfile.log
exports the log file logdb to a file called logfile.log in WebTrends Enhanced Log File (WELF) format. Create a profile pointing to these exported log files.
Note For more information about rep_cmd, contact WatchGuard.
WatchGuard Firewall Systems v4.x and higher
For these versions of WatchGuard, the WebtrendsExport.exe functionality has been consolidated into rep_cmd.exe.
Security Reporting Center calculates information differently than WatchGuard Historical Reports. WatchGuard counts the number of transactions that occur on port 80. Security Reporting Center calculates the number of URL requests. These numbers vary because multiple URL requests may go over the same port 80 connection.
You should also turn on logging for HTTP, FTP, Telnet, POP, and SMTP. These logs can all be exported and used by Security Reporting Center. Incoming and outgoing traffic should be explicitly logged, since WatchGuard may not be configured to do so. Doing this supplies the logging information required for all reports.
To export log files to Security Reporting Center:
1. Open Historical Reports.

•Configuring Supported Firewalls and Logs 117
2. In the Historical Reports dialog box, click Add.
3. In the Report Properties dialog box, select the Setup tab.
4. Select WebTrends Export. Do not change the directory settings.
5. Select the Firebox tab.
6. In the Firewall IP or Name text box, type a unique IP address or name, for example the name or IP address of the WatchGuard device.
7. Select the Time/Filters tab.
8. In the Time Span list, select Entire Log.
9. Select the Sections tab.
10. Click Check All to select all the check boxes.
11. Click Filters and add an Include filter that includes all data.
12. Click OK.
13. In the Historical Reports dialog box, select the check box for the report name and click Run. The Firebox creates a log file in the installation directory/logs directory.
14. Open a command prompt and navigate to the WatchGuard installation directory.
15. Run the following command:
rep_cmd log path -firebox -webtrends outputfilename.log
where log path is the path to the unconverted log file and outputfilename.log is the name you want to use for the generated WELF-format file. WatchGuard saves the file in the WatchGuard installation directory.
Note The log path cannot contain spaces. If your directory paths contain spaces, use a relative path or use the ~ character to truncate the pathname.
16. Save the log file to a location where all Security Reporting Center components have access to it.

118 Firewall Configuration Guide

119
Chapter 2 WebTrends Enhanced Log Format
This document defines the WebTrends Enhanced Log Format used by firewalls, proxy servers, and security devices. Any firewall, VPN system, proxy server, or device that uses this log format can generate logs that are compatible with Security (Firewall) Reporting Center v1.0 and later, as well as with WebTrends Firewall Suite v2.0 and later.
Log File Format A log file is made up of records. Each record is a single line in the file. Records are logged in chronological order, with the earliest record appearing first.
WebTrends Enhanced Log Format places no restrictions on log file names or log file rotation policies.
Record Format A log record is a single line terminated by the character sequence carriage return-line feed (0x0D-0x0A). There can be no carriage returns or line feeds within a single record.
Each log record is made up of fields. The record identifier field (id=) must be the first field in a record. After that, fields can be in any order.

120 Firewall Configuration Guide
A few fields must be present in every record, but most fields are optional. For example, fields referring to specific types of activity (for example the operation on an HTTP request) occur only in records describing that activity type.
Not all types of firewall servers log all fields. Log records that omit certain fields produce report tables that are partially incomplete. The description of each field includes notes about which tables rely on the presence of the field.
The following example shows a generalized sample record. In a log file, the record would be on a single line.
id=firewall time=”1998-8-4 12:01:01” fw=192.168.0.238 pri=6 rule=3
proto=http src=192.168.0.23 dst=206.1.0.36 dstname=www.webtrends.com
arg=/index.htmlop=GET result=200 rcvd=1426
Field Format All fields except for time are terminated by spaces. If a field contains spaces, it must be enclosed in double quotes.
All fields use the form key=value. Fields are separated by spaces. If the value contains spaces, then it must be enclosed in double quotes. The key must use the form specified in this chapter. The value can contain any printable ASCII characters, with the following exceptions:
• The value for the fields pri, duration, sent, and rcvd must be a decimal number
• The value for time must use the format yyyy-mm-dd hh:mm:ss
Identifying Users, Servers, and Sites Many records, for example all records for Web, email, FTP, and Telnet activity, include a source and a destination. The source is the computer that originates the activity. The destination is the computer that receives the activity.

121
For example, for an internal user accessing an external Web site, the internal user is the source and the external Web site is the destination. If an external user sends an email message to an internal user, the external user is the source and the internal user is the destination.
The most basic level of source and destination information is an IP address. Reports are more meaningful when higher-level information is logged, for example resolved IP addresses or server names. Security Reporting Center can also report authenticated user names if users are authenticated through the firewall. The authenticated user field, if present, is assumed to identify an internal user.
Marshal firewall reporting applications generally use the most user-friendly identifier available to create tables and graphs. When reporting internal users, Security Reporting Center looks for the authenticated user field first, then for the user name field, and finally for the IP address. For external users, Security Reporting Center looks for the name field first and then for the IP address.
Required Fields Each record contains the five required fields shown in the following table.
field definition
id= Record identifier
time= Date/time
fw= Firewall IP address or name
pri= Priority of the record
proto= Protocol The first two fields in each record must be id= and time=, in that order.

122 Firewall Configuration Guide
id= The id field identifies the type of record. In a WELF log, the id value is always firewall.
time= The time field shows the date and time of the event in the time zone where the event was logged. The form of the date/time field is shown below.
Note Because this field contains spaces, it must be enclosed in double quotes.
The time log record uses the following format:
time=”yyyy-mm-dd hh:mm:ss”
The value for year must use four digits. The values for month, day, hour, minute, and second can use either one or two digits. For example, a record for 6:00 am on January 1, 1998 can use either of the following formats:
time=”1998-1-1 6:0:0”
time=”1998-01-01 06:00:00”
The record for 6:00 pm on January 1, 1998 uses this format:
time=”1998-01-01 18:00:00”

123
fw= The fw field identifies the firewall that generated the log record. Typically a firewalls is identified using an IP address or a host name. Security Reporting Center uses this field for licensing purposes to determine how many different firewalls you are currently analyzing. Licensing is simplified if the firewall is consistent in logging this field. In other words, a particular firewall should always log its IP address OR always log its machine name. If the firewall logs its IP address, it should always log the IP address of the internal network interface OR always log the IP address of the external network interface. If it logs the field inconsistently, Security Reporting Center may read the log as if it were generated by two different firewalls.
The following example shows how the field is logged using the IP address of the firewall:
fw=192.168.0.238
The following example shows how the field is logged using the host name of the firewall:
fw=ACME_FIREWALL

124 Firewall Configuration Guide
pri= The pri field shows the priority level for the event.
The following table shows the allowable values for the pri field.
Value Definition
0 emergency
1 alert
2 critical
3 error
4 warning
5 notice
6 information
7 debug Messages are allocated to report tables based on the priority value. Messages with priorities 0, 1, and 2 are placed in the critical error tables. Messages with priorities of 3 and 4 are placed in the errors and warnings tables. Messages with priorities of 5, 6, and 7 are placed in the informational message tables.
proto= The proto field logs the application-level protocols used by the event. Firewalls that do not log the protocol but do log the service should log the service in the proto field.
Marshal firewall applications track information at the application level, not the network level. Thus, the protocol field should contain information about application-level protocols such as ftp and http, not network-level protocols such as tcp and udp.

125
The following examples show how to log the protocol field:
proto=http
proto=ftp
proto=snmp
Default Protocol Mappings Security Reporting Center tracks a large number of protocols by default, including web, ftp, http, 80/tcp, and telnet. See the Protocols panel in the Security Reporting Center application for a current list of the default protocols.
Mapping New Protocols If your log files contain protocols other than the default protocol mappings, you can configure Security Reporting Center to track them using the Protocols options. Unmapped protocols are tracked as a group under the protocol family other.

126 Firewall Configuration Guide
Optional Fields The following fields are optional:
• rule= • duration= • sent= • rcvd= • src= • srcname= • dst= • dstname= • cat_site= • cat_page= • catlevel_site= • catlevel_page= • cat_action= • user= • op= • arg= • result= • vpn= • type= • msg= • ref= • agent= • cache=

127
rule= The rule field logs the rule that triggered the log entry. Security Reporting Center uses this field to generate tables that help the user understand whether firewall rules are working as intended. The following report tables use the information logged in the rule field:
• Internal IP addresses triggering firewall rules
• External IP Addresses Triggering Firewall Rules
• Protocols Triggering Firewall Rules
Most firewalls log the rule field as an integer identifying a particular rule. However, some firewalls log rules as text names.
The following examples show how to define the rule variable.
rule=4
rule=deny
duration= The duration field shows the time required to perform the operation, in seconds. Although Marshal firewall applications track this field, it is not currently reported in any tables or graphs. However, if this information is available, we recommend logging it for use by future versions.
The following examples show two different ways to log an operation with a duration of three minutes:
duration=180.00
duration=180
sent= This field shows the number of bytes transferred from the source to the destination.

128 Firewall Configuration Guide
rcvd= This field shows the number of bytes transferred from the destination to the source.
src= This field shows the IP address that generated the event. For more information, see “Identifying Users, Servers, and Sites” on page 120.
srcname= The srcname field shows a user name or authenticated username for the source when available. This information is more detailed than the information in the src field. For more information, see “Identifying Users, Servers, and Sites” on page 120.
The following examples show how to log the srcname field.
srcname=www.webtrends.com
srcname=JIMS_SYSTEM
dst= The dst field shows the IP address that received the event. For more information, see “Identifying Users, Servers, and Sites” on page 120.
dstname= The dstname field shows a user name or authenticated username for the destination when available. This information is more detailed than the information in the dst field. For more information, see “Identifying Users, Servers, and Sites” on page 120.
The following examples show how to log the dstname field.
dstname=WEBTRENDS_SERVER
dstname=www.webtrends.com

129
cat_site= For firewalls and proxy servers capable of categorizing Web sites, the cat_site field shows the category to which the accessed site belongs. For example, www.msnbc.com typically belongs to the General News category.
Note If a field contains spaces, enclose the text in double quotes.
This field should only be present if the dst= or the dstname= field is also present. The following examples show how to log the cat_site field:
dst=www.msnbc.com cat_site=News
dst=www.msnbc.com cat_site="General News"
cat_page= For firewalls and proxy servers capable of categorizing Web pages, the cat_page field shows the category to which the accessed page belongs.
Note If a field contains spaces, enclose the text in double quotes.
The cat_page field should only be present if the arg field is also present.
The following examples show how the cat_page field is logged.
arg=/investing/stocks.htm cat_page=”Investment”
arg=/counter-strike/newmaps.htm cat_page=”Entertainment”
catlevel_site= The catlevel_site field shows the category level for a Web site. The possible values for this field are 1 and 2. Category level 1 records are used to create reports on Core category activity. Category level 2 records are used to create reports on General category activity.

130 Firewall Configuration Guide
Core categories (Category 1) include Drugs/Alcohol, Gambling, Hate Speech, Violence, and Sexually Explicit. General categories (Category 2) include Astrology and Mysticism, Entertainment, Games, General News, Glamour and Intimate Apparel, Hobbies, Investment, Job Search, Motor Vehicles, Personals and Dating, Real Estate, Shopping, Sports, Travel, Usenet News, and Web-based Chat.
The catlevel_site field should only be present if the cat_site field is also present.
The following examples show how to log the catlevel_site field:
dst=www.cars.com cat_site=”Motor Vehicles” catlevel_site=2
cat_action=pass
dst=www.nudie.com cat_site=”Sexually explicit” catlevel_site=1
cat_action=block
catlevel_page= The catlevel_page field shows the category level for a Web page. Possible values for this field are 1 and 2. Category level 1 records are used to create reports on Core category activity. Category level 2 records are used to create reports on General category activity.
Core categories (Category 1) include Drugs/Alcohol, Gambling, Hate Speech, Violence, and Sexually Explicit. General categories (Category 2) include Astrology and Mysticism, Entertainment, Games, General News, Glamour and Intimate Apparel, Hobbies, Investment, Job Search, Motor Vehicles, Personals and Dating, Real Estate, Shopping, Sports, Travel, Usenet News, and Web-based Chat.
The catlevel_page field should only be present if the cat_page field is also present.
The following examples show how to log the catlevel_page field.
arg=/investing/stocks.htm cat_page=”Investing” catlevel_page=2
cat_action=pass
arg=/counter-strike/newmaps.htm cat cat_page=”Entertainment”
catlevel_page=2 cat_action=block

131
cat_action= The cat_action field shows the action the firewall or proxy server takes when a user requests a page or site belonging to a URL category. For example, the proxy server may block access when a user requests a gambling Web site.
The cat_action field should only be present if the cat_site or cat_page field is also present.
The possible values for this field are block and pass.
The following examples show how to log the cat_action field:
dst=www.gambling.com cat_site=Gambling cat_action=block
dst=www.msnbc.com cat_site=News cat_action=pass
user= The user field shows an authenticated user name. If users access sites through the firewall that require a user name and password, the authenticated user name can be logged in this field. For more information, see “Identifying Users, Servers, and Sites” on page 120.
The following examples show how to log the user field.
user=JohnB
user=MarySmith
op= The op field shows the operation associated with the logged activity. For example, GET and POST are associated with HTTP and FTP requests.
The following examples show how to log the op field.
op=GET
op=POST

132 Firewall Configuration Guide
arg= The arg field shows the URL requested in an HTTP or FTP transaction.
The following exampls show how to log the arg field:
arg=/PRODUCTS/WEBTREND/GIFS/IWAWARD2.gif
arg=/PRODUCTS/WEBTREND/download.htm?Product=Standard
result= The result field shows a standard result code for an HTTP request. For example, 200 is the result code for a successful file retrieval and 304 is the result code for a file returned from the cache.
vpn= The vpn field identifies a particular VPN. It is used to generate tables showing the most-used VPNs and the VPNs accessed by particular users.
The following examples show how to log the vpn field:
vpn=”NY Branch VPN”
vpn=Sales
type= This field shows whether a particular event is a VPN event, a firewall management event, or both. It determines which tables will include the data for the event. To include a record in more than one category, separate the values with commas.
The following type values are supported:

133
Value Type
vpn the record is a VPN event
mgmt the record is a firewall management event The following examples show how to log the type value:
type=vpn
type=mgmt
type=vpn,mgmt
msg= The msg field determines the event summary tables where the data in a record will be shown These tables classify the activity as one of the following: critical events, errors and warnings, VPN events, or firewall management events.If the user is logged using the Src=, Srcname=, Dst=, Dstname, or User field, Marshal firewall applications can also generate detailed tables associating users with events.
The following examples show how to log the msg field:
msg=”VPN starting”
msg=”Possible port scan detected”
msg=”Firewall configuration changed”
ref= The ref field shows the referring site for incoming Web records.

134 Firewall Configuration Guide
agent= The agent field shows the agent (usually the browser) for incoming or outgoing Web records.
The following examples show how to log the agent field:
agent="SPRY_Mosaic/v8.32 (Windows 16-bit)”
agent="Microsoft Internet Explorer/4.40.308 (Windows 95)"
agent="Mozilla/3.0 (WinNT; I)"
cache= The cache field shows the proxy cache status for outgoing Web records and is used to create a report detailing proxy cache performance.
The following examples show how to log the cache field:
cache=TCP_MISS
cache=TCP_HIT
cache=Inet
Sample Records Note In the following examples, records are broken up into multiple lines. In log files, each record is on one line
Sample Web Records The external user at IP address 132.0.92.91 requests a page from a Web site behind the firewall.
id=firewall time=”1998-8-4 12:01:01” fw=192.168.0.238 pri=6
rule=3 proto=http src=132.0.92.91
dst=192.168.0.36 dstname=www.webtrends.com arg=/index.html

135
op=GET result=200 sent=1426
The internal user at IP address 192.168.0.26 requests a page from a Web site outside the firewall:
id=firewall time=”1998-8-4 12:01:01” fw=192.168.0.238 pri=6
rule=3 proto=http src=192.168.0.26
dst=192.168.0.36 dstname=www.yahoo.com arg=/index.html?abc
op=GET result=200 sent=10842
Sample Email Records The external user at IP address 203.61.93.90 sends an email message to the server www.webtrends.com:
id=firewall time=”1998-8-4 12:01:01” fw=192.168.0.238 pri=6 rule=12
proto=smtp src=203.61.93.90 srcname=mail.sewl.com.au
dst=192.168.0.196 dstname=www.webtrends.com sent=23124
The internal user [email protected] sends an email message to the external address 205.229.190.12:
id=firewall time=”1998-8-4 12:01:01” fw=192.168.0.238 pri=6 rule=12
proto=smtp [email protected] src=192.168.0.104
dst=205.229.190.12 dstname=mail.cx1.com sent=23124
Sample Telnet Records The user at IP address 192.168.0.26 initiates a telnet session with the computer at IP address 206.92.0.26:
id=firewall time=”1998-8-4 12:01:01” fw=192.168.0.238 pri=6 rule=5
proto=telnet src=192.168.0.26 dst=206.92.0.11 sent=10842 rcvd=21222
duration=3201.32

136 Firewall Configuration Guide
Sample FTP Records The external user at IP address 206.92.0.11 uploads a file to WebTrendsServer. (Upload and download are determined by the sent or rcvd field.)
id=firewall time=”1998-8-4 12:01:01” fw=192.168.0.238 pri=6 rule=8
proto=ftp src=206.92.0.11 dst=192.168.0.23 dstname=WebTrendsServer
sent=31124 duration=63.10
The external user at IP address 206.92.0.11 downloaded a file to WebTrendsServer (upload vs. download is determined by the sent or rcvd field):
id=firewall time=”1998-8-4 12:01:01” fw=192.168.0.238 pri=6 rule=8
proto=ftp src=206.92.0.11 dst=192.168.0.23 dstname=WebTrendsServer
rcvd=31124 duration=63.10
Sample RealAudio Records id=firewall time=”1998-8-4 12:01:01” fw=192.168.0.238 pri=6 rule=8
proto=RealAudio sent=431 rcvd=24184 duration=3600.00
src=192.168.0.242 dst=204.164.100.21
Sample VPN Records id=firewall time=”1998-8-4 12:01:01” fw=192.168.0.238 pri=5
rule=6 src=122.110.1.1 type=vpn msg=”VPN starting”
id=firewall time=”1998-8-4 12:01:01” fw=192.168.0.238 pri=5
rule=6 src=122.110.1.1 type=vpn msg=”VPN closing”

Index 137
Sample Management Records id=firewall time=”1998-8-4 12:01:01” fw=192.168.0.238 pri=5
rule=9 src=192.168.0.238 type=mgmt msg=”Firewall starting”
id=firewall time=”1998-8-4 12:01:01” fw=192.168.0.238 pri=5
rule=9 src=192.168.0.238 user=JohnSmith type=mgmt
msg=”Firewall configuration changed”
Sample Error Messages id=firewall time=”1998-8-4 12:01:01” fw=192.168.0.238 pri=3
rule=9 src=132.0.92.91
dst=192.168.0.36 msg=”Possible port scan detected”
id=firewall time=”1998-8-4 12:01:01” fw=192.168.0.238 pri=3
rule=9 dst=132.0.92.91 src=192.168.0.36 msg=”Deny TCP out”
Using WELF with the NetIQ Syslog Service A firewall can use the WELF standard in conjunction with the NetIQ Syslog Service (formerly the WebTrends Syslog Service). The prefix to the syslog message is ignored when syslog log files are processed. Fields defined by WELF that might appear in the syslog prefix (for example the pri field) must also be present in the body of the syslog message and conform to the WELF standard.


Index 139
Index
3Com getting log information, 107 versions supported, 107
AXENT Raptor Firewall. See Symantec Enterprise Firewall
BorderManager getting log information, 87 versions supported, 87
Borderware obtaining log information, 2 versions supported, 2
Check Point NG, 11 authenticated LEA connections, 12 clear connection, 16 defining services as protocols, 19 fault-tolerant systems, 20 for users of Firewall Suite, 11 getting log information, 11 load balancing, 19 sslca connection, 12 versions supported, 11
Check Point v4.x .alog, 7 .log, 7 obtaining log information, 3
Setting up LEA connections, 3 versions supported, 3
Check Point VPN-1/Firewall-1 determining your version, 8 fault-tolerant systems, 8 load balancing, 8 services defined as protocols, 8
Check Point VPN-1/Firewall-1 v4.x, 3 exporting log files, 6 logging options, 7 unauthenticated LEA connections, 4
Check Point VPN-1/FireWall-1 v4.x managing log files, 6
CimTrak Web Security Edition, 21 getting log information, 21 versions supported, 21
Cisco Content Engine configuring ACNS, 23 getting log information, 23
Cisco IOS Firewall and Router, 24 access control, 24 configuring for syslog, 24 enabling logging, 25 Firewall Feature Set, 24 getting log information, 24

140 Firewall Configuration Guide
inspection rules, 25 versions supported, 24
Cisco PIX Firewall. See configuring for syslog, 27 getting log information, 27 v4.1(2) and earlier, 27 v4.2(2) and later, 28 version supported, 27
Clavister configuring log conversion, 30 configuring Security Reporting Center,
32 converting logs manually, 33 getting log information, 29 special VPN configuration, 31 versions supported, 29
CyberGuard Firewall audit log files, 35 configurable log files, 35 getting log information, 35 server-side configuration, 35 versions supported, 35
CyberwallPLUS configuring for syslog, 86 creating WELF logs, 85 defining protocols, 86 getting log information, 85 versions supported, 85
Firebox. See WatchGuard Firebox exporting log files
from LSS v4.0 exporting log files
from MSS v2.1 SP1 or higher, 114
from v4.x and higher, 116 Fortinet FortiGate, 39
getting log information, 39
server-side configuration, 40 versions supported, 39
Gauntlet for UNIX configuring for syslog, 74 getting log information, 74 sample syslog.conf file, 75 versions supported, 74
Gauntlet for Windows getting log information, 79 v5.5, 81 versions 2.1 and 5.0, 80 versions supported, 79
GNAT Box, 41 GTA Firewall Family
configuring the GNAT Box, 41 getting log information, 41 versions supported, 41
Ingate Systems Firewall getting log information, 43 versions supported, 43
Inktomi Traffic Server, 45 activating WELF logging, 46 defining custom format, 45 getting log information, 45 proxy server configuration, 45 versions supported, 45 XML log customization, 46
iPrism Web Filtering Appliance, 47 configuring for WELF, 47 getting log information, 47 multiple activity categories, 47 versions supported, 47
Lucent Managed Firewall getting log information, 49 versions supported, 49
Lucent VPN Firewall converting logs to WELF, 51

Index 141
getting log information, 51 Log2WELF.jar, 51 versions supported, 51
Microsoft ISA Server 2000 getting log information, 53 ISA server configuration, 53 versions supported, 53
Microsoft Proxy Server getting log information, 55 special configuration, 55 versions supported, 55
Neoteris IVE configuring for WELF, 57 getting log information, 57 versions supported, 57
Netasq configuring for saved logs, 60 configuring for syslog, 60 getting log information, 59 versions supported, 59
NetCache. See Network Appliance NetCache
Netopia command-line interface, 64 getting log information, 63 versions supported, 63 Web administration, 63
Netscape Proxy Server getting log information, 67 special configuration, 67 versions supported, 67
NetScreen command-line interface, 70 getting log information, 69 versions supported, 69 Web administration, 69
Network Appliance NetCache
getting log information, 73 versions supported, 73
Network Associates Gauntlet for UNIX. See Gauntlet for UNIX
Network Associates Gauntlet for Windows NT. See Gauntlet for Windows
Novell BorderManager. See BorderManager RapidStream
getting log information, 89 server-side configuration, 89 versions supported, 89
Sales contact information, xi
Secure Computing Sidewinder. See Sidewinder
Sidewinder getting log information, 93 server-side configuration, 93 versions supported, 93
SonicWALL getting log information, 97 versions supported, 97
Squid getting log information, 100 versions supported, 100
Sun Microsystems SunScreen. See SunScreen
SunScreen exporting logs, 101 getting log information, 101 versions supported, 101
Symantec Enterprise getting log information, 103 log retrieval utilities, 104 retrieving logs from UNIX, 104 retrieving logs from Windows, 103 special configuration, 105

142 Firewall Configuration Guide
versions supported, 103 technical support, xi TopLayer AppSwitch
configuring components, 110 getting log information, 109 protocol logging, 110
versions supported, 109 WatchGuard Firebox
exporting logs, 112 getting log information, 111 versions supported, 111