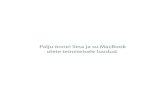L51W Guide de l’application · • Apple, iPhone, iPad, iPod touch, l'App Store, iTunes, Mac OS,...
Transcript of L51W Guide de l’application · • Apple, iPhone, iPad, iPod touch, l'App Store, iTunes, Mac OS,...
1
Projecteur
L51W
Guide de l’application
Applications prises en charge
MirrorOp Lite (Pour Windows)
MirrorOp Sender Lite (Pour Mac)
MirrorOp Receiver (Pour iOS et Android)
MobiShow Lite (Pour iOS) / MobiShow (Pour Android)
PtG2 Converter (Pour Windows)
WiFi Doc (Pour iOS) / WiFi-Doc (Pour Android)
2
IntroductionNous vous remercions d’avoir acheté le projecteur L51W (ci-après dénommé « le projecteur »).Ce guide décrit les applications AWIND Inc qui peuvent être utilisées une fois connectées au projecteur par LAN sans fil.
• Veuillezacheterséparémentl’unitéLANsansfil (modèleNP03LMouNP02LM)pourconnecter le projecteur et l'ordinateur par réseau local sans fil. L'unité LAN sans fil ne peut pas être utilisée dans certains pays.
• Lesdescriptionspourlesapplicationsrespectivessontpourleursversionsactuelles,datéesd’avril2012.Les fonctionnalitésetopérationspeuventchanger lorsquel'application ou l'OS (système d'exploitation) est mis à jour vers une version plus récente.
• PouropérersousWindows,MacOS,AndroidetiOS,voirlesinstructionsd'exploitationde votre terminal.
À propos des marques• Apple, iPhone, iPad, iPodtouch, l'AppStore, iTunes,MacOS,MacBooketMacBookAirsontdes
marques déposées ou des marques enregistrées d'Apple Inc USA aux Etats et dans d'autres pays.
• iOSestunemarquedéposéeoumarquecommercialedeCiscoSystems,IncUSAauxEtatsetdans
d'autres pays.
• GoogleetAndroidsontdesmarquesdéposéesoudesmarquescommercialesdeGoogleInc
• Microsoft,WindowsetPowerPointsontdesmarquesdéposéesoudesmarquescommercialesde
Microsoft Corporation USA aux Etats et dans d'autres pays.
• Wi-Fi®,Wi-FiAlliance®etWi-FiProtectedAccess(WPAetWPA2)®sontdesmarquesdéposéesparla
Wi-FiAlliance.
• Lesautresnomsdefabricantsetdeproduits inclusdansces instructionsdeservicesontdes
marques déposées ou des marques commerciales de leurs sociétés respectives.
Notes :(1) Laréimpressionnonautoriséeducontenudeceguide,entotalitéouenpartie,estinterdite.
(2) Le contenu de ce guide est sujet à changement sans préavis.
(3) Bienqueceguideaétépréparéavecgrandsoin,sivousavezdesdoutesousivoustrouvezune
erreurveuillezcontacterNEC.
(4) VeuilleznoterqueNECdéclinetouteresponsabilitéquecesoitpourlesdommages,réclamations
pourpertede revenus, etc, résultantde l'utilisationdeceproduit, indépendammentdes
dispositionsde(3)ci-dessus.
©NECDisplaySolutions,Ltd2012 PremièreéditionMai2012
Lareproductionoulamodificationsansl'autorisationdeNECDisplaySolutions,Ltdestinterdite.
3
Contenu1. Description des applications prises en charge ...................................................................4
1-1. MirrorOp Lite (pour Windows)/MirrorOp Sender Lite (pour Mac) .....................................4
1-2.MobiShowLite(PouriOS)/MobiShow(PourAndroid).........................................................5
1-3.WiFiDoc(PouriOS)/WiFi-Doc(PourAndroid) .........................................................................5
2. Raccordement du projecteur et de l’ordinateur par réseau local sans fil .........6
2-1. Affichage de l’écran d’attente de la projection réseau sans fil ...........................................6
2-2. Raccordement du projecteur et de l’ordinateur par réseau local sans fil........................7
2-3.Modificationdesparamètresréseauduprojecteur ...............................................................7
3. MirrorOp Lite (pour Windows) / MirrorOp Sender Lite (pour Mac).......................9
3-1.Conditionsdefonctionnement ......................................................................................................9
3-2.Téléchargementdulogicielsurl'ordinateur ..............................................................................9
3-3.Installationdulogicielsurl'ordinateur ..................................................................................... 10
3-4.FonctionnementdebasedeMirrorOpLite(pourWindows) ........................................... 11
3-5.LefonctionnementdebasedeMirrorOpSenderLite(pourMac) ................................. 12
3-6.UtilisationdelafonctionSidePad(MirrorOpReceiver(pouriOSetAndroid)) ........... 14
3-6-1.Conditionsdefonctionnement ........................................................................................... 14
3-6-2.Installerl’application .............................................................................................................. 14
3-6-3.FonctionnementdebasedeMirrorOpReceiver(pouriOS) ..................................... 14
3-6-4.FonctionnementdebasedeMirrorOpReceiver(pourAndroid) ........................... 15
4. MobiShow Lite (Pour iOS) / MobiShow (Pour Android) ............................................. 16
4-1. Conditions de fonctionnement ................................................................................................... 16
4-2. Installer l’application ....................................................................................................................... 16
4-3.FonctionnementdebasedeMobiShowLite(pouriOS) .................................................... 17
4-4.LefonctionnementdebasedeMobiShow(pourAndroid) ............................................. 19
4-5.LefonctionnementdebasedePtG2Converter(pourWindows) ................................... 20
5. WiFi Doc (Pour iOS) / WiFi-Doc (Pour Android) ............................................................... 21
5-1. Conditions de fonctionnement ................................................................................................... 21
5-2. Installer l’application ....................................................................................................................... 21
5-3.FonctionnementdebasedeWiFiDoc(pouriOS) ................................................................ 21
5-4.FonctionnementdebasedeWiFiDoc(pourAndroid) ....................................................... 22
6. Dépannage ............................................................................................................................................. 24
6-1. Coordonnées pour les applications respectives ................................................................... 24
6-2. Précautions sur l'exécution simultanée de MirrorOp Lite (pour Windows) et
ImageExpressUtility2.0surWindowsXP ............................................................................... 24
6-3.Activation:rappel ............................................................................................................................ 26
4
1. Description des applications prises en chargeLe projecteur prend en charge les applications AWIND Inc ci-dessous.
1-1. MirrorOp Lite (pour Windows)/MirrorOp Sender Lite (pour Mac)
( page 9)Ce sont des programmes logiciels pour la connexion entre le projecteur et l'ordinateur par réseaulocalsansfil,permettantd'envoyerl'écrandel'ordinateurauprojecteuretdelepro-jeter sur l'écran du projecteur. L'écran de l'ordinateur peut être projeté sur l'écran du project-eur sans fil.
(réseau LAN sans fil)
[Fonction d’extension] Utilisation de la fonction SidePad( page 14)LorsquelerécepteurMirrorOp(pouriOSetAndroid)estutilisée,leterminal(tabletteiPadouAndroid),leprojecteuretl'ordinateurpeuventêtreconnectésparréseaulocalsansfiletMir-rorOp Lite (pour Windows) ou MirrorOp Sender Lite (pour Mac) sur l'ordinateur et peut être contrôlédepuislatablette.
(réseau LAN sans fil)
(réseau LAN sans fil)
iOS / Android
5
1-2. MobiShow Lite (Pour iOS) / MobiShow (Pour Android)
( page 16)Ce sont des programmes pour la connexion du projecteur avec un Smartphone (ou une tablette)parréseausansfil,puisentransférantlesfichiersJPEGouPtG2*surleSmartphone(ouunetablette)surleprojecteuretlesprojetersurl'écran.
* LesfichiersPtG2sontdesfichiersMobiShowexclusifsquiontétéconvertisàpartirdefichiersPowerPointàl'aidedePtG2Converter(uneapplicationWindows).
(réseau LAN sans fil)
(Sauvegarder)
1-3. WiFi Doc (Pour iOS) / WiFi-Doc (Pour Android)
( page 21)Ce sont des programmes logiciels pour la connexion du projecteur avec un Smartphone (ou unetablette)parréseaulocalsansfil,puisentransférantdesfichiersMicrosoftOffice,PDFoudesfichierstextedepuisleSmartphone(ouunetablette)surleprojecteurpourlesafficheràl’écran.
(réseau LAN sans fil)
(Sauvegarder)
6
2. Raccordement du projecteur et de l’ordinateur par réseau local sans filVeuillezacheterlemodulesansfilpourconnecterleprojecteurviaréseausansfil.
Lesparamètresréseaudel’ordinateur,duSmartphoneetlatablettedoiventêtreréglés de telle sorte que les adresses IP soient acquises automatiquement.Ildevraityavoiraucunproblèmeavec lesparamètresréseaunormaux,maissoyezprudentlorsquevousutilisezdesparamètresspéciaux.Lorsque les réglages sont modifiés de telle sorte que les adresses IP soient ac-quisesautomatiquement, lesadressesIPactuellementdéfiniessonteffacées.SoyezsûrdenoterlesadressesIP,masquesdesous-réseau,passerelles,serveursDNS,etc,àl'avance.
2-1. Affichage de l’écran d’attente de la projection réseau sans fil
Lorsquevousconnectezleprojecteuravecunordinateur,Smartphoneoutabletteenréseaulocalsansfil,l’écrand’attenteapparaît.
1. Avec le projecteur éteint, branchez le module réseau sans fil au port USB-A.
LeprojecteurportUSB-AneprendpasenchargelesconcentrateursUSB.
2. Allumer le projecteur et afficher les images sur l'écran.
3. Appuyez sur le bouton (USB-A) sur la télécommande.
L'écran multimédia est affiché.
Note
Important
7
4. Vérifiez que « USB » soit sélectionné, puis appuyez sur le bouton (ENTER) sur la télécom-mande.
Affichage de l’écran d’attente de la projection réseau sans fil.
• Cetécrannes'affichequ’enanglais.
• Leréglagepardéfautpourlenomduprojecteur(SSID)est«NECLEDPJ».
• L’IPduserveurest«192.168.100.10».
• Leparamètrepardéfautpour«Security»est«None»(nondéfinie).
Pourmodifierlenomduprojecteur(SSID),lecanaletlesparamètresdesécurité,voir«2-3.Modifi-cationdesparamètresréseauduprojecteur»surcettepage.
• Appuyezsurlebouton(COMP)delatélécommandepourannulerl'écrand’attenteréseausansfil.
2-2. Raccordement du projecteur et de l’ordinateur par réseau local sans fil
1. Afficher l’écran d’attente du projecteur réseau sans fil.
Voir«2-1.Afficherl’écrand’attenteduprojecteurréseausansfil»
2. Affichage des paramètres du réseau sans fil de l’ordinateur.
Pourplusdedétailssurlesopérations,voirlesinstructionsd'exploitationdevotreordinateur.
3. Lors de la sélection du réseau, sélectionnez « NECLEDPJ » (lorsque le réglage par défaut du projecteur est réglé).
Branchezleprojecteuretl'ordinateurparréseaulocalsansfil.
2-3. Modification des paramètres réseau du projecteur
UtilisezunnavigateurWebsurl'ordinateurpourmodifierlesparamètresréseauduproject-eur.
1. Afficher l’écran d’attente du projecteur réseau sans fil.
Voir«2-1.Afficherl’écrand’attenteduprojecteurréseausansfil»
2. Branchez le projecteur et l'ordinateur par réseau local sans fil.
Voir«2-2.Raccordementduprojecteuretdel’ordinateurparréseaulocalsansfil».
3. Lancez un navigateur Web sur l'ordinateur, entrez « http://192.168.100.10/ » dans la barre d’adresse puis appuyez sur la touche (Entrée).
L’écran«WelcometotheNECProjectorServer»apparaît.
Cetécrannes'affichequ’enanglais.
8
4. Cliquez sur « Configure » dans le coin supérieur gauche de l'écran.
L’écran«NetworkSettings»apparaît.
• Cetécrannes'affichequ’enanglais.
• Entrezlenomduprojecteur(SSID)enutilisantjusqu'à32lettresouchiffres.
• Lavaleurpardéfautpourlecanalest«11».
• LorsquelecryptageWEP,WPA-PSKouWPA2-PSKestsélectionné,entrerlaclédansleschamps«Key»et«ConfirmKey».
- 5-ou13caractèresASCIIpeuventêtreutiliséspourlacléWEP.
- 8-à63caractèresASCIIpeuventêtreutiliséspourlacléWPA-PSK.
- 8-à63caractèresASCIIpeuventêtreutiliséspourlacléWPA2-PSK.
5. Pour appliquer les paramètres modifiés, cliquez sur [Apply].
6. Fermez la fenêtre du navigateur Web.
Lorsqueleparamètre«Channel»aétémodifié,redémarrerleprojecteur.Note
9
3. MirrorOp Lite (pour Windows) / MirrorOp Sender Lite (pour Mac)Ce sont des programmes logiciels pour la connexion entre le projecteur et l'ordinateur par réseaulocalsansfil,permettantd'envoyerl'écrandel'ordinateurauprojecteuretdelepro-jeter sur l'écran du projecteur. L'écran de l'ordinateur peut être projeté sur l'écran du project-eur sans fil.
3-1. Conditions de fonctionnement
MirrorOp Lite (Pour Windows)
Les systèmes d'exploitation pris en charge
Windows7(32-/64-bit),WindowsVista(32-/64-bit),Win-dowsXPSP2/SP3(32-bit)
Processeurs IntelDualCore1,8GHzouéquivalentplus(Atomnoncom-pris)
RAM 1Goouplus
Processeur graphique CartegraphiqueNVIDIAetATI(VRAM64Moouplus)
Windowsenmodecouleurs16-bitn'estpassupporté.
MirrorOp Sender Lite (Pour Mac)
Les systèmes d'exploitation pris en charge
MacOSX10.7,10.6,10.5
Processeurs IntelDualCore1,4GHzouéquivalentsupérieur(PowerPCn'est pas pris en charge)
RAM 1Goouplus
Processeur graphique CartegraphiqueNVIDIAetATI(VRAM64Moouplus)
Modèles recommandés MacBook(21/01/2009ouplusrécent),MacBookPro(toutesséries),MacBookAir(08/06/2010ouplusrécent)
3-2. Téléchargement du logiciel sur l'ordinateur
TéléchargerMirrorOpLite(pourWindows)ouMirrorOpSenderLite(pourMac)àpartirdelamémoire interne du projecteur via le réseau sans fil.
1. Afficher l’écran d’attente du projecteur réseau sans fil.
Voir«2-1.Afficherl’écrand’attenteduprojecteurréseausansfil»
2. Branchez le projecteur et l'ordinateur par réseau local sans fil.
Voir«2-2.Raccordementduprojecteuretdel’ordinateurparréseaulocalsansfil».
3. Lancez un navigateur Web sur l'ordinateur, entrez « http://192.168.100.10/ » dan la barre d’adresse puis appuyez sur la touche (Entrée).
L’écran«WelcometotheNECProjectorServer»apparaît.
Cetécrannes'affichequ’enanglais.
Note
10
4. Cliquez sur « Windows OS » ou « Mac OS » au centre de l'écran.
Sélectionnez«WindowsOS»ou«MacOS»,selonl'ordinateurquevousutilisez.
Lorsque « système d'exploitation Windows » est cliquéRangezlefichier«NEC_MirrorOp.exe»dansledossierdevotrechoixsurl'ordinateur.
Lorsque « Mac OS » est cliquéLefichier«NEC_Mac.pkg»esttéléchargésurl'ordinateur.
5. Une fois le téléchargement du logiciel terminée, fermez le navigateur Web.
3-3. Installation du logiciel sur l'ordinateur
Pour Windows
1. Double-cliquez sur « NEC_MirrorOp.exe ».
L’installateurMirrorOpLite(pourWindows)estlancé.
Le programme d'installation s’affiche seulement en anglais.
Suivezaprèslesmessagessurl'écran.Unefoisl'installationterminée,l’icônederaccourci«MirrorOpLite»estcréésurlebureau.
L’application«AutoLog»estinstalléesimultanément,maisnel'utilisezpas.
Pour Mac OS
1. Double-cliquez sur « NEC_Mac.pkg » dans le dossier de téléchargement.
L’installateurMirrorOpSenderLite(pourMac)estlancé.
2. Cliquez sur [Continue].
Suivezaprèslesmessagessurl'écran.Unefoisl'installationterminée,l’ icône«MirrorOpLite»estcrééedansleDock,puisMirro-rOp Sender Lite (pour Mac) est lancé automatiquement.
Pourlesopérationsultérieures,voirl'étape[3]à«3-5.FonctionnementdebasedeMirrorOpSender Lite (pour Mac) ».
Note
11
3-4. Fonctionnement de base de MirrorOp Lite (pour Windows)
1. Branchez le projecteur et l'ordinateur par réseau local sans fil.
Voir«2-2.Raccordementduprojecteuretdel’ordinateurparréseaulocalsansfil».
2. Double-cliquez sur l’icône « MirrorOp Lite » sur le bureau.
LorsqueMirrorOpLite(pourWindows)estlancépourlapremièrefois, l'outildediagnosticetdeconfiguration est lancé.
•Lesdiagnosticsdeperformanceserontlancéssurvotreordinateur.
•L'outildediagnosticetdeconfigurationestseulementdisponibleenanglais.
3. Cliquez sur [Next].
Lediagnosticdelaperformancedel'ordinateurdémarre.
Lorsquelediagnosticestterminé,unécranaffichantlesrésultatsestaffiché.
Surl’élément«PCDesktopResolutionChange»aucentredel'écran,sélectionnez«DeterminedbytheRemotingDevice»danslemenudéroulant.
4. Cliquez sur [Finish].
MirrorOpLite(pourWindows)estlancéetlafenêtredesélectiondupointd'accèsapparaît.
Note
12
5. Sélectionnez le SSID du projecteur (« NECLEDPJ » par défaut), puis cliquez sur [Connect].
Unefenêtredeconfirmationdelamodificationdelarésolutiond'écrandel'ordinateurapparaît. Larésolutionaffichéedanslafenêtredeconfirmationvarieenfonctiondevotreordinateur.
6. Vérifiez le message, puis cliquez sur [OK].
La résolution de l’ordinateur change et l'écran de l'ordinateur est affiché par le projecteur.
• Pourafficherl'imagesanschangerlarésolutionactuelle,cliquezsur[Cancel].
• Aprèslapremièrefois,l'outildediagnosticetdeconfigurationn'estpluslancélorsqueMirro-rOpLite(pourWindows)estdémarré.
A propos des opérations sur la fenêtre MirrorOp Lite
Annule la transmission de l'écran de l'ordinateur.
Reprend la transmission de l'écran de l'ordinateur.
Définit l'écran de l'ordinateur à une image fixe.Lorsquevouscliquezànouveau,l'imagefixeestannulée.
Affiche le sous-menu.
7. Pour quitter MirrorOp Lite (pour Windows), cliquez sur sur la fenêtre MirrorOp Lite. Unefenêtredeconfirmationapparaît.
8. Cliquez sur [OK].
MirrorOpLite(pourWindows)vas’arrêter.
•L'imageprojetéeparleprojecteurseral’écrand’attenteréseausansfil.
3-5. Le fonctionnement de base de MirrorOp Sender Lite (pour Mac)
1. Branchez le projecteur et l'ordinateur par réseau local sans fil.
Voir«2-2.Raccordementduprojecteuretdel’ordinateurparréseaulocalsansfil».
2. Cliquez sur l’icône « Sender MirrorOp Lite » dans le Dock.
MirrorOpLite(pourWindows)estlancéetlafenêtredesélectiondupointd'accèsapparaît.
13
3. Sélectionnez le SSID du projecteur (« NECLEDPJ » par défaut), puis cliquez sur [Connect].
Unefenêtredeconfirmationdelamodificationdelarésolutiond'écrandel'ordinateurapparaît. Larésolutionaffichéedanslafenêtredeconfirmationvarieenfonctiondevotreordinateur.
4. Vérifiez le message, puis cliquez sur [OK].
La résolution de l’ordinateur change et l'écran de l'ordinateur est affiché par le projecteur.
• Pourafficherl'imagesanschangerlarésolutionactuelle,cliquezsur[Cancel].
• LafenêtreMirrorOpLitefonctionnedelamêmemanièrequecelledécritepourWindows.
( page12)
5. Pour quitter MirrorOp Sender Lite (pour Mac), cliquez sur sur la fenêtre MirrorOp Lite. Unefenêtredeconfirmationapparaît.
6. Cliquez sur [OK].
MirrorOpSenderLite(pourMac)vas’arrêter.
•L'imageprojetéeparleprojecteurseral’écrand’attenteréseausansfil.
14
3-6. Utilisation de la fonction SidePad (MirrorOp Receiver(pour iOS et Android))
LorsquelerécepteurMirrorOp(pouriOSetAndroid)estutilisée,leterminal(tabletteiPadouAndroid),leprojecteuretl'ordinateurpeuventêtreconnectésparréseaulocalsansfiletMir-rorOp Lite (pour Windows) ou MirrorOp Sender Lite (pour Mac) sur l'ordinateur et peut être contrôlédepuislatablette.
3-6-1.Conditions de fonctionnement
Pour iOS
Les systèmes d'exploitation pris en charge
iOS3.2ouplusrécent
Modèlescompatibles iPad/iPad2/iPhone3G/iPhone3GS/iPhone4/iPhone4S/iPodtouch
Pour Android
Les systèmes d'exploitation pris en charge
Version2.2ouplusrécente
Processeurs 600MHzouplusrapide(recommandé:1GHzDualCore)
3-6-2. Installer l’application
Pour iOSRechercher«MirrorOpReceiverFree»surl'AppStoreetl'installer.• MirrorOpReceiverestuneapplicationgratuite.
Pour AndroidRechercher«MirrorOpReceiver»surGooglePlayetl'installer.• MirrorOpReceiverestuneapplicationgratuite.• Ceprojecteurnegèrepas«MirrorOpSender»ou«MirrorOpPhotoSenderFree».
3-6-3. Fonctionnement de base de MirrorOp Receiver (pour iOS)
1. Branchez le projecteur et l'ordinateur à l'aide de MirrorOp Lite (pour Windows) ou Mirro-rOp Sender Lite (pour Mac).• Voir«3.MirrorOpLite(pourWindows)/MirrorOpSenderLite(pourMac)».( page9)
• MirrorOpLite(pourWindows)peutégalementêtreexploitéàl'aidedeMirrorOpreceiver(pouriOS).
2. Appuyez sur [Settings] sur l'iPhone (ou iPad).
3. Appuyez sur « Wi-Fi ».
4. Réglez le Wi-Fi sur « ON ».
5. Dans la liste réseau, cliquez sur « NECLEDPJ (SSID du projecteur) ».
« »estcochée.
6. Appuyez sur le bouton Accueil pour revenir au menu.
7. Appuyez sur «MirrorOp Receiver ». L'écrandeMirrorOpReceivers'affiche.
8. Cliquez sur « » la fenêtre MirrorOp Lite de l’ordinateur.
15
9. Cliquez sur « → MirrorOp Receiver (SidePad) ».
Lemêmeécranquesurl'ordinateurapparaîtsurl'iPhone(ouiPad).
•L'ordinateurpeutêtreutilisésurl’écrandel’'iPhone(ouiPad).
10. Appuyez sur le bouton home pour quitter MirrorOp Receiver.
3-6-4. Fonctionnement de base de MirrorOp Receiver (pour Android)
1. Branchez le projecteur et l'ordinateur à l'aide de MirrorOp Lite (pour Windows) ou Mirro-rOp Sender Lite (pour Mac).
• Voir«3.MirrorOpLite(pourWindows)/MirrorOpSenderLite(pourMac)».
( page9)
• MirrorOpSenderLite(pourMac)peutégalementêtreexploitéàl'aidedeMirrorOpReceiver(pourAndroid).
2. Appuyez sur [Paramètres] dans le menu des applications du terminal Android.
3. Appuyez sur les paramètres liés à la connexion sans fil ou aux réseaux.
Lesnomsdesélémentspeuventdifférer,selonlemodèlequevousutilisez.
4. Appuyez sur « paramètres Wi-Fi ».
5. Dans la liste réseau, cliquez sur « NECLEDPJ (SSID du projecteur) ».
6. Appuyez sur « Connecter »
7. Appuyez sur le bouton Retour pour afficher le menu des applications.
8. Appuyez sur «MirrorOp Receiver ».
L'écrandeMirrorOpReceivers'affiche.
9. Cliquez sur « » la fenêtre MirrorOp Lite de l’ordinateur
10. Cliquez sur « → MirrorOp Receiver (SidePad) ».
Lemêmeécranquesurl'ordinateurapparaîtsurleterminalAndroid.
•L'ordinateurpeutêtrecontrôléàpartirdel'écranduterminalAndroid.
11. Pour quitter MirrorOp Receiver, appuyez sur le bouton Retour.
• Lorsquelatouche(Menu)estappuyéesurl'écrandeMirrorOpReceiver,lemenuapparaît.
• Lorsque«Sendproblemlog»estsélectionnédans lemenu,unécranpourcréerunedemandepare-mailàAWINDIncapparaît.Seull'anglaiset le chinois sont pris en charge pour cet e-mail.
• Lemenu«register»n'estpasutilisésurcetappareil.
ReferenceRéférence
16
4. MobiShow Lite (Pour iOS) / MobiShow (Pour Android)
Ce sont des programmes pour la connexion du projecteur avec un Smartphone (ou une tablette)parréseausansfil,puisentransférantlesfichiersJPEGouPtG2*surleSmartphone(ouunetablette)surleprojecteuretlesprojetersurl'écran.
* LesfichiersPtG2sontdesfichiersMobiShowexclusifsquiontétéconvertisàpartirdefichiersPowerPointàl'aidedePtG2Converter(uneapplicationWindows).
4-1. Conditions de fonctionnement
MobiShowLite(pouriOS)
Les systèmes d'exploitation pris en charge
iOS3.2ouplusrécent
Modèlescompatibles iPad/iPad2/iPhone3G/iPhone3GS/iPhone4/iPhone4S/iPodtouch
MobiShow (pour Android)
Les systèmes d'exploitation pris en charge
Version2.2ouplusrécente
Processeurs 600MHzouplusrapide(recommandé:1GHzDualCore)
PtG2 Converter (Pour Windows)
Les systèmes d'exploitation pris en charge
Windows7(32-/64-bit),WindowsVista(32-/64-bit),Win-dowsXPSP2/SP3(32-/64-bit)
Processeurs IntelDualCore1,8GHzouéquivalentplus(Atomnoncom-pris)
RAM 1Goouplus
4-2. Installer l’application
MobiShow Lite (pour iOS)Surl'AppStore,recherchez«MobiShowLite»etinstallez-le.•MobiShowLiteestuneapplicationgratuite.•Ceprojecteurneprendpasencharge«MobiShow-Pro».
MobiShow (pour Android)SurGooglePlay,cherchez«MobiShow»etinstallez-le.•MobiShowestuneapplicationgratuite.•Ceprojecteurneprendpasencharge«MobiShow-Pro».
PtG2 Converter (Pour Windows)PtG2Converterest téléchargéàpartirde lazonedestockageduprojecteuravec leprojecteuretl'ordinateurconnectésàl'aideducâbleUSBinclus.Pourplusdedétailssurlazonedestockagedeceprojecteur,voir«Utilisationduprojecteurcommeunpériphériquedestockage»dansle«ContrôleUtilisateur»dumanueldel'utilisateur.
1. Allumez le projecteur et l'ordinateur.
17
2. Utilisez le câble USB fourni pour connecter le port USB-B du projecteur avec un port USB (type A) de l'ordinateur.
3. Appuyez sur le bouton USB-A sur la télécommande. Le menu multimédia s'affiche.
4. Utilisez les boutons / sur la télécommande pour régler le curseur sur « Connect PC », appuyez sur le bouton , réglez le curseur sur « Mode stockage », puis appuyez sur le bouton ENTER .
«ConnectPC...Unplugtostopconnection»estaffichésurl'écran.
5. Sur l'ordinateur, cliquez sur « Ordinateur » (« Mon ordinateur » pour Windows XP) dans le menu Démarrer de Windows.
Deuxdisquesamovibles«disqueamovible(lecteur:)»sontaffichés.
6. Parmi les deux disques amovibles, afficher le lecteur sur lequel « PtG2-setup.exe » est stockée.
7. Copier « PtG2-setup.exe » sur le disque dur de l'ordinateur.
8. Une fois que le fichier est copié, cliquez sur l'icône USB sur la barre des tâches Windows et fermez la connexion USB.
UnefoislaconnexionUSBfermée,débranchezlecâbleUSB.
9. Double-cliquez sur le fichier « PtG2-setup.exe » copié sur l'ordinateur.
L'installationdePtG2Convertercommence.
Suivezaprèslesmessagessurl'écran.Unefoisl'installationdePtG2Converterterminée,l'icône«PtG2Converter»estcréésurlebureau.
4-3. Fonctionnement de base de MobiShow Lite (pour iOS)
Transfert de fichiers JPEG et PtG2 vers MobiShow Lite• TransférezetstockezlesfichiersJPEGetPtG2pourêtreenvoyésdepuisMobiShowLite
versleprojecteuràpartird'iTunesàl'iPhone(ouiPad).• CréerdesfichiersPtG2àl'aidedePtG2Converter(applicationWindows). ( page20)
1. Connectez l'iPhone (ou iPad) et l'ordinateur en utilisant le câble USB.
iTunesestlancéetlasynchronisationdémarre.
18
2. Une fois la synchronisation terminée, faire fonctionner iTunes comme indiqué ci-dessous.
(1)
(2)
(3)(4)
(5)
(1) Sélectionnezl'iPhone(ouiPad).(2) Sélectionnez«Apps».(3) Danslacolonnedepartagedefichiers,sélectionnez«MobiShowLite».(4) GlissezetdéposezlesfichiersJPEGouPtG2surlacolonnededocumentsMobiShow
Lite.(5) Cliquezsur[Sync]ou[Apply]. Lasynchronisationdémarre,etlesfichiersJPEGouPtG2sonttransférésàl'iPhone(ou
iPad).
3. Une fois la synchronisation terminée, déconnectez l'iPhone (ou iPad) à partir de l'ordinateur.
Utilisation MobiShow Lite pour projeter des images à partir du projecteur1. Afficher l’écran d’attente du projecteur réseau sans fil.
Voir«2-1.Afficherl’écrand’attenteduprojecteurréseausansfil»
2. Appuyez sur [Settings] sur l'iPhone (ou iPad).
3. Appuyez sur « Wi-Fi ».
4. Réglez le Wi-Fi sur « ON ».
5. Dans la liste réseau, cliquez sur « NECLEDPJ (SSID du projecteur) ».
« »estcochée.
6. Appuyez sur le bouton Accueil pour revenir au menu.
7. Appuyez sur « MobiShow Lite ».
8. Appuyez sur « NECPJ ».
La liste des documents est affichée.
9. Appuyez sur « PtG » ou « PhotoSender ».
10. Tapez le nom du fichier.
L'image est affichée par le projecteur.
19
À propos du fonctionnement de l'écran MobiShow Lite* L'écranàdroites'affichelorsque«PhotoSender»est
sélectionné.Lance un diaporama.(Lorsque estactivé,l'icônepasseau )
Annule la projection d'image.
Projette l'image précédente.
Projette l'image suivante.
Faitpivoterl'imagede90degrésdanslesenshor-aire.
Faitpivoterl'imagede90degrésversladroite.
11. Pour quitter MobiShow Lite, appuyez sur le bouton d'accueil.
4-4. Le fonctionnement de base de MobiShow (pour Android)
Stockage des fichiers JPEG et PtG2 dans MobiShow• StockezlesfichiersJPEGouPtG2àtransférerdeMobiShowversleprojecteursurune
carte SD de votre terminal Android à l'avance.• CréerdesfichiersPtG2àl'aidedePtG2Converter(applicationWindows). ( page20)
Utilisation MobiShow pour projeter des images à partir du projecteur1. Afficher l’écran d’attente du projecteur réseau sans fil.
Voir«2-1.Afficherl’écrand’attenteduprojecteurréseausansfil»
2. Appuyez sur [Paramètres] dans le menu des applications du terminal Android.
3. Appuyez sur les paramètres liés à la connexion sans fil ou aux réseaux.
Lesnomsdesélémentspeuventdifférer,selonlemodèlequevousutilisez.
4. Appuyez sur « paramètres Wi-Fi ».
5. Dans la liste réseau, cliquez sur « NECLEDPJ (SSID du projecteur) ».
6. Appuyez sur « Connecter »
7. Appuyez sur le bouton Retour pour afficher le menu des applications.
8. Appuyez sur « MobiShow ».
LafenêtreSélectionnerunrécepteurestaffichée.
9. Appuyez sur « NECPJ ».
20
10. Appuyez sur « Photo » ou « PtG ».
L'écranMobiShows'affiche.
A propos des opérations sur l'écran MobiShow* L'écranàdroiteestpourquand«Photo»estsélec-
tionné
Play
Démarre le diaporama.(Lorsque estactionnée,l'icônepasseà <Pause>)
PrevProjette l'image précédente.
NextProjette l'image suivante.
RotateL
Faitpivoterl'imagede90degrésdanslesenshoraire.
RotateRFaitpivoterl'imagede90degrésversladroite.
OpenUtilisé pour sélectionner le fichier à projeter.
11. Pour quitter MobiShow, appuyez sur le bouton Retour.
• Lorsquelatouche(Menu)estappuyéesurl’écran«Selectareceiver»,lemenuapparaît.
• Lorsque«Sendproblemlog»estsélectionnédans lemenu,unécranpourcréerunedemandepare-mailàAWINDIncapparaît.Seull'anglaiset le chinois sont pris en charge pour cet e-mail.
• Lemenu«Deregister»n'estpasutilisésurcetappareil.
4-5. Le fonctionnement de base de PtG2 Converter (pour Windows)
LesfichierscréésavecMicrosoftPowerPoint2003,2007et2010sontprisencharge.
1. Double-cliquez sur l’icône « PtG2 Converter » sur le bureau.
LafenêtrePtG2Converterestaffichée.
2. Glissez-déposez le fichier PowerPoint dans la fenêtre PtG2 Converter pour le convertir en un fichier PtG2.
3. Le traitement pour convertir le fichier au format PtG2 commence.
ReferenceRéférence
21
5. WiFi Doc (Pour iOS) / WiFi-Doc (Pour Android)
Ce sont des programmes logiciels pour la connexion du projecteur avec un Smartphone (ou une tablette)parréseaulocalsansfil,puisentransférantdesfichiersMicrosoftOffice,PDFoudesfichierstextedepuisleSmartphone(ouunetablette)surleprojecteurpourlesafficheràl’écran.
Lesfichiersaveclesextensionssuivantessontsupportés:
txt,pdf,doc,ppt,xls,docx,pptx,xlsxetpps
5-1. Conditions de fonctionnement
Pour iOS
Les systèmes d'exploitation pris en charge
iOS3.2ouplusrécent
Modèlescompatibles iPad/iPad2/iPhone3G/iPhone3GS/iPhone4/iPhone4S/iPodtouch
Pour Android
Les systèmes d'exploitation pris en charge
Version2.2ouplusrécente
Processeurs 600MHzouplusrapide(recommandé:1GHzDualCore)
5-2. Installer l’application
Pour iOSSurl'AppStore,recherchez«WiFiDoc»etinstallez-le.•WiFiDocestuneapplicationgratuite.
Pour AndroidSurGooglePlay,cherchez«WiFi-Doc»etinstallez-le.•WiFiDocestuneapplicationgratuite.
5-3. Fonctionnement de base de WiFi Doc (pour iOS)
Transfert de Microsoft Office, PDF ou des fichiers texte vers WiFi DocTransférezetstockezdesfichiersMicrosoftOffice,PDFoutexteenlesenvoyantàpartirdeWiFiDoc(pouriOS)auprojecteuràpartird'iTunespourl'iPhone(ouiPad).LesopérationssuriTunessontlesmêmesquepourlesMobiShowLite(pouriOS).( page 18)
Afficher des images sur le projecteur en utilisant WiFi Doc1. Afficher l’écran d’attente du projecteur réseau sans fil.
Voir«2-1.Afficherl’écrand’attenteduprojecteurréseausansfil».
2. Appuyez sur [Settings] sur l'iPhone (ou iPad).
3. Appuyez sur « Wi-Fi ».
4. Réglez le Wi-Fi sur « ON ».
5. Dans la liste réseau, cliquez sur « NECLEDPJ (SSID du projecteur) ».
« »estcochée.
6. Appuyez sur le bouton Accueil pour revenir au menu.
22
7. Appuyez sur « WiFiDoc ».
8. Appuyez sur « NECPJ ».
La liste des documents est affichée.
9. Tapez le nom du fichier.
L'image est affichée par le projecteur.
À propos de l'écran WiFi Doc
Projette la page précédente.
La vignette, « .. / Document » et « Pause » sont affichés.
Projette la page suivante.
10. Pour quitter WiFi Doc, appuyez sur le bouton d'accueil.
5-4. Fonctionnement de base de WiFi Doc (pour Android)
Stocker les fichiers Microsoft Office, PDF ou texte sur WiFi-Doc.StockerlesfichiersMicrosoftOffice,PDFoutexteàêtretransféréesàpartirdeWiFi-Docauprojecteur sur la carte SD de votre terminal Android en avance.
Afficher des images sur le projecteur en utilisant WiFi Doc
1. Afficher l’écran d’attente du projecteur réseau sans fil.
Voir«2-1.Afficherl’écrand’attenteduprojecteurréseausansfil»
2. Appuyez sur [Paramètres] dans le menu des applications du terminal Android.
3. Appuyez sur les paramètres liés à la connexion sans fil ou aux réseaux.
Lesnomsdesélémentspeuventdifférer,selonlemodèlequevousutilisez.
4. Appuyez sur « paramètres Wi-Fi ».
5. Dans la liste réseau, cliquez sur « NECLEDPJ (SSID du projecteur) ».
6. Appuyez sur « Connecter »
7. Appuyez sur le bouton Retour pour afficher le menu des applications.
8. Appuyez sur « WiFi-Doc ».
La«Recherched'unrécepteur»apparaît.
9. Appuyez sur « NECPJ ».
23
10. Sélectionnez le dossier dans lequel l'image à projeter est stockée.
11. Tapez le nom du fichier.
L'image est affichée par le projecteur.
•Lefonctionnementdel'écranWiFi-DocestlemêmequepourWiFi-DocpouriOS.
12. Pour quitter WiFi-Doc, appuyez sur le bouton Retour.
• Lorsquelatouche(Menu)estappuyéesurl’écran«Recherched'unrécep-teur»,lemenuapparaît.
• Lorsque«Sendproblemlog»estsélectionnédanslemenu,unécranpourcréerunedemandepare-mailàAWINDIncapparaît.Seull'anglaiset le chinois sont pris en charge pour cet e-mail.
• Lemenu«register»n'estpasutilisésurcetappareil.
ReferenceRéférence
24
6. Dépannage
6-1. Coordonnées pour les applications respectives
Effectuer une demande concernant les applications Windows et MacVoirlapagedesupportsurlesiteWebdeNEC.Lien:http://www.nec-display.com/global/index.html
Effectuer une demande concernant les applications iOS et AndroidVoir les informationsdesupportsur lespagespour lesapplicationsrespectivessur l'AppStoreetGooglePlay.Seull'anglaisetlechinoissontprisenchargepourlesrequêtesfaitesàAWIND Inc.
6-2. Précautions sur l'exécution simultanée de MirrorOp Lite (pour Win-dows) et Image Express Utility 2.0 sur Windows XP
SurWindowsXP,n’utilisezpasMirrorOpLite(pourWindows)etNECImageExpressUtility2.0simultanément.L'accélérateurmatérielWindowsXPpeutêtreautomatiquementréglésur «None».Sicelaseproduit,utilisezlaprocédureci-dessouspourrestaurerleréglagesur«Full».
1. Cliquez-droit sur la souris sur le bureau.
2. Cliquez sur « Propriétés ».
Lafenêtredel'écrandespropriétéss'ouvre.
3. Gauche-cliquez sur l’onglet « Paramètres ».
25
4. Clic gauche « Avancé ».
5. Gauche-cliquez sur l’ onglet « Dépannage ».
6. Si le curseur « Accélération matérielle » est réglé sur « None », le changer en « Full ».
7. Si le réglage a été changé, clic gauche sur « Appliquer ».
26
6-3. Activation : rappel
Siunpointd'accèsautrequeceluipourceprojecteur(réglageinitial:NECLEDPJ)estconnectéau moment de la sélection du point d'accès pour MirrorOp Lite (pour Windows) / MirrorOp SenderLite(pourMac),l’écran«Activationreminder»peuts’affichée.Sicelaseproduit,sélec-tionnez«Remindmelater»etcliquezsur[OK],puisquittezl'application«MirrorOp».