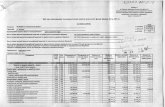l About the UUX banking experience - Kleberg Bank · About the UUX banking experience. Chapter 1:...
Transcript of l About the UUX banking experience - Kleberg Bank · About the UUX banking experience. Chapter 1:...

Reta i l User Guide 910-2168-02
CHAPTER 1: OVERVIEW
This chapter contains the fol lowing:
l "About the UUX banking experience" on page 9 l "Exploring the Home page" on page 10 l "Hardware and software requirements" on page 15
About the UUX banking experienceThe Unified User Experience (UUX) in onl ine banking and the mobi le banking app provides you the same account management experience on your desktop, tablet, and smartphone. The interface and features are consistent and intuitive. This consistency makes managing your information simpler and faster. You can perform the same tasks, no matter which device you choose, no matter where you are. The graphic below shows the UUX on a desktop, a tablet, and a smartphone.
The UUX adapts to your device
The Unified User Experience (UUX) in Online Banking and the Mobile Banking app provides you the same account management experience on your desktop, tablet and smartphone. The interface and features are consistent and intuitive. This consistency makes managing your information simpler and faster. You can perform the same tasks, no matter which device you choose, no matter where you are. The graphic below shows the UUX on a desktop, a tablet and a smartphone.
About the UUX banking experience

C hap ter 1: Overview
Reta i l User Guide 1010-2168-02
The UUX in onl ine banking and the mobi le banking app adjusts to the unique needs of each device, including screen size and other hardware di fferences. For example, on tablets and smartphones the Menu is hidden by default. When you need i t, you tap or swipe to display i t. In addition, some navigation tools are simpler on tablets and smartphones.
When you make a change on one device, i t is reflected on another. If you update a setting in onl ine banking, the same setting takes effect in the mobi le banking app the next time that you log in. When you set up a transaction on one device, you can review i t on another.
Exploring the Home pageWhen you log in, the Home page appears. The Home page shares elements no matter which device you use. On any device, the Home page includes the Menu, the Account Overview, and the Sidebar.
The Home page includes some or al l of the fol lowing:
l Menu l Account Overview with the name and balance of each of your accounts l Sidebar l Your last login date and time l A summary metrics graph of the balances in your deposit accounts l Avai lable Quick Actions l Our Facebook feed l System noti fications for onl ine banking or the mobi le banking app
Note: The names of menu i tems, buttons, fields, and pages may vary or may not be avai lable.
To view the Home page
l In the Menu, cl ick or tap Home.
Exploring the home page

C hap ter 1: Overview
Reta i l User Guide 1110-2168-02
The fol lowing examples i l lustrate the appearance of the Home page on the desktop, tablet, and smartphone:
Desktop
Tablet Smartphone
Number Element
1 Menu
2 Account overview
3 Sidebar
Home page elements

C hap ter 1: Overview
Reta i l User Guide 1210-2168-02
The MenuYou can use the options in the Menu to change settings, manage secure messages, review onl ine transactions, search onl ine transactions, pay bi l ls, locate branches and ATMs, view news and rates, send stop payment requests, and use other services. The order of the i tems in the Menu may vary. The fol lowing i tems normal ly appear in the Menu:
Item Notes
Home Review account summaries in the Home page
Messages View and send secure messages
Transactions Transfer funds, pay bi l ls, and view payments and transfers
Branches Find branches and ATMs
News View news and rates
Services Stop payments and use other services
Help Access the help documentation
Settings Edit your profi le and configure alerts
Log Off Securely log off banking
Menu items
In onl ine banking, the Menu is always avai lable to the left of or above the Account Overview.
On a tablet or a smartphone, the Menu does not always appear. Tap the Menu button or swipe from the left edge of the screen to show it. Tap the Menu button again or swipe to the left edge of the screen to hide i t.

C hap ter 1: Overview
Reta i l User Guide 1310-2168-02
AccountsOn the Home page, the Accounts area l ists every account whose history you can view. For each account, you can see the account name, al l or part of the account number, and the balance. If you configure nicknames for accounts in the Settings, the nicknames appear.
Accounts example
You can dri l l down into any account to see account detai ls and up to 100 of the most recent transactions in the account.
Account Detai ls page example
The SidebarThe Sidebar includes some or al l of the fol lowing:
l Quick Actions l Our Facebook feed l Other information from us
On a tablet or a smartphone, the Sidebar does not always appear.

C hap ter 1: Overview
Reta i l User Guide 1410-2168-02
To view the Sidebar in the mobile banking app
l Do one of the fol lowing: o Tap Sidebar on any page. o Swipe from the right edge of the screen.
To hide the Sidebar in the mobile banking app
l Do one of the fol lowing: o While the Sidebar is visible on any page, tap Sidebar. o Swipe to the right edge of the screen.
Using the grid and list viewsSome pages in onl ine banking and the mobi le banking app include information in either a grid or l ist view. The examples i l lustrate the grid and l ist views.
Example grid view
Example l ist view
C hap ter 1: Overview
Reta i l User Guide 1510-2168-02
You can change between the grid and l ist views at any time. The grid view and l ist view include the same information.
To see the grid view
l Click or tap Grid.
To see the list view
l Click or tap List.
Hardware and software requirementsYou must use speci fic minimum hardware and software to use onl ine banking and the mobi le banking app. For the best experience, you should use the recommended hardware and software.
For the latest information about the hardware and software requirements and recommendations, please contact us.
If you try to log in without the recommended browser, onl ine banking may direct you to either a version of onl ine banking that is compatible with your browser or to a website to download a new browser version.
Compatible Browsers
BrowserWindows
XPVista Service Pack
2+Windows
7Windows
8
So you’re able to take advantage of all the features o�ered in Online Banking, please ensure that you’re using a compatible browser. For a complete list, check out the table below. Have questions? Contact us at 361-850-6800 (Corpus Christi) or 361-592-8501 (Kingsville) to speak with a Team Member.
Note: Online Banking is not compatible with Safari® on Microsoft Windows, as Apple has discontinued development of security patches for Windows. Online Banking is compatible with Safari on Mac OS X 10.8.
Hardware and software requirements