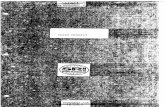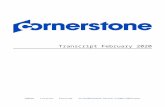KU Campus Portal Training · 2012. 2. 17. · Transcript for the KU Campus Portal Training -...
Transcript of KU Campus Portal Training · 2012. 2. 17. · Transcript for the KU Campus Portal Training -...

Transcript for the KU Campus Portal Training - Seminar Navigation and Features Presentation
This is a transcript of information covered in the “KU Campus Portal Training – Seminar Navigation and Features” presentation. It specifically covers the many features of the Seminar area of the KU Campus Portal.
Contents Definitions .............................................................................................................................................. 2
Accessing Your My Seminar Areas .......................................................................................................... 2
Viewing Scheduled Seminars ................................................................................................................... 3
Accessing the Seminar Archive ................................................................................................................ 7
Accessing the Seminar Sandbox .............................................................................................................. 9
Accessing My Presentations ..................................................................................................................11
My Presentations- Deleting Presentations..............................................................................................12
My Presentations- Uploading New Presentations ...................................................................................13
My Presentations- Changing Presentation Information ..........................................................................16
Creating a Flex or Supplemental Seminar ..............................................................................................17
Creating a New Seminar – Title Tab ........................................................................................................18
Creating a New Seminar – Date Tab .......................................................................................................19
Creating a New Seminar – Students/Faculty Tab ....................................................................................21
Creating a New Seminar – Outside Guest Tab ........................................................................................23
Creating a New Seminar – Summary Tab ................................................................................................25
Creating a New Seminar – Save or Publish Tab .......................................................................................26
Editing Flex and Supplemental Seminar Information ............................................................................29
Appendix ...............................................................................................................................................33
New Seminar .........................................................................................................................................33
Cancelled Seminar .................................................................................................................................33

2
Added New Invitees to a Published Seminar ..........................................................................................33
Multiple Changes to a Published Seminar...............................................................................................33
Definitions
• Regular Seminar: A scheduled, recurring class seminar. A regular seminar is held on a specific day and time that remains the same throughout the term. The scheduled day and time is visible prior to registration.
• Flexible Seminar: A seminar that participants are invited to attend. The days and times may change throughout the term. The instructor creates and schedules the actual instances of each seminar. In addition, a flexible seminar may be led by an instructor other than the original instructor assigned to the course. The days and times are not visible prior to registration or the start of the term.
• Supplemental Seminar: An additional seminar that is created and scheduled by an instructor. The days and times are not visible prior to registration or the start of the term.
• Timed Seminar: A seminar that is scheduled for a particular time and date. All invited participants will have access to the archives of timed flexible seminars.
• Open Seminar: A seminar that is available 24 hours a day, 7 days a week, for the duration of a term. It can be used as a place for students to work in groups or for instructors to conduct ad hoc class meetings. There are no archives available for open seminars.
• Sandbox – A location where an instructor can practice working with the Seminar software without having to open an active Seminar session for a class. The user can access the Seminar in a student view or instructor view.
• My Presentations – Area to upload PowerPoint presentations for use within a Seminar.
Accessing Your My Seminar Areas
Go to My Tools and select My Seminars. You may also access this area from the My Classes area under Current Classes, My Seminars.

3
The My Seminars area consists of three tabs: My Seminars - create new, view, and access live or archived seminars. Sandbox - access the seminar training environment and practice using the seminar tool. My Presentations - upload PowerPoint presentations to be used within your seminar(s).
Viewing Scheduled Seminars
The My Seminars tab has multiple filters for populating the calendar and/or table display for all seminars you have either created or to which you have been invited.
You can filter by the following selections (highlighted in red): My Classes, Term, Course-Section/Name, Seminar Type, Schedule, and Date
The down arrows allow you to make selections within each area to narrow your search. Below we have chosen Current Classes, 1004C October Term, Introduction to Web Design

4
Under My Classes you have three choices: Current Classes, Previous Classes, and Upcoming Classes
Under Seminar Type you have three choices: All, Flexible, and Regular
You use the From and To boxes to enter a specific date range you are looking for. You can also click on the calendars to the right of the boxes to select dates.
Once you have entered your filtering information, click View Seminars.

5
The calendar will populate with scheduled Seminars. The calendar will update with seminars that fall within the criteria selected. The calendar runs from Wednesday to Tuesday, in parallel with the academic week.
Note: This is currently set on Calendar View and you can change the view to Day, Week, or Month. Also, you will see a Today icon over today’s date
Above the calendar in the upper right is a legend for Regular Seminar, Flexible Seminar, and Supplemental Seminars.

6
Note in the calendar below we have all Flexible Seminars as they are green.
Hover over an entry in the calendar. Here we have chosen How to Access a Seminar (red arrow). A pop-up window will appear with Seminar Details and from here you may have several options based on the time of the seminar.
Enter Seminar - option is available 30 minutes before the seminar is scheduled to begin. Access Archive - archive option is available after the seminar has ended or if prior seminar archives are available. Email Invitees - email invitees without having to enter the seminar wizard. Delete - delete a seminar instance if prior to the start time of scheduled seminar. An automatic cancellation notice will go out to invitees for published seminar. Note: Faculty members do not delete regular seminars. Please contact your chair. View - enter the seminar wizard in view mode of the summary tab. Note: These will be covered in detail in the Flex and Supplemental Seminar Section. Edit - enter the seminar wizard in edit mode of the summary tab. Note: These will be covered in detail in the Flex and Supplemental Seminar Section.
You can also pick Table View rather than Calendar View.

7
Some people may prefer this view, as the navigation to the features is easy.
In the Table View there are column headings for: Date/Time, Seminar Name, Type (Regular, Flex, or Supplemental), Term, Course Section, Faculty (Instructor), Duration, Archive, Status (Published or Unpublished), and Actions: View, Edit, Delete, and Email.
From here you may have several options based on the time of the seminar.
Enter Seminar - option is available 30 minutes before the seminar is scheduled to begin. Access Archive - archive option is available after the seminar has ended or if prior seminar archives are available. Email Invitees - email invitees without having to enter the seminar wizard. Delete - delete a seminar instance if prior to the start time of scheduled seminar. An automatic cancellation notice will go out to invitees for published seminar. Note: Faculty members do not cancel regular seminars. Contact your chair. View - enter the seminar wizard in view mode of the summary tab. Note: These will be covered in detail in the Flex and Supplemental Seminar Section. Edit - enter the seminar wizard in edit mode of the summary tab. Note: These will be covered in detail in the Flex and Supplemental Seminar Section.
Accessing the Seminar Archive

8
It is easiest to view a Seminar Archive in the Table View of My Seminar. Access the My Seminar area by one of the two methods. Go to My Tools and select My Seminars. You may also access this area from the My Classes area under Current Classes, My Seminars.
Once you have entered the My Seminar area, click on Table View.
Once the Table View displays, click on the filing cabinet under Archive; if the seminar has ended (please allow time to elapse) the Seminar Archive will display.

9
Accessing the Seminar Sandbox
Under My Tools, select My Seminars. You may also access this area from the My Classes area under Current Classes, My Seminars.
The My Seminars area consists of three tabs: My Seminars - create new, view, and access live or archived seminars. Sandbox - access the seminar training environment and practice using the seminar tool. My Presentations - upload PowerPoint presentations to be used within your seminar(s).
We are interested in the Sandbox Tab. This is an area where you can go in individually or as a group to practice seminar. Click on the Sandbox Tab and you will see seminar sandbox (practice) environments for many schools. The Sandbox Tab contains preconfigured seminar “sections” for you to practice using the Seminar tool without affecting a live classroom. Each school has Sections available for you to enter. The Description field provides more information to help you locate your school’s practice rooms.

10
Choose the room of your choice and click on either student or teacher to determine you role. It will take you into a Seminar Sandbox where you can practice to be either a Teacher or a Student.
You may need to disable pop-up blocker.

11
Accessing My Presentations
To access the My Presentations area, under My Tools, select My Seminars. You may also access this area from the My Classes area under Current Classes, My Seminars.
The My Seminars area consists of three tabs: My Seminars - create new, view, and access live or archived seminars. Sandbox - access the seminar training environment and practice using the seminar tool. My Presentations - upload PowerPoint presentations to be used within your seminar(s).
We are interested in the My Presentation area. Click on the My Presentations tab. All your seminar presentations will be listed here.

12
You will see a list of your presentations.
Your file status shows you it is uploaded.
My Presentations- Deleting Presentations
You can click the checkbox under delete to remove a presentation.
To remove a presentation, click on the presentation and click Delete Selected in the bottom left.

13
My Presentations- Uploading New Presentations
To upload a presentation click on the Upload New button on the bottom left.
This pop-up window will appear.
Use the pull down arrow to find your school and then click on Select a file on the bottom left.

14
It will take you to your documents on your computer to upload a file.
Select your file to upload and click Open.
You can rename the PPT and insert a description.

15
Then, click Upload.
You will see the PPT uploading.
Once it has uploaded it will be listed in your presentations.

16
My Presentations- Changing Presentation Information
You can click on Change.
You can update or change the details and update.

17
Creating a Flex or Supplemental Seminar
Go to My Tools and select My Seminars. You may also access this area from the My Classes area under Current Classes, My Seminars.
The My Seminars area consists of three tabs:
My Seminars - create new, view, and access live or archived seminars. Sandbox - access the seminar training environment and practice using the seminar tool. My Presentations - upload PowerPoint presentations to be used within your seminar(s).
Make sure you are on the My Seminars tab. Click Create New Seminar.

18
The first time you create a Flexible Seminar, a pop-up will appear asking if you want to allow Local Storage on your computer. Select Allow.
Six tabs will appear: Title, Date/Time, Students/Faculty, Outside Guests, Summary, and Save or Publish. They act like a wizard where you must complete the tabs in order.
Creating a New Seminar – Title Tab
View: the default is set for Current Classes. If you are creating a new seminar prior to a term start, please select Upcoming Courses from the dropdown menu.

19
Seminar Type: if you are assigned to teach flexible and supplemental seminars, this dropdown will be active. If you are only assigned to teach a flexible or supplemental seminar, the dropdown will be inactive.
Term/Course-Section/Name: this is a required field. Select the course for which you would like to schedule a seminar. You can invite students from other sections under the Students/Faculty tab.
Name: this is a required field. Enter a name for the seminar session. Note: Your department may have a naming convention; please verify with your Chair.
Description: this is a required field. Enter a description for the seminar session. Note: Your department may have a description requirement; please verify with your department Chair.
Scroll to the bottom of the page and click Next.
Creating a New Seminar – Date Tab
At the top of the remaining tabs, the information from the Title tab will be repeated (Term, Course-Section, Course Name, Seminar Type, Seminar Name).

20
Schedule: the default is set to Timed Seminar.
• A Timed Seminar is a seminar that is scheduled for a particular time and date. All invited participants will have access to archives of timed flexible seminars.
• An Open Seminar is a seminar that is open 24 hours a day, 7 days a week, for the duration of a term. It can be used as a place students can work in student groups or for ad hoc class meetings. Archives are not available for Open Seminars.
Date of Seminar: this field is required. Select the date from the calendar icon.
Start Time (ET): select the hour, minute (in 15-minute increments), and whether it is AM or PM. All seminars are scheduled in the eastern time zone.
Duration: the default is 1 hour. It can increase in 30-minute increments up to 4 hours. Note: The half-hour buffer before and after the seminar is built in. You will not need to account for it.

21
Click Next to continue.
Creating a New Seminar – Students/Faculty Tab
The course and section you selected on the Title tab will automatically be added to the Invited Students area. The section(s) you are assigned to teach are listed in bold font.

22
Select the section(s) of the course that you want to have access to your flexible seminar by checking the box next to the section number.
• You may click the + sign to expand the section to see individual students (and the assigned instructor). • The instructor(s) of other sections will be noted with a faculty icon next to their name.
Click the green arrow to move the selected student(s) and/or section(s) from the Available Students list to the Invited Students list. After clicking the green arrow, your selection of student(s) and/or section(s) will appear in the Invited Students list. You may expand the section(s) by clicking the + sign.
To remove students from the Invited Student list, select the individual student, instructor, or section(s). Click the red arrow and they will move back into the Available Students list.
Note: The Total Invited count will update as students are moved back and forth. Click Next to continue.

23
Creating a New Seminar – Outside Guest Tab
Users have the ability to invite a guest participant who is not registered for the course. The guest may be another Kaplan University student, instructor, or employee or a participant external to Kaplan University. All guests will have participant access. Their invitation includes a link to log into the seminar. The password you create will be required upon login. They will also have to accept the Seminar Terms and Conditions prior to entering the seminar.
Password: this is a required field. Create a password for the guest. Note: The password will be saved and all future guests to this seminar session will receive the same password.
Full Name: enter the guest’s full name.
Email: enter the guest’s email address.
Click Add Guest.

24
Edit or Remove invited guests via the Actions options.
Click Next to continue.

25
Creating a New Seminar – Summary Tab
The Summary tab provides a snapshot of the information you set on previous tabs. Users may edit each section by clicking the Edit button or navigate to the exact section by clicking on the corresponding tab.
Click Next to continue.

26
Creating a New Seminar – Save or Publish Tab
The Save or Publish tab is where you may elect to send or suppress email invitations and updates to invitees.

27
Email Messages: the default is set to send email updates to all invitees. You may elect to exclude an update to a particular group of students. Note: Please check with your department Chair to verify if your department has a policy on this topic. Under “To” there will be different invitee groups listed. Each group will receive a slightly different message. Click on the toggle in front of each group to review the message.
• My Students - the students in the section for which the seminar was set up. • Students/Faculty - additional students and faculty invited. • Guests - participants outside of the course who were invited.
In addition, the list will change as edits or changes are made after the seminar has been published. Examples include: additional invitees, changed information about the seminar, and deleted or cancelled seminars. Please see the Appendix for a grid explaining the different combinations of emails. As the instructor, you will receive a copy of each type of email for each user group.
Below the To and Email Status information there is another field labeled To: and a button labeled Invitees. Clicking the Invitees button will expand it to show a list of invited attendees for that particular message group. It is not editable.
Further down the page, the user will see the Subject and Message. Each of these fields is prepopulated based on the message group and actions taken. It contains the Facilitator’s Name, Seminar Name, Description, Date, Time, Duration, and the URL to the seminar instance. This information is not editable.
The text box below is editable. The user may add a customized or personal message.

28
You may also add an attachment to the message. Click Browse.
After attaching the file, you may attach another file or remove the one you added.
Note: Remember to review all email messages by clicking on each message group (add a personal note or attachment as needed). After all email messages have been verified, you may Save or Save and Publish the seminar.
• Save: the seminar instance is saved but no invitations will be sent and it will not be an accessible seminar. • Save and Publish: the seminar instance will be saved and invitations will be sent. It will be a seminar that
invitees will see on their calendar and be able to access 30 minutes before the scheduled start time.

29
Editing Flex and Supplemental Seminar Information
Go to My Tools and select My Seminars. You may also access this area from the My Classes area under Current Classes, My Seminars.
The My Seminars area consists of three tabs:
My Seminars - create new, view, and access live or archived seminars. Sandbox - access the seminar training environment and practice using the seminar tool. My Presentations - upload PowerPoint presentations to be used within your seminar(s).

30
Use Table View rather than Calendar View Some people may prefer this view, as the navigation to the features is easy.
In the Table View there are column headings for: Date/Time, Seminar Name, Type (Regular, Flex, or Supplemental), Term, Course Section, Faculty (Instructor), Duration, Archive, Status (Published or Unpublished), and Actions: View, Edit, Delete, and Email.
From here you may have several options based on the time of the seminar.
Enter Seminar - option is available 30 minutes before the seminar is scheduled to begin. Access Archive - archive option is available after the seminar has ended or if prior seminar archives are available. Email Invitees - email invitees without having to enter the seminar wizard. Delete - delete a seminar instance if prior to the start time of scheduled seminar. An automatic cancellation notice will go out to invitees for the published seminar. View - enter the seminar wizard in view mode of the summary tab. Edit - enter the seminar wizard in edit mode of the summary tab.

31
Use the Actions to: View, Edit, or Delete Seminar details.
Here we have clicked on View and a Summary Window opens with Seminar Details.

32
Here we have clicked on Edit and a window opens where we can Edit Seminar Details. You can use the tabs (highlighted in red) to navigate to the type of information you wish to Edit. You can also use the Back and Next buttons to navigate through the Edit screens.
When you have completed the Edits choose Save or Re-Publish. Note: You have the option to send an email with the changes. The changes will show are depicted in the red box. The green circle indicates your choices of email selections: All, Send, Do Not Send, and Updated My Students or Updated Students/Faculty.

33
Appendix
Listed below are possible email combinations along with the type of message that is sent.
New Seminar
First Invitation to a New Published Seminar Changes? Email Message Types My Students No changes New email to My Students Students/Faculty No changes New email to Students/Faculty Guests No changes New email to Guests
Cancelled Seminar
Already Invited to a Published Seminar Changes? Email Message Types My Students Cancelled seminar Cancellation email to My Students Students/Faculty Cancelled seminar Cancellation email to Students/Faculty Guests Cancelled seminar Cancellation email to Guests
Added New Invitees to a Published Seminar
Already Invited to a Published Seminar Changes? Email Message Types My Students No change No email to My Students Students/Faculty No change No email to Students/Faculty Guests No change No email to Guests My Students Added My Students New email to added My Students Students/Faculty Added Students/Faculty New email to added Students/Faculty Guests Added Guests New email to added Guests
Multiple Changes to a Published Seminar
Already Invited to a Published Seminar Changes? Email Message Types My Students Change Seminar
information such as Date/Time
Email noting changes to My Students
Students/Faculty Change Seminar information such as Date/Time
Email noting changes to Students/Faculty
Guests Change Seminar information such as Date/Time
Email noting changes to Guests
My Students Added My Students New email to added My Students Students/Faculty Added Students/Faculty New email to added Students/Faculty Guests Added Guests New email to added Guests My Students Deleted My Students Cancellation email to deleted My Students

34
Students/Faculty Deleted Students/Faculty Cancellation email to deleted Students/Faculty
Guests Deleted Students/Faculty Cancellation email to Guests


![Transcript · 2020-05-23 · Transcript Episode 2: Dawn Whitehead on Connecting Global Learning Across Campus, Community, and Careers [Music] STEPHANIE DOSCHER >> You're listening](https://static.fdocuments.net/doc/165x107/5ed05e693850d57a7f0fe873/transcript-2020-05-23-transcript-episode-2-dawn-whitehead-on-connecting-global.jpg)