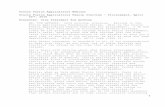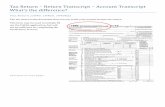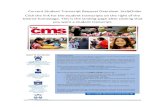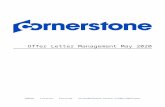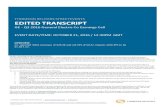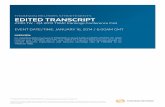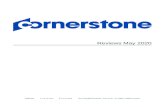Fusion Applications Foundation Oracle Fusion Applications Family Overview - Procurement Transcript
help.csod.com · Web viewTranscript: Transcript Overview. Transcript: Transcript: Transcript:...
Transcript of help.csod.com · Web viewTranscript: Transcript Overview. Transcript: Transcript: Transcript:...
Transcript: Transcript Overview
Table of ContentsTranscript Overview............................................................................................................................................ 1
Transcript Preferences Overview..................................................................................................................... 2
Define Fiscal Year........................................................................................................................................ 3
Training Completion Page Preferences........................................................................................................4
Approval Workflow Preferences Overview.......................................................................................................7
Default Approval Requirements by Division.................................................................................................8
Default Approval Workflow Templates.......................................................................................................21
Universal Profile - Transcript Overview..........................................................................................................27
Transcript - Curriculum Subscriptions........................................................................................................54
Transcript - Events and Sessions...............................................................................................................55
External Training - Add Overview...............................................................................................................60
External Training Request - Mark Complete..............................................................................................80
Library - Manage........................................................................................................................................ 81
Network Player Transcript Options.............................................................................................................82
Observation Attempts History..................................................................................................................... 84
Transcript - Print Transcript Pop-up...........................................................................................................87
Transcript (Universal Profile) - Status and Options....................................................................................89
Transcript - Training Category Statuses...................................................................................................108
Training Completion Page........................................................................................................................ 111
Training Details - View............................................................................................................................. 117
Training - Archive..................................................................................................................................... 174
Training - Remove from Transcript...........................................................................................................175
Training - Restore to Transcript................................................................................................................181
Transcript - Download Offline Learning....................................................................................................183
Transcript - On the Job Training...............................................................................................................185
Training - Open Overview........................................................................................................................ 188
New Online Course Version Available - Notifications...............................................................................192
Training - Register from Transcript...........................................................................................................194
Transcript Lockdown - Administrator Overview........................................................................................195
Transcript - Transcript Report..................................................................................................................200
Course Troubleshooting Guide................................................................................................................206
Curriculum Player Overview........................................................................................................................ 208
Curriculum Player - Sections.................................................................................................................... 211
i
Transcript: Transcript Overview
Curriculum Player - Curriculum/Section Details.......................................................................................213
Curriculum Player - Progress Display......................................................................................................216
Assign Training............................................................................................................................................ 226
Assign Training to Users from Inventory..................................................................................................236
Training Enrollments - View.....................................................................................................................240
Browse/Search/Request Training Overview................................................................................................241
Browse for Training Overview..................................................................................................................242
Search for Training................................................................................................................................... 262
Events Calendar....................................................................................................................................... 265
Request Training...................................................................................................................................... 269
ii
Transcript: Transcript Overview
Define Fiscal YearThe Modify Aggregate Training Hours allow administrators to display aggregate training hours on the user's transcript in the system. This information can be customized to select the month and date the hours should be calculated for the fiscal year end.
To define the fiscal year, go to ADMIN > TOOLS > LEARNING > LEARNING PREFERENCES > DEFINE FISCAL YEAR.
PermissionsPERMISSION
NAMEPERMISSION DESCRIPTION CATEGORY
Define Fiscal Year Grants ability to set the fiscal year for aggregating annual training hours completed by users for display on the transcript page. This is an administrator permission.
Core Administration
1. Fiscal year ends - Determine the ending date for the fiscal year for which the aggregate training hours will reflect
2. Display aggregate training hours information on transcript - Check to enable users to view their aggregate training hours for the year on their transcript page.o Aggregate total hours is the total of all Completed hours for any activity that has
training hours associated with it (online class, quick class, session, external training, etc.) and the dollar amount based on one year as determined by the end date.
o The fiscal year is automatically calculated as follows; 12 months + 1 day = Fiscal Year Start Date. Example: Current Year is 2008. Fiscal Year ends 12/31, and then the start date is 1/1/2008.
o If a fiscal year is selected that is less than the current date, then the fiscal end date will be for the following year and not the current year.
3. Click the SUBMIT button.
3
Transcript: Transcript Overview
Training Completion Page PreferencesAdministrators have the ability to enable a Completion page, which will be available for a user once they have completed the training.
The Training Completion Page Preferences page enables administrators to configure the default behavior for training completion pages, including whether a completion page is enabled by default for each learning object (LO) type and the default completion message that appears on the Training Completion page.
To manage Training Completion Page Preferences, go to ADMIN > TOOLS > LEARNING > LEARNING PREFERENCES > TRAINING COMPLETION PAGE.
PermissionsPERMISSION
NAMEPERMISSION DESCRIPTION CATEGORY
Training Completion Page Preferences - Manage
Grants ability to access and edit the Training Completion Page Preferences where the administrator can configure the default behavior for training completion pages, including whether a completion page is enabled by default for each learning object (LO) type and the default completion message that appears on the Training Completion page. This permission cannot be constrained. This is an administrator permission.
Learning - Administration
Settings by Learning Object TypeThis section enables administrators to set the default behaviors for each LO type that can be configured in the Course Catalog. See Course Catalog - General.
The following options can be set for each available LO type:
o Enable Training Completion Page - A Training Completion page is a page that is available for a user when they complete the training. Depending on the configuration of the training and the portal, the Training Completion page may display any points or badges that were awarded, the opportunity to rate and review the training, and the option to view their certificate of completion. When this option is selected, the Training Completion page is enabled by default for the corresponding training type. Administrators can choose to enable or disable the Training Completion page for each individual LO via the Course Catalog. This setting only determines the default configuration.
Course RecommendationsThis section allows you to specify whether training recommendations should display to users at the bottom of their Training Completion page, when available. If the Display
4
Transcript: Transcript Overview
Course Recommendations option is selected, the Training Completion page displays training that is recommended to the user based on what other users with similar course histories have completed. For example, if there is a user who has completed similar training, then the system will recommend other training that the similar user has completed.
To disable course recommendations on the Training Completion page, uncheck the Display Course Recommendations option.
Completion MessageThis section enables administrators to configure the default completion message that is displayed to users on the Training Completion page when they complete a LO. When editing a LO via the Course Catalog, administrators can choose to utilize the default completion message or they can create a custom completion message for the LO. This setting only determines the default completion message. See Course Catalog - General.
To view a list of all of the tags that can be used in the default completion message, click the List of Available Tags link. To use one of the tags, copy the tag from the pop-up and paste it into the custom message editor. Be sure to copy the brackets on both sides of the tag name.
To edit the default completion message, click the Gear icon in the upper-right corner of the Preview panel. This opens an HTML editor, in which a custom message can be configured using HTML. See HTML Whitelist.
The Preview panel displays a preview of the message as it is currently configured. If tags are used in the message, then the tag is displayed with brackets in the preview.
Overwrite Custom Completion Page SettingsChoose whether or not to overwrite custom training completion page settings for all LOs. If you choose to overwrite custom settings for all LOs, the selected settings are applied to both new and existing LOs. Any previously customized LOs are updated with the selected settings.
If this option is unselected, then only the LOs that do not have customized settings will be updated, as well as any LOs that are created in the future.
A LO that has not been customized always inherits from the default settings, regardless of whether this option is selected.
A LO is considered customized if its settings have been changed via the Course Catalog.
Save/CancelClick SAVE to commit any unsaved changes, or click CANCEL to discard any unsaved changes.
5
Transcript: Transcript Overview
Default Approval Requirements by DivisionThe Default Approval Preferences by Division page allows administrators to set the default learning object approval preferences by division. The preferences set here apply to the Division of the user who is assigned the training. These preferences allow you to determine by learning object if the training is pre-approved and/or if the training is registered upon approval by default. For external training and Connect postings, you can set the default number of approvals required for each. These settings can be changed at the Learning Object level.
When determining the approval requirements for a learning object, the system first checks the User Record - Required Training Approvals field, then the Learning Object setting, and finally the Approval Requirement for the Training Type.
To manage default approval requirements, go to ADMIN > TOOLS > LEARNING > LEARNING PREFERENCES > PREFERENCES > DEFAULT APPROVAL REQUIREMENTS.
PermissionsPERMISSION
NAMEPERMISSION DESCRIPTION CATEGORY
Default Approval Requirements by Training Type
Grants ability to set Default Approval Requirements by Training Type that apply when users request training. Defaults may be overridden at learning object level by those who create and manage the learning objects. This is an administrator permission.
Learning - Administration
The preferences are divided into the following sections. Select the appropriate settings in each section:
o Standard Training Typeso External Trainingo Connect Postingo Overwrite Custom Settings for Child Divisions
Overwrite Settings
Choose whether to overwrite custom settings for child division OUs. If you choose to overwrite custom settings for child division OUs, the selected settings are applied to both new and existing child OUs. Any previously customized child OUs are updated with the selected settings.
If this option is unselected, then only the child OUs that do not have customized settings will be updated, as well as any OUs that are added in the future.
8
Transcript: Transcript Overview
A child OU that has not been customized always inherits from the parent, regardless of whether this option is selected.
An OU is considered customized if its preferences or settings have been changed.
SaveClick SAVE to save the selected preferences.
9
Transcript: Transcript Overview
Default Approval Requirements - Standard Training TypesThe standard training types section of the Default Approval Requirements page enables administrators to define the default settings for adding availability criteria of a course in Catalog Management, Test Engine, ILT Manage Sessions and Events, Curricula Administration, and Manage Materials. This section also enables administrators to select the default approval workflow and default completion approval workflow for each learning object (LO) type.
To manage default approval requirements, go to ADMIN > TOOLS > LEARNING > LEARNING PREFERENCES > PREFERENCES > DEFAULT APPROVAL REQUIREMENTS.
PermissionsPERMISSION
NAMEPERMISSION DESCRIPTION CATEGORY
Default Approval Requirements by Training Type
Grants ability to set Default Approval Requirements by Training Type that apply when users request training. Defaults may be overridden at learning object level by those who create and manage the learning objects. This is an administrator permission.
Learning - Administration
11
Transcript: Transcript Overview
Object TypeThis column displays the name of the LO.
Pre-ApprovedThis column allows administrators to define the default setting for pre-approval for the LO.
Register Upon ApprovalThis column allows administrators to define the default setting that determines whether the LO is placed into a Registered status upon approval.
Default Approval Workflow/Default Completion Approval WorkflowIn these columns, the administrator can select a default approval workflow and default completion approval workflow for the LO type. The selected workflow is used as the default workflow for all approvals/completions associated with that LO. The LO types and the templates available for the administrator to select are dependent on the administrator's permission constraints. Note: The default approval workflow can be overridden at the individual LO level.
12
Transcript: Transcript Overview
The default value for all LO types in both columns is "System-Generated Template." This is the default approval workflow that is defined for the portal.
The same template can be defined for multiple LO types.
Note: You must create at least one approval workflow template in order for an option in addition to "None" and "System-Generated Template" to appear in the drop-down.
Note: If the value in the column is a template that is outside of the administrator's permission constraints and the administrator changes the value for the LO type, then after the administrator saves the change, they cannot change the value back to the previous value that is outside of their permission constraints.
Note: Approval workflow templates are created by the administrator in Approval Workflow Templates.
Once all settings are completed, click SAVE to save the settings.
See also:
o Default Approval Requirements - External Trainingo Default Approval Requirements - Connect
The following image displays the Pre-Approved and Register Upon Approval settings on the Availability tab in Course Catalog:
The following image displays the approval workflow settings in Course Catalog:
13
Transcript: Transcript Overview
Default Approval Requirements - External TrainingIn the External Training section, the administrator can set the Pre-Approved and Register Upon Approval default settings for external training. In addition, the number of training and completion approvals can be configured, as well as the approval and completion approval workflows.
Note: External training is not a standard learning object, and cannot be managed in Catalog Management.
To manage default approval requirements, go to ADMIN > TOOLS > LEARNING > LEARNING PREFERENCES > PREFERENCES > DEFAULT APPROVAL REQUIREMENTS.
PermissionsPERMISSION
NAMEPERMISSION DESCRIPTION CATEGORY
Default Approval Requirements by Training Type
Grants ability to set Default Approval Requirements by Training Type that apply when users request training. Defaults may be overridden at learning object level by those who create and manage the learning objects. This is an administrator permission.
Learning - Administration
15
Transcript: Transcript Overview
Pre-ApprovedSelect the Pre-Approved option to pre-approve external training.
Register Upon ApprovalSelect the Register Upon Approval option to define the default setting that determines whether the external training is placed into a Registered status upon approval.
Training ApprovalsIn the Training Approvals field, set the number of approvals required for external training. The system compares this number with the user record setting. If both the user record and Training Approvals are set to greater than 0, the higher number of the two is the number of approvals required for external training for the user. If the user record is set to 0, the user record setting overwrites the Training Approvals field setting and training does not require approval. If both are set to zero, training does not require approval.
16
Transcript: Transcript Overview
Completion ApprovalIn the Completion Approvals field, set the number of approvals required for external training completion. If this number is set to zero, the user does not require approval for external training completion. When external training requires completion approvals and a user marks an external training as complete, the status of the external training is Pending Completion Approval until the number of required approvals is reached.
Best Practice: Because external training details are entered by the user, completion approval should be required so that the details of the external training are reviewed before the external training is considered complete.
Default WorkflowThe Default Approval Workflow field enables administrators to define a default approval workflow for external training. Select an approval workflow template from the drop-down. When selected, the template is used as the default approval workflow for all external training.
The default value is "System-Generated Template." This is the default approval workflow for the portal.
Default Completion Approval WorkflowThe Default Completion Approval Workflow field enables administrators to define a default approval workflow for external training completion. Select an approval workflow template from the drop-down. When selected, the template is used as the default approval workflow for all external training completions.
The default value is "System-Generated Template." This is the default approval workflow for the portal.
17
Transcript: Transcript Overview
Default Approval Requirements - Connect PostingIn the Connect Postings section, the administrators can set the Pre-Approved and Register Upon Approval default settings for Connect postings. In addition, the number of training and completion approvals can be configured, as well as the approval and completion approval workflows.
Note: A Connect posting is not a standard learning object, and cannot be managed in Catalog Management.
To manage default approval requirements, go to ADMIN > TOOLS > LEARNING > LEARNING PREFERENCES > PREFERENCES > DEFAULT APPROVAL REQUIREMENTS.
PermissionsPERMISSION
NAMEPERMISSION DESCRIPTION CATEGORY
Default Approval Requirements by Training Type
Grants ability to set Default Approval Requirements by Training Type that apply when users request training. Defaults may be overridden at learning object level by those who create and manage the learning objects. This is an administrator permission.
Learning - Administration
18
Transcript: Transcript Overview
Pre-ApprovedSelect the Pre-Approved option to pre-approve connect postings.
Register Upon ApprovalSelect the Register Upon Approval option to define the default setting that determines whether the connect posting is placed into a Registered status upon approval.
Training ApprovalsIn the Training Approvals field, set the number of approvals required for Connect postings. The system compares this number with the user record setting. The higher number of the two is the number of approvals required for Connect postings for the user. If both are set to zero, Connect postings do not require approval.
Completion ApprovalIn the Completion Approvals field, set the number of approvals required for Connect posting item completion. If this number is set to zero, the user does not require approval for Connect posting item completion. When a Connect posting item requires completion
19
Transcript: Transcript Overview
approvals and a user marks a Connect posting item as complete, the status of the Connect posting is Pending Completion Approval until the number of required approvals is reached.
Default WorkflowThe Default Workflow field enables administrators to define a default approval workflow for Connect postings. Select an approval workflow template from the drop-down. When selected, the template is used as the default approval workflow for all Connect postings.
The default value is "System-Generated Template." This is the default approval workflow for the portal.
Default Completion Approval WorkflowThe Default Completion Approval Workflow field enables administrators to define a default approval workflow for Connect postings completion. Select an approval workflow template from the drop-down. When selected, the template is used as the default approval workflow for all Connect postings completions.
The default value is "System-Generated Template." This is the default approval workflow for the portal.
20
Transcript: Transcript Overview
Default Approval Workflow TemplatesThe Approval Workflow Templates page enables administrators to create approval workflow templates for learning objects (LO). Upon implementation, a system-generated default template appears on the Approval Workflow Templates page for all portals and contains the approval workflow that exists at the time of the implementation of this enhancement.
To access the Approval Workflow Templates page, go to ADMIN > TOOLS > LEARNING > LEARNING PREFERENCES > DEFAULT APPROVAL WORKFLOW TEMPLATES.
PermissionsPERMISSION
NAMEPERMISSION DESCRIPTION CATEGORY
Approval Template Administration - Manage
Grants ability to manage approval templates that can be applied to learning objects. Defaults must be overridden at the learning object level by those who create and manage them. This permission can be constrained by OU, User's OU, and Training Type. This is an administrator permission.
Learning - Administration
Approval Template Administration - View
Grants ability to view approval templates that can be applied to learning objects. Defaults must be overridden at the learning object level by those who create and manage them. This permission can be constrained by OU, User's OU, and Training Type. This is an administrator permission.
Learning - Administration
21
Transcript: Transcript Overview
FEATURE DESCRIPTION
1 Create New Approval Template - Click this link to create a new approval workflow template. You must have permission to manage approval workflow templates in order to create new templates.
2 Search - Filter the results in the Approval Template table by entering a template name in the search field and clicking SEARCH. The field accepts up to 100 characters.
3 Approval Template Table - This table displays the portal's system-generated template and all other approval workflow templates that are available to the administrator. Templates display in alphabetical order. The templates that display are dependent upon the administrator's permission constraints. The following information appears for each template:
o Approval Template Name - This column displays the template name. This column also displays the portal's system-generated template. For portals with multiple languages, template names display in the administrator's localized language. If a translation is not configured, the template name displays in the language of the template creator. This column is sortable.
o Created By - This column displays the name of the administrator who created the template.
4 Options - The following options are available in the Options column:
o View Template - Click this icon to view the template as read-only.o Edit Template - Click this icon to edit the template. You must have
permission to manage approval workflow templates in order to edit templates.
o Copy Template - Click this icon to copy the template. All fields are copied except the Approval Template Name field. You must have permission to manage approval workflow templates in order to copy templates.
o Delete Template - Click the Trash Can icon to delete the template. Then, click the SAVE button at the bottom-right of the page to save the deletion. Templates cannot be deleted if they are defined as the default template for a LO or have ever been assigned to a LO. You must have permission to manage approval workflow templates in order to delete templates. Note: Deleted templates can be retrieved by contacting Global Product Support.
Once all changes are made to the Approval Workflow Templates page, such as deleting a template, click SAVE at the bottom-right of the page to save the changes. Click CANCEL to cancel the changes.
22
Transcript: Transcript Overview
System-Generated TemplateThe system-generated template on the Approval Workflow Templates page contains the default approval workflow. This template cannot be edited or deleted. Until a workflow is defined for a LO type, the system-generated template is used as the approval workflow.
If a template is never defined for a LO type or for an individual LO, then the system-generated template is always used as the approval workflow.
Note: When additional templates are added, the system-generated template is still available to select when defining an approval workflow at either the LO type or individual LO level.
LocalizationFor portals with multiple languages enabled, the title "System-Generated Template" can be localized. To localize the title:
1. Click the View Template icon in the Options column. This opens the Define Approval Template page.
2. Click the Translate icon in the Approval Template Name field. This opens the Translate pop-up.
3. Enter localized text into the desired language fields.4. Click SAVE.
23
Transcript: Transcript Overview
Define Approval TemplateThe Define Approval Template page enables administrators to create and edit approval workflow templates.
To access the Approval Workflow Templates page, go to ADMIN > TOOLS > LEARNING > LEARNING PREFERENCES > DEFAULT APPROVAL WORKFLOW TEMPLATES.
To access the Define Approval Template page, click the Create New Approval Template link from the Approval Workflow Templates page. Or, click the Edit Template or Copy Template icon from the Options column on the Approval Workflow Templates page.
PermissionsPERMISSION
NAMEPERMISSION DESCRIPTION CATEGORY
Approval Template Administration - Manage
Grants ability to manage approval templates that can be applied to learning objects. Defaults must be overridden at the learning object level by those who create and manage them. This permission can be constrained by OU, User's OU, and Training Type. This is an administrator permission.
Learning - Administration
24
Transcript: Transcript Overview
Create New TemplateApproval Template NameWhen creating a new template, the first step is to enter a name in the Approval Template Name field, up to 100 characters. This is a required field. For portals with multiple languages enabled, click the Translate icon to localize the template name.
Approval Step NumberThe Approval Step Number column displays the step number that is associated with the approver in the Approver(s) column. The step number is automatically populated when a new step is created. You can edit the step number by entering up to three positive whole numbers in the field.
Multiple steps can have the same step number. Steps with the same number occur simultaneously during the approval process. Approval from any approver in either step approves the step. The other approvers in the step can still enter their approval decision, but their decision does not impact the step. If all approvers in the step deny approval, then the step is denied. See the Considerations section below for more information about the approval process for steps.
Add Approval StepWhen creating a new template, the second step is to add an approval step. At least one step must be added. Click the Plus icon to the right of the Approval Step Number column name to add an approval step. This adds a new step to the Define Approval Template table.
Approver(s)When creating a new template, the third step is to define the approver criteria. Multiple approvers can be defined for each step.
To define criteria for the approval step, select an employee relationship1, familiar job title2, organizational unit (OU), or specific user from the Criteria drop-down. Once selected, the approver type appears in the Approver(s) column. Approval from any approver defined for the step approves the step. The other approvers in the step can still enter their approval decision, but their decision does not impact the step. The Approval History section on the
1 Selecting this option enables you to choose an employee relationship as defined by the administrator on the Employee Relationship page.2 Selecting this option enables you to choose one or more positions as approver criteria. Positions are defined by the administrator in Position Management.
25
Transcript: Transcript Overview
Training Details page for the user displays the name of the approver that approved the user and also the OU or group from which the approval was granted.
Considerationso If an approval is not obtained after going through all of the steps in an approval workflow
template, the system automatically approves the training. Therefore, it is always a best practice to ensure that the number of steps in the approval process is greater than the largest number of approvals needed for a user or LO.
o If the final approver in the approval workflow defers approval, then the step is considered approved. The user's status changes to Approved.
o If the same approver is added to multiple steps, then approving any one of the steps counts as approval for all of the steps for which they are an approver. Example3
o If one approver in the step denies the step, then the LO is denied and the workflow is complete.
o If all approvers in the step defer the step, then the step is deferred and moves to the next step in the workflow. Note: In this case, if the user is approved at a later step, then the Approval History section on the Training Details page for the user displays the OU or group that approved the user.
o If all approvers in the step are vacant for the user, then the approval moves to the next step in the workflow. If an approval is not obtained after going through all steps, the system automatically approves the training.
o If the Required Training Approvals field on the user record is set to zero, then no training approvals are ever required for the user, regardless of any training approvals that are set anywhere in the system.
RemoveClick the Trash Can icon to remove the criteria defined for the step.
Save or CancelOnce all fields are completed, click the SAVE button. This saves the template and returns you to the Approval Workflow Templates page. Click CANCEL to cancel creation of the template and return to the Approval Workflow Templates page.
Edit/Copy TemplateThe process for editing or copying a template is similar to creating a new template. See the Create New Template section above for more information.
3: An approval workflow has four steps. Each step has multiple approvers. Adam Mueller is defined as an approver in all four steps. Adam approves Step 1 before any of the other approvers in Step 1 record an approval decision. This means that the entire workflow is now approved, and the user moves to an Approved status.
26
Transcript: Transcript Overview
Universal Profile - Transcript OverviewThe Transcript page is a part of the Universal Profile.
Every user has a personalized transcript which enables the user to manage their training. The transcript displays the status of each learning object (LO) requested by, assigned to, or required of the user, which allows the user to determine if the training is pending, approved, denied, or many other potential statuses. Depending on the training status, users can register, launch, and perform a variety of other training functions directly from the transcript.
To access the Transcript page, go to HOME > UNIVERSAL PROFILE. Then, click the Transcript tab. Note: The location of this link is configurable by your system administrator.
PermissionsPERMISSION NAME PERMISSION DESCRIPTION CATEGORY
Bio About - View Enables user to view the Bio page for users within their permission constraints. This permission must be enabled to view the Transcript page within Universal Profile. If a user does not have this permission and they click a person's name or user photo within the Universal Profile, then the Bio page will not open.
On the Learner Home page, this permission also allows end users to view the Completions & Hours field, the training sidebar, and the Continue Learning carousel.
This permission can be constrained by Employee Relationship, OU, User's OU, User's Direct Reports, User Self and Subordinates, and User. Note: For security purposes, this permission is constrained to User Self and Subordinates by default. However, the permission constraints can be modified to allow users to view the Bio About page for other users.
Universal Profile
External Training - Add
Grants a user the ability to add or edit their own external training. When viewing another user's transcript, the user must also have permission to edit transcript items in order to add or edit the user's external training. This permission cannot be constrained. This is an end user permission.
Learning
Local Network Player - File Download Link - View
Grants access to the Download Network Player link in Course Catalog and on the Transcript. Users must also have permission to access the Course Catalog.
Learning
27
Transcript: Transcript Overview
This permission cannot be constrained. This permission is recommended for local trainers who deliver course content remotely. This is an end user and local trainer permission. If the user no longer needs to view the download link after installation, this permission can be removed for those users.
Local Network Player - Launch Courses Offline Through the Network Player
Enables users to see the Launch Locally link on their transcript for courses that have been downloaded and can be launched through the local network. This permission cannot be constrained. This permission is recommended for end users of the LMS.
Learning
Mark Training Complete
Grants ability to mark learning objects complete for other users, via the training details page when viewing the learning object from the user's transcript. This permission does not grant ability to mark a user's learning object complete from their Transcript page. This permission cannot be constrained. This is an administrator permission.
Learning - Administration
Mark Transcript Exempt
Grants ability to exempt users from a learning object, using the "Mark Exempt" link on the top right corner of the target user's Transcript/Training details page. This permission can be constrained by OU, User's OU, and User's Subordinates. This is an administrator permission.
With the May '17 release, this permission also applies to prerequisites, pre-work, and post-work. Users without this permission cannot mark any training type exempt for a user.
Learning - Administration
Old Offline Player Enables the user to access to the old offline player functionality. Users with this permission can download courses to the old offline player as well as upload training results from the old offline player. Without the permission, users cannot see the link on the transcript page to retrieve the offline player key, they cannot log in to the offline player, and no uploaded results are accepted. This permission cannot be constrained. This is an end user permission.
Learning
28
Transcript: Transcript Overview
Remove Training Grants ability to remove training from other users' transcripts (training records) when viewing their transcript. This permission can be constrained by OU, User's OU, User's Corporation, User Self and Subordinates, User's Self, User's Direct Subordinates, and User. This is an administrator permission.
Learning - Administration
User View “Add SF-182” link on Transcript
Grants ability to view the "Add SF-182 External Training" link to complete the form for requesting an external course (Governmental clients). This is an end user permission.
Limited Use/Obsolete
View Transcript Item Grants ability to view details of learning objects that appear on the transcript (training record), by clicking on the name of the learning object. Users must also have the Bio About - View permission in order to access the transcript within Universal Profile. This permission can be constrained by OU, User's OU, User Self and Subordinates, User, or User's Self. This is an end user permission.
Learning - Administration
Withdraw Users from Sessions
Allows administrators and managers to withdraw users from sessions on their behalf. This is done from the user's Transcript page. Note: There is a setting in the Session Defaults for an event that may prevent users from being able to withdraw from sessions. When this option is selected, users, managers, and administrators are prevented from withdrawing from sessions for themselves or on behalf of other users. This permission can be constrained by OU, User's OU, User's Self and Subordinates, User, User's Subordinates, and User's Direct reports. This is a manager or administrator permission.
Learning
29
Transcript: Transcript Overview
Troubleshooting InformationThe Transcript page title and instructions can be configured by the system administrator in Transcript Preferences.
The following page contains an administrator's guide for configuring the Universal Profile:
o See Configuration Guide - Universal Profile.
Course Troubleshooting GuideIn certain cases, users may have issues receiving a Completed status for their online course even if they have launched the course and completed the assessment within the course. See Course Troubleshooting Guide on page 211 for additional information.
View TeamThe View Team flyout is designed to allow managers, approvers, and custom relationships to quickly navigate between subordinates' profiles and transcripts. When enabled, the View Team flyout is available to managers and dotted line managers on all pages of their Universal Profile and the Universal Profile of their subordinates. This flyout displays the manager's reports visually.
The VIEW TEAM button only displays if enabled in the portal. Administrators may enable or disable this flyout via the My Team Dropdown section within Universal Profile General Preferences. See Universal Profile General Preferences.
See Universal Profile - View Team Flyout.
OptionsThe following options are available in the OPTIONS drop-down menu:
30
Transcript: Transcript Overview
o Assign Training - Select this option to assign training to a direct or indirect report. This option is only available if the user has permission to assign training and when viewing the Universal Profile page of a direct or indirect report. See Universal Profile - Options - Assign Training.
o Add External Training - Select this option to add external training to your transcript. This option is only available for users with permission to add external training. Also, the availability of this option is controlled by backend settings. See Universal Profile - Options - Add External Training. Note: In order to add external training to a certification, users must first add the external training to their transcript. Then, they must add it from their transcript to the certification or add the external training via the certification's Training Details page.
o Add SF-182 External Training - Select this option to add external training using an SF-182 form. This option is only available for users with permission to add external training via the SF-182 form and if an SF-182 form has been configured by the administrator. Also, the availability of this option is controlled by a backend setting. See SF-182 Form Overview on page 78 for additional information.
o Download Network Player - Select this option to download the Network Player. The installation dialog varies based on the user's Internet browser settings. This option is only available if the user has permission to download the Network Player. Also, the availability of this option is controlled by a backend setting. See Network Player Transcript Options on page 83 for additional information.
o Export to PDF - Select this option to print the current view of the transcript page to PDF. Only the training that is currently displayed is included in the printed transcript. If there are multiple pages, then only the current page is printed. The PDF file name is "[User First Name] [User Last Name] - Transcript - MM/DD/YYYY." This option is available to any user who can view the Transcript page.
o Print Transcript - Select this option to view an HTML printable version of your transcript. Depending on which training category is selected when you select this option (Active, Archived, Removed), a printable version of the corresponding transcript training category is generated. This option is available to any user who can view the Transcript page. See Transcript - Print Transcript Pop-up on page 88 for additional information.
o Register Offline Device - Select this option to register an offline device, which enables you to log in to the Cornerstone mobile application using a unique PIN, rather than your username and password. This option opens the Mobile Devices tab of My Account. See My Account - Devices. Note: My Account is redesigned with the June 2014 release. If enabled, this option takes the user to the redesigned My Account page, rather than the old My Account page.
o Run Transcript Report - Select this option to run the Transcript Report. This option is available to any user who can view the Transcript page. See Transcript - Transcript Report on page 205 for additional information.
o Request Exemption - The Request Exemption option is available in the Actions drop-down for training items, if applicable to both the training item and the user. If a user clicks this option, the Request Exemption pop-up appears. Using this pop-up, the user must select a reason for the exemption request and enter a comment. The user can
31
Transcript: Transcript Overview
click CONFIRM to complete the request or click CANCEL to cancel the request. See Exemption - Request on page 154 for additional information.
o Mark Exempt - The Mark Exempt option is available to administrators in the Actions drop-down for training items, if applicable to both the training item and the user. If an administrator clicks this option, the Mark Exempt pop-up appears. Using this pop-up, the administrator must select a reason for the exemption and enter a comment. The administrator can click CONFIRM to complete the exemption or click CANCEL to cancel the exemption.
Fiscal Year Training OverviewIn Define Fiscal Year Preferences, the system administrator can configure the fiscal year and whether the aggregate training information is displayed on the Transcript.
If enabled, the following fiscal year training information is displayed at the top of the transcript:
o Aggregate Training Completed - This displays the total number of hours of all completed training for the fiscal year that has hours associated with it.
o Fiscal Year - This displays the fiscal year for which the aggregate training and cost are calculated.
o Cost - This displays the total cost of all completed training for the fiscal year that has an associated cost.
Training Category FilterFrom the Training Category filter, users can filter the training based on whether the training in the transcript is active, completed, archived, or removed from the transcript. The Active filter option is selected by default. See Transcript - Training Category Statuses on page 110 for additional information.
Transcript SortTo the right of the Training Category filter, the sort option allows users to determine the order in which transcript items are displayed on the page. The default sort order for the transcript can be configured by the system administrator via Transcript Preferences. The following options are available:
o By Title - This option sorts the transcript alphabetically by title in ascending or descending order, depending on how sorting preferences are configured within Transcript Preferences.
o By Completion Date - This option sorts the transcript by completion date with the most recent dates appearing first. This option is not available when viewing the Active
32
Transcript: Transcript Overview
transcript category. Note: This sort option does not apply to certifications, so certifications appear at the bottom of the list when this sort option is selected.
o By Status - This option sorts the transcript by status. The statuses are sorted alphabetically in ascending order.
o By Training Purpose - This option sorts the transcript by training purpose. The training purposes are sorted in ascending numeric order, which is configured in Training Purpose Administration. The Training Purpose sort option is only available if training purpose is enabled. Note: This sort option does not apply to certifications, so certifications appear at the bottom of the list when this sort option is selected.
o By Date Added - This option sorts the transcript by the date on which the item was added to the transcript. The items that were most recently added are displayed first. If the training item is a recurrence, then the most recent date associated with the item is used.
o By Training Type - This option sorts the transcript by training type. The training types are sorted in alphabetical order.
o By Due Date - This option sorts the transcript by due date with the soonest due dates appearing first.
o By Family - This option sorts the transcript by certification family. This option is only available when Certification is selected from the LO Type filter.
o By Category - This option sorts the transcript by certification category. This option is only available when Certification is selected from the LO Type filter.
o By Expiration Date - This option sorts the transcript by certification expiration date. This option is only available when Certification is selected from the LO Type filter.
When a training item does not contain the field by which the transcript is sorted, those items appear at the bottom of the list sorted alphabetically.
LO Type FilterTo the right of the Transcript Sort option, the LO Type filter enables users to filter the items within their transcript by a specific LO type, such as Online Class, Cohort, or Certification. Only a single LO type can be selected at a time.
The LO Type filter only displays the LO types that are currently displayed on the user's Transcript. For example, if the user only has certifications, online classes, and sessions on their Transcript, then the user can only select those LO types from the filter. By default, all LO types are displayed on the Transcript.
The LO Type filter is available for all training categories (i.e., Active, Completed, Archived, and Removed).
Transcript SearchUsers can search for training items within the selected category of the transcript using the Search functionality. To search for a training item, enter the appropriate keywords in the Search for training field and then press the [Enter] key or click the Search icon .
33
Transcript: Transcript Overview
The training items that match the search are displayed. The number of search results is displayed at the top of the list.
o Only the selected transcript category is searched. For example, if the Completed category filter is selected, then only items within the Completed category are searched.
o When searching for a LO that is on the user's transcript as part of a curriculum, the following is true:o Search returns the curriculum, but not the individual LO unless the LO is also on
the Transcript as an individual item.o If the LO is not activated, it will not appear in the search results. LOs that are
Registered or In Progress will appear in search results.o The child LO only appears in the search results if the child LO's training category
status (i.e., Active, Completed, Archived) matches the parent LO's training category status.
To clear the search filter, click the Remove icon in the Search for training field.
Hide Certified CertificationsThis option is only available when viewing the Active training category and when certifications exist on the user's transcript.
When this option is selected, the Transcript only displays incomplete certifications for the user. Any certifications in which the user is currently certified are hidden. If the LO Type filter is set to a specific training type other than Certifications, then this option is not available.
Transcript ItemsBy default, new users do not have any training on their transcript until training is assigned, requested, or loaded to their transcript.
The following information is displayed for each training item in the transcript:
o Color Strip - The left edge of the LO is color coded to represent the proximity to the due date of the LO. For example, if the LO due date is past due, then the color strip is red to indicate that LO is due immediately. If a LO due date is not eminent, then the color strip is green to indicate that LO is not due immediately. See the Color Strip Key section below for additional information.
o LO icon - The icon that is displayed corresponds with the LO type (e.g., certification, curriculum, event, library, online course). Hover the computer cursor over the icon to view the LO type.
o LO title - When a user clicks the title of a training item on their transcript, they are navigated to an actionable page, which in most cases is the Learning Details page, where the user is allowed to launch and take other action on the training. See below for the different actionable pages to which the user may be directed, depending on the training type:
34
Transcript: Transcript Overview
o Learning Details - The user will be directed to the Learning Details page when they click the title of any of the following training types from their transcript:o Materialo Online courseo Testo Videoo Postingo Evento Curriculumo Certificationo Cohort
o Event Learning Details - The user will be directed to the Event Learning Details page with the Session flyout expanded if they click the title of a session from their transcript.
o External Content - The external content will launch when the user clicks the title of an external training item from their transcript.
o External Training - The user will still be directed to the Transcript Details page if they click the title of an external training item.
Note: For session LOs, the session start date is appended to the LO title (e.g., Session Title Starts 12/01/2014). If the session is configured to Display in User's Timezone, the session start time will appear in addition to the session start date and LO title.
Note: For curriculum LOs, the curriculum expiration date is appended to the LO title (e.g., Curriculum Title Expires on 12/01/2014).
o LO Due Date or Completion Date - For training that is active, archived, or removed, the LO due date is displayed, if available. For training that is completed, the LO completion date is displayed.
o Status - The LO status is displayed. Note: For SCORM 1.2 and 2004 online courses that have SSL security enabled, the Transcript page refreshes automatically to show the most up to date status.
o LO Expiration - For LO's that are associated with a subscription, an expiration date displays to the right of the Status field for transcript items.o The expiration date is the date on which the training will no longer be available for
the user to complete at no cost. The subscription will need to be renewed for the user to have access to the LO for no cost, or the user can alternatively purchase the training at this point.
o When an LO is available to a user in multiple subscriptions, the subscription with the latest date will apply.
o If the administrator edits the end date of the subscription at any point, a user who has already consumed the LO will maintain the settings that were active at the time of their consumption. The new dates will only apply to users who have not yet consumed the LO.
35
Transcript: Transcript Overview
o Training Purpose - The training purpose only displays when training purpose is enabled for the transcript and if the LO has an associated training purpose.
o Action drop-down - This drop-down enables users to perform actions on the LO. Click the left side of the drop-down to perform the displayed action. Or, click the drop-down arrow to select a secondary action. By default, the Action drop-down displays the primary action for the LO. See Transcript (Universal Profile) - Status and Options on page 90 for additional information.o When a LO is inactive, "Inactive" appears as the first action in the Action drop-
down menu. This option is not clickable. The only other option available in the Action drop-down menu is the View Details option, which opens the Training Details page.
Color Strip KeyThe following colors are available:
o Red - Due today or past dueo Orange - Due within the next seven days, not including todayo Green - Due after seven days
36
Transcript: Transcript Overview
Certification Item - LaunchTo launch a certification item, go to Learn > View My Transcript. Select the View Training Details option for the certification. In the Certification section, click the appropriate link to activate or launch the training item.
PermissionsPERMISSION
NAMEPERMISSION DESCRIPTION CATEGORY
Certification - User View
Grants users ability to view their certifications via the transcript screen and also alters the look and feel of the transcript screen, displaying user photo and navigation bar to toggle between learning transcript and certifications. This permission can be constrained by OU and User's OU. This is an end user permission.
Learning
To view an observation checklist that is part of a certification, users may be required to request and register for observation checklists before they can view the checklist.
If an observation checklist is inside a curriculum that is part of the certification, then users must click the Manage link in the Options column for the curriculum. This opens either the Curriculum Details page or the Curriculum Player, depending on how the administrator configured the curriculum.
Observation checklists that are part of a certification only recur if there are certification periods with recurrence configured. Further, the final completion date of the checklist is used to calculate the rules of the validity period.
38
Transcript: Transcript Overview
External Training - Add to Certification from Details PageFrom the Certification Details page, users can submit external training to fulfill a certification requirement. Users can also add external training to a certification from their Transcript. See External Training - Add to Certification from Transcript on page 41 for additional information.
The ability for users to submit external training is determined by the administrator in the certification setup. The User is allowed to submit external training option must be selected. If this option is not selected, users do not have the option to submit external training.
To add external training to the certification, click the Add External Training link in the Details section. The External Training pop-up appears. Enter the following information for the external training:
o Training Title - This title is displayed on the certification report as the training title. This field is limited to 200 characters.
o Language - The associated language for the trainingo Training Description - The description of the training, which is visible to the administrator
upon submission. This field is limited to 1000 characters.o Institution - The institution associated with the training. This field is limited to 200
characters.o Training Dates - The dates on which the training occurred.o Apply Training to - Select the certification section to which the external training is
applied. As an option, administrators may create an empty section titled External Training for the purpose of allowing users to complete and submit external training.
o Request Credits - Enter the number of credits you feel the external training is worth. The value must be an integer between 0-999. Administrators and certification owners can later modify this value upon review.
o Upload Attachment - To upload a supporting document related to the external training, including diplomas, transcripts, and certifications, click the Browse button and locate the file on your computer. One attachment is allowed and the maximum file size is 1 MB.
Click the SUBMIT button to finalize the external training request. The request is submitted to the administrator or certification owner as a pending request. The Certification External Training Credit Submission Confirmation email is triggered if enabled.
39
Transcript: Transcript Overview
External Training - Add to Certification from TranscriptFrom the Certification Details page, users can submit external training from their transcript to fulfill a certification requirement.
The ability for users to submit external training is determined by the administrator in the certification setup. The User is allowed to submit external training option must be selected when the certification is created. If this option is not selected, users do not have the option to submit external training.
If a validity period is set for external training within the certification, then when adding external training to a certification from your transcript, you will only receive credit for external training that is completed within the external training validity period. The validity period can be set by the administrator who created the certification.
o The external training dates can be edited even after the training is added to the certification. If an update to the training date causes the training to be outside the validity period, the user does not receive credit for the training. Once the external training reaches a Completed status, the training dates applied at that time are set for the certification. Any changes to the external training afterward do not affect the certification.
To add external training to a certification from your transcript, go to Learning > View Your Transcript. Select the View Training Details option for the certification.
o In the upper section, click the Add External Training from Transcript link. This opens the Submit External Training from Transcript pop-up. Note: This link only appears if the Allow users to add external training option is selected when creating the certification.
41
Transcript: Transcript Overview
The Submit External Training From Transcript pop-up only displays external training that can be added to the selected section within the certification. This applies to both training that is already a part of the section to which the user is adding external training and to training that is outside the validity period. However, the external training items that are outside the validity period appear in gray and cannot be added to the certification.
1. The Select a Section drop-down list includes all parent and child sections within the current period of the certification. Select the section to which you are adding the external training. This is required.
2. The list of training items displays all of the external training that is submitted through the transcript. The Status is pulled from the transcript status and the Credits values are pulled from the number of credits that were entered when the external training was added. Click the Select option to the left of the appropriate training items to add them to the certification. If you have submitted the external training in the selected area previously, the training cannot be selected.
3. In the Credits field to the right of the external training item, enter the number of credits that were earned for the item.
4. Click OK to submit the training for approval. If multiple training items are selected, each item is submitted as a separate request to the certification owner, even though they are submitted at the same time.
An external training item can be submitted to multiple periods in different sections.
42
Transcript: Transcript Overview
Historical Certifications - PrintHistorical certifications may be printed from the Transcript Details Page for the certification if allowed by the administrator.
To print a historical certification from prior periods, go to Learning > View Your Transcript. Select the View Training Details option for the certification. In the History section, click the Print Certificate link for the appropriate period.
43
Transcript: Transcript Overview
Revoked CertificationsWhen a user's certification is revoked, the Certification Transcript page reflects the Revoked status in the Status column. The Manage link is still available in the Options column, which directs the user to the Certification Details page. However, only the following options are available on the Certification Details page:
o View the details of a learning objecto Print certificates associated with previously completed certification periodso View the Progress Reporto Archive the certification
In addition, certifications in a Revoked status do not proceed to renewal periods if renewal periods are associated with the certification.
If the user would like to become re-certified, they must re-request the certification or it must be reassigned. Note: The user must be removed from the certification by the certification owner before they can re-request the certification. When re-requested, the Approval History section displays the approval history data of all previous instances of the certification in the user's transcript, regardless of the number of times the certification has been revoked. Progress from the previous certification carries over to the new instance of the certification request/assignment if the learning objects are still valid. Further, the History section does not display for new instances of a certification that was in a Revoked status.
Note: The option to print certificates is not available for certification periods that are in a Revoked status.
44
Transcript: Transcript Overview
Training Details Page - CertificationFrom the Training Details Page for certifications, users can view and launch the training associated with the certification, view the certification history, and print any past certificates.
To view the Training Details Page for a certification, navigate to the Transcript and click the Certifications tab on the left navigation. Then, click the title of a certification. Note: This is not available if Certifications are not enabled for the portal.
PermissionsPERMISSION NAME PERMISSION DESCRIPTION CATEGORY
Certification - Update Credit
Grants administrator ability to update the number of acquired credits on a user's certification progress report page. This also enables administrators or users to "certify" users by adjusting the number of credits received. This is an administrator permission.
Learning - Administration
Certification - User View
Grants users ability to view their certifications via the transcript screen and also alters the look and feel of the transcript screen, displaying user photo and navigation bar to toggle between learning transcript and certifications. This permission can be constrained by OU and User's OU. This is an end user permission.
Learning
Withdraw Users from Sessions
Allows administrators and managers to withdraw users from sessions on their behalf. This is done from the user's Transcript page. Note: There is a setting in the Session Defaults for an event that may prevent users from being able to withdraw from sessions. When this option is selected, users, managers, and administrators are prevented from withdrawing from sessions for themselves or on behalf of other users. This permission can be constrained by OU, User's OU, User's Self and Subordinates, User, User's Subordinates, and User's Direct reports. This is a manager or administrator permission.
Learning
45
Transcript: Transcript Overview
In the Details section, view the details of the certification. Note: For portals with multiple languages enabled, the Current Period field displays in the language of the user viewing the Training Details page. If the user's language is not available, the field displays in the default language of the certification. The name and localization of this field is managed on the Scheduling step when creating, editing, or copying a certification. The value in the Certification Period Title field on the Configure Training Period pop-up displays in the Current Period on the Training Details page.
In the Certification section, the training associated with the certification is displayed. You can select the appropriate View option to view All Training, Activated Training, or Not Activated Training. By default, All Training is selected. Note: For certifications that are configured not to override the availability settings defined in Course Catalog for a LO, the only LOs that are visible to the user are the LOs for which the user meets the availability criteria defined in Course Catalog for the LO. See Create Certification - General for additional information.
Parent and child sections can be expanded or collapsed by using the Expand and Collapse icons to the left of the section title. By default, the parent section is expanded and the child section is collapsed.
For each training item, the following information is displayed:
o Title - The section of the certification displays, as well as the number of required and acquired credits. Each time a learning object within then section achieves a status of Completed, the number of credits acquired accumulates for both the parent and child sections. If a learning object has zero credits, the Acquired Credits number does not change.o The point at which credits accumulate in the parent section is dependent on the
certification's configuration in Certification Administration. If the certification is configured to require users to complete the minimum number of credits for all child sections before the credits are counted toward the parent section, then credits only begin to accumulate in the parent section once the child sections have accumulated the minimum number of required credits.
46
Transcript: Transcript Overview
o Below the section, the title of the training item displays. Click the arrow to the left of the training title to view a description of the training item.
o Type - The training item type (e.g., Online Class, Test, Section, External Training)o Credits - The number of credits towards the certification that is granted for completing
the training item. For portals with multiple languages enabled, the name of the Credits column appears in the language of the user viewing the Training Details page. If the user's language is not available, the column displays in the default language of the certification.Note: The name and localization of this column is managed on the General step when creating, editing, or copying a certification. The value in the Change tracking unit from credit to field displays as the column name on the Training Details page.
o Status - The current status of the training item. For users who are enrolled as certified, this is set to Not Activated.
If a user is in the Certified status for a certification, the system displays the due date and expiration date for the next certification period, if available.
You can manage the training items by selecting the appropriate option from the Options column. See Certification Item - Launch on page 38 for additional information. For administrators, if an observation checklist is added to a certification, you can validate the checklist by clicking the Validate Checklist link in the Options column. This opens the checklist and allows you to validate the items. If the checklist is part of a curriculum that is inside the certification, then click the Manage link in the Options column. This opens either the Curriculum Details page or the Curriculum Player, depending on how the administrator configured the curriculum.
Note: Administrators can also access the Validate Checklist link from the Training Details page of the checklist. Additionally, managers can validate a checklist if the checklist is configured by the administrator to allow managers to validate. Managers can access the checklist from either the Certification Details page or the Training Details page, but the link that appears is View Checklist instead of Validate Checklist.To view the training details for an active training item, click the View Details icon in the Details column. This option is only available once the user is approved for the training item. Note: If the training was removed by an administrator, the user will receive a "Restricted Area" message, as removed training is inaccessible to end users.
To add external training to the certification, click the Add External Training link in the Details section. See External Training - Add to Certification from Details Page on page 39 for additional information.
To add an external training item to the certification that already exists on your transcript, click the Add External Training from Transcript link in the Details section. See External Training - Add to Certification from Transcript on page 41 for additional information.
Fields for Certifications in Certified StatusThe following fields apply to certifications in a Certified status only. These fields do NOT apply to certifications in any other status, including the Certified (Renewal in Progress) status.
47
Transcript: Transcript Overview
o The Current Period field displays the title of the certification period, along with the date the user completed the period requirements
o The Next Period field displays the title of the next certification period, along with the date the next period will begin
o The Next Version field displays the certification version number the user will receive during the next certification period
o The Expiration Date field has been updated to Next Period Expiration Date, which indicates when the user's next certification period will expire
o The Due Date field has been updated to Next Period Due Date, which displays the due date for the user's next certification period
HistoryThe History section displays all of the past certification periods for the certification, if applicable. For each period, the following information is displayed:
o Period - The certification period numbero Credits Required - The number of credits required for the periodo Credits Acquired - The number of credits that were earned for the periodo Carry Over - If carry over is allowed, this displays the number of credits that were
carried over to the next periodo Completion Date - The date the period was completed. For ILT sessions, the session
completion date is used, rather than the roster upload date.o Expiration - The date the certification period expires
Print CertificateTo print a past certificate, in the History section, click the Print Certificate link next to the appropriate certification. This option is only available if enabled by the administrator. See Historical Certifications - Print on page 43 for additional information.
48
Transcript: Transcript Overview
Certification RequirementsIf the certification you are viewing is also within another certification, a Certifications Requirement section displays the requirements for that certification.
49
Transcript: Transcript Overview
Approval HistoryThe certification approval history is displayed in the Approval History section. This includes all approvals related to the certification. If a user is enrolled as certified, this is displayed in this section. If comments were included when the certification was approved or denied, an indication is made here, as well as stating the type of request for which comments were provided (i.e., Initial, Completion, Exception, or Renewal request).
Modification HistoryFor certifications with external training added, a Modification History section is available at the bottom of the Certification Training Details page. This section tracks all updates that are made to the certification.
o If a training section or credits are updated, this is logged.o If a field is updated, the specific field is logged, including the updated value.o If multiple fields are updated, a line item is added for each change.
Approval or denial of external training towards the certification continues to be tracked in the Approval History section.
RevokeTo revoke a certification, click the REVOKE button. When a user's certification is revoked, the Certification Transcript page reflects the Revoked status in the Status column. In addition, certifications in a Revoked status do not proceed to renewal periods if renewal periods are associated with the certification.
If the user would like to become re-certified, they must re-request the certification or it must be reassigned. Note: The user must be removed from the certification by the certification owner before they can re-request the certification. When re-requested, the Approval History section displays the approval history data of all previous instances of the certification in the user's transcript, regardless of the number of times the certification has been revoked. Progress from the previous certification carries over to the new instance of the certification request/assignment if the learning objects are still valid. Further, the History section does not display for new instances of a certification that was in a Revoked status.
Note: The option to print certificates is not available for certification periods that are in a Revoked status.
Place On HoldFrom the Certification Details page, you can place a certification on hold by clicking the PLACE ON HOLD button. After clicking the PLACE ON HOLD button, a Certification On Hold pop-up window appears. In the pop-up, you can provide a comment explaining why the certification is being placed on hold in the Comments box. After entering a comment, click the SUBMIT button to place the certification on hold. Note: Certifications in any transcript status can be placed on hold.
50
Transcript: Transcript Overview
When the user views the certification on their transcript, the status for the displays with "(On Hold)" following the status the certification was in prior to being placed on hold. For example, if the certification was in a Certified status prior to being placed on hold, when the certification has been placed on hold, the status reads, "Certified (On Hold)."
The "(On Hold)" addendum appears in any system location where the certification status may display:
o Transcripto Certification Detailso Action stepso Cohorto Manage Employee Learningo Certification Managemento Certification Approval page
Reinstate CertificationTo reinstate a certification that is on hold, click the REINSTATE button on the Certification Details page. A Reinstate Certification pop-up window appears. Enter a comment explaining the reinstatement in the Comments field, and click the SUBMIT button.
The certification returns to its previous transcript status on the user's transcript page, and the reinstatement appears in the Approval History section of the Certification Details page along with the name of the user who reinstated the certification, the time stamp of the reinstatement, and any comments provided during the reinstatement process.
Progress ReportTo view the progress report for the certification, click the Progress Report link in the upper-right corner of the page. You can then select the period from the drop-down list and print
51
Transcript: Transcript Overview
the report by clicking the Print icon. From the Progress Report, administrators with the appropriate permission can update the user's number of acquired credits. Note: Acquired credits can still be updated when the transcript lockdown feature is enabled. See the Transcript Lockdown section below for additional information.
The following information displays for the report:
o Title - The certification title displays at the top of the report.o Certification Period - This field displays the certification period. By default, the report
shows the progress for the period the user is currently in.o Options - The Options drop-down displays the option to print the report. Click the Print
link to print the report.o Period - This displays the certification period.o Due - This displays when the certification is due.
o Relative Due Date - For certifications with a relative due date defined, the Due field displays the time frame from the start date (i.e., "2 days from start date," or "1 year from start date").
o Fixed Due Date - For certifications with a fixed due date defined, the Due field displays the actual date.
o Duration - This displays for renewal periods and shows the duration of the renewal period.
o Required Credits - This displays the number of credits required to be completed in order to complete the certification.
52
Transcript: Transcript Overview
o Expand/Collapse - An Expand/Collapse option displays in the upper-right corner of the period. Click the icons to view or close the information in the period. By default, all certification periods are expanded.
o Requirements - This column displays the sections for the certification and lists the LOs defined for each section.o If the certification is configured to override the Course Catalog LO availability
settings, then all LOs display for the user regardless of whether or not the user meets the availability criteria for the LOs.
o If the certification is not configured to override the Course Catalog LO availability settings, then the only LOs that display are the LOs for which the user meets the availability criteria.
o LO Type - An icon displays to the left of each LO to indicate the LO type for the training item. Hover over the icon to view the name of the LO type.
o Earned - This column displays information about the credits earned for the certification. If the certification is configured not to override LO availability, then the number of credits is dependent upon the availability of the LOs in the certification.o Min/Max - This displays the minimum and maximum number of credits to be
completed for a section.o Number of Credits - The number of credits defined for a LO displays in the Credits
column for each LO.
53
Transcript: Transcript Overview
Modify Period Expiration Date Only certification owners have the ability to adjust the end date or expiration date for the current certification period. For certification owners, an Edit icon appears to the right of the Expiration Date field. Modifying the expiration date for the period affects the renewal periods in the following manner:
o Fixed Dateo Only the current period is affected. All future periods retain their expiration date.o The updated expiration date must occur prior to the due date of the subsequent
period.o Relative Date and Relative Date with Rolling Renewal
o If the expiration date for a period is changed, the expiration date and past due date for all future periods are updated based on the change. For example, if the expiration date is pushed back by three months, the expiration date and past due date for all subsequent periods is also pushed back by three months.
o There is no maximum adjustment for the expiration date.o The Past Due date for the current period is not affected.
Transcript LockdownIf the transcript lockdown functionality is enabled for the portal, then the data that is related to a learning object (LO) on the Certification Transcript Details page and the Progress Report is locked once the LO is completed. Once the LO is completed, the data on the Transcript Details page will not change for the LO. This applies even if the LO is moved to the Archived or Removed tabs of the transcript. This functionality applies to all LO types.
Note: The lockdown functionality does not include custom fields. Custom fields are not locked upon course completion.
Considerationso If the Transcript Lockdown functionality is disabled and was not enabled at the time the
user completed the LO, then the Transcript Details page and Progress Report display the LO information based on the current values in the Course Catalog.
o If the Transcript Lockdown functionality is enabled or was enabled at the time the user completed the LO, then the Transcript Details page and Progress Report always displays the LO information from the time the user completed the LO.
o If the Transcript Lockdown functionality was disabled at the time the user completed the LO and was enabled after the user completed the LO, then the Transcript Details page and Progress Report displays the LO information from the time the Transcript Lockdown functionality is enabled.
54
Transcript: Transcript Overview
Transcript - Curriculum SubscriptionsWhen curriculum subscriptions are available, the transcript page is updated to reflect subscription options. Users can renew their curricula from their transcript.
The subscription options set in Curriculum Administration determine the expiration behavior and options available on the transcript:
o If subscription renewal is not available for a curriculum, when the curriculum expires, there is no renewal option. The curriculum remains Expired. Users must purchase a new instance of the curriculum in order to access the curriculum.
o If subscription renewal is available for a curriculum, but not automatic:o The expiration date displays after the title.o Once the curriculum expires, Renew Subscription is an option available in the
Options column. Upon renewal, the expiration date is extended by a full subscription period, which is set in the LO Expiration Date. For example, if the LO expiration date is set to 120 days, when the LO is renewed, the expiration date is extended by 120 days.
o When the user clicks the Renew Subscription link, the LO is added to the shopping cart for the user to purchase.
o If you want to restart the curriculum and erase your progress, search for the LO using Global Search and purchase a new instance provided that recurrence is available for the LO.
o If auto-renewal is set for a curriculum:o The expiration date is displayed after the title and "Auto-Renew" is displayed after
the expiration date.o On the expiration date, the curriculum subscription is automatically renewed and
the user is billed with the same payment method that was originally used.o Auto-renewal can be turned on or off from the Transcript Details Page, which is
reached by clicking the curriculum title.o If auto-renew is turned off, "Auto-Renew" is no longer displayed after the
expiration date and the Renew Subscription option appears in the Options column.
o If you want to restart the curriculum and erase your progress, search for the LO using Global Search and purchase a new instance provided that recurrence is available for the LO.
55
Transcript: Transcript Overview
Transcript - Events and SessionsWhen a user navigates to the Transcript page, the event appears with the Select Session option until a session is selected. However, when a session is selected, the event is no longer visible on the Transcript page. The session is still visible on the Transcript.
The event training details can be viewed by selecting the View Training Details option for the session and then clicking the event title.
o If a user has completed multiple sessions for the same event, administrators and users can view all past sessions of an event on the event's Training Details page.
o The event's Training Details page displays all previous sessions that are in a status of Completed in addition to any current sessions for the user. Click the session locator number to view the Training Details page for the corresponding session.
Only the training details for the latest session are available directly from the transcript. All previous sessions must be viewed by navigating to the event's Training Details page from the session's Training Details page.
Workflow1. A user requests or is assigned an event. The event appears on their transcript and the
user can click the event title to open the event's Training Details page. The Select Session option is available.
2. The user selects a session in the event. The event is replaced with the session information on the Transcript page. The user must click the event title inside the session's Training Details page to view the event's Training Details page.
3. The user registers for an additional session in the same event. Both sessions that are requested appear on the user's transcript and both sessions are displayed on the event's Training Details page with the same event registration number (reg num).
4. The user completes one of the sessions in the event. The completed session moves to the Completed training status. The session that is still in a Registered status is still in the Active training status and is associated with the next sequential event reg num. Each completed session is also listed in the Assignment History section.o The event reg num is dependent on the point in time that a session is moved to a
status of Completed. This is independent of the session date and time. Thus, session dates and times may not be displayed in chronological order if they were not moved to a status of Completed in chronological order.
5. The user withdraws from a session. That session is listed on the event's Training Details page associated with the latest event reg num available. If another session is completed, this session moves with any others to the next sequential event reg num. Users can update the status of this session at any time by re-requesting the same session.
6. The user is denied from a session. That session is listed on the event's Training Details page associated with the latest event reg num available. If another session is completed, this session moves with any others to the next sequential event reg num.
56
Transcript: Transcript Overview
7. If the user is waitlisted for a session, the session is listed on the event's Training Details page associated with the latest event reg num available. If another session is completed, this session moves with any others to the next sequential event reg num.
8. The user requests a session from within an event and completes it. The session is moved to the Completed training category and the event is no longer visible on the transcript. To view the event on the transcript, users must request it again or be assigned it again.
9. The user requests or is directly assigned a session. The session appears on their transcript and is moved to the Completed training category upon completion. No instance of the associated event is present in the Active training category. If additional sessions associated with the event to which the session belonged are assigned or requested, they are assigned the next sequential event reg num.o If the session was directly registered and the event or another session associated
with the same event was already on the user's transcript, this session is assigned the same event reg num as any other registered sessions or the next sequential event reg num if all other sessions associated with the same event are in the Completed training category.
57
Transcript: Transcript Overview
Session - RegisterWhen a user navigates to the Transcript page, the event appears with the Select Session option until a session is selected. However, when a session is selected, the event is no longer visible on the Transcript page. The session is still visible in the Active training category.
To register for a session, go to Learning > View Your Transcript. Select the Select Session option for the session. Note: You are not listed in the roster for a session until you register for the session. The Select Session option does not display if the event is configured by the administrator to restrict users from selecting sessions. You can still view the details of the event by clicking the event title but cannot select a session.
1. System automatically processes the registration and the Withdraw option is available for the session.
2. The session status remains Registered until you attend the session, at which point it will be changed to Completed.
3. After the registration start date, an administrator can still request a session for a user. For non-administrator users, however, registration will be closed.
58
Transcript: Transcript Overview
Session - WithdrawWhen you withdraw from a session, that session is listed on the event's Training Details page.
PermissionsPERMISSION NAME PERMISSION DESCRIPTION CATEGORY
Withdraw Users from Sessions
Allows administrators and managers to withdraw users from sessions on their behalf. This is done from the user's Transcript page. Note: There is a setting in the Session Defaults for an event that may prevent users from being able to withdraw from sessions. When this option is selected, users, managers, and administrators are prevented from withdrawing from sessions for themselves or on behalf of other users. This permission can be constrained by OU, User's OU, User's Self and Subordinates, User, User's Subordinates, and User's Direct reports. This is a manager or administrator permission.
Learning
To withdraw from a session, go to Learning > View Your Transcript. Select the Withdraw option for the session.
1. Select reason from drop-down list.2. Enter comments.3. Click SUBMIT. If any Withdraw penalties exist, they are charged to the user. See
Session Withdrawal Penalties on page 60 for additional information.4. Status changes to Withdrawn and the Select Session option is available.
59
Transcript: Transcript Overview
Session Withdrawal PenaltiesWithdrawal penalties are charged in the following situations:
SITUATION PENALTY IS CHARGED?
User withdraws from a session (not inventory-assigned). There must be a transaction record at the time of the withdrawal. Note: If the session was never registered (user only requests session or is waitlisted), the withdrawal penalty is not charged.
Yes
User withdraws from a session that is part of an event within a curriculum, and a withdrawal penalty is configured for the session.
Yes
A session is removed from user's transcript by an administrator.
No
User's status becomes inactive in the system. No
A session with Pending Requisite status is withdrawn when the session starts.
Yes
A session is substituted by the administrator. No
Administrator removes user from the roster. Administrator can decide whether to charge the withdrawal penalty.
An inventory-assigned session is withdrawn by user. No
60
Transcript: Transcript Overview
External Training - Add from TranscriptTo add external training, go to LEARNING > VIEW YOUR TRANSCRIPT. Then, select the Add External Training option from the Options drop-down menu.
PermissionsPERMISSION
NAMEPERMISSION DESCRIPTION CATEGORY
External Training - Add
Grants a user the ability to add or edit their own external training. When viewing another user's transcript, the user must also have permission to edit transcript items in order to add or edit the user's external training. This permission cannot be constrained. This is an end user permission.
Learning
Clicking the Add External Training link opens the Add External Training page.
62
Transcript: Transcript Overview
The instructions and field names that appear on this page are configurable by the system administrator in Configure External Training Preferences. Also, the system administrator can configure which fields and options are available and required in Configure External Training Preferences. See Configure External Training by Division for additional information.
63
Transcript: Transcript Overview
Enter the following information for the external training.
1. Language - Select language if applicable.2. Title - Enter the external training Title.3. Training Description - Enter the Training Description.4. Provider/Institution - Enter the Provider/Institution.5. Training Dates - Use the Calendar icon to select a training start date (From) and end
date (To).6. Schedule - Enter a Schedule.7. Cost - Enter a training Cost.8. Credits - Enter the Credits earned.9. Training Hours - Enter the number of Training Hours.
10. Course Syllabus - Enter the Course Syllabus if applicable.11. Attachments - Click the Attachments link to add attachments to the external training.
Each attachment can be up to 1 MB in size, and a maximum of 15 attachments can be added to an external training. They are limited to ppt, pptx, doc, docx, pdf, jpg, jpeg, jpe, png, txt, gif, xls, xlsx, and rtf file types. After selecting the appropriate attachments, click the SAVE button to save the attachments to the review.
12. Click Submit.
TroubleshootingUpon clicking SUBMIT, you may receive an error message next to a field, indicating that the value you entered in the field is not valid. This error occurs if an administrator has configured the field to only accept certain values. If the value you entered does not meet the criteria configured by the administrator, an error message displays. The value must re-entered and calculated as valid before the external training can be submitted successfully. Note: For portals with multiple languages enabled, the custom validation message appears in the user's display language, if available. If the user's language is not available, the error message appears in its default language.
Only one error message displays at a time. This means that if there are multiple invalid values, the error message displays for the first invalid value until the value in that field is valid. Once the value is valid and the SUBMIT or CALCULATE button clicked, the error message for the next invalid field displays, and so on.
64
Transcript: Transcript Overview
SF-182 Form OverviewWhen requesting external training, users can use the SF-182 request form, if the functionality is available in the portal.
To request SF-182 external training, select the Add SF-182 External Training option from the Options drop-down menu on the Transcript page.
Further, when SF-182 functionality is available in the portal, the Add External Training option on the Transcript page is changed to Add Regular External Training. Also, an SF-182 filter option is available in the Training Type drop-down at the top of the transcript. When selected and the Search icon is clicked, only external training that was requested using the SF-182 request form displays. The results also display in-progress SF-182 requests.
Note: The Add SF-182 External Training and Add Regular External Training options must be configured in SF-182 Preferences in order for the links to display on the Transcript page.
PermissionsPERMISSION
NAMEPERMISSION DESCRIPTION CATEGORY
User View “Add SF-182” link on Transcript
Grants ability to view the "Add SF-182 External Training" link to complete the form for requesting an external course (Governmental clients). This is an end user permission.
Limited Use/Obsolete
Note: The Add SF-182 External Training option does not appear for users that do not have this permission.
When using the SF-182 form to request external training, there are four steps to completing the form:
1. Training2. Costs and Billing3. Personal Details4. Confirm
Form InstructionsTo view instructions for completing the form, click the Download Instructions link in the upper-right corner of any step. Note: The Download Instructions link only appears if instructions are created by the administrator. If the link does not appear, then an instructions document is not available.
Required, Read-only, and Pre-configured FieldsSome fields may be required or read-only, depending on how the administrator has configured the form. In addition, some fields may already contain a default value that is
66
Transcript: Transcript Overview
configured by the administrator. Pre-configured fields may be editable or read-only, depending on how the administrator has configured the form. Note: An SF-182 request cannot be edited if the vendor is set to inactive.
In-Progress FormsForms that are in progress can be saved and completed at a later time. Only the Course Title field is required in order to save the form. Click SAVE at the bottom of any step to save the form. The form appears on your Transcript under the course title with a status of Not Submitted.
To return to an in-progress form, select the Edit option on the Transcript page. This opens the form and allows you to continue completing it. Note: An SF-182 request cannot be edited if the vendor is set to inactive.
To delete an in-progress form, select the Withdraw option on the Transcript page. This opens the Withdraw pop-up. Click SUBMIT to delete the form from your transcript.
Status WorkflowWhen the user submits the form, the external training is added to their transcript. The following is the workflow of the status process once a form is submitted:
USER ACTION SF-182 FORM REQUEST STATUS
EXTERNAL TRAINING
TRANSCRIPT STATUS
EXTERNAL TRAINING OPTIONS
AVAILABLE ON TRANSCRIPT
Saves SF-182 Not Submitted Not Submitted Edit, Remove
Submits SF-182 and SF-182 approvals are required
Pending Approval Step "<current approval step no.>" (e.g., Pending Approval Step 3)
Pending SF-182 Form Approval
None
LO approval is also required for user
Approved Pending Approval
LO approval denied
Approved Denied None
SF-182 approval denied
Denied SF-182 Form Denied
None
Exempted Same status that the form had at the time of exemption
Exempt None
67
Transcript: Transcript Overview
USER ACTION SF-182 FORM REQUEST STATUS
EXTERNAL TRAINING
TRANSCRIPT STATUS
EXTERNAL TRAINING OPTIONS
AVAILABLE ON TRANSCRIPT
Gained all approvals for SF-182 and Register upon Approval is unchecked
Approved Approved Withdraw
Gained all approvals for SF-182 and Register upon Approval is checked for portal
Approved Registered Withdraw
User withdraws from training
Same status as the form was at the time of withdrawal
Withdrawn None
Training end date has passed
Approved Registered Mark Complete
User marks complete; External Training and Completion Approvals are required for user
Approved Pending Completion Approval
None
Completion approval is granted or external training is completed
Completed Completed None
Note: The Register Upon Approval option is configured in Default Approval Requirements (by Division) preferences.
68
Transcript: Transcript Overview
Create SF-182 Request - Step 1 - TrainingThe Training step consists of the following sections:
o Training Informationo Training and Vendor Locationo Advanced
Some fields may be pre-populated if enabled by the administrator in Configure External Training preferences. The following table shows which fields on the Training step may be pre-populated if their corresponding external training field is enabled by the administrator:
EXTERNAL TRAINING FIELD SF-182 FIELD
Language N/A in SF-182. Use end user's language
Title Course Title
Training Description Training Objective
Training Provider Name of Vendor
Training Dates Start and End Date
Schedule N/A
Cost Total direct costs + Total indirect costs
Credits earned Training Credit
Training Hours Training Duty Hours + Training Non-duty hours
Grade N/A
Comments N/A
Training Informationo Course Title - Enter the course title, up to 400 characters.o Course Number Code - Enter the course number code, up to 250 characters.o Training Start Date - Enter the start date. Or, click the Calendar icon to select a date
from the calendar feature.o Training End Date - Enter the end date. Or, click the Calendar icon to select a date from
the calendar feature.o Training Duty Hours - Enter the number of duty hours.o Training Non-Duty Hours - Enter the number of non-duty hours.o Training Objective - Enter the objective or purpose of taking the training, up to 1000
characters.
69
Transcript: Transcript Overview
Training and Vendor Locationo Name of Training Vendor - Click the Select icon to open the Choose a Vendor pop-up.
Select a vendor by clicking the plus sign in the Add column next to the vendor name. This closes the Choose a Vendor pop-up and enters the vendor name in the field.
o Vendor Contact Information - Enter the vendor's street address, city, state, zip, phone number, and email address.
o Training Location Address - Check the option to indicate that the training is located at the same address as the vendor. This populates the address fields with the information in the Vendor Contact area. If the address is not the same, enter the street address, city, state, and zip.
Advancedo Training Purpose Type Codeo Training Type Codeo Training Sub Type Codeo Training Delivery Type Codeo Training Designation Type Codeo Training Credit Type Codeo Training Credito Training Source Type Codeo Training Accreditation Indicatoro Continued Service Agreement Required - If the administrator has configured this field to
be required, then Yes is preselected. You are required to download and complete the Continued Service Agreement form, and then attach the completed form to the request. If an expiration date is not preconfigured by the administrator, then enter the form's expiration date in the Continued Service Agreement Expiration Date field. Note: The completed Continued Service Agreement form appears in the printable view of the request.
If completing the Continued Service Agreement form is not required, then No is preselected and you are not required to complete the form or enter an expiration date.
70
Transcript: Transcript Overview
Click CANCEL to cancel the form.
Click SAVE to save the form without submitting it. Note: The Course Title field must be completed before you can save the form.
71
Transcript: Transcript Overview
Create SF-182 Request - Step 2 - Costs and BillingDirect Cost and Appropriation/Fund ChargeableEnter the tuition/fees and books/material costs in the Amount column. The total appears in the Total field at the bottom of the column.
Enter the fund information in the Appropriation Fund column. The system automatically calculates the total and populates it in the Total field at the bottom of the column.
Indirect Cost and Appropriation/Fund ChargeableEnter the travel and per diem cost in the Amount column. The total appears in the Total field at the bottom of the column.
Enter the travel and per diem fund information in the Appropriation Fund column. The system automatically calculates the total and populates it in the Total field at the bottom of the column.
Othero Total Training Non-Government Contribution Costo Document/Purchasing Order/Registration Numbero 8-Digit Station Symbolo Billing Instructions - Enter billing instructions.
73
Transcript: Transcript Overview
Click BACK to go to Step 1.
Click CANCEL to cancel the form.
Click SAVE to save the form without submitting it. Note: The Course Title field must be completed before you can save the form.
Click NEXT to go to Step 3.
74
Transcript: Transcript Overview
Create SF-182 Request - Step 3 - Personal DetailsPersonal InformationEnter your name and personal contact information, as well as work contact information.
Advancedo Position Level - Select your position level from the drop-down.o Position Title - Enter your job title.o Special Accommodation - Select the option to indicate if special accommodations are
needed. If Yes is selected, describe the accommodations in the text field.
Click BACK to go to Step 2.
Click CANCEL to cancel the form.
Click SAVE to save the form without submitting it. Note: The Course Title field must be completed before you can save the form.
Click NEXT to go to Step 4.
75
Transcript: Transcript Overview
Create SF-182 Request - Step 4 - ConfirmReview the information entered on each step and click SUBMIT. This triggers the SF-182 Form Submitted email, if enabled. Once submitted, the SF-182 request is added to your transcript. If the form requires approval, the status of the form is Pending Approval <Current Approval Step>. Note: The approval step is dependent upon the current step in the approval process.
76
Transcript: Transcript Overview
Click BACK to go to Step 3.
Click CANCEL to cancel the form.
Click SAVE to save the form without submitting it. Note: The Course Title field must be completed before you can save the form.
77
Transcript: Transcript Overview
SF-182 Form OverviewWhen requesting external training, users can use the SF-182 request form, if the functionality is available in the portal.
To request SF-182 external training, select the Add SF-182 External Training option from the Options drop-down menu on the Transcript page.
Further, when SF-182 functionality is available in the portal, the Add External Training option on the Transcript page is changed to Add Regular External Training. Also, an SF-182 filter option is available in the Training Type drop-down at the top of the transcript. When selected and the Search icon is clicked, only external training that was requested using the SF-182 request form displays. The results also display in-progress SF-182 requests.
Note: The Add SF-182 External Training and Add Regular External Training options must be configured in SF-182 Preferences in order for the links to display on the Transcript page.
PermissionsPERMISSION
NAMEPERMISSION DESCRIPTION CATEGORY
User View “Add SF-182” link on Transcript
Grants ability to view the "Add SF-182 External Training" link to complete the form for requesting an external course (Governmental clients). This is an end user permission.
Limited Use/Obsolete
Note: The Add SF-182 External Training option does not appear for users that do not have this permission.
When using the SF-182 form to request external training, there are four steps to completing the form:
1. Training2. Costs and Billing3. Personal Details4. Confirm
Form InstructionsTo view instructions for completing the form, click the Download Instructions link in the upper-right corner of any step. Note: The Download Instructions link only appears if instructions are created by the administrator. If the link does not appear, then an instructions document is not available.
Required, Read-only, and Pre-configured FieldsSome fields may be required or read-only, depending on how the administrator has configured the form. In addition, some fields may already contain a default value that is
78
Transcript: Transcript Overview
configured by the administrator. Pre-configured fields may be editable or read-only, depending on how the administrator has configured the form. Note: An SF-182 request cannot be edited if the vendor is set to inactive.
In-Progress FormsForms that are in progress can be saved and completed at a later time. Only the Course Title field is required in order to save the form. Click SAVE at the bottom of any step to save the form. The form appears on your Transcript under the course title with a status of Not Submitted.
To return to an in-progress form, select the Edit option on the Transcript page. This opens the form and allows you to continue completing it. Note: An SF-182 request cannot be edited if the vendor is set to inactive.
To delete an in-progress form, select the Withdraw option on the Transcript page. This opens the Withdraw pop-up. Click SUBMIT to delete the form from your transcript.
Status WorkflowWhen the user submits the form, the external training is added to their transcript. The following is the workflow of the status process once a form is submitted:
USER ACTION SF-182 FORM REQUEST STATUS
EXTERNAL TRAINING
TRANSCRIPT STATUS
EXTERNAL TRAINING OPTIONS
AVAILABLE ON TRANSCRIPT
Saves SF-182 Not Submitted Not Submitted Edit, Remove
Submits SF-182 and SF-182 approvals are required
Pending Approval Step "<current approval step no.>" (e.g., Pending Approval Step 3)
Pending SF-182 Form Approval
None
LO approval is also required for user
Approved Pending Approval
LO approval denied
Approved Denied None
SF-182 approval denied
Denied SF-182 Form Denied
None
Exempted Same status that the form had at the time of exemption
Exempt None
79
Transcript: Transcript Overview
USER ACTION SF-182 FORM REQUEST STATUS
EXTERNAL TRAINING
TRANSCRIPT STATUS
EXTERNAL TRAINING OPTIONS
AVAILABLE ON TRANSCRIPT
Gained all approvals for SF-182 and Register upon Approval is unchecked
Approved Approved Withdraw
Gained all approvals for SF-182 and Register upon Approval is checked for portal
Approved Registered Withdraw
User withdraws from training
Same status as the form was at the time of withdrawal
Withdrawn None
Training end date has passed
Approved Registered Mark Complete
User marks complete; External Training and Completion Approvals are required for user
Approved Pending Completion Approval
None
Completion approval is granted or external training is completed
Completed Completed None
Note: The Register Upon Approval option is configured in Default Approval Requirements (by Division) preferences.
80
Transcript: Transcript Overview
External Training Request - Mark CompleteTo mark an external training item complete, go to LEARNING > VIEW YOUR TRANSCRIPT.
Once the external training is approved and the external training date has passed, a Mark Complete option is available for the external training. Select the Mark Complete option for the external training.
If the Grade and Submitted Paperwork options are enabled by the administrator, you are prompted to provide responses for these fields on a separate page after the external training is marked complete.
1. Grade - If applicable, Enter the grade that was earned for this external training, up to 100 characters.
2. Submitted Paperwork - Select whether or not paperwork has been submitted for the external training.
If external training required completion approval by your approver, status will be Pending Completion Approval until your manager/approver approves completion. Upon approval, status will be Completed.
81
Transcript: Transcript Overview
Library - ManageTo manage a training library, go to Learning > View Your Transcript. Then, select the Manage option for the library to review the library training details.
To search for a specific item in the library, enter key words in the Search field, and click the SEARCH button.
o View the Search results and locate the appropriate training within the Library.o Click the Expand icon to see the course description.
The following options may be available in the Options column:
o Activate - Click to activate a specific training course in the Library. Note: If a training item within a library is already activated outside the library, the Activate link does not work. If you experience the Activate link not working within a library, search for the training item on your transcript and access it directly.
o Register - Click to register for the course in the Library.o Launch - Click to launch the course within the Library.
82
Transcript: Transcript Overview
Network Player Transcript OptionsIf the Network Player is enabled and if an online course has been downloaded to a local network, users have the option to launch the course locally or online from their transcript.
PermissionsPERMISSION
NAMEPERMISSION DESCRIPTION CATEGORY
Local Network Player - Launch Courses Offline Through the Network Player
Enables users to see the Launch Locally link on their transcript for courses that have been downloaded and can be launched through the local network. This permission cannot be constrained. This permission is recommended for end users of the LMS.
Learning
Local Network Player - File Download Link - View
Grants access to the Download Network Player link in Course Catalog and on the Transcript. Users must also have permission to access the Course Catalog. This permission cannot be constrained. This permission is recommended for local trainers who deliver course content remotely. This is an end user and local trainer permission. If the user no longer needs to view the download link after installation, this permission can be removed for those users.
Learning
Download Network PlayerThe Download Network Player option appears in the Options drop-down menu for users who have permission to download the local network course player.
Launch Locally and Launch OnlineThe Launch Locally and Launch Online options appear for an online course if the following is true:
o The user has permission to launch courses offline via the Network Player.o The course is a SCORM 1.2 or SCORM 2004 course that was tagged as available for
download when it was published.o At least one course network path was set for the user's organizational unit (OU).o The Launch Locally option is only available if the course is already downloaded to at
least one network path that was set for the user's OU.
Users can click the Launch Online option to launch the course online or the Launch Locally option to launch the course from the local network. When the Launch Locally
83
Transcript: Transcript Overview
option is clicked, the system verifies that the course exists on a local network using the network paths set by the administrator in Set Network Player Download Paths preferences.
o If the course does not exist on a local network, an error message is displayed, indicating that the course can only be launched online.
o If the course does exist on a local network, the system then checks to see if the local network player is installed on the user's computer.o If the local network player is installed, then the course is launched in the player
from the local network.o If the local network player is not installed, then the user is not able to launch the
course. The user can save the course file to their computer, which can be launched after the local network player is installed, provided that the user is still authenticated within the system.
After the course is launched locally and the user closes or completes the course, the network player submits the appropriate user progress information back to the system.
If the online version of the course is out of sync with the downloaded version of the course, then a Warning icon is displayed to the left of the Launch Locally option. Users can hover the mouse over the icon to view the warning message, which alerts the user that they should launch the online version of the course. The Warning icon appears if new course files are uploaded or if the course is modified in Course Publisher or Course Builder.
LaunchIf the course is not available offline or if the user does not have permission to launch courses offline, then the Launch option appears, as the functionally previously existed.
84
Transcript: Transcript Overview
Observation Attempts HistoryThe Observation Attempts History page displays various read-only information about previously recorded On the Job Training (OJT) completion attempts. It is accessible to both users and associated observers.
A View link is available on the Transcript Details page for OJT items, which allows users to view any previous completion attempts for the OJT item. This link becomes available for the OJT item after the user has made at least one completion attempt, if the user has the appropriate permission. Click the View link to access the Observation Attempts History page.
To access the Observation Attempts History page, you can also go to LEARNING > OBSERVATION ATTEMPTS HISTORY.
PermissionsPERMISSION
NAMEPERMISSION DESCRIPTION CATEGORY
On the Job Training - Observation History From Transcript
Grants access for users to view On the Job Training Observation History from Transcript Details. This permission cannot be constrained. This is an end user permission.
Learning - Administration
85
Transcript: Transcript Overview
Observation Attempts HistoryThe header of the Observation Attempts History page contains the following information:
o Profile Photo - The evaluated user’s profile photoo Name - The evaluated user’s full nameo Training Name - The title of the attempted OJTo Completed - The date the OJT was marked completeo Score - The numeric score awarded for the user’s OJT attempt (if provided)
Each individual OJT completion attempt displays below the Observation Attempts History page header, from most recent to least recent. If provided by the observer at the time the attempt record was submitted, the following information displays for each attempt:
o Result - Displays whether the observer marked the user as Completed or as Failed for the observation attempt
o Date - The date the user's OJT attempt was recorded
86
Transcript: Transcript Overview
o Training Hours - The number of training hours earned through the completion of the OJT, if applicable
o Score - Displays the numeric score the user achieved on the OJT, if applicableo Comment - Any comments regarding the OJT completion attempt, if provided by the
observero Attachments - Any attachments related to the OJT completion attempt, if uploaded by
the observer
CloseTo exit the Observation Attempts History page, click the CLOSE button.
87
Transcript: Transcript Overview
Transcript - Print Transcript Pop-upUsers are able to print their transcript from the Universal Profile - Transcript page.
To print the transcript from the Universal Profile - Transcript page, select the Print Transcript option from the Options drop-down menu.
At the top of the pop-up, the training category that is selected on the Transcript page is displayed (e.g., Active, Completed, Archived) along with the user's name.
The following information is displayed for each learning object (LO):
o Title - This displays the full LO title.o Type - This displays the LO type. If the LO is a posting, then the specific posting type is
displayed. If the LO is a material, then the specific material category is displayed.o Due Date - This displays the LO due date. If no due date is configured, then "None" is
displayed. When printing the Completed training category, this is not included.o Completion Date - This displays the LO completion date. This is only included when
printing the Completed training category.o Score - This displays the LO score for tests and online courses, if available. This
column is blank if no score is available.o Status - This displays the LO status.
The transcript items are sorted in the same manner they were sorted on the Transcript page when the Print Transcript option was selected.
To print the transcript, click the PRINT button. Or, click CANCEL to return to the Universal Profile - Transcript page. See Universal Profile - Transcript Overview on page 27 for additional information.
88
Transcript: Transcript Overview
Transcript (Universal Profile) - Status and OptionsThe transcript contains numerous statuses and options, which are automatically updated based on user, manager, and administrator actions, based on the type of learning object (LO). See Transcript - Curriculum Subscriptions to view how the transcript behaves when curriculum subscriptions are enabled.
Course Status UpdateThe automation of the system enables course statuses and options to be automatically updated, for example:
o When a manager approves a course:o The transcript status is automatically changed to Approved.o The transcript option changes to allow the user to Register.
o When you Register for a course:o The Status changes to Registered.o A Launch option is available if an online course.
Course Troubleshooting GuideIn certain cases, users may have issues receiving a Completed status for their online course even if they have launched the course and completed the assessment within the course. See Course Troubleshooting Guide on page 211 for additional information.
Training StatusesThe following statuses and options are available for each LO type when using the Universal Profile - Transcript:
When a LO is inactive, "Inactive" appears as the first action in the Action drop-down menu. This option is not clickable. The only other option available in the Action drop-down menu is the View Details option, which opens the Training Details page.
CohortSTATUS OPTIONS
Approved Register
View Training Details
Approved / Past Due
Register
View Training Details
Completed View Training Details
View Certificate
Completion Request Completion Approval
90
Transcript: Transcript Overview
STATUS OPTIONS
Approval Denied View Training Details
Completion Approval Denied / Past Due
Request Completion Approval
View Training Details
Denied Request Again
View Training Details
Denied / Past Due Request Again
View Training Details
Exempt View Training Details
Inactive View Training Details
In Progress Launch - When a cohort LO is launched, the Main tab of the cohort community is opened. See Cohort Community - Main for additional information.
View Training Details
In Progress / Past Due
Launch - When a cohort LO is launched, the Main tab of the cohort community is opened. See Cohort Community - Main for additional information.
View Training Details
Pending Acknowledgment
Acknowledge
View Training Details
Pending Acknowledgment / Past Due
Acknowledge
View Training Details
Pending Approval View Training Details
Pending Approval / Past Due
View Training Details
Pending Completion Approval
View Training Details
Pending Completion Approval / Past Due
View Training Details
91
Transcript: Transcript Overview
STATUS OPTIONS
Pending Completion Signature
Sign
View Training Details
Registered None
View Training Details
Registered / Past Due
None
View Training DetailsCurriculum
STATUS OPTIONS
Approved Register
Manage
Renew License
Completed Subscription Renew
Open
Renew License
Evaluate
View Details
View Certificate
Completed Equivalent
Manage
Evaluate
Subscription Renew
Renew License
Completion Approval Denied
Manage
Request Completion Approval
Denied Request Again
Renew License
Expired Subscription Renew
Renew License
In Progress Manage
92
Transcript: Transcript Overview
STATUS OPTIONS
Subscription Renew
Evaluate
Renew License
Not Activated Activate - This option is available if the administrator does not check the Auto-Register option when configuring the LO within the curriculum.
Payment Denied
Repurchase
Payment Refunded
Repurchase
Pending Manage
Renew License
Pending Acknowledgment
Acknowledge
Manage
Subscription Renew
Renew License
Pending Completion Approval
Manage
Renew License
Pending Completion Signature
Sign
Subscription Renew
Manage
Renew License
Evaluate
Pending Evaluation
Manage
Evaluate
Subscription Renew
Renew License
View Details
Pending Payment
Manage
Pending Post Manage
93
Transcript: Transcript Overview
STATUS OPTIONS
Work Subscription Renew
Renew License
Pending Prerequisite
Manage
Subscription Renew
Renew License
Registered Manage
Subscription Renew
Renew License
Evaluate
Registered Not Available
Manage
Evaluate
Renew LicenseEvent
STATUS OPTIONS
Approved Select Session
Evaluate
Manage
Renew License
Denied Request Again
Renew License
Not Started Select Session
Evaluate
Renew License
Payment Denied Repurchase
Payment Refunded Repurchase
Pending Acknowledgment Acknowledge
Evaluate
Renew License
Pending Completion Signature Sign
94
Transcript: Transcript Overview
STATUS OPTIONS
Manage
Renew License
Evaluate
Pending Evaluation Renew License
EvaluateExternal Training
STATUS OPTIONS
Approved Register
Renew License
Completion Approval Denied Request Completion
Denied Renew License
Not Started SF-182 Edit
SF-182 Remove
Payment Denied Repurchase
Payment Refunded Repurchase
Pending Completion Signature Sign
Renew License
Registered Withdraw
Mark Complete
Renew LicenseFile
STATUS OPTIONS
Approved Register
Renew License
In Progress Launch
Mark Complete
Renew License
Pending Completion Signature Sign
Launch
95
Transcript: Transcript Overview
STATUS OPTIONS
Renew License
Registered Launch
Mark Complete
Renew LicenseLibrary
STATUS OPTIONS
Approved Register
Manage
Renew License
Completion Approval Denied
Manage
Request Completion Approval
Denied Request Again
Renew License
In Progress Manage
Evaluate
Renew License
Payment Denied Repurchase
Payment Refunded Repurchase
Pending Manage
Renew License
Pending Acknowledgment
Acknowledge
Manage
Renew License
Pending Completion Approval
Renew License
Pending Completion Signature
Sign
Manage
Renew License
Evaluate
96
Transcript: Transcript Overview
STATUS OPTIONS
Pending Evaluation Launch
Manage - See Library - Manage on page 82 for additional information.
Renew License
Evaluate
View Details
Pending Payment Manage
Renew License
Pending Prerequisite Manage
Renew License
Registered Manage
Renew License
Evaluate
Registered Not Available Manage
Evaluate
Renew LicenseMaterial
STATUS OPTIONS
Approved Register
Manage
Renew License
Completed Launch
Manage
Evaluate
View Details
View Certificate
Completion Approval Denied Manage
Request Completion Approval
Denied Manage
97
Transcript: Transcript Overview
STATUS OPTIONS
Renew License
In Progress Launch
Manage
Upload and Verify
Mark Complete
Renew License
Payment Denied Repurchase
Payment Refunded Repurchase
Pending Manage
Renew License
Pending Acknowledgment Launch
Acknowledge
Manage
Renew License
Pending Completion Approval Launch
Manage
Evaluate
Renew License
View Details
Pending Completion Signature Sign
Manage
Renew License
Evaluate
Pending Evaluation Launch
Manage
Renew License
Evaluate
View Details
Pending Payment Manage
98
Transcript: Transcript Overview
STATUS OPTIONS
Renew License
Pending Post Work View Post Work
Launch
Manage
Renew License
Pending Prerequisite View Prerequisite
Renew License
Pending Prework View Prework
Registered Launch
Mark Complete
Manage
Renew License
Evaluate
Registered Not Available Manage
Evaluate
Renew LicenseOnline Course
STATUS OPTIONS
Approved Register
Manage
Renew License
Completed Launch Locally
Launch
Manage
Renew License
Evaluate
View Details
View Certificate
Completed Equivalent
99
Transcript: Transcript Overview
STATUS OPTIONS
Manage
Renew License
Evaluate
Completion Approval Denied Request Completion Approval
Manage
Denied Request Again
Manage
Renew License
In Progress Launch Locally
Launch
Unlock
Manage
Renew License
Payment Denied Repurchase
Payment Refunded Repurchase
Pending Manage
Renew License
Pending Acknowledgment Launch Locally
Launch
Acknowledge
Manage
Evaluate
Renew License
Pending Completion Approval Launch Locally
Launch
Manage
Renew License
Evaluate
100
Transcript: Transcript Overview
STATUS OPTIONS
View Details
Pending Completion Signature Launch Locally
Launch
Sign
Manage
Renew License
Evaluate
View Details
Pending Evaluation Launch Locally
Launch
Manage
Renew License
Evaluate
View Details
Pending Payment Manage
Renew License
Pending Post Work View Post Work
Launch Locally
Launch
Manage
Renew License
Pending Prerequisite View Prerequisite
Renew License
Pending Prework View Prework
Registered Launch Locally
Launch
Unlock
Manage
Renew License
101
Transcript: Transcript Overview
STATUS OPTIONS
Evaluate
Registered Not Available Manage
Evaluate
Renew LicenseQuick Course
STATUS OPTIONS
Approved Register
Manage
Renew License
Completed Launch
Manage
View Certificate
Completion Approval Denied Manage
Request Completion Approval
Denied Request Again
Manage
Renew License
In Progress Launch
Manage
Renew License
Payment Denied Repurchase
Payment Refunded Repurchase
Pending Manage
Renew License
Pending Acknowledgment Launch
Acknowledge
Manage
Renew License
Pending Completion Approval Launch
102
Transcript: Transcript Overview
STATUS OPTIONS
Manage
Renew License
Pending Completion Signature Launch
Sign
Manage
Renew License
Evaluate
Pending Evaluation Launch
Manage
Renew License
Evaluate
Pending Payment Manage
Renew License
Pending Post Work View Post Work
Launch
Manage
Renew License
Pending Prerequisite View Prerequisite
Renew License
Pending Prework View Prework
Registered Launch
Manage
Renew License
Evaluate
Registered Not Available Manage
Evaluate
Renew LicenseSessionEvaluation Availability: With most learning objects (LOs), the evaluation is available to the user after the LO is completed. However, when an evaluation is used with an event
103
Transcript: Transcript Overview
session, the evaluation is only available to the user at the session start time. In the case of a multi-part session, the evaluation is only available at the session start time of the final part.
For troubleshooting information regarding Level 1 evaluations: See Troubleshooting Guide - Level 1 Evaluations.
STATUS OPTIONS
Approved Register
Withdraw
Renew License
View Details
Canceled Select Session
Renew License
Completion Approval Denied Request Completion Approval
Manage
Denied Select Session
Renew License
Exception Requested Withdraw
Renew License
View Details
In Progress Withdraw
Manage
Launch WebCast Session
Renew License
Evaluate
View Details
No Show Select Session
Renew License
Payment Denied Repurchase
Payment Refunded Repurchase
Pending Withdraw
Manage
104
Transcript: Transcript Overview
STATUS OPTIONS
Renew License
View Details
Pending Acknowledgment Evaluate
Acknowledge
Manage
Renew License
Pending Completion Approval Manage
Renew License
Pending Completion Signature Sign
Manage
Renew License
Evaluate
Pending Evaluation Manage
Renew License
Evaluate
Pending Payment Manage
Pending Pre-work View Pre-work
Pending Post-work View Post-work
Renew License
Pending Prerequisite Manage
Withdraw
Renew License
Pending Prework View Prework
Registered View Training Details
Withdraw
Manage
Launch WebCast Session
Renew License
Evaluate
105
Transcript: Transcript Overview
STATUS OPTIONS
Registered Not Available Manage
Evaluate
Renew License
Registration Pending Register
Withdraw
Renew License
View Details
Waitlisted Withdraw
Renew License
View Details
Waitlist Expired Register
Select Session
Renew License
Withdrawn Select Session
Renew LicenseTest
STATUS OPTIONS
Approved Register
Manage
Renew License
Completed Review
Renew License
Manage
Evaluate
View Certificate
Completion Approval Denied Manage
Request Completion Approval
Denied Request Again
Renew License
106
Transcript: Transcript Overview
STATUS OPTIONS
Failed Retake Test
Renew License
In Progress Take Test
Manage
Renew License
Payment Denied Repurchase
Payment Refunded Repurchase
Pending Manage
Renew License
Pending Acknowledgment Acknowledge
Manage
Renew License
Pending Completion Approval Manage
Renew License
Pending Completion Signature Sign
Manage
Renew License
Evaluate
Pending Evaluation Manage
Renew License
Evaluate
Pending Payment Manage
Renew License
Pending Post Work View Post Work
Renew License
Pending Prerequisite View Prerequisite
Pending Prework View Prework
Registered Take Test
Manage
107
Transcript: Transcript Overview
STATUS OPTIONS
Renew License
Evaluate
Registered Not Available Manage
Evaluate
Renew LicenseVideo
STATUS OPTIONS
Approved Register
Renew License
Completed Launch Video
Manage
Renew License
Evaluate
View Details
View Certificate
Completed Equivalent Manage
Evaluate
Launch Video
Renew License
Completion Approval Denied Manage
Request Completion Approval
Denied Request Again
Renew License
Payment Denied Repurchase
Payment Refunded Repurchase
Pending Manage
Renew License
Pending Acknowledgment Launch Video
Manage
108
Transcript: Transcript Overview
STATUS OPTIONS
Acknowledge
Renew License
Pending Completion Approval Launch Video
Manage
Renew License
Pending Completion Signature Launch Video
Sign
Manage
Renew License
Evaluate
Pending Evaluation Launch Video
Manage
Renew License
Evaluate
View Details
Pending Payment Manage
Pending Prerequisite View Prerequisite
Renew License
Pending Prework View Prework
Registered Launch Video
Mark Complete
Manage
Renew License
Evaluate
Registered Not Available Manage
Evaluate
Renew License
109
Transcript: Transcript Overview
Transcript - Training Category StatusesThe Transcript can be filtered by training category. The following categories are available: Active, Completed, Archived, and Removed.
PermissionsPERMISSION
NAMEPERMISSION DESCRIPTION CATEGORY
Remove Training Grants ability to remove training from other users' transcripts (training records) when viewing their transcript. This permission can be constrained by OU, User's OU, User's Corporation, User Self and Subordinates, User's Self, User's Direct Subordinates, and User. This is an administrator permission.
Learning - Administration
ActiveThe Active category displays training items that are in the following statuses and do not qualify for the Completed, Archived, or Removed category:
o Approvedo Approved/Past Dueo Cancelledo Canceled/Past Dueo Completion Approval Deniedo Completion Approval Denied/Past Dueo Deniedo Denied/Past Dueo Discontinuedo Discontinued/Past Dueo Equivalento Exception Requestedo Exception Requested/Past Dueo Exception Requested/Waitlistedo Exempto Expiredo Expired/Past Dueo Failedo Failed/Past Dueo Incompleteo Incomplete/Past Due
110
Transcript: Transcript Overview
o In Progresso In Progress/Past Dueo Not Activatedo Not Availableo Not Startedo Not Started/Past Dueo No Showo No Show/Past Dueo Old Versiono Past Dueo Payment Deniedo Payment Denied/Past Dueo Payment Refundedo Payment Refunded/Past Dueo Pending Acknowledgmento Pending Acknowledgment/Past Dueo Pending Approvalo Pending Approval/Past Dueo Pending Approval/Waitlistedo Pending Approval/Waitlisted/Past Dueo Pending Completion Approvalo Pending Completion Signatureo Pending Completion Signature/Past Dueo Pending Completion/Past Dueo Pending Evaluationo Pending Evaluation/Past Dueo Pending Gradeo Pending Grade/Past Dueo Pending Paymento Pending Payment/Past Dueo Pending Post-Worko Pending Post-Work/Past Dueo Pending Prerequisiteo Pending Prerequisite/Past Dueo Pending Pre-Worko Pending Pre-Work/Past Dueo Pending Prior Trainingo Pending SF-182 Form Approvalo Registeredo Registered/Not Available
111
Transcript: Transcript Overview
o Registered/Not Available/Past Dueo Registered/Past Dueo Registration Pendingo Registration Pending/Past Dueo SF-182 Form Deniedo Waitlistedo Waitlisted/Past Dueo Waitlist Expiredo Waitlist Expired/Past Dueo Withdrawno Withdrawn/Past Due
CompletedThe Completed category displays training items that are in a Completed or Completed (Equivalent) status. Once a training item is in a Completed status, the training is automatically moved to the Completed category.
For training items that are configured to allow re-requests, when a user completes the first instance of the training, it moves to the Completed category. When re-requested, the training item moves back to the Active category.
For training items that require pre-work, post-work, or prerequisites, the training item is not moved to the Completed category until all pre-work, post-work, and prerequisites are also in a Completed status.
ArchivedThe Archived category includes training items that have been archived by the end user, their manager, or an administrator. Training can be archived from the Training Details page for the learning object.
RemovedThe Removed category displays training items that are removed. This category is only available to managers and administrators with permission to remove training from a user's transcript. Also, managers or administrators can never view the Removed category on their own transcript.
112
Transcript: Transcript Overview
Training Completion PageA Training Completion page is a page that is available to a user when they complete the training. Depending on the configuration of the training and the portal, the Training Completion page may display any points or badges that were awarded and provide opportunities to rate and review the training, view their certificate of completion, evaluate the training.
If a Training Completion page is available for a training item, then users can always manually navigate to the page via the Transcript Details page once the training is completed. Automatic redirection to the Training Completion page only occurs for select trainingtypes in certain scenarios.See the Training Completion Page Availability & Redirection section below for additional information.
PermissionsPERMISSION
NAMEPERMISSION DESCRIPTION CATEGORY
Learning Badge - View
Grants ability to view the Badge field on the Learning Details page and the Training Completion page. This permission cannot be constrained.
Learning
Learning Points - View
Grants ability to view the Points field on the Learning Details page and the Training Completion page. This permission cannot be constrained.
Learning
Snapshot - Leaderboard
Enables user to view the Leaderboard widget and subpage within the Universal Profile - Snapshot page for users within their permission constraints. This permission works in conjunction with the Snapshot Main - View permission. This permission can be constrained by OU, User's OU, User Self and Subordinates, User, User's Self, User's Manager, User's Superiors, User's Subordinates, User's Direct Reports, and Employee Relationship. Any user with this permission will always be able to view their own Leaderboard widget when the widget is enabled. Best Practice: For most users, this permission should be constrained by User Self and Subordinates.
Universal Profile
113
Transcript: Transcript Overview
Completion MessageA completion message is displayed at the top of the Training Completion Page. This is intended to inform the user that they have successfully completed the training. This message may also provide the user a directive regarding next steps, such as how to rate the course or print a certificate of completion.
If the training title is included in the completion message, then the Training Completion page always displays the training's title at the time the training was completed. If the training title is updated in the future, the Training Completion page is not impacted.
Earned Badges and PointsThe user may be awarded a badge and training points by completing the training:
114
Transcript: Transcript Overview
o Badge - If the user is awarded a badge by completing the training, then this badge is displayed. If the user has the Snapshot - Badges permission, they can click the badge title to view the Snapshot - My Badges page. See Snapshot - My Badges.o If there is no badge associated with the LO, then this information is hidden. Also,
this information is only visible if the user has permission to view Learning Badges.o Points - If the user earned points by completing the training, then the number of points
that were earned is displayed. If the user has the Snapshot - Leaderboard permission, they can the View Leaderboard link to view the Snapshot - Leaderboard page. See Snapshot - Leaderboard.o If no points were earned, then this information is hidden. Also, this information is
only visible if the user has permission to view Learning Points.Note: Badges and Points do not display on the Training Completion page for ILT sessions. Any earned Badges or Points will still be awarded to the user, but for ILT sessions they must be accessed from the Badges and/or Points Snapshot widgets in Universal Profile.
Rate and Review the TrainingTo rate the training, click the Rate this Training link. This opens a pop-up, in which the user is able to assign a star rating and provide a review of the training. See LO Details Page - Rate this Training.
The option to rate the training is available if the following are true:
o Course ratings are enabledo The user is able to view and apply course ratings for the selected LO
Edit/Delete My ReviewIf the user has already rated the training, then the user's rating is displayed and an Edit My Review link is displayed. Users can click this link to edit their rating and review.
Also, an Options drop-down is available in the upper-right corner of the widget. The following options are available:
o Edit - Select this option to edit your review, including the rating and review text.o Delete - Select this option to delete your review. The review will no longer be available
on the Training Completion page or the LO Details page.
View Certificate of CompletionThe user may be awarded a certificate of completion if the following are true:
o A certificate is associated with the training via Course Catalog or Default Certificate Preferences.
o The training has a status of Complete or Exempt.
115
Transcript: Transcript Overview
To view and print the certificate of completion, click the View My Certificate link. This enables the user to instantly view their certificate, and they can choose to print it if necessary.
Recommended TrainingThis section is only available when Course Recommendations are enabled for the portal via the Training Completion Page Preferences and for the completed course via the Course Catalog.
This section displays training that is recommended to the user based on what other users with similar course histories have completed. For example, if there is a user who has completed similar training, then the system will recommend other training that the similar user has completed.
Only the latest version of training that is active, available to the user, and eligible for course recommendations is included in the recommendations. This section does not include any course that is on the user's transcript. Also, sessions and cohorts are not included in the recommendations.
For each available training item, the following information is displayed:
o Image - An image is displayed to represent the training or training type. If the training does not have a set image, then a randomly selected default image is displayed. Click the image to view the LO Details page.
o Training Type - In the lower-right corner of the image, the training type is displayed.o Title - Below the image, the training title is displayed. Click the title to view the LO
Details page.o Rating - If ratings are enabled, then the training's rating is displayed. Click the rating to
view the Ratings tab of the LO Details page.o Cost - If pricing is enabled, then the training's price is displayed.
Up to four LOs are displayed at once. To view additional LOs, click the arrow to the right of the section. This displays the next four LOs. A maximum of 12 recommendations may be available. Note: If the user does not have 12 recommended courses, only the number of available recommended courses displays. If no recommendations are available, a message displays informing the user they do not have any recommendations.
Recommended Training - No ResultsIf no course recommendations display for a user on their Training Completion page after they complete an LO, the following message will display to the user:
Clicking the Want to browse for more training? Click here. link navigates the user to the Browse for Training landing page. Note: If no Browse for Training landing page has been configured in the portal, the user is navigated to the Browse for Training page.
116
Transcript: Transcript Overview
If the user does not have any course recommendations, one of the following scenarios may have occurred:
o No results were returned because the system did not have enough user data for the user to provide recommendations.
o No results were returned because service is down.
Navigation ButtonsThe following navigation buttons are available at the bottom of the Training Completion page:
CONTINUE TO LEARNER HOME - The user can click this button to be redirected to the Learner Home page, where they can continue their learning journey and discover more training. Note: Learner Home must be active in the portal in order for this button to display, and the Learner Home link must be available to the user in a navigation tab in order for them to access Learner Home via the Training Completion page.
CONTINUE TO TRANSCRIPT - The user can click this button to be redirected to their learning transcript, where they can continue managing their training.
Training Completion Page Availability & RedirectionIf a Training Completion page is available for a training item, then users can always manually navigate to the page via the Transcript Details page once the training is completed. Automatic redirection to the Training Completion page only occurs for select trainingtypes in certain scenarios.
Automatic RedirectionAutomatic redirection only applies to the following LO types:
o Online Courseo Materialo Testo Video
Automatic redirection occurs for the specified LO types in the following scenarios:
o User completes the LO (see exceptions below)o User marks the LO Complete from their Transcripto User marks the LO Complete from their Action Itemso User completes a recurrence of the LOo User completes another version of the LOo Test Only: The test is submitted and passed
Automatic redirection does NOT occur for the specified LO types in the following scenarios:
o Admin marks the LO Complete from the Transcript Details Page
117
Transcript: Transcript Overview
o Admin marks the user Exempt from the LO from the Transcript Details pageo User completes the LO as an associated LO in the following scenarios:
o Prerequisiteo Pre-worko Post-worko Within cohort structureo Within curriculum structureo Within library structure
o LO is a Training Equivalent or Language Equivalent - Only the LO that is completed will redirect
o When a LO is in a pre-completion status due to a required action:o Pending Signatureo Pending Evaluationo Pending Acknowledgeo Pending Post Work
o Upon completing required pre-completion work:o Pending Signatureo Pending Evaluationo Pending Acknowledgeo Pending Post Work
o When completing a LO launched from the following:o Welcome Page Widgeto Deep Linko LO DetailsPage - This only applies to Online Courses
o The system is in Low Bandwidth mode - This is controlled by a backend setting.o Test Only:
o Test is submitted and failedo Test contains free-form questions
Manual RedirectionUser's can manually navigate to the Training Completion page from the Transcript Details page for the following LO types:
o Online Courseo Evento Quick Courseo Curriculumo Testo Libraryo Materialso Video
118
Transcript: Transcript Overview
Training Details - ViewTo view the Training Details page, follow these steps:
1. Click the View Transcript link, which can be accessed from the Home or the Learn page.
2. Click the Training Title to view the training details.
PermissionsPERMISSION NAME PERMISSION DESCRIPTION CATEGORY
Attachments in Transcript - Manage
Grants ability to upload new attachments and delete existing attachments for LOs on a user's transcript. Users with this permission are automatically granted permission to view attachments. This permission can be constrained by OU, User's OU, User Self and Subordinates, User, User's self, User's ILT Provider, ILT Provider, and Instructor.
Learning Administration
Attachments in Transcript - View
Grants ability to view attachments that have been uploaded for LOs on a user's transcript. This permission can be constrained by OU, User's OU, User Self and Subordinates, User, User's self, User's ILT Provider, ILT Provider, and Instructor.
Learning
Cohort Roster - Manage
Grants ability to manage cohort rosters. A variety of other features are available depending upon additional roster permissions. This permission works in conjunction with Cohorts - Manage or Cohorts - Edit permissions and the Cohort Roster - View permission. This permission cannot be constrained. This is an administrator permission.
Learning - Administration
Cohort Roster - View Grants view-only access to cohort rosters. This permission works in conjunction with the Cohorts - Manage or Cohorts - Edit permissions. This permission cannot be constrained. This is an administrator permission.
Learning - Administration
Display all Training Custom Fields
Enables display of all training custom field values including blank fields when viewing details of training on transcript. Without this permission, the custom field will only appear if it is populated with a value. This is an end user permission.
Learning
120
Transcript: Transcript Overview
Edit Transcript Items Grants ability to modify training statuses and scores on other user's transcripts (training records) when viewing training details for particular learning objects on the transcript. User must also have permission to add external training in order to add or edit another user's external training. This permission can be constrained by OU, User's OU, User Self and Subordinates, User, and User's Self.
Learning - Administration
Mark Training Complete
Grants ability to mark learning objects complete for other users, via the training details page when viewing the learning object from the user's transcript. This permission does not grant ability to mark a user's learning object complete from their Transcript page. This permission cannot be constrained. This is an administrator permission.
Learning - Administration
Mark Transcript Exempt
Grants ability to exempt users from a learning object, using the "Mark Exempt" link on the top right corner of the target user's Transcript/Training details page. This permission can be constrained by OU, User's OU, and User's Subordinates. This is an administrator permission.
With the May '17 release, this permission also applies to prerequisites, pre-work, and post-work. Users without this permission cannot mark any training type exempt for a user.
Learning - Administration
Request Exemption from Training
Grants ability to request Exemption from completing an assigned learning object, via the "Request Exemption" link on the top right corner of the Training details page for any transcript item. The request is sent to the persons allowed to approve Exemption requests of the submitting user. This permission cannot be constrained. This is an end user permission.
Learning
Session Details - View Student Roster
Allows user to view student roster for a given ILT session via a link on ILT session details screen when searching for training, and from transcript details screen after a session has been added to the user's transcript. This is an end user permission.
Learning
121
Transcript: Transcript Overview
Training Certificate - Admin
Grants access for administrators to view and print training certificates of completion on behalf of users. The link appears on the Transcript Details page for a user's completed learning objects. This is an administrator permission.
Learning - Administration
Training Certificate - Self
Grants access for users to view and print training certificates of completion for learning objects they have completed. The link appears on the Transcript Details page for the user's completed learning objects. This is an end user permission.
Learning - Administration
Training Purpose - Edit User's Purpose
Grants access to edit the training purpose and category on the user's transcript details. Admin must have access to user's transcript. This is an administrator permission.
Learning - Administration
View Transcript Item Grants ability to view details of learning objects that appear on the transcript (training record), by clicking on the name of the learning object. Users must also have the Bio About - View permission in order to access the transcript within Universal Profile. This permission can be constrained by OU, User's OU, User Self and Subordinates, User, or User's Self. This is an end user permission.
Learning - Administration
Edit Transcript DetailsWhen the user has permission to edit the transcript details, the Edit Transcript Details link appears below the LO title for all LO types. See Training Details - Edit Transcript Details on page 150 for additional information.
Training Detail FieldsTraining detail fields vary depending on the type of training. Click each section below to see training detail fields and descriptions:
General Training DetailsDepending on the type of training selected, some fields may not appear:
o Title - The training title is provided at the top of the page.o Training Type - The type of training object (such as online course)o Version - If the training item has multiple versions, the version number is displayed
here.o Provider - The vendor providing the trainingo Training Hours - The total number of hours of the training
122
Transcript: Transcript Overview
o Description - A brief overview for the trainingo Schedule - The days and time the training is offeredo Institution - Where external training is offeredo Grade - The grade received on external trainingo Submitted Paperwork - The status of required paperwork for an external training course,
which user must submit for a complete statuso Cost - The cost of the external trainingo Resources - This section displays any documents that have been attached to the
learning object (LO) and are visible to the user. The attachments are only visible if the administrator selected the Registered Users visibility option for the attachment and if the user has permission to view or manage LO attachments. Users can click the attachment title to open the attachment.
o Status - The user's status with regards to the training item. o View Completion Page - This link is available if the user has completed the
training and the training has a Training Completion page enabled. This link enables users to view their Training Completion page. See Training Completion Page on page 113 for additional information.
o Mark Complete - This link is available for administrators with the appropriate permissions when viewing the Training Details page for another user. This link allows the administrator to mark the user's training Complete.
o Training Purpose - This field displays the training purpose, as defined when the training was requested or assigned.
o Available Date - This field displays the date on which the training is available for the user. This field is only visible to users with permission to manage the available date setting for learning assignments and only appears if the user was assigned the LO via a standard learning assignment. Note: This field does not display for events. In addition, the field does not display if the LOs in the learning assignment are configured to be available immediately upon processing of the proxy enrollment.
o Due Date - The date by which the user must complete the training item. Managers and administrators may have permission to edit the due date of a subordinate's LO. See Training Details - Edit Due Date on page 148 for additional information.
o Start Date - This is only available for material LOs. If the material does not have a start date, then the field does not display.
o End Date - This is only available for material LOs. If the material does not have a end date, then the field does not display.
o Expiration Date - The date on which the user is no longer available to launch the training item. Note: This expiration date is different from a license expiration date.
o From Training Plan? - This field displays whether the course was assigned to the user from a training plan. This field is only available if training plans are enabled and if the field is enabled by the administrator in Transcript Preferences.o If the learning object (LO) is assigned to the user from a training plan, then "Yes"
is displayed.o If the LO is not assigned to the user from a training plan, then "No" is displayed.
123
Transcript: Transcript Overview
o If the LO is assigned to the user from a training plan and the LO replaces an existing LO on the user's transcript, then "Replaced" is displayed. Whether a LO can replace an existing LO on a user's transcript is dependent on whether the Force initial enrollment for users who already have the training option is checked when creating the training plan.
o Auto Renewal - When viewing a curriculum, if auto-renewal is enabled, this displays whether or not auto-renewal is currently on or off.o If the Auto Renewal value is On, click the On link to turn it off. The Renew
Subscription option is now available on the Transcript page.o If the Auto Renewal value is Off, click the Off link to turn it on.
o Highest Score - The user's highest scoreo Attempts Left - The total number of attempts remainingo Roster - This option is only available to users who have permission to view or manage
the cohort roster.o Student Roster - A list of users currently registered in this session. This is only available
for users with permission to view the student roster for the cohort or session.o Course Rating - If course ratings are enabled for a portal, in the upper-right corner of
the Training Details section, the overall course rating is displayed. The rating is displayed visually with a star rating. Also displayed is the number of ratings that are available for the course. Users can click the "XX Reviews" link to view the Course Ratings page for the course. Note: Course ratings are not displayed if the Course Ratings functionality is not enabled.
Training Progress Detailso Progress - percentage of course units complete o Last Accessed - when the user last viewed the course o Total Views - how many times the user opened the courseo View Time - how long the user has remained in the courseo Status - whether the course is in progress, completed, etc. o Modules - segmented scores on particular modules o Attendance - the attendance lists each part of the session with "N/A" if the session has
not started yet and either "Absent" or "Attended" depending on whether the instructor marked that person as attending within that part on the Attendance and Scoring sheet from the Roster.
AttachmentsThe Attachments section is only available for instructor led training (ILT) sessions and it is only available if the user or administrator has permission to view or manage attachments in the transcript. Attachments are displayed in the order in which they were uploaded, with the oldest attachments displayed first.
Click the attachment name to open the attachment.
See Training Details - Attachments on page 140 for additional information.
124
Transcript: Transcript Overview
Scoring Detailso Attempts - shows the attempt number for the usero Date - shows the date completedo Score - shows the score received for that attempt. For online courses, if the course is
configured by the administrator to have a maximum possible score, then the score is calculated as a percentage of correct answers: [Number of Correct Answers] x 100 / [Max Score]. For example, if the maximum possible score is 30 and the user answers 21 out of 30 questions correctly, their score is 70%. Note: When creating a new course or publication in which a score is calculated, in order for the system to calculate and display a score on the Training Details page, both the maximum score and the user score must be set. If the Score field does not appear on the Training Details page, then the maximum score is not defined (greater than zero) in the SCORM wrapper (max_score). If the Score label does appear, but there is no value, then the user's score is not defined (not equal to null).
o Test Time - provides the amount of time user took to take test
Pre-worko Title - pre-work training object titleo Type - pre-work training object medium (online training, event, quick course, etc.)o Due Date - pre-work must be competed byo Required - states whether or not the pre-work is requiredo Exempted - states whether user is exempt from completing pre-worko Option - provides the status of the pre-work completion
Post-worko Title - post-work training object titleo Type - post-work training object medium (online training, event, quick course, etc.)o Due Date - date post-work must be completed byo Required - states whether or not the post-work is requiredo Exempted - states whether or not the user is exempt from completing post-worko Option - provides the status of the post-work completion
Prerequisiteso Title - prerequisite training object titleo Type - prerequisite training object medium (online training, event, quick course, etc.)o Exempted - states whether or not the user is exempt from completing the prerequisiteo Status - provides the status of the prerequisite completion
Session Detailso Title - provides the session name
125
Transcript: Transcript Overview
o Locator Number - provides the assigned locator number for referenceo Provider - the vendor providing the trainingo Description - provides a brief training session overviewo Subjects - This displays the training subjects in which session can be searched. If the
selected subject is a child subject, then the entire hierarchy is displayed.o Training Hours - shows the duration of the trainingo Credits - shows the number of credits a user will receive for completing trainingo Price - shows the cost of the trainingo Schedule - shows the day, time, location and instructor for the trainingo Prerequisites - shows the prerequisites required for the trainingo Pre-work - shows the pre-work required for the trainingo Post-work - shows the post-work required for the trainingo Penalty for Withdrawal - displays the amount of the penalty withdrawal as well as the
number of days prior to event a user must withdrawo Penalty for No-Show - displays the amount of the penalty for a no-showo Registration Deadline - displays the last day a user can register for an event. Note: If
the administrator configures the session to display the start and end times in the user's time zone, then the registration deadline displays in the user's time zone.
Print CertificateLink displays after the training is completed for an Online course, Quick course, Session, Curricula and Certification. Click to view or print certificate. Note: If training is a curriculum, the Print Certificate link will display when all training items are completed inside the curriculum and the status of the curriculum is Completed.
Print Training DetailsWhen a completion signature is required, you also have the option to print the Training Details page. To print the Training Details page, click the Print Details icon in the upper-right corner of the page. Note: This option is only available when the training completion signature is required for the item. If completion signature is disabled for the item, the Print Details option is removed, no matter the completion status. See Training Details - Print Preview on page 165 for additional information. The following sections are included in the printable version:
o Training Detailso Custom Training Fieldso Acknowledge Completiono History
Assignment and Version HistoryOn the Training Details page for a training item on a user's transcript, an Assignment and Version History section displays. Each occurrence of training displays as a separate line item in this section. The following information displays in this section, if available:
126
Transcript: Transcript Overview
o Registration Number - This column shows the registration number for each assignment of the training. This field can be reported on using a custom transcript report.
o Latest Registration? - In the Latest Registration column, a Yes/No value displays, indicating whether or not the training registration is the latest active registration on the user's transcript.
o Delivery - This column displays the method by which the training was assigned to the user, the user who assigned the training, and the date and time the training was assigned.
o Transcript Delivery Method - In the Transcript Delivery Method section, the method by which the training registration was delivered to the user's transcript displays. Possible values include:o Self Requestedo System Assignment (LAT)o Direct Assignment (From a manager or via ILT roster submission)o Express Classo Assignmento Other
o Version - This column displays which version of the training is on the user's transcript.o Effective Date - This column displays the date the training is effective in the Course
Catalog.o Start Date - This column displays the Start Date specified for the training assignment, if
available.o End Date - This column displays the End Date specified for the training assignment, if
available.o Due Date - This column displays the Due Date specified for the training assignment, if
available.o Status - This column indicates what status the training is in on the user's transcript (i.e.
Registered, In Progress, Completed, etc.)o Options - The following options are available for line items in the Assignment and
Version History section:o View Details - Click this icon to view the Training Details page for a specific
assignment on the user's transcript. The top of the page reads, "Previous Assignment Information" to alert the viewer that they are viewing the training details for a previous instance of the training on the user's transcript. See the below section for more information.
127
Transcript: Transcript Overview
o Transcript Delivery Method - In the Transcript Delivery Method section, the method by which the training registration was delivered to the user's transcript displays. Possible values include:o Self-Requestedo System Assignment (LAT)o Direct Assignment
o Training was assigned directly (for example by a manger to a user)o Training was submitted via ILT Roster Submission
o Express Classo Assignment* (This category is representative of historical data records prior
to the Feb '19 release which are not reliable and therefore have been contained separately to preserve data quality. Over time, this category will be deprecated.
Other
o The Other status appears for all other miscellaneous transcript delivery cases, including:o Assignment via Inventoryo Added by Training Plano Historical Data Loads (except in certain cases described in above
values)o Data Load Wizard
128
Transcript: Transcript Overview
Considerationso The Assignment and Version History section is called "Assignment History" if
the training has not yet been versioned. This is preexisting functionality.o There may be multiple entries within the Assignment and Version History
section that are considered the Latest Registration. This is preexisting functionality that occurs when a training is versioned using Append versioning.
Acknowledge CompletionIf a completion signature is required for a learning object, the user must submit an electronic signature on the Transcript Details page for the LO. See Training Details - Acknowledge Completion on page 135 for additional information.
Cohort StructureFor cohort LOs, the cohort structure is displayed in the Cohort Structure section. This section displays all of the training that is contained in the cohort structure. See Training Details - Cohort Structure on page 143 for additional information.
Session Details TableSee Training Details - Session Details Table on page 167 for additional information.
Curriculum Details TableSee Training Details - Curriculum Details Table on page 144 for additional information.
Approval HistoryLists each step in the approval process and the history of the training item.
o Comments entered by Managers assigning training are displayed under the Approval History.
o Exemption requests, approvals, and denials are recorded under Approval History.o Sessions for which the Completed status has been reversed are recorded under the
Approval History and appear as "Reverted by <(user name) (user ID) on (M/D/YYYY)." The original timestamp recorded for the Completed status is unchanged.
o Time zone specified here under the Approval History area is set based upon the location of the host server. Historical transactions times (such as these) are listed in Pacific Time Zone.
Assignment and Version HistorySee Training Details - Assignment and Version History on page 137 for additional information.
129
Transcript: Transcript Overview
Move to Archived TranscriptClick the Move to Archived Transcript link in the upper-right corner to move a training course from your active transcript to your archived transcript.
BackClick BACK button from the Training Details window to return to your Transcript.
Pending Approval/Pending Completion Approval PanelSee Training Details - Pending Approval/Completion Approval Panel on page 163 for additional information.
130
Transcript: Transcript Overview
Curriculum
SessionOnly the training details for the latest session are available directly from the transcript. All previous sessions must be viewed by navigating to the event's Training Details page from the session's Training Details page.
Note: If the administrator configures the session to display the start and end times in the user's time zone, then the session start and end time displays in the user's time zone.
Note: Currently, daylight saving time (DST) time zones are not supported in ILT for events or sessions. All times within ILT and other system areas showing events and sessions will be shown in non-DST times (e.g., PST instead of PDT).
132
Transcript: Transcript Overview
Event The event's Training Details page displays all previous sessions that are in a status of Completed in addition to any current sessions for the user. Click the session locator number to view the Training Details page for the corresponding session.
The event's Training Details page can be accessed by clicking the event title in the upper-left corner of the session's Training Details page.
133
Transcript: Transcript Overview
External Training Requested via SF-182 FormSee Training Details - External Training Requested via SF-182 Form on page 159 for additional information.
Learning Details RedesignWith the February 2019 release, a redesigned Learning Details page was released as an Early Adopter project. The Learning Details page is available for the following training types if enabled by your system administrator:
o Curriculao External Contento Materialso Online Courseso Testso Videos
More features will be added to the Learning Details page in future releases. For more information about the redesigned Learning Details page: See Learning Details.
134
Transcript: Transcript Overview
Training Details - Acknowledge CompletionIf a completion signature is required for a learning object (LO), the user must submit an electronic signature on the Transcript Details page for the LO. Note: If an electronic signature is not required, the electronic signature section does not appear.
The name of the electronic signature section is customizable in the Training Completion Signature Preferences, but the default section name is Acknowledge Completion. The electronic signature section is always located above the Approval History section and is available as soon as the item is added to the user's transcript. However, the ability to sign is not available until the LO is in a status of Pending Completion Signature.
The administrator is able to determine the signature type and signature font in Training Completion Electronic Signature Preferences.
o If the signature is pre-populated, then the system displays a read-only view of the user's signature in the selected signature font. Users must click the SIGN button in order to electronically sign the completed LO.
o If the signature must be entered manually, then the user must manually enter their full name and click the SIGN button in order to electronically sign the completed LO. After the LO is electronically signed, the user's electronic signature appears in the selected signature font.
Clicking the SIGN button serves as your acknowledgment that you have completed the training item. Only the user can provide an electronic signature for training that is on their transcript. Managers and Administrators are unable to provide an electronic signature for a user. This character limit for this field is 600.
Once an electronic signature is applied, the user's name appears in place of the input box and cannot be edited. Also, a history stamp is displayed to the right of the signature, including the date and time on which the electronic signature is provided. The learning object status is changed to Complete.
User AuthenticationIf the User Authentication option is selected in the Training Completion Signature Preferences, when the user clicks the Sign button, an authentication pop-up appears. The user must authenticate the electronic signature by entering their user ID and system password and click SUBMIT. This authentication must occur before the learning object is considered Complete.
135
Transcript: Transcript Overview
Training Details - Assignment and Version HistoryOn the Training Details page for a training item on a user's transcript, an Assignment and Version History section displays. Each occurrence of training displays as a separate line item in this section. The following information displays in this section, if available:
o Registration Number - This column shows the registration number for each assignment of the training. This field can be reported on using a custom transcript report.
o Latest Registration? - In the Latest Registration column, a Yes/No value displays, indicating whether or not the training registration is the latest active registration on the user's transcript.
o Delivery - This column displays the method by which the training was assigned to the user, the user who assigned the training, and the date and time the training was assigned.
o Transcript Delivery Method - In the Transcript Delivery Method section, the method by which the training registration was delivered to the user's transcript displays. Possible values include:o Self Requestedo System Assignment (LAT)o Direct Assignment (From a manager or via ILT roster submission)o Express Classo Assignmento Other
o Version - This column displays which version of the training is on the user's transcript.o Effective Date - This column displays the date the training is effective in the Course
Catalog.o Start Date - This column displays the Start Date specified for the training assignment, if
available.o End Date - This column displays the End Date specified for the training assignment, if
available.o Due Date - This column displays the Due Date specified for the training assignment, if
available.o Status - This column indicates what status the training is in on the user's transcript (i.e.
Registered, In Progress, Completed, etc.)o Options - The following options are available for line items in the Assignment and
Version History section:o View Details - Click this icon to view the Training Details page for a specific
assignment on the user's transcript. The top of the page reads, "Previous Assignment Information" to alert the viewer that they are viewing the training details for a previous instance of the training on the user's transcript. See the below section for more information.
137
Transcript: Transcript Overview
o Transcript Delivery Method - In the Transcript Delivery Method section, the method by which the training registration was delivered to the user's transcript displays. Possible values include:o Self-Requestedo System Assignment (LAT)o Direct Assignment
o Training was assigned directly (for example by a manger to a user)o Training was submitted via ILT Roster Submission
o Express Classo Assignment* (This category is representative of historical data records prior
to the Feb '19 release which are not reliable and therefore have been contained separately to preserve data quality. Over time, this category will be deprecated.
Other
o The Other status appears for all other miscellaneous transcript delivery cases, including:o Assignment via Inventoryo Added by Training Plano Historical Data Loads (except in certain cases described in above
values)o Data Load Wizard
138
Transcript: Transcript Overview
Considerationso The Assignment and Version History section is called "Assignment History" if
the training has not yet been versioned. This is preexisting functionality.o There may be multiple entries within the Assignment and Version History
section that are considered the Latest Registration. This is preexisting functionality that occurs when a training is versioned using Append versioning.
139
Transcript: Transcript Overview
Training Details - AttachmentsThe Attachments section is only available for instructor led training (ILT) sessions and it is only available if the user or administrator has permission to view or manage attachments in the transcript. Attachments are displayed in the order in which they were uploaded, with the oldest attachments displayed first.
Click the attachment name to open the attachment.
PermissionsPERMISSION
NAMEPERMISSION DESCRIPTION CATEGORY
Attachments in Transcript - Manage
Grants ability to upload new attachments and delete existing attachments for LOs on a user's transcript. Users with this permission are automatically granted permission to view attachments. This permission can be constrained by OU, User's OU, User Self and Subordinates, User, User's self, User's ILT Provider, ILT Provider, and Instructor.
Learning Administration
Attachments in Transcript - View
Grants ability to view attachments that have been uploaded for LOs on a user's transcript. This permission can be constrained by OU, User's OU, User Self and Subordinates, User, User's self, User's ILT Provider, ILT Provider, and Instructor.
Learning
Attachment - AddThe maximum number of attachments that can be added for a single session per attendee is five.
To add an attachment to the Transcript Details page for an ILT session, follow these steps:
1. In the Attachments section, click the Add Attachment link. This opens the Upload File pop-up.
2. Click the BROWSE button.3. Browse for and select the appropriate file on your computer. The following file types are
accepted: Word, Excel, PowerPoint, pdf, txt, rtf, gif, and jpg.4. Once a file is selected, it is displayed in the Upload File pop-up. Click the UPLOAD
button, or click the BROWSE button to select a different file.5. Once a file is uploaded, it appears in the Attachments section.
140
Transcript: Transcript Overview
Attachment - EditIf an attachment is added to the Attachments section of the Transcript Details page, the display name can be edited.
To edit the display name for an attachment, follow these steps:
1. Next to the appropriate attachment in the Attachments section, click the Edit icon . The display name becomes editable.
2. In the Display Name field, modify the display name, as necessary. The character limit for this field is 300.
3. After editing the display name, click the Save icon to save the changes, or click the Cancel icon to discard the changes.
Attachment - RemoveTo remove an attachment, next to the appropriate attachment in the Attachments section, click the Remove icon .
141
Transcript: Transcript Overview
Training Details - Audit History StampsThe following items are tracked in the Audit History for the Transcript Details page:
o Requestedo Exception Requestedo Assignedo Requested Waitlisto Canceledo Expiredo Deniedo Deferredo Approvedo Registeredo Startedo Completedo Grantedo Granted Waitlisto Withdrawno Discontinuedo Marked Incompleteo Reset Attemptso Failedo Editedo Score Updatedo Removedo Removed from Transcripto Restored to Transcripto Archivedo Unarchivedo Rolled Backo Due Date Edited
The Electronic Signature history stamp is included in the Audit History, if applicable. When a user submits an electronic signature, a history stamp appears, detailing the signer's full name, user ID, signature date and time, and any signature message that is associated with the signature. Please note that the signature message on transcript history is limited to 250 characters. If the signature message exceeds 250 characters, the message will be truncated within the transcript history section.
All history stamps in the transcript include the user ID following the user's name (i.e., "<Last Name, First Name><User ID>").
142
Transcript: Transcript Overview
Training Details - Cohort StructureFor cohort LOs, the cohort structure is displayed in the Cohort Structure section. This section displays all of the training that is contained in the cohort structure. The following information is displayed for each training item in the cohort structure:
o Section Titleo Title - Click the arrow to the left of the LO title to view the LO description.o Typeo Due Dateo Statuso Details - If the corresponding LO is on the user's transcript, then this column contains a
link that opens the Transcript Details page for the LO.
143
Transcript: Transcript Overview
Training Details - Curriculum Details TableFor curriculum, the curriculum details table displays the following columns and options:
o View - The following viewing options are available:o All Training - Displays both activated and not activated training.o Activated Training - Displays activated training.o Not Activated Training - Displays training that is not yet activated.
o Title (click the down arrow next to training title to view the course description) - Displays the training title.
o Type - Displays the training type.o Due Date - Displays the due date of the training if a due date is configured; shows
"None" if a due date is not configured.o Excused - Displays whether or not a user is excused from the training. Note: Excused
is not a transcript status and therefore does not prevent the user from being required to complete the LO if it is required in another curriculum, cohort, or somewhere else on the transcript. It only excuses the user from the version of the LO that is active in the curriculum or cohort in which it has been marked excused. If the LO is later reversioned, it will no longer be Excused. This is different from Exempt, which is a transcript status and exempts the LO anywhere it is required on the transcript.
o Status - Displays the status of the learning object.o Options - Displays the options available, such as Launch, which allows you to launch a
training item, View Checklist, which allows you to view an observation checklist, or Request Exemption. If there are no options are available, then "None" displays in grayed out text.For administrators, if an observation checklist is added to a curriculum, you can validate the checklist by clicking the Validate Checklist link in the Options column. This opens the checklist and allows you to validate the items. Note: Administrators can also access the Validate Checklist link from the Training Details page of the checklist. Additionally, managers can validate a checklist if the checklist is configured by the administrator to allow managers to validate. Managers can access the checklist from either the Curriculum Details page or the Training Details page, but the link that appears is View Checklist instead of Validate Checklist.
o Details - Displays the View Details icon; if details are not available to view, "None" displays in grayed out text.
144
Transcript: Transcript Overview
Curriculum Structure Modification History PageThe Structure Modification History page is accessible from both the Course Console page and the Transcript Details page for curricula. The Structure Modification History page captures an audit trail of changes made to the curriculum's structure.
PermissionsPERMISSION
NAMEPERMISSION DESCRIPTION CATEGORY
Course Catalog - Update
Grants ability to manage and edit training items listed in the Course Catalog and also grants access to the Course Console, where training can also be managed and edited. This permission also grants access to the Popular Requests and Highest Rated widgets on the Learning Admin Console (in conjunction with the Learning Admin Console - View permission). This permission also allows administrators to reversion online courses via the Course Console page. This permission also allows administrators to access an Edit Training option for training items included as objectives in Development plans.
This permission can be constrained by OU, User's OU, Training Type, Training Item, Provider, ILT Provider, User's ILT Provider, User, User Self and Subordinates, and User's LO Availability. This is an administrator permission.
Note: Adding an OU constraint and a provider constraint to this permission results in an "AND" statement.
Learning - Administration
Course Catalog - View
Grants access to view the learning objects in the course catalog and enables administrators to view the Course Console and the Popular Requests and Highest Rated widgets on the Learning Admin Console (in conjunction with the Learning Admin Console - View permission). This permission can be constrained by OU, User's OU, Training Type, Training Item, Provider, ILT Provider, User's ILT Provider, and User's LO Availability. This is an administrator permission.
Adding an OU constraint and a provider
Learning - Administration
145
Transcript: Transcript Overview
constraint to this permission results in an "AND" statement.
View Transcript Item Grants ability to view details of learning objects that appear on the transcript (training record), by clicking on the name of the learning object. Users must also have the Bio About - View permission in order to access the transcript within Universal Profile. This permission can be constrained by OU, User's OU, User Self and Subordinates, User, or User's Self. This is an end user permission.
Learning - Administration
Structure History from Course ConsoleTo access the Structure History from the curriculum's Course Console page, the administrator must have permission to access Course Console. To view the Structure History page, click the Options drop-down at the top of the Course Console page and click the Structure History link.
Structure History from Transcript DetailsTo access the Structure History from the Transcript Details page for a curriculum, the user must have permission to view transcript items. To view the Structure History page from the Transcript Details page, click the Structure History link located next to the curriculum version number.
146
Transcript: Transcript Overview
Structure Modification History PageThe following features are available on the Structure Modification History page:
o Search Bar - Type the name of a training item included in the curriculum into the search bar to search for modification records related to that item.
o Export - Click the EXPORT button to export the information from the Structure Modification History page in PDF format.
o Table of modifications - The following information displays for each structure modification item in the table:o Curriculum Versiono Training Titleo Training Versiono Training Object IDo Course Codeo Effective Dateo Date of Change
147
Transcript: Transcript Overview
Training Details - Edit Due DateManagers can edit a learning object's (LO) due date for a subordinate from the Transcript Details page or the Edit Transcript Details pop-up if the LO status is not Completed and the LO is active. When a manager is viewing the Transcript Details page or the Edit Transcript Details pop-up for a subordinate's LO, an Edit icon appears to the right of the Due Date in the Training Details section. This opens the Edit Due Date pop-up.
Select the new due date and enter comments to explain why the change was made. These comments will appear on the Transcript Details page.
After selecting the new due date and entering comments, click SAVE to save the new due date. Or, click CANCEL to cancel the due date change.
PermissionsPERMISSION
NAMEPERMISSION DESCRIPTION CATEGORY
Edit Transcript Items Grants ability to modify training statuses and scores on other user's transcripts (training records) when viewing training details for particular learning objects on the transcript. User must also have permission to add external training in order to add or edit another user's external training. This permission can be constrained by OU, User's OU, User Self and Subordinates, User, and User's Self.
Learning - Administration
View Transcript Item Grants ability to view details of learning objects that appear on the transcript (training record), by clicking on the name of the learning object. Users must also have the Bio About - View permission in order to access the transcript within Universal Profile. This permission can be constrained by OU, User's OU, User Self and Subordinates, User, or User's Self. This is an end user permission.
Learning - Administration
148
Transcript: Transcript Overview
Helpful HintsBecause it is possible to define a due date for a session or event via proxy enrollment, it is possible to edit a due date for a session or event.
Reporting only references a user's LO due date as it exists on their transcript. It is not possible to report on changes to a due date.
Editing a due date may change or impact when a user may receive an email related to the LO. For example, if you extend a due date for an item that is past due, and now it is no longer past due, the user will not receive Training is Past Due email, but may receive a reminder email that training is due.
149
Transcript: Transcript Overview
Training Details - Edit Transcript DetailsThe Edit Transcript Details pop-up allows administrators to edit certain fields from the Training Details page. Which fields are visible in the pop-up is dependent upon the learning object type. Which fields you have the ability to edit is dependent upon your permissions.
Administrators can edit the transcript details from the Transcript Details page by clicking the Edit Transcript Details link at the top of the page. This opens the Edit Transcript Details pop-up.
The due date can be edited by clicking the Edit icon to the right of the Due Date. This opens the Edit Due Date pop-up. See Training Details - Edit Due Date on page 148 for additional information.
PermissionsPERMISSION NAME PERMISSION DESCRIPTION CATEGORY
Edit Transcript Items Grants ability to modify training statuses and scores on other user's transcripts (training records) when viewing training details for particular learning objects on the transcript. User must also have permission to add external training in order to add or edit another user's external training. This permission can be constrained by OU, User's OU, User Self and Subordinates, User, and User's Self.
Learning - Administration
Training Purpose - Edit User's Purpose
Grants access to edit the training purpose and category on the user's transcript details. Admin must have access to user's transcript. This is an administrator permission.
Learning - Administration
View Transcript Item Grants ability to view details of learning objects that appear on the transcript (training record), by clicking on the name of the learning object. Users must also have the Bio About - View permission in order to access the transcript within Universal Profile. This permission can be constrained by OU, User's OU, User Self and Subordinates, User, or User's Self. This is an end user permission.
Learning - Administration
Note: If Training Purposing is active in the portal and a user has indicated a training purpose when assigning or requesting training, the administrator can edit the Training Purpose and Category fields in the Edit Transcript Details pop-up. The category field only displays for purposes that require a two-step process.
150
Transcript: Transcript Overview
Exempt Prerequisites/Pre-Work/Post-WorkThis allows an administrator to exempt pre or post work and override a prerequisite requirement from the Training Details page.
To exempt prework, post work, or override a prerequisite, go to ADMIN > TOOLS > CORE FUNCTIONS > USERS. Then, select the View Transcript option in the Options drop-down menu for the appropriate user.
1. Select the appropriate training item to view the Training Details page. See Training Details - View on page 120 for additional information.
2. Exempt:o Prerequisites - Select the Exempt link to allow the user to register for the associated
LO without having to complete the prerequisite. The user will see Yes under the exempt column.
o Pre-Work - Select the Exempt link to bypass the pre-work requirement.o Post-Work - Select the Exempt link to bypass the post-work requirement.
152
Transcript: Transcript Overview
User Workflow
Helpful HintsCatalog Management (Register upon Approval) - If a learning object is set up to Register on Approval and the learning object has a prerequisite, the prerequisite will be ignored and the user will be registered for the training. The Training Details page will show the prerequisite as not exempt for the user, even though the user was able to bypass the prerequisite due to the Register upon Approval setting.
Learning Assignment (Assign, Approve & Enroll employees directly into Training) - If a learning object has a prerequisite, and is assigned using a learning assignment with the option to Assign, Approve, & Enroll employees, the prerequisite will be ignored, and the user will be registered into the training. The training details page will show the prerequisite as not exempt for the user, even though the user was able to bypass the prerequisite due to the learning assignment option.
153
Transcript: Transcript Overview
Exemption - RequestExemption can be requested from either the Training Details page or the Curriculum Player.
PermissionsPERMISSION
NAMEPERMISSION DESCRIPTION CATEGORY
Launch Curriculum Player
Grants users the ability to launch a curriculum in the curriculum player view if the curriculum player option is enabled for the particular curriculum. This is an end user permission.
Learning - Administration
Request Exemption from Training
Grants ability to request Exemption from completing an assigned learning object, via the "Request Exemption" link on the top right corner of the Training details page for any transcript item. The request is sent to the persons allowed to approve Exemption requests of the submitting user. This permission cannot be constrained. This is an end user permission.
Learning
To request exemption from the transcript, click the Options drop-down next to the training on the transcript and click the Request Exemption option. Then, follow these steps:
1. The Exemption Request pop-up opens. You must select a reason for the exemption in the Indicate Reason field and enter comments in the Comments box (character limit of 100). Note: Other is available by default in the Indicate Reason field. Additional reasons are available if configured for the portal. Only one exemption request can be made at a time for a learning object.
A. Click SUBMIT. The Request Exemption link on the Training Details page changes to Exemption Request Pending and cannot be clicked. The Approval History section records the exemption request.
B. Click CANCEL to cancel the Exemption Request action.
To request exemption via the Training Details page from curriculum that is not yet activated:
154
Transcript: Transcript Overview
1. Click the Request Exemption link in the upper-right corner to request exemption from an entire curriculum. Or, click the Request Exemption link under the Options column to request exemption from an LO within a curriculum.
2. The Exemption Request pop-up opens. You must select a reason for the exemption in the Indicate Reason field and enter comments in the Comments box (character limit of 100). Note: Other is available by default in the Indicate Reason drop-down. Additional reasons are available if configured for the portal. Only one exemption request can be made at a time for a learning object.
155
Transcript: Transcript Overview
A. Click SUBMIT. If requesting exemption for an entire curriculum, clicking SUBMIT changes the Request Exemption link in the upper-right corner of the Training Details page to Exemption Request Pending and cannot be clicked. If requesting exemption from an LO within a curriculum, clicking SUBMIT changes the value in the Options column on the Training Details page to Exemption Request Pending and cannot be clicked. The Approval History section records the exemption request. Note: If an LO has a Launch value in the Options column prior to submitting the request, the value in the Options column remains unchanged. You can verify that your exemption request was submitted by opening the View Details page and seeing that the Exemption Request Pending link is grayed out.
B. Click CANCEL to cancel the Exemption Request action.
To request exemption from a curriculum item that has been activated:
1. Click the View Details icon in the Details column on the Training Details page.2. The View Details page opens. The Request Exemption link displays in the upper-right
corner.
156
Transcript: Transcript Overview
3. Click the Request Exemption link.4. The Exemption Request pop-up opens. You must select a reason for the exemption in
the Indicate Reason field and enter comments in the Comments box (character limit of 100). Note: Other is available by default in the Indicate Reason drop-down. Additional reasons are available if configured for the portal. Only one exemption request can be made at a time for a learning object.A. Click SUBMIT. The Request Exemption link on the Training Details page changes
to Requested Exemption and cannot be clicked. The Approval History section records the exemption request.
B. Click CANCEL to cancel the Exemption Request action.
Transcript Status for Exempted Learning ObjectsIf your exemption request is granted, the LO's status changes to Exempt on your transcript. If the LO is in a Registered or post registered status at the time the exemption is granted, a Launch link remains in the Options column. If the LO is configured to allow users to request it more than once and you click the Request Again link, the LO with the Exempt status displays in the Assignment History section of the Training Details page.
Considerations for Events and Sessionso If you are exempted from an event, the status of the LO on your transcript changes to
Exempt. The event's status does not affect the session's status; you must be exempted from a session separately.
157
Transcript: Transcript Overview
o If you are already exempted from an event and are subsequently exempted from a session, the exemption does not change the event's status.
o If you complete a session within an event that has an Exempt status, the status remains Exempt and does not change to Completed.
158
Transcript: Transcript Overview
Training Details - External Training Requested via SF-182 FormWhen external training is requested with the SF-182 form, the Training Details page displays an SF-182 Request Details section. Only the fields that are configured to display in SF-182 Preferences appear. If the user completed the Conditional Service Agreement form, a link to download the form appears in the Conditional Service Agreement Form field.
Additionally, users can select an approver for each applicable step in the approval process by clicking the Add Approver link in the Options column. The user can select from any active user in the portal, and the approver is added to the approval queue for that step. The link remains available even after an approver is selected. Note: This option is only available if enabled by the administrator.
The Print option displays a printable view of the SF-182 form. Custom fields appear at the bottom of each applicable section. The Approval section appears at the bottom of the printable view window.
The Approval History section tracks SF-182 approval actions and the initial submission of the request.
Note: The SF-182 functionality must be available in your portal in order to request external training using the SF-182 request form. See SF-182 Form Overview for information on requesting external training using the SF-182 request form.
159
Transcript: Transcript Overview
Training Details - Pending Approval/Completion Approval PanelFor learning objects (LO) that require approval or completion approval, a Pending Approval or Pending Completion Approval panel displays. The panel displays the approver who is required to approve the user's LO, as well as the approver's associated OU.
The information displays as follows:
o Current Approval Step - "Approval currently pending from [OU Name]: [Name of user required to approve]"
o Single Approver - "Approval Required by [OU Name]: [Name of user required to approve]"
o Two Approvers - "Approval Required by [OU Name]: [Name of user required to approve] or [Name of user required to approve]"
o Three Approvers - "Approval Required by [OU Name]: [Name of user required to approve], [Name of user required to approve], or [Name of user required to approve]"
o Four or More Approvers - "Approval Required by [OU Name]: [Name of user required to approve], [Name of user required to approve], [Name of user required to approve], etc." Note: In order to ascertain the remaining approvers that are not visible in the row, contact the appropriate training contact for the LO.
o Multiple OUs in One Approval Step - In this set-up, either OU can record an approval decision:o "Approval Required by [OU Name]: [Name of user required to approve] OR"
"Approval Required by [OU Name]: [Name of user required to approve]"
o Multiple OUs in One Approval Step - In this set-up, both OUs are required to record an approval decision:o "Approval Required by [OU Name]: [Name of user required to approve] AND"
"Approval Required by [OU Name]: [Name of user required to approve]"
Note: When an approval step has two or more approvers, approval for the step is achieved as soon as one of the approvers approves the step.
Note: The approval process for an LO is configured by the administrator.
Once an approval step is completed, the step is removed from the panel, and the Approval History section displays the approval decision.
163
Transcript: Transcript Overview
Training Details - Print PreviewWhen a learning object requires an electronic signature for completion, the user, manager, and administrator have the option to view a printable version of the Transcript Details page. This page includes a section for the electronic signature whether or not it has been signed and completed.
Only the following sections will appear in the print out:
o Training Detailso Acknowledge Completiono Approval History
If the electronic signature has not yet been provided, the print preview indicates that this is not yet complete.
Once the electronic signature is provided, the print preview displays the signature as well as a history stamp indicating the date and time at which the signature occurred.
165
Transcript: Transcript Overview
Training Details - Session Details TableFor sessions, the session details table displays the following for each session part:
o Day - This column displays the day on which the part occurs.o Part Name - This column displays the name of the part.o Description - This column displays the part description.o Starts - This column displays the part's start date and time. Note: If the administrator
configures the session to display the start and end times in the user's time zone, then the start time displays in the user's time zone.
o Ends - This column displays the part's end date and time. Note: If the administrator configures the session to display the start and end times in the user's time zone, then the end time displays in the user's time zone.
o Add to Calendar - This column displays the Add to Calendar option. The Add to Calendar option enables users to add the session to their Outlook or Google calendar. This option is especially helpful for users who register for a session for which no emails are configured or who decline the initial meeting invite but decide later that they would like to add the session to their calendar. The option appears for each part instance. See the Add Part to Calendar section below for additional information.
o Training Hours - This column displays the number of training hours for the part.o Instructor - This column displays the instruction for the part.o Location - This column displays the part's location.
Add Part to CalendarTo add the part to your calendar:
1. Click Add to Calendar. This opens the File Download pop-up.2. Click OPEN. This opens a security pop-up.3. Click ALLOW. This downloads the file and opens an appointment email. The subject is
the name of the event, and the location is the session location. However, the Sender field and message body of the email is blank. Note: The appointment may have a default reminder time set. The reminder time can be changed using the options in your calendar tool.
4. Click SAVE & CLOSE to add the session to your calendar. If you do not wish to add the session to your calendar, click DELETE. This prompts you to select YES or NO to delete the email. Click YES. This prompts you to confirm your response. Click YES. This closes the email and does not add the session to your calendar.
Once a user adds a part to their calendar, any updates related to the part are made to their calendar via email, if configured by the administrator. If the part is cancelled or removed from the session, this triggers a session cancellation email for the part, if configured by the administrator. The cancellation email contains the standard email options for cancelled appointments.
167
Transcript: Transcript Overview
If the part is not cancelled but the user no longer wishes to have the part appear on their calendar, then they must manually remove it from their calendar.
168
Transcript: Transcript Overview
Training Details Page - CertificationFrom the Training Details Page for certifications, users can view and launch the training associated with the certification, view the certification history, and print any past certificates.
To view the Training Details Page for a certification, navigate to the Transcript and click the Certifications tab on the left navigation. Then, click the title of a certification. Note: This is not available if Certifications are not enabled for the portal.
PermissionsPERMISSION NAME PERMISSION DESCRIPTION CATEGORY
Certification - Update Credit
Grants administrator ability to update the number of acquired credits on a user's certification progress report page. This also enables administrators or users to "certify" users by adjusting the number of credits received. This is an administrator permission.
Learning - Administration
Certification - User View
Grants users ability to view their certifications via the transcript screen and also alters the look and feel of the transcript screen, displaying user photo and navigation bar to toggle between learning transcript and certifications. This permission can be constrained by OU and User's OU. This is an end user permission.
Learning
Withdraw Users from Sessions
Allows administrators and managers to withdraw users from sessions on their behalf. This is done from the user's Transcript page. Note: There is a setting in the Session Defaults for an event that may prevent users from being able to withdraw from sessions. When this option is selected, users, managers, and administrators are prevented from withdrawing from sessions for themselves or on behalf of other users. This permission can be constrained by OU, User's OU, User's Self and Subordinates, User, User's Subordinates, and User's Direct reports. This is a manager or administrator permission.
Learning
169
Transcript: Transcript Overview
In the Details section, view the details of the certification. Note: For portals with multiple languages enabled, the Current Period field displays in the language of the user viewing the Training Details page. If the user's language is not available, the field displays in the default language of the certification. The name and localization of this field is managed on the Scheduling step when creating, editing, or copying a certification. The value in the Certification Period Title field on the Configure Training Period pop-up displays in the Current Period on the Training Details page.
In the Certification section, the training associated with the certification is displayed. You can select the appropriate View option to view All Training, Activated Training, or Not Activated Training. By default, All Training is selected. Note: For certifications that are configured not to override the availability settings defined in Course Catalog for a LO, the only LOs that are visible to the user are the LOs for which the user meets the availability criteria defined in Course Catalog for the LO. See Create Certification - General for additional information.
Parent and child sections can be expanded or collapsed by using the Expand and Collapse icons to the left of the section title. By default, the parent section is expanded and the child section is collapsed.
For each training item, the following information is displayed:
o Title - The section of the certification displays, as well as the number of required and acquired credits. Each time a learning object within then section achieves a status of Completed, the number of credits acquired accumulates for both the parent and child sections. If a learning object has zero credits, the Acquired Credits number does not change.o The point at which credits accumulate in the parent section is dependent on the
certification's configuration in Certification Administration. If the certification is configured to require users to complete the minimum number of credits for all child sections before the credits are counted toward the parent section, then credits only begin to accumulate in the parent section once the child sections have accumulated the minimum number of required credits.
170
Transcript: Transcript Overview
o Below the section, the title of the training item displays. Click the arrow to the left of the training title to view a description of the training item.
o Type - The training item type (e.g., Online Class, Test, Section, External Training)o Credits - The number of credits towards the certification that is granted for completing
the training item. For portals with multiple languages enabled, the name of the Credits column appears in the language of the user viewing the Training Details page. If the user's language is not available, the column displays in the default language of the certification.Note: The name and localization of this column is managed on the General step when creating, editing, or copying a certification. The value in the Change tracking unit from credit to field displays as the column name on the Training Details page.
o Status - The current status of the training item. For users who are enrolled as certified, this is set to Not Activated.
If a user is in the Certified status for a certification, the system displays the due date and expiration date for the next certification period, if available.
You can manage the training items by selecting the appropriate option from the Options column. See Certification Item - Launch on page 38 for additional information. For administrators, if an observation checklist is added to a certification, you can validate the checklist by clicking the Validate Checklist link in the Options column. This opens the checklist and allows you to validate the items. If the checklist is part of a curriculum that is inside the certification, then click the Manage link in the Options column. This opens either the Curriculum Details page or the Curriculum Player, depending on how the administrator configured the curriculum.
Note: Administrators can also access the Validate Checklist link from the Training Details page of the checklist. Additionally, managers can validate a checklist if the checklist is configured by the administrator to allow managers to validate. Managers can access the checklist from either the Certification Details page or the Training Details page, but the link that appears is View Checklist instead of Validate Checklist.To view the training details for an active training item, click the View Details icon in the Details column. This option is only available once the user is approved for the training item. Note: If the training was removed by an administrator, the user will receive a "Restricted Area" message, as removed training is inaccessible to end users.
To add external training to the certification, click the Add External Training link in the Details section. See External Training - Add to Certification from Details Page on page 39 for additional information.
To add an external training item to the certification that already exists on your transcript, click the Add External Training from Transcript link in the Details section. See External Training - Add to Certification from Transcript on page 41 for additional information.
Fields for Certifications in Certified StatusThe following fields apply to certifications in a Certified status only. These fields do NOT apply to certifications in any other status, including the Certified (Renewal in Progress) status.
171
Transcript: Transcript Overview
o The Current Period field displays the title of the certification period, along with the date the user completed the period requirements
o The Next Period field displays the title of the next certification period, along with the date the next period will begin
o The Next Version field displays the certification version number the user will receive during the next certification period
o The Expiration Date field has been updated to Next Period Expiration Date, which indicates when the user's next certification period will expire
o The Due Date field has been updated to Next Period Due Date, which displays the due date for the user's next certification period
HistoryThe History section displays all of the past certification periods for the certification, if applicable. For each period, the following information is displayed:
o Period - The certification period numbero Credits Required - The number of credits required for the periodo Credits Acquired - The number of credits that were earned for the periodo Carry Over - If carry over is allowed, this displays the number of credits that were
carried over to the next periodo Completion Date - The date the period was completed. For ILT sessions, the session
completion date is used, rather than the roster upload date.o Expiration - The date the certification period expires
Print CertificateTo print a past certificate, in the History section, click the Print Certificate link next to the appropriate certification. This option is only available if enabled by the administrator. See Historical Certifications - Print on page 43 for additional information.
172
Transcript: Transcript Overview
Certification RequirementsIf the certification you are viewing is also within another certification, a Certifications Requirement section displays the requirements for that certification.
173
Transcript: Transcript Overview
Approval HistoryThe certification approval history is displayed in the Approval History section. This includes all approvals related to the certification. If a user is enrolled as certified, this is displayed in this section. If comments were included when the certification was approved or denied, an indication is made here, as well as stating the type of request for which comments were provided (i.e., Initial, Completion, Exception, or Renewal request).
Modification HistoryFor certifications with external training added, a Modification History section is available at the bottom of the Certification Training Details page. This section tracks all updates that are made to the certification.
o If a training section or credits are updated, this is logged.o If a field is updated, the specific field is logged, including the updated value.o If multiple fields are updated, a line item is added for each change.
Approval or denial of external training towards the certification continues to be tracked in the Approval History section.
RevokeTo revoke a certification, click the REVOKE button. When a user's certification is revoked, the Certification Transcript page reflects the Revoked status in the Status column. In addition, certifications in a Revoked status do not proceed to renewal periods if renewal periods are associated with the certification.
If the user would like to become re-certified, they must re-request the certification or it must be reassigned. Note: The user must be removed from the certification by the certification owner before they can re-request the certification. When re-requested, the Approval History section displays the approval history data of all previous instances of the certification in the user's transcript, regardless of the number of times the certification has been revoked. Progress from the previous certification carries over to the new instance of the certification request/assignment if the learning objects are still valid. Further, the History section does not display for new instances of a certification that was in a Revoked status.
Note: The option to print certificates is not available for certification periods that are in a Revoked status.
Place On HoldFrom the Certification Details page, you can place a certification on hold by clicking the PLACE ON HOLD button. After clicking the PLACE ON HOLD button, a Certification On Hold pop-up window appears. In the pop-up, you can provide a comment explaining why the certification is being placed on hold in the Comments box. After entering a comment, click the SUBMIT button to place the certification on hold. Note: Certifications in any transcript status can be placed on hold.
174
Transcript: Transcript Overview
When the user views the certification on their transcript, the status for the displays with "(On Hold)" following the status the certification was in prior to being placed on hold. For example, if the certification was in a Certified status prior to being placed on hold, when the certification has been placed on hold, the status reads, "Certified (On Hold)."
The "(On Hold)" addendum appears in any system location where the certification status may display:
o Transcripto Certification Detailso Action stepso Cohorto Manage Employee Learningo Certification Managemento Certification Approval page
Reinstate CertificationTo reinstate a certification that is on hold, click the REINSTATE button on the Certification Details page. A Reinstate Certification pop-up window appears. Enter a comment explaining the reinstatement in the Comments field, and click the SUBMIT button.
The certification returns to its previous transcript status on the user's transcript page, and the reinstatement appears in the Approval History section of the Certification Details page along with the name of the user who reinstated the certification, the time stamp of the reinstatement, and any comments provided during the reinstatement process.
Progress ReportTo view the progress report for the certification, click the Progress Report link in the upper-right corner of the page. You can then select the period from the drop-down list and print
175
Transcript: Transcript Overview
the report by clicking the Print icon. From the Progress Report, administrators with the appropriate permission can update the user's number of acquired credits. Note: Acquired credits can still be updated when the transcript lockdown feature is enabled. See the Transcript Lockdown section below for additional information.
The following information displays for the report:
o Title - The certification title displays at the top of the report.o Certification Period - This field displays the certification period. By default, the report
shows the progress for the period the user is currently in.o Options - The Options drop-down displays the option to print the report. Click the Print
link to print the report.o Period - This displays the certification period.o Due - This displays when the certification is due.
o Relative Due Date - For certifications with a relative due date defined, the Due field displays the time frame from the start date (i.e., "2 days from start date," or "1 year from start date").
o Fixed Due Date - For certifications with a fixed due date defined, the Due field displays the actual date.
o Duration - This displays for renewal periods and shows the duration of the renewal period.
o Required Credits - This displays the number of credits required to be completed in order to complete the certification.
176
Transcript: Transcript Overview
o Expand/Collapse - An Expand/Collapse option displays in the upper-right corner of the period. Click the icons to view or close the information in the period. By default, all certification periods are expanded.
o Requirements - This column displays the sections for the certification and lists the LOs defined for each section.o If the certification is configured to override the Course Catalog LO availability
settings, then all LOs display for the user regardless of whether or not the user meets the availability criteria for the LOs.
o If the certification is not configured to override the Course Catalog LO availability settings, then the only LOs that display are the LOs for which the user meets the availability criteria.
o LO Type - An icon displays to the left of each LO to indicate the LO type for the training item. Hover over the icon to view the name of the LO type.
o Earned - This column displays information about the credits earned for the certification. If the certification is configured not to override LO availability, then the number of credits is dependent upon the availability of the LOs in the certification.o Min/Max - This displays the minimum and maximum number of credits to be
completed for a section.o Number of Credits - The number of credits defined for a LO displays in the Credits
column for each LO.
177
Transcript: Transcript Overview
Modify Period Expiration Date Only certification owners have the ability to adjust the end date or expiration date for the current certification period. For certification owners, an Edit icon appears to the right of the Expiration Date field. Modifying the expiration date for the period affects the renewal periods in the following manner:
o Fixed Dateo Only the current period is affected. All future periods retain their expiration date.o The updated expiration date must occur prior to the due date of the subsequent
period.o Relative Date and Relative Date with Rolling Renewal
o If the expiration date for a period is changed, the expiration date and past due date for all future periods are updated based on the change. For example, if the expiration date is pushed back by three months, the expiration date and past due date for all subsequent periods is also pushed back by three months.
o There is no maximum adjustment for the expiration date.o The Past Due date for the current period is not affected.
Transcript LockdownIf the transcript lockdown functionality is enabled for the portal, then the data that is related to a learning object (LO) on the Certification Transcript Details page and the Progress Report is locked once the LO is completed. Once the LO is completed, the data on the Transcript Details page will not change for the LO. This applies even if the LO is moved to the Archived or Removed tabs of the transcript. This functionality applies to all LO types.
Note: The lockdown functionality does not include custom fields. Custom fields are not locked upon course completion.
Considerationso If the Transcript Lockdown functionality is disabled and was not enabled at the time the
user completed the LO, then the Transcript Details page and Progress Report display the LO information based on the current values in the Course Catalog.
o If the Transcript Lockdown functionality is enabled or was enabled at the time the user completed the LO, then the Transcript Details page and Progress Report always displays the LO information from the time the user completed the LO.
o If the Transcript Lockdown functionality was disabled at the time the user completed the LO and was enabled after the user completed the LO, then the Transcript Details page and Progress Report displays the LO information from the time the Transcript Lockdown functionality is enabled.
178
Transcript: Transcript Overview
Training - ArchiveTraining can be archived from the training's Training Details page.
To archive training, go to Learning > View Your Transcript. Select the View Training Details option for the training. In the upper-right corner, click the Move to Archived Transcript link.
o Archiving training removes training out of the Active or Completed transcript and moves it into the Archive transcript.
o From the Transcript page, at the top of the Transcript section, click the Archive tab to view all archived training.
o Training can be made Active again or moved back to the Completed tab by clicking the Training Title and then on the ACTIVATE button.
When a certification is archived, the due date is removed from all of the training items associated with the certification. Also, the certification and the certification child training items are archived and moved to the Archived section of the certification transcript. Automatic Movement of Training Items (Auto-Archival) does not apply to certifications. For the display of certifications refer to the Certification Display Preferences section of the Transcript Preferences help topic: See Transcript Preferences for additional information.
By default, certification reporting excludes archived users. However, administrators may choose to include archived users when running the reports.
Note: If a certification is in a status of Certified and on the Archived tab of a user's transcript, and an administrator attempts to reassign the certification to this user, the certification will remain on the Archived tab.
179
Transcript: Transcript Overview
Training - Remove from TranscriptAdministrators may have the option to remove training from a user's transcript. Any type of training that has not been completed can be removed. The removal of a training item is a reversible action. No records are actually deleted, just hidden from a user. With the exception of sessions, the original transcript status of the item is not changed; the transcript status of a removed session is changed to Withdrawn.
From the user's perspective, the process of requesting training that once existed on their transcript and was removed is exactly the same as requesting it for the first time, except that once it is requested, the transcript status of the item may be different. For example, if the item was previously approved, the user will not need to get the training approved again.
o Requesting a removed training item restores it to the user's transcript.o Assigning a removed training item restores it to the assigned user's transcript.o The Request button/link will appear if the user has the item on their transcript but the
item has been Removed. Clicking button/link will add the training item back to the user's active transcript. o The transcript status of the item will not change, unless the item was a withdrawn
session, in which case it is requested again.
Note: LOs marked exempt from the Training Details page cannot be removed from the user's transcript. The Options column on the Transcript page displays N/A for LOs with an Exempt status.
PermissionsPERMISSION NAME PERMISSION DESCRIPTION CATEGORY
Edit Transcript Items Grants ability to modify training statuses and scores on other user's transcripts (training records) when viewing training details for particular learning objects on the transcript. User must also have permission to add external training in order to add or edit another user's external training. This permission can be constrained by OU, User's OU, User Self and Subordinates, User, and User's Self.
Learning - Administration
Refund Training Grants ability to issue a refund for a training item while removing it from the user's transcript. This is an administrator permission.
eCommerce - Administration
Remove Training Grants ability to remove training from other users' transcripts (training records) when viewing their transcript. This permission can be constrained by
Learning - Administration
180
Transcript: Transcript Overview
OU, User's OU, User's Corporation, User Self and Subordinates, User's Self, User's Direct Subordinates, and User. This is an administrator permission.
Transaction Manager - Manage
Grants ability to access the Manage Transaction page and also create and edit transactions. On the Order History Details page, the administrator can edit the order status, adjust prices, issue refunds, or enter comments. This permission can be constrained by User's OU. This is an administrator permission.
eCommerce - Administration
Users - View Grants ability to search for and view summary information about users in the portal via the Admin/Users screen. This permission can be constrained by OU, User's OU, User Self and Subordinates, and Users. If multiple constraints are added, these constraints are considered OR statements. This is an administrator permission.
Core Administration
View Transcript Item Grants ability to view details of learning objects that appear on the transcript (training record), by clicking on the name of the learning object. Users must also have the Bio About - View permission in order to access the transcript within Universal Profile. This permission can be constrained by OU, User's OU, User Self and Subordinates, User, or User's Self. This is an end user permission.
Learning - Administration
EmailsEMAIL NAME EMAIL DESCRIPTION ACTION
TYPE
Training Removed from Transcript
If enabled, this email is triggered when an administrator removes a training item from a user's transcript. This email is also triggered when a training item is dynamically removed because the user was dynamically removed from a dynamic learning assignment.
Training
Training can be removed from the user's transcript from the Users page, My Team, or Track Employees based on access and permissions assigned to administrator.
Access TranscriptA user's transcript can be accessed in the following ways:
181
Transcript: Transcript Overview
o Users page - Admin > Users. Search for user. Then, select the View Transcript option in the Options drop-down menu.
o Reports page - Reports > Track Employees > Transcripts. Click the View link for the user
o My Team - My Team > User ID Card > Profile > Transcripto Universal Profile > Search for and select a user using Global Search. Click the
Transcript tab.
Remove LOTo remove a LO, go to Learning > View Your Transcript. From the Action drop-down menu, click Remove, if available.
Remove Training Pop-upClicking the Remove option opens the Remove Training pop-up.
Select Reason - Select the reason for removing the LO. This is required. Note: Reasons appear in the user's display language, when available. If the user's display language is not available, then the reason appears in the reason's default language.
Comments - In the field, enter additional comments regarding the LO removal. Depending on the selected reason, this may be required.
Refund training item to user - If refunds are enabled, this option allows you to initiate a refund for the user. The original payment method is refunded the training cost less any fees. Note: This functionality is only available for items purchased with training units or a credit card. Also, refunds are not available if the item was purchased entirely by the user's cost center.
o If the administrator has permission to manage transactions, but not remove training from a user's transcript, they can only issue refunds from the Manage Transactions page.
Remove all instances of this trainingSelect this option to remove all instances of the training.
182
Transcript: Transcript Overview
o All instances of the training are moved from the Active or Archived training category to the Removed training category.
Remove the current instance only and revert training details to display the previous instanceSelect this option to only remove the current instance of the training.
o The removed instance of the training appears on the Training Details page as Cancelled.
o The previous instance of the training becomes the current instance and appears in the Active training category on the transcript.
o The removal is documented in the History section on the Training Details page.o The removed instance cannot be restored.
Remove Child LOs from within a CurriculumIf the selected LO is a curriculum, an additional option is available on the Training Removal page. Check the Remove training within the Curriculum option to ensure that when the curriculum is removed from the user's transcript, the child LOs contained within the curriculum are also removed from the transcript. If this option is left unchecked, when the curriculum is removed, the child LOs will remain on the user's transcript. This option is disabled by default. Note: The entire curriculum, including its child training, remains intact when removed via the Training Removal Tool, Learning Assignment Tool, or by manual transcript removal. This preserves the structure of the removed curriculum and eliminates the need for transcript cleanup. Upon reassignment, the intact curriculum moves to the Active tab of the user's transcript.Important: This behavior only applies to curriculum child training items which are in a non-completed status. In other words, if a curriculum child training is in a Completed, Completed Equivalent, or Exempt status, it will not remain intact within the curriculum; it will remain as a standalone completed training item on the Completed tab of the user's transcript. Similarly, upon reassignment of the curriculum, these completed training items will remain as standalone items on the Completed tab.
Note: If the child training contained within a curriculum cannot be removed from the user's transcript due to an exception in this scenario, it remains as a standalone LO on the user’s transcript, and the due date for the child LO, if any, is removed. If the LO is within another curriculum on the User’s transcript and left as standalone, it will then inherit the Due Date set for the LO in the curriculum structure.
The due date behaviors for LOs that cannot be removed are:
o If the LO has no parent LO, the due date is set to “No Due Date.”o If the LO has one or more parent LOs:
o If the LO has one parent, the due date is set as the parent’s due date. If the parent LO has no due date, the child LO due date is set to “No Due Date.”
o If the LO has multiple parent LOs, due date is set as the minimum due date from the parent. For example, if the due date of Parent 1 is 3/1/2017 and the due date of Parent 2 is 1/1/2017, then the due date for the child LO is 1/1/2017).
183
Transcript: Transcript Overview
Save or CancelAfter selecting the appropriate option, click SAVE to remove the training. Or, click CANCEL to cancel the removal action and return to the Transcript page.
Removing a training item will trigger any active emails for the Training Removed from Transcript email trigger.
Removed Trainingo Removed training is still recognized by the system as part of the user's transcript when
checking for prerequisite training.o When an administrator or manager removes a training item from a user's transcript that
is part of a certification, the following occurs: o The credit received towards the certification is rolled back automatically unless the
user is certified for the period using the credit.o If sequencing is available for the certification sections and the user has completed
the training item, thus enabling a section later in the sequence, the later section continues to be available. For example, LO1 is in section A and you must complete section A prior to accessing section B. If LO1 is completed and thus completes section A, if LO1 is removed, the user can still access section B.
o If an administrator removes a session for which the user is on the roster, waitlist, or exception request list, the user will automatically be withdrawn from the session and the transcript status will update accordingly (the user will be withdrawn and the session will be removed).o Removed users will appear on the roster if the instructor chooses to view
Withdrawn users.o These users will also appear on the Session Withdrawal report if they were
previously registered.o Sessions with Completed status cannot be removed.o Any related training or pre/post work that is activated is added to the main
transcript page.o Removing a training item from the transcript does not change the transcript status of
that item (it only changes the value of the Removed flag for that item).o Removing training items that are in a Pending Approval status removes the training
from the Approvers inbox, and it can no longer be approvedo If the item is a curriculum that contains training items which have been activated, then
any items within that curriculum that have been activated will be moved to the main transcript page as standalone items (if they are not there already). o Any items that were Not Activated will be removed with the curriculum.o The curriculum details page for the removed curriculum, accessed from the
Removed Transcript Items page, will list all of the items that were originally there regardless of whether they were also moved to the main transcript page.
o Training Unit Approval History displays the date the item was removed, the administrator that performed the action, and the comments entered. If training item is
184
Transcript: Transcript Overview
restored, the entry includes the date the item was restored and the name of the administrator that performed the action.
Restore TrainingSee Training - Restore to Transcript on page 186 for additional information.
Reportingo Removed Training that is Pending Approval or Pending Completion Approval will not
appear on the Employee Pending Requests page.o Removed training items do not count towards to the Training Hours completed for that
user that year (which is displayed on the transcript).o Removed Status (Transcript section), Removal Comments, Removal Date and
Remover (Transaction section) fields available for reporting in custom reports.o The transcript record will not appear in any training reports that do not have the filter set
to include removed training items. o The registration costs are not reimbursed when a training item is removed. The records
for removed training items will still appear in the Enterprise billing and Cost Center billing reports.
o Removed training items do not appear in any reports except the Enterprise Billing Report, Cost Center Billing Report, Session Withdrawal Report, Enterprise Training Report, and Analytics reports.
185
Transcript: Transcript Overview
Training - Restore to TranscriptThere are two methods to restore removed training to a user's transcript.
Note: When restoring an online course for which a new version has been created, the new version automatically replaces the previous version if the course is not in an In Progress status on the Removed tab when the course is restored. If the course is in an In Progress status, the version of the course that was current at the time the course was removed from the user's transcript is the version that is restored. In this case, the new version would need to be added to the user's transcript, or the user would need to request the new version.
ManualA manual restoration of a training item results in the Due Date remaining the same as the Due Date that was defined by the original assignment or request of that training.
1. On the user's transcript, select Removed from the Training Category filter.2. Click the Restore to Transcript link to reverse action and move the training item back
to the users active transcript
AutomatedLearning Assignment, Inventory Assignment, User Request Training or License Management.
1. Learning Assignment - If an LO was removed from a user's transcript via training removal tool, dynamic removal, or manually removal by an administrator, and then that same LO is assigned via a learning assignment and the user meets the assignment criteria, the LO will be restored. Whatever due date previously existed will be replaced by the assignment's defined due date/no due date. Note: If the removed LO was originally added via a learning assignment, then a second learning assignment does not assign the LO or change the LO status.
2. Assign Subordinate - If an LO was removed from a user's transcript, via dynamic removal or manual removal, if that same LO is assigned by the user's manager from the Assign Training page, the LO will be restored with a new due date or no due date as defined by the manager.
3. User Requests - If an LO was removed from a user's transcript and the user later requests the same training, the LO will be restored and replaced with No Due Date. (The Catalog does not define Due Dates for requested training.)o If a user has requested training and that training has no due date, the user can still
be assigned that training via proxy, inventory, or manager assignment. If assignment occurs after a request and the training is in any status before Complete that LO will be refreshed with a Due Date as defined by the assignment. Assignment Due Dates override requested training lack of due dates.
4. Inventory Assignment (Pre-Purchases training) - If a user requested training, and then is given training via Inventory assignment, any Due Date defined by the Inventory Assignment will apply.
186
Transcript: Transcript Overview
5. License Management - When a removed item is being restored though license management and a due date is entered, all restored items due dates get updated. Note: When a removed item is restored though license management and there is NO due date, all restored items will have their due dates removed or replaced.
187
Transcript: Transcript Overview
Transcript - Download Offline LearningUsers with the permission for downloading Offline Learning can download the Offline Learning application from their learning transcript page.
To download the Offline Learning application, go to LEARNING > VIEW YOUR TRANSCRIPT.
PermissionsPERMISSION
NAMEPERMISSION DESCRIPTION CATEGORY
Offline Learning - Download application file from Transcript
Grants ability to view the Download Offline Learning link on the transcript. This is an end user permission.
Learning - Administration
Download Offline LearningAfter navigating to the transcript, click the OPTIONS drop-down menu. Click the Download Offline Learning link. The Offline Learning application will begin downloading. Once finished downloading, the application can be installed, and users can use the application to download courses which can then be completed offline. See Offline Player Application Overview for more information on using the application.
Use CaseRita works in sales at ABC Corporation. As part of her role, Rita frequently travels to meet with potential clients. Rita spends many hours on flights, where no or very poor internet connectivity is available, but she wishes she could take training during this time.
Rita opens the company portal and accesses to her transcript. From the OPTIONS menu, she downloads the Offline Learning application to her laptop and installs it.
188
Transcript: Transcript Overview
She can download relevant courses and make them available for offline consumption and optimize the time she spends flying.
189
Transcript: Transcript Overview
Transcript - On the Job TrainingMaterial learning objects can be configured as On the Job Training (OJT) items by administrators, which provides end users with additional options for managing On the Job Training from the learning transcript. A Pending Observer Completion transcript status is available for OJT material LOs, and a new Notify Observer option is available to users for managing their OJT items.
Permissions PERMISSION
NAMEPERMISSION DESCRIPTION CATEGORY
On the Job Training - Notify Observers
Grants access for users to select On The Job Training Observers. This is an end user permission.
Learning - Administration
Notify ObserverAfter becoming registered for an OJT material LO, the OJT displays to the user in a Pending Observer Completion status. A new Notify Observer option also displays for the OJT. When the user feels confident in their knowledge and experience with the skills taught by the OJT, the user can click the Notify Observer option to notify a qualified instructor that they are ready to be observed and evaluated on the OJT skills. This triggers the Observer Notification email trigger, if enabled, but this step is optional. Regardless of whether the user chooses to notify the observers, as soon as the OJT is in a status of Pending Observer Approval, ALL observers associated with the OJT are able to observe the user for any part of the OJT.
Note: The In Progress status usually available for material LOs is NOT available for OJT material LOs.
The Pending Observer Completion status and the Notify Observer option are available for OJT accessed from the following system areas:
o Learning Transcript (New)o Learning Transcript (Old)o Curriculao Curricula Detailso Cohortso Welcome Page Widgetso Custom Page Widgetso Universal Profile - Action Items
Note: The Notify Observer action is NOT available when the observer is configured to be the user’s manager. Instead, Launch or View Details will display as the default action in this case.
190
Transcript: Transcript Overview
Select ObserverClicking the Notify Observer option opens the Select Observer pop-up window. Using this window, users can search for and select the name of the specific qualified observer by whom they wish to be evaluated. After selecting the name of an observer, a confirmation message appears to confirm their selection. Note: The observer most recently selected by the user is saved as the observer so the user can quickly notify the same observer in the future, if needed.
191
Transcript: Transcript Overview
On The Job Training CompletionIf the observer marks the user as completed for the OJT, the OJT item moves to a status of Completed on the user’s transcript. If the observer marks the user as failed for the OJT, the OJT item remains in a status of Pending Observer Completion. The user can select the Notify Observer option again when they are ready to make another completion attempt. Note: The Mark Complete option normally available to users for material LOs is NOT available for OJT material LOs.
192
Transcript: Transcript Overview
Training - Open from LO Details PageCertain LO types may be able to be launched from the LO Details page without navigating to the Transcript page.
To enable this functionality, contact Global Product Support.
See LO Details Page - LO Actions.
Learning Details RedesignWith the February 2019 release, a redesigned Learning Details page was released as an Early Adopter project. The Learning Details page is available for the following training types if enabled by your system administrator:
o Curriculao External Contento Materialso Online Courseso Testso Videos
More features will be added to the Learning Details page in future releases. For more information about the redesigned Learning Details page: See Learning Details.
194
Transcript: Transcript Overview
Training - Open from TranscriptTo open a course from your transcript:
1. Click the View Your Transcript link. This link can be accessed from the Home page or the Learn page.
2. Select the appropriate option to the right of the training item. Online courses open in a new window. If the Network Player is enabled, you may have the option to Launch Locally or Launch Online. See Network Player Transcript Options on page 83 for additional information.
Note: For events within the Curriculum Player, the Select Session link does not display if restricted by the administrator. You can still view the details of the event by clicking the View Details icon but cannot select a session.
Note: If a training item within a library is already activated outside the library, the Activate link does not work. If you experience the Activate link not working within a library, search for the training item on your transcript and access it directly.
Loading Note: For issues with opening a training item, such as an online course, that continues to remain in a loading state, contact the system administrator for your organization for help with troubleshooting the issue.
WebEx Virtual SessionsFor WebEx virtual sessions, you can launch multiple active parts as they become available based on the learning object's approval status on the transcript. The date of the session for which you are registered displays in parentheses next to the event title and is followed by the date of the next upcoming part.
195
Transcript: Transcript Overview
Depending on the WebEx settings, the part may not be accessible until a certain number of minutes prior to the start time. If the host has not yet started the meeting, the following notification displays:
196
Transcript: Transcript Overview
New Online Course Version Available - NotificationsIf desktop notifications are enabled in your portal, users can opt to allow desktop notifications from the system to display, when available. Regardless of whether or not desktop notifications are enabled, a Javascript notification will always appear to users in the online course window if they are assigned a new version of the training while they are viewing the course. See Notifications Preferences for information about enabling desktop notifications.
Allow or Block NotificationsAfter notifications have been enabled in the portal, the first time the user accesses either the Welcome page or their Transcript page in the portal, they receive a pop-up requesting permission to display notifications. The pop-up reads, "Cornerstone wants to show notifications." The user can choose from the following options:
o Allow - If the user clicks the ALLOW button, they will see any available desktop notifications from the system. For example, if a new course version becomes available while they are currently viewing the course, the user will receive a desktop notification that a new course version is available.
o Block - If the user clicks the BLOCK button, the will not see any available desktop notifications from the system. The user will not be shown the pop-up again. If they later wish to enable these notifications, they can do so via their browser settings.
The user can close out of the pop-up without selecting either option by clicking the X icon in the upper-right corner of the pop-up.
Course Updated NotificationWhen a user has opted to allow notifications, if a new online course version is assigned to them while they are viewing the online course, a desktop notification appears. The notification alerts the user that a new version of the training is available and provides the user with a link that redirects them to the page from which they launched the course so they can access the new version.
197
Transcript: Transcript Overview
If desktop notifications are NOT enabled, a Javascript notification appears in the upper-right corner of the online course window, which alerts the user that a new version of training is available and provides the user with a link to the page from which they launched the course. This notification appears regardless of whether or not the user opted to allow desktop notifications. This Javascript notification cannot be disabled or configured.
Note: If the user continues to complete the older version of the online course, they will NOT receive completion credit for the course. On their transcript, only the progress they made on the course prior to receiving the new version notification is saved.
New Version AvailableWhen the user is redirected to the page from which they launched the online course, a notification displays, informing the user that a new version of the online course is available. The notification also instructs them to launch the new version that was assigned to them. To close the notification, the user can click the OK button.
198
Transcript: Transcript Overview
Training - Register from TranscriptTo register for online training, go to Learning > View Your Transcript. Select the Register option for the training. System automatically processes the registration and the Launch option becomes available. Click to Launch the course.
This process differs when registering for an instructor led session. See Session - Register on page 58 for additional information.
199
Transcript: Transcript Overview
Transcript Lockdown - Administrator OverviewOrganizations have the option to lock the data that is related to a training course on a user's transcript and Certification transcript once the course is completed. Once a course is completed, the transcript data and the data on the Training Details page will not change for the course. This applies even if the course is moved to the Archived or Removed tabs or training categories of the transcript. This prevents administrators from changing information related to a course (e.g., title, description), which would, in turn, update a user's transcript even after the course is completed. This enhancement enables organizations to better maintain compliance with 21 CFR Part 11 regulations. This functionality applies to all learning object (LO) types.
The Transcript Lockdown functionality is effective as soon as the functionality is enabled. This functionality cannot capture course data prior to the date on which the functionality is enabled.
This functionality is controlled by a backend setting and is disabled by default, so organizations can choose to not lock course data. To enable this functionality, contact Global Product Support.
Considerationso This functionality does not include custom fields. Custom fields are always locked upon
course completion.o New Connect does not currently support the Transcript Lockdown functionality. This tool
currently displays the current or updated LO details.o If the Transcript Lockdown functionality is enabled, the Edit Transcript Items permission
is disabled. Users with this permission are not able to edit transcript items.o For recurring LOs, each recurrence is locked upon completion. If an LO is reverted to a
previous instance, the details at the time of completion for the previous instance are available and are displayed on the user's transcript. The instance that is removed is no longer available in the system.
o If data is updated in the system from the backend, any course completion data is not captured as a result of the backend changes. When data loads populate completed course data into the system via the Training Update Tool, the system captures the course information at the time the course is loaded to the system.
o When a user is assigned a course via a learning assignment with a Completed status, the course information is captured at the time the assignment is processed.
o When an administrator marks a course as Completed, the course information is captured at the time the administrator marks the course as Completed.
o LO attachment information is locked only if the attachment is visible to registered users. Attachments that are limited to administrators, owners, or instructors are not locked.
o When both the Print to PDF option and the Transcript Lockdown feature are enabled, the PDF print output contains the locked course data that is visible on the Certification Training Details page.
200
Transcript: Transcript Overview
o When the Data Merge feature merges completed training information that has been locked from one user’s account to another user’s account, the locked Certification training details are carried over as part of the merge.
CertificationsSupporto When viewing the details for a completed LO in a current certification period, the locked
transcript details are displayed.o LOs completed in the previous period for a certification are included in the Completed
tab of a user's transcript. Clicking the LO title displays the locked transcript details.o The locked information for LOs in previous periods are stored in the database if
Transcript Lockdown is enabled at the time the course is completed. These details can be retrieved, if necessary.
Considerationso Completed LOs in completed certification periods display the real-time course title in the
transcript.o When a certification is printed or when the progress is viewed, the real-time course
information is displayed.
Use Case - TranscriptAn organization needs to be compliant with 21 CFR Part 11 regulations. Because of this, the organization needs to be sure that the training information that displays on a user's transcript does not change after the user has completed the course. This organization enables the Transcript Lockdown functionality.
o On December 1, 2013, User 1 completes an online course titled Effective Listening Skills.
o On March 1, 2014, an administrator updates the course description in the course catalog for Effective Listening Skills.
o On March 2, 2014, User 2 completes Effective Listening Skills.
For User 1, the original description displays on the Training Details page for the Effective Listening Skills course.
For User 2, the updated course description displays on the Training Details page for the Effective Listening Skills course.
ScenariosScenario 1:
o On July 1, 2013, the Transcript Lockdown functionality is enabled.o On July 4, 2013, a user completes a test titled Independence Day Test 2013.
201
Transcript: Transcript Overview
o On July 5, 2013, an administrator updates the name of the test to Independence Day Test 2014.
o Result: The user's transcript displays the test title as Independence Day Test 2013.
Scenario 2:
o On July 1, 2013, a user completes a test titled Independence Day Test 2013.o On July 4, 2013, the Transcript Lockdown functionality is enabled.o On July 5, 2013, an administrator updates the name of the test to Independence Day
Test 2014.o Result: The user's transcript displays the test title as Independence Day Test 2014.
Scenario 3:
o On July 1, 2013, a user completes a test titled Independence Day Test 2013.o On July 4, 2013, the Transcript Lockdown functionality is disabled.o On July 5, 2013, an administrator updates the name of the test to Independence Day
Test 2014.o Result: The user's transcript displays the test title as Independence Day Test 2014.
Scenario 4:
o On July 1, 2013, the Transcript Lockdown functionality is disabled.o On July 4, 2013, a user completes a test titled Independence Day Test 2013.o On July 5, 2013, an administrator updates the name of the test to Independence Day
Test 2014.o Result: The user's transcript displays the test title as Independence Day Test 2014.
Use Cases - Certification TranscriptUse Case 1An organization needs to be compliant with 21 CFR Part 11 regulations. They need to ensure that training information that displays on a user’s Certification transcript does not change after the user has completed the certification. To achieve compliance, they enabled the new Transcript Lockdown functionality.
Use Case 21. On December 1, 2013, User 1 completes an online course that is a required training
item in his Leadership Certification.2. On March 1, 2014, an administrator updates the course title in Course Catalog.3. On March 2, 2014, User 2 completes the same online course.4. On the Certification transcript for User 1, the original title for the online course displays.5. On the Certification transcript for User 2, the updated course title displays.
202
Transcript: Transcript Overview
ScenariosScenario 1:
o On July 1, 2013, the Transcript Lockdown functionality is enabled.o On July 4, 2013, a user completes a test titled Independence Day Test 2013.o On July 5, 2013, an administrator updates the name of the test to Independence Day
Test 2014.o Result: The user's transcript displays the test title as Independence Day Test 2013.
Scenario 2:
o On July 1, 2013, a user completes a test titled Independence Day Test 2013.o On July 4, 2013, the Transcript Lockdown functionality is enabled.o On July 5, 2013, an administrator updates the name of the test to Independence Day
Test 2014.o Result: The user's transcript displays the test title as Independence Day Test 2014.
Scenario 3:
o On July 1, 2013, a user completes a test titled Independence Day Test 2013.o On July 4, 2013, the Transcript Lockdown functionality is disabled.o On July 5, 2013, an administrator updates the name of the test to Independence Day
Test 2014.o Result: The user's transcript displays the test title as Independence Day Test 2014.
Scenario 4:
o On July 1, 2013, the Transcript Lockdown functionality is disabled.o On July 4, 2013, a user completes a test titled Independence Day Test 2013.o On July 5, 2013, an administrator updates the name of the test to Independence Day
Test 2014.o Result: The user's transcript displays the test title as Independence Day Test 2014.
SecurityThe following permission is disabled when the Transcript Lockdown functionality is enabled. This prevents users from editing transcript details by disabling the Edit Transcript Details link and the Edit icon on the Training Details page.
PERMISSION NAME
PERMISSION DESCRIPTION CATEGORY
Edit Transcript Items Grants ability to modify training statuses and scores on other user's transcripts (training records) when viewing training details for particular learning objects on the transcript. User
Learning - Administration
203
Transcript: Transcript Overview
must also have permission to add external training in order to add or edit another user's external training. This permission can be constrained by OU, User's OU, User Self and Subordinates, User, and User's Self.
User Transcript - Completed Tab/Training CategoryWith this enhancement, organizations now have the option to lock the data that is related to a training course on a user's transcript once the course is completed. Once a course is completed, the transcript data will not change for the course. This applies even if the course is moved to the Archived or Removed tabs or training categories of the transcript. This functionality applies to all learning object (LO) types.
If the Transcript Lockdown functionality is disabled and was not enabled at the time the user completed the LO, then the user's transcript displays the LO information based on the current values in the Course Catalog.
If the Transcript Lockdown functionality is enabled or was enabled at the time the user completed the LO, then the user's transcript always displays the LO information from the time the user completed the LO.
Training Details Page - Completed Learning ObjectWith this enhancement, organizations now have the option to lock the data that is related to a training course on the Training Details page once the course is completed. Once a course is completed, the data on the Training Details page will not change for the course. This applies even if the course is moved to the Archived or Removed tabs of the transcript. This functionality applies to all learning object (LO) types. Note: This enhancement does not include custom fields. Custom fields are not locked upon course completion.
If the Transcript Lockdown functionality is enabled, the Edit Transcript Items permission is disabled. Users with this permission are not able to edit transcript items from the Transcript Details page. This includes the Edit Transcript Details link and the Edit icon that appears next to the Due Date.
If the Transcript Lockdown functionality is disabled and was not enabled at the time the user completed the LO, then the Training Details page displays the LO information based on the current values in the Course Catalog.
If the Transcript Lockdown functionality is enabled or was enabled at the time the user completed the LO, then the Transcript Details page always displays the LO information from the time the user completed the LO.
204
Transcript: Transcript Overview
Transcript - Transcript ReportUsers are able to run the Transcript Report from the Universal Profile - Transcript page.
To run the Transcript Report from the Universal Profile - Transcript page, select the Run Transcript Report option from the Options drop-down menu.
PermissionsPERMISSION
NAMEPERMISSION DESCRIPTION CATEGORY
View Transcript Item Grants ability to view details of learning objects that appear on the transcript (training record), by clicking on the name of the learning object. Users must also have the Bio About - View permission in order to access the transcript within Universal Profile. This permission can be constrained by OU, User's OU, User Self and Subordinates, User, or User's Self. This is an end user permission.
Learning - Administration
205
Transcript: Transcript Overview
Training CriteriaThe Training section enables users to filter the report results by learning object (LO) type, training title, or one or more subjects.
FILTER NAME
FILTER DESCRIPTION
Type From the drop-down menu, select each of the training types that should appear in the Transcript Report. At least one training type must be selected. All training types are checked by default. Unselecting an option removes it from the report output. In the report output, training types are sorted in alphabetical order.
206
Transcript: Transcript Overview
FILTER NAME
FILTER DESCRIPTION
Title Enter a training title to filter the report by a specific training title. The report only contains training items that have a title that matches the search keywords.
Subject(s)Click the Select icon to open the Select Subject pop-up, which is a Single Item Select pop-up. See Single Item Select Pop-up for additional information. Select one or more subjects with which to filter. Once a subject is selected, it appears in the Subject(s) field. Additional subjects can be added by clicking the Select icon again. On the report output, subjects display in alphabetical order.
Date CriteriaThe Date section enables users to filter the report based on a date range.
FILTER NAME
FILTER DESCRIPTION
Date Field
Select one of the following options:
o Date Added to Transcript - Select this option to filter the results by the date on which the training was added to the user's transcript. When selected, the report output displays training items in the order in which they were added to the transcript.
o Training Start Date - Select this option to filter the results by the date on which a training item started. Note: The Date Range field is required when this option is selected. Also, the Include Completed Training Only option is checked by default and not editable. The start date is configured as follows:o Event/Session - The date on which the session starts.o External Training - The date on which the external training starts.o Material - The date on which the user registers for the material.o Test - The date on which the user clicks START to begin the test. For
multiple instances of a test, the start date is configured as each subsequent instance that the START button is clicked.
o Online Course, Quick Course, Curriculum, Library, Posting - The date on which the training achieves a status of In Progress.
o Training Completion Date (Session and External training will use End Date) - Select this option to filter the results by the date on which a training item ended. Note: The Date Range field is required and the Include Completed Training Only option is checked by default and not editable when this option is selected. Also, training items must be in a status of
207
Transcript: Transcript Overview
FILTER NAME
FILTER DESCRIPTION
Completed in order to appear in the report output when this option is selected. The end date is configured as follows:o Event/Session - The date on which the session ended; not the date on
which the roster was submitted.o External Training - The date on which the external training ended; not
the date on which the training was marked complete.o Material - The date on which the material was marked complete.o Online Course, Quick Course, Curriculum, Library, Posting, Test - The
date on which the training achieved a status of Completed.
Date Range
Click on Calendar icon to select a Start and End Date, or enter a date range to filter the report by date. The End Date cannot be before the Start Date and it cannot be after today's date.
o If the Start Date is left blank, then the report returns all records that occurred at any point before the End Date.
o If the End Date is left blank, then the report returns all records that occurred at any point after the Start Date.
Advanced CriteriaThe Advanced section enables users to define additional criteria to include in the report results.
FILTER NAME
FILTER DESCRIPTION
Include Associated Training (Curriculum Training and Pre or Post Work)
Select this option to include training details from curricula or pre and post work from an event.
Include Archived Training
Select this option to include training that has been archived.
Include Completed Training Only
Select this option to include only completed training. When this option is selected, the following additional options are available:
o Show most recent completion - Selecting this option displays only
208
Transcript: Transcript Overview
FILTER NAME
FILTER DESCRIPTION
the most recently completed LO. If selected, on the report output, the Completed Training Only field displays "Yes, Show only the most recent instance of completion."
o Show all completions if the user has completed more than one instance - Selecting this option displays all LOs that are in a status of Completed. This includes training items on the Completed and Archived tabs. If selected, on the report output, the Completed Training Only field displays "Yes, Show all historical instances of completion if user has completed more than one instance."
Include Training Detail Information
Select this option to include training detail information. When checked standard and training custom field filters appear. The following standard field filters may appear:
o Credits - This option displays the number of credits associated with the LO.
o Price - This option is only available if pricing is enabled in the portal. This option displays the price associated with the LO.o If the user has not yet registered for the Learning Object, then this
value is the price as it is defined for the LO.o If the user has a status of registered or a status after registered,
then this value displays what the user was charged for the training.
o Provider (Vendor) - This option displays the LO provider or vendor, if applicable.
o Training Hours - This option displays the LO training hours. A value does not display if the training hours have not been defined for the LO.
o Version - This option displays the LO version, if the LO can be versioned. A value does not display for a LO if the LO cannot have multiple versions.
o Custom Fields - Custom fields also display in alphabetical order.
Back or Run ReportClick BACK to return to the Universal Profile - Transcript page. Or, click RUN REPORT to generate the report in Excel in a new window.
209
Transcript: Transcript Overview
Course Troubleshooting GuideCornerstone's Learning Management System (LMS) provides clients comprehensive functionality to upload and allow access to online courses. Because of the complexities involved in course/LMS workflows and processes, sometimes issues arise which can cause frustration. In this document, we will review some of the more common problems that can occur and what can be done to avoid or fix them.
Common BugsIn most cases, the root cause for content defects is course file-related issues. The first step you should take is to test your courses in SCORM Cloud in Frameset mode, using the Rustici website, to ensure your course functions as expected. This is an industry standard online course testing platform available to everyone that emulates a LMS.
The following types of issues may be prevented by testing your course in SCORM Cloud prior to publishing it within the Cornerstone LMS:
1. Content issues affecting user experience2. Client not familiar with LMS/SCORM guidelines and practices
Course Completion IssuesMost course completion issues (where a user believes they have completed the course but the course is not showing up as "Completed" on their transcript) arise from the course being architected or published out of the authoring tool incorrectly. Since there are so many different authoring tools available commercially, troubleshooting this particular issue can be problematic. However, there are a few rules of thumb that clients can follow to avoid this issue:
1. LMS Reporting - When publishing a course from the authoring tool, many tools provide a choice of “reporting status” to the LMS. For example, Articulate’s tools like Presenter and Storyline provide four options for LMS Reporting, including "Passed/Incomplete," "Passed/Failed," "Completed/Incomplete," and “Completed/Failed.” We have found that options which include the terms "Passed" and "Failed" could introduce completion issues on users' transcripts, so in this instance we recommend the use of the "Completed/Incomplete" option.
211
Transcript: Transcript Overview
2. Course Architecture - There will be cases where the authoring tool being used doesn’t provide insight into when exactly course/LMS communication will occur. With tools like Articulate Presenter, Articulate Storyline, Adobe Presenter, and other rapid development tools, the black-box nature of the tool doesn't give visibility into the LMS calls that are triggered from the course. In these situations, clients need to be careful to build the course in such a way as to ensure these communications take place. Since doing this is so dependent on the course structure and tool used, there isn’t a standard way of implementing proper communication. However, we can provide the following guidance:A. Test the course using SCORM Cloud in Frameset mode to ensure your course
functions as expected. B. Always provide a way for the user to gracefully exit the course. This is usually
implemented in the form of an Exit button or link that's always available in the course shell.
C. Ensure that any actions or triggers on the current page in the course occur when the user exits the course. For example, if you've built a page in the course that takes user input which subsequently gets stored in the LMS, you want to make sure you provide a mechanism (perhaps a "Next Page" action, or specifically a suspend call to the LMS) that reads that data before the course is exited.
D. This may seem basic, but ensure that you are marking the correct method for tracking progress and completion in the course reporting and tracking options. Whether it's number (or percentage) of slides viewed or using the results of a quiz within the course, you need to make it absolutely clear to your users what is expected from them to complete the course.
3. Completion Criteria - Even if a course is built correctly, the course still relies on the user to interact with it properly in order for the course to be completed and for the completion to be passed to the LMS and register on the user's transcript. It is important that users are aware of what they need to do to complete the course. For example, if there is a minimum amount of time that the user must spend viewing each slide or a minimum quiz score that must be obtained in order to complete the course, then the user should be aware of these criteria. Otherwise, the user may think there is an issue with the course and contact their manager or system administrator.
212
Transcript: Transcript Overview
Curriculum Player OverviewThe Curriculum Player enables users to launch and complete learning objects (LOs) within a curriculum. The Curriculum Player guides users through the curriculum sections and allows users to track their progress.
The Curriculum Player can be opened for a curriculum in the following ways:
o From the redesigned LO Details page for the curriculum, click the OPEN CURRICULUM PLAYER button. See Learning Object (LO) Details Page for additional information.
o From the Transcript, click the OPEN CURRICULUM option for the appropriate curriculum.
BreadcrumbsAt the top of the page, the breadcrumbs for the page are displayed. Users can click the links within the breadcrumbs to navigate to those pages. Note: The page to which the Home icon is linked is configured by the administrator in Navigation Tabs and Links.
213
Transcript: Transcript Overview
Title and DescriptionBelow the breadcrumbs, the curriculum title is displayed.
If a description is provided for the curriculum, then it appears below the curriculum title.
OptionsThe following options may be available from the Options drop-down:
o View Completion Page - This opens the Training Completion page for the curriculum. This option is only available once the user has completed all of the required LOs for the curriculum. Also, this option is only available if a Training Completion page is enabled for the curriculum. See Training Completion Page on page 113 for additional information.
o Training Details - This option opens the Training Details page for the curriculum. The Training Details page enables the user to view the entire curriculum in a single view. See Training Details - View on page 120 for additional information.
Overall ProgressThe overall progress for the curriculum is displayed as a percentage and as a graphic in the upper-left corner of the Curriculum Player. Administrators have the option to hide the overall progress throughout the curriculum. If the progress is hidden, then the overall progress does not appear in the upper-left corner of the Curriculum Player.
Curriculum progress is displayed incrementally based on LO completion. That is, each time a required LO is completed, the section and overall curriculum completion percentage is incrementally increased. See Curriculum Player - Progress Display on page 221 for additional information.
If a curriculum is configured so that no sections are required, then the overall progress is automatically set to 100%.
Curriculum Player - Section NavigationOn the left side of the Curriculum Player, the navigation menu displays all sections along with their completion status. Users can navigate through sections of the curriculum by clicking the appropriate section or subsection. If a curriculum has no sections, then the navigation menu does not appear. See Curriculum Player - Sections on page 216 for additional information.
Curriculum/Section DetailsUsers can click the curriculum title to view the root level details of the curriculum. Users can click a section title in the navigation menu to view the section overview. The curriculum or section overview displays the section information, progress, and contents. The order in which items are displayed is dependent on the curriculum structure, which is set by the administrator.
214
Transcript: Transcript Overview
o Curriculum Overview Page - The overview page for the entire curriculum displays the sections and LOs that are at the root-level of the curriculum.
o Section Overview Page - The overview page for a section within the curriculum displays the sections and LOs that are contained within the section. However, a section summary header is displayed at the top of the page.
See Curriculum Player - Curriculum/Section Details on page 218 for additional information.
215
Transcript: Transcript Overview
Curriculum Player - SectionsOn the left side of the Curriculum Player, the navigation menu displays all sections along with their completion status. Users can navigate through sections of the curriculum by clicking the appropriate section or subsection. If a curriculum has no sections, then the navigation menu does not appear.
Section NavigationWhen a section is selected, the section is expanded within the navigation menu to display any subsections within the section. The Curriculum Player displays all learning objects (LOs) within the selected section. See Curriculum Player - Curriculum/Section Details on page 218 for additional information.
Any sections that have subsections are indicated with an arrow that points to the right . When a section is expanded, the arrow points downward . The section hierarchy that displays in the navigation panel is limited to three levels. If the curriculum contains more than three levels of sections, the navigation panel displays the top three levels, and the user can navigate further through the curriculum by clicking the section titles. See Curriculum Player - Curriculum/Section Details on page 218 for additional information.
If there are many sections and subsections within the curriculum, then a scroll bar is available within the navigation panel so that users can scroll through all sections.
Section StatusesThe icon to the left of the section title indicates the section status:
o Incomplete Section - If a section is not started or is in progress, then this section
appears with an empty circle .o Completed Section - If a section is completed, it appears with a white check mark within
a colored circle . A section is considered complete when the requirements for the section are fulfilled.
o Incomplete Subsection - If a subsection is not started or is in progress, then no icon appears to the left of the subsection name.
o Completed Subsection - If a subsection is completed, it appears with a colored checkmark icon . A subsection is considered complete when the requirements for the subsection are fulfilled.
216
Transcript: Transcript Overview
Curriculum Player - Curriculum/Section DetailsUsers can click the curriculum title to view the root level details of the curriculum. Users can click a section title in the navigation menu to view the section overview. The curriculum or section overview displays the section information, progress, and contents. The order in which items are displayed is dependent on the curriculum structure, which is set by the administrator.
o Curriculum Overview Page - The overview page for the entire curriculum displays the sections and LOs that are at the root-level of the curriculum.
o Section Overview Page - The overview page for a section within the curriculum displays the sections and LOs that are contained within the section. However, a section summary header is displayed at the top of the page.
Section Item Details
For section items within a curriculum, the following information is displayed:
o Color Strip - The left edge of the curriculum item is color coded to represent the proximity to the due date of the item. For example, if the item due date is past due, then the color strip is red to indicate that item is due immediately. If an item due date is not eminent, then the color strip is green to indicate that item is not due immediately. See the Color Strip Key section below for additional information.
o Section Completion Percentage - This displays the section progress. The maximum value is 100%. Administrators have the option to hide section progress throughout the curriculum. If section progress is hidden, the section progress does not appear to the left of the section title. See Curriculum Player - Progress Display on page 221 for additional information.
o Section Title - This displays the section title. Users can click the section title to view the section details. The page refreshes and displays the section header and the contents of the section. The navigation panel is also updated to indicate which section has been selected.
o Section Information Icon - Click this icon to view the section instructions in a pop-up. This icon is only available if there are instructions for the section.
o Completed - This displays the number of items within the section that have been completed.
o Min Required - This displays the minimum number of items that must be completed in order to complete the section.
o Total Items - This displays the total number of items that are available within the section.
218
Transcript: Transcript Overview
o View Details - Users can click this button to view the section details. The page refreshes and displays the section header and the contents of the section. The navigation panel is also updated to indicate which section has been selected.
LO Item Details
For LO items within a curriculum, the following information is displayed:
o Color Strip - The left edge of the curriculum item is color coded to represent the proximity to the due date of the item. For example, if the item due date is past due, then the color strip is red to indicate that item is due immediately. If an item due date is not eminent, then the color strip is green to indicate that item is not due immediately. See the Color Strip Key section below for additional information.
o Icon - An LO icon is displayed to indicate the type of LO. Each LO type is represented
by a unique icon. When a LO is completed, a checkmark icon appears in the upper-right corner of the LO icon.
o Title - This displays the LO title. Click the LO title to open the Training Details page for the LO. This action is only available once the LO is activated. See Training Details - View on page 120 for additional information.
o LO Information Icon - Click this icon to view the LO instructions in a pop-up. This icon is only available if there are instructions for the LO.
o Status - This displays the current status of the LO.o Excused - If a user is excused from the LO, then this is displayed to the right of the
Status. If a user is not excused from the LO, then this field does not appear. When a user is excused from the LO, they can complete the LO, but it does not count towards the section or curriculum progress. Note: Excused is not a transcript status and therefore does not prevent the user from being required to complete the LO if it is required in another curriculum, cohort, or somewhere else on the transcript. It only excuses the user from the version of the LO that is active in the curriculum or cohort in which it has been marked excused. If the LO is later reversioned, it will no longer be Excused. This is different from Exempt, which is a transcript status and exempts the LO anywhere it is required on the transcript.
o Due - This displays the LO due date. When a user views the Due Date field for a training item with a status of Past Due and a due date set in the future from any of the following system locations, an icon with due date information displays to the user. If the user hovers over the Due Date help icon for a training item that has a future due date but also a status of Past Due, the icon displays the message, "This training is on your transcript with an earlier Due Date of mm/dd/yyyy." This allows the user to see when they must actually complete the training.
219
Transcript: Transcript Overview
o Training Hours - This displays how long the training will take to complete. If there are no training hours, then this field does not display.
o Description - The LO description is displayed below the LO status, due date, and training hours. Up to two lines of the description is displayed.
o Action drop-down - This drop-down enables users to perform actions on the LO based on the LO status. Click the left side of the drop-down to perform the displayed action. Or, click the drop-down arrow to select a secondary action. By default, the Action drop-down displays the primary action for the LO. See Transcript (Universal Profile) - Status and Options on page 90 for additional information.
Color Strip KeyThe following colors are available:
o Red - Due today or past dueo Yellow- Due within the next seven days, not including todayo Green - Due after seven dayso Gray - The color strip is gray for all items that do not meet the criteria for the other
states (Red, Yellow, Green). The color strip for sections is always gray.
220
Transcript: Transcript Overview
Curriculum Player - Progress DisplayCurriculum progress is displayed incrementally based on LO completion. That is, each time a required LO is completed, the section and overall curriculum completion percentage is incrementally increased.
Completion percentages always round up for all numbers up to 99%. Once 99% completion is reached, the completion percentage remains at 99% until exactly 100% completion is reached. Then, the completion percentage is updated to 100%. 100% is the maximum completion percentage for a curriculum.
If a curriculum or a section do not have any required items (e.g., 0 of 3 items are required), then the progress for the corresponding curriculum or section is automatically 100%.
o The completion of a child section that has no required items does not contribute to the completion percentage of its parent section or curriculum unless the parent section or curriculum is 100% completed by the child section. For example, if Section 1.1 is a subsection of Section 1, and Section 1.1 has zero required items, then Section 1.1 is automatically 100%. If the completion of Section 1.1 results in Section 1 being completed (i.e., all other requirements for Section 1 have been completed), then Section 1 is 100% complete. However, if Section 1 has other requirements that have not yet been completed, then the progress for Section 1 does not include Section 1.1.
Note: LOs that are not within a section behave as sections when calculating progress.
Curriculum Progress Calculation DetailsThe examples in this section use the following curriculum as an example:
221
Transcript: Transcript Overview
Calculation RulesWhen calculating the completion progress for a section that contains only LOs (e.g., section S1.1 in the image), then the section progress is dependent upon the number of LOs that are required to be completed within the section. For example, in section S1.1 in the image there are a total of five LOs in the section, and all five LOs must be completed to complete the section (i.e., 5 of 5, or X of Y).
o Completion Progress = (Number of LOs completed in section / Number of items required for section)
o For example, S1.1 requires 5 of 5 LOs. If 3 have been completed, then the section progress equals (3/5), or 60%.
When calculating the completion progress for a section that contains only subsections (e.g., section S1 in the image), then the section progress is dependent upon the number of subsections that are required to be completed within the section. For example, in section S1 in the image there are three subsections in the section, and one subsection must be completed to complete the section (i.e., 1 of 3 or A of B).
o Completion Progress = Sum of highest progress percentages from required subsections / Number of required subsections
o For example, S1 requires 1 of 3 subsections. If S1.1 is 40% complete, S1.2 is 20% complete, and S1.3 is 34% complete, then the progress for S1 is 40%/1, or 40%. If S1 required 2 of 3 subsections, then the progress for S1 would be (40%+34%)/2, or 37%.
222
Transcript: Transcript Overview
If a curriculum or a section does not have any required LOs, then the progress for the corresponding curriculum or section is automatically 100%.
o The completion of a child section that has no required items does not contribute to the completion percentage of its parent section or curriculum unless the parent section or curriculum is 100% completed by the child section.
Use Case 1LO
COMPLETEDSUBSECTION COMPLETION
%
SECTION COMPLETION
%
OVERALL COMPLETION %
NOTES
LO1 S1.1: (1/5)=20%S1.2: (0/5)=0%S1.3: (0/3)=0%
S1: 20%/1=20%S2: 0%/1=0%
Overall % = (S1+S2)/2(20%+0%)/2=10%
LO6 S1.1: (1/5)=20%S1.2: (1/5)=20%S1.3: (0/3)=0%
S1: 20%/1=20%S2: 0%/1=0%
(20%+0%)/2=10% Overall progress is unchanged because progress for S1.1 and S1.2 are the same.
LO2 S1.1: (2/5)=40%S1.2: (1/5)=20%S1.3: (0/3)=0%
S1: 40%/1=40%S2: 0%/1=0%
(40%+0%)/2=20%
LO7 S1.1: (2/5)=40%S1.2: (2/5)=40%S1.3: (0/3)=0%
S1: 40%/1=40%S2: 0%/1=0%
(40%+0%)/2=20% Overall progress is unchanged because progress for S1.1 and S1.2 are the same.
LO3 S1.1: (3/5)=60%S1.2: (2/5)=40%S1.3: (0/3)=0%
S1: 60%/1=60%S2: 0%/1=0%
(60%+0%)/2=30%
LO4 S1.1: (4/5)=80%S1.2: (2/5)=40%S1.3: (0/3)=0%
S1: 80%/1=80%S2: 0%/1=0%
(80%+0%)/2=40%
LO5 S1.1: (5/5)=100%S1.2: (2/5)=40%S1.3: (0/3)=0%
S1: 100%/1=100%S2: 0%/1=0%
(100%+0%)/2=50%
223
Transcript: Transcript Overview
Use Case 2LO
COMPLETEDSUBSECTION COMPLETION
%
SECTION COMPLETION
%
OVERALL COMPLETION %
NOTES
LO11 S1.1: (0/5)=0%S1.2: (0/5)=0%S1.3: (1/3)=34%
S1: 34%/1=34%S2: 0%/1=0%
Overall % = (S1+S2)/2(34%+0%)/2=17%
LO6 S1.1: (0/5)=0%S1.2: (1/5)=20%S1.3: (1/3)=34%
S1: 34%/1=34%S2: 0%/1=0%
(34%+0%)/2=17% Section S1 and Overall progress are unchanged because progress for S1.3 is higher than progress for S1.2 and only one subsection is required for S1.
LO1 S1.1: (1/5)=20%S1.2: (1/5)=20%S1.3: (1/3)=34%
S1: 34%/1=34%S2: 0%/1=0%
(34%+0%)/2=17% Section S1 and Overall progress are unchanged because progress for S1.3 is higher than progress for S1.1 and only one subsection is required for S1.
LO12 S1.1: (1/5)=20%S1.2: (1/5)=20%S1.3: (2/3)=67%
S1: 67%/1=67%S2: 0%/1=0%
(67%+0%)/2=34%
LO13 S1.1: (1/5)=20%S1.2: (1/5)=20%
S1: 100%/1=100%
(100%+0%)/2=50%
224
Transcript: Transcript Overview
LO COMPLETED
SUBSECTION COMPLETION
%
SECTION COMPLETION
%
OVERALL COMPLETION %
NOTES
S1.3: (3/3)=100%
S2: 0%/1=0%
Use Case 3In this Use Case, the requirement for S1 is increased to 2 of 3.
LO COMPLETE
D
SUBSECTION
COMPLETION %
SECTION COMPLETION %
OVERALL COMPLETION %
NOTES
LO1 S1.1: (1/5)=20%S1.2: (0/5)=0%S1.3: (0/3)=0%
S1: (20%+0%)/2=10%S2: 0%/1=0%
Overall % = (S1+S2)/2(10%+0%)/2=5%
LO6 S1.1: (1/5)=20%S1.2: (1/5)=20%S1.3: (0/3)=0%
S1: (20%+20%)/2=20%S2: 0%/1=0%
(20%+0%)/2=10% Since S1.1 and S1.2 are the two highest progress subsections in S1, they both count towards section S1 and Overall progress.
LO2 S1.1: (2/5)=40%S1.2: (1/5)=20%S1.3: (0/3)=0%
S1: (40%+20%)/2=30%S2: 0%/1=0%
(30%+0%)/2=15% Since S1.1 and S1.2 are the two highest progress subsections in S1, they both count towards
225
Transcript: Transcript Overview
LO COMPLETE
D
SUBSECTION
COMPLETION %
SECTION COMPLETION %
OVERALL COMPLETION %
NOTES
section S1 and Overall progress.
LO7 S1.1: (2/5)=40%S1.2: (2/5)=40%S1.3: (0/3)=0%
S1: (40%+40%)/2=40%S2: 0%/1=0%
(40%+0%)/2=20% Since S1.1 and S1.2 are the two highest progress subsections in S1, they both count towards section S1 and Overall progress.
LO11 S1.1: (2/5)=40%S1.2: (2/5)=40%S1.3: (1/3)=34%
S1: (40%+40%)/2=40%S2: 0%/1=0%
(40%+0%)/2=20% Since S1.1 and S1.2 remain the two highest progress subsections in S1, they both count towards section S1 and Overall progress.
LO12 S1.1: (2/5)=40%S1.2: (2/5)=40%S1.3: (2/3)=67%
S1: (67%+40%)/2=54%S2: 0%/1=0%
(54%+0%)/2=27% Now S1.3 and S1.1 are the two highest subsections in S1.
226
Transcript: Transcript Overview
LO COMPLETE
D
SUBSECTION
COMPLETION %
SECTION COMPLETION %
OVERALL COMPLETION %
NOTES
LO3 S1.1: (3/5)=60%S1.2: (2/5)=40%S1.3: (2/3)=67%
S1: (67%+60%)/2=64%S2: 0%/1=0%
(64%+0%)/2=32% Since S1.3 and S1.1 remain the two highest progress subsections in S1, they both count towards section S1 and Overall progress.
LO4 S1.1: (4/5)=80%S1.2: (2/5)=40%S1.3: (2/3)=67%
S1: (67%+80%)/2=74%S2: 0%/1=0%
(74%+0%)/2=37% Since S1.3 and S1.1 remain the two highest progress subsections in S1, they both count towards section S1 and Overall progress.
LO5 S1.1: (5/5)=100%S1.2: (2/5)=40%S1.3: (2/3)=67%
S1: (67%+100%)/2=84%S2: 0%/1=0%
(84%+0%)/2=42% Since S1.3 and S1.1 remain the two highest progress subsections in S1, they both count
227
Transcript: Transcript Overview
LO COMPLETE
D
SUBSECTION
COMPLETION %
SECTION COMPLETION %
OVERALL COMPLETION %
NOTES
towards section S1 and Overall progress.
LO13 S1.1: (5/5)=100%S1.2: (2/5)=40%S1.3: (3/3)=100%
S1: (100%+100%)/2=100%S2: 0%/1=0%
(100%+0%)/2=50% Since S1.3 and S1.1 remain the two highest progress subsections in S1, they both count towards section S1 and Overall progress.
Use Case 4In this Use Case, the requirement for S1 is increased to 3 of 3.
LO COMPLETE
D
SUBSECTION
COMPLETION %
SECTION COMPLETION % OVERALL COMPLETION %
NOTES
LO1 S1.1: (1/5)=20%S1.2: (0/5)=0%S1.3: (0/3)=0%
S1: (20%+0%+0%)/3=7%S2: 0%/1=0%
Overall % = (S1+S2)/2(7%+0%)/2=4%
All three subsections within S1 count towards section S1 and Overall progress.
LO6 S1.1: (1/5)=20%
S1: (20%+20%+0%)/3=12%S2: 0%/1=0%
(12%+0%)/2=6%
228
Transcript: Transcript Overview
LO COMPLETE
D
SUBSECTION
COMPLETION %
SECTION COMPLETION % OVERALL COMPLETION %
NOTES
S1.2: (1/5)=20%S1.3: (0/3)=0%
LO2 S1.1: (2/5)=40%S1.2: (1/5)=20%S1.3: (0/3)=0%
S1: (40%+20%+0%)/3=20%S2: 0%/1=0%
(20%+0%)/2=10%
LO7 S1.1: (2/5)=40%S1.2: (2/5)=40%S1.3: (0/3)=0%
S1: (40%+40%+0%)/3=27%S2: 0%/1=0%
(27%+0%)/2=14%
LO3 S1.1: (3/5)=60%S1.2: (2/5)=40%S1.3: (0/3)=0%
S1: (60%+40%+0%)/3=34%S2: 0%/1=0%
(34%+0%)/2=17%
LO4 S1.1: (4/5)=80%S1.2: (2/5)=40%S1.3: (0/3)=0%
S1: (80%+40%+0%)/3=40%S2: 0%/1=0%
(40%+0%)/2=20%
LO5 S1.1: (5/5)=100%S1.2: (2/5)=40%S1.3: (0/3)=0%
S1: (100%+40%+0%)/3=47%S2: 0%/1=0%
(47%+0%)/2=24%
LO8 S1.1: (5/5)=100%S1.2: (3/5)=60%
S1: (100%+60%+0%)/3=54%S2: 0%/1=0%
(54%+0%)/2=27%
229
Transcript: Transcript Overview
LO COMPLETE
D
SUBSECTION
COMPLETION %
SECTION COMPLETION % OVERALL COMPLETION %
NOTES
S1.3: (0/3)=0%
LO9 S1.1: (5/5)=100%S1.2: (4/5)=80%S1.3: (0/3)=0%
S1: (100%+80%+0%)/3=60%S2: 0%/1=0%
(60%+0%)/2=30%
LO10 S1.1: (5/5)=100%S1.2: (5/5)=100%S1.3: (0/3)=0%
S1: (100%+100%+0%)/3=67%S2: 0%/1=0%
(67%+0%)/2=34%
LO11 S1.1: (5/5)=100%S1.2: (5/5)=100%S1.3: (1/3)=34%
S1: (100%+100%+34%)/3=78%S2: 0%/1=0%
(78%+0%)/2=39%
LO12 S1.1: (5/5)=100%S1.2: (5/5)=100%S1.3: (2/3)=67%
S1: (100%+100%+67%)/3=89%S2: 0%/1=0%
(89%+0%)/2=45%
LO13 S1.1: (5/5)=100%S1.2: (5/5)=100%S1.3: (3/3)=100%
S1: (100%+100%+100%)/3=100%S2: 0%/1=0%
(100%+0%)/2=50%
230
Transcript: Transcript Overview
Assign TrainingTo assign training from the LO Details page, search for the learning object (LO). Then, click the ASSIGN button. See Search for Training on page 267 for additional information.
Managers and training approvers may be able to assign training from inventory. See Assign Training to Users from Inventory on page 241 for additional information.
PermissionsPERMISSION NAME PERMISSION DESCRIPTION CATEGORY
Assign Training Grants ability to assign learning objects to the transcripts of those for whom the user is the assigned manager, approver or cost center approver. This is a manager/approver permission.
Learning
Training Equivalency - View
Allow users to view equivalent training items when searching for training. This is an end user permission.
Learning - Administration
231
Transcript: Transcript Overview
LO SummaryAt the top of the page, a summary of the learning object (LO) details is displayed, which includes the following information:
o LO Icon - The icon that is displayed corresponds with the LO type (e.g., certification, curriculum, event, library, online course). Hover the computer cursor over the icon to view the LO type.
o LO Title - The LO title is displayed to the right of the LO icon.
232
Transcript: Transcript Overview
o LO Type - The LO type is displayed below the LO title.o Providero Durationo Cost - This displays the cost to assign the LO in both currency and training units, as
configured for the LO.o Course Star Rating - This displays the course rating.o Number of Ratings/Reviews - This displays the number of ratings for the LO.o Equivalent Training - If the manager has permission to view language equivalents for
the training, then any of the LO's language equivalents are displayed.
Select SessionWhen assigning an event, if the administrator has configured the event so that users cannot select sessions, then a session cannot be selected from the LO Details page and the user cannot select a session from their transcript once the event is assigned. Managers can select a session from the Assign Training page or by accessing the user's transcript from the Manager Delegation page. See Manager Delegation for additional information.
When assigning an event LO to a user, the Assign Training page includes a SELECT SESSION button, which provides the manager the option to select a specific session to assign to the user. This button is only available if the event is configured to allow managers to select sessions for the event.
When the manager clicks the SELECT SESSION button, they are directed to the LO Details page for the event where they can assign a specific session. After selecting a session, they are redirected back to the Assign Training page.
Due DateIf applicable, select a due date by clicking on the Calendar icon . This option may not be available if the due date is predetermined within the LO.
CommentsIn the Add a comment field, enter any comments or instructions related to the assignment. This is optional. The assignee can see the comments in their Training Item history in their transcript. For certifications, comments are displayed in the Comment section of the Certificate player.
Automatically Register UsersIf applicable, select the Automatically register users option to assign the training in a registered status, eliminating the user's need to click the Register option.
If the seat reservation option is enabled in ILT Preferences, a View Available Seats link is available to the right of the Automatically register users option. Click the link to open the Seats Available pop-up, which displays the seat allocation details.
The following information displays in the Seats Available pop-up:
233
Transcript: Transcript Overview
Session DetailsThe Session Details section displays the following:
o Locator Number - This field displays the locator number of the associated session.o Subject - This field displays the subjects that are defined for the session at the event
level.o Training Hours - This field displays the number of training hours associated with the
entire session. If the session has multiple parts, then the field displays the total number of training hours for all of the parts.
o Credits - This field displays the number of credits associated with the session, as defined at the session level.
o Price - This field displays the price of the session.
Organizational UnitsThe Organizational Units section displays all of the OUs for which seats are reserved, as well as the number of seats available and reserved. The following columns display:
o Organizational Unit(s) - This column displays the OUs for which seats are reserved. The OUs appear in the order in which they are defined at the session level.
o Seats Available - This column displays the number of seats that are currently open to the users in the OU. Note: If a user who was occupying a reserved seat is withdrawn from the session or withdraws voluntarily, then the reserved seat is returned to the OU from which the seat was reserved.
o Seats Reserved - This column displays the number of seats that are reserved for each OU.
o Inventory Seats - If applicable, this column displays the number of pre-purchased training inventory seats for each OU. This column only appears if the number of pre-purchased seats is greater than zero for the session. See Purchase Training Inventory for additional information.
o All Employees (based on availability) - This row displays the number of seats in a session that are not reserved. The Seats Available column displays the number of general seats that are currently available for the session. The Seats Reserved column displays the total number of general seats for the session.
o Total - This row displays the total number of seats that are currently available for the session in the Seats Available column. The Seats Reserved column displays the maximum registration number for the session.
234
Transcript: Transcript Overview
Direct and Indirect ReportsIn the Direct Reports section, a list of the manager’s direct reports and any users for whom they are the approver display. By default, no users are displayed in the Indirect Reports table.
Direct/Indirect Reports TablesIn the Direct/Indirect Reports table, the following information is displayed for each direct or indirect report:
o Direct/Indirect Report - This displays the user's full name and photograph.o Language Equivalents - This column only displays if language equivalents are enabled.
If the LO has language equivalents and the user is assigned one of those language equivalents, then they are displayed.
o Assignment History - If the user has been assigned the LO in the past, then this column displays the number of times the user has been assigned the LO. If the manager is reassigning the training, then they will overwrite the current instance of the training, including any progress the user has made.
o Current Status - If the user currently has the LO on their transcript, then this column displays the user's LO status.
235
Transcript: Transcript Overview
o Include Subordinates - Select this option to assign the LO to the direct report's subordinates. This option is only available in the Direct Reports table and only appears if the direct report has subordinates. When this option is selected, the direct report's subordinates are automatically added to the Indirect Reports table.
Assign Direct ReportsTo assign the LO to a direct report, select the checkbox to the left of the user's name.
To select all direct reports, select the checkbox to the left of the Direct Reports column heading. If there are multiple pages of direct reports, then this option selects all users across all pages.
To also assign the LO to a direct report's subordinates, select the Include Subordinates checkbox to the right of the corresponding user.
Assign Indirect Reports, Indirect Shared Reports, or Cost Center UsersTo assign an indirect report, click the Select an Indirect Report field.
Indirect shared reports are indirect reports of the manager who delegated shared permission to the assigner. To assign an indirect shared report, click the Select an Indirect Shared Report field.
An administrator may be able to assign training as a cost center approver. To assign a user from cost center that you approve, click the Select a User from a Cost Center I Approve field.
When one of these fields is clicked, the Select a User pop-up opens. See Select a User Pop-up for additional information.
When selecting indirect reports, if recurrence is not supported by the LO and one or more of the selected users already has the selected LO on their transcript, then they are not included in the assignment. Click the view details link to view the excluded users.
236
Transcript: Transcript Overview
Remove Indirect ReportOnce an indirect report is selected, the user appears in the Indirect Reports table. To remove an indirect report, click the Remove icon to the left of the user's name.
Assignment ConsiderationsThe following considerations apply when assigning a LO:
o If the LO is available for reassignment, you can assign the initial or subsequent assignments to subordinates. The checkbox next to the direct report's name is always clickable when the LO is set to allow reassignment, except for events and sessions where the user has already requested or been assigned the LO because recurrence is not available for sessions and events. If a user has an Assignment History of 0, this indicates that the user has never been assigned or requested the LO.
o If a user already has the item in their transcript and the LO is not available for reassignment, or if the user has already requested or been assigned the event or session, then the checkbox is disabled and cannot be clicked.
o If the LO is not available for reassignment, then any user that has the LO on their transcript cannot be selected.
Direct/Indirect/Shared Reports PaginationIf more than 10 users are available, then pagination options appear in the lower-right corner of the section.
o Click a specific page number to go directly to that page.
237
Transcript: Transcript Overview
o To move one page forward or backward, click the right or left arrow icon.o To move to the first or last page, click the double left or double right arrow icon.
Submit or CancelClick SUBMIT to submit the assignment. You returned to the page from which you accessed the Assign Training page. Note: For certifications, the users must still register for the certification and receive approval if required.
o Confirm Enrollment - When submitting an assignment, if one or more of the selected users already has the selected LO on their transcript, reassigning the training would overwrite the current instance of the training, including any progress the user has made. The Confirm Enrollment pop-up appears to confirm the assignment. o Click SAVE to submit the assignment and reassign the training, or click CANCEL
to cancel the assignment and return to the Assign Training page to modify the assignment.
o Increase Seats - When submitting an assignment for an ILT session, if the total number of users exceeds the number of available seats for the session and the manager has permission to edit the session, the manager can select to increase the session's available seats or add remaining users to the waitlist. This also applies if a selected user matches an organizational unit (OU) that has reserved seats but there are not enough reserved seats available for the OU. See the Increase Seats Pop-up section below for additional information.
o Add to Waitlist - When submitting an assignment for an ILT session, if the total number of users exceeds the number of available seats for the session and the manager does not have permission to edit the session, the manager can choose to add the remaining users to the waitlist. This also applies if a selected user matches an organizational unit (OU) that has reserved seats but there are not enough reserved seats available for the OU. See the Add to Waitlist Pop-up section below for additional information.
o Seats Not Available - When submitting an assignment for an ILT session, if the total number of users exceeds the number of available seats for the session, but the manager does not have permission to edit the session and waitlists are not enabled for the session, then the Seats Not Available pop-up opens. o Click CLOSE to return to the Assign Training page and modify the assignment.
o Users Not Assigned Training - In some cases, selected users may not be assigned the training due to waitlists being full, etc. When there are one or more users who are not assigned the training, the Users Not Assigned Training pop-up opens. o Click CLOSE to close the pop-up.
Or, click CANCEL to cancel the assignment and return to the page from which you accessed the Assign Training page.
Increase Seats Pop-upWhen submitting an assignment for an ILT session, if the total number of users exceeds the number of available seats for the session and the manager has permission to edit the
238
Transcript: Transcript Overview
session, the manager can select to increase the session's available seats or add remaining users to the waitlist. This also applies if a selected user matches an organizational unit (OU) that has reserved seats but there are not enough reserved seats available for the OU.
The following options are available:
o Increase the session's available seats - Select this option to increase the total number of available seats or reserved seats for the OU by the number of matching users that are added to the session. Note: You must have permission to edit sessions in order to increase the number of seats available in the session.
o Add remaining users to waitlist - Select this option to add the additional users to the waitlist. The waitlist options that are configured for the session apply.
Click SAVE to implement the selected option, or click CANCEL to cancel the assignment and return to the Assign Training page to modify the assignment.
The following considerations apply when adding users to the waitlist:
o Even if a user on the waitlist matches criteria for an OU that has reserved seats, the user is granted the first available opening. The opening could be a reserved seat for their matching OU or a general availability seat, whichever opens first.
o If a reserved seat is the first available seat for multiple users on the waitlist that match the OU's criteria, then the user that is highest on the waitlist is granted the first available reserved seat for their matching OU if the Allow Auto-Management of Waitlist option is configured for the session.
Add to Waitlist Pop-upWhen submitting an assignment for an ILT session, if the total number of users exceeds the number of available seats for the session and the manager does not have permission to
239
Transcript: Transcript Overview
edit the session, the manager can choose to add the remaining users to the waitlist. This also applies if a selected user matches an organizational unit (OU) that has reserved seats but there are not enough reserved seats available for the OU.
Click SAVE to add the additional users to the session waitlist, or click CANCEL to cancel the assignment and return to the Assign Training page to modify the assignment.
The following considerations apply when adding users to the waitlist:
o Even if a user on the waitlist matches criteria for an OU that has reserved seats, the user is granted the first available opening. The opening could be a reserved seat for their matching OU or a general availability seat, whichever opens first.
o If a reserved seat is the first available seat for multiple users on the waitlist that match the OU's criteria, then the user that is highest on the waitlist is granted the first available reserved seat for their matching OU if the Allow Auto-Management of Waitlist option is configured for the session.
240
Transcript: Transcript Overview
Assign Training to Users from InventoryThis allows the assignor to assign a user to a specific learning object that was pre-purchased. The employees that display are dependent by the constraints associated with the user's permission to manage inventory. A user with permission to manage inventory can access the Training Inventory page to manage their inventory. The available inventory is displayed in the upper-right corner of the Assign Training page.
To access the Assign Training from Training Inventory page:
o Go to MY ACCOUNT > ORDER HISTORY. Then, click the VIEW INVENTORY button. In the Options column for the associated training item, click the Assign Inventory icon.
PermissionsPERMISSION
NAMEPERMISSION DESCRIPTION CATEGORY
Assign Training Grants ability to assign learning objects to the transcripts of those for whom the user is the assigned manager, approver or cost center approver. This is a manager/approver permission.
Learning
Inventory - Manage Grants ability to purchase multiple learning object licenses with the intent to assign that training to other users at a later time. This permission can be constrained by OU and User's OU.
eCommerce
Select the users to which you are assigning training by clicking the check box next to the user name. You can check all or uncheck all users by checking the box next to the Name heading.
o Use the search feature to search for an employee by first or last name to assign training.
o From the drop-down list, select the OU or group to which you are assign training. You can also create a new group by clicking the Create New Group link.
241
Transcript: Transcript Overview
When assigning a curriculum, the following Subscription Options are now available above the Due Date if either automatic or manual subscription renewal is available for the curriculum:
o Assign a new instance of this curriculum to users. All progress will be refreshed. This option assigns the LO to the user, but clears their progress.
o Extend user's subscription to this curriculum. - This option maintains the user's progress.
When assigning a session that has reserved seats, administrators and managers can only assign reserved seats for organizational units (OU) that are within their permission constraints.
Click here to view the workflow for assigning a reserved seat from the training inventory.
242
Transcript: Transcript Overview
In the Due Date field, select a due date for the assignment. Setting a due date for the assignment is optional.
In the list of user names, the following information In the list of names, if Link LO Expiration Date is enabled, the Access Link Expiration Date column appears in the user table. If the link expiration date is set for the LO, this column displays the next expiration date.
Click SUBMIT to complete the assignment process. This action sends the training item to the assigned user's transcript; it also changes the Used and Available count on the Inventory page.
243
Transcript: Transcript Overview
Training Enrollments - ViewThis allows the user to view the names of the user that he/she has assigned pre-purchased training to. He/she can print a list of the names of user's who are assigned to the associated training, view the assignment date and the date that the user registered for the training, as well as a due date if one was given.
1. Go to My Account > Order History. Then, click the VIEW INVENTORY button.2. In the Options column for the associated training item, click the View Enrollments
option.o Registered Date - displays registered date or assignment date since the user is
automatically registered when the training was assignedo Due Date - displays due date if assigned o Options - click the View Training Progress icon to view detailed training progress
245
Transcript: Transcript Overview
Browse/Search/Request Training Overview
Troubleshooting InformationThe following page contains a quick reference card to guide you through the process of using the Browse for Training page:
o See Browse for Training Quick Reference Card on page 266 for additional information.
246
Transcript: Transcript Overview
Browse for Training OverviewThe Browse for Training page enables users to browse for training by subject, date, training type, and rating. Users can also use additional filters to find the necessary training items.
For a complete overview of the Browse for Training page, See Browse for Training on page 252 for additional information.
See the links below for a complete list of documentation for Browse for Training. Clicking a link from this list opens a related help article for the listed topic:
Troubleshooting InformationThe following page contains a quick reference card to guide you through the process of using the Browse for Training page:
o See Browse for Training Quick Reference Card on page 266 for additional information.
247
Transcript: Transcript Overview
Browse for Training Landing PageThe Browse for Training landing page is only available if enabled by the system administrator in Browse for Training Preferences.
The Browse for Training landing page displays targeted training that is specific to the user's training interests. This page can also be configured to display featured or suggested training, the most popular training, and the newest training.
To access the Browse for Training landing page, go to LEARNING > BROWSE FOR TRAINING.
Troubleshooting InformationThe following page contains a quick reference card to guide you through the process of using the Browse for Training page:
o See Browse for Training Quick Reference Card on page 266 for additional information.
Upcoming Sessions NotificationWhen viewing the Browse for Training landing page, if a user is registered for a session that is upcoming, the system displays a notification at the top of the page. Click the view all link to navigate to the Events Calendar. See Events Calendar on page 270 for additional information.
Browse for Training BannerAt the top of the Browse for Training landing page, the Browse for Training banner allows organizations to configure an optional HTML banner to market their training. The maximum size of the banner is 960 x 250 pixels. The Browse for Training banner is optional and is configured by the administrator in Browse for Training Preferences.
Browse AllClick the BROWSE ALL button to open the Browse for Training page and browse for training using many different filters, such as LO type, location, subject, etc.
Training DetailsFor each available training item, the following information is displayed:
o Image - An image is displayed to represent the training or training type. If the training does not have a set image, then a randomly selected default image is displayed. Click the image to view the LO Details page.
o Training Type - In the lower-right corner of the image, the training type is displayed.o Title - Below the image, the training title is displayed. Click the title to view the LO
Details page.
249
Transcript: Transcript Overview
o Rating - If ratings are enabled, then the training's rating is displayed. Click the rating to view the Ratings tab of the LO Details page.
o Cost - If pricing is enabled, then the training's price is displayed.
Training SectionsThe following training sections may be available if enabled by the administrator in Browse for Training Preferences:
o Top Picks for [User] - This section appears for the user with the user's name and training related to the user's previous training selections. For example, when Tasha navigates to the Browse for Training page, she will see a section called "Top Picks for Tasha," automatically populated with training recommendations based on training she has taken previously. Up to 40 courses will display. Note: If no course recommendations are available for the user, the Top Picks for [User] link does not display.
o My Subjects - This section displays training that is associated with the user's favorite training subjects. Users can define their favorite training subjects on the Bio: About page. The most recently created or updated training is displayed first.
o Featured - This section displays all featured training that is available to the user. The most recently created or updated training is displayed first. A training item is designated as Featured by administrators via Course Catalog.
o Suggested - This section displays all suggested training that is available to the user. The most recently created or updated training is displayed first. A training item is designated as Suggested by administrators via Course Catalog. Note: Marking a LO as Suggested is considered an update to the LO.
o Popular - This section displays the most popular training items that are available to the user. The system determines popularity by the number of registered users within the previous 14 days.
o Newest - This section displays the newest training items that are available to the user. The most recently created or updated training is displayed first.
o Subscriptions - This section allows users to quickly view and access learning objects that are part of a subscription. This section displays at the bottom of the Browse for Training page.
Up to four learning objects (LOs) are displayed in a section at once. To view additional LOs in the section, click the arrow to the right of the section. This displays the next four LOs. Up to 40 LOs may be available in each section.
To view all LOs in the training section, click the See All link in the lower-right corner of the section. This opens the Browse for Training page with the selected training filter applied.
250
Transcript: Transcript Overview
Browse for TrainingThe Browse for Training page enables users to browse for training by subject, date, training type, and rating. Users can also use additional filters to find the necessary training items.
Users are only able to view the training items that are available to them, based on the availability of the learning objects (LOs).
Administrator Visibility Only: Click here to view the "Browse for Training - Courses for You" Starter Guide in the Success Center.To access the Browse for Training page, go to LEARNING > BROWSE FOR TRAINING.
Permissions PERMISSION NAME PERMISSION DESCRIPTION CATEGORY
Browse For Training Grants access to the Browse For Training Page. This is an end user permission.
Learning
Browse for Training Preferences - Manage
Grants ability to configure the Browse for Training features, including which subjects appear in the Browse for Training widget. This permission can be constrained by OU and User's OU. This is an administrator permission.
Learning - Administration
The sections below describe the various features available on the Browse for Training page, with clickable links to related documentation:
Troubleshooting InformationThe following page contains a quick reference card to guide you through the process of using the Browse for Training page:
o See Browse for Training Quick Reference Card on page 266 for additional information.
Upcoming Sessions NotificationWhen viewing the Browse for Training page, if a user is registered for a session that is upcoming, the system displays a notification at the top of the page. Click the view all link to navigate to the Events Calendar. See Events Calendar on page 270 for additional information.
Browse for Training BannerAt the top of the Browse for Training page, the Browse for Training banner allows organizations to configure an optional HTML banner to market their training. The maximum
252
Transcript: Transcript Overview
size of the banner is 960 x 250 pixels. The Browse for Training banner is optional and is configured by the administrator in Browse for Training Preferences.
Change View: Tile or ListThe Tile View and List View options are only available if Tile View is enabled by the administrator in Browse for Training Preferences.
In the upper-right corner of the page, users can change the view between Tile View and List View. The selected option appears dark gray. The default view is controlled by the administrator in Browse for Training Preferences.
o Tile View - This view displays training items more visually as tiles or images. Up to three items are displayed in each row.
o List View - This view displays training items more textually in a list format.
Training FilterUsing the filters in the Training section, users are able to browse personally recommended, featured, suggested, popular, and newest training. By default, the Training filter is not applied. See Browse for Training - Training Filter on page 265 for additional information.
Subject FilterOn the left side of the Browse for Training page, users are able to browse for training by subject. Which subjects appear in the list of subjects is configured by the administrator in Browse for Training Preferences. See Browse for Training - Subject Filter on page 264 for additional information.
Note: Subjects are expected to be missing on the Browse for Training page if the portal has over 1000 subjects. The Browse for Training hierarchy utilizes 1000 subjects, so if portal has over 1000 subjects, some subjects will not appear in the Subject side panel. If vital subjects are missing from the panel, either reduce the number of subjects available in the portal or switch from Browse for Training to Learner Home, which does not limit subject usage.
LO Type FilterUsing the LO Type filter, users are able to filter training items by LO type. When a filter is selected, the training results are filtered to only display available training items with the selected LO types. See Browse for Training - LO Type Filter on page 261 for additional information.
Date Range FilterUsing the Date Range filter, users are able to browse for events and sessions by date. When browsing by date, only events and sessions that occur within the selected date criteria are displayed on the Browse for Training page. See Browse for Training - Date Range Filter on page 259 for additional information.
253
Transcript: Transcript Overview
Rating FilterUsing the Rating filter, users are able to filter training items by rating. Note: This filter is not available if course ratings and reviews are not enabled for a portal. See Browse for Training - Rating Filter on page 263 for additional information.
Location FilterUsing the Location filter, users are able to filter events and sessions by location. When browsing by location, only events and sessions that are associated with the selected location are displayed on the Browse for Training page. See Browse for Training - Location Filter on page 262 for additional information.
Filter BreadcrumbsAt the top of the Browse for Training page, the Filter Breadcrumbs display all of the filters that are currently in use and limiting the number of available training that is displayed.
To remove a filter via the Filter Breadcrumbs, click the Remove icon to the right of the filter name to remove the filter. The filter is removed from the breadcrumb list, the training results are updated with the removed filter, and the filter is removed from the left panel.
Sort ResultsThe options that are available in the Sort by drop-down list are configured by the administrator in Browse for Training Preferences. Additionally, the administrator can configure the option names and select the default sort option.
The Sort by drop-down list enables users to sort the available training using the following options:
o By Title - This option sorts the results alphabetically in ascending order.o By Most Recent - This option sorts the results by the date on which they were added to
the system, with the newest training appearing first.o By Duration - This option sorts the results by training length, with the shortest training
appearing first.o By Price: High to Low - This option sorts the training by price, with the most expensive
training appearing first. Note: When custom pricing is enabled for a portal, this sort option is not available.
o By Price: Low to High - This option sorts the training by price, with the least expensive training appearing first. Note: When custom pricing is enabled for a portal, this sort option is not available.
o By Popularity - This option sorts the training by popularity, with the training with the most registered users per training session appearing first.
o By Rating - This option sorts the training by star rating in descending order. Note: This option is not available if course ratings and reviews are not enabled for the user's organizational unit (OU).
254
Transcript: Transcript Overview
Training Details - Tile ViewIn tile view, the following information is displayed for each available training item:
o Image - An image is displayed to represent the training or training type. If the training does not have a set image, then a default image is displayed. Click the image to view the LO Details page.
o Training Type - In the lower-right corner of the image, the training type is displayed.o Title - Below the image, the training title is displayed. Click the title to view the LO
Details page.o Rating - If ratings are enabled, then the training's rating is displayed. Click the rating to
view the Ratings tab of the LO Details page.o Cost - If pricing is enabled, then the training's price is displayed.
Training Details - List ViewIn list view, the following information is displayed for each available training item:
o Training Icon - The icon that is displayed corresponds with the type of training. For example, if the training is an online course, then the Online Course icon is displayed.
o Training Title - This is the title of the training. Click the training title to view the LO Details page.
o Learning Object Typeo Providero Costo Rating - If course ratings and reviews are enabled, then the course rating is displayed.
In addition, the number of ratings that have been submitted is displayed. Click the number of ratings to open the LO Details page.
o Training Unitso Description
Up to 1,000 training results can be displayed.
255
Transcript: Transcript Overview
List View
Dynamic FiltersAs the user selects filters, the available filters dynamically update to display only the filters that are associated with LOs that are available to the user.
When a filter is set, the other filters dynamically update based on the results. The user should only see filter options that will further refine the results. However, the most recently active filter is not dynamically updated so that the user can change the criteria for that filter to find the desired training. Note: The Training and Date Range filters do not dynamically update.
257
Transcript: Transcript Overview
Example:
1. On the Browse for Training page, a user selects a subject from the Subject filter. The filtered results only contain Online Courses and Events that are rated 4 Stars & up. As a result, the following occurs:A. Because the Subject filter is the most recently active filter, no subjects are hidden so
that the user can change the criteria for that filter.B. The LO Type filter hides all icons other than Online Course and Event.C. The Date Range filter is unaffected.D. The Location filter hides all locations that do not correspond to the displayed events.E. The Rating filter only displays the 4 Stars & up and the 5 Stars filter.
2. The user further filters the results by setting the Training Type filter to Online Courses. As a result, the following occurs:A. Because the LO Type filter is the most recently active filter, additional LO types are
not hidden so that the user can change the criteria for the filter.B. The Subject filter hides all subjects that are not relevant to the results.C. The Date Range filter is hidden because it does not apply to online courses.D. The Location filter is hidden because it does not apply to online courses.E. The Rating filter hides ratings that are not relevant to the results.
3. The user clears the Subject filter, leaving only the Training Type filter selected. As a result, the following occurs:A. The LO Type filter is updated to show all LO types because it is the most recently
active filter.B. The Subject filter updates to show only subjects that are associated with the
available online courses.C. The Date Range filter remains hidden.D. The Location filter remains hidden.E. The Rating filter is updated to show only ratings that are associated with available
online courses.4. The user clears the LO Type filter. As a result, the Browse for Training page returns to
its default state since no filters are selected. All filters display based on availability.
258
Transcript: Transcript Overview
Browse for Training - Date Range FilterUsing the Date Range filter, users are able to browse for events and sessions by date. When browsing by date, only events and sessions that occur within the selected date criteria are displayed on the Browse for Training page. The Date Range filter only appears on the Browse for Training page if the user has at least one event LO available to them.
Browse Training by DateTo browse training by date, using From and To fields, select a To date and a From date. Users can click the Calendar icon to display the date-selection calendar. Both dates are required. When a date range is selected, the training results are automatically filtered to display only events and sessions that occur within the selected date range. Note: Dates cannot be in the past.
Users can click the clear link to remove this filter.
Clear Date Range SelectionWhen a date range is selected in the Date Range widget, then only events and sessions that occur within the selected date range are displayed. To clear the date range selection, click the clear link to the right of the Date Range heading. This updates the Browse for Training page with the Date Range criterion removed.
259
Transcript: Transcript Overview
View the Events CalendarTo navigate to the Events Calendar, either click the View Full Calendar link.
260
Transcript: Transcript Overview
Browse for Training - LO Type FilterUsing the LO Type filter, users are able to filter training items by LO type. When a filter is selected, the training results are filtered to only display available training items with the selected LO types. By default, the LO Type filter displays only the LO types that are associated with training the user has permission to view. Multiple LO types can be selected. Users can hover the computer cursor over an LO icon to view the LO type.
To deselect an LO type filter, click the selected LO filter.
Clear LO Type Filter SelectionWhen an LO type filter is selected, then only training items that are associated with the selected filter are displayed. To clear the LO type filter, click the clear link to the right of the Type heading. This updates the Browse for Training page with the LO type filter removed.
261
Transcript: Transcript Overview
Browse for Training - Location FilterUsing the Location filter, users are able to filter events and sessions by location. When browsing by location, only events and sessions that are associated with the selected location are displayed on the Browse for Training page. The Location filter only appears on the Browse for Training page if the user has at least one event LO available to them. In addition, the only locations that are available to select are locations that are associated with events and sessions the user has permission to view.
This filter enables users to filter event and session LOs by location. Only one location can be selected at a time.
o Users can enter a location name in the Select a location field. As the user enters a location, predictive search results appear below the field. The user can click a predictive search result to select the location.
o Users can click the pop-up icon to select a location.
After a location is selected, it appears in the Location filter.
To remove the Location filter, the user can click the Remove icon to the right of the location. The user can also click the pop-up icon to select a new location.
262
Transcript: Transcript Overview
Browse for Training - Rating FilterUsing the Rating filter, users are able to filter training items by rating. Note: This filter is not available if course ratings and reviews are not enabled for a portal. When a filter is selected, the training results are filtered to only display available training items with the selected rating or higher. By default, the Rating filter displays only the ratings that are associated with training the user has permission to view. The following filters are available:
o Five starso Four stars and upo Three stars and up
Clear Rating Filter SelectionWhen a rating filter is selected, then only training items that have a matching rating are displayed. To clear the rating filter, click the clear link to the right of the Rating heading. This updates the Browse for Training page with the Rating filter removed.
263
Transcript: Transcript Overview
Browse for Training - Subject FilterOn the left side of the Browse for Training page, users are able to browse for training by subject. Which subjects appear in the list of subjects is configured by the administrator in Browse for Training Preferences. By default, the Subject filter displays the first ten available subjects that are configured in Browse for Training Preferences. The system only displays subjects that are associated with training the user has permission to view.
If more than ten subjects are associated with training the user has permission to view, then a View all link is displayed below the list. Users can click this link to view all of the subjects that are associated with training the user has permission to view.
The Browse by Subject widget displays up to the first four levels of parent and child subjects. However, results from all available child subjects always appear in the search results, even if an organization has configured more than four levels of child subjects.
Note: When adding subjects to the Browse for Training page as an administrator from the Browse for Training Preferences page, subjects may take 15-20 minutes to appear in Browse for Training.
Select a SubjectWhen the Browse for Training page is initially loaded, no subject filters are selected. To browse for training by a particular subject, click the appropriate subject. The Browse for Training page displays all training that is associated with the selected subject and is also within the user's availability. In addition, the selected subject becomes highlighted in the Browse by Subject widget and is added to the Filter Breadcrumbs at the top of the page. If the selected subject has child subjects, then the child subjects are displayed below the parent subject.
Note: Subjects are expected to be missing on the Browse for Training page if the portal has over 1000 subjects. The Browse for Training hierarchy utilizes 1000 subjects, so if portal has over 1000 subjects, some subjects will not appear in the Subject side panel. If vital subjects are missing from the panel, either reduce the number of subjects available in the portal or switch from Browse for Training to Learner Home, which does not limit subject usage.
Clear Subject SelectionWhen a subject is selected in the Browse by Subject widget, then only training items that are associated with the selected subject is displayed. To clear the subject selection, click the clear link to the right of the Subjects heading. This updates the Browse for Training page with the Subject criterion removed.
264
Transcript: Transcript Overview
Browse for Training - Training FilterUsing the filters in the Training section, users are able to browse personally recommended, featured, suggested, popular, and newest training. By default, the Training filter is not applied. When a training filter is applied, the Browse for Training page is updated to display only training that corresponds with the selected filter. In addition, all other filters on the Browse for Training page (e.g., Subject, Date) are cleared.
The following training filters are available:
o All - This filter displays all training. This is the default training filter.o Top Picks for [User] - After clicking the Top Picks for [User] link in this panel, the
Browse for Training page refreshes to display course recommendations for the user. Up to 40 courses will display. Note: If no course recommendations are available for the user, the Top Picks for [User] link does not display.
o My Subjects - This filter is only available if the Subjects section is enabled in Bio About Preferences. This filter displays training that is associated with the user's favorite training subjects. Users can define their favorite training subjects on the Bio: About page. The most recently created or updated training is displayed first.
o Featured - This filter displays all featured training that is available to the user. A training item is designated as Featured by administrators via Course Catalog. This filter is not available if there are no training items that are designated as Featured.
o Suggested - This filter displays all suggested training that is available to the user. A training item is designated as Suggested by administrators via Course Catalog. This filter is not available if there are no training items that are designated as Suggested.
o Popular - This filter displays the 50 most popular training items that are available to the user. The system determines popularity by the number of registered users per training session within the previous 14 days.
o Newest - This filter displays the 50 newest training items that are available to the user. The system determines newness using the date on which the training item was created.
Clear Training Filter SelectionWhen a training filter is selected, then only training items that are associated with the selected filter are displayed. To clear the training filter, click the clear link to the right of the Training heading. This updates the Browse for Training page with the Training filter removed.
265
Transcript: Transcript Overview
Browse for Training Quick Reference CardSelect the following link to download a Quick Reference Card that guides you through the process of using the Browse for Training page: Browse for Training Quick Reference Card
266
Transcript: Transcript Overview
Search for TrainingThe search area of the system enables you to search for training, events, curricula, knowledge bank items (known as postings), tests, libraries, online courses, quick courses, materials, and forms. There are several ways that a user can search for training. You can search for training in the following areas:
o Using the Search field located in the upper-right corner of the pageo Browse for Training by subjects
When searching for training, the results you receive will differ depending on whether you are using Learning Search or Global Search. For more information about the differences between these two tools: See Learning Search vs. Global Search.
Users can also search for volunteer activities. See Search for Volunteer Activities for additional information.
PermissionsPERMISSION NAME PERMISSION DESCRIPTION CATEGORY
Browse For Training Grants access to the Browse For Training Page. This is an end user permission.
Learning
Global Search - People
Grants ability to search for people via Global Search. If this permission is constrained to a specific OU, then that constraint is automatically applied within Global Search, including search filters and search results. This is an end user permission. The availability of this permission is controlled by a backend setting.
Core
Global Search - Training
Grants ability to search for training via Global Search. This permission also grants users the ability to view Subjects in Learner Home. If this permission is constrained to a specific OU, then that constraint is automatically applied within Global Search, including search filters and search results. This is an end user permission. The availability of this permission is controlled by a backend setting.
Learning
Search WidgetIn the upper-right corner of the window, there is a Search field. See Global Search Overview for additional information.
267
Transcript: Transcript Overview
Browse for TrainingThe Browse for Training page enables users to browse for training by subject, date, training type, and rating. Users can also use additional filters to find the necessary training items. See Browse for Training on page 252 for additional information.
Select a Learning ObjectClick the title of the training to view additional details or to request or assign the training.
Add Training Plan Request via Search CatalogWhen searching for training, users can click the training title to view the LO Details page. If a training plan manager or plan contributor views the the LO Details page and they have access to a training plan during a plan period, then a Training Plan drop-down menu appears on the page.
Note: The drop-down only appears for plan managers and plan contributors who have access to a training plan during a training plan period. Also, this feature must be enabled on your portal. To enable this feature, contact Global Product Support.
If the plan contributor or plan manager has access to multiple training plans during a plan period, all training plans appear in the drop-down list. Plan contributors and managers can select the appropriate plan and click the Add button to add the training to the training plan. This opens the Training Plan page, where the training is now added to the training plan.
After adding LOs to the training plan through the Course Catalog, plan contributors and plan managers are required to complete any custom fields outlined in the plan. The final plan must also be submitted before the training request is submitted.
268
Transcript: Transcript Overview
Events CalendarTo access the calendar, go to Learning > Events Calendar.Permissions
PERMISSION NAME
PERMISSION DESCRIPTION CATEGORY
Events Calendar Grants access to view Events Calendar page. This permission also makes the Event Calendar button on the Learning Search page visible. This is an end user permission.
Learning
270
Transcript: Transcript Overview
Calendar Navigation1. Month Link and Arrows - select either arrow to page forward 1 month or back one
month.2. Today's date is highlighted displaying in the background. This date is clickable and is a
short cut link to the Day View for Ex. April 10th. All Days, regardless if they have an Event on that day act as quick links or short cuts to the corresponding day view. Highlight implies ability to click and navigate to Day View.
FiltersDepending on the filters made available as controlled by ILT Preferences, when expanded the Location, Session Contact, Instructor filters, and completed sessions will be available. The following filters are available by default:
1. Event Title - To search by title, enter a full or partial title in the Title field. Then, click outside the field to refresh the page. Only items that match the filter criteria appear in the calendar. Note: Once the filter terms are entered, avoid clicking a calendar date or the arrow at the start of each week, as this does not refresh the page. Rather, it changes the calendar view to Day or Week.
2. Session ID - To search by session ID, enter a full or partial ID in the Session ID field. Then, click outside the field to refresh the page. Only items that match the filter criteria appear in the calendar. Note: Once the filter terms are entered, avoid clicking a calendar date or the arrow at the start of each week, as this does not refresh the page. Rather, it changes the calendar view to Day or Week.
3. Subject - The Add Subject(s) filters link enables you to select from a list of available subjects from which to filter. To filter by subject:A. Click the Add Subject(s) filters link. This opens the Find Subject pop-up.B. Select one or more subjects from the Subjects table by clicking the blue plus sign to
the left of the subject. View child subjects by clicking the black plus sign to the left of the parent subject. When a parent subject or child subject is selected, the Selected Subject(s) table opens and the subject is placed in the table. You can delete subjects from the Selected Subject(s) table by clicking the Delete icon to the left of the subject.
C. Click DONE.The subject filters appear below the Add Subject(s) filters link. The Events Calendar page automatically refreshes to display only items associated with the selected subjects. If no items match the selected subjects, the calendar is blank. You can delete subjects from the Subjects filter by clicking the Delete icon to the left of the subject. Upon deletion, the page refreshes to display only items associated with the remaining subjects.
Display Options1. Depending on the display options made available as controlled by ILT Preferences,
when expanded the following options may display. A. All Sessions
271
Transcript: Transcript Overview
B. Session ContactC. Session LocationD. Session InstructorE. Part Name and Description
CalendarYou may page back or forward in one month increments. The available view displays are Day, Week, Month, or Agenda. The following information displays for each event.
o Start Timeo Event Name - Click the event name to view the LO Details page.o Specific dates on the calendar can be clicked and act as a short cut to the Day View of
the corresponding day.
Note: Currently, daylight saving time (DST) time zones are not supported in ILT for events or sessions. All times within ILT and other system areas showing events and sessions will be shown in non-DST times (e.g., PST instead of PDT).
Note: If the administrator configures the session to display the start and end times in the user's time zone, the Events Calendar displays the session start and end time in the user's time zone.
Note: If two or more sessions share the same start time, they are sorted alphabetically on the Events Calendar page.
Note: Advanced Registration is not checked on the Events Calendar, meaning it is possible to see sessions with Advanced Registration settings otherwise not visible on the Learning Details - Events and Sessions page.
Hover Details Hovering over an Event name opens the Hover Details. Clicking the Event window will close the hover details and open the session details pop-up. You can see a combination of session/event information depending on preferences. Up to 3 parts for a session can appear with all preferences (session part name, location, contact, and instructor information) in addition to the event/session description.
Note: If the administrator configures the session to display the start and end times in the user's time zone, then the Events Calendar displays the session start/end time displays in the user's time zone.
272
Transcript: Transcript Overview
Event Calendar - Month View (My Events)1. My Events - click the radio button to display your events. If the status filters are made
available as defined in ILT Preferences, the status filters will display in the gray panel to the left of the calendar workspace, above the display options. Event Titles will display in the color that represents the status of the session for the user.
2. Filters - you can check or uncheck status filters.
273
Transcript: Transcript Overview
Request TrainingUsers may be able to request training, which automatically solicits the necessary approvals and initiates the appropriate registration process. Training approvals, waitlists, prerequisites, pre-work, interest tracking, and registrations all begin when training is requested. If the option to re-request training has been turned on for your organization, you may request training that was previously completed.
PermissionsPERMISSION
NAMEPERMISSION DESCRIPTION CATEGORY
Events Calendar Grants access to view Events Calendar page. This permission also makes the Event Calendar button on the Learning Search page visible. This is an end user permission.
Learning
Training PurposeIf Training Purposing is active in the portal and at least one training purpose has been configured for the learning object (LO), the Purpose field displays on the LO Details page. If only one training purpose is available for the LO, the purpose is preselected and read-only. If two or more training purposes are available, you are required to select a training purpose from the Purpose drop-down. Note: The Training Purposing functionality tracks the context in which a user requests training by identifying a purpose for the training.
Online Course, Test, Quick Course or Material1. Search for training by Search, Global Search, or Browse for Training.2. Click on the title to select the training. 3. Click REQUEST to request the training. The ASSIGN button is visible only if you have
direct reports and allows a manager to assign training. If you have already completed this training you may see the additional message to re-request the training and click the Yes link.
4. Training request is automatically entered into transcript and, if required, routed to manager for approval.
Curriculum or Library1. Search for training by Search, Global Search, or Browse for Training.2. Click on the title to select the training.3. Click REQUEST to request the training. The ASSIGN button is visible only if you have
direct reports and allows a manager to assign training.4. Training request is automatically entered into transcript and, if required, routed to
manager for approval.
274
Transcript: Transcript Overview
Posting1. Search for training by Search, Global Search, or Browse for Training.2. Click on the title to select the training.3. To request posting:
A. Click REQUEST to request the training. The ASSIGN button is visible only if you have direct reports and allows a manager to assign training.
B. Training request is automatically entered into transcript and, if required, routed to manager for approval.
4. To open posting:A. Click OPEN.B. Open or Save the posting.
Events & SessionsSessions1. Search for Sessions by Events Calendar. Note: If the event is configured by the
administrator to restrict users from selecting sessions, you will not be able to select a session. In this case, the word "None" displays in the Options column. You can still view the details of the session by clicking the link under the Sessions column but cannot select a session. The session needs to be selected by a manager or administrator.
2. Click on the title of the training.3. Click REQUEST THIS TRAINING.
o If approval is required, the training request will be routed to the user's designated Approver or Manager. If the training is set to Pre-Approved, then the user is automatically approved for the course. The training item will be listed on the Transcript with the corresponding Pending or Approved status.
Reserved SeatsWhen a session is configured with reserved seats for a specific organizational unit (OU), then when a user in the associated OU views the LO Details pop-up for the session, the Seats Available column displays only the number of seats available for the user's OU.
For users that match the criteria for multiple OUs, the Seats Available column displays the total number of seats available for all of the OUs to which the user matches the criteria.
If a user that matches the criteria for multiple OUs registers for a reserved seat in a session, then their reservation is deducted from the seats available in the following order:
1. From the matching OU that has the highest number of available seats.2. From the matching OU that has the highest number of available reserved seats.3. From the matching OU that appears closest to the top of the list of OUs under the
Reserve Seats by Organizational Unit option on the Session Details page.
275
Transcript: Transcript Overview
Events1. Search for training by Search, Global Search, or Browse for Training.2. Click on title of training.3. Click the Request link or click Details icon to see additional information and then
click REQUEST.o You also can request to be notified when sessions are scheduled at another location
or time by clicking on the I would like to be notified when sessions at another location or time are schedule link.
4. If no sessions are scheduled, you can check other locations or request to be notified when sessions are scheduled.
View All sessions - Exception Request1. Click the ALL SESSIONS button.2. If sessions display, you can request a session and your status will be Exception
Requested.3. Once approved, your status will change.
Interest TrackingInterest tracking enables you to be notified when a new session is scheduled for the event.
1. Location - Click the pop-up icon and chose your preferred training location.2. Comments - Enter any relevant comments3. Notify me when sessions are scheduled in any location - Select this option to be
notified if a session is scheduled in the selected location or any other location.4. Click on the SUBMIT button. An email will be sent when the session is scheduled.
Note: If users are restricted from selecting a session for the event, managers can express interest on a user's behalf by clicking the Notify me when sessions are scheduled link. This
276
Transcript: Transcript Overview
opens the Interest Tracking pop-up from which the manager can express interest. Interest Tracking notifications are sent to the manager instead of the user.
WaitlistThis option is available when no seats are available for a session and you can put yourself on a waitlist.
1. Click on the Request link.2. You will see a message This class is currently full. If you proceed with your request, you
will be put into a waitlist for this class. Do you want continue?3. Click NO to cancel your request.4. Click YES to be put on the waitlist.5. If approval is required, the training request will be routed to the designated Approver or
Manager. If the training is set to Pre-Approved, then the training item will be listed on the Transcript with the Waitlisted status.
Exception RequestedThis occurs when the session has prerequisites you must complete before you can register for the session.
1. Click on the Details link to view prerequisites.2. Click on the Request link.3. You will see a message - This class requires prerequisites to be completed before your
request. If you proceed with your request, you will be put into exception request. Do you want continue?
4. Click NO to cancel your request (if you want to request and complete the prerequisite before requesting this class).
5. Click YES to be request the class. 6. If approval is required, the training request will be routed to the designated Approver or
Manager. If the training is set to Pre-Approved, then the training item will be listed on the Transcript with the Exception Requested status.
7. To manage the prerequisites, click on the title of the training from your transcript.8. Click Activate under the Options column.9. Click Launch to view training.
10. After you complete the prerequisite, you will be able to register for the class.
Certification1. Search for the certification from the Global Search widget or page. See Global Search
Overview for additional information.2. Click the certification title to view the certification details and click the REQUEST button
to request the certification. o If the certificate has prerequisites that you have not satisfied, the Request button is
not available unless the administrator has enabled the ability to request prerequisite exceptions. If prerequisite exceptions are enabled, you are alerted that the certification has prerequisites that you have not satisfied and that by requesting the
277
Transcript: Transcript Overview
certification you are also requesting an exception from the prerequisite. Click YES to request the certification. The status for the certification is set to Pending Prerequisite.
3. The certification owner must first approve the request prior to accessing the certification.
See also:
o Submit External Training Request
278