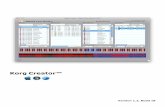KORG Gadget スタジオ・ガイド
Transcript of KORG Gadget スタジオ・ガイド

スタジオ・ガイド
4

http://www.samplemagic.com/
http://www.loopmasters.com/
http://www.primeloops.com/
http://www.rawcutz.com/
このたびは、コルグ Mobile Music Studio KORG Gadgetをお買い上げいただきまして、まことにありがとうございます。本製品を末永くご愛用いただくためにも、よくお読みになって、正しい方法でご使用ください。
* Apple、iPad、iPhone、iPod touch、iTunesは、米国および他の国々で登録されたApple Inc.の商標です。
* その他すべての商品名または規格名は関係各社の商標または登録商標です。

3
目 次
目 次
クイック・リファレンス ............................................................................ 5
基本的な知識 ..........................................................................................................................................................5
演奏の準備 ...............................................................................................................................................................7
シンセ・ガジェットを演奏する ..........................................................................................................................7
シンセの音色をエディットする ......................................................................................................................11
ドラム・ガジェットを演奏する .......................................................................................................................12
ドラムの音色をエディットする .......................................................................................................................13
メイン画面 ........................................................................................... 14
1. ヘッダー .............................................................................................................................................................15
2. ソング・セクション ........................................................................................................................................16
3. ミキサー・セクション ...................................................................................................................................17
4. フッター..............................................................................................................................................................19
エディット画面 ...................................................................................... 20
1. ヘッダー .............................................................................................................................................................21
2. ピアノ・ロール ...............................................................................................................................................22
3. ガジェット・パネル ........................................................................................................................................23
4. フッター..............................................................................................................................................................26
ソングの作成 ........................................................................................ 27
ガジェットを組み合わせてソングを作成する ..........................................................................................27
各トラックの音量、パン、エフェクトの深さを設定する ........................................................................31
ソングを保存する ................................................................................................................................................31
エディットする ......................................................................................................................................................32
その他の設定 ....................................................................................... 41
Bluetooth MIDI .................................................................................................................................................41
MIDI Input ...........................................................................................................................................................41

KORG Gadget – スタジオ・ガイド
4
MIDI Sync .............................................................................................................................................................41
Ableton Link .......................................................................................................................................................41
WIST ........................................................................................................................................................................42
Dropbox ...............................................................................................................................................................42
その他 .....................................................................................................................................................................42
エクスポート ........................................................................................ 43
仕 様 ................................................................................................. 44
サポート・サービスのご案内 .................................................................. 46

5
クイック・リファレンス
クイック・リファレンス
基本的な知識
KORG Gadgetの構成Gadgetは、以下のような構成になっています。
Song
Gadget (Synth or Drum machine)
Scene 1
Scene 2
Scene 3
Scene 4
Track 1
Track 2Track 3
Track 4
OutputMixer
Clip
Clip
Clip
Clip
ソング(Song)Gadgetは、1曲を「ソング」という単位で管理します。1つのガジェットで演奏する場合も、複数のトラックで1つの曲に仕上げる場合も、それらをすべてソングとして保存します。
1つのソングに保存されるもの
• シーンとクリップの状態
• 各ガジェットの音色
• ミキサーの設定
• テンポ、スウィングの設定など

KORG Gadget – スタジオ・ガイド
6
トラック(Track)トラックは、1つのガジェットを演奏するためのシーケンサー /ミキサーの1つのパートです。トラックは、「ガジェット」と数小節単位の「シーン」で構成されています。
シーン(Scene)「シーン」は、数小節がいくつかかたまったものです。一般的に一つの曲は、数小節単位の「イントロ」、「Aメロ」、「サビ」などで構成されています。これらの各構成要素が「シーン」にあたります。
イントロ(シーン 1) Aメロ(シーン 2) サビ(シーン 3)
クリップ(Clip)「クリップ」とは、シーン内の各トラックのデータです。各トラックで個別に設定することができ、同じシーンの中でも、クリップごとに小節数が異なる設定が可能です。

7
クイック・リファレンス
演奏の準備iPadのホーム画面に表示されるKORG Gadgetアイコンをタップして起動します。iPad本体のボリュームが上がっていることを確認します。
Tip ヘッドホンや外部スピーカー(アンプ内蔵スピーカー)を使用すると、より高音質でお楽しみいただけます。
シンセ・ガジェットを演奏するまず、Berlinシンセ・ガジェットを選んで演奏してみましょう。
1. メイン画面を表示します。メイン画面では、各トラックへのガジェットの割り当て、シーンの編集、各トラックの音量調節を行います。
メイン画面

KORG Gadget – スタジオ・ガイド
8
2. トラック追加ボタンをタップしてトラックを追加します。
ガジェット選択画面が表示されます。

9
クイック・リファレンス
3. ガジェット選択画面からBerlinシンセ・ガジェットを選びます。
4. クリップをタップします。
エディット画面が表示されます。エディット画面は、ピアノ・ロールとガジェット・パネルで構成されています。エディット画面では、以下のことを行います。
• ガジェットの演奏と音色のエディット
• トラックへの録音と演奏データのエディット

KORG Gadget – スタジオ・ガイド
10
エディット画面

11
クイック・リファレンス
5. 画面の下側に表示されるキーボードでガジェットを演奏します。キーボードをタップしたり、スライドすると、ガジェットが発音します。
演奏をしてフレーズやパターンが思いついたら、27 ページの「ソングの作成」を参照して録音してみましょう。
シンセの音色をエディットするシンセの音色をエディットしてみましょう。
1. ガジェットのノブ、スライダー、ボタンを操作して音色をエディットします。複数のエディット・ページがある場合は、ボタンやスイッチをタップしてエディット・ページを切り替えます。
エディット・ページ切り替えスイッチ
Tip ノブの操作については、iOSの設定で行います。

KORG Gadget – スタジオ・ガイド
12
ドラム・ガジェットを演奏する今度はドラム・ガジェットを演奏してみましょう。
1. メイン画面でトラック追加ボタンをタップします。ガジェット選択画面を表示します。
2. 選択画面からドラム・ガジェットを選びます。ここでは、Londonを選んでみましょう。
3. 画面に表示されるパッドをタップしてガジェットを演奏します。

13
クイック・リファレンス
ドラムの音色をエディットするドラムの音色をエディットしてみましょう。
1. ガジェットのノブ、スライダー、ボタンを操作して音色をエディットします。複数のエディット・ページがある場合はボタンがあります。ボタンをタップしてエディット・ページを切り替えます。
エディット・ページ切り替えボタン
Tip ノブの操作については、iOSの設定で行います。

KORG Gadget – スタジオ・ガイド
14
メイン画面トラックやシーンなどの全体を確認できる画面です。以下のことを行います。
• 各トラックへのガジェットの割り当て。
• シーンの追加、コピー、削除、拍子の変更など。
• 各トラックの音量調節、IFXのインサートなど。
2
1
3
4

15
メイン画面
1. ヘッダーa b gc fed
a. ファイル・ボタン
ボタンをタップすると、ソングなどのデータをロードしたり、セーブしたりするメニューが表示されます。
新規:新規のソングを作成します。
開く:保存しているソングを開きます。
保存:現在開いているソングを上書き保存します。
別名で保存:現在開いているソングを別名で保存します。
エクスポート:現在開いているソングをオーディオ・ファイルに書き出します(→43 ページの「エクスポート」)。
b. GadgetCloudボタン
ボタンをタップすると、楽曲共有サービス「GadgetCloud」に接続します。
c. インフォメーション
アプリのバージョン情報などを表示します。
d. ソング名ソング名を表示します。タップすると、名前を変更できます。
e. 拡大ボタン
ミキサー・セクションを非表示にして、ソング・セクションの画面を広げます。
f. 設定ボタン
Bluetooth MIDI、MIDI Sync、WISTなどの設定を行います(→41 ページの「その他の設定」)。
g. ヘルプ・ボタン
操作方法などのヘルプ画面を表示します。
マニュアル: 取扱説明書を表示します。
ヘルプセンター:「KORG app Help Center」を表示します。
バグ報告: 「KORG app Help Center」のバグ報告画面を表示します。
Note: マニュアル、ヘルプセンター、バグ報告を表示させるには、インターネットに接続できる環境が必要です。

KORG Gadget – スタジオ・ガイド
16
2. ソング・セクション各トラック、シーン、クリップを表示します。クリップをタップすると、エディット画面に移動してクリップの内容とガジェットを表示します。
c
a
b
a. シーン追加ボタンシーンを追加します。
b. シーン・ナンバーシーンのナンバーを表示します。 をタップすると、そのシーンのみを再生します。
c. クリップ(Clip)各シーンに録音されているノートを表示します。タップすると、エディット画面を表示します。

17
メイン画面
3. ミキサー・セクションマスターの音量レベルとパンと各トラックの音量レベル、パン、ソロ/ミュート、MIDI、IFXを設定します。
a
e
bhf i g
dc
a. ガジェットトラックに割り当てたガジェットを表示します。タップするとエディット画面が表示されます。
b. トラック追加ボタントラックを追加します。ボタンをタップするとトラックが追加され、ガジェット選択画面が表示されます。画面からトラックにアサインするガジェットを選択します。
c. マスター・エフェクトLimiterスイッチリミッターのオン/オフを切り替えます。
Limiter Depthノブリミッターの深さを設定します。
Reverbスイッチリバーブのオン/オフを切り替えます。
Reverb Timeノブリバーブ・タイムを設定します。

KORG Gadget – スタジオ・ガイド
18
d. Panノブ、SendノブPanノブ各トラックまたはマスターの音の定位を設定します。
Sendノブ各トラックのマスター・リバーブ・エフェクトへのセンド・レベルを設定します。
e. フェーダー各トラックまたはマスターの音量レベルを設定します。マスターは全体の音量を設定します。右にレベル・メーターが表示されます。
f. Soloボタン各トラックの音のみを出力します。
g. Muteボタン各トラックの音をミュート(消音)します。
h. MIDIボタンボタンが黄色く点灯しているガジェットを、iPad/iPhoneに接続した外部MIDIコント ローラーでコントロールできます。設定の切り替えで、MIDI Advancedも選択可能です。その場合は、MIDIインプット・デバイス、MIDIチャンネルを各トラックに設定できるようになります(→41 ページの「その他の設定」)。
i. IFXボタン各トラックのインサート・エフェクトを5つ設定することができます。

19
メイン画面
4. フッター
a b c d e f
a. Functionボタンファンクションを表示します。ファンクションでは、表示されるボタンを目的に応じてタップして各種設定を行います。
b. (REC)ボタン演奏をリアルタイム・レコーディングします。
c. (STOP)ボタン録音や再生を停止します。
d. (PLAY)ボタン再生します。再生中に押すと一時停止になります。
e. (Loop)ボタンシーンをループします。
f. Tempoボタンボタンをタップするとダイアログ・ボックスが表示されます。テンポなどを設定します。
Tempo演奏のテンポを設定します。
Swing曲全体をスウィングさせる量を設定します。
Tapボタンをタップしてテンポを設定します。
Metronomeメトロノームのオン/オフを切り替えます。

KORG Gadget – スタジオ・ガイド
20
エディット画面エディット画面は、ピアノ・ロールとガジェット・パネルで構成されています。以下のことを行います。
• ガジェットの演奏と音色のエディット
• ソングの録音と録音したデータのエディット
2
1
3
4

21
エディット画面
1. ヘッダーa db
c
a. Backボタンメイン画面に戻ります。
b. 切り替えボタン前後のトラックに移動します。
c. シーン、ガジェット現在エディット中のシーンとガジェットを表示します。タップすると、ガジェット選択画面が表示されます。
d. 拡大ボタン
ピアノ・ロールを拡大します。

KORG Gadget – スタジオ・ガイド
22
2. ピアノ・ロール各トラックのクリップにレコーディングされたノートを表示します。クリップへのレコーディングは、リアルタイム・レコーディングするか、画面をタップしてノートを入力します。また、リアルタイム・レコーディング後にエディットすることも可能です。
c
ad
e
b
縦軸上にノートを表示します。ノート表示は、ファンクション [* Bar]のNote Foldで切り替えることができます。ノートをタップすると発音します。
a. ロケーター横軸上にクリップのロケーションを表示します。クリップに複数の小節がある場合は、「2 Bar」や「3 Bar」などの小節表示をタップすると、その小節の内容が表示されます。
b. ノート表示クリップに録音されたノートを表示します。ベロシティ値によって色の付き方が変わります。
c. パラメーター表示録音時に記録したガジェットのパラメーター値などを表示します。タップすると、表示部分が上に広がり、パラメーター値などをエディットできます。
d. Draw/Selectボタンノートを編集するときに使用します。
ノートの編集については、29 ページの「シーンを追加し録音する」をご覧ください。
e. Eraseボタン再生中にタッチしたままにすると、録音されているノートが消去されます。

23
エディット画面
3. ガジェット・パネルガジェットの音色パラメーターとキーボードまたはパッドです。
a
ef
g
d
b c
a. エディット画面切り替えボタン/スイッチエディット画面が複数ある場合に表示されます。タップしてエディット画面を切り替えます。
b. プログラム・ディスプレイ音色名が表示されます。タップすると、音色リストを表示します。リストから音色を選択します。
c. プログラム選択ボタンプログラムを選択します。タップするたびにプログラムが1つ切り替わります。
d. パラメーターガジェットのパラメーターを表示します。ノブやスイッチを操作して音色をエディットします。また録音中に、これらのノブやスイッチを操作すると、その動きが記録されます。
Tip ノブの操作については、iOSの設定で行います。
e. Scaleボタンボタンをタップするとダイアログが表示されます。キーボードで演奏するスケールなどを設定します。
Scale Typeキーボードで発音するスケールを設定します。

KORG Gadget – スタジオ・ガイド
24
Keyスケールの基準となるキーを設定します。
Scale Step1オクターブ内で発音するノートの数を設定します。
f. オクターブ・ボタンキーボードで発音するオクターブを設定します。
g. キーボード、パッドガジェットを演奏します。シンセ・ガジェットでは、キーボードをタップまたはスライドすることによってスケールを演奏することができます。スケールはScaleボタンをタップして設定します。ドラム・マシン・ガジェットではパッドをタップします。
ノブやスイッチにMIDIコントロール・チェンジ・メッセージを割り当てる各ガジェットのノブやスライダー、スイッチなどのコントローラーにMIDI CC#(MIDIコントロール・チェンジ・メッセージ)を割り当てることができます。 iPadに接続した外部MIDIコントローラーでガジェットをコントロールすることができます。
1. iPadに外部MIDIコントローラーを接続します。
接続の方法などは、外部MIDIコントローラーの取扱説明書をご覧ください。
2. エディット画面でFunctionボタンをタップしてファンクションを表示します。画面の右下にMIDI CC#を割り当てるダイアログが表示されます。

25
エディット画面
3. MIDI CC#を割り当てるパラメーターをタップして選択します。選択したパラメーターがグレーの色で点滅します。
4. iPadに接続している外部MIDIコントローラーを操作します。ガジェットがコントローラー側から送信されたMIDI CC#を受信して、選択しているパラメーターに割り当てられます。
Tip MIDI CC#割り当て後、ガジェットのパラメーターを外部MIDIコントローラーでコントロールするときは、メイン画面のミキサー・セクションで、MIDIボタンをタップして黄色く点灯させます。

KORG Gadget – スタジオ・ガイド
26
4. フッター
a b c d e f g i j kh
a. Functionボタンファンクションを表示します。ファンクションでは、表示されるボタンを目的に応じてタップして各種設定を行います。
b. (REC)ボタン演奏をリアルタイム・レコーディングします。
c. (STOP)ボタン録音や再生を停止します。
d. (PLAY)ボタン再生します。再生中に押すと一時停止になります。
e. (Loop)ボタンシーンをループします。
f. Tempoボタンボタンをタップするとダイアログ・ボックスが表示されます。テンポなどを設定します。
g. Quantizeボタンレコーディングの分解能を設定します。リアルタイム・レコーディング時、演奏したノートなどのタイミ ングを補正します。
h. Soloボタン現在選択中のトラックの音のみを出力します。
i. Muteボタン現在選択中のトラックの音をミュート(消音)します。
j. Undoボタン現在選択中のトラックでエディットした動作を取り消します。
k. Redoボタン現在選択中のトラックでエディットした動作をやり直します。

27
ソングの作成
ソングの作成
ガジェットを組み合わせてソングを作成するKORG Gadgetのソング作成は、まずお気に入りのガジェットを探すところからはじまります。
まず、ひとつのガジェット選び、演奏してみましょう。そして、パターンなどを思いついたらシーンに録音します。さらにサウンドが必要だなと感じたところで、他のガジェットを追加していきます。このような作業をくり返すことによって、音から音楽へと自然に変わっていきます。
ガジェットを選択して演奏する
1. メイン画面で (ファイル・ボタン)をタップして表示されるメニューから「新規」を選びます。
2. 必要に応じて名前をつけて、「OK」をタップします。ガジェット選択画面が表示されます。
3. 選択画面からガジェットを選びます。エディット画面に切り替わります。
4. ガジェットの音色をエディットしたり、演奏します。
パターンやフレーズなどを思いついたら、クリップに録音してみましょう。
録音する
1. メイン画面でFunctionボタンをタップしてファンクションを表示します。

KORG Gadget – スタジオ・ガイド
28
2. [4/4 x 1]をタップして表示されるダイアログでシーンの拍子、リピート回数を設定します。
Signature:拍子を設定します。
Repeat:再生時にそのシーンを何回再生するかを設定します。
設定し終えたら、ダイアログの外をタップして、ダイアログを閉じます。
3. [1Bar]をタップして表示されるダイアログで小節数などを設定します。
Bars:クリップの小節数を設定します。
Play Mode: クリップの再生のしかたを設定します。
Mute: トラックをミュートします。
Note Fold:ピアノ・ロールのノート表示を切り替えます。
Grid:クォンタイズの分解能を設定します。設定に合わせ、画面のグリッド表示も変わります。
設定し終えたら、ダイアログの外をタップして、ダイアログを閉じます。
4. Functionボタンをタップしてファンクションを終了します。
5. 作成したシーンをタップしてエディット画面を表示します。

29
ソングの作成
6. (REC)ボタンをタップして、録音待機状態にします。そして、フッターにある各ボタンをタップして録音に関する設定を行います。
Quantizeボタン: ファンクション [* Bar]のGridで設定した分解能でクォンタイズがかかります。
(Loop)ボタン:選択しているクリップのシーンをループします。
Tempoボタン:テンポを設定します。
7. ボタンをタップして録音を開始します。ガジェットを演奏してください。録音中に、ガジェットのノブやスイッチを操作すると、その動きが記録され、再生時に音色が変化します。
8. 演奏が終了したら、 ボタンをタップして録音を終了します。
Tip 録音すると、フッターにUndoボタンが表示されます。Undo/Redoを実行できるようになります。
シーンを追加し録音する
1. メイン画面でシーン追加ボタンをタップして、シーンを追加します。Functionボタンをタップして表示されるファンクションでもシーンを削除したり、複製を追加することができます。
Delete:シーンを削除します。
Insert:現在選択しているシーンの後ろに空のシーンを挿入します。
Duplicate:現在のシーンのコピーを後ろに挿入します。
2. シーンを設定します。
) 27 ページの「録音する」の手順2 ~ 4
3. シーンに録音します。
) 27 ページの「録音する」

KORG Gadget – スタジオ・ガイド
30
トラックを追加する
1. メイン画面で、トラック追加ボタンをタップします。
2. ファンクションの[* Bar]をタップして表示されるダイアログで小節数などを設定します。
) 27 ページの「録音する」の手順3
3. エディット画面でガジェットを演奏し、パターンやフレーズを録音します。
) 27 ページの「録音する」
これまでの操作を繰り返し行い、ソングを作成します。
トラックの編集
1. メイン画面でFunctionボタンをタップしてファンクションを表示します。
2. ミキサーに表示された[Delete]をタップするとトラックが削除されます。[Duplicate]をタップすると、トラックの右側に複製が追加されます。
3. ガジェットを変更したい場合は、[Change]をタップします。ガジェット選択画面が表示されます。
4. トラック数やシーン数、小節数が増えて、動作が重くなってきた場合は、[Freeze]をタップします。フリーズ機能がオンになり、CPUへの負担が軽くなります。

31
ソングの作成
各トラックの音量、パン、エフェクトの深さを設定するひととおり録音が終了したら、ソングを再生しながら各トラックの音量、パンを設定します。
ソングを保存する完成したソングを保存します。
1. メイン画面の左上にある (ファイル・ボタン)をタップしてファイル・メニューを表示します。
2. メニューから「別名で保存」を選びます。
3. 表示されるダイアログで、名前を入力します。
4. ダイアログの「OK」をタップします。

KORG Gadget – スタジオ・ガイド
32
エディットする
小節単位でノート・データをコピーするファンクションの「COPY」コマンドでは、ノート・データを小節単位でコピーすることができます。
Note: 小節が2小節以上ないと、COPYコマンドは有効になりません。コピーする場合は、あらかじめ小節数を複数に設定してください。
1. エディット画面でFUNCTIONボタンをタップしてファンクションを表示します。
2. 左上の[COPY]ボタンをタップします。
コピー元を設定する画面が表示されます。

33
ソングの作成
3. コピー元の小節をタップして指定します。
コピー先の小節を設定する画面が表示されます。
4. コピー先の小節をタップして指定します。
コピーが完了します。
Note: コピーは、複数小節単位でコピーすることはできません。

KORG Gadget – スタジオ・ガイド
34
ノートをエディットする
1. Draw/Selectボタンの「Draw」をタップして の状態にします。この状態で、画面上を指でタップしたり、ドラッグすることで、ノートの移動、追加、削除などができます。
ノートの移動ノートの中央をドラッグすると、移動できます。
ノートの長さを変更ノートの後ろの部分をドラッグすると、ノートの長さを変更できます。

35
ソングの作成
ノートの追加ノートのないところをタップすると、ノートが追加されます。
ノートの削除ノートをタップすると、削除されます。

KORG Gadget – スタジオ・ガイド
36
ノートを複数選択してエディットする
1. Draw/Selectボタンの「Select」をタップして の状態にします。この状態で、画面上のノートを指で選択してエディットができます。
2. エディットしたいノートを指で選択、または囲みます。選択したノートの色が白色に変わります。
3. 選択したノートを削除したり、音の高さを1つずつ移動したりなどのエディットができます。

37
ソングの作成
トラック上のすべてのノートを消去する
1. Functionボタンをタップしてファンクションを表示します。
2. 左上に表示されるボタンの中からClear Noteを選びます。エディット中のトラックにあるノートがすべて消去されます。

KORG Gadget – スタジオ・ガイド
38
パラメーターのエディット
1. ノート表示の下にあるパラメーター・プレビューをタップして表示します。
録音されているノートのパラメーターがグラフィックで表示されます。左側には、エディット可能なパラメーターの名前が表示されます。クリップに記録されているパラメーターは、名前の右端が白くなります。
2. 「Draw」をタップして の状態にします。
3. 画面上のグラフィックの上部を上下にドラッグすることで値を変更できます。エディット・ボタンを「Select」にしてエディットすることもできます。

39
ソングの作成
4. 他のパラメーターをエディットするときは、左側に表示されているパラメーター名をタップします。
画面をノートに戻すときは、パラメーター表示の上に少しだけ表示されているノートをタップします。

KORG Gadget – スタジオ・ガイド
40
トラック上のすべてのパラメーターを消去する
1. Functionボタンをタップしてファンクションを表示します。
2. 左上に表示されるボタンの中からClear Automationを選びます。エディット中のトラックに記録されているパラメーターがすべて消去されます。

41
その他の設定
その他の設定
Bluetooth MIDImicroKEY Air、nanoKONTROL Studio、nanoKEY Studioなど、Bluetooth MIDIデバイスを接続するためのメニューです。お持ちのBluetooth MIDIデバイスを選択することで使用可能となります。
(Bluetooth MIDIデバイスのGadegt対応につきましては、各デバイス・メーカーにご確認ください。)
MIDI InputMIDIインプットについての設定を選択します。
Easy: 今まで通りの標準的な設定です。メイン画面でMIDIボタンを押したトラックに対してMIDIインプットが有効になります。(MIDIボタンは複数選択できません)
Advanced: 各トラックに、MIDIデバイス、MIDIチャンネルを設定できるようになります。メイン画面のAllボタンを押して詳細な設定を行います。(上級者向け)
MIDI SyncKORG GadgetとiPadに接続した外部MIDI機器とのMIDIクロックの同期を設定します。MIDI Sync
「Int」、「Ext」、「Auto」のいずれかをタップして設定します。
Int: KORG Gadgetは、内部クロックで動作します。KORG Gadgetを単独で使用するときや、KORG Gadgetをマスター(コントロールする側)として外部MIDI機器を同期させるときに設定します。
Ext: KORG Gadgetは、接続した外部MIDI機器からのMIDIクロックに同期して動作します。
Auto: 通常は「Int」の動作になります。KORG Gadgetが接続された外部MIDI機器からMIDIクロックを受信すると、自動的に「Ext」の動作に切り替わります。
Ableton LinkAbleton Linkは、ワイヤレス・ネットワークを通じて、Ableton Liveと、Link可能なiOSアプリにおいて、ビートやフレーズ、テンポを同期させるテクノロジーです。それは、ライブ・バンドのように自由に複数のデバイスで演奏することを可能にします。誰かが演奏している間でも、他のメンバーが演奏に参加でき、また誰かがテンポを変更すれば他のデバイスもそれに追従します。
Ableton Linkを搭載したアプリがあれば複数のデバイスでタイミングを合わせて演奏したり、また単一のデバイスで複数のアプリを同時に演奏したりできます。
Ableton Link: ON/OFFを切り替えます。
In-app notification: Ableton Link対応アプリが接続されたときにお知らせを表示します。
Connected Apps: 現在接続されているアプリの数を表示します。

KORG Gadget – スタジオ・ガイド
42
WIST「WIST」は近くにある2台のiPadのアプリをワイヤレス通信で同時に演奏スタートできる機能です。友達と一緒に合奏したり、1人で2台のiPadを使って演奏するなど、楽しみ方が広がります。
再生/停止をコントロールする側をマスター、コントロールされる側をスレーブといいます。演奏スタート時にマスター側のテンポ情報がスレーブ側に自動設定されます。
WIST ON: 近くにあるiPad/iPhoneの検出が始まります。通信状況により、検出には時間がかかる場合があります。
WIST OFF: WISTの接続を解除します。
DropboxDropboxとのリンクを設定します。Dropboxへのエクスポートを実行すると、リンクを設定したDropboxのアカウントにデータがアップロードされます。
Unlinked: ボタンを押すと、Dropboxのログイン画面が表示されます。
Login Name: ボタンを押すと、Dropboxからログアウトします。
その他GadgetのiOS設定画面を開きます。オーディオ・レイテンシーやバックグラウンド・オーディオなどの設定ができます。

43
エクスポート
エクスポートソングをオーディオ・ファイルとして書き出します。オーディオ・ファイルの形式は、Wavフォーマットの16bit/44.1kHzステレオです。
1. メイン画面の左上にある (ファイル・ボタン)をタップして表示されるファイル・メニューから[エクスポート]を選びます。
2. エクスポート・メニューから、オーディオ・ファイルの保存先を指定します。
GadgetCloud書き出したオーディオ・ファイルを「GadgetCloud」にアップロードします。世 界 中 のKORG Gadgetユーザーに楽曲を公開することができます。
Note: GadgetCloudは楽曲共有サービス「SoundCloud」をベースにしています。この機能を使用する場合は、SoundCloudのアカウント登録が必要です。
iTunes書き出したオーディオ・ファイルをiPad本体に保存します。保存したファイルはiTunes経由でコンピューターに転送できます。
Dropbox書き出したオーディオ・ファイルを「Dropbox」にアップロードします。
Note: あらかじめDropboxへのアカウント登録が必要です。
Audio copy書き出したオーディオ・ファイルをクリップ・ボードに転送します。 オーディオ・データを
「AudioPaste」対応アプリで使用することができます。
Ableton Live Project書き出したオーディオ・ファイルをAbleton Live上で各トラックに配置された状態の「プロジェクト・ファイル」としてiPad本体に保存、またはDropboxにアップロードします。メニューでiTunesまたはDropboxを指定します。
Standard MIDI File現在のソングをStandard MIDI Fileとして書き出します。メニューでiTunesまたはDropboxを指定します。
3. オーディオ・データを書き出すときに、以下の設定を選択することができます。
Master: すべてのトラックのデータをオーディオ・データに書き出します。
Track:指定したトラックのデータのみをオーディオ・データに書き出します。

KORG Gadget – スタジオ・ガイド
44
仕 様
動作環境
OSiOS 8 以降、64ビットにネイティブ対応。
デバイスiPad Pro、iPad Air2、iPad Air、iPad 第4世代、iPad 第3世代、iPad2、iPad mini 4、iPad mini 3、iPad mini 2、iPad miniiPhone6s Plus、iPhone6s、iPhone6 Plus、iPhone6、iPhoneSE、iPhone5s
* 快適にお使いいただくために、できるだけ新しいiOSデバイスでの使用を推奨いたします。 iPhoneは画面サイズやCPU速度の違いにより、iPhone 6以上推奨となります。 iPhone 5/5c/4Sは非対応です。
• より快適にお使いいただくために最新のiPadでの使用を推奨します。
• フリーズ機能とはCPUパワーを節約して、より多くのガジェットを同時に動かす機能です。
詳細インストゥルメント全26種類
• 本体内蔵: 15種類
• アプリ内課金: 5種類
• KORG Module購入によるガジェット: 5種類(Module購入により使用可能。) • KORG iM1購入によるガジェット: 1種類(iM1の購入により使用可能。)
総プログラム数300以上
総サンプル数500以上
ソング数制限なし(使用するiPad/iPhoneのスペックに依存)
トラック数制限なし(使用するiPad/iPhoneのスペックに依存)

45
仕 様
分解能 /480
BPM20.0 ~ 300.0
Swing0 ~ 100%
マスター・エフェクトリバーブ、リミッター
インサート・エフェクト各トラックに5個インサート可能、全10種類のエフェクトを搭載
MIDI外部MIDI機器による演奏に対応
オーディオ・エクスポート
• GadgetCloud(powered by SoundCloud )上でのトラックの共有および閲覧が可能
• MIDIファイルの書き出し
• Ableton Liveプロジェクト・エクスポートに対応
• iCloud、Dropboxへのアップロードが可能
• iTunesへのエクスポートに対応
• Ableton Live Liteバンドル
• AudioCopy対応
その他• Inter-App Audio対応
• Audiobus対応
• WIST(Wireless Sync-Start Technology)対応
• Ableton Link 対応
* 仕様および外観は改良のため予告無く変更される場合があります。

KORG Gadget – スタジオ・ガイド
46
サポート・サービスのご案内
ご連絡の際に必要な情報ご連絡の際、以下の情報が必要になります。これらの情報が確認できない場合、サポート・サービスをご提供できませんので、必ずご提示ください。
• お名前
• 製品名とバージョン(iOSの「設定」から確認できます。)
• ご使用のデバイス名
• OSのバージョン
• ご質問内容(できるだけ詳細にお書きください)
ご連絡の前に• ご連絡の前に、本マニュアルまたはKORG app Help Centerにご質問内容に対する回答がないかご
確認ください。
• デバイスの基本的な操作方法、一般的な曲や音色の作成方法など、当社製品以外に関するご質問については、お答えできませんのであらかじめご了承願います。
お客様相談窓口
• Eメールでのお問い合わせ: [email protected]
• 電話でのお問い合わせ:
0570-666-569PHS等一部の電話ではご利用できません。固定電話または携帯電話からおかけください。
• 受付時間 月曜~金曜 10:00 ~ 17:00(祝祭日、窓口休業日を除く)
• 電話でお問い合わせの際には、ご質問の製品が操作できる環境をご用意ください。
• ご質問の内容やお客様の使用環境によって生じる問題などについては、回答にお時間をいただく場合があります。あらかじめご了承願います。