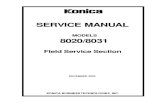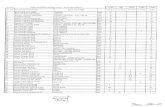Konica 7022
description
Transcript of Konica 7022

Basic
Advanced
7022/7130
INS
TRU
CTIO
N M
AN
UA
L 7022/7130

Thank you very much for your purchase of the Konica 7022/7130.This Manual deals with making copies, correct handling of the machine, and precautions for safety. Please read before copying.In order to maintain a satisfactory copying performance, please keep this Manual readily available for reference in the right hand rear pocket of the machine.
ENERGY STAR® Program
The ENERGY STAR Program has been established to encourage the widespread and voluntary use of energy-efficient technologies that reduce energy consumption and prevent pollution. As an ENERGY STAR Partner, Konica Corporation, Inc. has determined that this product meets the ENERGY STAR guidelines for energy efficiency grounding it on the following features.
Auto Low PowerThis function conserves energy by lowering the set temperature of the fixing unit. In the standard setting, Auto Low Power operates automatically when 1 minute have elapsed after completion of the last copy, with the copier remaining in the ready to copy state during that time.The time period for the Auto Low Power function can be set for 1 minute, 5 minutes, 10 minutes, 15 minutes, 30 minutes, 60 minutes, 90 minutes, 120 minutes, or 240 minutes. See p. 2-12 for details.
Automatic Shut-OffThis function achieves further energy conservation by partially turning OFF the power supply, thereby reducing energy consumption to 20W or less. In the standard setting, Automatic Shut-Off follows Auto Low Power, operating automatically when 1 minute (for a machine with no option)/15 minutes (for the machine with options) have elapsed after completion of the last copy, with the copier remaining in the ready to copy state during that time.The time period for the Automatic Shut-Off function can be set for 1 minute, 5 minutes, 10 minutes, 15 minutes, 30 minutes, 60 minutes, 90 minutes, 120 minutes or 240 minutes. See p. 2-12 for details.
Automatic Duplex CopyingTo reduce paper consumption, use this function to make double-sided (duplex) copies, automatically.
We recommend that you utilize the Auto Low Power function, the Automatic Shut-Off function, and the Automatic Duplex Copying function.

1Safety Information
Contents
2345678910
Machine Information
Copying Operations
Job Memory &Help Mode
Trouble-shooting
Machine Specifications
Advanced Information
Applications
Maintenance & Supplies
Paper & Original Info
ContentsFeatures of the Konica 7022/7130
Basic
Section 1: Safety InformationCaution Labels and Indicators ..............................................................................1-2Requirements for Safe Use...................................................................................1-4
Power Source.............................................................................................................1-4Environment...............................................................................................................1-5Precautions for Routine Handling ..............................................................................1-7
Section 2: Machine InformationMachine Configuration ..........................................................................................2-2
External Machine Items .............................................................................................2-2Internal Machine Items ..............................................................................................2-4Standard/Optional Equipment....................................................................................2-5Basic Screen..............................................................................................................2-6Control Panel Layout..................................................................................................2-8
Turning On the Power Switch................................................................................2-9To Turn On the Power ................................................................................................2-9To Turn Off the Power ..............................................................................................2-11Reducing the Power in Standby Mode (Auto Low Power)........................................2-12Shutting Off Automatically (Auto Shut-Off)...............................................................2-12Shutting Off / Reducing the Power Manually ...........................................................2-13Entering an EKC Password (EKC)...........................................................................2-14
Loading Paper.....................................................................................................2-15Loading Paper in Main Body Trays and DB-210 Trays.............................................2-15Loading Paper in DB-410 Tray .................................................................................2-17Loading Paper in Multi-Sheet Bypass Tray ..............................................................2-18
Changing Paper Size of Main Body Trays and DB-210 Trays .............................2-19
1Safety Information
2Machine Information
i
11Key Operator Mode

Contents (continued)
Section 3: Copying OperationsPositioning Originals .............................................................................................3-2
Positioning Originals in RADF....................................................................................3-2Positioning Original on Platen Glass..........................................................................3-5
Setting Print Quantity ............................................................................................3-7To Set Print Quantity ..................................................................................................3-7To Change Print Quantity...........................................................................................3-7
Selecting Paper Size.............................................................................................3-8To Select Paper Size Automatically (APS) .................................................................3-8To Specify Desired Paper Size (AMS) .....................................................................3-10
Selecting Magnification Ratio (Lens Mode) ........................................................3-12To Copy in 1.00 Magnification Mode........................................................................3-12To Copy in Fixed Magnification Mode (FIXED) ........................................................3-13To Copy in Zoom Mode............................................................................................3-14
Selecting Density Level.......................................................................................3-15To Select Copy Density ............................................................................................3-15
Making Double-Sided Copies (1a2, 2a2) ..........................................................3-17Using RADF .............................................................................................................3-17Using Platen Glass ..................................................................................................3-19
Making Single-Sided Copies from Double-Sided Originals (2a1) ......................3-21Copying Using Memory.......................................................................................3-22
To Scan Originals into Memory (Store Mode)..........................................................3-22To Set Next Copying Job (Reserve).........................................................................3-25To Check/Control Jobs in Progress (Job List Screen)..............................................3-27
Output Mode for Machine without Finisher .........................................................3-29Output Mode for Machine with Finisher ..............................................................3-31Output Mode for Machine with Inner Tray IT-101 ................................................3-34Checking Feature Selections and Proof Copying ...............................................3-36Interrupt Copying ................................................................................................3-38
Section 4: Job Memory & Help ModeStoring Job Conditions (Job Memory: Job Store) .................................................4-2Recalling Stored Job Settings (Job Memory: Job Recall).....................................4-5Displaying Screen for Operation Guide (Help Mode)............................................4-7
To Display Help Screen from Basic Screen ...............................................................4-7To Display Help Screen from Other Screens .............................................................4-9
3Copying Operations
4Job Memory &Help Mode
ii

Contents (continued)
21
34567891011
Safety Information
Machine Information
Copying Operations
Job Memory &Help Mode
Trouble-shooting
Machine Specifications
Advanced Information
Applications
Maintenance & Supplies
Paper & Original Info
Key Operator Mode
Section 5: TroubleshootingWhen “Call for Service” Message is Displayed .....................................................5-2
Limited Use of the Copier in Trouble..........................................................................5-3Preventive Maintenance........................................................................................5-4Clearing Mishandled Paper...................................................................................5-5When “JAM” Appears on Folder Key.....................................................................5-7When “ADD PAPER” Appears on Folder Key .......................................................5-9When “Memory Full” Message Is Displayed (Memory Overflow)........................5-10
Action 1 ....................................................................................................................5-10Action 2 ....................................................................................................................5-11
When Power OFF/ON Screen Is Displayed ........................................................5-12Troubleshooting Tips...........................................................................................5-13
Section 6: Machine SpecificationsMain Body Specifications......................................................................................6-2Option Specifications ............................................................................................6-3
5Trouble-shooting
6Machine Specifications
iii

Contents (continued)
Advanced
Section 7: Advanced InformationProgrammed Shut-Off (Weekly Timer)..................................................................7-2Rotation.................................................................................................................7-4Vertical/Horizontal Zoom Mode.............................................................................7-6
Section 8: ApplicationsTo Display Application Selection Screen...............................................................8-2Inserting Sheets and Covers (Sheet/Cover Insertion) ..........................................8-3Positioning Title Pages on the Right Side (Chapter) .............................................8-7Lay Out Several Pages onto One Sheet (Combination)......................................8-10Making a Multiple Page Signature Booklet (Booklet) ..........................................8-13Copying onto Transparent Films (OHP) ..............................................................8-16Inserting Images into Printed Sets (Image Insert) ..............................................8-18Dividing an Image into Right and Left Pages (Dual Page) ..................................8-21Copying Mixed Size Originals (Mixed Original)...................................................8-25Copying Folded Originals (Folded Original) ........................................................8-27Copying Non-Standard Size Originals (Non-Standard Size)...............................8-29Reverse the Second Side in 1-2 Mode (Flip Side 2) ...........................................8-31Making Copy Quality Closer to Originals (Text/Photo Enhance).........................8-34Reversing Colour in Black and White Image (Reverse Image) ...........................8-37Repeating Selected Image Area (Repeat: Vert./Horiz. Mode) ............................8-39Repeating Automatically or Selecting Repeating Times
(Repeat: AUTO/ Repeat Mode) ...................8-42Eliminating Black Copy Marks Along Borders (Frame/Fold Erasure)..................8-46Copying Image in the Centre of Copy Paper (AUTO Layout) ..............................8-49Adjusting Position of Copy Image (Image Shift)..................................................8-51Reducing Images to Create Binding Margin (Reduce&Shift)..............................8-53Erasing Outside of the Original (Non-Image Area Erase)...................................8-56Printing Stamp, Page, Watermark onto Copies (Stamp).....................................8-58Overlaying an Image onto Each Page Copied in the Job (Overlay)....................8-63
7Advanced Information
8Applications
iv

Contents (continued)
21
34567891011
Safety Information
Machine Information
Copying Operations
Job Memory &Help Mode
Trouble-shooting
Machine Specifications
Advanced Information
Applications
Maintenance & Supplies
Paper & Original Info
Key Operator Mode
Section 9: Paper and Original InformationPaper Information..................................................................................................9-2
Paper Weight .............................................................................................................9-2Tray/ Exit Tray Capacity..............................................................................................9-3Paper Size..................................................................................................................9-4Special Paper in Multi-Sheet Bypass Tray .................................................................9-5To Store Copy Paper..................................................................................................9-5
Original Information...............................................................................................9-6Platen Glass Originals ...............................................................................................9-6RADF Originals ..........................................................................................................9-7
Section 10: Maintenance & SuppliesAdding Toner.......................................................................................................10-2Inserting a New Staple Cartridge into FS-107 Finisher ......................................10-5Cleaning Image Scanning Section......................................................................10-9
Cleaning the Document Glass and Cover................................................................10-9Cleaning the RADF................................................................................................10-10
Cleaning Image Printing Section.......................................................................10-12Checking Copy Count .......................................................................................10-14
Section 11: Key Operator ModeHow to Access the Key Operator Mode ..............................................................11-2
To Display the Key Operator Mode Screen ..............................................................11-2[1] System Initial..................................................................................................11-4
[1] Time....................................................................................................................11-4[2] Language ............................................................................................................11-6
[2] Copier Initial ...................................................................................................11-7[1] Copy Mode..........................................................................................................11-8[2] Density ................................................................................................................11-9[3] Magnification.....................................................................................................11-10[4] Tray ...................................................................................................................11-11[5] Output ...............................................................................................................11-12[6] Non-Image Erase..............................................................................................11-14
[3] Preset Key....................................................................................................11-15[1] Density ..............................................................................................................11-15[2] Magnification.....................................................................................................11-17
9Paper & Original Info
10Maintenance & Supplies
11Key Operator Mode
v

Contents (continued)
Section 11: Key Operator Mode (continued)[4] E.K.C. (Electronic Key Counter)...................................................................11-18
How to Access the EKC Setting Mode...................................................................11-19[1] Change EKC Data ............................................................................................11-20[2] EKC Data List ...................................................................................................11-22[3] All Counter Reset..............................................................................................11-24[4] EKC On/Off Setting...........................................................................................11-25[5] Copy Limit Reached Effect................................................................................11-26
[5] Lock Job Memory.........................................................................................11-27[6] Paper Type ...................................................................................................11-28[7] Panel Contrast .............................................................................................11-29[8] Key Operator Data .......................................................................................11-30[9] Weekly Timer ...............................................................................................11-31
How to Access the Weekly Timer Setting Mode ....................................................11-32[1] Weekly Timer Setting........................................................................................11-33[2] Weekly Timer Copier ON/OFF Time Set ..........................................................11-34[3] Machine Working Day Individual Set ................................................................11-36[4] Lunch Hour Off Function...................................................................................11-38[5] Password Setting ..............................................................................................11-39
[10] Touch Panel Adjustment ............................................................................11-40[11] Power Save ................................................................................................11-41[12] Memory Switch ..........................................................................................11-42[13] List Print .....................................................................................................11-46[14] Application Customize ...............................................................................11-47[15] Density Shift...............................................................................................11-48[16] KRDS Host.................................................................................................11-49
Index
vi

Features of the Konica 7022/7130
• AE - Automatic ExposureAutomatically adjusts exposure to compensate for quality of the original.• AMS - Automatic Magnification SelectionAutomatically selects an appropriate magnification ratio when Paper Size is selectedmanually. Automatically selected when the AMS key is touched.
• APS - Automatic Paper SelectionAutomatically selects copy paper size to match the original documents.
• ATS - Automatic Tray SwitchingAutomatically switches tray to allow copying to continue without interruption if theselected tray empties while copying is in progress.
• Auto LayoutThe original image on the platen glass or in the document feeder is copied and centredon a sheet.
• Auto Low PowerAutomatically lowers the power after a specified period of copier inactivity.
• Auto ResetAutomatically resets to auto mode defaults after a specified period of copier inactivity.
• Auto Shut-OffAutomatically shuts off the main power after a specified period of copier inactivity.
• BookletCreates A4R or A4 size booklets from A4 size originals in 1a2 or 2a2 copy mode.
• ChapterStarts chapter pages on the right side (front pages) of the finished document. Onlyduplex mode (1a2 or 2a2) is compatible with this feature.
• CombinationCopies a fixed number (2, 4, or 8) of pages onto one sheet of copy paper to create adraft copy of a multi-page report at the same time as saving paper.
• Copy DensityManually selects up to 9 density levels.
• Copy ModeSelects the desired simplex mode (1a1 or 2a1); or duplex mode (1a2 or 2a2).
• Counter ListDisplays on the screen and prints the following data: total counter of the machine,copier counter, FAX Tx/Rx counter, print counter and the date when the counterstarted.
vii

Features of the Konica 7022/7130 (continued)
• Density ShiftShifts each of nine density levels in four density modes (Auto, Text, Photo, IncreaseContrast) to three levels lighter or three levels darker.
• Dual PageCopies both pages of an open book or book-size sheet separately onto two A4 sheetsin 1a1 mode or separately onto each side of one A4 sheet in 1a2 mode. You can usethe Dual Page mode with the Front or Front/Back cover mode. The cover page(s) will bescanned and copied normally before image division is performed on the other pages. • Flip Side 21-2 Flip Side 2 arranges the even pages of the simplex originals upside down on thereverse side of duplex copies.Similarly, 2-1 Flip Side 2 rearranges the reverse side of duplex originals which readsupside down to make normal simplex copies.
• Folded OriginalThis feature sets the RADF to accept folded originals.
• Frame/Fold ErasureErases border and/or fold image area using Frame (1-15mm), Fold (1-30mm), Top (1-100mm), and/or Bottom (1-100mm).
• Image InsertStores pages in memory from the platen glass, and inserts the pages into a documentcopied from the document feeder.
• Image ShiftCreates or removes a binding margin at the top, bottom, right and left edges (shift amountfrom -250mm ~ +250mm, in 1mm increments); reduces image to prevent image loss(reduce & shift amount from -250mm ~ +250mm, in 1mm increments).
• Interrupt CopyingInterrupts copying-in-progress to perform an urgent copy, using any of the copierfeatures for the interrupt job.
• Job ListDisplays the Job List Screen to view the current machine status, changes the operationorder of reserve jobs, or deletes the unused reserve job.
• Job MemoryPrograms up to 15 jobs and recalls each job by job number, as needed. All compatibleplaten glass functions can be programmed into Job Memory directly after they areselected.
• Lens Mode (FIXED, Zoom)Selects fixed ratios, three reduction, three enlargement, and three user-set ratios.Zoom ratios can be selected from 25% ~ 400% in 1% increments.
viii

Features of the Konica 7022/7130 (continued)
ix
• Machine Status ConfirmationDisplays the current machine status on LCD for confirmation.
• Manual Shut-offShuts off the machine’s power when pressing [POWER SAVER ON/OFF] on the controlpanel.
• Mixed OriginalCopies mixed size originals from the document feeder in APS or AMS mode. APSautomatically selects the paper size of each original. AMS mode allows you to selectone paper size for all originals.
• Non-Image Area EraseWhen copying from the platen glass when the document cover is open, copies only theimage area and not the exposed area of glass, which would otherwise copy as black.
• Non-Standard SizeIdentifies the special original size which the 7022/7130 cannot detect, in order to selectthe optimal paper size for copying or printing.
• OHPCopies onto transparency film and interleave blank or copied paper for each originalcopied.
• Output Mode for Machine with FS-107 Finisher Installed: Non-Sort, Sort, Staple, and Group modes using the two exit trays (or three/four exittrays including optional FT-107 tray)
Selects an output tray and output mode on the Output Mode popup menu.
• Output Mode for Machine with IT-101 Inner Tray Installed: Non-Sort, Rotation sort, Rotation group, and Group modes using the two exit trays
Selects an output tray and output mode on the Output Mode popup menu.
• Output for Machine with no Finisher Installed:Non-sort, Rotation sort, Rotation group, and Group modes
Selects an output mode on the Output Mode popup menu.
• Paper CapacityTotal 1,050 sheets in the machine with DK-109 desk, including a 50-sheet Multi-sheetbypass tray.Total 2,050 sheets in the machine with DB-210 drawer, including four 500-sheet traysand a 50-sheet Multi-sheet bypass tray.Total 2,550 sheets in the machine with DB-410 drawer, including a 1,500-sheet tray anda 50-sheet Multi-sheet bypass tray.
• Platen MemoryScans documents into memory from the platen glass and/or the document feeder andinserts the pages into another document copied from the document feeder. If anincompatible function is selected in this mode, the latter function will not be selected,and an Error message will be displayed.

Features of the Konica 7022/7130 (continued)
• Power SaverAutomatically turns off all but nominal power supply after a specified period of copierinactivity, for optimal efficiency. Power is returned after a brief warm up period bypressing the power switch on the control panel.
• Proof CopyTo ensure correct output before running multiple copies, run a proof copy by touchingPROOF COPY on the Check Screen.
• RepeatSelects the horizontal image area across the page, and repeats it down the page asmany times as the repeat width setting (10 ~ 150mm) permits in manual or auto.
• ReserveScans in subsequent copy jobs while the machine is busy printing or copying.
• Reverse ImageReverses the image from black-on-white to white-on-black or vice versa.
• RotationRotates the image before copying when the portrait/landscape orientation of the origi-nal is different from the orientation of the copy paper.
• Rotation Exit (Rotation Sort / Rotation Group)When IT-101 Inner Tray or no Finisher is installed, Rotation Exit alternately switches thehorizontal and vertical orientation of each sorted set as it outputs to the exit tray. Besure to load both A4 and A4R in separate trays (including the Multi-sheet bypass tray)before selecting this feature.
• Sheet/Cover InsertionInsert up to 15 blank or copied sheets from any tray including the Multi-sheet bypasstray, or inserts blank or copied front and back covers from any tray including the Multi-sheet bypass tray to enhance the presentation of multi-page documents.
• StampPrints watermark, regular stamp, date/time, page number, and numbering onto theoutput copies to enhance the presentation and usefulness of the copies.
• StapleSelects the stapling position and number of staples.
• Text/Photo EnhanceEnhances photo image in Photo mode, regular image in Text/Photo mode, text image inText mode, lighter image in Increase Contrast mode.
• Userset Density (USERSET 1, USERSET 2)Outputs up to 16 density samples on a total of 4 pages that display 4 samples per page,then programs the desired density under USERSET 1 and/or USERSET 2.
x

Features of the Konica 7022/7130 (continued)
• Weekly TimerCan be set according to the needs of each work environment. Turns main body powerOff/On daily or weekly, during lunch time, on holidays, and also enables the TimerInterrupt mode, which allows temporary use of the machine even when the machine isin the daily, weekly, or holiday Off mode.
xi


Basic 21
3456
Safety Information
Machine Information
Copying Operations
Job Memory &Help Mode
Trouble-shooting
Machine Specifications


1Safety Information
1
1Safety Information
Safety InformationPrecautions for Installation and Use
Caution Labels and Indicators ................................................................ 1-2
Requirements for Safe Use ................................................................ 1-4

Caution Labels and Indicators
The caution labels and indicators are attached to the machine areas, as shown below,where you are advised to pay special attention to avoid any dangerous situations orserious injury.CAUTIONBurns or injury may occur from touching the areas detailed inthe caution labels and caution indicators. Do not removecaution labels or indicators. If any caution label or cautionindicator is soiled, please clean to make legible. If you cannotmake them legible, or if the caution label or indicator isdamaged, please contact your service representative forreplacement labels.
WARNINGThis area generates high voltage. If touched, electrical shock may occur. DO NOT TOUCH!
CAUTIONThe fixing unit is very hot.To avoid getting burned, DO NOT TOUCH!
������������������������������������������������������������������������������������������������������������������������������������������������������������������������������������������������������������������������������������������������������������������������������������������������������������������������������������������������������������������������������������������������������������������������������������������������������������������������������������������������������������������������������������������������������������������������������������������������������������������������������������������������������������������������������������������������������������������������������������������������������������������������������������������������������������������������������������������������������������������������������������������������������������������������������������������������������������������������������������������������������������������������������������������������������������������������������������������������������������������������������������������������������������������������������������������������������������������������������������������������������������������������������������������������������������������������������������������������������������������������������������������������������������������������������������������������������������������������������������������������������������������������������������������������������������������������������������������������������������������������������������������������������������������������������������������������������������������������������������������������������������������������������������������������������������������������������������������������������������������������������������������������������������������������������������������������������������������������������������������
��
1-2

Caution Labels and Indicators (continued) 1Safety Information
The following indicators are used on the caution labels or in this manual to categorizethe level of safety cautions.
DANGER:Action liable to cause death or serious injury.
WARNING:Action likely to cause death or serious injury.
CAUTION:Action liable to cause minor injury, machine trouble or physical damage.
If you find any of these indicators when removing jammed paper, adding toner, orreading the manual, be sure to follow the information.
Reminder!If the safety cautions in the manual become illegible due to soilage, etc.,please procure a new copy from your service representative.
����������������������������������������������������������������������������������������������������������������������������������������������������������������������������������������������������������������������������������������������������������������������������������������������������������������������������������������������������������������������������������������������������������������������������������������������������������������������������������������������������������������������������������������������������������������������������������������������������������������������������������������������������������������������������������������������������������������������������������������������������������������������������������������������������������������������������������������������������������������������������������������������������������������������������������������������������������������������������������������������������������������������������������������������������������������������������������������������������������������������������������������������������������������������������������������������������������������������������������������������������������������������������������������������������������������������������������������������������������������������������������������������������������������������������������������������������������������������������������������������������������������������������������������������������������������������������������������������������������������������������������������������������������������������������������������������������������������������������������������������������������������������������������������������������������������������������������������������������������������������������������������������������������������������������������������������������������������������������������������������������������������������������������������������������������������������������������������������������������������������������������������������������������������������������������������������������������������������������������������������������������������������������������������������������������������������������������������������������������������������������������������������������������������������������������������������������������������������������������������������������������������������������������������������������������������������������������������������������������������������������������������������������������������������������������������������������������������������������������������������������������������������������������������������������������������������������������������������������������������������������������������������������������������������������������������������������������������������������������������������������������������������������������������������������������������������������������������
��
1-3

Requirements for Safe Use
To ensure your safe use of the machine, you are required to observe the followingprecautions without fail for the machine’s power source and during installation androutine handling. Be sure to read and observe them.Power Source
CAUTION: Plug Socket• A socket is limited in capacity. Use only a power source with the correct rating for the
machine; otherwise, hazardous situations such as smoking or overheating may occur.See the following list to match the power supply and power consumption:a) 230V / 50Hz: More than 15Ab) 230V / 60Hz: More than 15A
• Avoid multiple connections in the same outlet. Do not use multiple outlet adaptors.
CAUTION: Power Plug and Cord• Be sure to insert the power plug firmly into the power socket. Otherwise an accident
may occur as a result of smoking or overheating. If the inserted power plug is loose inthe socket, even after it has been positively inserted, disconnect the plug and contactyour electrical contractor.
• For plug cable equipment, the outlet must be near the equipment and easilyaccessible.
• Do not bend or crush the power cord. If your copier power cord is bent or damaged inany way, contact your service representative immediately. Do not attempt to repair ityourself, and do not continue to operate the copier. A damaged power cord may resultin overheating, short circuit, or fire.
• Do not bundle or coil the power cord of the copier. Otherwise an accident may occuras a result of overheating or fire.
CAUTION: Connecting Multiple Loads to One Outlet ProhibitedNever connect multiple loads to one outlet using a multi-outlet extension cord or branchedsocket. Otherwise an accident may occur as a result of overheating or fire.
CAUTION: Extension CordAn extension cord must never be used with this machine.
1-4

Requirements for Safe Use (continued) 1Safety Information
Environment
CAUTION: Prevention of FireDo not install near flammable materials, curtains orvolatile combustibles, that can catch or cause fire.
CAUTION: Prevention of Short CircuitDo not install the copier where it could be splashedwith rain water or water from a tap, to avoid a shortcircuit.
CAUTION: Temperature and Humidity• Keep away from direct sunlight, heat sources such
as stoves, cool air from an air conditioner and hotair from a heater.
• Avoid any environment that is outside the rangeshown below:
10 to 30°C in temperature10 to 80% in humidity
CAUTION: Ventilation• Install the machine in a well-ventilated place.
• Keep away from dust or corrosive gases. These materials may cause poor image quality.
• During use, the machine generates ozone in an insufficient amount to cause anyhazard to the human body.However, if the machine is used in a poorly ventilated room and many copies aremade or more than one copier is used at the same time, an odor may be detected.Ensure adequate ventilation for a comfortable working environment.
CAUTION: VibrationDo not install on a floor which is subject to vibration or isnot level.
CAUTION: TransportationBe sure to contact your service representative whenmoving or transporting the machine. If you move themachine, trouble may be caused by vibration.
1-5

Requirements for Safe Use (continued)
CAUTION: Installation SpaceAllow sufficient space to facilitate copy operation, changing parts, and periodicinspection. Leave an adequate space behind the machine to let hot air out from the rearfan.
590
1540
1577
550
500595550
200
1345
450
2458751172 1027
730
590
1342
1577
550
500595550
200
1345
245875
1172 1027
730
590
1190
1577
550
500595550
200
1345
100
2451027
730
252
Unit: mm
Main body + DK-109
Main body + DF-314 + IT-101 + DB-410
Main body + DF-314 + DB-210 + FS-107 + FT-107
1-6

Requirements for Safe Use (continued) 1Safety Information
Precautions for Routine Handling
WARNING: High VoltageDO NOT TOUCH the high voltage parts indicated with WARNING label or as describedin the manual.
CAUTION: Actions in Response to Troubles• If the Service Call screen is displayed and copier operations cannot be continued,
stop the operation to prevent any unexpected accident. Write down the report code(stated on the 2nd line of the message), then switch off the copier and disconnectfrom the power socket. Contact your service representative and inform them of thereport code.
• Do not touch high temperature parts indicated with CAUTION labels or as describedin the manual.
• Do not touch the inside of the machine for any purpose other than removing jammedpaper or adding toner.
• If machine repair is necessary, be sure to contact your service representative. Neverattempt to repair it by yourself.
• If any abnormal sound, smell or smoke comes from the machine, immediately stopusing it, turn off the power switch, disconnect the power plug and contact your servicerepresentative.
• If the breaker trips or the fuse blows, turn off the power switch, reset the breaker orthe fuse, and turn on the machine. If the same situation occurs again, contact yourservice representative.
• Ensure the replacement fuse conforms with the rating of the power source. Never usea fuse with an incorrect rating.
CAUTION: Prevention of FireDo not use volatile combustibles, such as thinner or alcohol, near the machine.
CAUTION: Prohibition of Machine ModificationDo not modify or remove any parts by yourself.
CAUTION:Prevention of Machine Troubles• Do not drop small metallic objects, such as paper clips or
staples, inside the machine.• Do not place any heavy or hard objects such as a vase,
books or ornaments on the machine.
1-7

Requirements for Safe Use (continued)
CAUTION: Recommendation of Periodic CheckBe sure to periodically check the following:
(1) The main cord or the power plug does not generate abnormal heat.(2) The power plug is not inserted loosely or the cord is not cut or scratched.(3) The grounding wire is correctly connected.(4) The power plug or the power outlet is not covered with dust.
If you find anything abnormal with the above items, stop using the machine and contactyour service representative.
CAUTION: Toner• Keep the toner cartridge away from children. The toner is nontoxic; however if you inhale
or it makes contact with eyes by accident, flush with water and seek medical advice.
• Do not throw the empty toner cartridge into a fire. If it is thrown into a fire the tonermay ignite and cause a dangerous situation.
CAUTION: PaperCheck copy paper to be sure it conforms to the specifications outlined in Section 9.
• Do not use paper with any staples left in, or paper that conducts electricity (silver, car-bon, etc.), otherwise an accident may occur as a result of fire.
• To avoid machine trouble, do not use heat-sensitive paper, paper that conducts elec-tricity (silver, carbon, etc.), or coloured OHP film.
CAUTION: Power Saver and Weekly Timer• In Power Saver mode, the copier is still connected to the main power supply and
power is still applied to certain areas of the machine. To avoid any unexpectedtroubles, turn the power OFF when not using the copier for long periods of time.
• When the Weekly Timer function is operating, turning power OFF will disable thefunction.
CAUTION: Fixing UnitThe internal fixing unit is very hot. To avoid getting burned, DO NOT TOUCH. Becareful when withdrawing the fixing unit.
WARNING: Drum UnitThe internal drum unit generates a high voltage.To avoid an electrical shock, DO NOT TOUCH.
CAUTION: Disposal of CopierDo not dispose of this copier yourself. Contact your service representative, who canarrange for its safe disposal.If you change the place of installation, please contact your service representative.
1-8

Requirements for Safe Use (continued) 1Safety Information
CAUTION: Paper Capacity for the Exit TrayThe exit tray capacity is max. 100 sheets. If a copy run of more than 100 is required, besure to remove the copies from the exit tray before the maximum capacity is reached.Failure to do so will cause the copier to jam.
CAUTION: Paper Capacity for the IT-101 Inner TrayThe IT-101 Inner Tray is equipped with two exit trays.Select an exit tray and output mode on the Output Mode popup menu.To prevent paper misfeed, do not exceed the paper capacity of the Inner tray.
When the total number of copies in the copy run exceeds the capacity stated in Section9, be sure to unload the exit tray while the copier is still copying. Failure to do so willcause the copier to jam.
CAUTION: FS-107 Finisher Paper CapacityThe FS-107 Finisher is equipped with two exit trays, which may be increased to three orfour trays by installing the optional FT-107 Finisher Tray(s).Select an exit tray and output mode on the Output Mode popup menu.To prevent paper misfeed, do not exceed the paper capacity of the Finisher.
When the total number of copies in the copy run exceeds the capacity stated in Section9, be sure to unload the exit tray while the copier is still copying. Failure to do so willcause the copier to jam.
1-9


2
2Machine Information
Machine Configuration
Turn On/Off the Power
Loading Paper
Changing Paper Size
Machine InformationMachine Configuration, Turning On the Powerand Loading Paper
Machine Configuration............................................................................ 2-2
Turning On the Power Switch............................................................. 2-9
Loading Paper ...................................................................................... 2-15
Changing Paper Size of Main Body Trays and DB-210 Trays........... 2-19

Machine Configuration
External Machine Items2 RADF (option)
3 Work table (Option)
4 Key counter(Option)
5 Multi-sheet bypass tray
6 Right side door of Main body
8 Tray 2
7 Tray 1
19 Control panel
13 Main power switch
14 Front doorof Main body
15 Front doorof Finisher
17 Power switch
16 Finisher (FS-107)(option)
18 LCD touch screen
10 Tray 3
11 Tray 4
10 Tray 3
9 Right side doorof Drawer base
12 Storage
1 Platen cover (option)
Left rear side of Main body DB-210
DB-410
DK-1099 Right side door
of Drawer base
2-2

Machine Configuration (continued)
2Machine Information
Machine Configuration
Turn On/Off the Power
Loading Paper
Changing Paper Size
1 Platen cover (option) covers documents to be copied and holds them in place.2 RADF (Reversing Automatic Document Feeder) (option) automatically feeds
multiple originals one at a time to the platen glass for copying.
3 Work table (option) provides a convenient workspace for documents both beforeand after copying.
4 Key counter (option) manages the number of copies made on the machine.
5 Multi-sheet bypass tray used for small quantity copying onto plain paper or specialpaper.
6 Right side door of Main body opens to allow removal of mishandled paper orcleaning the transfer/separator electrode wire.
7 Tray 1 (universal tray) is user-adjustable and holds 500 sheets from B4 to A5R.8 Tray 2 (universal tray) is user-adjustable and holds 500 sheets from A3 to A5R.
9 Right side door of Drawer base opens to allow removal of mishandled paper.10 Tray 3 (DB-210 universal tray) (option) is user-adjustable and holds 500 sheets A3
to A5R.
10 Tray 3 (DB-410 fixed tray) (option) is initially fixed at A4. It can be reset by service8.5"x11", 8.5"x11"R, B5, B5R, or A4R.
11 Tray 4 (DB-210 universal tray) (option) is user-adjustable and holds 500 sheetsfrom A3 to A5R.
12 Storage accommodates copy paper or copy materials.13 Main power switch turns machine power ON/OFF to operate it as copier/scanner/
printer/facsimile.
14 Front door of Main body opens to the internal copier to allow clearing of mishan-dled paper, replenishing of toner or cleaning the corona wire.
15 Front door of Finisher opens to the internal finisher to allow clearing of mishan-dled paper, or inserting new staple cartridge.
16 FS-107 Finisher (option) sorts, staples and groups into finished sets.17 Power switch turns copier power On/Off when pressed.
18 LCD Touch screen displays interactive operation screens.19 Control panel controls copier operations.
2-3

Machine Configuration (continued)
Internal Machine Items
1 Finisher knob can be turned to ease removal of mishandled paper in the Finisher.
2 Finisher conveyance unit can be opened to ease removal of mishandled paper inthe Finisher.
3 Toner bottle cover is to be opened when supplying toner.
4 Writing unit glass cleaning knob is withdrawn to clean the writing unit glass.5 Corona wire cleaning knob is withdrawn to clean the corona wire.
6 Developing unit prints images to the drum, and needs to be replaced periodically.7 Transfer/Separator wire cleaning lever forms the copy image.
8 Fixing unit guide 5 fuses the toner onto the copy paper, and is to be opened forremoval of mishandled paper.
9 Conveyance unit cover 6 passes the paper through the drum unit, and is to beopened for removal of mishandled paper.
10 Lever 1 can be opened for removal of mishandled paper.11 Lever 2 can be opened to release the pressure rollers for removal of mishandled
paper.
12 Cover 3 can be opened for removal of mishandled paper.13 Lever 7 can be opened for removal of mishandled paper.
14 ADU is used for stackless duplex copying.15 Lever 4 can be opened for removal of mishandled paper in ADU.
1 Finisher knob
2 Finisher conveyance unit
3 Toner bottle cover
4 Writing unit glasscleaning knob
5 Corona wire cleaning knob
6 Developing unit
7 Transfer/Separator wirecleaning lever
8 Fixing unit guide 5
9 Conveyanceunit cover 6
10 Lever 1
11 Lever 2
12 Cover 3
13 Lever 7
14 ADU15 Lever 4
2-4

Machine Configuration (continued)
2Machine Information
Machine Configuration
Turn On/Off the Power
Loading Paper
Changing Paper Size
Standard/Optional Equipment
DF-314 Reversing Automatic Document Feeder
FS-107 Finisher
FT-107 Finisher Tray
DK-109 Desk Unit DB-210 Drawer Base Unit DB-410 Drawer Base Unit
CV-109 Platen Cover
Main body
IT-101 Inner Tray
IP-422 Image Processor
IP-011 ImageProcessor
MU-411 Memory Unit
PS-343 PostScript 3
FK-102 Fax Kit
MU-403/MU-404Memory Unit
MU-403/MU-404/MU-405Memory Unit
2-5

Machine Configuration (continued)
Basic ScreenThe Basic Screen displays when copying operation becomes available after warm-up.
1 SETTING key is selected when the screen displays basic copying conditions.Touch this key to return to the current print job settings when making selections for areserve job.When any trouble occurs during a reserve setting, “SETTING” changes to flashing“JAM” or “ADD PAPER” according to the problem. See p. 5-7 to p. 5-9.
2 Icon area displays the following icons.
: ADD TONER icon is displayed when toner supply becomes low.
: PM CALL icon is displayed when preventive maintenance is due.
: FINISHER MODE icon is displayed when a
specific finisher mode is selected. When Staple mode is selected, this icon indicatesthe number of staples and staple position.
: ROTATION icon is displayed when the Rotation is automatically functioning.
3 Message area displays the machine status and procedure required at that time.4 RESERVE key is touched to select copy conditions for a subsequent job while the
current scan/print job is in progress.
5 JOB LIST key is touched to view the current job status, to change the printing orderof reserve jobs, or to cancel printing a reserve job.
6 Job No. icon is displayed when [START] is pressed to start a reserve jobof that number.Your service representative can set the Job No. icon to display the page count whilescanning the originals, and also the copy count when printing job starts, instead of thejob number.
7 COUNT/SET indicator indicates the print quantity entered from the control panelkeypad, and also indicates the print count on the left of the set count while printing.
1 SETTING key
2 Icon area
3 Message area
4 RESERVE key5 JOB LIST key
6 Job No. icon7 COUNT/SET
indicator8 Memory indicator
9 SCAN key
10 Paper size/typeindication area
11 SIZE setting area13 DENSITY setting area14 MODE setting area
12 LENS setting area
2-6

Machine Configuration (continued)
2Machine Information
Machine Configuration
Turn On/Off the Power
Loading Paper
Changing Paper Size
8 Memory indicator indicates the remaining memory available for the next operation.9 SCAN key is touched to start scanning originals when any copy condition which
requires Store mode is selected, or Store mode is directly selected on the Applica-tion Selection Screen.
10 Paper size/type indication area displays the paper size loaded in each tray andpaper type of the selected tray under the “SIZE” indication, if specified by the KeyOperator.
11 SIZE setting area is used to select the desired paper size or APS.
12 LENS setting area is used to select the desired magnification ratio.13 DENSITY setting area is used to specify the desired exposure level.
14 MODE setting area is used to select the copy mode (1a1, 1a2, 2a1, or 2a2).
2-7

Machine Configuration (continued)
Control Panel Layout
1 LCD TOUCH SCREEN displays machine and copying status, help information,interactive screens, and touch keys for selecting all functions.
2 CHECK displays a screen showing all settings that are selected for the current job.3 HELP displays a screen with help for the currently selected function, and access to the
Key Operator Mode Screen.4 DATA blinks while receiving print data in printer mode, then lights after completing it.5 KEYPAD enters numeric values.6 SCAN/PRINT switches the machine operation mode to scanner and printer in turn.7 FAX switches the machine operation mode to facsimile.8 COPY switches the machine operation mode to copy.9 INTERRUPT stops copying/facsimile/printing/scanning in progress to allow copying from
the platen glass.10 POWER SAVER ON/OFF activates power-saving mode for times when the copier is
inactive.11 STOP/CLEAR stops the copying sequence; deletes the stored memory.12 START activates copying or scanning.13 [#] (CLEAR QTY.) allows resetting of print quantity.14 [✽] (COUNTER) displays the Counter List Screen or accesses programming modes for
setting special functions.15 AUTO RESET restores copier to default settings or to Key Operator settings.16 OUTPUT displays screens for selecting an Exit tray for Sort/ Staple/ Group mode in the
machine with Finisher, selecting an Exit tray for E-SORT+sort/ E-SORT+group/ Groupmode in the machine with Inner tray, or selecting E-SORT+sort/ E-SORT+group/ Groupmode in the machine without Finisher.
17 APPLICATION displays a menu screen for selecting special application functions, ordisplays screens for selecting Job Store/ Job Recall functions.
1 2 3 4 5 6 7 8 9 10
11121314151617
2-8

Turning On the Power Switch
2Machine Information
Machine Configuration
Turn On/Off the Power
Loading Paper
Changing Paper Size
To Turn On the Power
1. Turn ON the main power switch.The main power switch is located on the rear left side of the main body.
Reminder!When turning the main power switch OFF then ON, wait for 3 seconds orlonger before turning it ON again; otherwise the copier may not function nor-mally.
2. Turn ON the power switch.The power switch is located on the far left side of the control panel.
Warm-up takes approximately 30 seconds.
2-9

Turning On the Power Switch (continued)
3. The Basic Screen will be displayed.The message on the Basic Screen will inform you that copying job is now available.
DETAILS• When the initial settings are changed by the Key Operator, the modified
conditions will be displayed on the Basic Screen.• When “Enter E.K.C. password” is displayed, enter your password to use
the machine.
2-10

Turning On the Power Switch (continued)
2Machine Information
Machine Configuration
Turn On/Off the Power
Loading Paper
Changing Paper Size
To Turn Off the Power
1. Turn OFF the power switch.The power switch is located on the far left side of the control panel.The touch screen and all the LEDs on the control panel will go out.
2. Turn OFF the main power switch.The main power switch is located on the rear left side of the main body.
DETAILS• When using the machine as facsimile or printer, do not turn off the main
power switch.• When the machine is using the Weekly Timer function, turning off the
main power switch will deactivate the function.
2-11

Turning On the Power Switch (continued)
Reducing the Power in Standby Mode (Auto Low Power)This function automatically lowers the power after a specified period (initially 1 minute)of copier inactivity. The [POWER SAVER ON/OFF] LED will be lit, the [START] LED willturn orange to show copier inactivity, and all other LEDs except those of the operation modekeys and the LCD screen will be turned off.
HINTThe Auto Low Power function can be set to 1 minute/ 5 minutes/ 10 minutes/15 minutes/ 30 minutes/ 60 minutes/ 90 minutes/ 120 minutes/ 240 minutesin the Key Operator mode. For the Key Operator setting, see p. 11-41.
If the machine has no options, the power will be turned off after 1 minute of copier inac-tivity, as the Auto Shut-Off function activates at the same time.
To start a copying job, press any key on the control panel or touch the LCD screen.The Auto Low Power will be released and the LCD screen recovers brightness.
DETAILS• If the Auto Shut-Off function activates at the same time, the power will be
turned off without the LCD screen becoming dark.• The LCD screen will not become dark during a duplex copying job or
when the Jam Position Screen is displayed.
Shutting Off Automatically (Auto Shut-Off)This function automatically shuts off the power after a specified period (initially 1 minutefor a machine with no options / 15 minutes for the machine with options) of copierinactivity.The [POWER SAVER ON/OFF] LED will be lit. All other LEDs and the LCD screen will beturned off.
To start a copying job, press [POWER SAVER ON/OFF].Copying will become available.
HINTS• The Auto shut-off can be set for 1 minute/ 5
minutes/ 15 minutes/ 30 minutes/ 60 minutes/ 90 minutes/ 120 minutes/ 240 minutes in the Key Operator mode. For the Key Operator setting, see p. 11-41.
• When “Timer interrupt mode / Enter password” is displayed after pressing [POWER SAVER ON/OFF], see p. 7-2 and follow the procedure to continue.
2 31
5 64
8 97
0
STOP/CLEAR
CLEAR QTY.
START
CHECK
HELP
AUTO RESET
OUTPUT
PPLICATION
FAX COPY
DATA
INTERRUPT
POWER SAVERON / OFF
2-12

Turning On the Power Switch (continued)
2Machine Information
Machine Configuration
Turn On/Off the Power
Loading Paper
Changing Paper Size
Shutting Off / Reducing the Power ManuallyFollow the procedure below to shut off or reduce the power manually.
1. Press [POWER SAVER ON/OFF].
2. The Power save mode will be activated.The machine is initially set to automatically activate the Low Power mode.The [POWER SAVER ON/OFF] LED will be lit, the [START] LED will turn orange toshow copier inactivity. All other LEDs except those of the operation mode keys and theLCD screen will be turned off.
DETAILSThe Key operator can set the machine to activate the Shut-Off mode when[POWER SAVER ON/OFF] is pressed. See p. 11-42 to p. 11-45.
To release the mode, press [POWER SAVER ON/OFF].The machine will be available for copying operation.
2 31
5 64
8 97
0
STOP/CLEAR
CLEAR QTY.
START
CHECK
HELP
AUTO RESET
OUTPUT
PPLICATION
FAX COPY
DATA
INTERRUPT
POWER SAVERON / OFF
2 31
5 64
8 97
0
STOP/CLEAR
CLEAR QTY.
START
CHECK
HELP
AUTO RESET
OUTPUT
PPLICATION
FAX COPY
DATA
INTERRUPT
POWER SAVERON / OFF
2-13

Turning On the Power Switch (continued)
Entering an EKC Password (EKC)The Electronic Copy Monitor (EKC) allows the Key Operator to monitor all copyingactivities by controlling EKC password accounts. Copy quantity limits for specificaccounts can be set.
The EKC is not factory-set. An EKC password is required only when the EKC isactivated, a User Password is assigned, and “Enter E.K.C. password” is displayed onthe touch screen. Copying will be available by following procedure:
HINTFor details of the EKC setting, see p. 11-18 to p. 11-26.
1. Enter EKC password.Enter your 8-digit EKC password, using the keypad.
HINTFor setting an EKC password, see p. 11-20 to p. 11-21.
DETAILSIf an invalid EKC password is entered, continue by entering the correctpassword.
2. Press [START].Your current copy count and copy limit will be displayed for 3 sec.
Current count / limit018888/025000
3. Start a copying job.When the message changes to “Ready to copy,” copying job is available on themachine.
DETAILSWhen your copy count reaches the copy limit, the message “Copy limitreached” will be displayed. In that case, contact the Key Operator to resetyour copy limit.
4. Press [✽] while pressing [#].The initial state will be restored, with the message “Enter E.K.C. password” displayedon the screen.
2-14

Loading Paper
2Machine Information
Machine Configuration
Turn On/Off the Power
Loading Paper
Changing Paper Size
A paper indicator is shown on each tray key of the Basic Screen to indicate the paperlevel of the tray. (Four levels are provided: )
When paper in a tray becomes empty, the indicator “ ” appears on the tray key.
Follow the procedure below to insert paper in the empty tray.
DETAILS
When the Multi-sheet bypass tray is empty, “ ” will be displayed on thebypass tray key instead of the paper size indication.
HINTThe Key Operator can set the machine to indicate the paper type for eachtray selected on the screen. For details, see p. 11-28.
Loading Paper in Main Body Trays and DB-210 TraysMain body trays: Tray 1 and 2DB-210 trays: Tray 3 and 4
1. Withdraw the main body tray or DB-210 tray.
HINTSee p. 2-2 to check positions of each tray.
Reminder!Do not withdraw the tray forcibly; otherwise you may be injured.
2-15

Loading Paper (continued)
2. Stack paper with curl side up.Load paper, aligning it to the right side of the tray.
Reminder!• Do not load paper above the red line on the side guide plates.• Be sure that the rear guide plate is correctly positioned according to the
paper size loaded; otherwise machine trouble may occur.
3. While pressing the release knob, move the side guide plate againstthe paper.Release the release knob to lock the slide guide plate.
Reminder!Do not change the paper size indication of the size indication dial at the frontof the tray.Copying using a tray with a different size indicated may cause a paper mis-feed.
4. Push in the tray until it locks into place.
The indicator on the tray key will change from “ ” to “ ”.
Size indication dial
HookRear guide plate
2-16

Loading Paper (continued)
2Machine Information
Machine Configuration
Turn On/Off the Power
Loading Paper
Changing Paper Size
Loading Paper in DB-410 TrayDB-410 tray: Tray 3
1. Withdraw the DB-410 tray.
HINTSee p. 2-2 to check positions of each tray.
Reminder!Do not withdraw the tray forcibly; otherwise you may be injured.
2. Stack paper with curl side up.Load paper, aligning it to the right side of the tray.The tray bottom will lower due to the stacker paper weight.
Reminder!• Do not load paper above the hooks on the side guide plates.• Be sure that the rear guide plate is correctly positioned according to the
paper size to be loaded; otherwise machine trouble may occur.
3. Push in the tray until it locks into place.
The indicator on the tray 3 key will change from “ ” to “ ”.
Size indication dial
2-17

Loading Paper (continued)
Loading Paper in Multi-Sheet Bypass Tray
1. Open the Multi-sheet bypass tray located on the right side of thecopier.When loading large paper, withdraw the right edge of the Multi-sheet bypass tray toextend it.
2. Load copy paper, and adjust the paper guides to the paper size.
The loaded paper size will be indicated on the bypass tray key of the Basic Screen.
Reminder!Load transparency film one sheet at a time. A maximum of 50 sheets (80g/m2) of paper can be loaded at one time.
3. When copying is completed, close the Multi-sheet bypass tray.
2-18

Changing Paper Size of Main Body Trays and DB-210 Trays
2Machine Information
Machine Configuration
Turn On/Off the Power
Loading Paper
Changing Paper Size
The main body trays and DB-210 trays are user-adjustable. Change the paper size ofthe tray according to the procedure below.
1. Withdraw the tray for which the paper size will be changed.
Reminder!Do not withdraw the tray forcibly; otherwise you may be injured.
2. Remove the rear guide plate, then insert it into the positiondesignated for your desired paper size.Remove the rear guide plate while pressing both edges of it.The rear guide plate positions are marked on the tray base plate.
Reminder!Be sure to insert the rear guide plate into the position of the paper size to beset; otherwise machine trouble may occur.
3. Set the size indication dial at the correct paper size.
Reminder!Be sure that the correct paper size is indicated; otherwise a paper misfeedmay occur.
4. Push in the tray until it locks into place.The tray key on the Basic Screen will indicate the paper size currently specified.
A4
2-19


33Copying
Operations
Positioning Originals
Setting Print Quantity
Paper Size
Copying OperationsHow to Make a Basic Copy
Lens Mode
Density
1-1, 2-2
2-1
Using Memory
Output without Finisher
FS-107 Output Modes
IT-101Output Modes
Check Mode & Proof Copy
Interrupt Mode
Positioning Originals ............................................................................... 3-2
Setting Print Quantity.......................................................................... 3-7
Selecting Paper Size............................................................................... 3-8
Selecting Magnification Ratio (Lens Mode) ...................................... 3-12
Selecting Density Level......................................................................... 3-15
Making Double-Sided Copies (1a2, 2a2)........................................ 3-17
Making Single-Sided Copies from Double-Sided Originals (2a1) ........ 3-21
Copying Using Memory .................................................................... 3-22
Output Mode for Machine without Finisher ........................................... 3-29
Output Mode for Machine with Finisher ............................................ 3-31
Output Mode for Machine with Inner Tray IT-101 .................................. 3-34
Checking Feature Selections and Proof Copying ............................. 3-36
Interrupt Copying................................................................................... 3-38

Positioning Originals
Positioning Originals in RADFThe document feeder (RADF) automatically feeds up to 50 originals directly to theplaten area, starting with the top sheet. The RADF should only be used for unstapled,smooth, flat originals.Positioning originals in Normal mode
1. Arrange originals in order.
Reminder!• Before placing originals in the tray, be sure the document feeder is fully
close. Once closed, do not open the document feeder, otherwise selectedcopy conditions may be automatically altered.
• Be sure not to use unsuitable RADF originals. See p. 9-6 for details.
2. Position original(s) FACE UP in the document feeder tray.Place two-sided originals with page one FACE UP.Up to 50 originals can be set at a time.
Reminder!• Do not set more than 50 originals or set originals over the red line indi-
cated on the paper guides; otherwise a paper misfeed will occur.• If the number of originals exceeds 50, divide them into blocks not
exceeding 50 sheets, then load them from the block with the first page.See p. 3-22 to p. 3-24.
3. Adjust paper guides.
3-2

Positioning Originals (continued)
3Copying Operations
Positioning Originals
Setting Print Quantity
Paper Size
Lens Mode
Density
1-1, 2-2
2-1
Using Memory
Output without Finisher
FS-107 Output Modes
IT-101Output Modes
Check Mode & Proof Copy
Interrupt Mode
Positioning originals in Mixed original mode
Mixed size originals can be copied together from the document feeder.
HINTTo use the Mixed original mode, see procedure on p. 8-25 to p. 8-26.
1. Arrange originals in order.Arrange the mixed size originals as illustrated below.
Reminder!• Before placing originals in the tray, be sure the document feeder is fully
close. Once closed, do not open the document feeder, otherwise theselected copy conditions may be altered automatically.
• Be sure not to use unsuitable RADF originals. See p. 9-6 for details.
HINTSee p. 9-7 for allowable combinations of mixed originals.
2. Position mixed originals FACE UP, aligned with the left rear side of thedocument feeder tray.Place two-sided originals with page one FACE UP.Up to 50 originals can be set at a time.
3. Adjust paper guides.
Settingdirection
To thedepth
To the left
3-3

Positioning Originals (continued)
Positioning originals in Folded original mode
Folded original mode detects the folded original size without using the size detectionsensor of the RADF.
HINTTo use the Folded original mode, see procedure on p. 8-27 to p. 8-28.
1. Arrange originals in order.
2. Position original(s) FACE UP in the document feeder tray.Place two-sided originals with page one FACE UP.Up to 50 originals can be set at a time.
Reminder!• Before placing originals in the tray, be sure the document feeder is fully
close. Once closed, do not open the document feeder, otherwise theselected copy conditions may be altered automatically.
• Be sure not to use unsuitable RADF originals. See p. 9-6 for details.
3. Adjust paper guides.
3-4

Positioning Originals (continued)
3Copying Operations
Positioning Originals
Setting Print Quantity
Paper Size
Lens Mode
Density
1-1, 2-2
2-1
Using Memory
Output without Finisher
FS-107 Output Modes
IT-101Output Modes
Check Mode & Proof Copy
Interrupt Mode
Positioning Original on Platen GlassUse the platen glass when originals are not suitable for use with the document feeder,e.g., when size is incompatible, or when originals are folded, stapled, torn, or in other-wise poor condition.
1. Raise the document feeder (or platen cover).Place original FACE DOWN in the left rear corner, aligning the edge with the leftmeasuring guide.
2. Gently close the document feeder (or platen cover) to prevent theoriginal from shifting on the glass.
Reminder!When selecting Book Copy, Non-Image Area Erase, AUTO mode in Repeat,or AUTO Layout, DO NOT CLOSE the document feeder. For details on eachfunction, see Section 8.
3. When repeating the original placement, press the release lever underthe document feeder.
3-5

Positioning Originals (continued)
4. Use only the lower cover to ease the original placement.
CAUTIONDo not place heavy originals and do not press strongly when athick original is placed on the platen glass and is underpressure of the RADF; otherwise, the glass may be broken andyou may be injured.
������������������������������������������������������������������������������������������������������������������������������������������������������������������������������������������������������������������������������������������������������������������������������������������������������������������������������������������������������������������������������������������������������������������������������������������������������������������������������������������������������������������������������������������������������������������������������������������������������������������������������������������������������������������������������������������������������������������������������������������������������������������������������������������������������������������������������������������������������������������������������������������������������������������������������������������������������������������������������������������������������������������������������������������������������������������������������������������������������������������������������������������������������������������������������������������������������������������������������������������������������������������������������������������������������������������������������������������������������������������������������������������������������������������������������������������������
��
3-6

Setting Print Quantity
3Copying Operations
Positioning Originals
Setting Print Quantity
Paper Size
Lens Mode
Density
1-1, 2-2
2-1
Using Memory
Output without Finisher
FS-107 Output Modes
IT-101Output Modes
Check Mode & Proof Copy
Interrupt Mode
This section describes how to set or change print quantity.
To Set Print QuantityThe copier is initially set to copy the original set in amounts determined by the printquantity setting, then outputs sorted sets.
1. Enter the desired print quantity on the control panel keypad.
Entered quantity will be displayed on the touch panel.
To Change Print QuantityFollow the procedure below to change the print quantity after it has been entered.
1. Press [# (CLEAR QTY.)].
The quantity displayed on the touch panel will return to 1.
2. Enter the correct quantity.Entered quantity will be displayed on the touch panel.
2 31
5 64
8 97
0CLEAR QTY.
CHECK
HELP
AUTO RESET
OUTPUT
APPLICATION
FAX
DATA
2 31
5 64
8 97
0CLEAR QTY.
CHECK
HELP
AUTO RESET
OUTPUT
APPLICATION
FAX
DATA
3-7

Selecting Paper Size
To select an appropriate paper size for getting your desired copy result, use APS(Automatic Paper Selection), or select paper size manually on the touch screen, asrequired.To Select Paper Size Automatically (APS)APS detects the size of originals placed on the RADF or platen glass and automaticallyselects and feeds copy paper of the same size, or selects an appropriate size accordingto the magnification ratio selected.
HINTS• See the table on the following page for the relation of original size,
magnification ratio and copy paper size.• The initial settings may have been altered by Key Operator. See p. 11-7 to
p. 11-14.
1. Touch to highlight APS at lower right corner of the Basic Screen.
APS is already highlighted when the initial settings are restored.
2. Select additional copy conditions, as desired.
3. Enter the desired print quantity from the control panel keypad.
HINTSee p. 3-7 for details on setting print quantity.
4. Position original(s).
HINTS• See p. 9-6 to p. 9-8 for paper sizes detectable from the RADF or on the
platen glass.• See p. 3-2 to p. 3-6 for details on positioning originals.• Key Operator can deactivate APS when original is set in the RADF or on
the platen glass. See p. 11-42 to p. 11-45.
5. Press [START].
DETAILS• If the appropriate copy paper is not loaded in any tray, no copying will be
performed, and a message will prompt you to load the appropriate paper. • Copy result may not be satisfactory due to the Rotation function. In this
case, turn the function OFF manually. See. p. 7-4.
3-8

Selecting Paper Size (continued)
3Copying Operations
Positioning Originals
Setting Print Quantity
Paper Size
Lens Mode
Density
1-1, 2-2
2-1
Using Memory
Output without Finisher
FS-107 Output Modes
IT-101Output Modes
Check Mode & Proof Copy
Interrupt Mode
See the table below for the relation of original size, magnification ratio andcopy paper size.
A3 B4 A4R B5RA4 B5 A5R0.25 - 0.420.43 - 0.500.51 - 0.570.58 - 0.610.62 - 0.710.72 - 0.770.78 - 0.820.83 - 0.860.87 - 0.890.90 - 1.001.01 - 1.101.11 - 1.151.16 - 1.221.23 - 1.411.42 - 1.631.64 - 1.731.74 - 2.002.01 - 4.00
0.25 - 0.420.43 - 0.500.51 - 0.570.58 - 0.610.62 - 0.710.72 - 0.770.78 - 0.820.83 - 0.860.87 - 0.890.90 - 1.001.01 - 1.101.11 - 1.151.16 - 1.221.23 - 1.411.42 - 1.631.64 - 1.731.74 - 2.002.01 - 4.00
A5R
A5R
A4R(A4)
B4
A5RA5R
A5R
A5R
A3
B5R (B5)
B5R(B5)
A4R(A4)
B4
A3
B5R(B5)
A4R(A4)
B4
A3
A4R(A4)
B5R(B5)
B4
A3
A4(A4R)
B5(B5R)
A3
A4(A4R)
B5(B5R)
A3
A3
B4
A5R
A4R(A4)
B5R(B5)
Original sizePaper size Paper size
( ): Rotation functions
Mag
nific
atio
n ra
tio
Mag
nific
atio
n ra
tio
3-9

Selecting Paper Size (continued)
To Specify Desired Paper Size (AMS)When a paper size is specified on the touch screen, an appropriate reduction orenlargement ratio will be selected automatically according to the original size detectedfrom the RADF or the platen glass.
HINTS• See the table on the following page for the relation of original size, copy
paper size, and magnification ratio.• Wide paper size can be specified when AMS is in use.
In this case, the same magnification ratio as that of the standard size willbe selected automatically.
• To copy in 1.00 (100%) magnification mode and specifying a paper size,see p. 3-12.
1. Touch a tray key on the Basic Screen to select the desired paper size.
The selected tray key will be highlighted, and under LENS MODE, -A- will also behighlighted.
2. Select additional copy conditions, as desired.
3. Enter the desired print quantity from the control panel keypad.
HINTSee p. 3-7 for details on setting print quantity.
4. Position original(s).
HINTS• See p. 9-6 to p. 9-8 for original sizes detectable from the RADF or on the
platen glass.• See p. 3-2 to p. 3-6 for details on positioning originals.
5. Press [START].The scanned image will be printed on the specified paper size using an automaticallyselected magnification ratio.
DETAILSCopy result may not be satisfactory due to the Rotation function. In thiscase, turn the function OFF manually. See. p. 7-4.
3-10

Selecting Paper Size (continued)
3Copying Operations
Positioning Originals
Setting Print Quantity
Paper Size
Lens Mode
Density
1-1, 2-2
2-1
Using Memory
Output without Finisher
FS-107 Output Modes
IT-101Output Modes
Check Mode & Proof Copy
Interrupt Mode
See the table below for the relation of original size, copy paper size, andselection magnification ratio.
A3
B4
A4
A4R
B5
B5R
A5R
A3 B4 F4 A4 A4R B5 B5R A5 A5R
1.00 1.15 1.27 1.00 1.41 1.15 1.63 1.41 2.00
0.86 1.00 1.10 0.86 1.22 1.00 1.41 1.22 1.73
0.50 (0.71) 0.58 (0.82) 0.64 (0.90) 1.00 (0.71) 0.71 (1.00) 1.15 (0.82) 0.82 (1.15) 1.41 (1.00) 1.00 (1.41)
0.71 0.82 0.90 0.71 (1.00) 1.00 0.82 (1.15) 1.15 1.00 1.41
0.43 (0.61) 0.50 (0.71) 0.55 (0.78) 0.86 (0.61) 0.61 (0.86) 1.00 (0.71) 0.71 (1.00) 1.22 (0.86) 0.86 (1.22)
0.61 0.71 0.78 0.61 (0.86) 0.86 0.71 (1.00) 1.00 0.86 1.22
0.50 0.58 0.64 0.50 0.71 0.58 0.81 0.71 1.00
( ): Rotation functions
Pap
er s
ize
Original size
3-11

Selecting Magnification Ratio (Lens Mode)
When the copier is turned ON, the magnification ratio is set to 1.00 (100%) automaticallyon the Basic Screen.Follow each procedure described in this section to select the desired magnificationratio.To Copy in 1.00 Magnification ModeFollow this procedure to make a 100% copy of the original image.
1. Close the RADF securely, then press [AUTO RESET].
The initial settings are restored. Check that APS indicates that the 1.00 magnificationis selected.
HINTThe initial settings may be altered by the Key Operator. See p. 11-7 to p. 11-14.
2. Select additional copy conditions, as desired.
DETAILSSpecifying paper size will release 1.00 magnification and set -A- (AMS)automatically. In this case, touch 1.00 to highlight it again.
3. Enter the desired print quantity from the control panel keypad.
HINTSee p. 3-7 for details on setting print quantity.
4. Position original(s).
HINTSee p. 3-2 to p. 3-6 for details on positioning originals.
5. Press [START].
3-12

Selecting Magnification Ratio (Lens Mode) (continued)
3Copying Operations
Positioning Originals
Setting Print Quantity
Paper Size
Lens Mode
Density
1-1, 2-2
2-1
Using Memory
Output without Finisher
FS-107 Output Modes
IT-101Output Modes
Check Mode & Proof Copy
Interrupt Mode
To Copy in Fixed Magnification Mode (FIXED)Use the 6 preset ratios (0.71, 0.82, 0.86, 1.15, 1.22, 1.41) and 3 user preset ratios toincrease or decrease magnification in fixed amounts.
>>> Specification for Fixed Magnification Mode <<<Incompatible Conditions: AMS, Repeat mode in Repeat, Reduce & Shift in Image Shift
1. Touch FIXED on the Basic Screen.
The popup menu for selecting the desired preset/user preset ratio will be displayed.
Reminder!When starting a new copying job, be sure to close the RADF securely, thenpress [AUTO RESET].
2. Select the desired magnification.
DETAILSTouching any key on the popup menu will momentarily highlight that key,then the popup menu will disappear automatically. The selected ratio will be displayed on the Basic Screen.Three user preset ratios are adjustable by the Key Operator. See p. 11-17.
3. Select additional copy conditions, as desired.
4. Enter the desired print quantity from the control panel keypad.
HINTSee p. 3-7 for details on setting print quantity.
5. Position original(s).
HINTSee p. 3-2 to p. 3-6 for details on positioning originals.
6. Press [START].
3-13

Selecting Magnification Ratio (Lens Mode) (continued)
To Copy in Zoom ModeUse the Zoom mode to reduce or enlarge the copied original image in 1% increments.
>>> Specification for Zoom Mode <<<Zoom range: 25% to 400%Incompatible Conditions: AMS, Repeat mode in Repeat, Reduce & Shift in Image Shift
1. Touch ZOOM on the Basic Screen.
The popup menu for setting a zoom ratio will be displayed.
Reminder!When starting a new copying job, be sure to close the RADF securely, thenpress [AUTO RESET].
2. Touch the Vertical/Horizontal zoom key on the popup menu, if it is nothighlighted, then set the desired zoom ratio.
DETAILSUse the keypad on the popup menu to enter the desired magnification ratioin 3 digits, or use arrows (c / d) to scroll to the desired ratio.If an incorrect ratio is entered, continue by entering the correct 3-digit ratio.
3. Touch OK.The popup menu disappears automatically and the specified zoom ratio will bedisplayed on the Basic Screen.
4. Select additional copy conditions, as desired.
5. Enter the desired print quantity from the control panel keypad.
HINTSee p. 3-7 for details on setting print quantity.
6. Position original(s).
HINTSee p. 3-2 to p. 3-6 for details on positioning originals.
7. Press [START].
3-14

Selecting Density Level
3Copying Operations
Positioning Originals
Setting Print Quantity
Paper Size
Lens Mode
Density
1-1, 2-2
2-1
Using Memory
Output without Finisher
FS-107 Output Modes
IT-101Output Modes
Check Mode & Proof Copy
Interrupt Mode
Automatic Exposure (AE) operates with the default settings. It detects the density of theoriginal image and automatically selects the appropriate exposure for the copy.
To Select Copy DensitySelect manual copy density to adjust exposure (density) when originals are too light ortoo dark. Manual adjustments can be made in 9 levels on the Basic Screen.
1. Touch DARKER to darken, or touch LIGHTER to lighten the copyimage.
Move the arrow (a) to the left side of the desired exposure level indicator.
Reminder!When starting a new copying job, be sure to close the RADF securely, thenpress [AUTO RESET].
DETAILS• Touch NORMAL to select the middle density level.• To select the user-set density (USER1 or USER2), see p. 11-15.• When resuming AE, touch AUTO.
2. Select additional copy conditions, as desired.
3. Enter the desired print quantity from the control panel keypad.
HINTSee p. 3-7 for details on setting print quantity.
Light original Normal Dark original
A B C DE F G HI J K L MN O P QRSTUVW X Y Z
A B C DE F G HI J K L MN O P QRSTUVW X Y Z
A B C DE F G HI J K L MN O P QRSTUVW X Y Z
3-15

Selecting Density Level (continued)
4. Position original(s).
HINTSee p. 3-2 to p. 3-6 for details on positioning originals.
5. Press [START].
3-16

Making Double-Sided Copies (1a2, 2a2)
3Copying Operations
Positioning Originals
Setting Print Quantity
Paper Size
Lens Mode
Density
1-1, 2-2
2-1
Using Memory
Output without Finisher
FS-107 Output Modes
IT-101Output Modes
Check Mode & Proof Copy
Interrupt Mode
The Basic Screen is initially set to 1a1 copy mode to make single-sided copies fromsingle-sided originals. Follow the procedure below to make double-sided copies from the originals scannedfrom the document feeder or from the platen glass.
Using RADFSelect the copy mode according to the original type (single-sided or double-sided).
1. Touch 1a2 or 2a2 on the Basic Screen to highlight it.
Reminder!When starting a new copying job, be sure to close the RADF securely, thenpress [AUTO RESET].
2. Select additional copy conditions, as desired.
DETAILSSome incompatible conditions may automatically release the selected copymode. In this case, arrange the settings so that they are compatible with theselected copy mode.
Double-sided original Duplex copy
Duplex copy
Single-sided original
2-2 Copying
1-2 Copying
FrontFrontFrontFrontFront
BackBackBackBackBack
FrontFrontFrontFrontFront
Ba
ck
Ba
ck
Ba
ck
FrontFrontFrontFrontFront
Ba
ck
Ba
ck
Ba
ck
FrontFrontFrontFrontFrontB
ack
Ba
ck
Ba
ck
3-17

Making Double-Sided Copies (1a2, 2a2) (continued)
3. Enter the desired print quantity from the control panel keypad.
HINTSee p. 3-7 for details on setting print quantity.
4. Position originals FACE UP in the document feeder.
HINTS• See p. 3-2 to p. 3-4 for details on positioning originals.• Use RADF store mode (p. 3-22 to p. 3-24) when the original count
exceeds 50.
5. Press [START].The machine scans originals, then prints duplex copies when they are ready for output.Press [STOP/CLEAR] to suspend the scanning or printing job.
CAUTIONWhen the finisher / paper exit / inner tray capacity is exceededdue to the print quantity selected, remove the copied sets asthey exit; otherwise, mishandled paper will occur.
������������������������������������������������������������������������������������������������������������������������������������������������������������������������������������������������������������������������������������������������������������������������������������������������������������������������������������������������������������������������������������������������������������������������������������������������������������������������������������������������������������������������������������������������������������������������������������������������������������������������������������������������������������������������������������������������������������������������������������������������������������������������������������������������������������������������������������������������������������������������������������������������������������������������������������������������������������������������������������������������������������������������������������������������������������������������������������������������������������������������������������������������������������������������������������������������������������������������������������������������������������������
�
3-18

Making Double-Sided Copies (1a2, 2a2) (continued)
3Copying Operations
Positioning Originals
Setting Print Quantity
Paper Size
Lens Mode
Density
1-1, 2-2
2-1
Using Memory
Output without Finisher
FS-107 Output Modes
IT-101Output Modes
Check Mode & Proof Copy
Interrupt Mode
Using Platen GlassUse the platen glass to scan originals unsuitable for the document feeder.
>>>Specification for Double-Sided Copying Using Platen Glass<<<❒ Use the Platen store mode.❒ See p. 9-6 for the information on unsuitable RADF originals.❒ Incompatible Conditions: Using RADF, OHP, Image Insert, Special Original (Non-
Standard Size)
1. Open the document feeder.The RADF indication on the Basic Screen will disappear and the 1a2 and 2a2 keyswill be dimmed to show inactivity.
2. Position original FACE DOWN on the platen glass.Be sure to start from the first page.
HINTSSee p. 3-5 for details on positioning originals.
3. Touch 1a2 on the Basic Screen to highlight it.
Reminder!DO NOT press [AUTO RESET] at this point, otherwise the selected modewill be released and the copier cannot scan the original placed on the glass.
4. Select additional copy conditions, as desired.
DETAILSSome incompatible conditions may automatically release the selected copymode. In this case, arrange settings so that they are compatible with theselected copy mode.
5. Enter the desired print quantity from the control panel keypad.
HINTSee p. 3-7 for details on setting print quantity.
6. Touch SCAN on the Basic Screen.The front side image of the double-sided copy will be scanned into memory.
3-19

Making Double-Sided Copies (1a2, 2a2) (continued)
7. Replace the original on the platen glass with the back side down, thentouch SCAN.
DETAILSRepeat this step until all originals are scanned.Memory indicator on the upper right of the Basic Screen allows you to checkthe remaining memory.To delete the scanned data without printing, press [STOP/CLEAR].
8. Press [START] to print.All the data in memory will be output.Press [STOP/CLEAR] to suspend the printing job.
CAUTIONWhen the finisher / paper exit / inner tray capacity is exceededdue to the print quantity selected, remove the copied sets asthey exit; otherwise, mishandled paper will occur.
����������������������������������������������������������������������������������������������������������������������������������������������������������������������������������������������������������������������������������������������������������������������������������������������������������������������������������������������������������������������������������������������������������������������������������������������������������������������������������������������������������������������������������������������������������������������������������������������������������������������������������������������������������������������������������������������������������������������������������������������������������������������������������������������������������������������������������������������������������������������������������������������������������������������������������������������������������������������������������������������������������������������������������������������������������������������������������������������������������������������������������������������������������������������������������������������������������������������������������������������������
�
3-20

Making Single-Sided Copies from Double-Sided Originals (2a1)
3Copying Operations
Positioning Originals
Setting Print Quantity
Paper Size
Lens Mode
Density
1-1, 2-2
2-1
Using Memory
Output without Finisher
FS-107 Output Modes
IT-101Output Modes
Check Mode & Proof Copy
Interrupt Mode
Use RADF and select 2a1 copy mode to make single-sided copies from double-sidedoriginals.
1. Touch 2a1 on the Basic Screen to highlight it.
Reminder!When starting a new copying job, be sure to close the RADF securely, thenpress [AUTO RESET].
2. Select additional copy conditions, as desired.
DETAILSSome incompatible conditions may automatically release the selected copymode. In this case, arrange the settings so that they are compatible with theselected copy mode.
3. Enter the desired print quantity from the control panel keypad.
HINTSee p. 3-7 for details on setting print quantity.
4. Position originals FACE UP in the document feeder.
HINTS• See p. 3-2 to p. 3-4 for details on positioning originals.• Use RADF store mode (p. 3-22 to p. 3-24) when the original count
exceeds 50.
5. Press [START].The machine starts to scan originals, then prints simplex copies when they are readyfor output.Press [STOP/CLEAR] to suspend the scanning or printing job.
Double-sided original
Simplex copy
2-1 Copying
FrontFrontFrontFrontFront
BackBackBackBackBack
FrontFrontFrontFrontFront
Ba
ck
Ba
ck
Ba
ck
3-21

Copying Using Memory
This section describes various copying features available on this machine using itsbuilt-in memory.To Scan Originals into Memory (Store Mode)Store mode allows you to scan all the originals first, then to start a continuous printingjob.
Use RADF store mode to scan a large amount of originals.Use Platen store mode for originals that cannot be fed through the document feederdue to thickness, size or condition.
DETAILSRADF tray capacity is 50; however, more than 50 originals can be scannedinto memory using RADF store mode.
>>>Specification for Store Mode<<<❒ Incompatible with RADF store mode: Image Insert, Dual Page❒ Incompatible with Platen store mode: None
1. Make copying selections, as desired.
Reminder!When starting a new copying job, be sure to close the RADF securely, thenpress [AUTO RESET].
2. Press [APPLICATION] on the control panel.
The Application Selection Screen will be displayed.
3. Touch Store Mode to highlight it.
You may find the key already highlighted due to the copying selections made.
2 31
5 64
8 97
0CLEAR QTY.
STAR
CHECK
HELP
AUTO RESET
OUTPUT
APPLICATION
FAX
DATA
INTERRU
3-22

Copying Using Memory (continued)
3Copying Operations
Positioning Originals
Setting Print Quantity
Paper Size
Lens Mode
Density
1-1, 2-2
2-1
Using Memory
Output without Finisher
FS-107 Output Modes
IT-101Output Modes
Check Mode & Proof Copy
Interrupt Mode
4. Touch OK to return to the Basic Screen.
5. Enter the desired print quantity from the control panel keypad.
HINTSee p. 3-7 for details on setting print quantity.
6. Position original(s).
Using platen glass:Place original FACE DOWN. Start scanning from the first page.
Reminder!When Dual Page, Non-Image Area Erase, Auto detection mode of Repeat,or AUTO Layout is selected, keep the RADF open throughout the scanningprocedure.
Using RADF:Position originals FACE UP.If the number of originals exceeds 50, divide them into blocks not exceeding 50 sheetsand load them from the block with the first page.
HINTSee p. 3-2 to p. 3-6 for details on positioning originals.
7. Touch SCAN on the Basic Screen to scan.
DETAILSRepeat steps 6 and 7 until all originals are scanned.Memory indicator on the upper right of the Basic Screen allows you to checkthe remaining memory.To delete the scanned data without printing, press [STOP/CLEAR].
HINTShould memory overflow occur frequently, it is recommended that youcontact your service representative to extend the memory capacity in yourmachine.
8. Press [START] to print.All the data in memory will be output.Press [STOP/CLEAR] to suspend the printing job.
3-23

Copying Using Memory (continued)�����������������������������������������������������������������������������������������������������������������������������������������������������������������������������
CAUTIONWhen the finisher / paper exit / inner tray capacity is exceededdue to the print quantity selected, remove the copied sets asthey exit; otherwise, mishandled paper will occur.
������������������������������������������������������������������������������������������������������������������������������������������������������������������������������������������������������������������������������������������������������������������������������������������������������������������������������������������������������������������������������������������������������������������������������������������������������������������������������������������������������������������������������������������������������������������������������������������������������������������������������������������������������������������������������������������������������������������������������������������������������������������������������������������������������������������������������������������������������������������������������������������������������������������������������������������������������������������������������������������������������������������������������������������������������������������������
�
3-24

Copying Using Memory (continued)
3Copying Operations
Positioning Originals
Setting Print Quantity
Paper Size
Lens Mode
Density
1-1, 2-2
2-1
Using Memory
Output without Finisher
FS-107 Output Modes
IT-101Output Modes
Check Mode & Proof Copy
Interrupt Mode
To Set Next Copying Job (Reserve)The Reserve function allows you to set up a new job while a current job is in progress.When the current job is finished, the Reserve job starts printing immediately.
>>>Specifications for Reserve<<<❒ Job settings: Max. 5 (current job plus 4 reserve jobs)❒ When the current job is in Store mode, Image Insert, or Dual Page, the reserve job
setting will be available after the copier starts to print the current job.❒ Incompatible Conditions: Interrupt copying, Scanning in Store mode, Proof copy
1. Press [START] to start scanning/printing for the current job.RESERVE will become active to show that the reserve job setting is now available.
2. Touch RESERVE to highlight it.The Reserve Job Setting Screen will be displayed.
On the Reserve Job Setting Screen, all keys on the LCD and control panel will functionfor the reserve job.
3. Select copy conditions for the reserve job, as desired.
HINTWhen trouble occurs while setting the reserve job, the SETTING key on theBasic Screen will change to JAM or ADD PAPER key. See p. 5-7 to p. 5-9.
4. Position original(s) after completing the scan for the current job.
HINTSee p. 3-2 to p. 3-6 for details on positioning originals.
3-25

Copying Using Memory (continued)
5. Press [START] to start scanning for the reserve job.
DETAILSWhen setting more than one reserve job, the next reserve job setting will beavailable after the copier starts to scan for the previous reserve job.
When completed, the Basic Screen for the current printing job will be restored.Repeat steps 2 to 5 to reserve more than one job.
6. Copying of the reserve job will start automatically after completing thecurrent job.
CAUTIONWhen the finisher / paper exit / inner tray capacity is exceededdue to the print quantity selected, remove the copied sets asthey exit; otherwise, mishandled paper will occur.
����������������������������������������������������������������������������������������������������������������������������������������������������������������������������������������������������������������������������������������������������������������������������������������������������������������������������������������������������������������������������������������������������������������������������������������������������������������������������������������������������������������������������������������������������������������������������������������������������������������������������������������������������������������������������������������������������������������������������������������������������������������������������������������������������������������������������������������������������������������������������������������������������������������������������������������������������������������������������������������������������������������������������������������������������������������������������������������������������������������������������������������������������������������������������������������������������������������������������������������������������
�
3-26

Copying Using Memory (continued)
3Copying Operations
Positioning Originals
Setting Print Quantity
Paper Size
Lens Mode
Density
1-1, 2-2
2-1
Using Memory
Output without Finisher
FS-107 Output Modes
IT-101Output Modes
Check Mode & Proof Copy
Interrupt Mode
To Check/Control Jobs in Progress (Job List Screen)The Job List Screen allows you to perform the following functions.
• Confirm machine status • Change order of reserve job• Delete reserve job
1. Touch JOB LIST on the Basic Screen.
The Job List Screen will be displayed.Check the current status of the machine.
2. Perform the desired setting on the screen.
HINTSee the next page for details of the screen.
To change the order of a reserve job:Touch the lower/upper arrow key to highlight the desired reserve job, then touchADVANCE.The highlighted reserve job is advanced by one in printing order unless the jobpreceding it is already in progress.
To clear reserve job:Touch the lower/upper arrow key to highlight the desired reserve job, then touchDELETE. The Job Clear Confirmation Screen will be displayed.Touch YES to clear the highlighted reserve job, or NO to cancel.
3. Touch OK on the Job List Screen.The Basic Screen will be restored.
3-27

Copying Using Memory (continued)
Contents of Job List Screen
NO. : Displays the No. (001-999) for each job assigned to the machine.
MODE: Displays the machine’s current mode of operation. Four modes are listed below.COPIERFAXPRINTERSCANNER
STATUS: Displays the current status of the machine for each job.ERROR : Error in each modePRINTING : Printing in each modeNO PAPER : No paper in each modeSTOP : Stop in each modeJAM : Jam in each modeSCANNING : Scanning original(s) in copy modeWAITING : Waiting to be output
TOTAL PAGE(s): Displays the number of scanned pages for each job. (0 to 9999)
PAGE(s) LEFT: Displays the remaining copy count of the job.0 to 9999Copy count = No. of scanned pages x Print quantity
MINUTE(s) TO GO: Displays the time (in minutes) required for completing the job. Shorter than 1 minute: <12 ~ 999
DETAILS• The time displayed is an approximation; output may take slightly longer.• If paper supply for a job in FAX or PRINTER mode becomes depleted,
the JOB LIST key will change to ADD PAPER.
3-28

Output Mode for Machine without Finisher
3Copying Operations
Positioning Originals
Setting Print Quantity
Paper Size
Lens Mode
Density
1-1, 2-2
2-1
Using Memory
Output without Finisher
FS-107 Output Modes
IT-101Output Modes
Check Mode & Proof Copy
Interrupt Mode
This section describes the output modes for the copier without a Finisher.The Stack mode is initially selected.
1 Stack mode copies the original set in amounts determined by the print quantitysetting, then outputs sorted sets normally.
2 E-SORT + sort mode rotates every other set by 90° upon exit, provided the same papersize is loaded in two trays, one tray with paper loaded in portrait orientation and the othertray with paper loaded in landscape orientation, e.g., A4 and A4R.
3 Group mode copies each original page in amounts determined by the print quantitysetting, then outputs grouped sets normally.
4 E-SORT + group mode rotates every other grouped set by 90° upon exit, provided thesame paper size is loaded in two trays, one tray with paper loaded in portrait orientationand the other tray with paper loaded in landscape orientation, e.g., A4 and A4R.
>>>Specification for Output Modes without Finisher<<<❒ Incompatible with Group mode: Proof Copy, Sheet/Cover Insertion, Booklet, OHP,
Image Insert, Repeat, AUTO Layout, Non-Image Area Erase, Stamp (Numbering)❒ Incompatible with E-SORT + sort mode: Sheet/Cover Insertion, Booklet, OHP, Spe-
cial Original (Mixed Original), Repeat, AUTO Layout, Non-Image Area Erase❒ Incompatible with E-SORT + group mode: Using platen glass (unless Dual Page,
Frame/Fold Erasure, or Platen store mode with Chapter, Flip Side 2, Image Shift, orStamp (excluding Numbering) is used), Proof Copy, Sheet/Cover Insertion, Booklet,OHP, Image Insert, Special Original (Mixed Original), Repeat, AUTO Layout, Non-Image Area Erase, Stamp (Numbering)
1. When using E-SORT + sort or E-SORT + group mode, load the samepaper size into two trays in different orientation.
HINTStack mode is initially selected. Key Operator can change the initial outputmode. See p. 11-12.
321Originals
E-SORT + sort Group E-SORT + groupStack (default)
Example:3-set copies
3-29

Output Mode for Machine without Finisher (continued)
3-30
2. Press [OUTPUT] on the control panel.
The Output Mode popup menu will be displayed.
3. Select the desired output mode.
Touch the desired output mode key to highlight it.To select Stack mode, deselect all the keys.
4. Touch OK.The Basic Screen will be restored.
5. Select additional copy conditions, as desired.
6. Enter the desired print quantity from the control panel keypad.
HINTS• See p. 9-3 to be sure that the exit tray capacity is not exceeded.• See p. 3-7 for details on setting print quantity.
7. Position original(s) FACE UP in the document feeder or FACE DOWNon the platen glass.
HINTSee p. 3-2 to p. 3-6 for details on positioning originals.
8. Press [START].Press [STOP/CLEAR] to suspend the scanning or printing job.
CAUTIONWhen the paper exit tray capacity is exceeded due to the printquantity selected, remove the copied sets as they exit;otherwise, mishandled paper will occur.
2 31
5 64
8 97
0CLEAR QTY.
STAR
CHECK
HELP
AUTO RESET
OUTPUT
APPLICATION
FAX
DATA
INTERRU
����������������������������������������������������������������������������������������������������������������������������������������������������������������������������������������������������������������������������������������������������������������������������������������������������������������������������������������������������������������������������������������������������������������������������������������������������������������������������������������������������������������������������������������������������������������������������������������������������������������������������������������������������������������������������������������������������������������������������������������������������������������������������������������������������������������������������������������������������������������������������������������������������������������������������������������������������������������������������������������������������������������������������������������������������������������������������������������������������������������������������������������������������������������������������������������������������������������������������������������������������
�

Output Mode for Machine with Finisher
3Copying Operations
Positioning Originals
Setting Print Quantity
Paper Size
Lens Mode
Density
1-1, 2-2
2-1
Using Memory
Output without Finisher
FS-107 Output Modes
IT-101Output Modes
Check Mode & Proof Copy
Interrupt Mode
Finisher FS-107 is initially equipped with two exit trays. If desired, up to two optional exittrays can be installed.Each exit tray provides output modes as described below.
1 Stack mode means that the offset-stacker finisher modes are not selected. Copieswill be stacked upon exit without being offset by sorted sets.
2 Sort mode outputs multiple copies of the original set; each sorted set will be offset by30mm upon exit.
3 Staple mode offsets and staples each sorted set. Up to 50 sheets (or a stack up to5mm thick) can be stapled.
4 Group mode groups together multiple copies of each original and offsets the sets by30mm upon exit.
The copier is initially set to output to tray 1 in Sort mode.Follow the procedure on the next page to change the output mode, as desired.
>>>Specification for Output Modes with Finisher<<<❒ Incompatible with Sort mode: Using platen glass (unless Image Insert, Dual Page,
or Platen store mode is used), OHP, Repeat, AUTO Layout, Non-Image Area Erase❒ Incompatible with Staple mode: Using platen glass (unless Image Insert, Dual
Page, or Platen store mode is used), Booklet, OHP, Special Original (Mixed Originalwith APS), Repeat, AUTO Layout, Non-Image Area Erase
Reminder!Using excessively curled paper or some types of thin paper in Staple modemay cause poor results in arrangement of the stapled sets.
❒ Incompatible with Group mode: Proof Copy, Sheet/Cover Insertion, Booklet, OHP,Image Insert, Repeat, AUTO Layout, Non-Image Area Erase, Stamp (Numbering)
4
12
3
4321
4321
4321
4321
4321
4321
111
222
444
333
4321 4
321
43214
321 4
321
4321
Example:Make 3 copied setsfrom 4 original sheets
Offset by 30mm1 oblique
stapleOffset by 30mm
2 staples
GroupStaple-sortSortStack
3-31

Output Mode for Machine with Finisher (continued)
1. Close the RADF securely, then press [AUTO RESET].
HINTThe Sort mode using tray 1 is initially selected.Key Operator can change the initial output mode. See p. 11-12.
2. Press [OUTPUT] on the control panel.
The Output Mode popup menu will be displayed.
3. Select the desired output mode.
Touch to highlight the desired output mode key in the OUTPUT mode area.To select Stack mode, deselect all the keys.When selecting Staple mode, select the staple position as follows.When selecting any other mode, proceed to step 6.
4. Touch STAPLE SET.
2 31
5 64
8 97
0CLEAR QTY.
STAR
CHECK
HELP
AUTO RESET
OUTPUT
APPLICATION
FAX
DATA
INTERRU
3-32

Output Mode for Machine with Finisher (continued)
3Copying Operations
Positioning Originals
Setting Print Quantity
Paper Size
Lens Mode
Density
1-1, 2-2
2-1
Using Memory
Output without Finisher
FS-107 Output Modes
IT-101Output Modes
Check Mode & Proof Copy
Interrupt Mode
5. Select the desired staple position.Touch to highlight the desired staple position key on the Staple Position Selectionpopup menu.
DETAILSSTAPLE SET on this screen will change to ADD STAPLER when replace-ment of the staple cartridge is required. See p. 10-5.
Touch OK to restore the Output Mode popup menu.
6. Touch OK.The Basic Screen will be restored.
DETAILSThe finisher mode icon (Stack: none, Sort: , Group: , Staple: ) orstaple position icon appears/diappears in the message area of the screen toindicate the selected output mode.
7. Select additional copy conditions, as desired.
8. Enter the desired print quantity from the control panel keypad.
HINTSee p. 9-3~p. 9-4 to be sure that the finisher capacity is not exceeded.
9. Position original(s).
HINTSee p. 3-2 to p. 3-6 for details on positioning originals.
10. Press [START].Press [STOP/CLEAR] to suspend the scanning or printing job.
CAUTIONWhen the finisher exit tray capacity is exceeded due to the printquantity selected, remove the copied sets as they exit;otherwise, mishandled paper will occur.
������������������������������������������������������������������������������������������������������������������������������������������������������������������������������������������������������������������������������������������������������������������������������������������������������������������������������������������������������������������������������������������������������������������������������������������������������������������������������������������������������������������������������������������������������������������������������������������������������������������������������������������������������������������������������������������������������������������������������������������������������������������������������������������������������������������������������������������������������������������������������������������������������������������������������������������������������������������������������������������������������������������������������������������������������������������������������������
�
3-33

Output Mode for Machine with Inner Tray IT-101
This section describes the following four output modes for a copier with the Inner Tray.Stack mode is initially selected.The Inner Tray IT-101 is equipped with two exit trays.1 Stack mode copies the original set in amounts determined by the print quantitysetting, then outputs sorted sets normally.
2 E-SORT + sort mode rotates every other sorted sets by 90° upon exit, provided thesame paper size is loaded in two trays, one tray with paper loaded in portrait orientationand the other tray with paper loaded in landscape orientation, e.g., A4 and A4R.
3 Group mode copies each original page in amounts determined by the print quantitysetting, then outputs grouped sets normally.
4 E-SORT + group mode rotates every other grouped set by 90° upon exit, provided thesame paper size is loaded in two trays, one tray with paper loaded in portrait orientationand the other tray with paper loaded in landscape orientation, e.g., A4 and A4R.
>>>Specification for Output Modes with Inner Tray<<<❒ Incompatible with Group mode: Proof Copy, Sheet/Cover Insertion, Booklet, OHP,
Image Insert, Repeat, AUTO Layout, Non-Image Area Erase, Stamp (Numbering)❒ Incompatible with E-SORT + sort mode: Sheet/Cover Insertion, Booklet, OHP, Spe-
cial Original (Mixed Original), Repeat, AUTO Layout, Non-Image Area Erase❒ Incompatible with E-SORT + group mode: Using platen glass (unless Dual Page,
Frame/Fold Erasure, or Platen store mode with Chapter, Flip Side 2, Image Shift, orStamp (excluding Numbering) is used), Proof Copy, Sheet/Cover Insertion, Booklet,OHP, Image Insert, Special Original (Mixed Original), Repeat, AUTO Layout, Non-Image Area Erase, Stamp (Numbering)
1. When using E-SORT + sort or E-SORT + group mode, load the samepaper size into two trays with different orientation.
HINTStack mode is initially selected. Key Operator can change the initial outputmode. See p. 11-12.
321Originals
E-SORT + sort Group E-SORT + groupStack (default)
Example:3-set copies
3-34

Output Mode for Machine with Inner Tray IT-101 (continued)
3Copying Operations
Positioning Originals
Setting Print Quantity
Paper Size
Lens Mode
Density
1-1, 2-2
2-1
Using Memory
Output without Finisher
FS-107 Output Modes
IT-101Output Modes
Check Mode & Proof Copy
Interrupt Mode
3-35
2. Press [OUTPUT] on the control panel.
The Output Mode popup menu will be displayed.
3. Select the desired output mode.
Touch the desired output mode key to highlight it.To select Stack mode, deselect all the keys.
4. Touch OK.The Basic Screen will be restored.
5. Select additional copy conditions, as desired.
6. Enter the desired print quantity from the control panel keypad.
HINTS• See p. 9-3 to be sure that the exit tray capacity is not exceeded.• See p. 3-7 for details on setting print quantity.
7. Position original(s) FACE UP in the document feeder or FACE DOWNon the platen glass.
HINTSee p. 3-2 to p. 3-6 for details on positioning originals.
8. Press [START].Press [STOP/CLEAR] to suspend the scanning or printing job.
CAUTIONWhen the inner tray capacity is exceeded due to the printquantity selected, remove the copied sets as they exit;otherwise, mishandled paper will occur.
2 31
5 64
8 97
0CLEAR QTY.
STAR
CHECK
HELP
AUTO RESET
OUTPUT
APPLICATION
FAX
DATA
INTERRU
������������������������������������������������������������������������������������������������������������������������������������������������������������������������������������������������������������������������������������������������������������������������������������������������������������������������������������������������������������������������������������������������������������������������������������������������������������������������������������������������������������������������������������������������������������������������������������������������������������������������������������������������������������������������������������������������������������������������������������������������������������������������������������������������������������������������������������������������������������������������������������������������������������������������������������������������������������������������������������������������������������������������������������������������������������������������������������������������������������������������������������������������������������������������������������������������������������������������������������������������������������������
��

Checking Feature Selections and Proof Copying
3-36
Use the Check mode to confirm copying selections before starting print operation.In this mode, use Proof copy to produce a sample of the copied set before makingmultiple copies. This is a convenient and cost effective way of viewing the results of thefollowing copying selections.
• Copying conditions using Store mode • Booklet• Sheet/Cover insertion • Image insert• Chapter • Dual Page• Combination
>>>Specifications for Check Mode and Proof Copy<<<❒ Proof copy is available when using RADF or Platen store mode for multiple originals.❒ Proof copy cannot be used for testing the Userset density.❒ Proof copy is not compatible with Group or E-SORT + group output mode and
Reserve mode.
1. Select the desired copy conditions and enter the desired print quantity.
Reminder!When starting a new copying job, be sure to close the RADF securely, thenpress [AUTO RESET].
2. Position original(s).
HINTSee p. 3-2 to p. 3-6 for details on positioning originals.
3. Press [CHECK] on the control panel.
The Check Screen will be displayed.
Verify the settings made for the current job.• If settings are OK, proceed to step 8.• If a sample copy is needed, proceed to the next step.
2 31
5 64
8 97
0CLEAR QTY.
STAR
CHECK
HELP
AUTO RESET
OUTPUT
APPLICATION
FAX
DATA
INTERRU

Checking Feature Selections and Proof Copying (continued)
3Copying Operations
Positioning Originals
Setting Print Quantity
Paper Size
Lens Mode
Density
1-1, 2-2
2-1
Using Memory
Output without Finisher
FS-107 Output Modes
IT-101Output Modes
Check Mode & Proof Copy
Interrupt Mode
4. If any setting change is required before proofcopying, touch EXIT toreturn to the Basic Screen, then change settings, as required.
5. Touch PROOF COPY on the Check Screen.A sample copy will be output.
DETAILS• Press [STOP/CLEAR] to suspend the proof copying. In this case, the
scanned image data will not be deleted from memory.• You can change selections with an asterisk (*) displayed on the left side
after proof copying.
If the copy result is satisfactory, proceed to step 7.If any setting change is required, proceed to the next step.
DETAILSIf the desired selection cannot be changed, press [STOP/CLEAR] to deleteall the data in memory, then press [AUTO RESET] to restart the job setting.
6. Touch EXIT (or press [CHECK]) to return to the Basic Screen.Change the settings, as required.
7. Change the print quantity, as required.
DETAILSProof copy can be performed as needed, until the print quantity amount onthe Basic Screen reaches zero.If required, change the print quantity on the Basic Screen.
8. Press [START].If the print quantity is not changed, the copier will output the rest, except the samplesets.
CAUTIONWhen the finisher / paper exit / inner tray capacity is exceededdue to the print quantity selected, remove the copied sets asthey exit; otherwise, mishandled paper will occur.
������������������������������������������������������������������������������������������������������������������������������������������������������������������������������������������������������������������������������������������������������������������������������������������������������������������������������������������������������������������������������������������������������������������������������������������������������������������������������������������������������������������������������������������������������������������������������������������������������������������������������������������������������������������������������������������������������������������������������������������������������������������������������������������������������������������������������������������������������������������������������������������������������������������������������������������������������������������������������������������������������������������������������������������������������������������������������������������������������������������������������������������������������������������������������������������������������������������������������������������������������������������
��
3-37

Interrupt Copying
Use the Interrupt mode to interrupt copying in progress to perform a simple job. Wheninterrupt copying is completed, the settings for the initial job restore automatically andthe Basic Screen displays.Interrupt copying is available when the copier is performing the following operations:• Continuously printing the image stored in memory• Scanning the originals into memory• Scanning the originals into memory while printing in Reserve mode
The Interrupt mode cannot be selected with the following copier conditions:
• The Basic Screen is not displayed.• The Call for Service message displays or a paper misfeed occurs.
1. Press [INTERRUPT] on the control panel.
The [INTERRUPT] LED turns on and the SETTING indicator on the Basic Screenchanges to INTERRUPT.
HINTThe timing to enter the Interrupt mode varies according to the job inprogress on the machine when [INTERRUPT] is pressed.See the following page.
DETAILSIn Reserve mode, pressing [INTERRUPT] before the copier finishesscanning the reserve job originals clears the settings selected for thereserve job.For details of Reserve mode, see p. 3-25 to p. 3-26.
2 31
5 64
8 97
0
STOP/CLEAR
CLEAR QTY.
START
CHECK
HELP
AUTO RESET
OUTPUT
APPLICATION
FAX COPY
DATA
INTERRUPT
POWER SAVERON / OFF
3-38

Interrupt Copying (continued)
3Copying Operations
Positioning Originals
Setting Print Quantity
Paper Size
Lens Mode
Density
1-1, 2-2
2-1
Using Memory
Output without Finisher
FS-107 Output Modes
IT-101Output Modes
Check Mode & Proof Copy
Interrupt Mode
2. Set copy conditions, as desired.The initial settings in Interrupt mode are as follows.
Copy Mode : 1a1RADF : ONAE : ONLens Mode : 1.00 (100%)APS : ONPrint Quantity : 1Finisher : Exit Tray 1 in Sort mode
DETAILSRemove any document from the platen glass or from the document feeder, ifpresent.
3. Position original(s).
HINTSee p. 3-2 to p. 3-6 for details on positioning originals.
4. Press [START] to start the interrupt copying.
DETAILSWhen [CHECK] is pressed during Interrupt copying, the informationdisplayed reflects the initial copy job settings. Check mode will not displayInterrupt copy job information.
5. When Interrupt copying is completed, press [INTERRUPT] again.The [INTERRUPT] LED turns out and the INTERRUPT indicator on the Basic Screenreturns to the SETTING indicator.
The settings of the initial job will be restored on the Basic Screen.
6. Press [START] to resume copying.
CAUTIONWhen the finisher / paper exit / inner tray capacity is exceededdue to the print quantity selected, remove the copied sets asthey exit; otherwise, mishandled paper will occur.
����������������������������������������������������������������������������������������������������������������������������������������������������������������������������������������������������������������������������������������������������������������������������������������������������������������������������������������������������������������������������������������������������������������������������������������������������������������������������������������������������������������������������������������������������������������������������������������������������������������������������������������������������������������������������������������������������������������������������������������������������������������������������������������������������������������������������������������������������������������������������������������������������������������������������������������������������������������������������������������������������������������������������������������������������������������������������������������������������������������������������������������������������������������������������������������������������������������������������������������������������
�
3-39

Interrupt Copying (continued)
DETAILSFor particular jobs in progress, copying will cease only after certain phasesof the immediate operation are completed, as indicated by the [INTER-RUPT] LED conditions described below.
• Collectively printing image stored in memoryThe LED blinks until one set of the current job is printed.Then the LED remains steady for the temporary job performed inInterrupt mode.
• Scanning originals into memoryThe LED blinks until scanning is completed for all originals placed in thedocument feeder.Then, the LED remains steady for the temporary job performed inInterrupt mode.
• Scanning originals into memory while printing in Reserve modeThe LED blinks until the copier completes the current printing job, scansall originals placed on the document feeder, and prints one set of theReserved job.The LED remains steady for the temporary job performed in Interruptmode.
3-40

4 4Job Memory &Help Mode
Job Memory
Job Memory & Help ModeHow to Use Helpful Functions
Help Mode
Storing Job Conditions (Job Memory: Job Store) ................................... 4-2Recalling Stored Job Settings (Job Memory: Job Recall) .................. 4-5
Displaying Screen for Operation Guide (Help Mode).............................. 4-7

Storing Job Conditions (Job Memory: Job Store)
4-2
Use Job Store to store up to 15 frequently used copy job settings, which can berecalled at any time. The stored jobs can be given alphabetical names.
>>>Specifications for Job Memory<<<❒ All copying functions can be selected.❒ Interrupt mode cannot be used while in Job Memory.
1. Make job selections from the Basic Screen and/or Application SelectionScreen.
Reminder!When starting a new copying job, be sure to close the RADF securely, thenpress [AUTO RESET].
2. Press [APPLICATION] on the control panel.
The Application Selection Screen will be displayed.
3. Touch JOB MEMORY.
The Job No. Selection Screen will be displayed.
4. Touch ENTRY.
The Job Store Check Screen will be displayed.
2 31
5 64
8 97
0CLEAR QTY.
STAR
CHECK
HELP
AUTO RESET
OUTPUT
APPLICATION
FAX
DATA
INTERRU

Storing Job Conditions (Job Memory: Job Store) (continued)
4Job Memory &Help Mode
Job Memory
Help Mode
5. Review the settings on the Job Store Check Screen.
Check that the selections made in step 1 are correctly entered.
DETAILSIf any correction is required, touch CANCEL to return to the Basic Screen.Make new selections, then restart the Job Store operation from step 2.
6. Touch OK.The Job No. Selection Screen will be restored.
DETAILSTo suspend the storing job after step 7, press [AUTO RESET].Job Memory mode will be cancelled, and the Basic Screen will return fromany screen.
7. Touch to highlight one of the keys numbered from 1~15 to store thejob under that number.
The screen displays 5 job number keys. The arrow keys at the right side can be usedto scroll to the next/previous page.
A blank key indicates that no job is stored under that number. A job without a lock icon( ) displayed can be overwritten.The job with a lock icon ( ) is locked and cannot be selected.
HINTTo lock or unlock a job, and to delete a locked job, see p. 11-27.
DETAILSIf you wish to cancel the job number selection, touch CANCEL to restore theBasic Screen, which displays the settings made in step 1.If you wish to cancel the settings, press [AUTO RESET].
4-3

Storing Job Conditions (Job Memory: Job Store) (continued)
8. Touch OK.The Job Name Registration Screen will be displayed.
9. Enter a job name.Enter a job name in up to 24 characters, using the touch screen alphabet keypad.If required, scroll with the upper and lower arrows to use lower case and symbol keys.To correct an entry, touch DEL. repeatedly to delete each character entered, thenenter the correct job name.
DETAILSIf you do not wish to enter a name, simply touch OK. The key displays 6asterisks (*) in place of a name.
10. Touch OK.The Job No. Selection Screen will be restored.Check that the job name has been correctly entered.
11. Touch OK to complete the setting and return to the Basic Screen.
4-4

Recalling Stored Job Settings (Job Memory: Job Recall)
4Job Memory &Help Mode
Job Memory
Help Mode
Use Job Recall to recall jobs that are already stored in Job Memory.
1. Press [APPLICATION] on the control panel.
The Application Selection Screen will be displayed.
2. Touch JOB MEMORY.
The Job No. Selection Screen will be displayed.
3. Touch to highlight a job number key to select a job you want to recall.
The screen displays 5 job number keys. If required, scroll to the next page with thearrow keys to reach the desired job number key (6~15).
2 31
5 64
8 97
0CLEAR QTY.
STAR
CHECK
HELP
AUTO RESET
OUTPUT
APPLICATION
FAX
DATA
INTERRU
4-5

Recalling Stored Job Settings (Job Memory: Job Recall) (continued)
4. If desired, touch JOB CHECK.The Job Recall Check Screen displays to enable you to review the settings.
5. Touch OK.The settings of the selected job will be recalled on the restored Basic Screen.To cancel the recall mode, touch CANCEL to return to the Basic Screen.
6. Position original(s), then press [START] to print.
4-6

Displaying Screen for Operation Guide (Help Mode)
4Job Memory &Help Mode
Job Memory
Help Mode
The Help Screen provides you with the information about the current screen mode andabout setting procedures. Help mode can be accessed from any screen except JobMemory and Key Operator Screens.
Help mode provides two types of Help Screens according to the current screen mode:
1 Help Screen accessed from Basic Screen2 Help Screen accessed from screens other than Basic Screen
To Display Help Screen from Basic Screen
1. Return to the Basic Screen, then press [HELP].
The Help Screen will be displayed.
2. Touch the desired key to display specific information.
• Staple provides information on replacing staple cartridge.• RADF provides information on positioning originals in the document feeder.• Toner provides information on adding toner.• TRAY provides information on loading paper in each tray.• HELP MENU displays the Help Menu Screen which provides a list of all of the copier
functions. When a function item is touched, the Help Screen displays informationspecific to that topic.
• Assistance displays the extension number of the Key Operator.• Service call displays the phone/fax number of your service center.
DETAILS
• Touch on the Help Screen, if provided, to scroll to the next page.Touch to return to the previous page.
• Touch Key-Ope mode to enter the Key Operator mode. See p. 11-2.
2 31
5 64
8 97
0CLEAR QTY.
STAR
CHECK
HELP
AUTO RESET
OUTPUT
APPLICATION
FAX
DATA
INTERRU
4-7

Displaying Screen for Operation Guide (Help Mode) (continued)
3. Touch EXIT to return to the Basic Screen.
DETAILS: Help Menu Screen
Select one of the 5 help menu items on the Help Menu Screen to displaysubsequent Help Screens.
Touch on the Help Screen, if provided, to scroll to the next page.
Touch to return to the previous page.
Touch MENU on the subsequent Help Screen to return to the Help MenuScreen, then touch EXIT to restore the Basic Screen.
• “1. Hard keys” displays information on control panel buttons.• “2. Screen keys” displays information on the keys provided on the LCD
touch screen.• “3. RADF and Platen” displays information on unsuitable RADF originals
and maintenance of the document feeder and platen glass.• “4. Applications” displays operational information on 16 application
functions provided on the Application Selection Screen.• “5. Job memory” displays information on Job Memory.
4-8

Displaying Screen for Operation Guide (Help Mode) (continued)
4Job Memory &Help Mode
Job Memory
Help Mode
To Display Help Screen from Other Screens
1. While in any screen other than the Basic Screen, press [HELP].
The Help Screen displays to provide the information about the current screen modeand setting procedures.
2. Touch EXIT.The screen that was displayed before pressing [HELP] will be restored.
2 31
5 64
8 97
0CLEAR QTY.
STAR
CHECK
HELP
AUTO RESET
OUTPUT
APPLICATION
FAX
DATA
INTERRU
4-9


5
TroubleshootingHow to Handle Machine Troubles5Trouble-shooting
Call for Service
Preventive Maintenance
Clearing Mishandled
Paper
JAM Key
ADD PAPER Key
Memory Overflow
Power OFF/ON Screen
Troubleshooting Tips
When “Call for Service” Message Is Displayed ...................................... 5-2
Preventive Maintenance ..................................................................... 5-4
Clearing Mishandled Paper..................................................................... 5-5
When “JAM” Appears on Folder Key .................................................. 5-7
When “ADD PAPER” Appears on Folder Key ......................................... 5-9
When “Memory Full” Message Is Displayed (Memory Overflow) ......... 5-10
When Power OFF/ON Screen Is Displayed.......................................... 5-12
Troubleshooting Tips......................................................................... 5-13

When “Call for Service” Message Is Displayed
A “Call for Service” message indicates a machine condition that requires the attentionof your service representative.The Call for Service Screen usually displays the telephone and facsimile numbers ofyour service representative.CAUTIONWhen the Call for Service Screen is displayed, be sure tocontact your service representative immediately by followingthe procedure below.
1. Make note of the Report code No. indicated in the second line of themessage area.
HINTIf your machine uses the Remote Diagnostics option and is automaticallymonitored by your service representative, the Key Operator can call forservice using the Key Operator setting. See p. 11-49.
Reminder!After calling for service using the Key Operator setting, be sure to turn OFFthe power switch and main power switch immediately, then unplug themachine as described here.
2. Turn OFF the power switch and main power switch.
3. Unplug the machine.
4. Contact your service representative and report the condition andcode No.
�����������������������������������������������������������������������������������������������������������������������������������������������������������������������������������������������������������������������������������������������������������������������������������������������������������������������������������������������������������������������������������������������������������������������������������������������������������������������������������������������������������������������������������������������������������������������������������������������������������������������������������������������������������������������������������������������������������������������������������������������������������������������������������������������������������������������������������������������������������������������������������������������������������������������������������������������������������������������������������������������������������������������������������������������������������������������������������������������������������������������������������������������������������������������������������������������������������������������������������������������������������
�
5-2

When “Call for Service” Message Is Displayed (continued)
5Trouble-shooting
Call for Service
Preventive Maintenance
Clearing Mishandled
Paper
JAM Key
ADD PAPER Key
Memory Overflow
Power OFF/ON Screen
Troubleshooting Tips
Limited Use of the Copier in TroubleIf the message shown below is displayed on the Call for Service Screen, you maycontinue operating the copier on a limited function basis and utilize the trays and ADUthat are not affected by the trouble. To obtain this limited functionality of the copier,consult your service representative. Be sure to utilize the limited function onlytemporarily, and arrange for machine repair immediately.
1. If the limited use of the copier is available, the following message isdisplayed in the message area instead of the Report code.
ex. Tray 2 failurePress AUTO to select except this tray
2. Press [AUTO RESET].
Please switch ON/OFFE 18-2
Make note of the Report code No.
3. Turn OFF then ON the power switch.A copying job can continue without using the troubled portion of the machine (ex. Tray2).
CAUTIONEVEN IF THE COPYING JOB CAN BE CONTINUED WITH THEABOVE OPERATION, BE SURE TO CONTACT YOUR SERVICEREPRESENTATIVE IMMEDIATELY WHEN THE CALL FORSERVICE SCREEN IS DISPLAYED.
����������������������������������������������������������������������������������������������������������������������������������������������������������������������������������������������������������������������������������������������������������������������������������������������������������������������������������������������������������������������������������������������������������������������������������������������������������������������������������������������������������������������������������������������������������������������������������������������������������������������������������������������������������������������������������������������������������������������������������������������������������������������������������������������������������������������������������������������������������������������������������������������������������������������������������������������������������������������������������������������������������������������������������������������������������������������������������������������������������������������������������������������������������������������������������������������������������������������������������������������������������������������������������������������������������������������������������������������������������������������������������������������������������������������������������������
�
5-3

Preventive Maintenance
After a set number of copies have been made on your copier, Preventive Maintenance(PM) will be required for maintaining optimal performance.When preventive maintenance is due, a message and PM CALL icon ( ) will promptyou to contact your service representative for maintenance.
5-4

Clearing Mishandled Paper
5Trouble-shooting
Call for Service
Preventive Maintenance
Clearing Mishandled
Paper
JAM Key
ADD PAPER Key
Memory Overflow
Power OFF/ON Screen
Troubleshooting Tips
When a paper misfeed occurs, the copier stops making copies and mishandled papercodes display on the screen to indicate misfeed area(s). Copying operation cannot becontinued until all the misfeed locations are cleared.
DETAILSThe above screen displays all the jam numbers for the sake of explanation.Only the relevant numbers appear when a paper misfeed actually occurs.
1. Touch GUIDE on the screen.The screen illustrating the method for the disposal action will be displayed.
Reminder!Before performing the clearing procedure, see p. 1-2 for the caution labellocations inside the machine.
2. Follow the procedure on the screen to remove misfed paper.
Touch on the screen, if provided, to go to the next page of a series ofillustrations.
Reminder!When removing mishandled paper, be sure to leave no torn paper inside themachine.
Message areaAn action will be displayed.
GUIDE keyTouch to display the subsequentscreens for the disposal action.
Paper jam position displayNumbers flashing or lightingindicate the jammed positions.
5-5

Clearing Mishandled Paper (continued)
3. When completed, the Basic Screen will be restored.If any misfeed remaining, the screen displays the next disposal procedure in themessage area and the location number in the jam position display. Repeat steps 1 to 2until all the locations are cleared.
WARNINGThe drum unit generates high voltage.To avoid bodily electrical shock, NEVER TOUCH the area.
CAUTIONThe area near the conveyance unit cover 6 generates high volt-age. If touched, electrical shock may occur. DO NOT TOUCH!
CAUTIONBe careful of removing staples stuck inside the machine so asnot to get injured.
������������������������������������������������������������������������������������������������������������������������������������������������������������������������������������������������������������������������������������������������������������������������������������������������������������������������������������������������������������������������������������������������������������������������������������������������������������������������������������������������������������������������������������������������������������������������������������������������������������������������������������������������������������������������������������������������������������������������������������������������������������������������������������������������������������������������������������������������������������������������������������������������������������������������������������������������������������������������������������������������������������������������������������������������������������������������������������������������������������������������������������������������������������������������������������������������������������������������������������������������������������������������������������������������������������������������������������������������������������������������������������������������������������������������������������������������������������������������������������������������������������������������������������������������������������������������������������������������������������������������������������������������������������������������������������������������������������������������������������������������������������������������������������������������������������������������������������������������������������������������������������������������������������������������������������������������������������������������������������������������������������������������������������������������������������������������������������������������������������������������������������������������������������������������������������������������������������������������������������������������������������������������������������������������������������������������������������������������������������������������������������������������������������������������������������������������������������������������������������������������������������������������������������������������������������������������������������������������������������������������������������������������������������������������������������������������������������������������������������������������������������������������������������������������������������������������������������������������������������������������������������������������
�
5-6

When “JAM” Appears on Folder Key
5Trouble-shooting
Call for Service
Preventive Maintenance
Clearing Mishandled
Paper
JAM Key
ADD PAPER Key
Memory Overflow
Power OFF/ON Screen
Troubleshooting Tips
If a misfeed occurs with the print/scan job in progress while you are setting a reservejob, SETTING folder key on the Basic Screen will change to flashing JAM.
Follow the procedure below to remove mishandled paper.
1. Display the Jam Position Screen.Touch JAM. The Jam Position Screen will be displayed.
HINTIf ADD PAPER is displayed instead of JAM, see p. 5-9.
2. Touch GUIDE.The screen illustrating the method for the disposal action will be displayed.
HINTSee p. 5-5 to p. 5-6 for details on clearing procedure.
3. Follow the procedure on the screen to remove misfed paper.When all procedures are completed, the Basic Screen will be restored.
DETAILSJAM has changed to SETTING, and the settings for the current printing jobare displayed on the screen.
4. Press [START].The scan/print job will resume.
5. Touch RESERVE to continue the reserve job setting.
5-7

When “JAM” Appears on Folder Key (continued)������������������������������������������������������������������������������������������������������������������������������������������������������������������������������
WARNINGThe drum unit generates high voltage.To avoid electrical shock, NEVER TOUCH the area.
CAUTIONThe area near the conveyance unit cover 6 generates high volt-age. If touched, electrical shock may occur. DO NOT TOUCH!
CAUTIONBe careful of removing staples stuck inside the machine so asnot to get injured.
���������������������������������������������������������������������������������������������������������������������������������������������������������������������������������������������������������������������������������������������������������������������������������������������������������������������������������������������������������������������������������������������������������������������������������������������������������������������������������������������������������������������������������������������������������������������������������������������������������������������������������������������������������������������������������������������������������������������������������������������������������������������������������������������������������������������������������������������������������������������������������������������������������������������������������������������������������������������������������������������������������������������������������������������������������������������������������������������������������������������������������������������������������������������������������������������������������������������������������������������������������������������������������������������������������������������������������������������������������������������������������������������������������������������������������������������������������������������������������������������������������������������������������������������������������������������������������������������������������������������������������������������������������������������������������������������������������������������������������������������������������������������������������������������������������������������������������������������������������������������������������������������������������������������������������������������������������������������������������������������������������������������������������������������������������������������������������������������������������������������������������������������������������������������������������������������������������������������������������������������������������������������������������������������������������������������������������������������������������������������������������������������������������������������������������������������������������������������������������������������������������������������������������������������������������������������������������������������������������������������������������������������������������������������������������������������������
5-8

When “ADD PAPER” Appears on Folder Key
5Trouble-shooting
Call for Service
Preventive Maintenance
Clearing Mishandled
Paper
JAM Key
ADD PAPER Key
Memory Overflow
Power OFF/ON Screen
Troubleshooting Tips
If the paper supply for a print job in progress becomes depleted while you are setting areserve job, SETTING on the Basic Screen will change to flashing ADD PAPER.
Follow the procedure below to continue the copying operation.
1. Display the Basic Screen for the print job in progress.Touch ADD PAPER. The Basic Screen for the print job will be displayed.
2. Check the empty tray, then supply that tray with paper.
HINTSee p. 2-15 to p. 2-18 for details on loading paper.
3. Press [START].The ADD PAPER will change to SETTING and the print job will resume.
4. Touch RESERVE to continue the reserve job setting.
5-9

When “Memory Full” Message Is Displayed (Memory Overflow)
In certain modes, this printer/copier uses memory to make operations convenient andsmooth flowing. Occasional memory overflow may occur if the installed memory isinadequate for the copy conditions selected.
To handle the Memory overflow condition while performing a job, take the appropriateaction described below. These actions enable you to continue the job or suspend thejob.
• Copying in Group mode without Store mode selected . . . . . . . Action 1• Copying under conditions other than the above . . . . . . . . . . . . Action 2
DETAILSShould memory overflow occur frequently, it is recommended that youcontact your service representative to extend the memory capacity in yourmachine.
Action 1Action 1 is required when the machine prematurely stops copying and displays theMemory Overflow message after producing only one copied set, irrespective of the printquantity setting.
1. Wait until the current operation is completed.The following Memory Overflow message is displayed on the touch screen, and all thedata in memory is erased.
If continuous workingcheck output after copying
2. Check the original pages, then position originals again.
DETAILSPositioning the same number of originals may cause the memory overflowagain. Arrange the original pages to lighten a burden to memory.
3. Press [START] to complete the job.
5-10

When “Memory Full” Message Is Displayed (Memory Overflow) (continued)
5Trouble-shooting
Call for Service
Preventive Maintenance
Clearing Mishandled
Paper
JAM Key
ADD PAPER Key
Memory Overflow
Power OFF/ON Screen
Troubleshooting Tips
Action 2Action 2 is required when a job ceases with Memory Overflow messages displayed. Inthis case, the scanned data still remains in memory.Action 2 enables you to continue the job or suspend the job.
1. Wait until the current operation is completed.The machine stops copying after producing one copied set irrespective of the set printquantity. When scanning in Store mode, however, the machine stops without produc-ing a copied set.At this time, all the data still remains in memory, and the following Memory Overflowmessage is displayed on the touch screen.
-Memory full-Start=>START keyCancel=>ST/CL key
2. Press [START] to continue copying.The machine will output the scanned data for job completion in the amount remainingin the print quantity setting.
DETAILSTo suspend the job, press [STOP/CLEAR] to save the job settings. Allscanned data will be erased.Or, press [AUTO RESET] to clear the job and resume initial settings.
3. The following message displays.
If continuous workingcheck output after copying
All the data in memory will be erased with this message displayed.
4. Check the original pages, then press [START] to complete the job.Check pages of the output set to confirm the amount of missing data, then completethe job according to the print quantity remaining.
5-11

When Power OFF/ON Screen Is Displayed
When any trouble affects the electrical signal of the copier, the Power OFF/ON Screenwill be displayed.Follow the procedure below to turn the machine power off then on.
1. Turn OFF the power switch.The main power switch does not have to be turned off.
2. Wait about 10 seconds.
3. Turn ON the power switch.
5-12

Troubleshooting Tips
5Trouble-shooting
Call for Service
Preventive Maintenance
Clearing Mishandled
Paper
JAM Key
ADD PAPER Key
Memory Overflow
Power OFF/ON Screen
Troubleshooting Tips
COPIER DOES NOT OPERATE WHEN POWER SWITCH IS ON Fully insert paper trays. Close RADF. Check to be sure main power switch is ON.Check to be sure power plug is firmly inserted in electrical socket.
COPY IMAGE IS TOO LIGHT Manually adjust copy density to darker density. Check toner indicator and add toner, if required. Check paper for dampness. Do not leave paper in copier when humidity is high. Check to see if Photo, Text, or Increase Contrast mode is required. Check the Density shift.
COPY IMAGE IS TOO DARKManually adjust copy density to lighter density.Check to see if Photo, Text, or Increase Contrast mode is required. Check the Density shift.
COPY IMAGE IS NOT CLEAN OR SHOWS SPOTSUse clean originals since dirt marks may be copied. Keep platen glass and inner surface of document cover clean.Call for service if “Call for service” is displayed in the message area. Check density indicator and lighten if required.
COPY PAPER MISHANDLES DURING COPYINGFan copy paper and load it with curl side in proper location. Do not exceed the traycapacity.
MAGNIFICATION CANNOT BE CHANGED Image Shift and Reduce & Shift are incompatible with magnification. Press [AUTO RESET] and set desired copying conditions without using Image Shift orReduce & Shift.
THE TOUCH SCREEN PAPER SIZE INDICATOR DISPLAYS [!] ON THE TRAY The [!] symbol indicates that the paper loaded in the tray is inconsistent with the trayposition setting.
DUPLEX MODES CANNOT BE SELECTED Fully close ADU and RADF, then select Duplex mode again.
COPYING DOES NOT BEGIN AFTER PRESSING [START]Insert or adjust the appropriate paper tray for paper size selected. Close document cover firmly.Close front door completely.
COPYING DOES NOT RESUME AFTER MISHANDLED PAPER IS REMOVED Check copier diagram on touch screen for additional indications of mishandled paper.
COPY QUALITY IS POORCheck paper for dampness, and replace it if necessary.
5-13

Troubleshooting Tips (continued)
THE ORIGINAL PAPER IS MISHANDLED OR SKEWED IN THE DOCUMENT FEEDER Originals should conform to the recommended size and weight.Be sure originals are not stapled.Align originals evenly in the RADF. Check to make sure paper guides meet the width of mixed size originals.
COPY IMAGE IS SKEWED WHEN BYPASS IS USEDBe sure copy paper is inserted straight.
USING EKC, COPIES CANNOT BE MADE AFTER PASSWORD IS ENTEREDCheck to see if the message EXCEEDS LIMIT is displayed. Contact Key Operator to reset limit.
FINISHER DOES NOT OPERATE Press [OUTPUT] on the control panel.Check for a paper misfeed and remove it, as required.
RADF INDICATOR WILL NOT LIGHT AFTER [AUTO RESET] IS PRESSED Fully close RADF.
RADF LIGHT IS FLASHINGThe document feeder is ready to accept originals. Insert originals on RADF tray, press [AUTO RESET], then [START].
ADD TONER MESSAGE IS DISPLAYEDNew toner supply is needed. Follow instructions for adding toner.
CALL FOR PM IS DISPLAYED IN MESSAGE AREAContact your service representative for Preventive Maintenance.
APS SELECTS THE WRONG PAPER SIZEPaper guides must be adjusted exactly to the size of originals.
IN MIXED ORIGINAL MODE, A MESSAGE TO LOAD A REQUIRED PAPER SIZEDISPLAYS, EVEN THOUGH THAT SIZE IS LOADED IN ONE OF THE TRAYS Paper sizes loaded in the trays must be consistent with the tray position size; otherwise,the [!] symbol will be displayed on the Paper Size indicator of the Basic Screen.
THE BASIC SCREEN DOES NOT DISPLAY SETTINGS AS DESCRIBED ININSTRUCTION MANUALCheck with the Key Operator, as Initial Settings may have been changed.
“PLEASE CHECK ORIGINAL” This message displays when the copier detects a non-standard paper size on theplaten glass.Select paper size and press [START]. 1.00 magnification will be selected automatically.If this message continues to display after selecting paper size, select 1.00magnification, even if it is already indicated, then press [START].If desired, ask your service representative to enable the machine to default to 1.00magnification in this situation.
5-14

Troubleshooting Tips (continued)
5Trouble-shooting
Call for Service
Preventive Maintenance
Clearing Mishandled
Paper
JAM Key
ADD PAPER Key
Memory Overflow
Power OFF/ON Screen
Troubleshooting Tips
SHEET INSERTION RESULT IS NOT AS EXPECTED Blank insertion: Be sure manuscript originals do not already include blank sheets in thelocations designated for sheet insertion.
Copy insertion: To ensure that chapter sheets in 1-2 mode always appear on the righthand side in the finished set, insertion sheets must be designated on the page settingscreen with odd numbers, not even. If required, make an even numbered original pageodd by inserting a blank sheet in front of that page, so that the blank sheet is even andthe insertion sheet is odd.
COPIES SKEW IN THE STAPLED SETSCheck to see if copy paper is excessively curled in the tray.Reload the copy paper upside down.
5-15


6
Machine SpecificationsMain Body & Option Specifications6Machine Specifications
Main Body Specifications........................................................................ 6-2
Option Specifications.......................................................................... 6-5

Main Body Specifications
Main BodyName: Konica 7022/7130Type: Console type
Transfer method: Indirect electrostatic methodPlaten glass: Fixed
Light-sensitive unit: OPCLight source: Xenon lamp
Developing method: Dry, 2-component magnetic brush developingFixing method: Heat roller
Density adjustment: Automatic and manual (9 steps)Magnification ratio: 1:1±1.0%
Enlargement: 1:1.150 (115%), 1:1.220 (122%), 1:1.410 (141%)Reduction: 1:0.860 (86%), 1:0.820 (82%), 1:0.710 (71%)Zoom/Special ratio magnification ratio: 25% to 400% in 1% increments
Copy paper: Plain paper: 50 to 130g/m2 for Multi-sheet bypass tray60 to 90g/m2 for main body and drawer base trays
Special paper: OHP film, Labels, Tab, 3-holeCopying speed: 7022; 22 copies/min. (A4), 18 copies/min. (A4R), 14 copies/min.
(A3), 22 copies/min. (B5), 16 copies/min. (B4), 19 copies/min. (B5R)
7130; 30 copies/min. (A4), 19 copies/min. (A4R), 15 copies/min. (A3), 30 copies/min. (B5), 17 copies/min. (B4), 21 copies/min. (B5R)
Continuous copying: 1 to 999 copiesTypes of original: Sheet, book originals
Original size: A3 maximumCopy size: A3 to A5 size (image cutoff width: leading and trailing ends
2mm±2mm, top and bottom 2mm±1.5mm)Paper supply method: Tray 1, 2 (universal); 500 sheets (80g/m2)
Tray 3, 4 (universal); 500 sheets (80g/m2) (DB-210 option)Tray 3 (fixed); 1,500 sheets (80g/m2) (DB-410 option)Multi-sheet bypass tray; 50 sheets (80g/m2)
Warm-up time: Approx. 30 secondsFirst copy time: Approx. 5.0 seconds (A4)
Power: AC 230V/50Hz (This equipment selects the correct voltage automatically.)
Power consumption: 1.03KW max. (without option)Sound power level: 66dB max. (without option)
Weight: Approx. 82kg (main body + RADF)Size: 590(W) x 595(D) x 875(H) mm (main body + RADF)
865(W) x 595(D) x 1172(H) mm (main body + RADF + Finisher + DB)
Effective size*: 835(W) x 595(D) mm (main body + RADF)1110(W) x 595(D) mm (main body + RADF + Finisher + DB)*Effective size is dimensions required when the Multi-sheet bypass tray is opened.
These specifications are subject to change without notice.
6-2

Option Specifications
6Machine Specifications
RADF (DF-314) Function: Feeds 1- and 2-sided originals automatically
Type of original: Plain paper (35 to 130g/m2)Original size: A3, B4, F4, A4, A4R, B5, B5R, A5, A5R, 11”x17”, 8.5”x11”
Original capacity: 50 sheets max. (80g/m2)Original insertion: Automatic feed at a time
Power source: Supply from main body
FS-107 In-Bin Stapler FinisherType: Offset catch tray
Sorting system: Sorting by shifting (30±2 mm) (copies are delivered face down)Types of paper: A3, B4, F4, A4R, A4, B5R, B5, A5, B6R, 11”x17”, 8.5”x14”,
8.5”x11”, 8.5”x11”R, 5.5”x8.5” (60 to 110g/m2 paper)Number of stapled sheet: 50 sheets max. or 5 mm or less (80g/m2 paper)
Staple cartridge: 5,000 staplesDimensions: 432(W) x 463(D) x 255(H) mm
Weight: Approx. 13kgPower source: Supply from main body
FT-107 Finisher TrayFunction: Additional exit tray for Finisher FS-107Exit tray: Up to 2 may be fitted, making a total of 4
IT-101 Inner TrayFunction: Built-in exit tray
Configuration: 2 exit traysCapacity: Exit tray 1; 50 sheets max.
Exit tray 2; 100 sheets max.Types of paper: A3, B4, F4, A4R, A4, B5R, B5, A5, B6R, 11”x17”, 8.5”x14”,
8.5”x11”, 8.5”x11”R, 5.5”x8.5” (60 to 110g/m2 paper)Dimensions: 430/582*(W) x 449(D) x 137(H) mm
*when extending the trayWeight: Approx. 3.6kg
Power source: Supply from main body
DB-210 Drawer Base UnitFunction: Paper feed into main body
Configuration: 2 traysCapacity: Tray 3 (upper)/Tray 4 (lower); 500 sheets each
Types of paper: A3, B4, F4, A4R, A4, B5, A5R, 11”x17”, 8.5”x11”, 8.5”x11”R (60g to 90g/m2 paper)
Dimensions: 580(W) x 595(D) x 304(H) mmPower source: Supply from main body
These specifications are subject to change without notice.
6-3

Option Specifications (continued)
DB-410 Drawer Base UnitFunction: Paper feed into main body
Configuration: 1 trayCapacity: Tray 3; 1,500 sheets
Types of paper: Fixed to A4 (can be changed to A4R, B5R, B5, 8.5”x11”, or 8.5”x11”R) (60g to 90g/m2 paper)
Dimensions: 580(W) x 595(D) x 304(H) mmPower source: Supply from main body
Desk (DK-109)Function: Storage for copy materials
Configuration: 1 drawer
Memory unitMU-403: 32MBMU-404: 64MBMU-405: 128MB
OthersPlaten kit (CV-109)Fax kit (FK-102)Image Processor (IP-422)PostScript Unit (PS-343)Key Counter
These specifications are subject to change without notice.
6-4

Advanced
7891011
Advanced Information
Applications
Maintenance & Supplies
Paper & Original Info
Key Operator Mode


7
Advanced InformationHow to Use Advanced Functions7Advanced Information
Vertical/Hori-zontal Zoom
Rotation
Weekly Timer
Programmed Shut-Off (Weekly Timer).................................................... 7-2
Rotation .............................................................................................. 7-4
Vertical/Horizontal Zoom Mode............................................................... 7-6

Programmed Shut-Off (Weekly Timer)
The Weekly Timer function turns a copier on and off at the time specified by the KeyOperator.This function is not factory-set. When a copier is under control of the Weekly Timerfunction, the Timer Interrupt mode message will be displayed after pressing the powerswitch, and copying is unavailable.However, copying can be available by using the following procedure.
1. Press the power switch.
HINTFor details of the Weekly Timer function, see p. 11-31 to p. 11-39.
The Basic screen will be displayed along with the message shown below.
Timer interrupt modeEnter password
DETAILSThe machine power will be turned off automatically after 5 minutes from thisstate if a password is not entered.
The Timer Interrupt password is not factory set and must be entered by the Key Oper-ator.In the event the Timer Interrupt password has not been entered by the Key Operator,the following message will display instead.
Input copy time0 hour(s) 05 minute(s)
When the above message displays, proceed to step 4.
2. Enter the password.Enter a 4-digit number Timer Interrupt password using the keypad on the controlpanel.
HINTFor setting the Timer Interrupt password, see p. 11-39.
DETAILSIf an invalid password is entered, continue by entering the valid 4-digitpassword.
7-2

Programmed Shut-Off (Weekly Timer) (continued)
7Advanced Information
Vertical/Hori-zontal Zoom
Rotation
Weekly Timer
3. Press [START].The following message will be displayed on the Basic Screen.
Input copy time0 hour(s) 05 minute(s)
4. Set the duration for the interrupt use.Enter a 1-digit hour (ex. 3 hours is 3) using the keypad on the control panel. (0 ~ 9)
5. Press [START].
6. Set the minute for the interrupt use.Enter a 2-digit minute (ex. 7 minutes is 07) using the keypad on the control panel. (00~ 59)
DETAILSEntering a number smaller than 5 will set the minute at 5.
7. Press [START].Copying is available until the set time is up.
8. When Timer Interrupt of the copier is finished, press [POWER SAVERON/OFF] for one second or longer, then release it.
The copier returns to the OFF condition and copying is again disabled.
7-3

Rotation
This function allows you to utilize APS or AMS and copy the original documents ontosize A4 or B5, irrespective of the copy paper feeding direction.DETAILSBy default, Rotation requires APS or AMS to function. The Key Operator canset this function ON, or to operate when APS, AMS or reduce functions. Seep. 11-42 to p. 11-45.
The copier is initially set to activate the Rotation function automatically.Follow the procedure below to release/resume this function.
1. Press [OUTPUT] on the control panel.
The Output Mode popup menu will be displayed.
A3
B4
A4R
A4 B5
B5R
B5R
A4R
A4 B5
A4
B5
B5R
A4R
Original Copy Original Copy
2 31
5 64
8 97
0CLEAR QTY.
STAR
CHECK
HELP
AUTO RESET
OUTPUT
APPLICATION
FAX
DATA
INTERRU
7-4

Rotation (continued)
7Advanced Information
Vertical/Hori-zontal Zoom
Rotation
Weekly Timer
2. Touch AUTO to deselect it.
The Rotation icon on the Basic Screen will disappear to indicate that the Rotation func-tion is canceled.
To resume Rotation, touch AUTO to highlight it. The Rotation icon will be displayed onthe Basic Screen.
Output Mode popup menu with Finisher Output Mode popup menu without Finisher
7-5

Vertical/Horizontal Zoom Mode
Use the Vertical/Horizontal zoom mode to reduce or enlarge vertical and horizontaldimensions, independently.>>>Vertical/Horizontal Zoom Mode Specifications<<<❒ Vertical/Horizontal zoom range: 0.25~4.00❒ Incompatible Conditions: APS, AMS, Reduce & Shift in Image Shift, Repeat mode in
Repeat
The figure shown below is the sample image using the Vertical/Horizontal zoom.
1. Touch ZOOM on the Basic Screen.The popup menu for setting a zoom ratio will be displayed.
Reminder!When starting a new copying job, be sure to close the RADF securely, thenpress [AUTO RESET].
Length: 1.00, Width: 1.00
Length: 0.50, Width: 1.00
Length: 4.00, Width: 1.00
Length: 2.00, Width: 1.00
Length: 1.00, Width: 0.50
Length: 0.50, Width: 0.50
Length: 4.00, Width: 0.50
Length: 2.00, Width: 0.50
Length: 1.00, Width: 2.00
Length: 0.50, Width: 2.00
Length: 4.00, Width: 2.00
Length: 2.00, Width: 2.00
Length: 1.00, Width: 4.00
Length: 0.50, Width: 4.00
Length: 4.00, Width: 4.00
Length: 2.00, Width: 4.00
LengthWidth
7-6

Vertical/Horizontal Zoom Mode (continued)
7Advanced Information
Vertical/Hori-zontal Zoom
Rotation
Weekly Timer
2. Touch the vertical zoom key on the popup menu to highlight it, thenset the vertical zoom ratio.
Use the keypad on the popup menu to enter a 3-digit vertical zoom ratio, or use arrowkeys (c/d) to scroll to the desired ratio.
Similarly, touch the horizontal zoom key to highlight it, then set the horizontal zoomratio.
3. Touch OK.The popup menu disappears automatically and the specified zoom ratio will bedisplayed on the Basic Screen.
4. Select additional copy conditions, as desired.
5. Enter the desired print quantity from the control panel keypad.
HINTSee p. 3-7 for details on setting print quantity.
6. Position original(s).
HINTSee p. 3-2 to p. 3-6 for details on positioning originals.
7. Press [START].
7-7

Vertical/Horizontal Zoom Mode (continued)
DETAILSThe figure shown below is the sample image using the Vertical/Horizontalzoom with an original placed diagonally on the platen glass.
Length: 0.50, Width: 2.00 Length: 2.00, Width: 0.50
Length: 0.50, Width: 2.00 Length: 2.00, Width: 0.50
30
30
7-8

8 Dual Page
Image Insert
OHP
Booklet
Combination
Chapter
Sheet/Cover Insertion
Application Selection Screen
ApplicationsHow to Use Application Functions
8Applications
Folded Original
Mixed Original
Text/Photo Enhance
Reverse Image
Non-Image Area Erase
Non-Standard Size
Repeat
Flip Side 2
Frame/Fold Erasure
AUTO Layout
Image Shift
Reduce & Shift
Stamp
Overlay
To Display Application Selection Screen................................................. 8-2Inserting Sheets and Covers (Sheet/Cover Insertion) ........................ 8-3
Positioning Title Pages on the Right Side (Chapter) ............................... 8-7Lay Out Several Pages onto One Sheet (Combination) ................... 8-10
Making a Multiple Page Signature Booklet (Booklet)............................ 8-13Copying onto Transparent Films (OHP)............................................ 8-16
Inserting Images into Printed Sets (Image Insert)................................. 8-18Dividing an Image into Right and Left Pages (Dual Page)................ 8-21
Copying Mixed Size Originals (Mixed Original)..................................... 8-25Copying Folded Originals (Folded Original)...................................... 8-27
Copying Non-Standard Size Originals (Non-Standard Size) ................ 8-29Reverse the Second Side in 1-2 Mode (Flip Side 2)......................... 8-31
Making Copy Quality Closer to Originals (Text/Photo Enhance)........... 8-34Reversing Colour in Black and White Image (Reverse Image)......... 8-37
Repeating Selected Image Area (Repeat: Vert./Horiz. Mode) .............. 8-39Repeating Automatically or Selecting Repeating Times (Repeat: AUTO/ Repeat Mode)......... 8-42
Eliminating Black Copy Marks Along Borders (Frame/Fold Erasure).... 8-46Copying Image in the Centre of Copy Paper (AUTO Layout) ........... 8-49
Adjusting Position of Copy Image (Image Shift) ................................... 8-51Reducing Images to Create Binding Margin (Reduce & Shift) ............. 8-53
Erasing Outside of the Original (Non-Image Area Erase)..................... 8-56Printing Stamp, Page, Watermark onto Copies (Stamp) .................. 8-58
Overlaying an Image onto Each Page Copied in the Job (Overlay)...... 8-63

To Display Application Selection Screen
Follow the procedure below to display the Application Selection Screen and select thedesired copying features.1. Press [APPLICATION] on the control panel.
The Application Selection Screen will be displayed on the touch panel.
The 7130 Application Selection Screen provides OVERLAY as an additional function.
DETAILS• When a function key is touched, it becomes highlighted. If you touch a
function key, another screen or two will display to enable you to enter theappropriate settings.
• If one function on the menu is incompatible with another, it will appeardimmed.
• The indicator light on the [APPLICATION] key will be lit when applicationselections have been made.
To restore the original copying conditions, touch CANCEL.To clear all Application settings, touch ALL CLEAR.
2. Touch OK on the Application Selection Screen.Selections will be completed and the Basic Screen will be restored.
Reminder!With the Basic Screen displayed, you can press [START] to perform theoperation.
2 31
5 64
8 97
0CLEAR QTY.
STAR
CHECK
HELP
AUTO RESET
OUTPUT
APPLICATION
FAX
DATA
INTERRU
71307022
8-2

Inserting Sheets and Covers (Sheet/Cover Insertion)
8Applications
Folded Original
Mixed Original
Text/Photo Enhance
Reverse Image
Non-Image Area Erase
Non-Standard Size
Dual Page
Image Insert
OHP
Booklet
Combination
Chapter
Sheet/Cover Insertion
Application Selection Screen
Repeat
Flip Side 2
Frame/Fold Erasure
AUTO Layout
Image Shift
Reduce & Shift
Stamp
Overlay
Use Sheet/Cover Insertion in copy mode or blank mode to insert chapter sheets orseparator sheets into the finished set, as well as front and back covers.
>>>Specifications for Sheet/Cover Insertion<<<❒ Use RADF.❒ Tray 1 is initially specified as the source of insertions and covers. If using the thick
paper for front/back cover, select the Multi-sheet bypass tray for Front Cover inser-tion.
❒ AMS (Automatic Magnification Selection) is automatically selected. The paper size ininsertion tray and original size are detected, and the correct ratio will be automati-cally selected.
❒ Max. insert sheets: 15 locations, from 1~999, including front and back covers❒ Incompatible Conditions: APS, Group, E-SORT+sort, E-SORT+group, Chapter,
Combination, Booklet, OHP, Image Insert, Dual Page, Special Original (MixedOriginal), Repeat, AUTO Layout, Non-image Area Erase, Stamp (Page, Numbering)
1 2 3 4 5 6 7 8 9 10
1 2 34 5 6
7 89 10
SURVEYOR’SREPORT
SURVEYOR’SREPORT
1 2 3 4 5 6 7 8 9 10
1 2 34 5 6
7 89 10
SURVEYOR’SREPORT
SURVEYOR’SREPORT
1 2 3 4 5 6 7 8 9 10
1 2 34
5 67
8 9 10
SURVEYOR’SREPORT
SURVEYOR’SREPORT
1 2 3 4 5 6 7 8 9 10
1
2 3 4 5 6 7 8 9 10
SURVEYOR’SREPORT
SURVEYOR’SREPORT
1 2 3 4 5 6 7 8 9 10
1
2 34
5 67
8 9
10
SURVEYOR’SREPORT
SURVEYOR’SREPORT
1 2 3 4 5 6 7 8 9 10
1 2 3 4 5 6 7 8 9 10
SURVEYOR’SREPORT
SURVEYOR’SREPORT
1 2 3 4 5 6 7 8 9 10
1 2 3 4 5 6 7 8 9 10
SURVEYOR’SREPORT
SURVEYOR’SREPORT
1 2 3 4 5 6 7 8 9 10
1 2 3 4 5 6 7 8 910
SURVEYOR’SREPORT
SURVEYOR’SREPORT
Originals Copies
Originals Copies
OriginalsCopies
Originals Copies
Originals Copies
OriginalsCopies
FRONT COVER BLANK
BACK COVER BLANK
COPY SHEET INSERTION BLANK SHEET INSERTION
BACK COVER COPIED
Combination samples:
FRONT & BACK COVERS COPIED,AND COPY SHEET INSERTION
FRONT & BACK COVERS BLANK,AND BLANK SHEET INSERTION
FRONT COVER COPIED
8-3

Inserting Sheets and Covers (Sheet/Cover Insertion) (continued)
1. Load insert/cover sheets into tray 1, and load regular sheets of thesame size into copy paper tray source.
DETAILS• When using thick paper for covers, load them in the Multi-sheet bypass
tray.• Be sure that the trays for copy paper, front/back covers, and insertions
have the same paper size loaded.
HINTThe source of insertions and covers can be shifted from tray 1 to tray 2, 3, 4,or Multi-sheet bypass tray by Key operator. See p. 11-42 ~ p. 11-45.
2. Press [APPLICATION] on the control panel.
The Application Selection Screen will be displayed on the touch panel.
Reminder!When starting a new copying job, be sure to close the RADF securely, thenpress [AUTO RESET].
3. Touch Sheet/Cover Insertion on the Application Selection Screen.
The Sheet/Cover Insertion Screen will be displayed.
4. Select the cover sheet tray source.Touch TRAY1 for feeding from tray 1, or BYPASS for feeding from the Multi-sheetbypass tray.
If no cover is desired, proceed to step 6.
2 31
5 64
8 97
0CLEAR QTY.
STAR
CHECK
HELP
AUTO RESET
OUTPUT
APPLICATION
FAX
DATA
INTERRU
8-4

Inserting Sheets and Covers (Sheet/Cover Insertion) (continued)
8Applications
Folded Original
Mixed Original
Text/Photo Enhance
Reverse Image
Non-Image Area Erase
Non-Standard Size
Dual Page
Image Insert
OHP
Booklet
Combination
Chapter
Sheet/Cover Insertion
Application Selection Screen
Repeat
Flip Side 2
Frame/Fold Erasure
AUTO Layout
Image Shift
Reduce & Shift
Stamp
Overlay
5. Select the desired cover mode.
Example: Touch FRONT COPY to insert a copied front cover.
If no insertion is desired, touch OK to return to the Application Selection Screen, thenproceed to step 8.
6. Select the desired insertion mode.
Example: Touch COPY INSERTION to insert copied sheets.
Touch OK to display the Page Setting Screen.
7. Enter the page number.
Use the control panel keypad to enter the page number of insertion location.Touch SET after each entry to move to the next key.To clear an incorrect entry, touch DELETE or press [# (CLEAR QTY.)]. The insertionlocation will be deleted.
HINTSee p. 8-6 for details on entering page numbers.
Touch OK to complete the page setting and return to the Application Selection Screen.
8-5

Inserting Sheets and Covers (Sheet/Cover Insertion) (continued)
8. When all settings are completed, touch OK on the Application SelectionScreen to return to the Basic Screen.
9. Enter the desired print quantity from the control panel keypad.
HINTSee p. 3-7 for details on setting print quantity.
10. Position originals FACE UP in the document feeder.
HINTS• For details on positioning originals, see p. 3-2.• Use RADF store mode (p. 3-22 to p. 3-24) when the original count
exceeds 50.
11. Press [START].
CAUTIONWhen the finisher / paper exit / inner tray capacity is exceededdue to the print quantity selected, remove the copied sets asthey exit; otherwise, mishandled paper will occur.
DETAILS: Entering Page NumbersFifteen keys are displayed on the screen to designate each insertionlocation.The first (upper left) key displays the Front Cover icon if selected. The BackCover icon appears, if selected, as the last (lower right) key.
Example: If p. 4 is entered in blank mode, a blank sheet will be insertedbetween p. 4 and p. 5; in copy mode, a copied sheet is inserted at p. 4.
NOTES:• Page numbers entered at random will be sorted automatically.• Entering “0” or the same page number twice will be ignored on the
screen.• When a page number entered is larger than the total original page count,
it will be ignored.
����������������������������������������������������������������������������������������������������������������������������������������������������������������������������������������������������������������������������������������������������������������������������������������������������������������������������������������������������������������������������������������������������������������������������������������������������������������������������������������������������������������������������������������������������������������������������������������������������������������������������������������������������������������������������������������������������������������������������������������������������������������������������������������������������������������������������������������������������������������������������������������������������������������������������������������������������������������������������������������������������������������������������������������������������������������������������������������������������������������������������������������������������������������������������������������������������������������������������������������������������
�
8-6

Positioning Title Pages on the Right Side (Chapter)
8Applications
Folded Original
Mixed Original
Text/Photo Enhance
Reverse Image
Non-Image Area Erase
Non-Standard Size
Dual Page
Image Insert
OHP
Booklet
Combination
Chapter
Sheet/Cover Insertion
Application Selection Screen
Repeat
Flip Side 2
Frame/Fold Erasure
AUTO Layout
Image Shift
Reduce & Shift
Stamp
Overlay
Chapter is used with RADF in 1a2 or 2a2 mode for the purpose of locating title pageson the right side, rather than reverse side, of a duplex copy to improve the presentationof double-sided copies.To effectively locate the title page on the right, a blank sheet will be automaticallycreated on the reverse side of a sheet, if required.
>>>Specifications for Chapter<<<❒ Use RADF.❒ Max. title pages: 15 sheets, from 1 ~ 999❒ Incompatible Conditions: 1a1, 2a1, Group, Sheet/Cover Insertion, Combination,
OHP, Image Insert, Dual Page, Repeat, AUTO Layout, Non-Image Area Erase
1. Press [APPLICATION] on the control panel.
The Application Selection Screen will be displayed on the touch panel.
Reminder!When starting a new copying job, be sure to close the RADF securely, thenpress [AUTO RESET].
8
46
2
53
1
75
7
3
6
2
4
8
1
8
1
7
6
543
2
Title page
Title pageTitle pages
Title pages
Copies in Chapter mode1-sided originals 2-sided originals
2 31
5 64
8 97
0CLEAR QTY.
STAR
CHECK
HELP
AUTO RESET
OUTPUT
APPLICATION
FAX
DATA
INTERRU
8-7

Positioning Title Pages on the Right Side (Chapter) (continued)
2. Touch Chapter on the Application Selection Screen.
The Chapter Page Setting Screen will be displayed.
3. Use the control panel keypad to enter the page number of each titlepage.
Touch SET after each entry to move to the next key.To clear an incorrect entry, touch DELETE. The entered number will be deleted.
DETAILS• Entering “0” or the same page number twice will be ignored on the
screen.• Chapter insertions occur in sequence even if original page numbers are
entered out of sequence.• When a page number is larger than the total original page count,
insertion occurs as the last page of the document.
OPTIONTouch Booklet on the Chapter Page Setting Screen to use this function.To change the selection of paper tray for copying title pages, touch CopyInsertion on the screen.
4. When all entries are made, touch OK.The Application Selection Screen will be restored.
5. Touch OK on the Application Selection Screen.The Basic Screen will be restored.
6. Enter the desired print quantity from the control panel keypad.
HINTSee p. 3-7 for details on setting print quantity.
8-8

Positioning Title Pages on the Right Side (Chapter) (continued)
8Applications
Folded Original
Mixed Original
Text/Photo Enhance
Reverse Image
Non-Image Area Erase
Non-Standard Size
Dual Page
Image Insert
OHP
Booklet
Combination
Chapter
Sheet/Cover Insertion
Application Selection Screen
Repeat
Flip Side 2
Frame/Fold Erasure
AUTO Layout
Image Shift
Reduce & Shift
Stamp
Overlay
7. Position originals FACE UP in the document feeder.
HINTS• For details on positioning originals, see p. 3-2 to p. 3-4.• Use RADF store mode (p. 3-22 to p. 3-24) when the original count
exceeds 50.
8. Press [START].
CAUTIONWhen the finisher / paper exit / inner tray capacity is exceededdue to the print quantity selected, remove the copied sets asthey exit; otherwise, mishandled paper will occur.
�����������������������������������������������������������������������������������������������������������������������������������������������������������������������������������������������������������������������������������������������������������������������������������������������������������������������������������������������������������������������������������������������������������������������������������������������������������������������������������������������������������������������������������������������������������������������������������������������������������������������������������������������������������������������������������������������������������������������������������������������������������������������������������������������������������������������������������������������������������������������������������������������������������������������������������������������������������������������������������������������������������������������������������������������������������������������������������������������������������������������������������������������������������������������������������������������������������������������������������������������������������
��
8-9

Lay Out Several Pages onto One Sheet (Combination)
Use this function to lay out and copy a fixed number (2, 4, or 8) of pages onto one sheetof copy paper (2 in 1, 4 in 1, or 8 in 1).>>>Specifications for Combination<<<❒ Use RADF.❒ AMS is automatically selected. (Normally the fixed size of Tray 1 will be selected.)❒ Incompatible Conditions: APS, Sheet/Cover Insertion, Chapter, Booklet, Image
Insert, Dual Page, Special Original (Mixed Original, Non-Standard Size, Flip Side 2),Repeat, Frame/Fold Erasure, AUTO Layout, Non-Image Area Erase
1. Press [APPLICATION] on the control panel.
The Application Selection Screen will be displayed on the touch panel.
Reminder!When starting a new copying job, be sure to close the RADF securely, thenpress [AUTO RESET].
2. Touch Combination on the Application Selection Screen.
The Combination Mode Selection Screen will be displayed.
1 2
1 2
3 4
1
5
2
6
3
7
4
8
Original2 in 1 copying
4 in 1 copying
8 in 1 copying
2 31
5 64
8 97
0CLEAR QTY.
STAR
CHECK
HELP
AUTO RESET
OUTPUT
APPLICATION
FAX
DATA
INTERRU
8-10

Lay Out Several Pages onto One Sheet (Combination) (continued)
8Applications
Folded Original
Mixed Original
Text/Photo Enhance
Reverse Image
Non-Image Area Erase
Non-Standard Size
Dual Page
Image Insert
OHP
Booklet
Combination
Chapter
Sheet/Cover Insertion
Application Selection Screen
Repeat
Flip Side 2
Frame/Fold Erasure
AUTO Layout
Image Shift
Reduce & Shift
Stamp
Overlay
3. Select the desired Combination mode.
Touch 2 in 1, 4 in 1 or 8 in 1, and select a key in the LAYOUT area, referring to theillustration on the following page.
4. Touch OK.The Application Selection Screen will be restored.
5. Touch OK on the Application Selection Screen.The Basic Screen will be restored.AMS is automatically selected, and tray 1 is selected. When selecting any other tray,touch the desired tray key.
6. Enter the desired print quantity from the control panel keypad.
HINTSee p. 3-7 for details on setting print quantity.
7. Position originals FACE UP in the document feeder.
HINTS• For details on positioning originals, see p. 3-2 to p. 3-4.• Use RADF store mode (p. 3-22 to p. 3-24) when the original count
exceeds 50.
8. Press [START].
CAUTIONWhen the finisher / paper exit / inner tray capacity is exceededdue to the print quantity selected, remove the copied sets asthey exit; otherwise, mishandled paper will occur.
������������������������������������������������������������������������������������������������������������������������������������������������������������������������������������������������������������������������������������������������������������������������������������������������������������������������������������������������������������������������������������������������������������������������������������������������������������������������������������������������������������������������������������������������������������������������������������������������������������������������������������������������������������������������������������������������������������������������������������������������������������������������������������������������������������������������������������������������������������������������������������������������������������������������������������������������������������������������������������������������������������������������������������������������������������������������
�
8-11

Lay Out Several Pages onto One Sheet (Combination) (continued)
DETAILS: Original Type and Layout OrderRefer to the table below to select the desired Combination mode.
1 2
1
2
1 2
3 4
1
5
2
6
3
7
4
8
1 2
3 4
1 2
3 4
5 6
7 8
1 3
2 4
1
2
3
4
5
6
7
8
1 3
2 4
1 5
2 6
3 7
4 8
2 in 1 4 in 1 8 in 1 4 in 1 8 in 1
Portrait type
Landscape type
OriginalLayout Horizontal order Vertical order
8-12

Making a Multiple Page Signature Booklet (Booklet)
8Applications
Folded Original
Mixed Original
Text/Photo Enhance
Reverse Image
Non-Image Area Erase
Non-Standard Size
Dual Page
Image Insert
OHP
Booklet
Combination
Chapter
Sheet/Cover Insertion
Application Selection Screen
Repeat
Flip Side 2
Frame/Fold Erasure
AUTO Layout
Image Shift
Reduce & Shift
Stamp
Overlay
Use the Booklet function to make a multiple page signature booklet copied on bothsides of the paper from any tray.Original images are scanned into memory and automatically arranged in booklet formatin the correct order.
>>>Specifications for Booklet<<<❒ Use RADF.❒ Original pages should be a multiple of 4 in 1-2 mode or a multiple of 2 in 2-2 mode;
otherwise blank pages are automatically inserted to the last.❒ AMS is automatically selected. Select the desired paper size.❒ Original Size: A4, A4R, or B5❒ Incompatible Conditions: APS, 1a1, 2a1, Staple, Group, E-SORT+sort, E-
SORT+group, Sheet/Cover Insertion, Combination, OHP, Special Original (Mixed Orig-inal, Non-Standard Size, Flip Side 2), Repeat, Fold Erasure, AUTO Layout, Non-ImageArea Erase, Stamp (Page, Numbering)
1. Press [APPLICATION] on the control panel.
The Application Selection Screen will be displayed on the touch panel.
Reminder!When starting a new copying job, be sure to close the RADF securely, thenpress [AUTO RESET].
1 2 3 4 47 48
.. . . . . . . . . . . . .
. . . . . . . . . . . . . .
2
47
148
4
45
346
24
25
2326
1-sided originals
2-sided originals .. . . . . . . . . . . . .
2
1
4
3
6
5
8
746
45
48
47
Booklet copying
2 31
5 64
8 97
0CLEAR QTY.
STAR
CHECK
HELP
AUTO RESET
OUTPUT
APPLICATION
FAX
DATA
INTERRU
8-13

Making a Multiple Page Signature Booklet (Booklet) (continued)
2. Touch Booklet on the Application Selection Screen.
The Booklet Mode Selection Screen will be displayed.
3. Touch to highlight the desired Booklet mode key.
4. Touch OK.The Application Selection Screen will be restored.Select additional Applications, as desired.
5. Touch OK on the Application Selection Screen.The Basic Screen will be restored.
6. Select the 1a2 or 2a2 copy mode and the desired paper size.AMS is selected automatically.To release AMS, select the desired magnification, then select paper size.
7. Enter the desired print quantity from the control panel keypad.
HINTSee p. 3-7 for details on setting print quantity.
8. Position originals FACE UP in the document feeder.
HINTS• For details on positioning originals, see p. 3-2 to p. 3-4.• Use RADF store mode (p. 3-22 to p. 3-24) when the original count
exceeds 50.
Reminder!Original pages should be a multiple of 4 in 1-2 mode or a multiple of 2 in 2-2mode; otherwise blank pages are automatically inserted to the last.
8-14

Making a Multiple Page Signature Booklet (Booklet) (continued)
8Applications
Folded Original
Mixed Original
Text/Photo Enhance
Reverse Image
Non-Image Area Erase
Non-Standard Size
Dual Page
Image Insert
OHP
Booklet
Combination
Chapter
Sheet/Cover Insertion
Application Selection Screen
Repeat
Flip Side 2
Frame/Fold Erasure
AUTO Layout
Image Shift
Reduce & Shift
Stamp
Overlay
9. Press [START].
CAUTIONWhen the finisher / paper exit / inner tray capacity is exceededdue to the print quantity selected, remove the copied sets asthey exit; otherwise, mishandled paper will occur.
����������������������������������������������������������������������������������������������������������������������������������������������������������������������������������������������������������������������������������������������������������������������������������������������������������������������������������������������������������������������������������������������������������������������������������������������������������������������������������������������������������������������������������������������������������������������������������������������������������������������������������������������������������������������������������������������������������������������������������������������������������������������������������������������������������������������������������������������������������������������������������������������������������������������������������������������������������������������������������������������������������������������������������������������������������������������������������������������������������������������������������������������������������������������������������������������������������������������������������������������������
�
8-15

Copying onto Transparent Films (OHP)
8-16
Use the OHP function in 1a1 or 2a1 mode to copy onto overhead projection transparentfilms, and output a blank or copied interleaf sheet with each copied transparent film.In the Blank sheet interleaving mode, a blank interleaf sheet is output with eachtransparent film to keep the film material from sticking together.In the Copy sheet interleaving mode, a copied interleaf sheet is output with eachtransparent film to provide reference during a presentation, a version for photocopying,and a set for filing or inserting into a binder.
>>>Specifications for OHP<<<❒ Transparent film source: Multi-sheet bypass tray❒ Print quantity: 1❒ Finisher cannot be used.❒ AMS is automatically selected.❒ Incompatible Conditions: APS, 1a2, 2a2, Sort, Staple, Group, E-SORT+sort, E-
SORT+group, Sheet/Cover Insertion, Chapter, Booklet, Image Insert, Special Origi-nal (Mixed Original), Repeat
1. Insert a sheet of transparent film into the Multi-sheet bypass tray.
Reminder!Do not load transparent films into any other tray.
2. When interleaf sheet is needed, load copy paper in any other tray tomatch the size of transparent films.
3. Press [APPLICATION] on the control panel.
The Application Selection Screen will be displayed on the touch panel.
Blank sheetsTransparent films
Copied sheetsTransparent films
Transparent films
Copy Sheet Interleaving OHPBlank Sheet InterleavingOriginal
2 31
5 64
8 97
0CLEAR QTY.
STAR
CHECK
HELP
AUTO RESET
OUTPUT
APPLICATION
FAX
DATA
INTERRU

Copying onto Transparent Films (OHP) (continued)
8Applications
Folded Original
Mixed Original
Text/Photo Enhance
Reverse Image
Non-Image Area Erase
Non-Standard Size
Dual Page
Image Insert
OHP
Booklet
Combination
Chapter
Sheet/Cover Insertion
Application Selection Screen
Repeat
Flip Side 2
Frame/Fold Erasure
AUTO Layout
Image Shift
Reduce & Shift
Stamp
Overlay
Reminder!When starting a new copying job, be sure to close the RADF securely, thenpress [AUTO RESET].
4. Touch OHP on the Application Selection Screen.
5. Select the desired OHP mode, then touch OK.
6. Touch OK on the Application Selection Screen.The Basic Screen will be restored.
DETAILS• AMS is selected automatically.
To release AMS, select the desired magnification.• Print quantity is already set to 1. You cannot enter any other quantity.
7. Position original(s) FACE UP in the document feeder or FACE DOWNon the platen glass.
HINTSFor details on positioning originals, see p. 3-2 to p. 3-6.
8. Press [START].
8-17

Inserting Images into Printed Sets (Image Insert)
Use the Image insert mode to combine images scanned from the platen glass, such asphotos, paste-ups, newspaper articles, graphs, etc., with images scanned from thedocument feeder. Then, output the combined images as a finished set.The selected copy paper size is determined by the size of originals loaded in thedocument feeder.>>>Specifications for Image Insert<<<❒ Use RADF and platen glass.❒ Max. image insert: 15 locations, from p. 1 to p. 999❒ Incompatible Conditions: Group, E-SORT+group, Sheet/Cover Insertion, Chapter,
Combination, OHP, Dual Page, Special Original (Mixed Original, Non-StandardSize), Repeat, AUTO Layout, Image Shift, Non-image Area Erase
1. Press [APPLICATION] on the control panel.
Reminder!When starting a new copying job, be sure to close the RADF securely, thenpress [AUTO RESET].
1-sided originalsplaced on RADF
2-sided originalsplaced on RADF
5
6
7
8
24
13
7
8
452
3
1
6
8
1
765432
876
1
543
2Insertion originalson platen glass
2 31
5 64
8 97
0CLEAR QTY.
STAR
CHECK
HELP
AUTO RESET
OUTPUT
APPLICATION
FAX
DATA
INTERRU
8-18

Inserting Images into Printed Sets (Image Insert) (continued)
8Applications
Folded Original
Mixed Original
Text/Photo Enhance
Reverse Image
Non-Image Area Erase
Non-Standard Size
Dual Page
Image Insert
OHP
Booklet
Combination
Chapter
Sheet/Cover Insertion
Application Selection Screen
Repeat
Flip Side 2
Frame/Fold Erasure
AUTO Layout
Image Shift
Reduce & Shift
Stamp
Overlay
8-19
2. Touch Image Insert on the Application Selection Screen.
The Image Insertion Page Setting Screen will be displayed.
3. Use the control panel keypad to enter the page number.
Touch SET after each entry to move to the next key.To clear an incorrect entry, touch DELETE. The entered page number will be deleted.
HINTSee p. 8-20 for detailed example.
OPTIONTouch Booklet on the Image Insertion Page Setting Screen to use thisfunction.
4. When all page number entries are made, touch OK.The Application Selection Screen will be restored.
5. Touch OK on the Application Selection Screen.The Basic Screen will be restored.
6. Enter the desired print quantity from the control panel keypad.
HINTSee p. 3-7 for details on setting print quantity.
7. Position originals FACE UP in the document feeder.If the number of originals exceeds 50, divide them into blocks not exceeding 50 sheetsand load them from the block with the first page.
8. Touch SCAN on the Basic Screen.The originals positioned in the document feeder will be scanned into memory.Repeat steps 7 and 8 for all originals.

Inserting Images into Printed Sets (Image Insert) (continued)
9. Scan the platen glass images.Open the document feeder. Position an original FACE DOWN on the platen glass, thenclose the document feeder.
Reminder!PLACE AND SCAN THE ORIGINALS ACCORDING TO PAGINATION.
10. Touch SCAN.Repeat steps 9 and 10 for all originals.
HINTS• Memory overflow may occur during scanning. See p. 5-10 to p. 5-11.• Should memory overflow occur frequently, it is recommended that you
contact your service representative to extend the memory capacity inyour machine.
11. Press [START].The copier will start printing when ready for output.
CAUTIONWhen the finisher / paper exit / inner tray capacity is exceededdue to the print quantity selected, remove the copied sets asthey exit; otherwise, mishandled paper will occur.
DETAILS: Entering Page NumbersFor example, if insertion locations are [2/2/6], scanned platen images will beinserted as follows:The first scanned platen image will be inserted after page 2.The second scanned platen image will be inserted directly after the firstscanned image insertion.The third scanned platen image will be inserted after page 6.
NOTES:• When a page number is larger than the total original count, a blank sheet
is inserted as the last page.• Insertions occur in sequence, even if page numbers are entered out of
sequence.• Entering the same page number twice will insert two sheets at that
location.
����������������������������������������������������������������������������������������������������������������������������������������������������������������������������������������������������������������������������������������������������������������������������������������������������������������������������������������������������������������������������������������������������������������������������������������������������������������������������������������������������������������������������������������������������������������������������������������������������������������������������������������������������������������������������������������������������������������������������������������������������������������������������������������������������������������������������������������������������������������������������������������������������������������������������������������������������������������������������������������������������������������������������������������������������������������������������������������������������������������������������������������������������������������������������������������������������������������������������������������������������
��
8-20

Dividing an Image into Right and Left Pages (Dual Page)
8Applications
Folded Original
Mixed Original
Text/Photo Enhance
Reverse Image
Non-Image Area Erase
Non-Standard Size
Dual Page
Image Insert
OHP
Booklet
Combination
Chapter
Sheet/Cover Insertion
Application Selection Screen
Repeat
Flip Side 2
Frame/Fold Erasure
AUTO Layout
Image Shift
Reduce & Shift
Stamp
Overlay
The Dual Page mode performs image division on the original image. Use this functionto copy an open book or a A3/B4 size sheet onto two A4/B5 sheets in 1a1 or 2a1mode, or onto the front and back sides of one A4/B5 sheet in 1a2 or 2a2 mode.The following three modes can be selected from the Dual Page Screen.
• Facing Pages mode: Image division starts from the first scan.• Front Cover + Facing Pages mode: Image division starts from the second scan,
after the first scan copies normally.• Front/Back + Facing Pages mode: Image division starts from the third scan, after
the first and second scan copy normally.
>>>Specifications for Dual Page<<<❒ Store mode is automatically selected.❒ Original size: A3, B4
NOTE:Originals are not limited in size, however, carefully select an appropriatemagnification ratio and setting orientation when copying original size otherthan the above.
❒ Paper size: A4, A4R (use Rotation), B5R (use Rotation)❒ Incompatible Conditions: APS, Sheet/Cover Insertion, Chapter, Combination, Image
Insert, Special Original (Mixed Original, Folded Original, Non-Standard Size, FlipSide 2), Repeat, Image Shift, Stamp, Overlay
Set original
1-2 / 2-2 mode
1-1 / 2-1 mode
8-21

Dividing an Image into Right and Left Pages (Dual Page) (continued)
1. Press [APPLICATION] on the control panel.
Reminder!When starting a new copying job, be sure to close the RADF securely, thenpress [AUTO RESET].
2. Touch Dual Page on the Application Selection Screen.
The Dual Page Screen will be displayed.
3. Select the desired Dual Page mode.
Touch to highlight the desired mode key.
4. Select the desired scanning order according to the original pagina-tion.
OPTIONTouch Booklet on the Dual Page Screen to use this function.
2 31
5 64
8 97
0CLEAR QTY.
STAR
CHECK
HELP
AUTO RESET
OUTPUT
APPLICATION
FAX
DATA
INTERRU
8-22

Dividing an Image into Right and Left Pages (Dual Page) (continued)
8Applications
Folded Original
Mixed Original
Text/Photo Enhance
Reverse Image
Non-Image Area Erase
Non-Standard Size
Dual Page
Image Insert
OHP
Booklet
Combination
Chapter
Sheet/Cover Insertion
Application Selection Screen
Repeat
Flip Side 2
Frame/Fold Erasure
AUTO Layout
Image Shift
Reduce & Shift
Stamp
Overlay
5. Touch OK.The Application Selection Screen will be restored.
6. Touch OK on the Application Selection Screen.The Basic Screen will be restored.APS and AMS are automatically released, and the Store mode is automaticallyselected.
7. Select the desired copy mode and magnification.
DETAILS• When selecting Facing pages mode and scanning from the platen glass,
select 1a1 or 1a2 copy mode.• APS and AMS are released and 1.00 magnification is selected automati-
cally. Change the magnification manually, if desired.
8. Enter the desired print quantity from the control panel keypad.
HINTSee p. 3-7 for details on setting print quantity.
9. Position original(s).When using platen glass to scan, position the first page FACE DOWN with documentfeeder kept open.When using document feeder, position original(s) FACE UP.For details on scanning originals in Front cover + Facing pages and Front/Back + Fac-ing pages mode, see the description on the following page.
10. Touch SCAN on the Basic Screen to scan.
11. Repeat steps 9 and 10 for all originals.
Reminder!When using platen glass, Non-Image Area Erase and AUTO Layout areautomatically selected. DO NOT CLOSE the document feeder throughout the scanning job.
12. Press [START].The copier will start printing when ready for output.
CAUTIONWhen the finisher / paper exit / inner tray capacity is exceededdue to the print quantity selected, remove the copied sets asthey exit; otherwise, mishandled paper will occur.
������������������������������������������������������������������������������������������������������������������������������������������������������������������������������������������������������������������������������������������������������������������������������������������������������������������������������������������������������������������������������������������������������������������������������������������������������������������������������������������������������������������������������������������������������������������������������������������������������������������������������������������������������������������������������������������������������������������������������������������������������������������������������������������������������������������������������������������������������������������������������������������������������������������������������������������������������������������������������������������������������������������������������������������������������������������������������������������������������������������������������������������������������������������������������������������������������������������������������������������������������������������
��
8-23

Dividing an Image into Right and Left Pages (Dual Page) (continued)
Scanning Original for CoverUse platen glass for scanning original for cover.
1 Open the document feeder.2 Position original for front cover FACE DOWN on the platen glass.3 Touch SCAN to start scanning.4 When Front/Back + Facing pages is selected, scan original for back cover
according to the above steps 2 and 3.5 Use platen glass or document feeder, as required, for scanning body text
originals.To output the set in the same order as the originals, start scanning fromthe first page.
6 Touch SCAN to start scanning.7 Repeat steps 5 and 6 for subsequent originals.
NOTES:• Memory overflow may occur during scanning. See p. 5-10 to p. 5-11.• When using platen glass, Non-Image Area Erase and AUTO Layout are
automatically selected. DO NOT CLOSE the document feeder throughout the scanning job.
“Front Cover + Facing Pages”
“Front/Back + Facing Pages”
Scan fromfirst page
Scan fromfirst page
1
2 3 4 5 6 7 8 9 10
SURVEYOR’SREPORT
1
2 3 4 5 6 7 8 9 10
SURVEYOR’SREPORT
SURVEYOR’SREPORT
SURVEYOR’SREPORT
SURVEYOR’SREPORT
Copies
Copies
1
2 3 4 5 6 7 8 9 10
SURVEYOR’SREPORT
1
2 3 4 5 6 7 8 9 10
SURVEYOR’SREPORT
SURVEYOR’SREPORT
“Front Cover + Facing Pages”
“Front/Back + Facing Pages”
Copies
Copies
8-24

Copying Mixed Size Originals (Mixed Original)
8Applications
Folded Original
Mixed Original
Text/Photo Enhance
Reverse Image
Non-Image Area Erase
Non-Standard Size
Dual Page
Image Insert
OHP
Booklet
Combination
Chapter
Sheet/Cover Insertion
Application Selection Screen
Repeat
Flip Side 2
Frame/Fold Erasure
AUTO Layout
Image Shift
Reduce & Shift
Stamp
Overlay
Use the Mixed original mode with the document feeder or with Store mode to copymixed size originals.Each original in the mixed set will be copied to paper of the same size (APS mode) or topaper of desired size with appropriate ratio automatically selected (AMS mode).
>>>Specifications for Mixed Original<<<❒ Use RADF.❒ Combination of original sizes to be mixed depends on the width of the RADF origi-
nal guides. See p. 9-7 for details.❒ Incompatible Conditions: Using platen glass (unless Platen store mode is used), E-
SORT+sort, E-SORT+group, Sheet/Cover Insertion, Combination, Booklet, OHP,Image Insert, Dual Page, Special Original (Folded Original, Non-Standard Size, FlipSide 2), Repeat, Fold Erasure, AUTO Layout, Image Shift, Non-Image Area Erase,Stamp, Overlay
1. Press [APPLICATION] on the control panel.
Reminder!When starting a new copying job, be sure to close the RADF securely, thenpress [AUTO RESET].
Mixed size originals
APS modeAutomatically select the paper of the same size as that of the original.
AMS modeAutomatically select magnification ratio to copy onto the same paper in size.
2 31
5 64
8 97
0CLEAR QTY.
STAR
CHECK
HELP
AUTO RESET
OUTPUT
APPLICATION
FAX
DATA
INTERRU
8-25

Copying Mixed Size Originals (Mixed Original) (continued)
8-26
2. Touch Special Original on the Application Selection Screen.
The Special Original Screen will be displayed.
3. Touch Mixed Original.
4. Touch OK to return to the Application Selection Screen.
5. Touch OK to return to the Basic Screen.
6. Select additional copying features, as desired.
DETAILSAPS is automatically selected on the Basic Screen.To select AMS, touch the tray key on the Basic Screen to select the desiredpaper size.
7. Enter the desired print quantity from the control panel keypad.
HINTSee p. 3-7 for details on setting print quantity.
6. Position mixed original(s) FACE UP in the document feeder.
HINTS• See p. 3-3 for details on positioning originals.• Use RADF store mode (p. 3-22 to p. 3-24) when the original count
exceeds 50.
7. Press [START].
CAUTIONWhen the finisher / paper exit / inner tray capacity is exceededdue to the print quantity selected, remove the copied sets asthey exit; otherwise, mishandled paper will occur.
������������������������������������������������������������������������������������������������������������������������������������������������������������������������������������������������������������������������������������������������������������������������������������������������������������������������������������������������������������������������������������������������������������������������������������������������������������������������������������������������������������������������������������������������������������������������������������������������������������������������������������������������������������������������������������������������������������������������������������������������������������������������������������������������������������������������������������������������������������������������������������������������������������������������������������������������������������������������������������������������������������������������������������������������������������������������
�

Copying Folded Originals (Folded Original)
8Applications
Folded Original
Mixed Original
Text/Photo Enhance
Reverse Image
Non-Image Area Erase
Non-Standard Size
Dual Page
Image Insert
OHP
Booklet
Combination
Chapter
Sheet/Cover Insertion
Application Selection Screen
Repeat
Flip Side 2
Frame/Fold Erasure
AUTO Layout
Image Shift
Reduce & Shift
Stamp
Overlay
Use the Folded original mode with the document feeder to copy folded originals. Other-wise, the size detection sensor of the RADF may function incorrectly.This mode requires more scanning time to detect the original size.
>>>Specifications for Folded Original<<<❒ Use RADF.❒ Incompatible Conditions: Using platen glass, Dual Page, Special Original (Mixed
Original, Non-Standard Size), Repeat, AUTO Layout, Non-Image Area Erase
1. Press [APPLICATION] on the control panel.
Reminder!When starting a new copying job, be sure to close the RADF securely, thenpress [AUTO RESET].
2. Touch Special Original on the Application Selection Screen.
The Special Original Screen will be displayed.
Folded original
2 31
5 64
8 97
0CLEAR QTY.
STAR
CHECK
HELP
AUTO RESET
OUTPUT
APPLICATION
FAX
DATA
INTERRU
8-27

Copying Folded Originals (Folded Original) (continued)
3. Touch Folded Original.
4. Touch OK to return to the Application Selection Screen.
5. Touch OK to return to the Basic Screen.
6. Select additional copying features, as desired.
7. Enter the desired print quantity from the control panel keypad.
HINTSee p. 3-7 for details on setting print quantity.
DETAILSNormal originals can also be loaded at the same time.
8. Position folded original(s) FACE UP in the document feeder.
HINTS• See p. 3-4 for details on positioning originals.• Use RADF store mode (p. 3-22 to p. 3-24) when the original count
exceeds 50.
9. Press [START].
CAUTIONWhen the finisher / paper exit / inner tray capacity is exceededdue to the print quantity selected, remove the copied sets asthey exit; otherwise, mishandled paper will occur.
����������������������������������������������������������������������������������������������������������������������������������������������������������������������������������������������������������������������������������������������������������������������������������������������������������������������������������������������������������������������������������������������������������������������������������������������������������������������������������������������������������������������������������������������������������������������������������������������������������������������������������������������������������������������������������������������������������������������������������������������������������������������������������������������������������������������������������������������������������������������������������������������������������������������������������������������������������������������������������������������������������������������������������������������������������������������������������������������������������������������������������������������������������������������������������������������������������������������������������������������������
�
8-28

Copying Non-Standard Size Originals (Non-Standard Size)
8Applications
Folded Original
Mixed Original
Text/Photo Enhance
Reverse Image
Non-Image Area Erase
Non-Standard Size
Dual Page
Image Insert
OHP
Booklet
Combination
Chapter
Sheet/Cover Insertion
Application Selection Screen
Repeat
Flip Side 2
Frame/Fold Erasure
AUTO Layout
Image Shift
Reduce & Shift
Stamp
Overlay
Feeding special size originals through the RADF without selecting Non-standard sizemode may cause the copier to stop scanning and mistakenly sense that the size detec-tion sensor has malfunctioned or cause a paper misfeed.Using Non-standard size mode, the copier will search and copy onto the standard sizecopy paper that is closest to the original size.
>>>Specifications for Non-Standard Size<<<❒ Use RADF. Platen glass is not available.❒ Incompatible Conditions: APS, AMS, Store mode, Combination, Booklet, Image
Insert, Dual Page, Special Original (Mixed Original, Folded Original, Flip Side 2),Repeat, Frame/Fold Erasure, AUTO Layout, Image Shift, Non-Image Area Erase,Stamp, Overlay
1. Press [APPLICATION] on the control panel.
Reminder!When starting a new copying job, be sure to close the RADF securely, thenpress [AUTO RESET].
2. Touch Special Original on the Application Selection Screen.
The Special Original Screen will be displayed.
2 31
5 64
8 97
0CLEAR QTY.
STAR
CHECK
HELP
AUTO RESET
OUTPUT
APPLICATION
FAX
DATA
INTERRU
8-29

Copying Non-Standard Size Originals (Non-Standard Size) (continued)
3. Touch Non-Stnd Size.
4. Touch OK to return to the Application Selection Screen.
5. Touch OK to return to the Basic Screen.
6. Select additional copying features, as desired.
7. Enter the desired print quantity from the control panel keypad.
HINTSee p. 3-7 for details on setting print quantity.
8. Position original(s) FACE UP in the document feeder.
HINTS• See p. 3-2 for details on positioning originals.• Use RADF store mode (p. 3-22 to p. 3-24) when the original count
exceeds 50.
9. Press [START].
CAUTIONWhen the finisher / paper exit / inner tray capacity is exceededdue to the print quantity selected, remove the copied sets asthey exit; otherwise, mishandled paper will occur.
����������������������������������������������������������������������������������������������������������������������������������������������������������������������������������������������������������������������������������������������������������������������������������������������������������������������������������������������������������������������������������������������������������������������������������������������������������������������������������������������������������������������������������������������������������������������������������������������������������������������������������������������������������������������������������������������������������������������������������������������������������������������������������������������������������������������������������������������������������������������������������������������������������������������������������������������������������������������������������������������������������������������������������������������������������������������������������������������������������������������������������������������������������������������������������������������������������������������������������������������������
�
8-30

Reverse the Second Side in 1-2 Mode (Flip Side 2)
8Applications
Folded Original
Mixed Original
Text/Photo Enhance
Reverse Image
Non-Image Area Erase
Non-Standard Size
Dual Page
Image Insert
OHP
Booklet
Combination
Chapter
Sheet/Cover Insertion
Application Selection Screen
Repeat
Flip Side 2
Frame/Fold Erasure
AUTO Layout
Image Shift
Reduce & Shift
Stamp
Overlay
1-2 Flip Side 2 arranges the even pages of simplex originals upside down on thereverse side of duplex copies.Similarly, 2-1 Flip Side 2 rearranges the reverse sides of duplex originals which readupside down to make normal simplex copies.
>>>Specifications for Flip Side 2<<<❒ 1-2 Flip Side 2 functions only when 1-2 copy mode is selected.
2-1 Flip Side 2 functions only when 2-1 copy mode is selected and RADF is used.❒ Incompatible Conditions: Combination, Booklet, Dual Page, Special Original (Mixed
Original, Non-Standard Size), Repeat, AUTO Layout, Image Shift, Non-Image AreaErase, Overlay
1-2 Flip Side 2 2-1 Flip Side 2
32
1
312
3
12
3 12
3
12
Simplex originals
32
1Simplex copies
Right/Left bound duplex copies
Top/Bottom bound duplex copies
312
3
12
3 12
3
12
Right/Left bound duplex originals
Top/Bottom bound duplex originals
8-31

Reverse the Second Side in 1-2 Mode (Flip Side 2) (continued)
1. Press [APPLICATION] on the control panel.
Reminder!When starting a new copying job, be sure to close the RADF securely, thenpress [AUTO RESET].
2. Touch Special Original on the Application Selection Screen.
The Special Original Screen will be displayed.
3. Touch 1-2 Flip Side 2 or 2-1 Flip Side 2.
The subsequent screen for selecting binding type will be displayed.
2 31
5 64
8 97
0CLEAR QTY.
STAR
CHECK
HELP
AUTO RESET
OUTPUT
APPLICATION
FAX
DATA
INTERRU
8-32

Reverse the Second Side in 1-2 Mode (Flip Side 2) (continued)
8Applications
Folded Original
Mixed Original
Text/Photo Enhance
Reverse Image
Non-Image Area Erase
Non-Standard Size
Dual Page
Image Insert
OHP
Booklet
Combination
Chapter
Sheet/Cover Insertion
Application Selection Screen
Repeat
Flip Side 2
Frame/Fold Erasure
AUTO Layout
Image Shift
Reduce & Shift
Stamp
Overlay
4. Touch the desired binding type key.
Touch OK to restore the Special Original Screen.
5. Touch OK on the Special Original Screen to return to the ApplicationSelection Screen.
6. Touch OK to return to the Basic Screen.
7. Select additional copying features, as desired.
8. Enter the desired print quantity from the control panel keypad.
HINTSee p. 3-7 for details on setting print quantity.
9. Position original(s) FACE UP in the document feeder or FACE DOWNon the platen glass.When selecting 2-1 Flip Side 2 mode, use RADF to scan originals.
HINTS• See p. 3-2 to p. 3-6 for details on positioning originals.• Use RADF store mode (p. 3-22 to p. 3-24) when the original count
exceeds 50.
10. Press [START].
CAUTIONWhen the finisher / paper exit / inner tray capacity is exceededdue to the print quantity selected, remove the copied sets asthey exit; otherwise, mishandled paper will occur.
����������������������������������������������������������������������������������������������������������������������������������������������������������������������������������������������������������������������������������������������������������������������������������������������������������������������������������������������������������������������������������������������������������������������������������������������������������������������������������������������������������������������������������������������������������������������������������������������������������������������������������������������������������������������������������������������������������������������������������������������������������������������������������������������������������������������������������������������������������������������������������������������������������������������������������������������������������������������������������������������������������������������������������������������������������������������������������������������������������������������������������������������������������������������������������������������������������������������������������������������������
��
8-33

Making Copy Quality Closer to Originals (Text/Photo Enhance)
Use this function to enhance the reproducibility of half tones so that the copy qualitymore closely matches to that of the original.
Text Mode Use the Text mode when copying a text original. In this mode, text is improved incomparison to using the general mode.
Photo ModeUse the Photo mode to reproduce a half-tone photo image. The copy will closelyrepresent the half-tones of the original image.
Increase Contrast ModeSelect Increase Contrast to darken lightly printed images (e.g., pencil) without changingbackground exposure. In cases where the image is light and background is dark, thebackground will not be changed.
DETAILSIn each enhance mode, the copy density level can be shifted three levelsdarker or three levels lighter (Density Shift) by the Key Operator setting. Seep. 11-48 if this setting is desired.
>>>Specifications for Text/Photo Enhance<<<❒ Incompatible Copying Conditions: None
Original Photo modeAuto mode
Original Text modeAuto mode
OriginalIncrease contrast
mode
Auto mode
8-34

Making Copy Quality Closer to Originals (Text/Photo Enhance) (continued)
8Applications
Folded Original
Mixed Original
Text/Photo Enhance
Reverse Image
Non-Image Area Erase
Non-Standard Size
Dual Page
Image Insert
OHP
Booklet
Combination
Chapter
Sheet/Cover Insertion
Application Selection Screen
Repeat
Flip Side 2
Frame/Fold Erasure
AUTO Layout
Image Shift
Reduce & Shift
Stamp
Overlay
1. Press [APPLICATION] on the control panel.
Reminder!When starting a new copying job, be sure to close the RADF securely, thenpress [AUTO RESET].
2. Touch Text/Photo Enhance on the Application Selection Screen.
The Text/Photo Enhance Screen will be displayed.
3. Touch TEXT, PHOTO, or INCREASE CONTRAST, as required.
4. Touch OK to return to the Application Selection Screen.
5. Touch OK to return to the Basic Screen.
6. Select additional copying features, as desired.
2 31
5 64
8 97
0CLEAR QTY.
STAR
CHECK
HELP
AUTO RESET
OUTPUT
APPLICATION
FAX
DATA
INTERRU
8-35

Making Copy Quality Closer to Originals (Text/Photo Enhance) (continued)
7. Enter the desired print quantity from the control panel keypad.
HINTSee p. 3-7 for details on setting print quantity.
8. Position original(s) FACE UP in the document feeder or FACE DOWNon the platen glass.
HINTS• See p. 3-2 to p. 3-6 for details on positioning originals.• Use RADF store mode (p. 3-22 to p. 3-24) when the original count
exceeds 50.
9. Press [START].
CAUTIONWhen the finisher / paper exit / inner tray capacity is exceededdue to the print quantity selected, remove the copied sets asthey exit; otherwise, mishandled paper will occur.
����������������������������������������������������������������������������������������������������������������������������������������������������������������������������������������������������������������������������������������������������������������������������������������������������������������������������������������������������������������������������������������������������������������������������������������������������������������������������������������������������������������������������������������������������������������������������������������������������������������������������������������������������������������������������������������������������������������������������������������������������������������������������������������������������������������������������������������������������������������������������������������������������������������������������������������������������������������������������������������������������������������������������������������������������������������������������������������������������������������������������������������������������������������������������������������������������������������������������������������������������
�
8-36

Reversing Colour in Black and White Image (Reverse Image)
8Applications
Folded Original
Mixed Original
Text/Photo Enhance
Reverse Image
Non-Image Area Erase
Non-Standard Size
Dual Page
Image Insert
OHP
Booklet
Combination
Chapter
Sheet/Cover Insertion
Application Selection Screen
Repeat
Flip Side 2
Frame/Fold Erasure
AUTO Layout
Image Shift
Reduce & Shift
Stamp
Overlay
Use Reverse image to reverse the image from black-on-white to white-on-black, andvice versa. This is convenient for copying white-on-black originals and reversing themto fax.
>>>Specifications for Reverse Image<<<❒ Incompatible Conditions: AUTO Layout, Non-Image Area Erase
1. Press [APPLICATION] on the control panel.
Reminder!When starting a new copying job, be sure to close the RADF securely, thenpress [AUTO RESET].
2. Touch Reverse Image on the Application Selection Screen.
The incompatible function keys will be dimmed to show inactivity.
Original Reverse Image copying
2 31
5 64
8 97
0CLEAR QTY.
STAR
CHECK
HELP
AUTO RESET
OUTPUT
APPLICATION
FAX
DATA
INTERRU
8-37

Reversing Colour in Black and White Image (Reverse Image) (continued)
3. Touch OK on the Application Selection Screen.The Basic Screen will be restored.
4. Enter the desired print quantity from the control panel keypad.
HINTSee p. 3-7 for details on setting print quantity.
5. Position original(s) FACE UP in the document feeder or FACE DOWNon the platen glass.
HINTFor details on positioning originals, see p. 3-2 to p. 3-6.
6. Press [START].
CAUTIONWhen the finisher / paper exit / inner tray capacity is exceededdue to the print quantity selected, remove the copied sets asthey exit; otherwise, mishandled paper will occur.
���������������������������������������������������������������������������������������������������������������������������������������������������������������������������������������������������������������������������������������������������������������������������������������������������������������������������������������������������������������������������������������������������������������������������������������������������������������������������������������������������������������������������������������������������������������������������������������������������������������������������������������������������������������������������������������������������������������������������������������������������������������������������������������������������������������������������������������������������������������������������������������������������������������������������������������������������������������������������������������������������������������������������������������������������������������������������������������������������������������������������������������������������������������������������������������������������������������������������������������������
��
8-38

Repeating Selected Image Area (Repeat: Vert./Horiz. Mode)
8Applications
Folded Original
Mixed Original
Text/Photo Enhance
Reverse Image
Non-Image Area Erase
Non-Standard Size
Dual Page
Image Insert
OHP
Booklet
Combination
Chapter
Sheet/Cover Insertion
Application Selection Screen
Repeat
Flip Side 2
Frame/Fold Erasure
AUTO Layout
Image Shift
Reduce & Shift
Stamp
Overlay
8-39
Use this function to repeat the selected image area of 10mm ~ 150mm in both verticaland horizontal widths measured from the rear left corner of the A3 original areaindicated on the left edge of the platen glass.
>>>Vertical/Horizontal Width Setting Mode Specifications<<<❒ Use the platen glass. (RADF cannot be used.)❒ Incompatible Conditions: Using RADF, 2a2, 2a1, APS, AMS, Sort, Staple, Group, E-
SORT+sort, E-SORT+group, Sheet/Cover Insertion, Chapter, Combination, Booklet,OHP, Image Insert, Dual Page, Special Original (Mixed Original, Folded Original, Non-Standard Size, Flip Side 2), Frame/Fold Erasure, AUTO Layout, Image Shift, Non-Image Area Erase, Stamp, Overlay
1. Press [APPLICATION] on the control panel.
Reminder!When starting a new copying job, be sure to close the RADF securely, thenpress [AUTO RESET].
2. Touch Repeat on the Application Selection Screen.
The Repeat Mode Selection Screen will be displayed.
Verticalwidth
Horizontal widthRepeat copy
Vertical/Horizontal Width Setting mode
2 31
5 64
8 97
0CLEAR QTY.
STAR
CHECK
HELP
AUTO RESET
OUTPUT
APPLICATION
FAX
DATA
INTERRU

Repeating Selected Image Area (Repeat: Vert./Horiz. Mode) (continued)
3. Touch Vert./horiz.
The Vertical/Horizontal Width Setting Screen will be displayed.
4. Specify the vertical and horizontal widths of the scanning area.
Use the up/down arrow key to enter the width from 10 to 150mm in 1mm increments.Hold the key to increase/decrease the value continuously.
Touch OK to restore the Repeat Mode Selection Screen.
5. Touch OK.The Application Selection Screen will be restored.
6. Touch OK on the Application Selection Screen.The Basic Screen will be restored.
7. Select the desired magnification and paper size.
DETAILS• APS and AMS are automatically released, and 1.00 (100%) is selected
as a magnification ratio.• Copy mode is automatically set to 1a1. When selecting 1a2 mode,
Platen store mode will function automatically.
8. Enter the desired print quantity from the control panel keypad.
HINTSee p. 3-7 for details on setting print quantity.
8-40

Repeating Selected Image Area (Repeat: Vert./Horiz. Mode) (continued)
8Applications
Folded Original
Mixed Original
Text/Photo Enhance
Reverse Image
Non-Image Area Erase
Non-Standard Size
Dual Page
Image Insert
OHP
Booklet
Combination
Chapter
Sheet/Cover Insertion
Application Selection Screen
Repeat
Flip Side 2
Frame/Fold Erasure
AUTO Layout
Image Shift
Reduce & Shift
Stamp
Overlay
9. Position original FACE DOWN on the platen glass.
HINTSee the illustration on p. 8-39 for details.
10. Press [START].
CAUTIONWhen the finisher / paper exit / inner tray capacity is exceededdue to the print quantity selected, remove the copied sets asthey exit; otherwise, mishandled paper will occur.
�������������������������������������������������������������������������������������������������������������������������������������������������������������������������������������������������������������������������������������������������������������������������������������������������������������������������������������������������������������������������������������������������������������������������������������������������������������������������������������������������������������������������������������������������������������������������������������������������������������������������������������������������������������������������������������������������������������������������������������������������������������������������������������������������������������������������������������������������������������������������������������������������������������������������������������������������������������������������������������������������������������������������������������������������������������������������������������������������������������������������������������������������������������������������������������������������������������������������������
�
8-41

Repeating Automatically or Selecting Repeating Times(Repeat: AUTO/ Repeat Mode)
Auto Detection mode will automatically set the equal repeat area to the size of theoriginal placed onto the platen glass by activating Non-image area erase. Repeat modewill scan the image area specified by the selected paper size and mode (RepeatX2,RepeatX4, or RepeatX8), then arrange the image by specified times in one copy sheet.
>>>Auto Detection/ Repeat Mode Specifications<<<❒ Auto Detection Mode: Use the platen glass. RADF cannot be used.❒ Repeat Mode Magnification ratio: 1.00 (100 %) fixed❒ Incompatible Conditions: Using RADF (Auto Detection mode only), 2a2 (Auto Detec-
tion mode only), 2a1 (Auto Detection mode only), APS, AMS, Sort, Staple, Group, E-SORT+sort, E-SORT+group, Sheet/Cover Insertion, Chapter, Combination, Booklet,OHP, Image Insert, Dual Page, Special Original (Mixed Original, Folded Original(available in Repeat mode using RADF to scan), Non-Standard Size, Flip Side 2),Reverse Image (Auto Detection mode only), Frame/Fold Erasure, AUTO Layout,Image Shift, Stamp, Overlay
Auto Detection mode
Repeat mode
Copy(RepeatX2)
Copy(RepeatX4)
Copy(RepeatX8)
Copy
8-42

Repeating Automatically or Selecting Repeating Times (Repeat:AUTO/ Repeat Mode) (continued)
8Applications
Folded Original
Mixed Original
Text/Photo Enhance
Reverse Image
Non-Image Area Erase
Non-Standard Size
Dual Page
Image Insert
OHP
Booklet
Combination
Chapter
Sheet/Cover Insertion
Application Selection Screen
Repeat
Flip Side 2
Frame/Fold Erasure
AUTO Layout
Image Shift
Reduce & Shift
Stamp
Overlay
1. Press [APPLICATION] on the control panel.
Reminder!When starting a new copying job, be sure to close the RADF securely, thenpress [AUTO RESET].
2. Touch Repeat on the Application Selection Screen.
The Repeat Mode Selection Screen will be displayed.
3. Touch AUTO or Repeat, as desired.
When selecting Repeat, the Repeat Screen will be displayed.When selecting AUTO, proceed to step 5.
2 31
5 64
8 97
0CLEAR QTY.
STAR
CHECK
HELP
AUTO RESET
OUTPUT
APPLICATION
FAX
DATA
INTERRU
8-43

Repeating Automatically or Selecting Repeating Times (Repeat:AUTO/ Repeat Mode) (continued)
4. Touch to highlight the desired mode key.
Touch RepeatX2, RepeatX4, or RepeatX8 to select the desired Repeat mode.Touch OK to return to the Repeat Mode Selection Screen.
5. Touch OK.The Application Selection Screen will be restored.
DETAILSNon-Image Area Erase is automatically selected on the Application SelectionScreen when AUTO mode is selected.
6. Touch OK on the Application Selection Screen.The Basic Screen will be restored.
7. Select the desired magnification and paper size.
DETAILS• APS and AMS are automatically released, and 1.00 (100%) is selected
as a magnification ratio.• When RepeatX2, RepeatX4, or RepeatX8 is selected, the scanning area
will be a portion of the selected paper size equally divided according tothe selected mode.In this case, magnification ratio will be fixed to 1.00 (100%).
• Copy mode is automatically set to 1a1. When selecting 1a2 mode,Platen store mode will function automatically.
8. Enter the desired print quantity from the control panel keypad.
HINTSee p. 3-7 for details on setting print quantity.
9. Position original.For AUTO mode original, open the document feeder, then position the original FACEDOWN on the platen glass.
For RepeatX2, RepeatX4 or RepeatX8 mode original, RADF is also available.
HINTSee the illustration on p. 8-42 for details.
Reminder!When AUTO mode is selected, Non-Image Area Erase functions automatically.DO NOT close the document feeder.
8-44

Repeating Automatically or Selecting Repeating Times (Repeat:AUTO/ Repeat Mode) (continued)
8Applications
Folded Original
Mixed Original
Text/Photo Enhance
Reverse Image
Non-Image Area Erase
Non-Standard Size
Dual Page
Image Insert
OHP
Booklet
Combination
Chapter
Sheet/Cover Insertion
Application Selection Screen
Repeat
Flip Side 2
Frame/Fold Erasure
AUTO Layout
Image Shift
Reduce & Shift
Stamp
Overlay
10. Press [START].
CAUTIONWhen the finisher / paper exit / inner tray capacity is exceededdue to the print quantity selected, remove the copied sets asthey exit; otherwise, mishandled paper will occur.
DETAILSThe AUTO mode may not operate properly if the lighting in the work place isdirectly over the platen glass. In this case, consult your service representa-tive about an appropriate place for installation.
����������������������������������������������������������������������������������������������������������������������������������������������������������������������������������������������������������������������������������������������������������������������������������������������������������������������������������������������������������������������������������������������������������������������������������������������������������������������������������������������������������������������������������������������������������������������������������������������������������������������������������������������������������������������������������������������������������������������������������������������������������������������������������������������������������������������������������������������������������������������������������������������������������������������������������������������������������������������������������������������������������������������������������������������������������������������������������������������������������������������������������������������������������������������������������������������������������������������������������������������������
��
8-45

Eliminating Black Copy Marks Along Borders (Frame/Fold Erasure)
Use Frame/Fold Erasure to eliminate black copy marks along borders to clean up andimprove the presentation of the copy.Use Top/Bottom erasure mode to erase the black copy marks at the top and/or bottomof the copy image.
>>>Specifications for Frame/Fold Erasure<<<❒ Incompatible with Frame Erasure and Top/Bottom Erasure: Combination, Special
Original (Mixed Original, Non-Standard Size), RepeatIncompatible with Fold Erasure: Combination, Booklet, Dual Page, Special Original(Mixed Original, Non-Standard Size), Repeat
1. Press [APPLICATION] on the control panel.
Reminder!When starting a new copying job, be sure to close the RADF securely, thenpress [AUTO RESET].
Set original
General copying Frame Erasurecopying
Fold Erasurecopying
Frame/Fold Erasurecopying
Folderasure
Frameerasure
Frameerasure
Toperasure
Bottomerasure
2 31
5 64
8 97
0CLEAR QTY.
STAR
CHECK
HELP
AUTO RESET
OUTPUT
APPLICATION
FAX
DATA
INTERRU
8-46

Eliminating Black Copy Marks Along Borders (Frame/Fold Erasure) (continued)
8Applications
Folded Original
Mixed Original
Text/Photo Enhance
Reverse Image
Non-Image Area Erase
Non-Standard Size
Dual Page
Image Insert
OHP
Booklet
Combination
Chapter
Sheet/Cover Insertion
Application Selection Screen
Repeat
Flip Side 2
Frame/Fold Erasure
AUTO Layout
Image Shift
Reduce & Shift
Stamp
Overlay
2. Touch Frame/Fold Erasure on the Application Selection Screen.
The Frame/Fold Erasure Selection Screen will be displayed.
3. Select the desired erasure mode, then specify the erasure amount.
Touch Frame Erasure or Fold Erasure to highlight it, then use arrow keys to selectthe desired erasure amount, from 1~15mm (Frame erasure) / 1~30mm (Fold erasure)in 1mm increments.Either Frame erasure and Fold erasure can be selected in combination.
When selecting Top/Bottom erasure mode, touch Top/Bottom Erasure, then proceedto the next step.
4. Top/Bottom erasure mode:Select the desired erasure mode, then specify the erasure amount.
Touch Top Erasure or Bottom Erasure to highlight it, then use arrow keys to selectthe desired erasure amount, from 1~100mm in 1mm increments.Either Top erasure and Bottom erasure can be selected in combination.
5. Touch OK.The Application Selection Screen will be restored.
8-47

Eliminating Black Copy Marks Along Borders (Frame/Fold Erasure) (continued)
6. Touch OK on the Application Selection Screen.The Basic Screen will be restored.
7. Enter the desired print quantity from the control panel keypad.
HINTSee p. 3-7 for details on setting print quantity.
8. Position original(s) FACE UP in the document feeder or FACE DOWNon the platen glass.
HINTFor details on positioning originals, see p. 3-2 to p. 3-6.
DETAILSWhen closing the document feeder on a thick original (e.g. open book), donot press it down too hard. Keep the document feeder open, if required.
9. Press [START].
CAUTIONWhen the finisher / paper exit / inner tray capacity is exceededdue to the print quantity selected, remove the copied sets asthey exit; otherwise, mishandled paper will occur.
������������������������������������������������������������������������������������������������������������������������������������������������������������������������������������������������������������������������������������������������������������������������������������������������������������������������������������������������������������������������������������������������������������������������������������������������������������������������������������������������������������������������������������������������������������������������������������������������������������������������������������������������������������������������������������������������������������������������������������������������������������������������������������������������������������������������������������������������������������������������������������������������������������������������������������������������������������������������������������������������������������������������������������������������������������������������������������������������������������������������������������������������������������������������������������������������������������������������������������������������������������������
����
8-48

Copying Image in the Centre of Copy Paper (AUTO Layout)
8Applications
Folded Original
Mixed Original
Text/Photo Enhance
Reverse Image
Non-Image Area Erase
Non-Standard Size
Dual Page
Image Insert
OHP
Booklet
Combination
Chapter
Sheet/Cover Insertion
Application Selection Screen
Repeat
Flip Side 2
Frame/Fold Erasure
AUTO Layout
Image Shift
Reduce & Shift
Stamp
Overlay
Use this function to detect the image area of the original and centre the whole image onthe copy paper making it easy to copy small pieces of paper.
>>>Specifications for AUTO Layout<<<❒ Use platen glass. RADF cannot be used.❒ Non-Image Area Erase is automatically selected (can be released manually).❒ Incompatible Conditions: Using RADF, 2a2, 2a1, APS, Sort, Staple, Group, E-
SORT+sort, E-SORT+group, Sheet/Cover Insertion, Chapter, Combination, Booklet,Image Insert, Special Original (Mixed Original, Folded Original, Non-Standard Size,Flip Side 2), Reverse Image, Repeat, Image Shift, Stamp, Overlay
1. Press [APPLICATION] on the control panel.
Reminder!When starting a new copying job, be sure to close the RADF securely, thenpress [AUTO RESET].
2. Touch AUTO Layout on the Application Selection Screen.
The incompatible function keys will be dimmed to show inactivity.
Auto Layout copying
Set original
2 31
5 64
8 97
0CLEAR QTY.
STAR
CHECK
HELP
AUTO RESET
OUTPUT
APPLICATION
FAX
DATA
INTERRU
8-49

Copying Image in the Centre of Copy Paper (AUTO Layout) (continued)
DETAILS• Non-Image Area Erase will be selected automatically.• When using the Dual Page with this function, the original smaller than the
selected paper size will be printed in the centre of the copy paper withoutimage division performed.
3. Touch OK on the Application Selection Screen.The Basic Screen will be restored.
4. Select the desired magnification and paper size on the Basic Screen.
DETAILS• APS and AMS are automatically released, and 1.00 (100%) is selected
as a magnification ratio.• Copy mode is automatically set to 1a1. When selecting 1a2 mode,
Platen store mode will function automatically.
5. Enter the desired print quantity from the control panel keypad.
HINTSee p. 3-7 for details on setting print quantity.
6. Position original(s) FACE UP in the document feeder or FACE DOWNon the platen glass.
HINTFor details on positioning originals, see p. 3-2 to p. 3-6.
Reminder!DO NOT close the RADF when Non-Image Area Erase is selected.Placing original obliquely on the platen glass may cause black copy marks.
7. Press [START].
CAUTIONWhen the finisher / paper exit / inner tray capacity is exceededdue to the print quantity selected, remove the copied sets asthey exit; otherwise, mishandled paper will occur.
DETAILSThe AUTO layout function may not operate properly if the lighting is directlyover the platen glass. In this case, consult your service representative aboutan appropriate place for installation.
����������������������������������������������������������������������������������������������������������������������������������������������������������������������������������������������������������������������������������������������������������������������������������������������������������������������������������������������������������������������������������������������������������������������������������������������������������������������������������������������������������������������������������������������������������������������������������������������������������������������������������������������������������������������������������������������������������������������������������������������������������������������������������������������������������������������������������������������������������������������������������������������������������������������������������������������������������������������������������������������������������������������������������������������������������������������������������������������������������������������������������������������������������������������������������������������������������������������������������������������������
��
8-50

Adjusting Position of Copy Image (Image Shift)
8Applications
Folded Original
Mixed Original
Text/Photo Enhance
Reverse Image
Non-Image Area Erase
Non-Standard Size
Dual Page
Image Insert
OHP
Booklet
Combination
Chapter
Sheet/Cover Insertion
Application Selection Screen
Repeat
Flip Side 2
Frame/Fold Erasure
AUTO Layout
Image Shift
Reduce & Shift
Stamp
Overlay
Use Image Shift to adjust the position of copy images, e.g. for the purpose of creating anew binding margin on originals to make it easier for filing purposes.
If image loss is likely, select the Reduce & Shift mode instead of regular Image shift.See p. 8-53.
>>>Specifications for Image Shift<<<❒ Shift amount: -250 to +250mm in 1mm increments❒ Incompatible Conditions: 2a2, 2a1, APS, Booklet, Image Insert, Dual Page, Spe-
cial Original (Mixed Original, Non-Standard Size, Flip Side 2), Repeat, AUTOLayout, Non-Image Area Erase, Stamp, Overlay
1. Press [APPLICATION] on the control panel.
Reminder!When starting a new copying job, be sure to close the RADF securely, thenpress [AUTO RESET].
Original
Copies
Up
Up
Down
Down
Left
Left
Right
Right
2 31
5 64
8 97
0CLEAR QTY.
STAR
CHECK
HELP
AUTO RESET
OUTPUT
APPLICATION
FAX
DATA
INTERRU
8-51

Adjusting Position of Copy Image (Image Shift) (continued)
2. Touch Image Shift on the Application Selection Screen.
The Image Shift Setting Screen will be displayed.
3. Touch Image Shift, then specify the shift amount.
Use the up/down arrow key to enter the desired shift amount, from -250 to +250mm in1mm increments.
4. Touch OK.The Application Selection Screen will be restored.
5. Touch OK on the Application Selection Screen.The Basic Screen will be restored.
6. Enter the desired print quantity from the control panel keypad.
HINTSee p. 3-7 for details on setting print quantity.
7. Position original(s) FACE UP in the document feeder or FACE DOWNon the platen glass.
HINTFor details on positioning originals, see p. 3-2 to p. 3-6.
8. Press [START].
CAUTIONWhen the finisher / paper exit / inner tray capacity is exceededdue to the print quantity selected, remove the copied sets asthey exit; otherwise, mishandled paper will occur.
����������������������������������������������������������������������������������������������������������������������������������������������������������������������������������������������������������������������������������������������������������������������������������������������������������������������������������������������������������������������������������������������������������������������������������������������������������������������������������������������������������������������������������������������������������������������������������������������������������������������������������������������������������������������������������������������������������������������������������������������������������������������������������������������������������������������������������������������������������������������������������������������������������������������������������������������������������������������������������������������������������������������������������������������������������������������������������������������������������������������������������������������������������������������������������������������������������������������������������������������������
�
8-52

Reducing Images to Create Binding Margin (Reduce&Shift)
8Applications
Folded Original
Mixed Original
Text/Photo Enhance
Reverse Image
Non-Image Area Erase
Non-Standard Size
Dual Page
Image Insert
OHP
Booklet
Combination
Chapter
Sheet/Cover Insertion
Application Selection Screen
Repeat
Flip Side 2
Frame/Fold Erasure
AUTO Layout
Image Shift
Reduce & Shift
Stamp
Overlay
Use Reduce & Shift instead of regular Image Shift to prevent image loss when creatinga binding margin.
>>>Specifications for Reduce & Shift<<<❒ AMS is automatically selected and cannot be released.❒ Shift amount: -250 to +250mm in 1mm increments❒ Incompatible Conditions: APS, Image Insert, Dual Page, Special Original (Mixed
Original, Non-Standard Size, Flip Side 2), Repeat, AUTO Layout, Non-Image AreaErase, Stamp, Overlay
Originals
Right
Front Back
Up
Down
Left
RightLeft
Down
RightLeft
Up
Left binding margin
Right
Front
Front
Back
Back
Front Back
Up
Down
Left
Right binding margin
Top binding margin
8-53

Reducing Images to Create Binding Margin (Reduce&Shift) (continued)
1. Press [APPLICATION] on the control panel.
Reminder!When starting a new copying job, be sure to close the RADF securely, thenpress [AUTO RESET].
2. Touch Image Shift on the Application Selection Screen.
The Image Shift Setting Screen will be displayed.
3. Touch Reduce & Shift, then specify the shift amount.
Use the up/down arrow key to enter the desired shift amount, from -250 to +250mm in1mm increments.
DETAILSThe AMS will automatically determine the magnification ratio according tothe shift amount specified for the front page. The shift amount andmagnification ratio determined for the front page will be automaticallyapplied to the back page.
2 31
5 64
8 97
0CLEAR QTY.
STAR
CHECK
HELP
AUTO RESET
OUTPUT
APPLICATION
FAX
DATA
INTERRU
8-54

Reducing Images to Create Binding Margin (Reduce&Shift) (continued)
8Applications
Folded Original
Mixed Original
Text/Photo Enhance
Reverse Image
Non-Image Area Erase
Non-Standard Size
Dual Page
Image Insert
OHP
Booklet
Combination
Chapter
Sheet/Cover Insertion
Application Selection Screen
Repeat
Flip Side 2
Frame/Fold Erasure
AUTO Layout
Image Shift
Reduce & Shift
Stamp
Overlay
4. Touch OK.The Application Selection Screen will be restored.
5. Touch OK on the Application Selection Screen.The Basic Screen will be restored.
6. Enter the desired print quantity from the control panel keypad.
HINTSee p. 3-7 for details on setting print quantity.
7. Position original(s) FACE UP in the document feeder or FACE DOWNon the platen glass.
HINTFor details on positioning originals, see p. 3-2 to p. 3-6.
8. Press [START].
CAUTIONWhen the finisher / paper exit / inner tray capacity is exceededdue to the print quantity selected, remove the copied sets asthey exit; otherwise, mishandled paper will occur.
������������������������������������������������������������������������������������������������������������������������������������������������������������������������������������������������������������������������������������������������������������������������������������������������������������������������������������������������������������������������������������������������������������������������������������������������������������������������������������������������������������������������������������������������������������������������������������������������������������������������������������������������������������������������������������������������������������������������������������������������������������������������������������������������������������������������������������������������������������������������������������������������������������������������������������������������������������������������������������������������������������������������������������������������������������
�
8-55

Erasing Outside of the Original (Non-Image Area Erase)
The Non-image area erase mode is used to copy non standard or special originals, suchas books, magazines, paste-ups, graphs, thick or thin materials, etc. from the platen glass.The exposed glass area outside the borders of the original will not be copied.>>>Specifications for Non-Image Area Erase<<<❒ Use the platen glass only. Keep RADF open throughout the procedure.❒ Incompatible Conditions: Using RADF, 2a2, 2a1, APS, Sort, Staple, Group, E-
SORT+sort, E-SORT+group, Sheet/Cover Insertion, Chapter, Combination, Booklet,Image Insert, Special Original (Mixed Original, Folded Original, Non-Standard Size,Flip Side 2), Reverse Image, Image Shift, Stamp, Overlay
1. Press [APPLICATION] on the control panel.
Reminder!When starting a new copying job, be sure to close the RADF securely, thenpress [AUTO RESET].
2. Touch Non-Image Area Erase on the Application Selection Screen.
The incompatible function keys will be dimmed to show inactivity.
Set original
General copying Non-Image Area Erase
2 31
5 64
8 97
0CLEAR QTY.
STAR
CHECK
HELP
AUTO RESET
OUTPUT
APPLICATION
FAX
DATA
INTERRU
8-56

Erasing Outside of the Original (Non-Image Area Erase) (continued)
8Applications
Folded Original
Mixed Original
Text/Photo Enhance
Reverse Image
Non-Image Area Erase
Non-Standard Size
Dual Page
Image Insert
OHP
Booklet
Combination
Chapter
Sheet/Cover Insertion
Application Selection Screen
Repeat
Flip Side 2
Frame/Fold Erasure
AUTO Layout
Image Shift
Reduce & Shift
Stamp
Overlay
3. Touch OK on the Application Selection Screen.The Basic Screen will be restored.
4. Select magnification and copy size, as desired.
DETAILS• APS and AMS are automatically released.• Copy mode is automatically set to 1a1. When selecting 1a2 mode,
Platen store mode will function automatically.
5. Enter the desired print quantity from the control panel keypad.
HINTSee p. 3-7 for details on setting print quantity.
6. Position original FACE DOWN on the platen glass.
Reminder!DO NOT CLOSE THE DOCUMENT FEEDER.Original size should be larger than 10mm x 10mm.
7. Press [START].
DETAILS: Oblique Erase and Rectangle Erase ModesThe Non-image area erase has two modes; Rectangle erase mode andOblique erase mode. The copier is initially set to Oblique erase mode. If copy result is not satisfactory in the initial setting, ask Key Operator toselect the Rectangle erase mode, or to specify the original density level toobtain the optimum copy effect. See p. 11-14.
DETAILSThis function may perform incorrectly if the lighting is directly over the platenglass. In this case, consult your service representative about an appropriateplace for installation.
Rectangle erase modeOblique erase mode
8-57

Printing Stamp, Page, Watermark onto Copies (Stamp)
This function allows you to print onto output copies the desired type of stamp, date/time, page number and numbering at the location designated on the screen, and toprint the desired letter type obliquely in the centre of the page (WATERMARK).The four stamp types and watermark provided on the Stamp Menu Screen can be usedindividually or in multiple combinations.>>>Specification for STAMP<<<❒ Incompatible Conditions: Group (with NUMBERING), E-SORT+group (with NUM-
BERING), Dual Page, Special Original (Mixed Original, Non-Standard Size),Reverse Image, Repeat, AUTO Layout, Image Shift, Non-Image Area Erase, Over-lay
1. Press [APPLICATION] on the control panel.
Reminder!When starting a new copying job, be sure to close the RADF securely, thenpress [AUTO RESET].
Printing positions
L-Top C-Top R-Top
L-Bottom C-Bottom R-Bottom
DATE/TIME
2002.02.05 AM10:30
PAGE
2 / 5
NUMBERING
[1/1]
STAMP
WATERMARK
A
Z
2 31
5 64
8 97
0CLEAR QTY.
STAR
CHECK
HELP
AUTO RESET
OUTPUT
APPLICATION
FAX
DATA
INTERRU
8-58

Printing Stamp, Page, Watermark onto Copies (Stamp) (continued)
8Applications
Folded Original
Mixed Original
Text/Photo Enhance
Reverse Image
Non-Image Area Erase
Non-Standard Size
Dual Page
Image Insert
OHP
Booklet
Combination
Chapter
Sheet/Cover Insertion
Application Selection Screen
Repeat
Flip Side 2
Frame/Fold Erasure
AUTO Layout
Image Shift
Reduce & Shift
Stamp
Overlay
2. Touch STAMP on the Application Selection Screen.
The Stamp Menu Screen will be displayed.
3. Touch ORIGI. DIRECT.The Original Direction Screen will be displayed.
Touch the key to match the originals to be copied, then touch OK to return to theStamp Menu Screen.
4. Touch to select the desired key.
The subsequent screen will be displayed to allow you to specify the selected stamptype.
8-59

Printing Stamp, Page, Watermark onto Copies (Stamp) (continued)
5. When selecting WATERMARK: Specify the watermark type and pagesto print on.
Touch to highlight the desired watermark key on the screen.Touch Only first page to print the selected watermark on the first page only.
When selecting STAMP: Specify the stamp type, printing position,and pages to print on.
Touch to highlight the desired stamp type key on the screen.Touch POSITION to select the desired stamp position. See p. 8-62 for details.Touch Only first page to print the selected stamp on the first page only.
When selecting DATE/TIME: Specify the date/time type, printingposition, and pages to print on.
Touch to highlight the desired date and time keys on the screen.Touch POSITION to select the desired stamp position. See p. 8-62 for details.Touch Only first page to print the selected stamp on the first page only.
8-60

Printing Stamp, Page, Watermark onto Copies (Stamp) (continued)
8Applications
Folded Original
Mixed Original
Text/Photo Enhance
Reverse Image
Non-Image Area Erase
Non-Standard Size
Dual Page
Image Insert
OHP
Booklet
Combination
Chapter
Sheet/Cover Insertion
Application Selection Screen
Repeat
Flip Side 2
Frame/Fold Erasure
AUTO Layout
Image Shift
Reduce & Shift
Stamp
Overlay
When selecting PAGE: Specify the PAGE type and printing position.
Touch to highlight the desired page type key on the screen.Touch POSITION to select the desired stamp position. See p. 8-62 for details.
When selecting NUMBERING: Specify the numbering type, printingposition, and pages to print on.
Touch to highlight the desired numbering type key on the screen.Touch POSITION to select the desired stamp position. See p. 8-62 for details.Touch Only first page to print the selected stamp on the first page only.
6. Touch OK.The Stamp Menu Screen will be restored.Touch to select another stamp function key to use in combination, if desired.
7. Touch OK on the Stamp Menu Screen.The Application Selection Screen will be restored.
8. Touch OK on the Application Selection Screen.The Basic Screen will be restored.
9. Enter the desired print quantity from the control panel keypad.
HINTSee p. 3-7 for details on setting print quantity.
10. Position original(s) FACE UP in the document feeder or FACE DOWNon the platen glass.
HINTFor details on positioning originals, see p. 3-2 to p. 3-6.
8-61

Printing Stamp, Page, Watermark onto Copies (Stamp) (continued)
11. Press [START].
CAUTIONWhen the finisher / paper exit / inner tray capacity is exceededdue to the print quantity selected, remove the copied sets asthey exit; otherwise, mishandled paper will occur.
DETAILS: Print Position Selection ScreenWhen POSITION is touched, the Print Position Selection Screen will be dis-played.
Touch to select the desired position key, then touch OK to return to theprevious screen.
�����������������������������������������������������������������������������������������������������������������������������������������������������������������������������������������������������������������������������������������������������������������������������������������������������������������������������������������������������������������������������������������������������������������������������������������������������������������������������������������������������������������������������������������������������������������������������������������������������������������������������������������������������������������������������������������������������������������������������������������������������������������������������������������������������������������������������������������������������������������������������������������������������������������������������������������������������������������������������������������������������������������������������������������������������������������������������������������������������������������������������������������������������������������������������������������������������������������������������������������������������������
��
8-62

Overlaying an Image onto Each Page Copied in the Job (Overlay)
8Applications
Folded Original
Mixed Original
Text/Photo Enhance
Reverse Image
Non-Image Area Erase
Non-Standard Size
Dual Page
Image Insert
OHP
Booklet
Combination
Chapter
Sheet/Cover Insertion
Application Selection Screen
Repeat
Flip Side 2
Frame/Fold Erasure
AUTO Layout
Image Shift
Reduce & Shift
Stamp
Overlay
This function is provided on the 7130 Application Selection Screen.Use this function to scan an image, then overlay the image onto each page copied inthe job.
>>>Specification for Overlay<<<❒ Store mode is automatically selected.❒ Incompatible Conditions: APS, AMS, E-SORT+sort, E-SORT+group, Sheet/Cover
Insertion, Chapter, Combination, Booklet, Image Insert, Special Original (Mixed Orig-inal), Repeat, AUTO Layout, Image Shift, Stamp
1. Press [APPLICATION] on the control panel.
Reminder!When starting a new copying job, be sure to close the RADF securely, thenpress [AUTO RESET].
2. Touch STAMP/OVERLAY on the Application Selection Screen.
The Stamp/Overlay Selection Screen will be displayed.
1st scanned originalOriginals scanned
2nd and later
Copies in Overlay mode
ABCDABCD
ABCDABCD
2 31
5 64
8 97
0CLEAR QTY.
STAR
CHECK
HELP
AUTO RESET
OUTPUT
APPLICATION
FAX
DATA
INTERRU
8-63

Overlaying an Image onto Each Page Copied in the Job (Overlay) (continued)
8-64
3. Touch OVERLAY.
4. Touch OK on the Stamp/Overlay Selection Screen.The Application Selection Screen will be restored.The Store mode is automatically selected.
5. Touch OK on the Application Selection Screen.The Basic Screen will be restored.
6. Select the desired paper size and magnification on the Basic Screen.APS and AMS are automatically released, and 1.00 (100%) is selected as amagnification ratio.
7. Enter the desired print quantity from the control panel keypad.
HINTSee p. 3-7 for details on setting print quantity.
8. Position the overlaying original.Position the original FACE UP in the document feeder or FACE DOWN on the platenglass.
HINTFor details on positioning originals, see p. 3-2 to p. 3-6.
9. Touch SCAN on the Basic Screen.The original image will be scanned into memory.
10. Position the original(s) to be overlaid.Position the original FACE UP in the document feeder or FACE DOWN on the platenglass.
11. Touch SCAN to scan.
12. Repeat steps 10 and 11 for all originals.
13. Press [START] to print.
CAUTIONWhen the finisher / paper exit / inner tray capacity is exceededdue to the print quantity selected, remove the copied sets asthey exit; otherwise, mishandled paper will occur.
���������������������������������������������������������������������������������������������������������������������������������������������������������������������������������������������������������������������������������������������������������������������������������������������������������������������������������������������������������������������������������������������������������������������������������������������������������������������������������������������������������������������������������������������������������������������������������������������������������������������������������������������������������������������������������������������������������������������������������������������������������������������������������������������������������������������������������������������������������������������������������������������������������������������������������������������������������������������������������������������������������������������������������������������������������������������������������������������������������������������������������������������������������������������������������������������������������������������������������������������
�

9
Paper and Original Information9Paper &
Original Info
Original Information
Paper Information
Paper Information ................................................................................... 9-2
Original Information ............................................................................ 9-6

Paper Information
This machine is equipped with the following trays for loading copy paper.• Tray 1 and 2 (Main body trays)• Tray 3 (DB-210/DB-410 Drawer Base Unit)• Tray 4 (DB-210 Drawer Base Unit)• Multi-sheet bypass trayAlso, the following equipment is provided for conveying/delivering copies.• ADU (Automatic Duplex Unit)• Finisher (FS-107)• Inner Tray (IT-101)• Exit tray (for the machine without Finisher)
Refer to the following information on paper capacity for each.
Paper Weight
HINTSee p. 11-30 for Paper Type setting of each tray.
Paper Trays Weight
Tray 1 and 2 (Main body trays)Tray 3 (DB-210/410)Tray 4 (DB-210)
60 ~ 90 g/m2
Multi-sheet bypass tray 50 ~ 130 g/m2
Equipment Weight
ADU 60 ~ 90 g/m2
Finisher 50 ~ 130 g/m2
Inner Tray 50 ~ 130 g/m2
Exit tray 50 ~ 130 g/m2
9-2

Paper Information (continued)
9Paper &
Original Info
Original Information
Paper Information
Tray/ Exit Tray Capacity
Paper Trays Capacity
Tray 1 and 2 (Main body tray) 500 sheets (80 g/m2)
Tray 3 and 4 (DB-210) 500 sheets (80 g/m2)
Tray 3 (DB-410) 1,500 sheets (80 g/m2)
Multi-sheet bypass tray 50 sheets (80 g/m2)1 sheet each for thick/thin paper or OHP film
Equipment Capacity
ADU Unlimited
Finisher (FS-107) See the tables on the following page.
Inner Tray (IT-101) 50 sheets max. for Exit tray 1100 sheets max. for Exit tray 2
Exit tray 100 sheets max.: A4, A4R, B5, B5R, A5**: Landscape orientation only40 sheets max.: A3, B4
Exit tray 1
Exit tray/Output mode
Paper size/Paper type
Staple
A5R A4, B5 A3, B4Thick/Thin
paper,Transparency
Non-standardsize
SortStack
100 sheets10 sets
100 sheets
10 sheets100 sheets
100 sheets
1,000 sheets50 sets
1,000 sheets
100 sheets10 sets
100 sheets
300 sheets20 sets
300 sheets
10 sheets 10 sheets
50 sheets50 sheets
– –100 sheets 100 sheets – –
StapleSort/GroupStack
Exit tray 2
– ––
–
–
–
–– – –
Group
Exit tray 1
Exit tray/Output mode
Paper size/Paper type
Staple
A5R A4, B5 A3, B4Thick/Thin
paper,Transparency
Non-standardsize
GroupSortStack
100 sheets10 sets
100 sheets 100 sheets
100 sheets10 sets
100 sheets
100 sheets10 sets
100 sheets
100 sheets10 sets
100 sheets
10 sheets 10 sheets
10 sheets10 sheets
100 sheets – –100 sheets 100 sheets – –
StapleSort/GroupStack
Exit tray 2
Exit tray 3
– ––
–
–
––
––
– –
600 sheets30 sets
600 sheets200 sheets
15 sets
200 sheets50 sheets50 sheets
10 sheets
StapleSort/GroupStack –
– –– – –
9-3

Paper Information (continued)
9-4
Paper Size
*: Landscape orientation only.
Paper Trays Available Sizes
Tray 1(Main body tray)
B4, F4, A4, A4R, B5, A5R*, 8.5"x14", 8.5"x11", 8.5"x11"R, 5.5"x8.5"
Tray 2(Main body tray)
A3, B4, F4, A4, A4R, B5, A5R*, 11"x17", 8.5"x11", 8.5"x11"R
Tray 3(DB-210)
A3, B4, F4, A4, A4R, B5, A5R*, 11"x17", 8.5"x11", 8.5"x11"R
Tray 3(DB-410)
A4, A4R, B5, B5R, 8.5"x11", or 8.5"x11"R fixed(Service adjustable)
Tray 4(DB-210)
A3, B4, F4, A4, A4R, B5, A5R*, 11"x17", 8.5"x11", 8.5"x11"R
Multi-sheet bypass tray
A3, B4, F4, A4, A4R, B5, B5R, A5R*, B6R*, 8.5"x11"
Equipment Available Sizes
ADU A3, B4, F4, A4, A4R, B5, B5R, A5R*, 8.5"x11"R
Finisher (FS-107) Exit tray 1/2/3/4: A3, B4, F4, A4, A4R, B5, B5R, A5R, B6R, 11"x17", 8.5"x11", 8.5"x11"R
Inner Tray (IT-101) Exit tray 1/2: A3, B4, F4, A4, A4R, B5, B5R, A5R, B6R, 11"x17", 8.5"x11", 8.5"x11"R
Exit tray A3, B4, F4, A4, A4R, B5, B5R, A5R, B6R, 11"x17", 8.5"x11", 8.5"x11"R
Exit tray 1
Exit tray/Output mode
Paper size/Paper type
Staple
A5RA4, B5 A3, B4 Thick/Thin
paper,Transparency
Non-standardsize
SortStack 100 sheets
100 sheets 100 sheets10 sets 10 sets
100 sheets
100 sheets10 sets
100 sheets
100 sheets10 sets
100 sheets
100 sheets10 sets
100 sheets
10 sheets 10 sheets
10 sheets10 sheets
– –100 sheets 100 sheets – –
StapleSort/GroupStack
Exit tray 2
Exit tray 3
– –– –
–
–
–– – –
100 sheets10 sets
100 sheets100 sheets
10 sets
100 sheets10 sheets10 sheets
StapleSort/GroupStack – –
– –– – –
Exit tray 4 100 sheets10 sets
100 sheets100 sheets
10 sets
100 sheets10 sheets10 sheets
StapleSort/GroupStack – –
– –– – –
Group

Paper Information (continued)
9Paper &
Original Info
Original Information
Paper Information
Special Paper in Multi-Sheet Bypass TrayMulti-sheet bypass tray accepts the following special paper type that cannot be loadedin the main body trays.
Transparent film, labels, hole punched
To Store Copy Paper• Store paper in a cool, dry area. Using damp copy paper may cause a paper
misfeed.Keep partially used packages tightly wrapped during storage.
• Do not place paper packages vertically to store.Paper curl due to the vertical storage may cause a paper misfeed.
9-5

Original Information
Use the platen glass or document feeder to position originals to copy.Platen Glass OriginalsUse the platen glass when originals are not suitable for use with the document feeder,e.g., when size is incompatible, or when originals are folded, stapled, torn, or ingenerally poor condition.
HINTSee each description in this manual for copy conditions which cannot usethe document feeder to scan.
Unsuitable RADF Originals
Platen Glass Original Specifications❒ Max. original size: A3, sheet or book❒ Max. book weight/thickness: 6.8 kg / 30mm❒ Original placement: Face down on left depth side of glass
CAUTIONDo not place too heavy originals, or do not press strongly whenthick original is placed and is under pressure of RADF;otherwise the glass may be broken and you may be injured.
1 2
Curled, creased or folded originals
Glossy or transparent originals, OHP film, art paper, cellophane
Paste-ups or cut-outs Books
3
4 5 6
Doubled, punched or stapled originals
Thin or thick originals
����������������������������������������������������������������������������������������������������������������������������������������������������������������������������������������������������������������������������������������������������������������������������������������������������������������������������������������������������������������������������������������������������������������������������������������������������������������������������������������������������������������������������������������������������������������������������������������������������������������������������������������������������������������������������������������������������������������������������������������������������������������������������������������������������������������������������������������������������������������������������������������������������������������������������������������������������������������������������������������������������������������������������������������������������������������������������������������������������������������������������������������������������������������������������������������������������������������������������������������������������
��
9-6

Original Information (continued)
9Paper &
Original Info
Original Information
Paper Information
RADF OriginalsFollowing three modes are provided when using the document feeder (RADF) to scanoriginals.
• Normal mode• Mixed Original mode• Folded Original mode
Specifications for each mode are described as follows.
Normal mode
❒ Detectable original size:A3, B4, F4, A4, A4R, B5, B5R, A5, A5R, 11"x17", 8.5"x11" ❒ Original weight: 35 ~ 130 g/m2
❒ Max. feeder capacity: 50 sheets (80 g/m2 paper)❒ Curling tolerance: 10mm or less❒ Original placement: Face up, orientation same as copy paper
Mixed Original modeUse Mixed Original mode to copy mixed size originals. See p. 8-25 to p. 8-26 for details.
❒ Original size: Three types of size combination are determined by the RADF guidewidth.
A3, B4, A4R, A4, B5, A5 mixedB4, A4R, B5R, B5, A5 mixedA4R, B5R, A5 mixed
❒ Original weight: 35 ~ 130 g/m2
❒ Max. feeder capacity: 50 sheets (80 g/m2 paper)❒ Curling tolerance: 10mm or less❒ Original placement: Face up (see p. 3-3 for details.)
DETAILSSee below for the guide width of each combination.
A3A4 B4B5 A4A5Guidewidth
Guidewidth
Guidewidth
9-7

Original Information (continued)
Folded Original modeUse Folded Original mode to scan folded originals without using the size detectionsensor of the RADF. See p. 8-27 to p. 8-28 for details.
❒ Detectable original size:A3, B4, F4, A4, A4R, B5, B5R, A5, A5R, 11"x17", 8.5"x11" ❒ Original weight: 35 ~ 130 g/m2
❒ Max. feeder capacity: 50 sheets (80 g/m2 paper)❒ Curling tolerance: 10mm or less❒ Original placement: Face up; orientation same as copy paper
9-8

10
Maintenance & SuppliesHow to Maintain the Copier10Maintenance & Supplies
Checking Copy Count
Cleaning Printning Section
Cleaning Scanning Section
Inserting New Staple Cartridge
Adding Toner
Adding Toner ........................................................................................ 10-2
Inserting a New Staple Cartridge into FS-107 Finisher .................... 10-5
Cleaning Image Scanning Section........................................................ 10-9
Cleaning Image Printing Section .................................................... 10-12
Checking Copy Count ......................................................................... 10-14

Adding Toner
When toner supply is low, the message “Please add toner” and the icon ( ) display onthe touch screen.Reminder!Use the same number toner bottle as described on the label on the upperleft side of the toner bottle cover. Otherwise, machine trouble may occur.
Add toner according to the procedure as follows.
1. Loosen toner by tapping both top and bottom of the new toner bottleon a solid surface at least five times, then shake the bottle at least fivetimes.
2. Open the machine front door, then unlock and open the toner bottlecover.
5~6cm 5~6cm
2
3 1
10-2

Adding Toner (continued)
10Maintenance & Supplies
Checking Copy Count
Cleaning Printning Section
Cleaning Scanning Section
Inserting New Staple Cartridge
Adding Toner
3. Withdraw the toner bottle, then turn it clockwise to position the “Uparrow” mark at the top.
4. Fully withdraw the toner bottle straight toward the front to remove thebottle.
5. Remove the cap of the new toner bottle.
6. Fully insert the new toner bottle until it locks into place, positioningthe “Up arrow” mark at the top.
1
2
1
2
2
10-3

Adding Toner (continued)
Reminder!Be sure the “Up arrow” mark on the toner bottle is shown on the top; other-wise the toner bottle cannot be set properly.
7. Close and lock the toner bottle cover, then close the machine frontdoor.
DETAILSThe toner bottle cover cannot be locked if the toner bottle is not set in place.
CAUTIONKeep the toner bottle away from children. The toner is non-toxic;however if you inhale or it makes contact with eyes by accident,flush with water and seek medical advice.
CAUTIONDo not throw the empty toner bottle into a fire. If it is thrown into afire, the toner may ignite and cause a dangerous situation.
21
������������������������������������������������������������������������������������������������������������������������������������������������������������������������������������������������������������������������������������������������������������������������������������������������������������������������������������������������������������������������������������������������������������������������������������������������������������������������������������������������������������������������������������������������������������������������������������������������������������������������������������������������������������������������������������������������������������������������������������������������������������������������������������������������������������������������������������������������������������������������������������������������������������������������������������������������������������������������������������������������������������������������������������������������������������������������������������������������������������������������������������������������������������������������������������������������������������������������������������������������������������������������������������������������������������������������������������������������������������������������������������������������������������������������������������������������������������������������������������������������������������������������������������������������������������������������������������������������������������������������������������������������������������������������������������������������������������������������������������������������������������������������������������������������������������������������������������������������������������������������������������������������������������������������������������������������������������������������������������������������������������������������������������������������������������������������������������������������������������������������������������������������������������������������
����
10-4

Inserting a New Staple Cartridge into FS-107 Finisher
10Maintenance & Supplies
Checking Copy Count
Cleaning Printning Section
Cleaning Scanning Section
Inserting New Staple Cartridge
Adding Toner
Follow the procedure below to replace the staple cartridge.
Reminder!Use only the staples supplied by Konica. To purchase, please contact yourservice representative.
1. Press [OUTPUT] on the control panel to display the Output Modepopup menu.
2. Touch STAPLE SET to display the Staple Position Selection Screen.
3. Touch ADD STAPLER.
The Moving Stapler Screen will be displayed while the stapler positioned deep insidethe finisher moves toward the finisher front door.
2 31
5 64
8 97
0CLEAR QTY.
STAR
CHECK
HELP
AUTO RESET
OUTPUT
APPLICATION
FAX
DATA
INTERRU
10-5

Inserting a New Staple Cartridge into FS-107 Finisher (continued)
Reminder!DO NOT open the finisher front door while the Moving Stapler Screen is dis-played; otherwise the stapler stops before completing the movement andcannot be reached to replace the staple cartridge.
4. When the Check Stapler Screen is displayed, open the finisher frontdoor.
5. Push down the stapler cartridge lever to release the staple cartridgefrom the stapler.
10-6

Inserting a New Staple Cartridge into FS-107 Finisher (continued)
10Maintenance & Supplies
Checking Copy Count
Cleaning Printning Section
Cleaning Scanning Section
Inserting New Staple Cartridge
Adding Toner
6. Remove the empty staple case.
7. Firmly insert the new staple case into the staple cartridge by aligningthe arrow sides of both case and cartridge.
8. Remove the holder tape holding staples in place.
9. Insert the staple cartridge into the stapler and push it in securely.
10-7

Inserting a New Staple Cartridge into FS-107 Finisher (continued)
10. Close the finisher front door.
11. Touch OK to return to the Output Mode popup menu.
12. Touch OK to return to the Basic Screen.
10-8

Cleaning Image Scanning Section
10Maintenance & Supplies
Checking Copy Count
Cleaning Printning Section
Cleaning Scanning Section
Inserting New Staple Cartridge
Adding Toner
In order to maintain optimum copy quality, always keep the following areas clean.
Cleaning the Document Glass and CoverRaise the document feeder/cover, and clean the glass with a clean soft cloth.The glass may also be cleaned with a soft cloth dampened slightly with water, if it is dif-ficult to clean.If the machine is equipped with RADF, use an antistatic cleaner with a clean soft clothto wipe up every day to ensure that a static charge is not generated.
Reminder!Never use paint solvents, such as benzene or thinners, to clean the platenglass.
The document cover should be kept clean; otherwise, soil marks may be copied, or theoriginal size cannot be detected correctly.Raise the document cover, and clean the inner surface of the document cover with aclean soft cloth.
Reminder!Never use paint solvents, such as benzene or thinners, to clean the docu-ment cover.
10-9

Cleaning Image Scanning Section (continued)
Cleaning the RADF
Cleaning the Left Partition GlassKeep the glass clean; otherwise soil marks may be copied, resulting in dark lines on thecopies.Raise the document feeder, and clean the left partition glass with a clean soft cloth.
Cleaning the RADF Platen Guide CoverThe RADF platen guide cover should be kept clean; otherwise soil marks may becopied or the original size cannot be detected correctly.Raise the document feeder, and clean the RADF platen guide cover with a clean softcloth.
Reminder!Never use paint solvents, such as benzene or thinners, to clean the RADFplaten guide cover.
10-10

Cleaning Image Scanning Section (continued)
10Maintenance & Supplies
Checking Copy Count
Cleaning Printning Section
Cleaning Scanning Section
Inserting New Staple Cartridge
Adding Toner
Cleaning the RADF RollerRaise the document feeder, and clean the RADF roller with a clean soft cloth.You may also clean with a soft cloth dampened slightly with water, if it is difficult toclean.
Reminder!Never use paint solvents, such as benzene or thinners, to clean the RADFplaten guide cover.
10-11

Cleaning Image Printing Section
Cleaning the Writing Unit Glass and the Electrode WiresKeep the writing unit glass and the electrode (corona, transfer and separator) wiresclean; otherwise soil marks may be copied, resulting in dark lines on the copies.Follow the procedure below to periodically clean them.1. Open the machine front door.
2. Withdraw and push in the writing unit glass cleaning knob and thecorona wire cleaning knob, several times.
3. Firmly push in these knobs, then close the machine front door.
4. Open the right side door of the main body.
5. Release the two hooks on the top edge of the conveyance unit cover6, then open its front cover.
DETAILSIf the hooks cannot be released easily, open the conveyance unit cover 6 toperform the following steps.In this case, use care not to touch the drum inside the conveyance unit cover6, and quickly perform the cleaning procedure to close the cover as soon aspossible; otherwise the drum may be damaged by a long period of expo-sure.
WARNINGThe area near the conveyance unit cover 6 generates high volt-age. If touched, electrical shock may occur. DO NOT TOUCH!
������������������������������������������������������������������������������������������������������������������������������������������������������������������������������������������������������������������������������������������������������������������������������������������������������������������������������������������������������������������������������������������������������������������������������������������������������������������������������������������������������������������������������������������������������������������������������������������������������������������������������������������������������������������������������������������������������������������������������������������������������������������������������������������������������������������������������������������������������������������������������������������������������������������������������������������������������������������������������������������������������������������������������������������������������������������������
�
10-12

Cleaning Image Printing Section (continued)
10Maintenance & Supplies
Checking Copy Count
Cleaning Printning Section
Cleaning Scanning Section
Inserting New Staple Cartridge
Adding Toner
6. Push and slide the transfer/separator wire cleaning lever to the leftand right, several times.
7. Move the lever to the right until it stops, then close the front cover.
8. Close the right side door of the main body.
1
2
34
10-13

Checking Copy Count
This function allows you to view the current indication of the following items as a list onthe touch panel: Total counter, Counter start date, FAX TX/RX counter (machine withthe fax kit installed), Printer counter (machine with the Print Controller installed), Scan-ner counter (machine provided with Scanner function), PM counter, Drum counter,Development counter, and Fixing unit counter.Check the count, then print it from the Counter List Screen, if desired.
1. Press [✽ (COUNTER)] on the control panel.
The Counter List Screen will be displayed.To display to the PM Counter Screen, press [CHECK]. Touching the Up arrow key onthe PM Counter Screen will resume the Counter List Screen.
2. Touch PRINT, if desired, or touch OK to return to the Basic Screen.
2 31
5 64
8 97
0
ST
CLEAR QTY.
START
CHECK
HELP
AUTO RESET
OUTPUT
APPLICATION
FAX COP
INTERRUPT
Counter List Screen PM Counter Screen
10-14

11 System Initial
Key Operator Mode
Key Operator ModeHow to Monitor Copier Activity and ModifyMachine Settings
11Key Operator Mode
KRDS Host
Density Shift
Application Customize
List Print
Memory Switch
Power Save
Touch Panel Adjustment
Weekly Timer
Key Operator Data
Panel Contrast
Paper Type
Lock Job Memory
E.K.C.
Preset Key
Copier Initial
How to Access the Key Operator Mode................................................ 11-2
[1] System Initial.............................................................................. 11-4
[2] Copier Initial ................................................................................... 11-7
[3] Preset Key................................................................................ 11-15
[4] E.K.C. (Electronic Key Counter)................................................. 11-18
[5] Lock Job Memory .................................................................... 11-27
[6] Paper Type ................................................................................... 11-28
[7] Panel Contrast ......................................................................... 11-29
[8] Key Operator Data ....................................................................... 11-30
[9] Weekly Timer........................................................................... 11-31
[10] Touch Panel Adjustment ............................................................ 11-40
[11] Power Save ........................................................................... 11-41
[12] Memory Switch.......................................................................... 11-42
[13] List Print ................................................................................ 11-46
[14] Application Customize............................................................... 11-47
[15] Density Shift .......................................................................... 11-48
[16] KRDS Host ................................................................................ 11-49

How to Access the Key Operator Mode
The Key Operator is trained to handle all special Key Operator functions that are notaccessible to the general user, such as monitoring overall copier activity, machineperformance, and service information, modifying machine settings, and controlling useractivity, for billing purposes.A unique 4-digit Key Operator password is normally set by service at installation. If theunique code is not set by service, the copier will not display Key Operator PasswordEntry Screen when the Key Operator mode is being accessed, and a Key Operatorpassword will not be required. A service-set 8-digit EKC master key code must beentered by the Key Operator to access the Electronic Key Counter functions, and aservice-set 4-digit Weekly Timer master key code must be entered by the Key Operatorto access the Weekly Timer functions.To ensure the security of Key Operator mode, it is recommended that you establish aunique Key Operator password, along with the Key Operator EKC master key codeand Weekly Timer master key code, and keep them in a confidential file.
To Display the Key Operator Mode Screen
1. Press [HELP] on the control panel to display the Help Screen.
2. Touch Key-Ope mode on the Help Screen.
3. Use the keypad on the touch screen to enter your 4-digit Key Operatorpassword; then touch OK.
DETAILSIf an invalid Key Operator password is entered, continue by entering thevalid 4-digit password.If the Key Operator password is not valid, check with your service represen-tative.
11-2

How to Access the Key Operator Mode (continued)
11Key Operator Mode
KRDS Host
Density Shift
Application Customize
List Print
Memory Switch
Power Save
Touch Panel Adjustment
Weekly Timer
Key Operator Data
Panel Contrast
Paper Type
Lock Job Memory
E.K.C.
Preset Key
Copier Initial
System Initial
Key Operator Mode
4. Make setting changes from the Key Operator Mode Screen, asdescribed on the following pages.
DETAILS
• To scroll to menus [11] to [16], touch .To return to the previous screen, touch .
• The function number [16] KRDS host on the Key Operator Mode Screenwill be dimmed and cannot be selected on a copier without the remotediagnostics activated.
5. Touch RETURN to exit the Key Operator mode.The Basic Screen will be restored.
11-3

[1] System Initial
Set the following initial conditions of the copier.• Time: Current date and time, summer time, difference in time• Language: Language used in LCD (English)
[1] TimeSet the current date and time, the summer time, and also the time difference.
❒ Default setting: Summer time off
System Initial Setting Menu Screen Date & Time Setting Screen
Difference in Time Setting Screen
Procedure1 Touch [1] System initial on the Key Operator Mode Screen to display the System Initial
Setting Menu Screen.2 Touch [1] Time to display the Date & Time Setting Screen. 3 Adjust the time.
The time that the copier currently has is displayed in the upper line, in the order of date, month, year, and time (in 24-hour expression).(1) Touch << or >> to move the cursor to the number to be changed.(2) Use the control panel keypad to enter the number.
4 To activate the summer time function, touch SUMMER TIME to highlight it. The Present time will gain an hour.
11-4

[1] System Initial (continued)
11Key Operator Mode
KRDS Host
Density Shift
Application Customize
List Print
Memory Switch
Power Save
Touch Panel Adjustment
Weekly Timer
Key Operator Data
Panel Contrast
Paper Type
Lock Job Memory
E.K.C.
Preset Key
Copier Initial
System Initial
Key Operator Mode
5 The Difference in time setting is provided in order to give the time difference information at the same time when E-mail is received.To set this function, follow the procedure below.(1) Touch Diff. in time to display the Difference in Time Setting Screen.(2) Touch +/– to display “+” when the local time is earlier than Universal time, or “–”
when the local time is later.(3) Touch << or >> to move the cursor to the number to be changed.(4) Use the control panel keypad to enter the time difference between Universal time
and the local time in the machine setting area.(e.g. Enter “–0900” for 9 hours later than Universal time.)
(5) Touch OK to complete the setting and return to the Date & Time Setting Screen.6 Touch OK to update the Present time by the Setting time and return to the System Initial
Setting Menu Screen.7 Touch RETURN to restore the Key Operator Mode Screen.8 If no further changes are required, touch RETURN to restore the Basic Screen to
perform copying operations.
11-5

[1] System Initial (continued)
[2] LanguageSelect the language used in the LCD.
❒ Default setting: English
System Initial Setting Menu Screen Language Selection Screen
Procedure1 Touch [1] System initial on the Key Operator Mode Screen to display the System Initial
Setting Menu Screen.2 Touch [2] Language to display the Language Selection Screen.3 Select the desired language mode.4 Touch OK to complete the setting and return to the System Initial Setting Menu Screen.5 Touch RETURN to restore the Key Operator Mode Screen.6 If no further changes are required, touch RETURN to restore the Basic Screen to
perform copying operations.
11-6

[2] Copier Initial
11Key Operator Mode
KRDS Host
Density Shift
Application Customize
List Print
Memory Switch
Power Save
Touch Panel Adjustment
Weekly Timer
Key Operator Data
Panel Contrast
Paper Type
Lock Job Memory
E.K.C.
Preset Key
Copier Initial
System Initial
Key Operator Mode
Initial settings are the settings that display automatically when the copier is powered on,when Auto/Reset timer is operated, or when [AUTO RESET] key is pressed. Thesesettings can be changed by the Key Operator, as shown in this section.Initially (i.e., at installation), the Basic Screen displays the following conditions to meetEnergy Star requirements:
Initial Setting
Copy Mode : 1-1Copy Density : AELens Mode : 1:1Paper Tray : APS Output Mode : offset sort
When Initial settings are changed by the Key Operator, the new initial settings displaywhen the copier is powered on, when Auto Reset timer is activated, or when [AUTORESET] key is pressed.
The following initial settings can be changed by the Key Operator:
Copy mode : [RADF; 1-1, 1-2, 2-2, 2-1] Copy density : [AE; manual] Lens mode : [AMS; ratio 0.25~4.00] Paper tray : [APS; trays 1, 2, 3, 4, or Multi-sheet bypass tray]Output mode : [Exit tray 1, 2, 3, 4; Rotation On/Off; Stack, Sort, Group,
Staple; Staple location] (machine with Finisher)[Exit tray 1, 2; Group, E-SORT+sort, E-SORT+group;Rotation On/Off] (machine with Inner tray)[Group, E-SORT+sort, E-SORT+group; Rotation On/Off](machine without Finisher)
Non-Image Area Erase : [Oblique erase, Rectangular erase; Original density]
Setting procedures are described on the following pages.NOTE:The most commonly-used settings are established at installation. Beforechanging any of the copier settings, be sure that you understand the overalland long-range effect of the change.
11-7

[2] Copier Initial (continued)
[1] Copy ModeSet Copy mode to occur after power on or after Auto/Reset occurs.
❒ Setting options: RADF; 1-1; 1-2; 2-2; 2-1 ❒ Default setting: RADF on, 1-1
Key Operator Mode Screen Copier Initial Setting Screen
Copy Mode Initial Setting Screen
Procedure1 Touch [2] Copier Initial on the Key Operator Mode Screen to display the Copier Initial
Setting Screen, then touch 1. COPY MODE to display the Copy Mode Initial Setting Screen.
2 Touch the setting you want for the initial condition of the copier.If 1-2, 2-2 or 2-1 mode is selected, RADF will also be selected, automatically. In this case, the RADF must be in a closed position when power is turned ON, or when Auto/Reset is functioning. Otherwise, the message “Please close RADF” will be displayed.
3 Touch OK to complete the setting and return to the Copier Initial Setting Menu Screen. If other copier initial setting changes are required, touch the desired key.
4 Touch RETURN to restore the Key Operator Mode Screen.5 If no further changes are required, touch RETURN to restore the Basic Screen to
perform copying operations.
11-8

[2] Copier Initial (continued)
11Key Operator Mode
KRDS Host
Density Shift
Application Customize
List Print
Memory Switch
Power Save
Touch Panel Adjustment
Weekly Timer
Key Operator Data
Panel Contrast
Paper Type
Lock Job Memory
E.K.C.
Preset Key
Copier Initial
System Initial
Key Operator Mode
[2] DensitySet Copy density to be effective after power on or after Auto/Reset occurs.
❒ Setting options: AE; manual❒ Default setting: AE on
Key Operator Mode Screen Copier Initial Setting Screen
Copy Density Initial Setting Screen
Procedure1 Touch 2. Copier Initial to display the Copier Initial Setting Menu Screen, then touch 2.
Density to display the Copy Density Initial Setting Screen.2 Touch AE to select AE mode, or touch the density level required.
Nine exposure levels are displayed.3 Touch OK to complete the setting and return to the Copier Initial Setting Menu Screen. If
other copier initial setting changes are required, touch the desired key.4 Touch RETURN to restore the Key Operator Mode Screen. 5 If no further changes are required, touch RETURN to restore the Basic Screen to
perform copying operations.
11-9

[2] Copier Initial (continued)
[3] MagnificationSet the magnification ratio you initially want to display after the user turns the power onor after Auto/Reset restores the Initial settings.
NOTICE:This setting should not conflict with the Initial setting for Paper Tray. Forexample, if APS is selected for the initial paper tray setting, a ratio settingother than AMS will be ignored.
❒ Setting options: AMS; 1.00; ratio 0.25~4.00
Key Operator Mode Screen Copier Initial Setting Screen
Magnification Initial Setting Screen
Procedure1 Touch 2. Copier Initial to display the Copier Initial Setting Menu Screen, then touch 3.
Magnification to display the Magnification Initial Setting Screen.The default setting is 1.00.
2 Select the desired setting from the Magnification Initial Setting Screen:To select 1.00 if it is not already displayed, touch 1.00.To select another ratio, touch upper/lower arrow key to display the desired ratio, or enter a 3-digit ratio using the keypad on the Control panel.To select AMS, touch AMS.
3 Touch OK to complete the setting and return to the Copier Initial Setting Menu Screen. If other copier initial setting changes are required, touch the desired key.
4 Touch RETURN to restore the Key Operator Mode Screen. 5 If no further changes are required, touch RETURN to restore the Basic Screen to
perform copying operations.
11-10

[2] Copier Initial (continued)
11Key Operator Mode
KRDS Host
Density Shift
Application Customize
List Print
Memory Switch
Power Save
Touch Panel Adjustment
Weekly Timer
Key Operator Data
Panel Contrast
Paper Type
Lock Job Memory
E.K.C.
Preset Key
Copier Initial
System Initial
Key Operator Mode
[4] TraySet paper tray priority to be in effect after power is turned on or after Auto Reset occurs.This function sets tray priority, not paper size priority. Therefore, if paper size ischanged in the tray, the tray will still remain the priority tray.
The initial paper tray setting should not conflict with the initial setting for Lens Mode. Forexample, if the initial paper tray setting is APS, the initial setting for paper tray prioritywill be ignored.
❒ Setting options: APS; trays 1, 2, 3, 4, or Multi-sheet bypass tray❒ Default setting: APS on, no specified tray
Key Operator Mode Screen Copier Initial Setting Screen
Tray Initial Setting Screen
Procedure1 Touch 2. Copier Initial to display the Copier Initial Setting Menu Screen, then touch 4.
Tray to display the Tray Initial Setting Screen.2 Touch APS, or touch any tray key to select a specific tray.3 Touch OK to complete the setting and return to the Copier Initial Setting Menu Screen. If
other copier initial setting changes are required, touch the desired key.4 Touch RETURN to restore the Key Operator Mode Screen.5 If no further changes are required, touch RETURN to restore the Basic Screen to
perform copying operations.
11-11

[2] Copier Initial (continued)
[5] OutputSet initial Output mode of the Finisher, Inner tray or exit tray to be effective after poweris turned on or after Auto Reset occurs.
Machine with Finisher❒ Setting options: EXIT Tray 1/ Tray 2/ Tray 3/ Tray 4; OUTPUT MODE Stack/ Sort/ Group/
Staple; Automatic Rotation on/off❒ Default setting: EXIT Tray 1; OUTPUT MODE Stack; Automatic Rotation ON
Machine with Inner Tray❒ Setting options: EXIT Tray 1/ Tray 2; OUTPUT MODE Stack/ Group/ E-SORT+sort/ E-
SORT+group; Automatic Rotation on/off❒ Default setting: EXIT Tray 1; OUTPUT MODE Stack; Automatic Rotation ON
Machine without Finisher❒ Setting options: OUTPUT MODE Stack/ Group/ E-SORT+sort/ E-SORT+group; Automatic
Rotation on/off❒ Default setting: OUTPUT MODE Stack; Automatic Rotation ON
Key Operator Mode Screen Copier Initial Setting Menu Screen Output Mode Initial Setting Screen(machine with Finisher)
Output Mode Initial Setting Screen Output Mode Initial Setting Screen Staple Location Initial Setting Screen(machine with Inner tray) (machine without Finisher)
Procedure1 Touch 2. Copier Initial to display the Copier Initial Setting Menu Screen, then touch 5.
Output to display the Output Mode Initial Setting Screen.2 For the machine with Finisher, perform the following operation and proceed to step 5.
To select the exit tray, touch the desired tray key in the EXIT area.To select the Output mode, touch SORT, GROUP, or STAPLE.
NOTES:1. If STAPLE is selected, SORT is automatically highlighted.2. If selecting Stack mode, do not highlight any of the SORT, GROUP, or
STAPLE.To select the desired staple location, touch STAPLE SET. Touch the desired location on the Staple Location Initial Setting Screen, and touch OK.
11-12

[2] Copier Initial (continued)
11Key Operator Mode
KRDS Host
Density Shift
Application Customize
List Print
Memory Switch
Power Save
Touch Panel Adjustment
Weekly Timer
Key Operator Data
Panel Contrast
Paper Type
Lock Job Memory
E.K.C.
Preset Key
Copier Initial
System Initial
Key Operator Mode
You can also select on/off of the Automatic rotation initial setting. To release the Automatic rotation mode, touch AUTO so that it is no longer highlighted.
3 For the machine with Inner tray, perform the following operation and proceed to step 5.To select the exit tray, touch TRAY 1 or TRAY 2.To select the Output mode, touch GROUP, E-SORT+sort, or E-SORT+group.You can also select on/off of the Automatic rotation initial setting. To release the Automatic rotation mode, touch AUTO so that it is no longer highlighted.
4 For the machine without Finisher, perform the following operation and proceed to step 5.To select the Output mode, touch GROUP, E-SORT+sort, or E-SORT+group.You can also select on/off of the Automatic rotation initial setting. To release the Automatic rotation mode, touch AUTO so that it is no longer highlighted.
5 Touch OK to complete the setting and return to the Copier Initial Setting Menu Screen. If other copier initial setting changes are required, touch the desired key.
6 Touch RETURN to restore the Key Operator Mode Screen.7 If no further changes are required, touch RETURN to restore the Basic Screen to
perform copying operations.
11-13

[2] Copier Initial (continued)
[6] Non-Image EraseSelect the mode of Non-Image Area Erase function to be in effect when this feature isselected on the Application Selection Screen after power is turned on or after AutoReset occurs.
❒ Setting options: Oblique erase, Rectangular erase; Original density Auto/Manual
Key Operator Mode Screen Copier Initial Setting Screen
Non-Image Erase Initial Setting Screen
Procedure1 Touch 2. Copier Initial to display the Copier Initial Setting Menu Screen, then touch 6.
Non-image Erase to display the Non-Image Erase Initial Setting Screen.2 Touch Oblique erase or Rectangular erase, as desired.
You can also select the original density level to obtain the optimum copy effect using this function. Touch AUTO, or select the density level required. Five exposure levels are provided.
3 Touch OK to complete the setting and return to the Copier Initial Setting Menu Screen. If other copier initial setting changes are required, touch the desired key.
4 Touch RETURN to restore the Key Operator Mode Screen.5 If no further changes are required, touch RETURN to restore the Basic Screen to
perform copying operations.
11-14

[3] Preset Key
11Key Operator Mode
KRDS Host
Density Shift
Application Customize
List Print
Memory Switch
Power Save
Touch Panel Adjustment
Weekly Timer
Key Operator Data
Panel Contrast
Paper Type
Lock Job Memory
E.K.C.
Preset Key
Copier Initial
System Initial
Key Operator Mode
Set two userset density levels and three USERSETs of magnification.
[1] DensityOutput copying samples from 16 density levels from Lighter to Normal or Normal toDarker, then select the desired exposure and program it as USER1.The programmed copy density can be recalled by selecting USER1 on the BasicScreen.
Preset Key Setting Menu Screen Userset Density Selection Screen
Procedure1 Touch [3] Preset key on the Key Operator Mode Screen to display the Preset Key Set-
ting Menu Screen.2 Touch [1] Density to display the Userset Density Selection Screen.3 Place the original on the platen glass or in the RADF.4 Touch Userset1 or Userset2. The Userset Density Darker Setting Screen will be dis-
played.5 To program Userset (1 or 2) to a darker level, perform the following operation, then pro-
ceed to step 7.Userset Density Darker Setting Screen
Touch No.1 1~4, No.2 5~8, No.3 9~12, or No.4 13~16, then press [START]. The darker level sample sheet will be output.Select the desired darker exposure from the sample sheet(s), then touch the density number from 1 to 16.
6 To program Userset (1 or 2) to a lighter level, per-form the following operation, then proceed to step 7.
11-15

[3] Preset Key (continued)
Userset Density Lighter Setting Screen
Touch Lighter to display the Userset Density Lighter Setting Screen.Touch No.1 1~4, No.2 5~8, No.3 9~12, or No.4 13~16, then press [START]. The lighter level sample sheet will be output.Select the desired lighter exposure from the sample sheet(s), then touch the density number from 1 to 16.
7 Touch OK to complete the setting and return to the Preset Key Setting Menu Screen.
8 Touch RETURN to restore the Key Operator Mode Screen.
9 If no further changes are required, touch RETURN to restore the Basic Screen to perform copying operations.
11-16

[3] Preset Key (continued)
11Key Operator Mode
KRDS Host
Density Shift
Application Customize
List Print
Memory Switch
Power Save
Touch Panel Adjustment
Weekly Timer
Key Operator Data
Panel Contrast
Paper Type
Lock Job Memory
E.K.C.
Preset Key
Copier Initial
System Initial
Key Operator Mode
[2] MagnificationThe preset and userset ratios are used to reduce and enlarge the original image toaccommodate copy paper size, and are available on the Basic Screen.
NOTE:Normally, users are allowed to change the three USERSETs in the bottomline on the Userset Magnification Setting Screen. The preset keys in the topand middle lines can also be programmed in 2-5 DIPSW mode; however,changing them is not recommended.
❒ Setting options:Userset or Preset ratio ❒ Default setting: USERSET1: 2.00
USERSET2: 4.00USERSET3: 0.50
Preset Key Setting Menu Screen Userset Magnification Setting Screen
Procedure1 Touch [3] Preset key on the Key Operator Mode Screen to display the Preset Key Set-
ting Menu Screen.2 Touch [3] Magnification to display the Userset Magnification Setting Screen.3 Touch the USERSET you want to change, then enter a ratio from 0.25~4.00, using the
keypad. If a ratio under 0.25 is entered, 0.25 will be displayed.If a ratio over 4.00 is entered, 4.00 will be displayed.
4 Touch OK to complete the setting and return to the Preset Key Setting Menu Screen.5 Touch RETURN to restore the Key Operator Mode Screen.6 If no further changes are required, touch RETURN to restore the Basic Screen to
perform copying operations.
11-17

[4] E.K.C. (Electronic Key Counter)
This function can only be accessed by the Key Operator after a 8-digit EKC master keycode is entered. The Electronic Key Counter allows you to monitor all copying activityby controlling EKC password accounts.This feature can track copier usage for individual users and/or accounts as well as limitaccess to the copier to authorized users. Copy quantity limits for specific accounts canalso be set. Use the EKC Key Operator Form provided at the end of this section torecord EKC password information.
The EKC stores up to 128 EKC passwords, each of which represents a separateaccount that can be used for billing and recordkeeping. The number of users assignedto each account may depend upon the billing system in operation and the number ofindividuals and departments using the copier. When the EKC is activated, copying canbe performed only after a valid EKC password is entered.Copy quantity and copy limit for each account can be visually confirmed on the screen.
If EKC needs to be activated on your machine, contact your service representative.
The following EKC settings can be made:
1. Change E.K.C. Data:Create up to 128 individual EKC passwords, 00000~99999, and limit copy counts foreach password to a max. 999,999 copies.
2. E.K.C. Data List:Display the copy count for each EKC password, and change limit settings.
3. All Counter Reset:Clear the copy count for all passwords.
4. EKC On/Off Setting: Select the function to be on or off. The initial setting is Off.
5. Copy Limit Reached Effect:Set the machine condition when the copy limit is reached. The machine can be set tostop immediately or after a job is completed, or to only display a warning message.
11-18

[4] E.K.C. (Electronic Key Counter) (continued)
11Key Operator Mode
KRDS Host
Density Shift
Application Customize
List Print
Memory Switch
Power Save
Touch Panel Adjustment
Weekly Timer
Key Operator Data
Panel Contrast
Paper Type
Lock Job Memory
E.K.C.
Preset Key
Copier Initial
System Initial
Key Operator Mode
How to Access the EKC Setting ModeKey Operator Mode Screen EKC Master Key Code Screen
EKC Setting Menu Screen
Procedure1 Touch 4. E.K.C. on the Key Operator Mode Screen. The EKC Master Key Code Screen
displays, if a code is required.2 Use the keypad on the touch screen to enter your 8-digit EKC master key code, then
touch OK to display the EKC Setting Menu Screen.NOTE:If an invalid EKC master key code is entered, continue by entering the valid8-digit code.
3 Select the desired EKC function, and make settings, as required. To exit the EKC mode, touch RETURN on EKC Setting Menu Screen.
4 To exit the Key Operator mode, touch RETURN on the Key Operator Mode Screen to restore the Basic Screen.
11-19

[4] E.K.C. (Electronic Key Counter) (continued)
[1] Change EKC DataAssign an ID No. for an individual or for a group, then create individual password(s) foreach user. You can specify a name and limit count for each password.
❒ EKC ID No.: ID No. from 000~127, designated by key operator. ❒ EKC Password: Unique 5-digit numeric code programmed by key operator for user. ❒ User Name: max. 24 characters❒ Copy Limit: 0 to 999,999 copies
EKC Setting Menu Screen EKC Data Input Screen
Procedure1 Touch 1. Change E.K.C. data on the EKC Setting Menu Screen to display the EKC
Data Input Screen.2 ID No. key is highlighted, enabling you to
immediately enter an ID No. Enter a 3-digit ID No. from 000~127 using the keypad on the control panel.
3 Touch Password to highlight it. Enter a 5-digit EKC password using the keypad on the control panel.NOTES: 1. Do not enter “00000”. The initial EKC password
value is “00000”. 2. We recommend that you make a list of all EKC
passwords and ID Nos.
4 Touch Name to display the Name Input Screen.If you do not specify the name, proceed to step 7. This operation can be completed normally without the name specified.
5 Input desired name according to the procedure below.(1) Max. 24 characters can be entered.(2) Use Upper arrow and Lower arrow keys on the
Name Input Screen to input uppercase and lowercase letters and symbols.
11-20

[4] E.K.C. (Electronic Key Counter) (continued)
11Key Operator Mode
KRDS Host
Density Shift
Application Customize
List Print
Memory Switch
Power Save
Touch Panel Adjustment
Weekly Timer
Key Operator Data
Panel Contrast
Paper Type
Lock Job Memory
E.K.C.
Preset Key
Copier Initial
System Initial
Key Operator Mode
(3) Touch DEL. to delete the input character from the last.
(4) Touching CANCEL on the Name Input Screen will clear all the input characters.
(5) To change the existing name, touch DEL. to delete it and enter the new name.
6 Touch OK on the Name Input Screen to return to the EKC Data Input Screen.
7 Touch Limit. Limit key will be highlighted, enabling you to immediately enter copy limit.
8 Enter a 6-digit copy limit for the ID No. using the keypad on the control panel. The input copy limit will be displayed on the right of the copy count.NOTES: 1. If an invalid copy limit is entered, continue by
entering the valid 6-digit copy limit.2. Entering “000000” signifies no copy limit.3. The Clear key, though it clears copy count, does
not function on the EKC Data Input Screen.
9 Touch OK to complete the settings and return to the EKC Setting Menu Screen.When the same EKC password has been used for another ID No., the Password Duplication Screen will be displayed. To re-enter new password, touch YES and return to the step 5. To create duplicate password, touch NO, then touch OK.NOTE:It is possible to assign the same EKC password todifferent ID Nos. Note, however, that the number ofcopies will be counted only for the EKC passwordwith the smallest ID No. Copy count for the other IDNos. will not be monitored.We recommend you do not use duplicate EKC password.
10 If other EKC setting changes are required, touch the desired key.11 Touch RETURN to restore the Key Operator Mode Screen.12 If no further changes are required, touch RETURN to restore the Basic Screen to
perform copying operations.
11-21

[4] E.K.C. (Electronic Key Counter) (continued)
[2] EKC Data ListUse this setting to display the list of copy count and copy limit for each ID No., and toedit, add, and delete these EKC data.If the machine has the optional Fax kit and Printer Controller installed, the EKC DataScreen also allows you to check the facsimile transmission page count for each ID No.
❒ Edit items: EKC password, Name, copy limit, copy count
EKC Setting Menu Screen EKC Data List Screen(COPY/PRINTER mode)
EKC Data List Screen Delete Confirmation Screen(FAX mode)
Procedure1 Touch 2. E.K.C. data list on the EKC Setting Menu Screen to display the EKC Data List
Screen.If the machine is equipped with Fax kit and Printer Controller, the EKC Data List Screen in COPY/PRINTER mode will be displayed. To display the screen in FAX mode, touch the FAX key on the screen.
2 To delete the EKC data, perform the procedure below.(1) Touch the c Upper arrow or d Lower arrow key on the right in the EKC Data List
Screen to highlight the EKC data to be deleted. (2) Touch DEL. The Delete Confirmation Screen will be displayed.(3) Touch Yes to delete, or touch No to cancel.
3 To add the EKC data, touch ADD. The EKC Data Input Screen with invalid Clear key will be displayed. To input the EKC data, see p. 11-20 to p. 11-21.
11-22

[4] E.K.C. (Electronic Key Counter) (continued)
11Key Operator Mode
KRDS Host
Density Shift
Application Customize
List Print
Memory Switch
Power Save
Touch Panel Adjustment
Weekly Timer
Key Operator Data
Panel Contrast
Paper Type
Lock Job Memory
E.K.C.
Preset Key
Copier Initial
System Initial
Key Operator Mode
4 To edit the EKC data, touch the c Upper arrow or d Lower arrow key on the right in the EKC Data List Screen to highlight the EKC data to be edited, then touch EDIT. The EKC Data Edit Screen with valid Clear key will be displayed.(1) To edit the EKC password, touch Password.
Enter a new 5-digit EKC password using the keypad on the control panel. Do not enter “00000”.
(2) To edit the name, touch Name. The Name Input Screen will be displayed. See p. 11-21.
(3) To edit the copy limit, touch Limit. Enter a new 6-digit copy limit using the keypad on the control panel. Entering “000000” signifies no copy limit.
(4) To clear the copy count, touch Clear.5 Touch OK on the EKC Data Input Screen or the EKC Data Edit Screen to complete the
settings and return to the EKC Data List Screen.To cancel the changes made in step 3 or 4, touch RETURN to restore the EKC Data List Screen.
6 Touch RETURN on the EKC Data List Screen to restore the EKC Setting Menu Screen. If other EKC setting changes are required, touch the desired key.
7 Touch RETURN to restore the Key Operator Mode Screen.8 If no further changes are required, touch RETURN to restore the Basic Screen to
perform copying operations.
11-23

[4] E.K.C. (Electronic Key Counter) (continued)
[3] All Counter ResetReset the count for all EKC password Nos.
❒ Setting options: Reset All Counters yes or no
EKC Setting Menu Screen All Counter Reset Screen
Procedure1 Touch 3. All counter reset on the EKC Setting Menu Screen to display the All Counter
Reset Screen.2 Touch Yes to reset all counters to zero.
Or, touch No not to reset. The selected key will be highlighted. 3 Touch OK to complete the settings and return to the EKC Setting Menu Screen. If other
EKC setting changes are required, touch the desired key.4 Touch RETURN to restore the Key Operator Mode Screen.5 If no further changes are required, touch RETURN to restore the Basic Screen to
perform copying operations.
11-24

[4] E.K.C. (Electronic Key Counter) (continued)
11Key Operator Mode
KRDS Host
Density Shift
Application Customize
List Print
Memory Switch
Power Save
Touch Panel Adjustment
Weekly Timer
Key Operator Data
Panel Contrast
Paper Type
Lock Job Memory
E.K.C.
Preset Key
Copier Initial
System Initial
Key Operator Mode
[4] EKC On/Off SettingUse this function to turn EKC ON or OFF. If the machine has the optional Fax kit andPrinter Controller installed, set EKC ON or OFF individually for COPIER, FAX, andPRINTER mode.
NOTE:If EKC OFF is selected while EKC functions, the copier will be enabled toperform copying jobs without an EKC password entered, and both copycount and copy limit functions will be discontinued.
❒ Default setting: EKC on
EKC Setting Menu Screen EKC On/Off Setting Screen(machine without Fax kit and Printer Controller)
EKC On/Off Setting Screen(machine with Fax kit and Printer Controller)
Procedure1 Touch 4. EKC On/Off setting on the EKC Setting Menu Screen to display the EKC On/
Off Setting Screen. 2 Touch ON to activate EKC or touch OFF to de-activate EKC.
The selected key will be highlighted. 3 Touch OK to complete the settings and return to the EKC Setting Menu Screen.
If other EKC setting changes are required, touch the desired key.4 Touch RETURN to restore the Key Operator Mode Screen.5 Touch RETURN to restore the Basic Screen to perform copying operations.
11-25

[4] E.K.C. (Electronic Key Counter) (continued)
[5] Copy Limit Reached EffectUse this function to select whether the copier will stop when the count limit is reached,or if the copier will complete the copy job before stopping when reaching maximumcopy count.
❒ Setting options: Immediately, After job, Warning❒ Default setting: After job
EKC Setting Menu Screen Copy Limit Reached Effect Screen
Procedure1 Touch 5. Copy Limit Reached effect on the EKC Setting Menu Screen to display the
Copy Limit Reached Effect Screen.2 Select setting option:
Touch Immediately to stop the copier when the copy limit is reached.In this case, the paper in process will be completed, and the message “Enter EKC password” will display after the copier stops. Touch After job to stop the copier after the current job is completed.Touch Warning only to display a warning message when copy limit is reached.
3 Touch OK to complete the settings and return to the EKC Setting Menu Screen. If other EKC setting changes are required, touch the desired key.
4 Touch RETURN to restore the Key Operator Mode Screen. If other key operator settings are required, touch the desired key.
5 If no further changes are required, touch RETURN to restore the Basic Screen to perform copying operations.
11-26

[5] Lock Job Memory
11Key Operator Mode
KRDS Host
Density Shift
Application Customize
List Print
Memory Switch
Power Save
Touch Panel Adjustment
Weekly Timer
Key Operator Data
Panel Contrast
Paper Type
Lock Job Memory
E.K.C.
Preset Key
Copier Initial
System Initial
Key Operator Mode
Use this function to lock/unlock or delete a Job that has been programmed.A locked Job is indicated by a lock icon ( ) on the Lock Job Memory Screen.The settings of a locked job cannot be changed.
❒ Setting options: Lock Job memory, Unlock Job memory, Delete Job memory
Key Operator Mode Screen Lock Job Memory Screen
Procedure1 Touch [5] Lock job memory on the Key Operator Mode Screen to display the Lock Job
Memory Screen.2 To lock/unlock a job memory;
(1) Touch the desired job number key to highlight it. Use arrow keys to scroll to the desired job number, if required.
(2) Touch Job Lock. The lock icon will appear on the touched key to show that the selected job is locked. The previously locked job will be unlocked when selected, and the lock icon on the touched key will disappear.
To delete a job memory;(1) Touch the job number you want to delete. Use arrow keys to scroll to the desired job
number, if required.(2) Touch DEL.
Selected programs and the name will be deleted from the job memory.
NOTES:• A locked job can also be deleted, with the lock on the job number
released at the same time.• Once deleted, the programs cannot be restored.
3 Touch RETURN to complete the setting and return to the Key Operator Mode Screen.4 If no further changes are required, touch RETURN to restore the Basic Screen to
perform copying operations.
11-27

[6] Paper Type
Use this function to indicate a specific paper type for each tray key on the Basic Screen.This is especially useful when special paper is used on a regular basis and is alwaysplaced in a specific paper tray.Key Operator Mode Screen Paper Type Setting Screen
Procedure1 Touch [6] Paper type on the Key Operator Mode Screen to display the Paper Type
Setting Screen.2 Touch the desired paper tray to highlight it.3 Touch the c Upper arrow or d Lower arrow key to select paper type.
The name of paper type displayed on the highlighted tray key will change as follows:--- (blank) ! RECYCL ! COLOUR ! LTRHD ! SPCL. ! LABELS ! INVOIC ! LEGALTouch the arrow keys until the desired name appears.
4 Touch OK on the Paper Type Setting Screen to complete the setting and return to the Key Operator Mode Screen.
5 If no further changes are required, touch RETURN to restore the Basic Screen to perform copying operations.
11-28

[7] Panel Contrast
11Key Operator Mode
KRDS Host
Density Shift
Application Customize
List Print
Memory Switch
Power Save
Touch Panel Adjustment
Weekly Timer
Key Operator Data
Panel Contrast
Paper Type
Lock Job Memory
E.K.C.
Preset Key
Copier Initial
System Initial
Key Operator Mode
Use this feature to adjust the level of brightness of the touch screen portion of thecontrol panel, and also the volume of the touch key.
NOTE:The control panel contrast feature can be adjusted from the Help Screenprovided that the feature setting is activated by service. When the Controlpanel contrast key is pressed, the Contrast adjustment screen will be dis-played. Contact your service representative if the feature is required.
Key Operator Mode Screen Panel Contrast Screen
Procedure1 Touch [7] Panel contrast on the Key Operator Mode Screen to display the Panel
Contrast Screen.2 Adjust the Panel contrast and Backlight contrast, as desired.
Touch DARK, NORM, or LIGHT to make the panel or backlight contrast dimmer or brighter than the current condition.
3 Touch RETURN to complete the setting and return to the Key Operator Mode Screen.4 If no further changes are required, touch RETURN to restore the Basic Screen to
perform copying operations.
11-29

[8] Key Operator Data
Use this screen to enter the name and extension number of the Key Operator indicatedon the Help Screen selected from the Basic Screen.❒ Setting options: 6-digit Key Operator telephone extension; Max. 20-character Key Operatorname
Key Operator Mode Screen Key Operator Data Input Screen
Name Input Screen
Procedure1 Touch [8] Key ope. data on the Key Operator Mode Screen to display the Key Operator
Data Setting Screen.2 Touch Name to display the Name Input Screen, then enter the Key Operator name up to
20 characters from the touch screen keypad.NOTE:For details of Name Input Screen, see p. 11-20.
3 Touch For Assistance to highlight it, then enter a 6-digit extension number from the control panel keypad.If the extension number is less than 6 digits, use a hyphen [-] to make it six. The hyphen added in the beginning will be indicated as a space on the Help Screen.
4 Touch OK to complete the setting and return to the Key Operator Mode Screen.5 If no further changes are required, touch RETURN to restore the Basic Screen to
perform copying operations.
11-30

[9] Weekly Timer
11Key Operator Mode
KRDS Host
Density Shift
Application Customize
List Print
Memory Switch
Power Save
Touch Panel Adjustment
Weekly Timer
Key Operator Data
Panel Contrast
Paper Type
Lock Job Memory
E.K.C.
Preset Key
Copier Initial
System Initial
Key Operator Mode
This function can be accessed only by the Key Operator after a unique 4-digit WeeklyTimer master key code is entered.
The Weekly Timer is a copier management function that shuts down power to themachine on a daily or hourly basis, and can be programmed specifically for lunchbreaks, weekends and holidays, or any time the copier is not required.
In Addition, Timer Interrupt can be enabled (with or without a password requirement) toallow temporary use of the machine during periods when power is shut down by theTimer function.
Conditions required to use the Weekly Timer:• The power plug is inserted into the socket.• The power switch is turned on.• The current date and time are correctly set.
If the Weekly Timer needs to be activated on your machine, contact your service repre-sentative.
The following Weekly Timer settings can be made.
[1] Weekly Timer SettingEnable and disable the Timer function.
[2] Weekly Timer Copier ON/OFF Time SetSpecify the times that the copier will turn ON and OFF for each day of the week orthe entire week.
[3] Machine Working Day Individual SetSpecify the working days of the machine by the Timer, for all Mondays throughSundays, and/or individually for each day of the given month.
[4] Lunch Hour Off FunctionSpecify the lunch time interval during which the copier will go off and on.
[5] Password SettingRequire Password entry for the Timer off function and establish the amount ofusage time.
NOTES:1 The time is set in terms of the 24 hour clock, where hour [1] is the first
hour after midnight and hour [24] is the hour of midnight. For example, 6a.m. is 06:00 hours; 6 p.m. is 18:00 hours.
2 The [AUTO RESET] key is used to change numbers determined by theSET touch key.
11-31

[9] Weekly Timer (continued)
How to Access the Weekly Timer Setting ModeKey Operator Mode Screen Weekly Timer Master Key Code Screen
Weekly Timer Setting Menu Screen
Procedure1 Touch [9] Weekly timer on the Key Operator Mode Screen.
The Weekly Timer Master Key Code Screen displays when the 4-digit Weekly Timer master key code is set by service.Otherwise, the Weekly Timer Setting Menu Screen displays without the code requirement.
2 If the Weekly Timer Master Key Code Screen is displayed, use the keypad on the touch screen to enter your 4-digit Weekly Timer master key code, then touch OK to display the Weekly Timer Setting Menu Screen.
NOTE:If an invalid Weekly Timer master key code is entered, continue by enteringthe valid 4-digit code.
3 Select the desired Weekly Timer function, and make settings, as required.4 To exit the Weekly Timer mode, touch RETURN on the Weekly Timer Setting Menu
Screen.5 To exit the Key Operator mode, touch RETURN on the Key Operator Mode Screen to
restore the Basic Screen.
11-32

[9] Weekly Timer (continued)
11Key Operator Mode
KRDS Host
Density Shift
Application Customize
List Print
Memory Switch
Power Save
Touch Panel Adjustment
Weekly Timer
Key Operator Data
Panel Contrast
Paper Type
Lock Job Memory
E.K.C.
Preset Key
Copier Initial
System Initial
Key Operator Mode
[1] Weekly Timer Setting
❒ Default setting: Weekly timer OFF
Weekly Timer Setting Menu Screen Weekly Timer On/Off Setting Screen
Procedure1 Touch [1] Weekly timer setting to display the Weekly Timer On/Off Setting Screen.2 Touch YES to activate Weekly Timer, or touch NO to de-activate Weekly Timer. The
selected key will be highlighted.The selected key will be highlighted.
3 Touch OK to complete the setting and return to the Weekly Timer Setting Menu Screen.4 Touch RETURN to restore the Key Operator Mode Screen. 5 If no further changes are required, touch RETURN to restore the Basic Screen to
perform copying operations.
11-33

[9] Weekly Timer (continued)
11-34
[2] Weekly Timer Copier ON/OFF Time SetUse this function to set the On/Off times in hours and minutes for each day of the weekor set the block time for the entire week, i.e., the same On/Off time for each day.
Weekly Timer Setting Menu Screen Weekly Timer On/Off Time Setting Screen
Weekly Timer On/Off Time Block Setting Screen
Procedure1 Touch [2] Weekly timer Copier ON/OFF time set to display the Weekly Timer On/Off
Time Setting Screen.2 Use the procedure below to set the ON time and OFF time for the desired days of the
week.(1) Touch EDIT to display the Weekly Timer On/Off Time Block Setting Screen.(2) Touch and highlight the keys of the desired day of the week from Monday through
Sunday to set the same ON time and OFF time.(3) Touch ON to enter the ON time.
Enter a 2-digit ON-hour (ex. 8 a.m. is 08) and a 2-digit ON-minute (ex. 7 min. is 07) using the control panel keypad.
(4) Touch OFF to enter the OFF time.Enter a 2-digit OFF-hour (ex. 6 p.m. is 18) and a 2-digit OFF-minute using the con-trol panel keypad.
NOTES: • If ON-time and OFF-time are the same, power will not go on.• Be sure to enter both ON time and OFF time.• Be sure to enter the ON/OFF time for a day off also, so that you can spec-
ify the machine working days on the Weekly Timer Working Day Individ-ual/Collective Setting Screen.
(5) Touch OK to complete the settings and return to the Weekly Timer On/Off Time Set-ting Screen.
(6) Confirm the ON time and OFF time on the screen.

[9] Weekly Timer (continued)
11Key Operator Mode
KRDS Host
Density Shift
Application Customize
List Print
Memory Switch
Power Save
Touch Panel Adjustment
Weekly Timer
Key Operator Data
Panel Contrast
Paper Type
Lock Job Memory
E.K.C.
Preset Key
Copier Initial
System Initial
Key Operator Mode
3 Use the procedure below to delete the ON time and OFF time of the day of the week.(1) Use the c Upper arrow and d Lower arrow keys to select the day of the week to be
deleted.(2) Touch DEL.(3) ON time and Off the of the day of the week are deleted and “--:--” are displayed.
NOTE:On the day of the week with the ON/OFF time deleted, you can not turn onthe power.
4 Touch RETURN to complete the settings and return to the Weekly Timer Setting Menu Screen.
5 Touch RETURN to restore the Key Operator Mode Screen.6 If no further changes are required, touch RETURN to restore the Basic Screen to
perform copying operations.
11-35

[9] Weekly Timer (continued)
[3] Machine Working Day Individual SetUse this function to set the On/Off condition of the copier for a given month. Set the On/Off condition for specific days; or set it collectively, for all Mondays through Sundays ofthe given month. The default setting is collective: On for Mondays through Saturdays,and Off for Sundays.
Weekly Timer Setting Menu Screen W.T. Working Day Individual Setting Screen
W.T. Working Day Block Setting Screen
Procedure1 Touch [3] Machine working day individual set to display the W.T. Working Day Individual
Setting Screen.The days of the current month are displayed on the left half of the screen, with timer-active days highlighted.
2 To activate or deactivate the Timer for any individual day, touch the key for that day to change its indication.To change the month, use arrows to scroll to the desired month.
3 To collectively set the on/off data for the entire month by the day of the week, touch Block Set to display the W.T. Working Day Block Setting Screen.Touch the ON or OFF key for the desired day. If you touch an already-highlighted key, no change will occur.Touch OK to complete the settings and return to the W.T. Working Day Individual Setting Screen.
NOTE:The selected days will be highlighted in black on the W.T. Working Day Indi-vidual Setting Screen when restored, however, the working day individualsetting has priority so that you can make setting change for each day on thatscreen, if desired.
11-36

[9] Weekly Timer (continued)
11Key Operator Mode
KRDS Host
Density Shift
Application Customize
List Print
Memory Switch
Power Save
Touch Panel Adjustment
Weekly Timer
Key Operator Data
Panel Contrast
Paper Type
Lock Job Memory
E.K.C.
Preset Key
Copier Initial
System Initial
Key Operator Mode
4 Touch RETURN to complete the settings and return to the Weekly Timer Setting Menu Screen.
5 Touch RETURN to restore the Key Operator Mode Screen.6 If no further changes are required, touch RETURN to restore the Basic Screen to
perform copying operations.
11-37

[9] Weekly Timer (continued)
[4] Lunch Hour Off FunctionThe Weekly Timer function turns the copier ON and OFF once a day. Use this Lunchhour off function to shut down power for lunch break then turn on again while the copieris turned on due to the Weekly Timer function. Only one off time interval can beprogrammed.
Weekly Timer Setting Menu Screen Lunch Hour Off Setting Screen
Procedure1 Touch [4] Lunch hour off setting to display the Lunch Hour Off Setting Screen.2 Use the procedure below to activate the Lunch hour off function.
(1) Touch Function ON to highlight it.(2) Touch off-time.
Enter a 2-digit off-hour (ex. 9 a.m. is 09) and a 2-digit off-minute (ex. 7 min. is 07) using the control panel keypad.
(3) Touch on-time.Enter a 2-digit on-hour and a 2-digit on-minute using the control panel keypad.
3 Touch Function OFF to de-activate the Lunch hour off function. The time setting area will appear grayed out and cannot be selected.The Function OFF setting is the factory default setting.
4 Touch OK to complete the setting and return to the Weekly Timer Setting Menu Screen.5 Touch RETURN to restore the Key Operator Mode Screen.6 If no further changes are required, touch RETURN to restore the Basic Screen to
perform copying operations.
11-38

[9] Weekly Timer (continued)
11Key Operator Mode
KRDS Host
Density Shift
Application Customize
List Print
Memory Switch
Power Save
Touch Panel Adjustment
Weekly Timer
Key Operator Data
Panel Contrast
Paper Type
Lock Job Memory
E.K.C.
Preset Key
Copier Initial
System Initial
Key Operator Mode
[5] Password SettingUse this password setting mode to establish a 4-digit password requirement for usingTimer Interrupt function. The default password of 0000 allows the timer function to beinterrupted without the requirement for password entry.
Weekly Timer Setting Menu Screen W.T. Interrupt Password Setting Screen
Procedure1 Touch [5] Password setting to display the W.T. Interrupt Password Setting Screen.2 Use the touch screen keypad to enter a 4-digit password, and then touch OK to
complete the setting.NOTE:When the password setting is 0000, timer interrupt can be used simply byturning the copier OFF, then ON.
3 Touch RETURN to return to the Weekly Timer Setting Menu Screen.4 Touch RETURN to restore the Key Operator Mode Screen.5 If no further changes are required, touch RETURN to restore the Basic Screen to
perform copying operations.
11-39

[10] Touch Panel Adjustment
Use this feature to check malfunctions of the LCD touch screen due to the shift inposition of the touch sensor.❒ When the Control Panel Adjustment Screen does not display in step 2, press one from thecontrol panel keypad [0] ~ [9].
Key Operator Mode Screen Touch Panel Adjustment Screen
Procedure1 Touch [10] Touch panel adj. on the Key Operator Mode Screen to display the Touch
Panel Adjustment Screen.2 Touch the “+” indication at the upper right corner, then lower left corner on the screen.
The present coordinates will be displayed in the message area of the screen.NOTE:When touching the “+” indications, it is recommended that you use a sharppoint such as a pencil to be more accurate.
3 Check that the X coordinate and Y coordinate displayed in the first line of the message area fall within the standard value displayed in the second line.
4 Touch the CHECKs at the upper left and lower right corners on the screen to check if the buzzer tone functions normally.
5 If the coordinates fall out of the range of the standard value in step 3, or the buzzer tone does not sound in step 4, repeat the adjustment procedure from 2 to 4.
6 Press [START] on the control panel to complete the setting.
11-40

[11] Power Save
11Key Operator Mode
KRDS Host
Density Shift
Application Customize
List Print
Memory Switch
Power Save
Touch Panel Adjustment
Weekly Timer
Key Operator Data
Panel Contrast
Paper Type
Lock Job Memory
E.K.C.
Preset Key
Copier Initial
System Initial
Key Operator Mode
Select the interval of time that must elapse before Auto Low Power and Auto Shut Offbecome activated. Or, select the Auto Shut Off function to ON or OFF.
Key Operator Mode Screen Power Save Timer Setting Screen
Auto Shut Off ON/OFF Setting Screen
Procedure1 Touch [11] Power Save on the Key Operator Mode Screen to display the Power Save
Timer Setting Screen. 2 Touch the timer key in each area to select a specific waiting period before activating the
Auto Low Power or Auto Shut Off.NOTES:1 The period of time selected for Auto Low Power cannot exceed the Auto
Shut Off setting.2 If the same period of time as Auto Shut Off is selected for Auto Low
Power, the Auto Shut Off will function instead of Auto Low Power.
3 Touch NEXT on the Timer Setting Screen to display the Auto Shut Off ON/OFF Setting Screen.
4 Touch ON to activate Auto Shut Off, or touch OFF to deactivate it. The default setting is ON.
5 Touch RETURN to complete the setting and restore the Key Operator Mode screen.6 If no further changes are required, touch RETURN to restore the Basic Screen to
perform copying operations.
11-41

[12] Memory Switch
This function allows you to change the Memory Settings listed below. See pp. 11-44~11-46 for details on Memory Settings.SW No. Item Setting (default is underlined)
No. 01: Auto reset timer OFF / 30 sec. / 60 sec. / 90 sec. / 120 sec./150 sec. / 180 sec. / 210 sec. / 240 sec. / 270sec. / 300 sec.
No. 02: AUTO RESET effect Full-Auto / InitialNo. 03: Load RADF effect RADF / RADF+Auto ResetNo. 04: Non Image A. Erase ON/ APS/AMS onlyNo. 05: RADF frame erasure None / 1mm / 2mm / 3mm / 4mm / 5mm No. 06: Auto tray switch OFF / ONNo. 07: Platen APS OFF / ONNo. 08: RADF APS OFF / ONNo. 09: ATS/APS (Bypass) OFF / ONNo. 10: ATS/APS SW (Tray 1) OFF / ONNo. 11: ATS/APS SW (Tray 2) OFF / ONNo. 12: ATS/APS SW (Tray 3) OFF / ONNo. 13: ATS/APS SW (Tray 4) OFF / ONNo. 14: Platen AMS OFF / ONNo. 15: RADF AMS OFF / ONNo. 16: Staple mode reset OFF / ONNo. 17: Key click sound OFF / Low / HighNo. 18: Job memory recall OFF / ONNo. 19: Sheet insertion Tray 1 / Tray 2 / Tray 3 / Tray 4 / BypassNo. 20: A5 orig.type Landscape / PortraitNo. 21: Rotation OFF / ON / APS/AMS/Reduce / APS/AMS
only / APS onlyNo. 22: 1 SHOT indication 1 sec. / 2 sec. / 3 sec. / 4 sec. / 5 sec.No. 23: AUTO START OFF / ONNo. 24: No- printing timer OFF / 15 sec. / 30 sec. / 60 sec. / 90 sec.No. 25: Power save key Power Save / Shut OffNo. 26: Bypass tray size Standard size / Non standard size
Key Operator Mode Screen Memory Switch Screen
11-42

[12] Memory Switch (continued)
11Key Operator Mode
KRDS Host
Density Shift
Application Customize
List Print
Memory Switch
Power Save
Touch Panel Adjustment
Weekly Timer
Key Operator Data
Panel Contrast
Paper Type
Lock Job Memory
E.K.C.
Preset Key
Copier Initial
System Initial
Key Operator Mode
Memory Switch Screen 2 Memory Switch Screen 3 Memory Switch Screen 4
Procedure1 Touch [12] Memory SW on the Key Operator Mode Screen to display the Memory
Switch Screen.2 Use the procedure below to select the desired item and change the setting.
(1) Touch the arrow keys c and d at the right on the Memory Switch Screen to select the desired item.
(2) Touch the arrow keys ? and @ at the lower left to scroll the screen.(3) Touch EDIT to change the setting of the highlighted item.(4) Repeat above steps (1) to (3) to make several changes in succession.
3 Touch RETURN to restore the Key Operator Mode Screen.4 If no further changes are required, touch RETURN to restore the Basic Screen to
perform copying operations.
The following functions can be provided by the Memory switch settings.
[1] Auto reset timerSets the time interval for the machine to reset to the initial condition.Options: Off or 30/60/90/120/150/180/210/240/270/300 seconds.
[2] AUTO RESET effectSets the condition of Copy mode, Copy density, Magnification, and Paper tray selectionwhen the [AUTO RESET] key is pressed.Options: Full-auto (factory setting) or Initial (key operator setting). Initial is the defaultsetting.
[3] Load RADF effectDetermines how the machine initializes when it is in the platen copy mode (non RADF)and an original is inserted in the RADF feed tray.Options: RADF and RADF + Auto Reset. The RADF option will activate the RADFwithout resetting any other features. The RADF + Auto Reset option will activate theRADF and reset the machine to the features programmed in memory switch #2.
[4] Non Image Area EraseEstablishes how the machine determines the image area of the copy.Options: ON and APS/AMS only. ON option limits the copy image area to that of theoriginal. The APS/AMS only option limits the copy image area to that of the copy papersizes and the magnification automatically selected by the machine.
11-43

[12] Memory Switch (continued)
[5] RADF frame erasureSets the amount of frame erase when using the RADF.Options: None, 1mm/ 2mm/ 3mm/ 4mm/ 5mm.
[6] Auto tray switchDuring a copy job when ATS is on and multiple paper trays are loaded with the samesize paper, the machine will automatically switch to another tray when the initial trayruns out of paper. Refer to memory switches 9 through 13 to activate this feature foreach tray.
[7] Platen APSThis feature allows the machine to automatically detect the size of the original placedon the glass and select the same size copy paper. Refer to switches 9 through 13 toactivate this feature for each tray.
[8] RADF APSThis feature allows the machine to detect the size of the original fed through the RADF.Refer to switches 9 through 13 to activate this feature for each tray.
[9] ATS/APS (Bypass)This setting activates ATS and APS (platen and RADF) for Multi-sheet bypass.
[10] ATS/APS SW (Tray 1)This setting activates ATS and APS (platen and RADF) for Tray 1.
[11] ATS/APS SW (Tray 2)This setting activates ATS and APS (platen and RADF) for Tray 2.
[12] ATS/APS SW (Tray 3)This setting activates ATS and APS (platen and RADF) for Tray 3.
[13] ATS/APS SW (Tray 4)This setting activates ATS and APS (platen and RADF) for Tray 4.
[14] Platen AMSThis feature allows the machine to automatically select the proper magnification ratiowhen copy paper size is selected manually and an original is placed on the platenglass.
[15] RADF AMSThis feature allows the machine to automatically select the proper magnification ratiowhen copy paper size is selected manually and an original is fed from the RADF.
[16] Staple mode resetWhen copying in the sort/staple mode, this setting allows the machine to automaticallyreset to non-staple mode when the job in progress is completed.
[17] Key click soundWhen this feature is Low or High, the machine activates a buzzer sound when the touchsensitive screen is touched or any key is pressed. This confirms the machinerecognition of the selection.
11-44

[12] Memory Switch (continued)
11Key Operator Mode
KRDS Host
Density Shift
Application Customize
List Print
Memory Switch
Power Save
Touch Panel Adjustment
Weekly Timer
Key Operator Data
Panel Contrast
Paper Type
Lock Job Memory
E.K.C.
Preset Key
Copier Initial
System Initial
Key Operator Mode
[18] Job memory recallThis feature allows the machine to initialize using selections stored in job memoryNo.15 when the power is turned on or the [AUTO RESET] key is pressed.
NOTE:This function works only when job memory No.15 is registered.
[19] Sheet insertionThis setting allows selection of tray 1, tray 2, tray 3, tray 4, or Bypass as the source ofthe inserted sheets.
[20] A5 orig. typeSelects orientation of A5 size originals.Options: Landscape or portrait.
[21] RotationWhen turned on the feature allows the machine to automatically rotate an A4 originalimage to match the manually selected paper size. For example, if an original is placedin the RADF or on the platen glass in the A4R position and the A4 paper size isselected, the machine will rotate the image to fit the A4 paper.
[22] 1 SHOT indication timeDetermines the duration of messages that are displayed, i.e., 50 SHEETS MAXIMUMIN STAPLE MODE. Options: 1/ 2/ 3/ 4 or 5 seconds.
[23] AUTO STARTThis feature allows the machine to start the copying operation as soon as the documentfeeder/platen cover is closed down over the platen original.
[24] No-printing timerSet the timer to allow the printing job to start after operating the copying job.
[25] Power save keySelect the power saver mode to be activated by pressing [POWER SAVER ON/OFF]key.
[26] Bypass tray sizeSelect the paper size detectable on the Multi-sheet bypass tray.
11-45

[13] List Print
Use this function to print out the list selected from the following items.• Job memory list:Programmed contents of Job memory• User setting list: Machine information managed by EKC and home position settings
selected by user• Font pattern: Font patterns used in the machine
Key Operator Mode Screen List Print Screen
Procedure1 Touch [13] List Print on the Key Operator Mode Screen to display the List Print Screen.2 Touch the desired item on the screen to highlight it.3 Touch OK to print out the desired list.
To suspend printing, press [STOP/CLEAR].After completion of printing, the copier will automatically return to the List Print Screen. When printing other lists, select the key and touch OK.
4 Touch CANCEL to restore the Key Operator Mode Screen.5 If no further changes are required, touch RETURN to restore the Basic Screen to
perform copying operations.
11-46

[14] Application Customize
11Key Operator Mode
KRDS Host
Density Shift
Application Customize
List Print
Memory Switch
Power Save
Touch Panel Adjustment
Weekly Timer
Key Operator Data
Panel Contrast
Paper Type
Lock Job Memory
E.K.C.
Preset Key
Copier Initial
System Initial
Key Operator Mode
Use this function to rearrange, display, or hide the application keys on the ApplicationSelection Screen.
Key Operator Mode Screen Application Customize Screen
Item Selection Screen File Edit Customize Screen Image Edit Customize Screen
Procedure1 Touch [14] APPL customize to display the Application Customize Screen.
The application function keys currently set are displayed on the screen.When setting change is desired, touch EDIT to display the Item Selection Screen.
2 Touch FILE EDIT or IMAGE EDIT, as desired.3 On the File/Image Edit Customize Screen, touch to highlight the desired application
function key on the right, then touch ADD. Selected key will move to the left part of the screen, while the key on the right will be dimmed to show inactivity.
4 To cancel the selection you made, touch to highlight the desired key on the left, then touch DEL. The selected key will disappear.Touch Pre-set to restore the previous setting.
5 Touch OK to complete the settings and return to the Item Selection Screen.Touch another item key, if desired, or touch Initialize to restore the factory setting.
6 Touch RETURN to restore the Application Customize Screen. Confirm the setting you made on this screen.
7 Touch OK to restore the Key Operator Mode Screen.8 If no further changes are required, touch RETURN to restore the Basic Screen to
perform copying operations.
11-47

[15] Density Shift
Density shift divides each of nine density levels into two levels of lighter and three levelsof darker when used in combination with Text/Photo Enhance.Density shift selection can be made in each of four Text/Photo Enhance modes; Text/Photo (general), Text, Photo, and Increase Contrast.❒ Setting options: Density shift 0/ 1/ 2/ 3 (standard)/ 4/ 5
Key Operator Mode Screen Density Shift Setting Screen
Procedure1 Touch [15] Density Shift to display the Density Shift Setting Screen.2 Select the Text/Photo Enhance mode.
Touch Text/Photo, TEXT, PHOTO, or Increase contrast to highlight it, then enter the desired density shift (from 0 to 5) using the Control panel keypad.
3 Touch OK to complete the settings and return to the Key Operator Mode Screen.4 If no further changes are required, touch RETURN to restore the Basic Screen to
perform copying operations.
Density shift 3
Density shift 2
Density shift 1
Density shift 0
Density shift 4
Density shift 5
11-48

[16] KRDS Host
11Key Operator Mode
KRDS Host
Density Shift
Application Customize
List Print
Memory Switch
Power Save
Touch Panel Adjustment
Weekly Timer
Key Operator Data
Panel Contrast
Paper Type
Lock Job Memory
E.K.C.
Preset Key
Copier Initial
System Initial
Key Operator Mode
When activated, the Remote Diagnostics option is automatically monitored by a Konicaservice representative. In case of machine trouble, select the KRDS host option. Yourservice representative will contact you to determine the appropriate means forresolving the problem.
❒ Setting options: Call for JAM; SC; No toner; No paper; Copy quality; Other reason
Key Operator Mode Screen KRDS Host Menu Screen
Start Call Screen
Procedure1 Touch [16] KRDS host to display the KRDS Host Menu Screen.2 Touch 1. JAM concerns, 2. SC concerns, 3. NO TONER, 4. NO PAPER, 5. COPY
QUALITY, or 6. OTHER REASON, as required.The Start Call Screen will be displayed.
3 Touch START to call remote service representative.4 Touch RETURN to restore the Key Operator Mode Screen.5 If no further changes are required, touch RETURN to restore the Basic Screen to
perform copying operations.
11-49


Index


Index
symbol[#] (CLEAR QTY.) key 2-8, 3-7[✽] (COUNTER) key 2-8, 10-14[ ! ] symbol 2-15
Number1 SHOT indication time 11-451.00 Magnification mode 3-121-2, 2-2 copying 3-171-2 Flip Side 2 8-312-1 copying 3-212-1 Flip Side 2 8-312 in 1 8-104 in 1 8-108 in 1 8-10
A A5 orig. type 11-45ADD PAPER indication 5-9ADD STAPLER key 10-5ADD TONER icon 2-6, 10-2Add toner message 10-2Adding Toner 10-2ADU 2-4ALL CLEAR key 8-2All Counter Reset 11-24AMS key (-A-) 3-10Application Customize 11-47APPLICATION key 2-8, 8-2APS key 3-8ATS/APS SW 11-44AUTO Layout 8-49Auto Low Power 2-12AUTO RESET key 2-8Auto reset timer 11-43Auto Shut-Off 2-12Auto tray switch 11-44Automatic Exposure (AE) 3-15Automatic Magnification Selection (AMS) 3-10Automatic Paper Selection (APS) 3-8Automatic Tray Switching (ATS) viiAUTO RESET effect 11-43Auto Reset vii
BBasic Screen 2-6Blank sheet interleaving 8-16Booklet 8-13
CCall for Service 5-2CAUTION 1-3Caution labels and indicators 1-2Change EKC Data 11-20Changing Paper Size 2-19Chapter 8-7CHECK key 2-8, 3-36Check Mode 3-36Clearing Mishandled Paper 5-5Combination 8-10Control panel 2-8Conveyance unit cover 2-4Copier Initial 11-7Copy density 3-15COPY INSERTION key 8-5COPY key 2-8Copy Limit Reached Effect 11-26Copy Mode 3-17, 11-8Copy sheet interleaving 8-16Corona wire cleaning knob 2-4, 10-12Counter List 10-14COUNT/SET indicator 2-6
D DANGER 1-3DATA indicator 2-8Density (Initial) 11-9Density (Preset) 11-15Density Shift 11-48Developing unit 2-4Document cover 10-9Dual Page 8-21
E EKC (Electronic Key Counter) 11-18EKC Data List 11-22EKC ID No. 11-20EKC Master Key Code 11-19EKC On/Off Setting 11-25EKC password 2-14, 11-18ENGLISH key 11-6E-SORT+group mode 3-29, 3-34E-SORT+sort mode 3-29, 3-34Exit tray 1-9
i

Index
FFAX key 2-8Finisher 2-2Finisher conveyance unit 2-4Finisher knob 2-4Finisher mode icon 2-6FIXED key 3-13Fixing unit guide 2-4Flip Side 2 8-31Folded Original 8-27Font pattern 11-46For Assistance key 11-30Frame/Fold Erasure 8-46Front/Back + Facing Pages mode 8-21FRONT COPY key 8-5Front Cover + Facing Pages mode 8-21Front door 2-2FS-107 Finisher 2-2, 3-31FT-107 Finisher Tray 2-5Facing Pages mode 8-21
GGroup mode 3-29, 3-31, 3-34GUIDE key 5-5, 5-7
H HELP key 2-8, 4-7HELP MENU key 4-7Help Mode 4-7
IIcon area 2-6Image Insert 8-18Image Shift 8-51Increase Contrast Mode 8-34Initial Setting 11-7Inner tray 3-34Installation Space 1-6INTERRUPT indicator 3-38INTERRUPT key 2-8Interrupt Mode 3-38
J JAM key 5-7JOB LIST key 2-6, 3-27Job List Screen 3-27Job Memory 4-2JOB MEMORY key 4-2Job memory list 11-46Job memory recall 11-45
ii
Job No. icon 2-6Job Recall 4-5Job Store 4-2
K Key click sound 11-44Key counter 2-2Key-Ope mode key 4-7, 11-2Key Operator Data 11-30Key Operator Mode 11-2Key Operator Password 11-2Keypad 2-8KRDS Host 11-49
L Landscape type original 8-12Language 11-6LCD touch screen 2-8Left partition glass 10-10Limited Use of the Copier in Trouble 5-3List Print 11-46Load RADF effect 11-43Loading Paper 2-15Lock icon 4-3, 11-27Lock Job Memory 11-27Lunch Hour Off Function 11-38
M Machine Working Day Individual Set 11-36Magnification (Initial) 11-10Magnification (Preset) 11-17Main power switch 2-2, 2-9Memory indicator 2-7Memory Overflow 5-10Memory Switch 11-42Message area 2-6Mixed Original 8-25Multi-sheet bypass tray 2-2
N Non-Image Area Erase 8-56, 11-43Non-image erase 11-14Non-Standard Size 8-29
O Oblique erase mode 8-57, 11-14OHP 8-16Optional Equipment 2-5Output (Initial) 11-12

Index
OUTPUT key 2-8Output Mode 3-29, 3-31, 3-34Overlay 8-63P Panel Contrast 11-29Paper Indicator 2-15Paper jam position display 5-5Paper Size 3-8Paper Type 11-28Paper Weight 9-2Password Setting 11-39Photo Mode 8-34Platen AMS 11-44Platen APS 11-44Platen cover 2-2Platen glass 3-5Platen Store Mode 3-22PM CALL icon 2-6PM counter 10-14Portrait type original 8-12Positioning Originals 3-2Power OFF/ON Screen 5-12Power Save 11-41POWER SAVER ON/OFF key 2-8Power switch 2-2, 2-9Preset ratios 3-13, 11-17Preset Key 11-15Preventive Maintenance (PM) 5-4Proof Copy 3-36PROOF COPY key 3-37
R RADF (Reversing Automatic Document Feeder) 2-2RADF AMS 11-44RADF APS 11-44RADF frame erasure 11-44RADF platen guide cover 10-10RADF roller 10-11RADF Store Mode 3-22Rectangular erase mode 8-57Reduce & Shift 8-53Repeat 8-39, 8-42RepeatX2 8-42RepeatX4 8-42RepeatX8 8-42Requirements for Safe Use 1-4Reserve 3-25RESERVE key 2-6, 3-25Reverse Image 8-37Right side door 2-2
Rotation 7-4, 11-45Rotation icon 2-6
S SCAN key 2-7SCAN/PRINT key 2-8SETTING key 2-6Setting Print Quantity 3-7Sheet/Cover Insertion 8-3Sort mode 3-31Special Original 8-26Stack mode 3-29, 3-31, 3-34Stamp 8-58Standard Equipment 2-5Staple cartridge 10-5Staple mode 3-31Staple mode reset 11-44STAPLE SET key 10-5START key 2-8STOP/CLEAR key 2-8Store Mode 3-22SUMMER TIME key 11-4System Initial 11-4
T Text Mode 8-34Text/Photo Enhance 8-34Time 11-4Timer Interrupt mode 7-2Toner bottle 10-2Toner bottle cover 2-4Total count 10-14Touch Panel Adjustment 11-40Transfer/Separator wire cleaning lever 2-4, 10-13Tray (Initial) 11-11Tray/ Exit Tray Capacity 9-3Troubleshooting Tips 5-13
U Unsuitable RADF Originals 9-6User Name 11-20User setting list 11-46USERSET 1, 2, 3 (Magnification) 11-17Userset 1, 2 (Density) 11-15
VVertical/Horizontal Zoom 7-6
iii

Index
WWARNING 1-3Weekly Timer 11-31Weekly Timer Copier ON/OFF Time Set 11-34Weekly Timer Function 7-2Weekly Timer Master Key Code 11-32Weekly Timer Setting 11-33Work table 2-2Writing unit glass cleaning knob 2-4, 10-12
Z ZOOM key 3-14Zoom Mode 3-14
iv


2002. 02 zPrinted in China
MANUFACTURER
TOKYO JAPAN
ONICA CORPORATIONK••
Recycled paper is used for the inside pages of this manual.