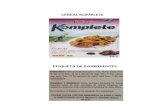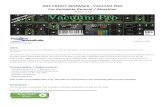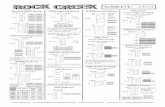KOMPLETE KONTROL - Manual
Transcript of KOMPLETE KONTROL - Manual

Manual

The information in this document is subject to change without notice and does not represent acommitment on the part of Native Instruments GmbH. The software described by this docu-ment is subject to a License Agreement and may not be copied to other media. No part of thispublication may be copied, reproduced or otherwise transmitted or recorded, for any purpose,without prior written permission by Native Instruments GmbH, hereinafter referred to as NativeInstruments.
“Native Instruments”, “NI” and associated logos are (registered) trademarks of Native Instru-ments GmbH.
Ableton is a trademark of Ableton AG.Mac, Mac OS, GarageBand, Logic, iTunes and iPod are registered trademarks of Apple Inc.,registered in the U.S. and other countries.Windows, Windows Vista and DirectSound are registered trademarks of Microsoft Corporationin the United States and/or other countries.All other trade marks are the property of their respective owners and use of them does not im-ply any affiliation with or endorsement by them.
Document authored by: Gustav Sto. Tomas, Nicolas Sidi
Software version: 1.0 (01/2011)
Special thanks to the Beta Test Team, who were invaluable not just in tracking down bugs, butin making this a better product.
Disclaimer

NATIVE INSTRUMENTS GmbHSchlesische Str. 29-30D-10997 BerlinGermanywww.native-instruments.de
NATIVE INSTRUMENTS North America, Inc.6725 Sunset Boulevard5th FloorLos Angeles, CA 90028USAwww.native-instruments.com
NATIVE INSTRUMENTS K.K.YO Building 3FJingumae 6-7-15, Shibuya-ku,Tokyo 150-0001Japanwww.native-instruments.co.jp
NATIVE INSTRUMENTS UK Limited18 Phipp StreetLondon EC2A 4NUUKwww.native-instruments.com
© NATIVE INSTRUMENTS GmbH, 2014. All rights reserved.
Contact

Table of Contents1 Welcome to KOMPLETE KONTROL ...............................................................................11
1.1 Where to Start? ........................................................................................................................... 11
1.2 Manual Conventions ................................................................................................................... 13
1.3 System Requirements ................................................................................................................. 15
2 Basic Concepts .........................................................................................................17
2.1 KOMPLETE KONTROL and KOMPLETE KONTROL S-SERIES ........................................................... 17
2.1.1 The Browser and the Navigate Section ...................................................................... 18
2.1.2 The Perform Panel and the Perform Section ............................................................... 19
2.1.3 The Light Guide ......................................................................................................... 20
2.1.4 The Control Section and KOMPLETE Instrument Parameters ...................................... 22
2.1.5 The Transport Section and Your Host Application ...................................................... 23
2.2 Adjusting the KOMPLETE KONTROL Software Interface ............................................................... 24
2.2.1 Showing/Hiding the Browser ...................................................................................... 24
2.2.2 Showing/Hiding the Perform Panel ............................................................................ 24
2.2.3 Selecting Instrument Views ....................................................................................... 25
2.3 Stand-Alone and Plug-in Mode ................................................................................................... 29
2.3.1 Differences between Stand-Alone and Plug-in Mode ................................................. 30
2.3.2 Switching Instances .................................................................................................. 31
2.3.3 Configuring Your Host Application ............................................................................. 32
2.4 MIDI Mode ................................................................................................................................... 34
2.5 Preferences ................................................................................................................................. 34
2.5.1 Preferences – Library Page ........................................................................................ 35
2.5.2 Preferences – Hardware Page .................................................................................... 39
2.6 Audio and MIDI Settings ............................................................................................................. 43
2.6.1 Audio and MIDI Settings – Audio Page ...................................................................... 43
2.6.2 Audio and MIDI Settings – Routing Page ................................................................... 45
Table of Contents
KOMPLETE KONTROL - Manual - 4

2.6.3 Audio and MIDI Settings – MIDI Page ........................................................................ 46
2.7 Connecting External MIDI Equipment to KOMPLETE KONTROL S-SERIES ..................................... 47
2.8 Incoming and Outgoing MIDI ...................................................................................................... 48
2.8.1 Incoming MIDI and Host Automation ......................................................................... 48
2.8.2 Outgoing MIDI and Host Control ................................................................................ 49
2.8.3 MIDI Mode .................................................................................................................. 49
2.9 Native Map ................................................................................................................................. 50
2.9.1 Automatically Assigning Controls via Native Map ..................................................... 50
2.10 Controlling Parameters via MIDI and Host Automation ............................................................... 50
2.10.1 Recording Automation ............................................................................................... 51
2.10.2 Automation IDs .......................................................................................................... 53
2.11 Using Pedals with KOMPLETE KONTROL S-SERIES ...................................................................... 54
3 Quick Start ................................................................................................................56
3.1 First Steps .................................................................................................................................. 57
3.1.1 Opening the Browser ................................................................................................. 57
3.1.2 Finding and Loading an Instrument Preset ................................................................ 59
3.2 Controlling KOMPLETE Instruments ............................................................................................ 68
3.2.1 Controlling Instrument Parameters ........................................................................... 68
3.2.2 More than Eight Parameters: Switching Parameter Pages ......................................... 68
3.3 Using the Perform Features: Scale, Arp, and the Light Guide ..................................................... 69
3.3.1 Selecting a Scale ....................................................................................................... 69
3.3.2 Playing Chords .......................................................................................................... 70
3.3.3 Playing Arpeggiated Chords ...................................................................................... 71
3.4 What’s Next? ............................................................................................................................... 72
4 KOMPLETE KONTROL Software Overview .....................................................................74
4.1 Software Interface Overview ....................................................................................................... 75
4.2 Header ........................................................................................................................................ 76
4.3 Browser ...................................................................................................................................... 78
Table of Contents
KOMPLETE KONTROL - Manual - 5

4.4 Instrument Area .......................................................................................................................... 79
4.4.1 Default View .............................................................................................................. 81
4.4.2 Additional View .......................................................................................................... 81
4.4.3 Edit View ................................................................................................................... 83
5 KOMPLETE KONTROL Software Browser .......................................................................85
5.1 Browser Basics ........................................................................................................................... 85
5.1.1 The Library ................................................................................................................. 86
5.1.2 Browsing the Library vs. Browsing Your Hard Disks ................................................... 87
5.2 Searching and Loading Files from the Library ............................................................................ 88
5.2.1 Overview of the Library Pane ..................................................................................... 88
5.2.2 Choosing Between Factory and User Content ............................................................. 91
5.2.3 Selecting a Product Category, a Product, and a Bank ................................................ 91
5.2.4 Selecting Type and Mode Tags ................................................................................... 97
5.2.5 Performing a Text Search ........................................................................................... 102
5.2.6 Using the Result List ................................................................................................. 102
5.3 Additional Browsing Tools .......................................................................................................... 104
5.3.1 Displaying File Information ........................................................................................ 106
5.4 Editing the Files’ Tags and Properties ........................................................................................ 106
5.4.1 Attribute Editor Basics .............................................................................................. 107
5.4.2 The BANK Page .......................................................................................................... 108
5.4.3 The TYPES and MODES Pages .................................................................................... 109
5.4.4 The PROPERTIES Page ............................................................................................... 111
5.5 Loading and Importing Files from Your File System .................................................................... 112
5.5.1 Overview of the Files Pane ......................................................................................... 112
5.5.2 Using Favorites .......................................................................................................... 114
5.5.3 Using the Location Bar .............................................................................................. 115
5.5.4 Navigating to Recent Locations ................................................................................. 116
5.5.5 Using the Result List ................................................................................................. 117
Table of Contents
KOMPLETE KONTROL - Manual - 6

5.5.6 Importing Files to the KOMPLETE Library ................................................................... 119
6 KOMPLETE KONTROL Software Perform Panel ..............................................................121
6.1 Perform Panel Overview .............................................................................................................. 122
6.2 A Note about Music Theory .......................................................................................................... 127
6.2.1 Scales ........................................................................................................................ 127
6.2.2 Chords ....................................................................................................................... 127
6.2.3 Arpeggios .................................................................................................................. 128
6.3 Scale Engine ............................................................................................................................... 128
6.4 Scale Parameters ....................................................................................................................... 129
6.4.1 Root Note ................................................................................................................... 130
6.4.2 Scale Type ................................................................................................................. 131
6.4.3 Key Mode ................................................................................................................... 134
6.4.4 Chord Mode ............................................................................................................... 138
6.4.5 Chord Type ................................................................................................................. 140
6.5 Arpeggiator ................................................................................................................................. 143
6.6 Arp Parameters ........................................................................................................................... 144
6.6.1 Mode .......................................................................................................................... 144
6.6.2 Type ........................................................................................................................... 146
6.6.3 Rate ........................................................................................................................... 146
6.6.4 Sequence ................................................................................................................... 148
6.6.5 Swing ........................................................................................................................ 149
6.6.6 Octaves ..................................................................................................................... 150
6.6.7 Dynamic .................................................................................................................... 151
6.6.8 Gate ........................................................................................................................... 151
7 KOMPLETE KONTROL S-SERIES Keyboard ....................................................................152
7.1 Keyboard Overview ...................................................................................................................... 152
7.2 MIDI Mode ................................................................................................................................... 155
7.2.1 Switching Controller Modes ....................................................................................... 155
Table of Contents
KOMPLETE KONTROL - Manual - 7

7.2.2 Host Control in MIDI Mode ......................................................................................... 156
7.3 Host Control and the Transport Section ...................................................................................... 156
7.3.1 Transport Controls ..................................................................................................... 158
7.3.2 Automatic Track Focus and the Navigate Section ...................................................... 160
7.3.3 Switching between KOMPLETE KONTROL Instances ................................................... 162
7.4 Browsing and the Navigate Section ............................................................................................ 164
7.4.1 The BROWSE Button and the Browser ........................................................................ 166
7.4.2 Selecting a Product and a Bank ................................................................................ 171
7.4.3 Selecting Type and Mode Tags ................................................................................... 176
7.4.4 Using the Result List ................................................................................................. 184
7.5 Control Section ........................................................................................................................... 185
7.5.1 Control Section Controls ............................................................................................ 186
7.5.2 Native Map ................................................................................................................ 187
7.5.3 Controlling Instrument Parameters with the Control Section ..................................... 188
7.5.4 Controlling the Perform Features with the Control Section ........................................ 193
7.6 Touch Strips ............................................................................................................................... 194
7.6.1 Pitch Strip ................................................................................................................. 195
7.6.2 Modulation Strip ........................................................................................................ 199
7.7 The Light Guide .......................................................................................................................... 202
7.7.1 KOMPLETE Instrument Mapping ................................................................................ 202
7.7.2 Perform Feature Mapping .......................................................................................... 204
8 KOMPLETE KONTROL S-SERIES Perform Functions .......................................................205
8.1 PERFORM Section Overview ........................................................................................................ 206
8.1.1 SCALE Button Functions ............................................................................................ 206
8.1.2 ARP Button Functions ................................................................................................ 207
8.2 SCALE ......................................................................................................................................... 207
8.3 SCALE Parameters ...................................................................................................................... 208
8.3.1 SCALE and Root Note ................................................................................................. 208
Table of Contents
KOMPLETE KONTROL - Manual - 8

8.3.2 Scale Type ................................................................................................................. 210
8.3.3 KEY MODE .................................................................................................................. 213
8.3.4 CHORD ....................................................................................................................... 217
8.3.5 Chord Type ................................................................................................................. 218
8.4 ARP ............................................................................................................................................. 221
8.5 Using ARP with a Sustain Pedal ................................................................................................. 222
8.6 ARP Parameters .......................................................................................................................... 222
8.6.1 MAIN .......................................................................................................................... 223
8.6.2 Type ........................................................................................................................... 225
8.6.3 RHYTHM ..................................................................................................................... 225
8.6.4 SEQUENCE ................................................................................................................. 227
8.6.5 SWING ........................................................................................................................ 228
8.6.6 OCTAVES / OTHER ...................................................................................................... 229
8.6.7 DYNAMIC ................................................................................................................... 230
8.6.8 GATE .......................................................................................................................... 230
9 Troubleshooting – Getting Help ..................................................................................232
9.1 Troubleshooting .......................................................................................................................... 232
9.1.1 The KOMPLETE KONTROL Software Won’t Start .......................................................... 232
9.1.2 No Output from Your KOMPLETE Instrument .............................................................. 232
9.1.3 Latency Issues ........................................................................................................... 233
9.1.4 The KOMPLETE KONTROL Software Crashes ............................................................... 233
9.1.5 Updates ..................................................................................................................... 234
9.2 Getting Help ............................................................................................................................... 234
9.3 Support Channel Videos ............................................................................................................. 234
9.3.1 Knowledge Base ........................................................................................................ 235
9.3.2 Technical Support ...................................................................................................... 235
9.3.3 Registration Support ................................................................................................. 236
Table of Contents
KOMPLETE KONTROL - Manual - 9

9.3.4 User Forum ................................................................................................................ 236
Index ........................................................................................................................237
Table of Contents
KOMPLETE KONTROL - Manual - 10

1 Welcome to KOMPLETE KONTROL
Thank you for choosing KOMPLETE KONTROL!
KOMPLETE KONTROL and its dedicated keyboard—the KOMPLETE KONTROL S-SERIES—isa tightly integrated music production studio that gives you absolute control over the instru-ments in your KOMPLETE library.
KOMPLETE KONTROL lets you browse your KOMPLETE instruments in an intuitive way andplay them according to a vast amount of selectable scales and chords. You can also controlyour host software with the KOMPLETE KONTROL S-SERIES keyboard, and customize thefunctions of the touch strips, knobs and buttons according to your needs utilizing the includedController Editor application. We hope you enjoy this fantastic instrument as much as we do.Now let’s get going!
—The team at Native Instruments
1.1 Where to Start?
KOMPLETE KONTROL provides you with many information sources. The main documents aremeant to be read in the following sequence:
1. Komplete Kontrol Setup Guide2. Komplete Kontrol Manual (this document)
The whole documentation set is available in PDF format and located within the KOM-PLETE KONTROL installation folder on your hard disk. You can also access these docu-ments from the Help menu in the Application Menu Bar or from the Help submenu in theKOMPLETE KONTROL menu.
Please check the Service Center or the Native Instruments website regularly for up-to-dateand localized versions of these documents. You can start the Service Center by selectingLaunch Service Center from the Help menu in the Application Menu Bar or from the Helpsubmenu in the KOMPLETE KONTROL menu.
Welcome to KOMPLETE KONTROL
Where to Start?
KOMPLETE KONTROL - Manual - 11

Please check the Service Center or the Native Instruments website regularly for up-to-dateand localized versions of these documents. You can start the Service Center by selectingLaunch Service Center from the Help menu in the Application Menu Bar or from the Helpsubmenu in the KOMPLETE KONTROL S-SERIES menu.
Additional documentation sources provide you with details on more specific topics:
▪ KOMPLETE KONTROL S-SERIES Ableton Live Setup document
▪ Controller Editor Manual
Hereafter is a quick description of each of these documentation sources.
Your First Stop: the Setup Guide
The Setup Guide will guide you through the software and hardware installation of KOM-PLETE KONTROL and KOMPLETE KONTROL S-SERIES, from the very beginning to the firstsound coming through your speakers.
First read the Setup Guide. After reading the Setup Guide and following its instructions, KOM-PLETE KONTROL and your KOMPLETE KONTROL S-SERIES keyboard should be up and run-ning. Then proceed with this Komplete Kontrol Manual to get more familiar with KOM-PLETE KONTROL.
Komplete Kontrol Manual
This Komplete Kontrol Manual provides you with a comprehensive description of all KOM-PLETE KONTROL software and KOMPLETE KONTROL S-SERIES hardware features.
KOMPLETE KONTROL S-SERIES Ableton Live Setup
To get the most of your KOMPLETE KONTROL S-SERIES when using it to control your hostsoftware, ensure you are running a compatible version of the host. To enable combined use ofAbleton Live and KOMPLETE KONTROL S-SERIES, Ableton Live 9.1.4 is required. In additionto this, further configuration is necessary. A detailed guide for setting up Ableton Live for usewith KOMPLETE KONTROL S-SERIES is available as a PDF file in the Host Integration Filessubfolder of the Komplete Kontrol installation folder on your hard disk. It can also be foundhere: http://www.native-instruments.com/en/support/knowledge-base/show/2643/
Welcome to KOMPLETE KONTROL
Where to Start?
KOMPLETE KONTROL - Manual - 12

Controller Editor Manual
Besides using your KOMPLETE KONTROL S-SERIES keyboard together with its dedicatedKOMPLETE KONTROL software, you can also use it as a powerful and highly versatile MIDIcontroller to pilot any other MIDI-capable application or device. This is made possible by theController Editor software, a little application that allows you to precisely define all MIDI as-signments for your KOMPLETE KONTROL S-SERIES keyboard. The Controller Editor shouldhave been installed during the KOMPLETE KONTROL installation procedure. For more infor-mation on this, please refer to the Controller Editor Manual available as a PDF file in the Docu-mentation subfolder of the Controller Editor installation folder on your hard disk.
Other Online Resources
If you are experiencing problems related to your Native Instruments product that the supplieddocumentation does not cover, there are several ways of getting help:
▪ Knowledge Base
▪ User Forum
▪ Technical Support
▪ Registration Support
You will find more information on these in chapter ↑9, Troubleshooting – Getting Help.
1.2 Manual Conventions
This section introduces you to the signage and text highlighting used in this manual. This man-ual uses particular formatting to point out special facts and to warn you of potential issues.The icons introducing these notes let you see what kind of information is to be expected:
Whenever this exclamation mark icon appears, you should read the corresponding notecarefully and follow the instructions and hints given there if applicable.
This light bulb icon indicates that a note contains useful extra information. This informa-tion may often help you to solve a task more efficiently, but does not necessarily apply tothe setup or operating system you are using; however, it’s always worth a look.
Furthermore, the following formatting is used:
Welcome to KOMPLETE KONTROL
Manual Conventions
KOMPLETE KONTROL - Manual - 13

▪ Text appearing in (drop-down) menus (such as Open…, Save as… etc.) and paths to loca-tions on your hard disk or other storage devices is printed in italics.
▪ Text appearing elsewhere (labels of buttons, controls, text next to checkboxes etc.) isprinted in blue. Whenever you see this formatting applied, you will find the same text ap-pearing somewhere on the screen.
▪ Text appearing on displays of the keyboard is printed in light grey. Whenever you see thisformatting applied, you will find the same text on a controller display.
▪ Text appearing on labels of the keyboard is printed in orange. Whenever you see this for-matting applied, you will find the same text on the controller.
▪ Important names and concepts are printed in bold.
▪ References to keys on your computer’s keyboard you’ll find put in square brackets (e.g.,“Press [Shift] + [Enter]”).
► Single instructions are introduced by this play button type arrow.
→ Results of actions are introduced by this smaller arrow.
Naming Convention
Throughout the documentation we will refer to KOMPLETE KONTROL S-SERIES as the keyboardand KOMPLETE KONTROL as the software installed on your computer.
Button Combinations and Shortcuts on Your Keyboard
Most instructions will use the “+” sign to indicate buttons that must be pressed simultaneous-ly, starting with the button indicated first. E.g., an instruction such as:
“Press SHIFT + PLAY” means:
1. Press and hold SHIFT.2. While holding SHIFT, press PLAY and release it.3. Release SHIFT.
Unlabeled Knobs on the KOMPLETE KONTROL S-SERIES Keyboard
The knobs above the displays on your KOMPLETE KONTROL S-SERIES keyboard do not havelabels.
Welcome to KOMPLETE KONTROL
Manual Conventions
KOMPLETE KONTROL - Manual - 14

The unlabeled knobs on the KOMPLETE KONTROL S-SERIES keyboard
For better reference, we applied a special formatting here: throughout the document, the ele-ments are capitalized and numbered, so the knobs above the displays are written Knob 1 toKnob 8. E.g., whenever you see an instruction such as “Turn Knob 2 to increase the value,”you’ll know it’s the second knob from the left above the displays.
1.3 System Requirements
For KOMPLETE KONTROL and KOMPLETE KONTROL S-SERIES to fully function as indented,your system needs to meet the following requirements.
▪ Windows 7 or Windows 8
▪ Mac OS X 10.8 or 10.9
▪ USB 2.0 or higher for KOMPLETE KONTROL S-SERIES (cable included)
▪ Power supply for KOMPLETE KONTROL S-SERIES (adapter included)
KOMPLETE
KOMPLETE KONTROL is optimized for use with KOMPLETE 10 and KOMPLETE 10 ULTI-MATE. For full features set, KOMPLETE 9 or higher is required. System requirements for KOM-PLETE 10 and KOMPLETE 10 ULTIMATE:
▪ Windows 7 or Windows 8, Intel Core 2 Duo or AMD Athlon 64 X2
▪ Mac OS X 10.7, 10.8 or 10.9, Intel Core 2 Duo
▪ 4 GB RAM (6 GB recommended for large KONTAKT instruments)
Welcome to KOMPLETE KONTROL
System Requirements
KOMPLETE KONTROL - Manual - 15

Supported Host Applications
For some of the advanced host integration features of KOMPLETE KONTROL to function as in-tended, your host application must be compatible. The following Knowledge Base article givesyou an overview of the features that are available in each of the most commonly used DAWs:
http://www.native-instruments.com/en/support/knowledge-base/show/2765/
For the latest information on KOMPLETE KONTROL compatibility with third-party software,visit: www.native-instruments.com/komplete-kontrol-system-requirements
Welcome to KOMPLETE KONTROL
System Requirements
KOMPLETE KONTROL - Manual - 16

2 Basic Concepts
This chapter will introduce you to KOMPLETE KONTROL’s main elements and explain howthey relate to one another. You will also learn how to set up your audio interface and how toconnect MIDI devices.
Before reading this chapter it is strongly recommended that you read the KOMPLETE KON-TROL Setup Guide.
2.1 KOMPLETE KONTROL and KOMPLETE KONTROL S-SERIES
KOMPLETE KONTROL is the combination of the KOMPLETE KONTROL software with its quickbrowsing experience and powerful performance abilities, and the versatile KOMPLETE KON-TROL S-SERIES keyboard’s tactility—both fully integrated with the instruments of Native In-struments KOMPLETE.
KOMPLETE KONTROL and each area of its software interface correspond directly to the hard-ware sections of your KOMPLETE KONTROL S-SERIES keyboard. Adjusting instrument param-eters from the knobs on your keyboard also adjusts the corresponding controls in the software.You can see the software controls move in real-time whenever you turn your hardware knobs,swipe the touch strips, or switch button states on and off.
Via KOMPLETE KONTROLS’s browser you can load any KOMPLETE instrument and evensearch for specific types of sounds and presets, e.g. “soundscapes” or “percussion.”
When you load a KOMPLETE instrument inside KOMPLETE KONTROL, you instantly get ac-cess to the instrument’s controls from the KOMPLETE KONTROL S-SERIES keyboard. Theknobs, displays, and touch strips on the keyboard are automatically mapped to the parametersof the loaded KOMPLETE instrument via Native Instruments’ own unique Native Map protocol.
KOMPLETE KONTROL’s Perform Panel lets you generate and play back a multitude of scales,chords, and arpeggios simply by pressing a key on your KOMPLETE KONTROL S-SERIES key-board. By mapping the keyboard’s keys to a scale, you can ensure that you’ll always stay in keyas well as learn to play new and interesting types of music.
Basic Concepts
KOMPLETE KONTROL and KOMPLETE KONTROL S-SERIES
KOMPLETE KONTROL - Manual - 17

The LEDs in the Light Guide give you visual feedback in real time, letting you know what keysare active and which notes are being played back. You can even follow the Light Guide whenyou are playing back a MIDI note pattern from a host application.
▪ For an overview of how KOMPLETE KONTROL and KOMPLETE KONTROL S-SERIES inte-grate with each other, continue reading below.
▪ For a quick start to get you going with KOMPLETE KONTROL S-SERIES, see chapter ↑3,Quick Start.
▪ For a detailed description of the KOMPLETE KONTROL software, see chapter ↑4, KOM-PLETE KONTROL Software Overview and onward.
▪ For a detailed description of the KOMPLETE KONTROL S-SERIES keyboard, see chapter↑7, KOMPLETE KONTROL S-SERIES Keyboard and onward.
Corresponding Features
In the following sections we outline the KOMPLETE KONTROL software and the KOM-PLETE KONTROL S-SERIES keyboard and give you an overview of how they relate to each oth-er and to the instruments in your KOMPLETE library.
2.1.1 The Browser and the Navigate Section
The browser is where you access your KOMPLETE library with all its instruments. You cansearch, edit, tag, arrange, and load your files from the KOMPLETE KONTROL software, but al-so use the NAVIGATE section on your KOMPLETE KONTROL S-SERIES keyboard to call up anon-screen overlay displaying the browser. This way you can also search, filter, and load yourKOMPLETE instruments using only the hardware controls, which is great e.g. for live perform-ance situations.
Basic Concepts
KOMPLETE KONTROL and KOMPLETE KONTROL S-SERIES
KOMPLETE KONTROL - Manual - 18

The browser at the left side of the KOMPLETE KONTROL software interface and the browser displayed by the on-screenoverlay, called up from the NAVIGATE section of the KOMPLETE KONTROL S-SERIES keyboard (S25 depicted).
2.1.2 The Perform Panel and the Perform Section
The Perform Panel near the top of the KOMPLETE KONTROL software interface gives you con-trols for generating scales and chords, and playing arpeggios using your KOMPLETE instru-ments as sound source. The same parameters can also be accessed from the PERFORM sec-tion in the upper left corner of your KOMPLETE KONTROL S-SERIES keyboard. The performparameters are then mapped to the knobs and the displays on the keyboard, letting you editthe scales and arps using the hardware controls.
Basic Concepts
KOMPLETE KONTROL and KOMPLETE KONTROL S-SERIES
KOMPLETE KONTROL - Manual - 19

The Perform Panel in the KOMPLETE KONTROL software with the corresponding controls of KOMPLETE KONTROL S-SER-IES’ PERFORM section mapped to the knobs and displays
2.1.3 The Light Guide
The settings of the perform parameters are instantly reflected by the LEDs of the Light Guide—located just above the keybed—effectively letting you know what keys belong to the scale se-lected in the Perform Panel (software) or PERFORM section (keyboard) by switching the LEDson and off. When you press an unlit key, KOMPLETE KONTROL will instead play back the
Basic Concepts
KOMPLETE KONTROL and KOMPLETE KONTROL S-SERIES
KOMPLETE KONTROL - Manual - 20

nearest lit key, ensuring you are always in key and within the scale. The Light Guide also givesyou visual feedback when you play back incoming MIDI note patterns from your host sequenc-er.
The Light Guide reflects the settings of the perform parameters by switching the LEDs on or off to display the selected scale(C major).
Basic Concepts
KOMPLETE KONTROL and KOMPLETE KONTROL S-SERIES
KOMPLETE KONTROL - Manual - 21

2.1.4 The Control Section and KOMPLETE Instrument Parameters
The touch strips, knobs, and displays on the KOMPLETE KONTROL S-SERIES keyboard areautomatically mapped to the controls and parameters of any loaded KOMPLETE instrument viaNative Instruments’ unique integration mapping protocol Native Map. No further MIDI assign-ments are necessary: Just load an instrument from the browser and start playing!
MONARK loaded in KOMPLETE KONTROL—the touch strips, knobs, and displays on KOMPLETE KONTROL S-SERIES areautomatically assigned to control the instrument.
Basic Concepts
KOMPLETE KONTROL and KOMPLETE KONTROL S-SERIES
KOMPLETE KONTROL - Manual - 22

2.1.5 The Transport Section and Your Host Application
Controlling your host application from the KOMPLETE KONTROL S-SERIES keyboard is a greatway to keep your workflow going without needing to grab for the computer mouse and can bevery helpful in live performance situations. The TRANSPORT section on the far left and the ar-row buttons in the NAVIGATE section on the right are both used to select and record armtracks in your DAW, so you can play and record notes from your keyboard. For detailed infor-mation on how controlling your host from the KOMPLETE KONTROL S-SERIES, see section↑7.3, Host Control and the Transport Section.
The TRANSPORT section and the NAVIGATE buttons let you control your host application from the KOMPLETE KON-TROL S-SERIES.
For information on how to configure your host application for use with external MIDI hard-ware, refer to the documentation of your DAW.
Basic Concepts
KOMPLETE KONTROL and KOMPLETE KONTROL S-SERIES
KOMPLETE KONTROL - Manual - 23

2.2 Adjusting the KOMPLETE KONTROL Software Interface
The KOMPLETE KONTROL software user interface is very flexible. You can choose what to dis-play and what not, allowing you to focus on your workflow. This section shows you how to ad-just the KOMPLETE KONTROL GUI to suit your needs.
2.2.1 Showing/Hiding the Browser
► Click the browser button (with the magnifier symbol) in the header to show and hide thebrowser. You can also select Browser from the View menu in the application menu bar orfrom the View submenu in the KOMPLETE KONTROL menu.
The browser button in the header
In stand-alone mode, you can also show/hide the browser from your computer keyboard viathe [B] key.
2.2.2 Showing/Hiding the Perform Panel
► Click the Perform Panel button (with the three-notes symbol) in the header to show andhide the Perform Panel. You can also select Perform Panel from the View menu in theapplication menu bar or from the View submenu in the KOMPLETE KONTROL menu.
Basic Concepts
Adjusting the KOMPLETE KONTROL Software Interface
KOMPLETE KONTROL - Manual - 24

The Perform Panel button in the header
In stand-alone mode, you can also show/hide the Perform Panel from your computer key-board via the [P] key.
2.2.3 Selecting Instrument Views
Once you have loaded a KOMPLETE instrument from the browser, it appears in the instrumentarea of the KOMPLETE KONTROL software. Most instruments come equipped with more thanone view, giving you access to another set of controls or letting you edit certain features in fi-ner detail. The three possible instrument views are described below.
► To switch between the instrument views, click View in the application menu bar or theView submenu of the KOMPLETE KONTROL menu and select Default View, AdditionalView, or Edit View.
Instrument views in the View menu of the application menu bar (Windows depicted), and in the View submenu of the KOM-PLETE KONTROL menu.
The available views may vary with the loaded instrument.
Basic Concepts
Adjusting the KOMPLETE KONTROL Software Interface
KOMPLETE KONTROL - Manual - 25

All instrument parameters can be controlled at all time from the KOMPLETE KONTROL S-SERIES keyboard, regardless of the selected instrument view in the KOMPLETE KONTROLsoftware.
Default View
The default view is the view that first appears when you load an instrument from the browser.It gives you access to some of the most important features of each KOMPLETE instrument withan easy-to-use interface.
POLYPLEX in default view
Additional View
Most KOMPLETE instruments have more parameters than can be displayed at once in smallsurface and therefore come with a second, additional view. The additional view can give youaccess to detailed edit controls or to a completely different set of controls altogether depend-ing on the loaded instrument.
Basic Concepts
Adjusting the KOMPLETE KONTROL Software Interface
KOMPLETE KONTROL - Manual - 26

POLYPLEX in additional view
► To switch to the additional view, click the + button in the KOMPLETE KONTROL header.
Clicking it again will return the KOMPLETE instrument to default view.
Basic Concepts
Adjusting the KOMPLETE KONTROL Software Interface
KOMPLETE KONTROL - Manual - 27

Edit View
You also have the possibility to open any KOMPLETE instrument that can be loaded andplayed by either the KONTAKT or REAKTOR players in edit view. Use the edit view to accessall the flexible controls and features you would normally have when using KONTAKT or REAK-TOR in stand-alone mode.
► To switch to the edit view, click Edit View in the View submenu of the KOMPLETE KON-TROL menu.
Edit view is only available for instruments powered by KONTAKT or REAKTOR.
Edit view enables you to access files that cannot be loaded from the KOMPLETE KONTROLbrowser, e.g. KONTAKT Multis which can be loaded from the KONTAKT browser in editview.
Basic Concepts
Adjusting the KOMPLETE KONTROL Software Interface
KOMPLETE KONTROL - Manual - 28

POLYPLEX in edit view
2.3 Stand-Alone and Plug-in Mode
You can run the KOMPLETE KONTROL software as a stand-alone application or integrate it in-to your favorite Digital Audio Workstation (or DAW, in short) by loading it as a plug-in. TheKOMPLETE KONTROL software is available in the VST, Audio Unit, and AAX plug-in formats.For further information on plug-in compatibility and for a detailed description of how to useplug-ins in your host, please refer to the documentation included with your host software. Ifyou did not install the plug-ins when installing the KOMPLETE KONTROL software, please re-fer to the Setup Guide available from the documentation folder in the KOMPLETE KONTROLsoftware installation folder.
Basic Concepts
Stand-Alone and Plug-in Mode
KOMPLETE KONTROL - Manual - 29

You cannot record MIDI in stand-alone mode. For information on audio and MIDI routing,see section ↑2.6, Audio and MIDI Settings.
For information on how to load KOMPLETE KONTROL as a VST, AAX or AU plug-in, refer tothe documentation of your host application.
2.3.1 Differences between Stand-Alone and Plug-in Mode
Transport Functions and Navigate Controls
When KOMPLETE KONTROL is used as a plug-in within a host sequencer software (e.g., Cu-base or Pro Tools), the transport functions and the navigate controls on the KOMPLETE KON-TROL S-SERIES keyboard can be used to control your host application. For example, you canswitch tracks in your DAW, record arm them, and play back your recordings, all from your key-board. For more information, see section ↑7.3, Host Control and the Transport Section.
When using KOMPLETE KONTROL S-SERIES in MIDI mode, you can do this even when noinstance of KOMPLETE KONTROL is running.
When KOMPLETE KONTROL is used as a plug-in within a host sequencer software (e.g., Cu-base or Logic), KOMPLETE KONTROL receives its MIDI clock exclusively from the host appli-cation: you cannot modify the tempo of your host project within the KOMPLETE KONTROLplug-in itself—it is synchronized to your host’s transport functions and tempo settings. As a di-rect consequence, when KOMPLETE KONTROL is used as a plug-in the tempo field is grayedout and inactive in the KOMPLETE KONTROL header.
Audio and MIDI Handling
When KOMPLETE KONTROL is used in stand-alone mode, it directly communicates with youraudio and MIDI interface. You can select which physical audio/MIDI ports have to be used onyour interface, and configure crucial audio settings like the sample rate. All this is done via theAudio and MIDI Settings panel (for more information on this, please refer to ↑2.6, Audio andMIDI Settings).
▪ On the contrary, when KOMPLETE KONTROL is used as a plug-in within a host applica-tion, the communication with your audio and MIDI interfaces is managed by the host—the KOMPLETE KONTROL plug-in only communicates with the host.
Basic Concepts
Stand-Alone and Plug-in Mode
KOMPLETE KONTROL - Manual - 30

For all details on the audio and MIDI configuration of your host application, please refer toits documentation.
Multiple Plug-in Instances
When you are using KOMPLETE KONTROL as a plug-in within a host application, you canopen multiple KOMPLETE KONTROL instances. Actually, you can load as many instances ofKOMPLETE KONTROL as your computer and your host application can handle CPU-wise. Incontrast to the stand-alone application, they are always tempo synced to the host. In plug-inmode you can also record automation for KOMPLETE KONTROL or KOMPLETE instrument pa-rameters from your host. To learn more, have a look at chapter ↑2.10, Controlling Parametersvia MIDI and Host Automation and ↑7.3.3, Switching between KOMPLETE KONTROL Instan-ces.
2.3.2 Switching Instances
When two or more instances of the KOMPLETE KONTROL software are running (e.g., as plug-ins on different tracks of your DAW), you must choose which instance you want to control fromyour KOMPLETE KONTROL S-SERIES keyboard. You can do this both from your keyboard andin the software.
Click the Connect button to connect the keyboard to that instance.
Switching Instance from the Software
► To select your keyboard from a particular KOMPLETE KONTROL instance, click the Con-nect button (keyboard icon) in the KOMPLETE KONTROL header of that instance.
Switching Instance from the Keyboard
To select a particular KOMPLETE KONTROL instance from your keyboard:
Depending on the compatibility and version number of your host application, switching be-tween instances of KOMPLETE KONTROL may not function as described.
Basic Concepts
Stand-Alone and Plug-in Mode
KOMPLETE KONTROL - Manual - 31

For use of KOMPLETE KONTROL S-SERIES with Ableton Live, refer to the KOM-PLETE KONTROL S-SERIES Ableton Live Setup document available as a PDF file in theHost Integration Files subfolder of the Komplete Kontrol installation folder on your harddisk.
► To select a KOMPLETE KONTROL instance from your keyboard, use the NAVIGATE upand down buttons on your KOMPLETE KONTROL S-SERIES to select the track contain-ing the instance in your DAW. The KOMPLETE KONTROL instance loaded on that track isautomatically selected.
For detailed information about selecting tracks and KOMPLETE KONTROL instances from yourkeyboard, see section ↑7.3, Host Control and the Transport Section.
2.3.3 Configuring Your Host Application
Though KOMPLETE KONTROL can be used stand-alone, most of the time you will want to loadit as a plug-in in a host application. Before using the KOMPLETE KONTROL S-SERIES key-board to control your host application, there are a few things to be aware of. To learn moreabout the necessary configuration steps, continue reading below.
For detailed information on how to set up your DAW for fully integrated use with KOM-PLETE KONTROL and KOMPLETE KONTROL S-SERIES, refer to the documentation ofyour host application.
Configuring Your Host for Use with KOMPLETE KONTROL S-SERIES
For some of KOMPLETE KONTROL’s most advanced host integration features to function asintended, your host application must support these features. For an overview of which host in-tegration features that are supported by which host applications, refer to the following Knowl-edge Base article: http://www.native-instruments.com/support/knowledge-base/show/2765/.
At the time of writing this manual, the following DAWs support full functionality of KOM-PLETE KONTROL S-SERIES:
▪ Ableton Live 9.1.4 (further configuration required, see Knowledge Base article below)
▪ Apple Logic X 10.0.7
▪ Steinberg Cubase 7.5.1
▪ Steinberg Nuendo 6.0.7
Basic Concepts
Stand-Alone and Plug-in Mode
KOMPLETE KONTROL - Manual - 32

For information on how to configure your host application for use with external MIDI hard-ware, refer to the documentation of your DAW.
For detailed guides to help to you set up and configure your host application for use with KOM-PLETE KONTROL S-SERIES, refer to these Knowledge Base articles:
▪ Setting up Ableton Live for KOMPLETE KONTROL:http://www.native-instruments.com/support/knowledge-base/show/2643/
▪ Setting up Apple Logic for KOMPLETE KONTROL:http://www.native-instruments.com/support/knowledge-base/show/2787/
▪ Setting up Steinberg Cubase / Nuendo for KOMPLETE KONTROL:http://www.native-instruments.com/support/knowledge-base/show/2785/
Compatibility with Other Connected MCU Devices
If you have other MIDI devices using the MCU (Mackie Control Universal) protocol in yoursetup, then connecting and configuring the KOMPLETE KONTROL S-SERIES in your hostcan cause interference between the devices.
Depending on the host application of your choice, the following measures can be taken toavoid interference with other connected MCU devices. If you are using one of the supportedhosts (as listed above):
► To keep all KOMPLETE KONTROL S-SERIES’ features intact except host integration fea-tures (i.e. host transport controls and automatic track focus) ensure you do not set upKOMPLETE KONTROL S-SERIES as an MCU control surface when configuring your hostapplication. Doing so will allow you to use other MCU devices simultaneously.
► To keep all KOMPLETE KONTROL S-SERIES’ features intact—including host integrationfeatures (i.e. host transport controls and automatic track focus)—set up KOM-PLETE KONTROL S-SERIES as an MCU control surface when configuring your host appli-cation. Doing so will however not allow you to use other MCU devices simultaneously.
For a detailed guide on using KOMPLETE KONTROL S-SERIES with other MCU devices,refer to the following Knowledge Base article: http://www.native-instruments.com/support/knowledge-base/show/2895/
Basic Concepts
Stand-Alone and Plug-in Mode
KOMPLETE KONTROL - Manual - 33

2.4 MIDI Mode
Besides using your KOMPLETE KONTROL S-SERIES keyboard together with its dedicatedKOMPLETE KONTROL software, you can also use it as a powerful and highly versatile MIDIcontroller to pilot any other MIDI-capable software application running on the computer it isconnected to via USB as well as any other MIDI-compatible hardware.
The MIDI ports on KOMPLETE KONTROL S-SERIES’ rear panel are only active when thekeyboard is connected to your computer via USB.
Switching to MIDI Mode
To switch your keyboard between KOMPLETE KONTROL mode and MIDI mode:
Switching to MIDI mode via the INSTANCE button is only possible in stand-alone mode.
Controller Editor
The versatility of the MIDI mode is made possible by the Controller Editor software, an applica-tion that allows you to precisely define all MIDI assignments for your KOMPLETE KONTROL S-SERIES keyboard. The Controller Editor is installed during the KOMPLETE KONTROL installa-tion procedure. For more information on this, please refer to the Controller Editor Manual avail-able as a PDF file in the Documentation subfolder of the Controller Editor installation folder onyour hard disk.
2.5 Preferences
The Preferences panel lets you specify various settings for KOMPLETE KONTROL.
► To open the Preferences panel, click Preferences… in the Komplete Kontrol menu (MacOS X) or Edit menu (Windows) of the application menu bar, or in the Edit submenu of theKOMPLETE KONTROL menu:
The following pages are available in the Preferences panel:
▪ Library: see ↑2.5.1, Preferences – Library Page.
Basic Concepts
MIDI Mode
KOMPLETE KONTROL - Manual - 34

▪ Hardware: see ↑2.5.2, Preferences – Hardware Page.
2.5.1 Preferences – Library Page
The Library page allows you to edit the locations of all KOMPLETE KONTROL library files (bothfactory and user) that appear in the Library pane of the Browser.
The Library pane of the Browser is described in section ↑5.2, Searching and Loading Filesfrom the Library.
► To display the Library page click the Library tab on the left of the Preferences panel.
At the top of the page, the Factory and User buttons allow you to switch between the Factorypane and the User pane.
Factory Pane
► To display the Factory pane, click the Factory button at the top of the Library page.
Basic Concepts
Preferences
KOMPLETE KONTROL - Manual - 35

The Preferences panel – the Library page’s Factory pane.
The Factory pane shows all factory libraries available. These libraries will appear in the Factoryview of the Browser’s Library pane.
Element Description
Location column Shows the path of each library. If you have moved any library to another locationon your computer, click the folder icon on the left of that library and select itsnew path.
Product column Shows the name of each product. These names cannot be edited.
Rescan button If you have made any change to a library (e.g., changed its location), select it inthe list and click the Rescan button to rescan that library.
Basic Concepts
Preferences
KOMPLETE KONTROL - Manual - 36

User Pane
► To display the User pane, click the User button at the top of the Library page.
The Preferences panel – the Library page’s User pane.
The User pane shows all user libraries currently used. These include KOMPLETE KONTROL’sstandard user directory as well as any other user directory you might have defined. These libra-ries will appear in the User view of the Browser’s Library pane.
Basic Concepts
Preferences
KOMPLETE KONTROL - Manual - 37

Element Description
Location column Shows the path of each library. If you have moved any library to another locationon your computer, click the folder icon on the left of that library and select itsnew path.
Alias column Shows the alias stored for each library. Click an alias to edit it. Defining aliasesfor your user folders is not mandatory, but it can be of great help when workingon different computers (see description below). After adding a location (see Addbelow), click the field in the new row and in the Alias column to set the alias forthat new location. The alias of the default user folder, Native Instruments UserDirectory, cannot be edited — this is the location where all your user files will bestored by default.
Add button Click Add to manually add directories to the user library. See below for more de-tails.
Remove button Click Remove to remove the selected user library. Files will only be removedfrom the KOMPLETE KONTROL Browser, not from your hard disk.
Rescan button If you have made any change to a library (e.g., added/removed files), select it inthe list and click the Rescan button to rescan that library.
You can resize the Preferences panel at your convenience using the usual method on youroperating system. You can also resize each column by clicking and dragging the limit be-tween both column headers.
Adding Folders to the User Library
In the User pane of the Library page, you can add other folders to the user content of yourKOMPLETE KONTROL library. To do this:
1. Click Add at the bottom of the pane.A folder selection dialog opens up.
2. In the dialog, navigate to the desired folder on your computer and click OK (Choose onMac OS X).
→ All KOMPLETE KONTROL-compatible files found in the selected folder are added to youruser content in KOMPLETE KONTROL.
KOMPLETE KONTROL-compatible files include ens, rkplr, nrkt, nfm8, nabs, nki, nmsv,and nbkt.
Basic Concepts
Preferences
KOMPLETE KONTROL - Manual - 38

Furthermore, the attributes (product/bank/sub-bank, type/subtype/mode tags, as well as proper-ties) of all imported files will be retained.
By adding a folder to the user content of your KOMPLETE Library, you make their files availa-ble in the Browser’s Library pane for quick searching and loading! For more information onhow to use the Library pane of the Browser, please refer to section ↑5.2, Searching and Load-ing Files from the Library.
Paths to folders added via the IMPORT button in the Browser’s Files pane will also show uphere. The only difference between adding folders via the Add button in Preferences panel,described here, and via the IMPORT button in the Files pane of the Browser is that the lat-ter allows you to directly tag the files as they are imported. See section ↑5.5.5, Using theResult List for more information on how to import folders via the Files pane.
Please note that the selected folder cannot contain, or be contained within, a folder alreadylisted in the User or Factory pane. If KOMPLETE KONTROL detects such a folder as you pressOK (Choose on Mac OS X) in the folder selection dialog, a Duplicate Location message ap-pears: Click OK to return to the folder selection dialog and select another folder on your com-puter.
Removing Folders from the User Library
You can also remove any user folder from your library—except the default user content directo-ry Native Instruments User Content.
2.5.2 Preferences – Hardware Page
The Hardware page enables you to customize how the keys react to your playing and to adjustthe behavior of the touch strips, as well as switch the Light Guide on or off.
► To display the Hardware page click the Hardware tab on the left of the Preferences panel.
Basic Concepts
Preferences
KOMPLETE KONTROL - Manual - 39

The Preferences panel – Hardware page, Standard mode.
Basic Concepts
Preferences
KOMPLETE KONTROL - Manual - 40

The Preference panel – Hardware page, Ball mode.
Setting Description
Keyboard
Velocity Scaling Velocity Scaling determines how your playing is translated into velocity val-ues: starting from Soft 3 (a soft touch is enough to get a big velocity value)through Linear (default) to Hard 3 (you really have to press the key hard toget a big velocity value).
Light Guide
Enabled Light Guide allows you to switch the colored LEDs above the keybed on oroff. The Light Guide visualizes MIDI patterns being played back from yourhost application as well as shows you the active keys in any scale from thePerform Panel.
Basic Concepts
Preferences
KOMPLETE KONTROL - Manual - 41

Setting Description
Pitch Strip
Spring Strength Spring Strength affects how fast the pitch strip snaps back to its defaultvalue upon release: from very slow (fully left) to instantly (fully right).
Modulation Strip
Mode Mode lets you select one of two behaviors for the modulation strip: Stand-ard or Ball. In Standard mode, the value of modulation strip only changeswhen you touch it. In Ball mode, the modulation strip behaves like a physi-cal object in space (e.g. a ball) and you can further define the behavior us-ing the three extra parameters Friction, Gravity, and Walls.
Display Display lets you select one of two ways to display the current state of themodulation strip: Bar or Dot. Bar displays a bar of LEDs from the bottom ofthe strip to the current value (similar to a level meter); whereas Dot dis-plays only the current value.
Friction (Ball mode only) Friction determines how fast the virtual ball decelerates and stops onceyou release the strip: from never stops (fully left) to stops instantly (fullyright).
Gravity (Ball mode only) Gravity determines how fast the virtual ball gravitates toward your finger, ifyou touch the strip again while the ball is still “bouncing.”
Walls (Ball mode only) Walls determines whether the virtual ball bounces off the edges of the stripor wraps around it.
For more information on the Light Guide, see section ↑7.7, The Light Guide.
For more information on the touch strips, see section ↑7.6, Touch Strips.
For information on the MIDI mode, please refer to the Controller Editor Manual.
Basic Concepts
Preferences
KOMPLETE KONTROL - Manual - 42

2.6 Audio and MIDI Settings
When KOMPLETE KONTROL is running as a stand-alone application, the Audio and MIDI Set-tings panel allows you to configure the audio and MIDI hardware device(s) to use with KOM-PLETE KONTROL along with the audio routing between your audio device and KOM-PLETE KONTROL.
► To open the Audio and MIDI Settings panel, select the Audio and MIDI Settings… entryfrom the Edit menu in the application menu bar (or from the Edit submenu in the KOM-PLETE KONTROL menu).
When KOMPLETE KONTROL is running as a plug-in in a host application, its audio andMIDI configuration is managed by the host, and the Audio and MIDI Settings panel is notavailable. See section ↑2.3, Stand-Alone and Plug-in Mode for more information on usingKOMPLETE KONTROL in a host environment.
The Audio and MIDI Settings panel contains three pages: Audio, Routing, and MIDI. Eachpage can be displayed by clicking the corresponding tab at the top.
2.6.1 Audio and MIDI Settings – Audio Page
The Audio page holds settings related to your audio interface.
Basic Concepts
Audio and MIDI Settings
KOMPLETE KONTROL - Manual - 43

The Audio page of the Audio and MIDI Settings panel.
Setting Description
Driver Select your audio driver here.
Device This allows you to choose from the available devices if you have connectedmore than one audio interface.
Status This shows you whether your audio interface is currently running.
Basic Concepts
Audio and MIDI Settings
KOMPLETE KONTROL - Manual - 44

Setting Description
Sample Rate This displays the selected sample rate of your audio interface. Please re-start KOMPLETE KONTROL after changing the sample rate.
Latency Mac OS X: This slider allows you to adjust the latency of your audio inter-face in samples. Lower values result in a more immediate playing responsebut are heavier on both the CPU and the audio driver, and may result inaudible clicks and pops. Larger values are easier on the CPU, but intro-duce a larger latency (i.e., there may be a very small delay between whenyou hit a pad and when you actually hear it). You should therefore experi-ment with this setting so that it is as low as possible without overloadingyour CPU or introducing any audio artifacts.
Windows: When using an ASIO driver, the Audio and MIDI Settings panelshows an ASIO Config button instead of the Latency slider. Click this but-ton to open the settings window of the selected ASIO driver.
2.6.2 Audio and MIDI Settings – Routing Page
The Routing page allows you to configure the connections between the virtual outputs of KOM-PLETE KONTROL and the physical outputs of your audio interface.
Basic Concepts
Audio and MIDI Settings
KOMPLETE KONTROL - Manual - 45

The Routing page of the Audio and MIDI Settings panel (entries may vary on your computer).
Element Description
Outputs In Outputs, you will be presented with a list of the 16 stereo outputs fromKOMPLETE KONTROL: In the right column, you can assign them to theoutputs of your audio interface. Click the fields in the right column to se-lect the desired outputs via a drop-down menu.
2.6.3 Audio and MIDI Settings – MIDI Page
The MIDI page allows you to set up the MIDI input ports that you want to use with KOM-PLETE KONTROL.
Basic Concepts
Audio and MIDI Settings
KOMPLETE KONTROL - Manual - 46

The MIDI page of the Audio and MIDI Settings panel (entries may vary on your computer).
Element Description
Inputs Clicking Inputs displays a list of all the available MIDI inputs of your sys-tem. You can activate/deactivate each input by clicking the fields in theStatus column, which displays the current status of the correspondingport.
2.7 Connecting External MIDI Equipment to KOMPLETE KONTROL S-SERIES
You can integrate KOMPLETE KONTROL S-SERIES into your MIDI setup.
Basic Concepts
Connecting External MIDI Equipment to KOMPLETE KONTROL S-SERIES
KOMPLETE KONTROL - Manual - 47

The MIDI sockets on the rear panel of the KOMPLETE KONTROL S-SERIES
To connect your external MIDI equipment:
1. Hook it up to the KOMPLETE KONTROL S-SERIES keyboard’s MIDI IN or MIDI OUTsocket on the rear panel.
2. If KOMPLETE KONTROL is running as a stand-alone application, activate the correspond-ing MIDI input and/or output(s) of your KOMPLETE KONTROL S-SERIES keyboard in theMIDI page of the Audio and MIDI Settings panel (see ↑2.6.2, Audio and MIDI Settings –Routing Page).
3. If KOMPLETE KONTROL is running as a plug-in in a host application, the MIDI configura-tion is managed by the host (see sections ↑2.3, Stand-Alone and Plug-in Mode and↑2.3.3, Configuring Your Host Application). Please refer to your host documentation toknow how to configure MIDI in your host.
The 5-pin MIDI ports on KOMPLETE KONTROL S-SERIES’ rear panel are only active whenthe keyboard is connected via USB to a computer that is running.
2.8 Incoming and Outgoing MIDI
KOMPLETE KONTROL provides you with flexible MIDI remote control and host automationabilities that can be used in many situations.
2.8.1 Incoming MIDI and Host Automation
KOMPLETE KONTROL and the KOMPLETE instruments you load inside it can be controlledvia MIDI and the host (when KOMPLETE KONTROL is running as a plug-in):
Basic Concepts
Incoming and Outgoing MIDI
KOMPLETE KONTROL - Manual - 48

▪ Triggering KOMPLETE instruments via MIDI notes: By default, incoming MIDI notes will trig-ger the loaded KOMPLETE instrument and will also be visually reflected by theLight Guide. For information on the MIDI settings, see section ↑2.6.2, Audio and MIDISettings – Routing Page.
▪ Controlling parameters via host automation: You can control both KOMPLETE KONTROLand your loaded KOMPLETE instruments’ parameters via host automation (when KOM-PLETE KONTROL is running as a plug-in). This is described in section ↑2.10, ControllingParameters via MIDI and Host Automation.
Receiving MIDI Clock
When you load KOMPLETE KONTROL as a plug-in in a host application, the tempo is automat-ically synced to host tempo. The tempo display in KOMPLETE KONTROL’s header is grayedout and tempo is adjusted in the host.
2.8.2 Outgoing MIDI and Host Control
You can also send MIDI data from KOMPLETE KONTROL S-SERIES:
▪ Recording MIDI notes: When KOMPLETE KONTROL is running as a plug-in in a host envi-ronment, you can record your performance playing the keys of your KOMPLETE KON-TROL S-SERIES as a MIDI pattern in your host application.
▪ Controlling the host application: You can control your host application from your KOM-PLETE KONTROL S-SERIES keyboard by using the TRANSPORT and NAVIGATE sections.This is described in section ↑7.3, Host Control and the Transport Section.
2.8.3 MIDI Mode
Beyond controlling KOMPLETE KONTROL you can also use your KOMPLETE KONTROL S-SERIES keyboard in MIDI mode to assign and control any parameters you want via MIDI CC(see section ↑7.2, MIDI Mode).
For more information about assigning controls via MIDI, please refer to the Controller EditorManual available as a PDF file in the Documentation subfolder of the Controller Editor in-stallation folder on your hard disk
Basic Concepts
Incoming and Outgoing MIDI
KOMPLETE KONTROL - Manual - 49

2.9 Native Map
You do not have to assign KOMPLETE KONTROL’s parameters to MIDI messages in order tocontrol and automate them via MIDI. Instead, KOMPLETE KONTROL has its own proprietarymapping system called Native Map that allows you to switch your keyboard on, load a KOM-PLETE instrument in KOMPLETE KONTROL, and get instant access to its parameters via theknobs, displays, and touch strips on the KOMPLETE KONTROL S-SERIES keyboard.
2.9.1 Automatically Assigning Controls via Native Map
Immediately after you load a KOMPLETE instrument from the Browser, the instrument’s pa-rameters are automatically mapped to the eight knobs at the center of your KOMPLETE KON-TROL S-SERIES keyboard and to the two touch strips on the left-hand side. You do not need tostep through any complicated configurations to map software and hardware controls to eachother.
The mapping of each knob is reflected by its corresponding display. The two arrow shapedpage buttons to the left of the knobs let you skip through all parameters of the loaded KOM-PLETE instrument while automatically mapping them to the eight knobs on your keyboard. Thechange in mapping is reflected by the displays, always informing you of the current mapping.For detailed information, see section ↑7.5, Control Section.
2.10 Controlling Parameters via MIDI and Host Automation
When you load KOMPLETE KONTROL as a plug-in into your host application, the parametersof the loaded KOMPLETE instrument that are currently mapped to the knobs and displays onKOMPLETE KONTROL S-SERIES also become available for automation from your host.
Which KOMPLETE KONTROL Parameters Can Be Automated?
All the parameters available for automation are found in the Perform Panel or in the loadedKOMPLETE instrument. You cannot automate the controls located in the Browser as they donot send MIDI and therefore cannot be found by your host application. This means that onlyparameters that are assigned to the knobs and displays on your KOMPLETE KONTROL S-SER-IES via either Native Map or MIDI CC can be automated.
Basic Concepts
Native Map
KOMPLETE KONTROL - Manual - 50

For more information about assigning controls via MIDI, please refer to the Controller Editordocumentation in the software installation folder on your hard disk
In turn, you can also use your KOMPLETE KONTROL S-SERIES to control your host applica-tion. This is described in section ↑7.3, Host Control and the Transport Section.
2.10.1 Recording Automation
Many DAWs require that you have set transport record to on (see section ↑7.3.1, TransportControls) in order to record automation, while others make use of dedicated automation con-trols.
For detailed information regarding automation recording in your DAW, refer to the docu-mentation of your host software.
To record automation data in your host using KOMPLETE KONTROL, you can take the follow-ing measures:
On/Off Switches
To change the state of an on/off switch:
► Click the corresponding button with your computer mouse.
or:
► Turn the knob on your KOMPLETE KONTROL S-SERIES keyboard currently assigned tothe corresponding parameter.
Drop-Down Menus
To select another entry from a drop-down menu:
Basic Concepts
Controlling Parameters via MIDI and Host Automation
KOMPLETE KONTROL - Manual - 51

► Click the corresponding menu with your computer mouse and select an entry.
or:
► Turn the knob on your KOMPLETE KONTROL S-SERIES keyboard currently assigned tothe corresponding parameter.
Drag Controls
To change the value of a drag control:
► Click and drag the corresponding drag control with your computer mouse.
Basic Concepts
Controlling Parameters via MIDI and Host Automation
KOMPLETE KONTROL - Manual - 52

or:
► Turn the knob on your KOMPLETE KONTROL S-SERIES keyboard currently assigned tothe corresponding parameter.
2.10.2 Automation IDs
Some DAWs let you handle automation by using automation IDs that are mapped to specificparameters of the plug-in. KOMPLETE KONTROL comes with a predefined list of automationIDs that lets your host application find them automatically.
For detailed information regarding automation recording in your DAW, refer to the docu-mentation of your host software.
Automation IDs for the Perform Panel
The following automation IDs are reserved for KOMPLETE KONTROL’s perform parameters:
Automation ID Parameter
000 Reserved for Instance Recognition and Auto-matic Focus Follow
001 Scale On / Off
002 Scale Root Note
003 Scale Type
004 Scale Key Mode
006 Chord Mode
007 Chord Type
008 Chord Position
009 Chord Voicing
026 Arp On / Off
027 Arp Mode
028 Arp Type
029 Arp Rate
Basic Concepts
Controlling Parameters via MIDI and Host Automation
KOMPLETE KONTROL - Manual - 53

Automation ID Parameter
030 Arp Sequence
031 Arp Swing
032 Arp Octaves
033 Arp Dynamic
034 Arp Gate
When configuring your own automation IDs, it is important you do not overwrite theNIKB00 ID, as this is used to recognize the KOMPLETE KONTROL S-SERIES keyboard inyou host.
Automation IDs for KOMPLETE Instruments
The automation IDs 101-1194 are reserved for KOMPLETE instruments’ automation parame-ters. This way, automation IDs previously used by e.g. KONTAKT or REAKTOR are remappedthus:
▪ KONTAKT or REAKTOR automation ID 000 is moved to KOMPLETE KONTROL automa-tion ID 100.
▪ KONTAKT or REAKTOR automation ID 100 is moved to KOMPLETE KONTROL automa-tion ID 200.
2.11 Using Pedals with KOMPLETE KONTROL S-SERIES
Your KOMPLETE KONTROL S-SERIES provides you two pedal inputs in the form of 1/4" sock-ets on its rear panel: SUSTAIN and EXPRESSION.
The pedal inputs on the rear panel of your keyboard
Basic Concepts
Using Pedals with KOMPLETE KONTROL S-SERIES
KOMPLETE KONTROL - Manual - 54

These sockets allow you to connect sustain and expression pedals in order to further refineyour performance.
▪ SUSTAIN: Lets you connect a stereo footswitch to control the sustain of the notes youplay. This is an on/off switch.
▪ EXPRESSION: Lets you connect an expression pedal to control e.g. velocity. This is a con-tinuous control.
For information on how to assign the pedals via MIDI, refer to the Controller Editor Manual.
Basic Concepts
Using Pedals with KOMPLETE KONTROL S-SERIES
KOMPLETE KONTROL - Manual - 55

3 Quick Start
After you have followed the steps in the Setup Guide: finished the installation, connected yourKOMPLETE KONTROL S-SERIES keyboard to your computer and to the power supply, and fi-nally made the required configurations in your DAW and the KOMPLETE KONTROL preferen-ces, you are ready to start playing music with KOMPLETE KONTROL. In this section we willshow you some basic workflows and use cases to get you started.
This section describes the fine-tuned integration and use of KOMPLETE KONTROL and theKOMPLETE KONTROL S-SERIES keyboard. If you do not yet own a KOMPLETE KON-TROL S-SERIES keyboard, continue reading in section ↑4, KOMPLETE KONTROL SoftwareOverview.
KOMPLETE KONTROL S-SERIES and MIDI Mode
When you switch on your KOMPLETE KONTROL S-SERIES keyboard, you will either notice amessage on the displays reading PRESS BROWSE or be presented with various MIDI CC numbers,depending on whether you have entered KOMPLETE KONTROL mode or MIDI mode:
▪ If you first started the KOMPLETE KONTROL software on your computer and then switched onyour KOMPLETE KONTROL S-SERIES, your keyboard will launch into KOMPLETE KONTROLmode. For information on KOMPLETE KONTROL mode, continue reading in section ↑3.1,First Steps. If instead you want to launch MIDI mode, press the INSTANCE button onyour keyboard and select MIDI MODE from the appearing on-screen overlay.
▪ If you switched on your KOMPLETE KONTROL S-SERIES without first starting the KOM-PLETE KONTROL software, your keyboard will launch into MIDI mode. To switch to KOM-PLETE KONTROL mode, start the software from your computer. For information onswitching between modes, see section ↑2.4, MIDI Mode.
▪ If you are using your KOMPLETE KONTROL S-SERIES as a MIDI controller to control yourDAW without using the KOMPLETE KONTROL software, your keyboard is set to MIDI mode. Forinformation on MIDI mode, see section ↑2.4, MIDI Mode.
Quick Start
KOMPLETE KONTROL - Manual - 56

3.1 First Steps
Once both the KOMPLETE KONTROL software and the KOMPLETE KONTROL S-SERIES key-board are up and running, your first stop is the browser. For detailed information about thebrowser in the KOMPLETE KONTROL software, see section ↑5, KOMPLETE KONTROL Soft-ware Browser.
This section assumes that you are running KOMPLETE KONTROL either in stand-alonemode or as a plug-in in a host application.
3.1.1 Opening the Browser
► To open the browser and access your KOMPLETE library, press the BROWSE button onyour KOMPLETE KONTROL S-SERIES keyboard. You find it to the right of the displays inthe NAVIGATE section.
Quick Start
First Steps
KOMPLETE KONTROL - Manual - 57

The on-screen overlay displaying the browser
The appearance of the browser will vary with the installed content of your KOMPLETE li-brary.
If you set up the correct plug-in folder during installation, all instruments in your KOMPLETElibrary should appear on your computer screen via the on-screen overlay. If you cannot findyour KOMPLETE instruments, see section ↑2.5.1, Preferences – Library Page.
Quick Start
First Steps
KOMPLETE KONTROL - Manual - 58

3.1.2 Finding and Loading an Instrument Preset
As browsing through your entire KOMPLETE KONTROL library can be time consuming—espe-cially in a live performance situation—the browser comes equipped with some handy featuresto enhance your browsing experience, such as the TYPES and MODES filters. In this tutorialyou will learn how to:
▪ Navigate the browser from your keyboard
▪ Filter the library using the TYPES and MODES filters
▪ Select and load an instrument preset from the result list
Quick Start
First Steps
KOMPLETE KONTROL - Manual - 59

1. To open the browser, press the BROWSE button.
By default the factory content is selected. For detailed information on the user content,see section ↑5.2.2, Choosing Between Factory and User Content.
If you already know what instrument you want to load, you can scroll through the producticons using the Control encoder.
Quick Start
First Steps
KOMPLETE KONTROL - Manual - 60

2. To set focus to the TYPES filter, press the NAVIGATE down button.
Quick Start
First Steps
KOMPLETE KONTROL - Manual - 61

3. To scroll to a type you want to use, turn the Control encoder.
Quick Start
First Steps
KOMPLETE KONTROL - Manual - 62

4. To select that type, either press the Control encoder or the ENTER button.
The result list on the right side is filtered accordingly and the subtypes appear beneaththe types. You can select a subtype to further filter the result list.
Quick Start
First Steps
KOMPLETE KONTROL - Manual - 63

5. To set focus to the MODES filter, press the NAVIGATE down button.
Quick Start
First Steps
KOMPLETE KONTROL - Manual - 64

6. To scroll to a mode you want to use, turn the Control encoder and then press it to selectthe mode.
The result list on the right side is filtered accordingly.
Quick Start
First Steps
KOMPLETE KONTROL - Manual - 65

7. To set focus to the result list on the right side, press the NAVIGATE right button.
8. To scroll to an instrument preset you want to load, turn the Control encoder.
Quick Start
First Steps
KOMPLETE KONTROL - Manual - 66

9. To load the instrument preset, press either the Control encoder or the ENTER button.
The KOMPLETE instrument with the selected preset is loaded into the KOMPLETE KON-TROL software and its parameters are automatically mapped to the knobs, displays, andtouch strips on your KOMPLETE KONTROL S-SERIES keyboard, giving you direct hands-on access to the controls on the instrument panel.
For more information about automatically assigning controls, see section ↑2.9, Native Map.
→ You are ready to play the loaded KOMPLETE instrument with the keys and knobs on yourKOMPLETE KONTROL S-SERIES or via MIDI notes from your host application of choice.Have fun!
Quick Start
First Steps
KOMPLETE KONTROL - Manual - 67

3.2 Controlling KOMPLETE Instruments
This section introduces you to controlling KOMPLETE instruments using your keyboard.
3.2.1 Controlling Instrument Parameters
Once you have loaded a KOMPLETE instrument, you can control its parameters from yourKOMPLETE KONTROL S-SERIES keyboard, without the need to first map them via MIDI learn.The eight knobs on your keyboard and their corresponding displays are automatically assignedto eight instrument parameters. Whenever you turn a knob on your keyboard, the mapped pa-rameter visually reflects the movement in the KOMPLETE KONTROL software.
► To adjust an instrument parameter, turn the corresponding knob on your KOM-PLETE KONTROL S-SERIES keyboard. The mapping of each knob is indicated by its cor-responding display.
The displays on KOMPLETE KONROL S-SERIES mapped to MONARK’s controls (preset At The Parade (ATTHPRD) selected)
3.2.2 More than Eight Parameters: Switching Parameter Pages
Many KOMPLETE instruments are equipped with much more than eight parameters. KOM-PLETE KONTROL has an easy solution for this in the PAGE buttons (left and right arrows).They let you quickly skip through parameter pages, all the while remapping the knobs to a dif-ferent set of instrument parameters. The current parameter page is always indicated by thePAGE display at the far left. The displayed value will depend on the loaded instrument and itsamount of controls.
The PAGE display at the left indicates the current mapping (1/8)
Quick Start
Controlling KOMPLETE Instruments
KOMPLETE KONTROL - Manual - 68

► To skip to another parameter page and remap the eight knobs to a new set of controls,press the arrow-shaped PAGE buttons left or right. The PAGE display indicates thechanged parameter page and the eight knobs and their corresponding displays reflecttheir new parameter mappings.
To see all instrument parameters in the software, use Additional View and Edit View as de-scribed in section ↑2.2.3, Selecting Instrument Views.
3.3 Using the Perform Features: Scale, Arp, and the Light Guide
Once you have learned to call up the browser via the on-screen overlay and to use it to load aninstrument, it is time to find out more about some of the features that make KOMPLETE KON-TROL so unique: SCALE, ARP, and the Light Guide.
The PERFORM Section and the Perform Panel
Rather than just being a browser for your KOMPLETE instruments, KOMPLETE KONTROL isalso equipped with a versatile and powerful PERFORM section. You can select, play and com-bine a huge variety of scales, chords, and sequences and even have them played back visuallyto you by the LEDs in the Light Guide on your KOMPLETE KONTROL S-SERIES. For detailedinformation about the Perform Panel and its parameters, see sections ↑6, KOMPLETE KON-TROL Software Perform Panel and ↑8, KOMPLETE KONTROL S-SERIES Perform Functions. Inthe tutorials below you will learn how to:
▪ Edit the scale and arp parameters
▪ Map the keys to a scale and play it
▪ Understand the information given by the Light Guide
▪ Automatically play notes as harmonized chords
▪ Automatically play back chords as arpeggiated note sequences
3.3.1 Selecting a Scale
To open and edit the scale parameters via the displays and knobs on your keyboard, followthese instructions:
Quick Start
Using the Perform Features: Scale, Arp, and the Light Guide
KOMPLETE KONTROL - Manual - 69

1. To map the knobs and displays to the scale parameters, press SHIFT + SCALE.
The PAGE display at the far left reads SCALE and the others display the scale parameters.
2. To select a scale, turn Knob 2 (by default set to MAJOR) until you find a scale you like.3. To switch on the scale you selected, press the SCALE button so it lights up.
The keys on your KOMPLETE KONTROL S-SERIES are mapped to the notes in the select-ed scale. The mapping is reflected visually by the Light Guide.
→ Pressing any unlit key automatically activates the nearest lit key so that only notes be-longing to the selected scales are being played back!
► To map the knobs and displays to instrument parameters again, press SHIFT + SCALEonce more. You can also press the BACK button in the NAVIGATE section. The scale en-gine will still be switched on.
If you selected CHROM, all keys will be lit. For more information on the chromatic scale, seesection ↑6.4.2, Scale Type.
If the Light Guide is not reflecting the settings of the SCALE parameters, ensure thatSCALE is switched on.
3.3.2 Playing Chords
You can play chords in the usual way by pressing any number of keys simultaneously (or sendmultiple MIDI notes simultaneously from your host application), but KOMPLETE KONTROL al-so lets you create and play chords by using the PERFORM section.
To play multiple notes in a chord simultaneously, the loaded KOMPLETE instrument mustbe able to handle polyphony.
To play multiple notes in a chord simultaneously, follow these instructions:
1. To map the knobs and displays to the scale parameters, press SHIFT + SCALE so thePAGE display at the far left reads SCALE.
Quick Start
Using the Perform Features: Scale, Arp, and the Light Guide
KOMPLETE KONTROL - Manual - 70

2. To activate Chord Mode, set CHORD to HARM by turning Knob 5 (by default set to OFF).
The Chord Type parameter appears on the display below Knob 6 (by default set to 1-3-5).
3. To enable playing full chords, ensure that the SCALE button is lit.
→ Chord Mode is activated and set to Harmonizer. Pressing any key automatically activatesand plays back the nearest lit key according to the mapping by selected scale. It alsoplays back the third and the fifth note above the pressed key in the selected scale, in ac-cordance with the interval value set by Knob 6 (1-3-5, meaning the first, third, and fifthnote of a chord). All played back notes are indicated by the Light Guide.
For detailed information on Chord Mode and Chord Type, see sections ↑6.4.3, Key Modeand ↑6.4.5, Chord Type.
► To map the knobs and displays to instrument parameters again, press SHIFT + SCALEonce more. You can also press the BACK button in the NAVIGATE section. The scale en-gine will still be switched on.
If the Light Guide does not reflect the settings of the SCALE parameters, ensure thatSCALE is switched on.
3.3.3 Playing Arpeggiated Chords
In the tutorials above you learned to select a scale and to play full chords that follow the se-lected scale. To play back a chord as an arpeggiated note sequence, follow these instructions:
1. To switch on the arpeggiator, press the ARP button so it lights up.
→ Pressing a key (or receiving a MIDI note) starts the arpeggiator, which automatically playsback the notes in the chord that you generated in the SCALE settings as a sequence,rather than simultaneously.
To edit some of the ARP parameters to tweak your arpeggio:
Quick Start
Using the Perform Features: Scale, Arp, and the Light Guide
KOMPLETE KONTROL - Manual - 71

1. To map the knobs and displays to the arp parameters, press SHIFT + ARP.
The PAGE display at the far left reads ARP and the others display the arp parameters.
2. To change the direction of the sequence to e.g. UP-DOWN, turn Knob 2 (by default set toUP).
3. To adjust the OCTAVES reach of the arpeggiator, turn Knob 6 (by default set to 1) to e.g. 4.
→ Your chord plays back as a sequence of notes being played up and then down again overfour octaves.
► To map the knobs and displays to instrument parameters again, press SHIFT + ARP oncemore. You can also press the BACK button in the NAVIGATE section. The arp engine willstill be switched on.
If no change is audible, ensure that ARP is switched on.
Depending on the settings of the KOMPLETE instrument you have loaded, you may need toadjust ADSR envelope or gate settings. For information, refer to the document of the load-ed instrument.
For more information on the many parameters of the arpeggiator, see section ↑6.4.5, ChordType.
3.4 What’s Next?
You have already learned to use some of the most important features of KOMPLETE KON-TROL. Do not be afraid to test other controls not described in the above tutorials or to load aninstrument and try out to figure out the settings by yourself. To learn more in detail aboutKOMPLETE KONTROL, continue reading the following sections:
▪ For an overview of the KOMPLETE KONTROL software, see section ↑4, KOMPLETE KON-TROL Software Overview.
Quick Start
What’s Next?
KOMPLETE KONTROL - Manual - 72

▪ For a thorough description of the software browser and how to edit and add files to theKOMPLETE library, see section ↑5, KOMPLETE KONTROL Software Browser.
▪ For detailed information on the perform features and all parameters and settings of thescales and the arpeggiator, see sections ↑6, KOMPLETE KONTROL Software Perform Pan-el and ↑8, KOMPLETE KONTROL S-SERIES Perform Functions.
▪ For an overview of the KOMPLETE KONTROL S-SERIES keyboard, see section ↑7, KOM-PLETE KONTROL S-SERIES Keyboard.
▪ For information about controlling your host application, see section ↑7.3, Host Control andthe Transport Section.
▪ For information about using the touch strips, see section ↑7.6, Touch Strips.
▪ For information about the multicolored LEDs in the Light Guide, see section ↑7.7, TheLight Guide.
▪ For information about MIDI mode, see section ↑7.2, MIDI Mode.
▪ For help and troubleshooting, see section ↑9, Troubleshooting – Getting Help.
Quick Start
What’s Next?
KOMPLETE KONTROL - Manual - 73

4 KOMPLETE KONTROL Software Overview
Though the integration of the KOMPLETE KONTROL S-SERIES keyboard and the KOM-PLETE KONTROL software is what makes KOMPLETE KONTROL so powerful and at the sametime so easy to use, you can also use the software alone. In this section we will give you anoverview of the software interface and in the following sections ↑5, KOMPLETE KONTROLSoftware Browser and ↑6, KOMPLETE KONTROL Software Perform Panel we will take detailedlooks at the features of the KOMPLETE KONTROL software.
The KOMPLETE KONTROL software interface
KOMPLETE KONTROL Software Overview
KOMPLETE KONTROL - Manual - 74

4.1 Software Interface Overview
Most of KOMPLETE KONTROL’s parameters can be accessed both from the controls on yourKOMPLETE KONTROL S-SERIES keyboard and by using your computer mouse to adjust theKOMPLETE KONTROL software. This section gives you an overview of the areas and controls ofthe KOMPLETE KONTROL software.
Overview of the KOMPLETE KONTROL software
(1) Header: Gives you access to general controls like the KOMPLETE KONTROL menu as wellas possibilities to show and hide areas of the GUI, e.g. the Browser and the Perform Panel. Fordetails, see section ↑4.2, Header.
(2) Browser: Lets you search, edit, and load all your KOMPLETE instrument files. For details,see section ↑5, KOMPLETE KONTROL Software Browser.
KOMPLETE KONTROL Software Overview
Software Interface Overview
KOMPLETE KONTROL - Manual - 75

(3) Instrument area: Displays your loaded KOMPLETE instrument and gives you visual feedbackas you control it with your KOMPLETE KONTROL S-SERIES keyboard. For information, seesections ↑2.2.3, Selecting Instrument Views and ↑4.4, Instrument Area.
4.2 Header
The header is where you find general settings that affect KOMPLETE KONTROL globally andcontrols to customize the appearance of the KOMPLETE KONTROL software (see section ↑2.2,Adjusting the KOMPLETE KONTROL Software Interface).
The header
(1) KOMPLETE logo: The NI logo and KOMPLETE logo open the About screen which displays theversion number and edition of your KOMPLETE KONTROL software.
(2) Browser button: Shows or hides the browser. For detailed information on the browser, seesection ↑5, KOMPLETE KONTROL Software Browser.
(3) KOMPLETE KONTROL menu: Opens the KOMPLETE KONTROL menu and lets you select gen-eral settings, e.g. instrument view or access the preferences panel (see section ↑2.5, Preferen-ces).
(4) Preset display: Displays the name of the loaded preset at all time. The arrow buttons on theright skip to the next preset in the browser’s result list. The presets of all KOMPLETE instru-ments can be browsed via the browser as well as via the BROWSE button on your KOM-PLETE KONTROL S-SERIES keyboard (see sections ↑5, KOMPLETE KONTROL SoftwareBrowser and ↑7.4, Browsing and the Navigate Section).
(5) Perform Panel button: Shows or hides the Perform Panel, which gives you access to theScale and Arp parameters. The Perform Panel button lights blue when Scale and/or Arp is ac-tive. For detailed information on the Perform Panel and how to generate scales and chords, seesection ↑6, KOMPLETE KONTROL Software Perform Panel.
KOMPLETE KONTROL Software Overview
Header
KOMPLETE KONTROL - Manual - 76

(6) + button: Switches the loaded KOMPLETE instrument between default view and additionalview. To open edit view, use the KOMPLETE KONTROL menu (3). For details, see section↑2.2.3, Selecting Instrument Views.
(7) Tempo: Displays the tempo in BPM (beats per minute). Click and drag this up or down withyour mouse to change tempo, or double-click and then type in a value with your computer key-board. When KOMPLETE KONTROL is loaded as a plug-in in a host application, the tempo isautomatically synchronized to the host tempo and this feature is grayed out.
(8) CPU meter: Represents the current load on your computer’s processor and is constantlymeasured; it should not go above 70 % to avoid clicks and interruptions.
(9) ! button: Click the ! button to disable the entire sound processing of KOMPLETE KON-TROL.
(10) NI logo: The NI logo and KOMPLETE logo open the About screen which displays the ver-sion number and edition of your KOMPLETE KONTROL software.
Opening the Perform Panel
As described above, clicking the Perform Panel button (5) in the header opens the Per-form Panel: One of the most important and creative features of KOMPLETE KONTROL. It letsyou tailor your performance by selecting scales and harmonies in order to automatically playback chords and arpeggiated note sequences. For detailed information, see section ↑6, KOM-PLETE KONTROL Software Perform Panel.
The Perform Panel displays the Scale and Arp parameters (Arp depicted)
KOMPLETE KONTROL Software Overview
Header
KOMPLETE KONTROL - Manual - 77

4.3 Browser
The browser lets you search, edit, and organize your KOMPLETE library and all its files. For allyou need to know about the browser, continue reading in section ↑5, KOMPLETE KONTROLSoftware Browser. You can also call up the browser via the on-screen overlay by pressing theBROWSE button on your KOMPLETE KONTROL S-SERIES keyboard (see section ↑7.4, Brows-ing and the Navigate Section). However, many of the advanced browser functions can only beaccessed in the KOMPLETE KONTROL software.
KOMPLETE KONTROL Software Overview
Browser
KOMPLETE KONTROL - Manual - 78

The browser in the software
4.4 Instrument Area
The instrument area of the KOMPLETE KONTROL software is where your KOMPLETE instru-ments are displayed once you have loaded them from the browser. Each KOMPLETE instru-ment offers a different set of controls and parameters, but they are all easily controlled bothwith your computer mouse and from the KOMPLETE KONTROL S-SERIES keyboard. The key-
KOMPLETE KONTROL Software Overview
Instrument Area
KOMPLETE KONTROL - Manual - 79

board has some clear advantages here, such as the keys, which let you play chords and melo-dies, and the hands-on tactility of the knobs and touch strips. Either way you choose to controlthem, the parameters of the loaded KOMPLETE instrument are mutually reflected by both thedisplays on the KOMPLETE KONTROL S-SERIES and the software interfaces in the instrumentarea.
Selecting Instrument Views
Once you have loaded a KOMPLETE instrument from the browser, it appears in the instrumentarea of the KOMPLETE KONTROL software. Most instruments come equipped with more thanone view, giving you access to another set of controls or letting you edit certain features in fi-ner detail. The three possible instrument views are described below.
► To switch between the instrument views, click View in the application menu bar or theView submenu of the KOMPLETE KONTROL menu and select Default View, AdditionalView, or Edit View.
Instrument views in the View menu of the application menu bar (Windows depicted), and in the View submenu of the KOM-PLETE KONTROL menu.
The available views may vary with the loaded instrument.
All instrument parameters can be controlled at all time from the KOMPLETE KONTROL S-SERIES keyboard, regardless of the selected instrument view in the KOMPLETE KONTROLsoftware.
KOMPLETE KONTROL Software Overview
Instrument Area
KOMPLETE KONTROL - Manual - 80

4.4.1 Default View
The default view is the view that first appears when you load an instrument from the browser.It gives you access to some of the most important features of each KOMPLETE instrument withan easy-to-use interface.
POLYPLEX in default view
4.4.2 Additional View
Most KOMPLETE instruments have more parameters than can be displayed at once in smallsurface and therefore come with a second, additional view. The additional view can give youaccess to detailed edit controls or to a completely different set of controls altogether depend-ing on the loaded instrument.
KOMPLETE KONTROL Software Overview
Instrument Area
KOMPLETE KONTROL - Manual - 81

POLYPLEX in additional view
► To switch to the additional view, click the + button in the KOMPLETE KONTROL header.
Clicking it again will return the KOMPLETE instrument to default view.
KOMPLETE KONTROL Software Overview
Instrument Area
KOMPLETE KONTROL - Manual - 82

4.4.3 Edit View
You also have the possibility to open any KOMPLETE instrument that can be loaded andplayed by either the KONTAKT or REAKTOR players in edit view. Use the edit view to accessall the flexible controls and features you would normally have when using KONTAKT or REAK-TOR in stand-alone mode.
► To switch to the edit view, click Edit View in the View submenu of the KOMPLETE KON-TROL menu.
Edit view is only available for instruments powered by KONTAKT or REAKTOR.
Edit view enables you to access files that cannot be loaded from the KOMPLETE KONTROLbrowser, e.g. KONTAKT Multis which can be loaded from the KONTAKT browser in editview.
KOMPLETE KONTROL Software Overview
Instrument Area
KOMPLETE KONTROL - Manual - 83

POLYPLEX in edit view
KOMPLETE KONTROL Software Overview
Instrument Area
KOMPLETE KONTROL - Manual - 84

5 KOMPLETE KONTROL Software Browser
The browser is the place where you can organize and categorize all of your instruments andplug-in presets. This is done by tagging them, which means categorizing them by using key-words. When it comes to the browser, the KOMPLETE KONTROL software has some advantag-es over the keyboard, such as a very big screen and a QWERTY-keyboard. Thus, adding andediting tags can only be done using the software.
The Browser
5.1 Browser Basics
This section of the manual describes some general concepts about the Browser.
KOMPLETE KONTROL Software Browser
Browser Basics
KOMPLETE KONTROL - Manual - 85

5.1.1 The Library
To organize, find, keep track of, and provide you thousands of files at any time ready for load-ing, KOMPLETE KONTROL makes use of a Library. The Library contains the factory content ofinstruments included with KOMPLETE and KOMPLETE ULTIMATE as well as your own usercontent.
To be able to make the most out of your KOMPLETE instruments together with KOM-PLETE KONTROL, ensure they are up to date. To download the latest versions of yourKOMPLETE instruments, start the Service Center application from your desktop.
To help you find the right file quickly and efficiently, the Library implements various techni-ques that go far beyond the classic folder structure of your operating system. For example,each file included in the Library can be described according to following aspects:
▪ The content type of the file, i.e. whether it originates from a product’s factory library or if itwas created by a user.
▪ The product which the files comes from—this can include, e.g., a hierarchical structurewith a product category, a particular product, and possibly a bank of this product.
▪ A variable amount of tags used to describe various characteristics of the file, for example,the type of effect, the sonic character, the context in which it is used—in a word, any-thing that might help you find the file.
Note that the Library is the only other way to display and access your files: You could alsonavigate to the same files in your file system. The (substantial) difference lies in the factthat the Library organizes your files in a musically relevant way.
Which Files Are Included in the Library?
The files included in the Library are all KOMPLETE KONTROL-relevant files found in the fold-ers whose paths are listed in the Library page of the Preferences panel. For more informationon how to manage these library folders, please refer to ↑2.5.1, Preferences – Library Page.
KOMPLETE KONTROL Software Browser
Browser Basics
KOMPLETE KONTROL - Manual - 86

5.1.2 Browsing the Library vs. Browsing Your Hard Disks
The Browser is your interface to the KOMPLETE Library. It provides all necessary tools tosearch for the files you require—and suggest other files you might not have thought of. Besidethis, the Browser also allows you to navigate your file system in a classic way. Both are descri-bed in the next section.
The Browser provides two operation modes, each of them providing its own tools:
▪ The Library pane allows you to browse the KOMPLETE Library. This is the preferred wayto search for files meeting particular musical requirements. This pane also allows you totag your own files to your liking.
▪ The Files pane allows you to browse your hard disks by using the hierarchical folder struc-ture of your operating system. For example you can use it to navigate KOMPLETE KON-TROL-relevant files that have not been imported into the KOMPLETE Library—and youcan import them from there!
In contrast to the software, the Browser called up from your KOMPLETE KONTROL S-SER-IES keyboard can only load files that have already been added to the Library. You cannotdirectly access specific directories on your hard disks with the on-screen overlay Browserusing the keyboard. This is why you should always import all your files to the Library andtag them using the software Browser beforehand.
Switching Between Library and Files Pane
► To show the Library pane or the Files pane of the Browser, click the corresponding tab atthe top of the Browser.
Click the desired tab to show the corresponding pane of the Browser.
KOMPLETE KONTROL Software Browser
Browser Basics
KOMPLETE KONTROL - Manual - 87

The Library pane is described in section ↑5.2, Searching and Loading Files from the Library,and the Files tab is described in section ↑5.5, Loading and Importing Files from Your File Sys-tem.
5.2 Searching and Loading Files from the Library
The Browser’s Library pane allows you to search for any file in the KONTROL Library.
► To display the Library pane, click the Library tab in the top left corner of the Browser.
5.2.1 Overview of the Library Pane
The Library pane contains following elements:
KOMPLETE KONTROL Software Browser
Searching and Loading Files from the Library
KOMPLETE KONTROL - Manual - 88

The elements of the Library pane.
(1) Library tab: Click the Library tab to open the Library pane described here.
(2) Content selector: Click the NI icon (on the left) to select factory content or the User icon (onthe right) to select user content instead. Only the files of the content selected here will be dis-played in the result list (7). See section ↑5.2.2, Choosing Between Factory and User Content.
KOMPLETE KONTROL Software Browser
Searching and Loading Files from the Library
KOMPLETE KONTROL - Manual - 89

(3) Product selector: Click to open a drop-down menu where you can select a particular prod-uct, product category, and sometimes the bank of the selected product. Again, only the filesmatching your selection will be displayed in the result list (7). See section ↑5.2.3, Selecting aProduct Category, a Product, and a Bank.
(4) TYPES filter: allows you to search for files based on Type and Subtype tags that have beenapplied to them. See section ↑5.2.4, Selecting Type and Mode Tags.
(5) MODES filter (Instrument/Effect presets only): allows you to search for files based on Modetags that have been applied to them. See section ↑5.2.4, Selecting Type and Mode Tags.
(6) Search field: Enter any character string into the search field to limit the search results tothe files containing this string. See section ↑5.2.5, Performing a Text Search.
(7) Result list: The result list displays all files that match your query, as specified via the vari-ous tools above. See section ↑5.2.6, Using the Result List.
(8) Control bar: At the bottom of the Browser, the control bar provides a few useful tools whenbrowsing and editing the KOMPLETE Library:
▪ Click the Information button (showing a little “i”) near the EDIT button to display more in-formation on the selected file(s). See section ↑5.3.1, Displaying File Information.
▪ Click the EDIT button at the far right of the bar to open the Attribute Editor and modify thetags and properties assigned to the selected file(s). See section ↑5.4, Editing the Files’Tags and Properties.
Overview of the Search Workflow in the Library Pane
When searching for files via the Library pane, you can progressively refine your search by fol-lowing this typical top-to-bottom workflow.
The first step is mandatory:
1. Select between factory content and user content in the Content selector (2).The next steps are optional. They can be useful to further refine your search and limit thenumber of search results to a reasonable amount:
1. Choose a product category or a product in the Product selector (3). If you have selected aproduct you can further choose a particular bank and sub-bank of this product, if any.
2. Select tags in the TYPES filter (4) and the MODES filter (5) describing what you are look-ing for.
KOMPLETE KONTROL Software Browser
Searching and Loading Files from the Library
KOMPLETE KONTROL - Manual - 90

At any time in the procedure described above, you can use the search field (6) to quickly per-form a text search among the entries in the result list (7).
The above steps are described in detail in the following sections.
5.2.2 Choosing Between Factory and User Content
The Content selector shows two icons, one representing the factory content on the left, and onerepresenting the user content on the right:
The Content selector.
► Click the NI icon to search the factory content, or click the User icon to search the usercontent.
5.2.3 Selecting a Product Category, a Product, and a Bank
The Product selector allows you to limit your search to a certain product category, a particularproduct, or a specific bank of the product.
By default there is no particular selection in the Product selector; it reads All Instruments:
KOMPLETE KONTROL Software Browser
Searching and Loading Files from the Library
KOMPLETE KONTROL - Manual - 91

The closed Product selector without any instrument selected.
Selecting a Product or a Product Category
► Click the Product selector to open it.
→ The Product selector opens up and shows you the following:
KOMPLETE KONTROL Software Browser
Searching and Loading Files from the Library
KOMPLETE KONTROL - Manual - 92

The opened Product selector displaying your KOMPLETE instruments
(1) Product selector header: The header shows the product or the selected product category—ifthere is no selection it shows a generic label (All Instruments in the picture above). Click theheader to close the Product selector.
(2) Product category filter: Shows the categories of the products that have files available in theKOMPLETE Library. Click a category of a product to select/deselect it. Selecting a categorylimits the number of products shown in the Product list below (3). Only one category can be
KOMPLETE KONTROL Software Browser
Searching and Loading Files from the Library
KOMPLETE KONTROL - Manual - 93

selected at a time. You can also select a category and close the Product selector by clicking itsheader (1) again: The header (1) will display the category that you have just selected, and theTYPES and MODES filters along with the result list will be filtered by that category.
(3) Product list: Shows the products for which files are available in the KOMPLETE Library.Click the desired product in the list. Upon your selection the Product selector automaticallycloses, the product name and icon appear in the header, and the tag filter and result list belowwill be filtered accordingly.
The closed Product selector with an instrument selected.
KOMPLETE KONTROL Software Browser
Searching and Loading Files from the Library
KOMPLETE KONTROL - Manual - 94

Product categories and products are shown in the Product selector only if the KOMPLETELibrary contains files for them. If you haven’t updated a particular Native Instruments in-strument, the icon for that product might not be available in the Product selector when thefactory content is selected in the Content selector—to prevent this, make sure that all yourNative Instruments products are up to date.
Resetting the Product Selection
► To reset the selection made in the Product selector, click the little cross at the right ofthe product name:
→ The product selection is cancelled. The Product selector displays the generic label All In-struments. The tag filter and the result list under the Product selector now include filesfor all products.
Selecting a Bank
When you select specific products in the Product list (see description above), an additionalBank menu appears under the closed Product selector:
The Bank menu showing All Banks for REAKTOR instruments
KOMPLETE KONTROL Software Browser
Searching and Loading Files from the Library
KOMPLETE KONTROL - Manual - 95

This Bank menu allows you to select a particular bank of files for the selected product (REAK-TOR in the picture above).
► To select a particular bank for the selected product, click the Bank menu under the prod-uct icon and choose a bank from the available entries.
→ Upon your selection the Bank menu closes and displays the selected bank. The tag filterand result list underneath further narrow their content accordingly.
Banks can be, e.g., additional libraries (e.g., MASSIVE EXPANSIONS), different versions ofthe original Factory Library (e.g., FM7 Legacy and FM8 Factory Library), or any other con-tent categorization specific to a particular product.
As with the product above, you can remove the selected bank by clicking the little cross at theright of the bank name in the closed menu.
KOMPLETE KONTROL Software Browser
Searching and Loading Files from the Library
KOMPLETE KONTROL - Manual - 96

Products and Banks for User Content
When you save your own KONTAKT or REAKTOR snapshots, they are automatically assigned toproducts and banks depending on the KOMPLETE instrument you are using.
Any KOMPLETE instrument presets you save can be found in the location alias Native In-struments User Content as specified in the User page of the Preferences panel’s Librarypage. For detailed information, see section ↑2.5.1, Preferences – Library Page.
Saved monolith files in BATTERY 4 do not show up in the KOMPLETE KONTROL Browser.To access these, open BATTERY 4 in edit view and open the BATTERY Browser.
Saved multi files in KONTAKT 5 do not show up in the KOMPLETE KONTROL Browser. Toaccess these, open KONTAKT 5 in edit view and open the BATTERY Browser.
5.2.4 Selecting Type and Mode Tags
The tag filter that appears under the Product selector allows you to search for files according toparticular characteristics, effect type, sonic character, etc. Tags can be of two kinds: type ormode. You can select them via the TYPES and MODES filter, respectively.
TYPES and MODES filters for MASSIVE
KOMPLETE KONTROL Software Browser
Searching and Loading Files from the Library
KOMPLETE KONTROL - Manual - 97

► Click the desired tags in the tag filter to select them and limit the search to the filesmarked with them. Click the selected tags again to deselect them and broaden thesearch.
Types
The Type tags are structured into two hierarchical levels. You can select them via the TYPESfilter:
▪ At first the TYPES filter displays the available top-level tags only.
▪ As soon as you select a tag at the top level, the second level appears underneath withsubtags of the selected tag.
▪ The hierarchical structure means that the sets of subtags are specific to each tag of thelevel above.
Example: Imagine that you are looking for a bass line from the MONARK instrument:
▪ You have already selected the Monark product in the Product selector (for more informa-tion on this, see section ↑5.2.3, Selecting a Product Category, a Product, and a Bank).For now the TYPES filter shows only top-level tags:
▪ In order to find a bass sound, you first select the Bass tag from the TYPES filter.Upon your selection the second level of tags appears underneath with subtypes like Ana-log Bass, Fingered Bass, etc.:
KOMPLETE KONTROL Software Browser
Searching and Loading Files from the Library
KOMPLETE KONTROL - Manual - 98

In this second level, you select the subtype you want for your bass line.By selecting any of these tags, say, Picked Bass, you will narrow your search to this par-ticular subtype of bass sounds:
▪ Now imagine that you have loaded a picked bass preset but you decided you want some-thing that sounds a bit rougher: You leave the Bass tag selected at the top level of theTYPES filter and go directly to the second level, where you select Distorted Bass insteadof Picked Bass. As you select Distorted Bass, the result list is filtered accordingly.
KOMPLETE KONTROL Software Browser
Searching and Loading Files from the Library
KOMPLETE KONTROL - Manual - 99

This allows you to quickly find various presets (even for different instruments) with similarcharacteristics—here, a distorted bass sound.
▪ If you decided you like the type of sounds you found by using the Distorted Bass subtypeand want to see what other KOMPLETE instruments have presets tagged with the sametag, reset the Product selector by clicking the cross.
KOMPLETE KONTROL Software Browser
Searching and Loading Files from the Library
KOMPLETE KONTROL - Manual - 100

→ The Product selector is reset and the TYPES and MODES filters are now filtering allKOMPLETE instrument presets according to the tags Bass and Distorted Bass.
Modes
▪ The MODES filter provides an additional level that is independent from the type levels:
◦ In general, Mode tags will rather refer to technical terms (e.g., Arpeggiated, Percus-sive, Synthetic, etc.).
◦ The MODES filter is always displayed. You can start your search with the MODES filterbefore (or even without) using the TYPES filter.
◦ However, the list of tags available in the MODES filter will vary depending on the tagsselected in the TYPES filter. If no file contains both the type and mode tags that youhave selected, the type tags will prevail and the mode tags will be deselected.
KOMPLETE KONTROL Software Browser
Searching and Loading Files from the Library
KOMPLETE KONTROL - Manual - 101

If you don’t select any tag in the TYPES or the MODES filter, the result list will include allfiles satisfying any of their tags.
Selecting Multiple Tags from the Same Level
In both TYPES and MODES filter you can select multiple tags from the same level:
► Hold [Shift] on your computer keyboard and click two tags at a particular level to selectthese tags and all tags in-between.
► Hold [Ctrl] ([Cmd] on Mac OS X) on your computer keyboard and click any number oftags at a particular level to select these particular tags.
→ The result list will include all files satisfying at least one of the selected tags.
5.2.5 Performing a Text Search
In the search field you can enter your search query.
The search field.
► Click in the search field and type the desired text to limit the results to files containingthis text.
The search will be performed on the file paths, the file names, the products/banks/sub-banks,the tags, and the properties directly as you type. As you start typing, the list of matches willstart narrowing in the result list below.
On the right of the search field, click the Reset button (showing a little cross) to reset both textsearch and tag search. The Product selection is not affected.
5.2.6 Using the Result List
The Result list shows all the files that match your query:
KOMPLETE KONTROL Software Browser
Searching and Loading Files from the Library
KOMPLETE KONTROL - Manual - 102

The result list showing instrument presets matching the search query “ghost.”
If the list is too long to fit in the display, use your mouse wheel or drag the scroll bar on theright to show the remaining items.
The result list allows you to:
▪ Select the desired file(s).
▪ Load the selected file.
▪ Delete the selected file(s) from your hard disk and from the Library.
▪ Navigate to the selected file in your operating system.
▪ See, and possibly edit, the attributes of the selected file(s) by clicking the EDIT button atthe bottom right of the Browser. For more information on this, please refer to section↑5.4, Editing the Files’ Tags and Properties.
Selecting Files in the Result List
► To select a single file in the Result list, click its entry.
You can also select multiple files in the Result list in order to process them all at once.
To select adjacent files in the list, do the following:
► Hold [Shift] on your computer keyboard and click two files in the Result list to selectthese files and all files in-between.
To select distant files in the list, do the following:
► Hold [Ctrl] ([Cmd] on Mac OS X) and click all the files you want to select.
KOMPLETE KONTROL Software Browser
Searching and Loading Files from the Library
KOMPLETE KONTROL - Manual - 103

Loading Files
Double-clicking one of the matches will load the respective file.
The instrument preset loaded will replace the one previously loaded, if any!
Deleting Files in the Result List
You can delete user files directly from the Result list:
1. Right-click ([Ctrl]-click on Mac OS X) the desired user file and select Delete from the con-text menu. If you want to delete several files at once, first select them as describedabove, and right-click ([Ctrl]-click on Mac OS X) ([Ctrl]-click on Mac OS X) any of them.A warning dialog opens to inform you that the file will be not only removed from the KOM-PLETE Library but also deleted from your hard disk.
2. Click OK to confirm the deletion (or Cancel to keep the file).
→ The file is deleted from the KOMPLETE Library and from your hard disk.
When browsing factory content, the Delete entry is not available in the context menu.
Navigating to the Files in Your Operating System
If you want to find out the location of a particular file shown in the Result list, do the follow-ing:
► Right-click ([Ctrl]-click on Mac OS X) any file shown in the Result list and select Find inExplorer (Find in Finder on Mac OS X) from the context menu to open an Explorer/Finderwindow pointing to the folder containing that file on your operating system.
5.3 Additional Browsing Tools
At the bottom of the Browser, the Control bar provides a couple of useful tools that will helpyou quickly find and check the files you need.
KOMPLETE KONTROL Software Browser
Additional Browsing Tools
KOMPLETE KONTROL - Manual - 104

The Control bar at the bottom of the Browser.
The EDIT button (Library pane) or IMPORT button (Files pane) at the far right of the Con-trol bar allows you to edit the attributes of the files selected in the result list above (in theFiles pane, these are the files being imported to the Library, whereas in the Library panethese are files already in the Library). Please refer to section ↑5.4, Editing the Files’ Tagsand Properties for more information!
KOMPLETE KONTROL Software Browser
Additional Browsing Tools
KOMPLETE KONTROL - Manual - 105

5.3.1 Displaying File Information
The Information button
► Click the Information button (showing a little “i”) next to the EDIT button in the rightpart of the Control bar to display information on the file(s) selected in the result list.
→ A box appears above with various information on the selected file(s): File Format, Datemodified, File Size, Type, as well as the Author and Vendor properties, if any (see section↑5.4, Editing the Files’ Tags and Properties).
The Information box provides various information on the selected file(s).
If the selected files have different characteristics, the corresponding fields in the Informationbox will read multi.
5.4 Editing the Files’ Tags and Properties
The Attribute Editor allows you to assign or edit tags and properties to your files to make iteasier to find them later when browsing the KOMPLETE Library in the Library pane (see sec-tion ↑5.2, Searching and Loading Files from the Library).
KOMPLETE KONTROL Software Browser
Additional Browsing Tools
KOMPLETE KONTROL - Manual - 106

5.4.1 Attribute Editor Basics
The Attribute Editor is used in the following situations:
▪ At any time you can edit the tags and properties of user files already in the Library by se-lecting them in the result list of the Library pane and clicking the EDIT button at the bot-tom right of the Browser. After you have finished editing click APPLY to apply yourchanges to the selected files, or click the lit EDIT button again to cancel you changes andclose the Attribute Editor. See section ↑5.2, Searching and Loading Files from the Libraryfor more information on the Library pane.
▪ When importing folders to the KOMPLETE Library from the Browser’s Files pane, clickingIMPORT at the bottom right of the Browser automatically opens the Attribute Editor soyou can tag the files being imported. After you have finished tagging click OK to importthe files to the Library and apply the selected tags, or click CANCEL to cancel the import.See section ↑5.5, Loading and Importing Files from Your File System for more informationon the Files pane.
The Attribute Editor (here showing the TYPES page).
The Attribute Editor affects the files selected in the Result list of the Library pane (see section↑5.2.6, Using the Result List) or the files within the folders selected for import in the Filespane (see section ↑5.5.5, Using the Result List).
The Attribute Editor is organized into various pages:
KOMPLETE KONTROL Software Browser
Editing the Files’ Tags and Properties
KOMPLETE KONTROL - Manual - 107

▪ In the Library pane of the Browser, all pages are available: BANK, TYPES, MODES, andPROPERTIES.
▪ In the Files pane of the Browser, only the TYPES and MODES pages are available.
► Click the desired tab at the top right of the Attribute Editor to show the correspondingpage.
You can adjust the overall height of the Attribute Editor by dragging its upper border.
The number of items selected appears in yellow in the upper left corner of the Attribute Editor.
Displaying Attributes of Factory Files
When browsing in the Library pane, if the files selected in the result list are factory files (i.e.files from any factory content) this will be indicated by a yellow read only item label next to theEDIT button at the bottom of the Browser:
Factory files are loaded in the Attribute Editor.
The Attribute Editor will display the various attributes for these files, but you won’t be able tomodify them.
5.4.2 The BANK Page
The BANK page is only available when opening the Attribute Editor from the Library pane.
The BANK page of the Attribute Editor
KOMPLETE KONTROL Software Browser
Editing the Files’ Tags and Properties
KOMPLETE KONTROL - Manual - 108

The BANK page shows you (from top to bottom) the product, bank, and sub-bank of the select-ed file(s). If any of these attributes are not set the corresponding fields read empty….
You cannot modify the attributes shown in the BANK page—they are automatically assigned byKOMPLETE KONTROL.
5.4.3 The TYPES and MODES Pages
The TYPES and MODES pages display and let you modify the tags assigned to the file(s) se-lected in the result list above.
As with the other pages of the Attribute Editor, the fields in the TYPES and MODES pagescan be modified only if you have selected user files in the result list (or set the Contentselector to user content). The tags of factory files cannot be edited.
▪ The TYPES page shows two columns according to the hierarchical levels of the Type tags(see section ↑5.2.4, Selecting Type and Mode Tags):
▪ The MODES page shows only one column:
KOMPLETE KONTROL Software Browser
Editing the Files’ Tags and Properties
KOMPLETE KONTROL - Manual - 109

Displaying Tags
▪ In both TYPES and MODES pages, tags assigned to the selected files are marked with acheck mark right of their name:
▪ In the TYPES page, click the name of a tag to select it and display its subtypes in thenext column to the right. Only one tag’s subtypes can be displayed at a time. The selectedtag is highlighted:
Assigning Tags
1. Click the empty check box right of the desired tag name to assign this tag to the selectedfiles.A check mark appears in the check box.
2. Click the APPLY button in the control bar to assign the selected tag.
→ The tag is assigned and saved.
Additionally, when you check a tag on the TYPES page:
▪ If another column is available on the right the tag you check is automatically selected andits Subtypes appear in the next column (if any), allowing you to directly refine your de-scription by checking the desired Subtypes in this next column.
▪ If you check a Subtype tag whose parent tag was not checked in the previous column onthe left, this parent tag will be automatically checked as well.
KOMPLETE KONTROL Software Browser
Editing the Files’ Tags and Properties
KOMPLETE KONTROL - Manual - 110

Be as precise as possible when tagging your files in order to be able to find what you arelooking for later.
Unassigning Tags
► Click the check mark right of the desired tag to unassign this tag from the selected files.
→ The check mark disappears.
In the TYPES page, if you uncheck a tag for which some subtype tags were selected in thecolumns on the right, these will automatically be unassigned as you unassign their parenttag.
Creating New Tags
You can also create your own tags both in the TYPES and MODES pages:
► To create a new tag in any column, click the “+” symbol at the bottom of the column,enter the desired tag name with your computer keyboard and press [Enter] to confirm.
Adding a new subtype
Deleting Tags
Tags in the TYPES and MODES pages cannot be deleted manually. However, if a tag is not as-signed to any file anymore, it will be automatically removed from its column.
5.4.4 The PROPERTIES Page
The PROPERTIES page is only available when opening the Attribute Editor from the Librarypane.
KOMPLETE KONTROL Software Browser
Editing the Files’ Tags and Properties
KOMPLETE KONTROL - Manual - 111

The PROPERTIES page of the Attribute Editor.
The PROPERTIES page displays three additional attributes of the selected files:
▪ Vendor: Use this field to indicate the manufacturer of the selected files. Click the down-pointing arrow on the right to quickly select any Vendor attribute already in use in otherfiles of the Library.
▪ Author: Use this field to indicate the author of the selected files. Click the down-pointingarrow on the right to quickly select any Author attribute already in use in other files of theLibrary.
▪ Comment: Use this field to add any other information about the selected files.
As with the other pages of the Attribute Editor, the fields in the PROPERTIES page can bemodified only if you have selected user files in the Result list. The attributes of factory filescannot be edited.
5.5 Loading and Importing Files from Your File System
The Browser’s Files pane allows you to browse your file system and import the desired foldersto your KOMPLETE Library.
► To display the Files pane, click the Files tab at the top of the Browser.
5.5.1 Overview of the Files Pane
The Files pane contains following elements:
KOMPLETE KONTROL Software Browser
Loading and Importing Files from Your File System
KOMPLETE KONTROL - Manual - 112

The elements of the Files pane.
(1) Files tab: Click the Files tab to open the Files pane described here.
(2) Favorite bar: Displays all your Favorites. Click any Favorite to directly jump to that particularpath and display its content in the Result list (5). See section ↑5.5.2, Using Favorites.
(3) Location bar: Displays the selected path. The Location bar provides various tools to quicklynavigate your file system. See section ↑5.5.3, Using the Location Bar.
KOMPLETE KONTROL Software Browser
Loading and Importing Files from Your File System
KOMPLETE KONTROL - Manual - 113

(4) Recent Locations button: Click this button to see a list of the last visited locations and quick-ly jump any of them. See section ↑5.5.4, Navigating to Recent Locations.
(5) Result list: The result list displays the content (files and folders) of the folder loaded in theLocation bar (3). Only KOMPLETE KONTROL-compatible files are displayed. See section↑5.5.5, Using the Result List.
(6) Control bar: At the bottom of the Browser, the Control bar provides a couple of useful toolswhen browsing your file system, some of them depending on the type of the files selected inthe result list:
▪ Click the Information button (showing a little “i”) in the bottom right corner to display moreinformation on the selected file(s). See section ↑5.3.1, Displaying File Information.
▪ When a folder is selected, click the IMPORT button at the right side of the bar to importthe selected folder to the KOMPLETE Library. Clicking the IMPORT button will open theAttribute Editor so you can assign tags to the selected files about to be imported. See sec-tion ↑5.4, Editing the Files’ Tags and Properties.
5.5.2 Using Favorites
Located at the top of the Files pane, the Favorite bar displays all your Favorites.
The Favorite bar, at the top of the Files pane.
Favorites are shortcuts to specific locations in your file system.
► Click any Favorite in the Favorite bar to jump to that location.
KOMPLETE KONTROL Software Browser
Loading and Importing Files from Your File System
KOMPLETE KONTROL - Manual - 114

→ The selected location is loaded in the Location bar and its content appears in the Resultlist.
Favorites can be useful if you often return to the same location while browsing your file systemin the Files pane: Save this location as a Favorite, and at any time you will be only one clickaway from that location!
The default Favorites are the roots of each of your hard disks, your desktop folder, and youruser folder.
Adding and Removing Favorites
You can add your own Favorites to the Favorite bar. This is done in the Result list:
1. Navigate to the parent folder containing the folder you want to use as Favorite, so thatthis folder appears in the Result list.
2. In the Result list, right-click ([Ctrl]-click on Mac OS X) the desired folder and select Addto Favorites from the context menu.
You can also remove any Favorite from the Favorite bar:
► To remove a Favorite, right-click it ([Ctrl]-click it on Mac OS X) in the Favorite bar andselect Remove from Favorites.
5.5.3 Using the Location Bar
The Location bar shows and lets you modify the selected path. At any time the Result list willdisplay the content of the path shown here.
KOMPLETE KONTROL Software Browser
Loading and Importing Files from Your File System
KOMPLETE KONTROL - Manual - 115

The Location bar
The Location bar provides following tools:
▪ Up arrow: Click the Up arrow on the left to go one level up in your file system.
▪ Selected path: Within the path displayed, you can:
◦ Click any folder name to jump to that folder:
◦ Click any right-pointing arrow after a folder name to open a list of its subfolders, andselect any entry in the list to jump to that folder:
◦ If all the levels cannot be displayed in the path, click the double left-pointing arrow leftof the path to display the remaining upper levels (up to the Workspace, representingthe highest level in your file system), and select any entry in the list to jump to thatlocation:
5.5.4 Navigating to Recent Locations
The Recent Locations button shows a clock icon at the right of the Location bar:
The Recent Location button.
KOMPLETE KONTROL Software Browser
Loading and Importing Files from Your File System
KOMPLETE KONTROL - Manual - 116

The last 10 locations you have visited are stored by KOMPLETE KONTROL and available here:
► Click the Recent Location button and select any recently visited location from the list.
→ This location is loaded in the Location bar and its content displayed in the result list.
5.5.5 Using the Result List
The result list of the Files pane shows the files and folders found in the path loaded in theLocation bar above (see section ↑5.5.3, Using the Location Bar).
Only KOMPLETE KONTROL-compatible files are shown in the result list.
The Result list of the Files pane.
If the list is too long to fit in the display, use your mouse wheel or drag the scroll bar on theright to show the remaining items.
Navigating Your File System in the Result List
You can further browse your file system in the result list by opening any of the displayed fold-ers:
► Double-click a folder to display its content.
KOMPLETE KONTROL Software Browser
Loading and Importing Files from Your File System
KOMPLETE KONTROL - Manual - 117

To return to the previous folder or to select any folder outside the folder currently displayed,use the various tools located above the Result list:
▪ Favorites: ↑5.5.2, Using Favorites.
▪ Location bar: ↑5.5.3, Using the Location Bar.
▪ Recent Locations button: ↑5.5.4, Navigating to Recent Locations.
Selecting Files and Folders in the Result List
► To select a single file or folder in the result list, click its entry.
You can also select multiple files and folders in the Result list in order to process them all atonce.
To select adjacent files in the list, do the following:
► Hold [Shift] on your computer keyboard and click two files in the Result list to selectthese files and all files in-between.
To select distant files in the list, do the following:
► Hold [Ctrl] ([Cmd] on Mac OS X) and click all the files you want to select.
Loading Files from the Result List
You can load files from the result list using the same method as in the result list of the Librarypane: by double-clicking them. For all details, please refer to section ↑5.2.6, Using the ResultList.
Additional Features in the Result List
► Right-click ([Ctrl]-click on Mac OS X) any entry in the result list to open a context menuwith additional commands.
KOMPLETE KONTROL Software Browser
Loading and Importing Files from Your File System
KOMPLETE KONTROL - Manual - 118

The context menu in the result list of the Files pane (Windows depicted).
Following commands are available:
Command Description
Add to Favorites (folders only) Adds the selected folder to your Favorites. See section ↑5.5.2, UsingFavorites for more information.
Import to Library (folders only) Imports the selected folder(s) into the Library. See section ↑5.5.5,Using the Result List for more information.
Refresh Refreshes the display of the list, in case items have been modified inthat folder.
Find in Explorer / Find in Finder Opens an Explorer/Finder window pointing to the selected folder.
Sort by Name Sorts the Result list according to the item names.
Sort by Date Sorts the Result list according to the item dates.
5.5.6 Importing Files to the KOMPLETE Library
Apart from the huge KOMPLETE factory library, you might want to use, e.g., your own REAK-TOR ensembles or KONTAKT instrument files you received from other users. As described pre-viously, you can load them directly from the Files pane, but you won’t be able to find and loadthem from your keyboard’s on-screen browser nor from the Library pane (see section ↑5.2,Searching and Loading Files from the Library).
For this you will have to import the files into the Library first. Importing files does not meanthey will be moved from the directory they currently reside in, they will only be referenced bythe Browser. That’s why whenever you move files, make sure to update the paths to their re-spective directories in the Library page of the Preferences panel, as described in section↑2.5.1, Preferences – Library Page.
KOMPLETE KONTROL Software Browser
Loading and Importing Files from Your File System
KOMPLETE KONTROL - Manual - 119

The Files pane allows you to import whole folders. All KOMPLETE KONTROL-compatible filesfound in the selected folder(s) will be imported.
To import a folder, do the following:
1. Click the Files tab at the top of the Browser to open the Files pane.2. In the Files pane, navigate to the folder containing the folder you want to import. To do
this, use the various tools described in the previous sections.3. Select the desired folder as described above.4. Click the IMPORT button at the bottom right of the Browser.
You will be presented with the Attribute Editor.5. In the Attribute Editor, tag the files you are about to import to the Library as described in
section ↑5.4, Editing the Files’ Tags and Properties.6. When you are done, click OK at the bottom right of the Browser to import the files to the
Library.
→ All KOMPLETE KONTROL-compatible files found in the selected folder(s) are imported toyour Library. They are added as user content (User icon selected in the Content selectorof the Library pane, see section ↑5.2.2, Choosing Between Factory and User Content).Furthermore, the paths of the imported folders are added to the list of user libraries inthe User pane of the Library page in the Preferences panel—see section ↑2.5.1, Prefer-ences – Library Page for more information on this.
You can also apply/remove tags at any time after they are imported. However, it may bebest to tag files on import, since it will make it easier to find them later.
KOMPLETE KONTROL Software Browser
Loading and Importing Files from Your File System
KOMPLETE KONTROL - Manual - 120

6 KOMPLETE KONTROL Software Perform Panel
One of the most powerful and creative features of KOMPLETE KONTROL is the dedicated Per-form Panel. It allows you to play chords and arpeggiated note sequences according to a vastamount of selectable scales and other parameters. You can even generate chords by selectingsets of harmonizers to add onto the notes you play, effectively making chords out of singlenotes. On the KOMPLETE KONTROL S-SERIES keyboard, the features of the Perform Panelare reflected by the LEDs in the Light Guide directly above the keybed (for details, see section↑7.7, The Light Guide) and can be accessed and edited via the PERFORM section on the farleft (see section ↑8, KOMPLETE KONTROL S-SERIES Perform Functions).
KOMPLETE KONTROL Software Perform Panel
KOMPLETE KONTROL - Manual - 121

6.1 Perform Panel Overview
The default view of the Perform Panel: showing Scale parameters
(1) Perform Panel button: Shows and hides the Perform Panel with all its parameters. The Per-form Panel button lights blue when Scale or Arp is active.
(2) Perform Panel: Contains all performance features and parameters. The Perform Panel letsyou access and edit all available menus for Scale and Arp. Clicking Scale displays all the scaleparameters; clicking Arp displays all the arp parameters.
KOMPLETE KONTROL Software Perform Panel
Perform Panel Overview
KOMPLETE KONTROL - Manual - 122

(3) Scale: Clicking the check box left of Scale switches the scale engine on or off. Clicking theScale label displays the scale parameters. For detailed information on Scale and its parame-ters, see section ↑6.3, Scale Engine and ↑6.4, Scale Parameters.
(4) Arp: Clicking the check box left of Arp switches the arpeggiator on or off. Clicking the Arplabel displays the arp parameters. For detailed information on Arp and its parameters, see sec-tion ↑6.4.5, Chord Type and ↑6.6, Arp Parameters.
Showing/Hiding the Perform Panel
► To open the Perform Panel and view the Scale and Arp parameters, click the Per-form Panel button in the header.
Click it once more to hide the Perform Panel.
► To open or close the Perform Panel from the KOMPLETE KONTROL menu, click thedownward pointing arrow and select Perform Panel from the View submenu of the appear-ing drop-down menu.
KOMPLETE KONTROL Software Perform Panel
Perform Panel Overview
KOMPLETE KONTROL - Manual - 123

► To open or close the Perform Panel from the application menu bar, click View and selectPerform Panel from the appearing drop-down menu.
In stand-alone mode, you can also show/hide the Perform Panel from your computer key-board via the [P] key.
Perform Panel Button States
The four states of the Perform Panel button indicate whether the engines are active or inactiveand also whether the Perform Panel is open or not.
▪ When the Perform Panel is hidden and inactive, the Perform Panel button is grayed out.
Perform Panel hidden, engines inactive
▪ When the Perform Panel is open but engines are inactive, the Perform Panel button lightsup white and displays a white panel at the bottom of the button.
Perform Panel open, engines inactive
KOMPLETE KONTROL Software Perform Panel
Perform Panel Overview
KOMPLETE KONTROL - Manual - 124

▪ When the Perform Panel is open and one or both engines are active, the Perform Panelbutton lights up blue and displays a play symbol as well as a blue panel at the bottom ofthe button.
Perform Panel open, Scale and Arp active
▪ When the Perform Panel is hidden but active, the Perform Panel button lights up blue. Nopanel is displayed.
Perform Panel hidden, one or both engines active
The default view of the Perform Panel: showing Scale parameters
The performance features are editable parameters that come in the form of drop-down menusor click-and-drag controls.
Switching Pages
► To view the Scale page, click the Scale label.
KOMPLETE KONTROL Software Perform Panel
Perform Panel Overview
KOMPLETE KONTROL - Manual - 125

► To view the Arp page, click the Arp label.
Setting a Parameter Value
► To set a value for a drop-down menu parameter, click it and select the value from theappearing menu.
Selecting a Type from the Arp parameters
► To set a value for drag-control parameters, either click and drag the value with yourmouse or double-click it and then enter a value with your computer keyboard.
Setting a Swing value from the Arp parameters
The engine for which you are editing parameters must be switched on (check box filledblue) for the settings to become active.
KOMPLETE KONTROL Software Perform Panel
Perform Panel Overview
KOMPLETE KONTROL - Manual - 126

6.2 A Note about Music Theory
KOMPLETE KONTROL has built-in scales and harmonies that you can select to play yourKOMPLETE instruments with chords and arpeggios. To learn more about what that reallymeans, continue reading below. To skip directly to detailed information about the Per-form Panel’s parameters, proceed to ↑6.3, Scale Engine and ↑6.4.5, Chord Type.
6.2.1 Scales
Traditionally music is built by combining elements of rhythm and harmony. There are many ex-ceptions to this, but to understand the concepts of scales, chords and arpeggios let’s startfrom there.
All notes and keys correspond to a pitch—or tone frequency. On a keyboard, each key typicallyrepresents a semitone, meaning that it is a “half step” higher or lower in pitch than the nextkey (though other tunings exist as well). To play melodies or chords that sound good together,notes are usually grouped together in scales. In the Western music tradition, a scale typicallycovers seven white keys and five black keys on a keyboard or piano: an octave. It is called sobecause the eighth key that follows the seventh contiguous white key plays the same note asthe first of the seven. That key is called the root note. A scale then, is a certain combination ofwhite and black keys (each representing a semitone) within an octave. By playing only the keysbelonging to some scale, you are certain to stay “in key” within that scale. Important to notethough, is that scales are not made up by absolute note values, but rather consist of relativechanges in pitch—or steps along the scale. For example, the major scale consists of“whole step–whole step–half step–whole step–whole step–whole step–half step,” which meansthat you can transpose the scale up and down a keyboard; choose any root note you want andplay the scale from there.
6.2.2 Chords
Polyphonic instruments let you play multiple notes simultaneously—in other words chords. Asan example, let’s see how to build up a chord by selecting individual notes from a scale andplaying them simultaneously. In this case, we’ll use the C major scale. As we saw above in sec-tion ↑6.2.1, Scales, the major scale starts with two whole steps, followed by a half step, andthen three more whole steps until it ends with another half step. We can use this knowledge to
KOMPLETE KONTROL Software Perform Panel
A Note about Music Theory
KOMPLETE KONTROL - Manual - 127

play a C major chord by pressing the root note C, then pressing another key two whole stepsabove C (the E note) and then yet another key a half step and a whole step further up the key-board (the G note) all simultaneously. This C major chord corresponds to a root note (C), athird (E) and a fifth (G), which is the note interval of a major triad. By playing a triad chord youhave just learned the concept of musical harmony, where notes are stacked together intochords and played simultaneously.
6.2.3 Arpeggios
In section ↑6.2.2, Chords above you read about the combination of notes and playing them to-gether as chords. You can also play them like diachronic note sequences, quite like playing theharp—or arpeggio. If chords have to do with adding harmony to a note, then arpeggios addtime and rhythm. Instead of playing a chord consisting of three notes simultaneously, you canplay the same three notes as a sequence in a given order (e.g. top-down) and at a certain rate(e.g. 1/16 notes). This is also a way for monophonic instruments to play “chords.”
6.3 Scale Engine
KOMPLETE KONTROL comes equipped with a vast amount of scales that you can select anduse to play your KOMPLETE instruments. This opens up possibilities to play an instrumentsuch as a piano according to, e.g., the minor pentatonic scale without hitting a “false” note. InChord Mode you can use the provided scales to combine individual note harmonies intochords. Combined with the arpeggiator (see ↑6.4.5, Chord Type), you can even play scales au-tomatically simply by pressing down a key on your KOMPLETE KONTROL S-SERIES keyboardor receiving an incoming MIDI note.
The Perform Panel showing Scale parameters
KOMPLETE KONTROL Software Perform Panel
A Note about Music Theory
KOMPLETE KONTROL - Manual - 128

► To switch on the Scale engine, click the blue check box so it is filled.
When you select a scale in the Perform Panel and switch the Scale engine on, the scale getsmapped onto your KOMPLETE KONTROL S-SERIES keyboard and is reflected by theLight Guide. This means that regardless of what keys you actually press down on your keyboard—or what MIDI notes you send from your host application—the notes that are being playedback are always mapped onto the closest notes contained in the scale that you selected.
► Use Scale and Arp together simultaneously to play arpeggiated chords or note sequences.
To learn more about each of the Scale parameters, continue reading below.
6.4 Scale Parameters
You have the possibility to tailor your scales and chords to your liking using the Scale parame-ters. They are a set of menus located on the Scale page of the Perform Panel.
Available Scale Parameters
▪ For information about Root Note and how to select the first key in a scale, see section↑6.4.1, Root Note.
▪ For information about Scale Type and mapping musical scales onto the keys of your key-board, see section ↑6.4.2, Scale Type.
▪ For information about Key Mode and playing white keys only in Easy mode, see section↑6.4.2, Scale Type.
▪ For information about generating chords with Chord Mode and Chord Type, see sections↑6.4.3, Key Mode and ↑6.4.5, Chord Type.
KOMPLETE KONTROL Software Perform Panel
Scale Parameters
KOMPLETE KONTROL - Manual - 129

For information on Arp parameters, see section ↑6.6, Arp Parameters.
6.4.1 Root Note
The Scale parameter Root Note, default value C
The leftmost Scale parameter is Root Note. Setting the root note of a scale means decidingwhat key the scale will begin with. The following notes of the scale depend on which scale pat-tern you select with the Scale Type parameter (see ↑6.4.2, Scale Type). For example, using thedefault Root Note value C combined with the default Scale Type value Major, you get the scaleC major, which spans over one octave and contains the notes C, D, E, F, G, A, and B (followedby C again). If instead you select G as your Root Note, the G major scale contains the notes G,A, B, C, D, E, and F# (followed by G again). You will notice that the distance between eachnote follows the same pattern of “whole step–whole step–half step–whole step–whole step–whole step–half step,” which is the pattern of the Major scale. You can transpose this patternup or down along the keyboard by selecting the Root Note.
▪ The KOMPLETE KONTROL S-SERIES keyboard indicates the selected Root Note via fullylit LEDs, while other active keys are half-lit.
The Scale engine must be switched on for the settings to become active.
The Root Note menu contains the following values:
▪ C
▪ C#
▪ D
▪ D#
▪ E
KOMPLETE KONTROL Software Perform Panel
Scale Parameters
KOMPLETE KONTROL - Manual - 130

▪ F
▪ F#
▪ G
▪ G#
▪ A
▪ A#
▪ B
6.4.2 Scale Type
The Scale parameter Scale Type, default value Major
The second parameter from the left is Scale Type. Use it to decide the scale pattern (see sec-tion ↑6.4.1, Root Note) according to which the notes will be mapped onto the keys of yourKOMPLETE KONTROL S-SERIES keyboard. If you are triggering a KOMPLETE instrument viaan incoming MIDI pattern from your host software, the notes of the MIDI pattern will be map-ped onto the closest keys belonging to the selected Scale Type. This means that, for example(with Root Note set to C) a MIDI pattern consisting of the notes C-D-D# will be played back assuch if Scale Type is set to Chromatic, but instead as C-D-E if Scale Type is set to Major. For afully detailed list of the key mappings of each scale, see the table below.
▪ The KOMPLETE KONTROL S-SERIES keyboard indicates the active keys in the selectedScale Type via lit LEDs, while inactive keys are unlit.
The Scale engine must be switched on for the settings to become active.
The Scale Type menu contains the following values:
KOMPLETE KONTROL Software Perform Panel
Scale Parameters
KOMPLETE KONTROL - Manual - 131

Scale Type Keys per Octave
All Keys 1 2 3 4 5 6 7 8 9 10 11 12
Chromatic
Corresponding Mapping R 2 3 4 5 6 7 8 9 10 11 12
Example with Root Note:C
C C# D D# E F F# G G# A A B
Major
Corresponding Mapping R 2 2 3 3 4 5 5 6 6 7 7
Example with Root Note:C
C D D E E F G G A A B B
Minor
Corresponding Mapping R R 2 b3 b3 4 5 5 b6 b6 b7 b7
Example with Root Note:C
C C D Eb Eb F G G Ab Ab Bb Bb
Harmonic Minor
Corresponding Mapping R R 2 b3 b3 4 5 5 b6 b6 7 7
Example with Root Note:C
C C D Eb Eb F G G Ab Ab B B
Major Pentatonic
Corresponding Mapping R R 2 2 3 3 5 5 5 6 6 R
Example with Root Note:C
C C D D E E G G G A A C
Minor Pentatonic
KOMPLETE KONTROL Software Perform Panel
Scale Parameters
KOMPLETE KONTROL - Manual - 132

Scale Type Keys per Octave
Corresponding Mapping R R b3 b3 4 4 4 5 5 b7 b7 R
Example with Root Note:C
C C Eb Eb F F F G G Bb Bb C
Blues
Corresponding Mapping R R R b3 b3 4 #4 5 5 b7 b7 R
Example with Root Note:C
C C C Eb Eb F F# G G Bb Bb C
Japanese
Corresponding Mapping R 2 2 b3 b3 5 5 5 b6 b6 R R
Example with Root Note:C
C D D Eb Eb G G G Ab Ab C C
Freygish
Corresponding Mapping R b2 b2 3 3 4 5 5 b6 b6 b7 b7
Example with Root Note:C
C Db Db E E F G G Ab Ab Bb Bb
Gypsy
Corresponding Mapping R 2 2 b3 b3 #4 #4 5 b6 b6 7 7
Example with Root Note:C
C D D Eb Eb F# F# G Ab Ab B B
Flamenco
Corresponding Mapping R b2 b2 3 3 4 5 5 b6 b6 7 7
Example with Root Note:C
C Db Db E E F G G Ab Ab B B
KOMPLETE KONTROL Software Perform Panel
Scale Parameters
KOMPLETE KONTROL - Manual - 133

Scale Type Keys per Octave
Altered
Corresponding Mapping R b2 b2 b3 b4 b5 b5 b6 b6 b7 b7 R
Example with Root Note:C
C Db Db Eb Fb Gb Gb Ab Ab Bb Bb C
Whole Tone
Corresponding Mapping R R 2 3 3 #4 #4 #5 #5 #6 #6 R
Example with Root Note:C
C C D E E F# F# G# G# A# A# C
Half-Whole Diminished
Corresponding Mapping R b2 b2 #2 3 #4 #4 5 6 6 b7 b7
Example with Root Note:C
C Db Db D# E F# F# G A A Bb Bb
Whole-Half Diminished
Corresponding Mapping R R 2 b3 b3 #3 #4 #4 #5 6 7 7
Example with Root Note:C
C C D Eb Eb E# F# F# G# A B B
6.4.3 Key Mode
The Scale parameter Key Mode, default value Standard
KOMPLETE KONTROL Software Perform Panel
Scale Parameters
KOMPLETE KONTROL - Manual - 134

Both sections ↑6.4.1, Root Note and ↑6.4.2, Scale Type describe the use of Scale on the as-sumption that Key Mode—the third Scale parameter—is set to its default value Standard. InStandard mode, the keys are mapped to the notes of the selected scale exactly as depicted inthe table in section ↑6.4.2, Scale Type. That is to say, playing your KOMPLETE KONTROL S-SERIES keyboard, the selected scale is mapped onto an octave of the keyboard so that the oc-tave is equally represented by seven white keys and five black ones. The mapping is reflectedby the Light Guide, giving you valuable information on what keys are mapped onto whichnotes.
If instead, Key Mode is set to Easy, the notes are mapped onto the keys so that any scale (ex-cept the 12-step Chromatic scale) can be played using each consecutive white key of an oc-tave. This means that a scale consisting of seven notes—or whole steps—will be mapped ontoseven contiguous white keys. Black keys are inactive and pressing them will not play back anyother notes.
When using Key Mode Easy, the set Root Note (see section ↑6.4.1, Root Note) is always map-ped onto the middle C key (commonly called C3). If the selected scale covers seven steps (andthe 12-step chromatic), then the C1 key will also be mapped to the selected Root Note. If in-stead the selected scale has more or less than seven notes, then—depending on the amount ofnotes in the selected scale and counting down from C3—the C1 key will instead be mapped toany note contained in the selected scale corresponding to the amount of steps down from C3.
For a fully detailed list of the Easy mode mappings for each scale, see below.
Selecting the 12-step Chromatic scale in Key Mode Easy maps the keys in the same way asin the Standard mode. This is because the Chromatic scale contains twelve notes, ratherthan seven, as is common for other scales.
▪ The KOMPLETE KONTROL S-SERIES keyboard indicates the active keys in the selectedKey Mode via lit LEDs, while inactive keys are unlit.
The Scale engine must be switched on for the settings to become active.
The Key Mode menu contains the following values:
▪ Standard
▪ Easy
In Easy mode, the Scale Types are mapped onto the white keys only according to this table:
KOMPLETE KONTROL Software Perform Panel
Scale Parameters
KOMPLETE KONTROL - Manual - 135

Scale Type Mapping in Key Mode: Easy
White Keys C3 D3 E3 F3 G3 A3 B3
Major
Corresponding Mapping R 2 3 4 5 6 7
Example with Root Note:C
C D E F G A B
Minor
Corresponding Mapping R 2 b3 4 5 b6 b7
Example with Root Note:C
C D Eb F G Ab Bb
Harmonic Minor
Corresponding Mapping R 2 b3 4 5 b6 7
Example with Root Note:C
C D Eb F G Ab B
Major Pentatonic
Corresponding Mapping R 2 3 5 6
Example with Root Note:C
C D E G A
Minor Pentatonic
Corresponding Mapping R b3 4 5 b7
Example with Root Note:C
C Eb F G Bb
Blues
KOMPLETE KONTROL Software Perform Panel
Scale Parameters
KOMPLETE KONTROL - Manual - 136

Scale Type Mapping in Key Mode: Easy
Corresponding Mapping R b3 4 #4 5 b7
Example with Root Note:C
C Eb F F# G Bb
Japanese
Corresponding Mapping R 2 b3 5 b6
Example with Root Note:C
C D Eb G Ab
Freygish
Corresponding Mapping R b2 3 4 5 b6 b7
Example with Root Note:C
C Db E F G Ab Bb
Gypsy
Corresponding Mapping R 2 b3 #4 5 b6 7
Example with Root Note:C
C D Eb F# G Ab B
Flamenco
Corresponding Mapping R b2 3 4 5 b6 7
Example with Root Note:C
C Db E F G Ab B
Altered
Corresponding Mapping R b2 b3 b4 b5 b6 b7
Example with Root Note:C
C Db Eb Fb Gb Ab Bb
KOMPLETE KONTROL Software Perform Panel
Scale Parameters
KOMPLETE KONTROL - Manual - 137

Scale Type Mapping in Key Mode: Easy
Whole Tone
Corresponding Mapping R 2 3 #4 #5 #6
Example with Root Note:C
C D E F# G# A#
Half-Whole Diminished
Corresponding Mapping R b2 #2 3 #4 5 6 b7
Example with Root Note:C
C Db D# E F# G A Bb
Whole-Half Diminished
Corresponding Mapping R 2 b3 #3 #4 #5 6 7
Example with Root Note:C
C D Eb E# F# G# A B
6.4.4 Chord Mode
The Scale parameter Chord Mode, default value Off
A very useful and creative Scale parameter is Chord Mode. Use it to generate chords from sin-gle notes, either from your KOMPLETE KONTROL S-SERIES or from incoming MIDI notes fromyour host software. Chord Mode has one inactive (Off) and two active states: Harmonizer andChord Set.
KOMPLETE KONTROL Software Perform Panel
Scale Parameters
KOMPLETE KONTROL - Manual - 138

▪ In the Harmonizer state, you specify the interval of notes in the selected Scale Type (see↑6.4.2, Scale Type) that will constitute the chord from the Chord Type menu (see ↑6.4.5,Chord Type): E.g. a triad in the form of the root note, the third note, and the fifth note(Chord Type value 1-3-5).
▪ In the Chord Set state, Chord Types (see ↑6.4.5, Chord Type) are selected from a list ofmajor and minor chords depending on the selected Root Note (see ↑6.4.1, Root Note).
Depending on whether you select Chord Mode Off, Harmonizer, or Chord Set, other Scale pa-rameters will be either displayed or hidden:
▪ Selecting Harmonizer sets the Chord Type menu to display a series of note intervals, let-ting you decide what keys should be used to generate a chord.
The Scale parameter Chord Mode, set value Harmonizer
▪ Selecting Chord Set sets the Chord Type menu to display a list of major and minor chords.Scale Type and Key Mode are hidden.
The Scale parameter Chord Mode, set value Chord Set
▪ The KOMPLETE KONTROL S-SERIES keyboard indicates the keys being played back in achord generated by the selected Chord Mode and Chord Type settings via fully lit LEDs,while active keys are half-lit and inactive keys are unlit.
The Scale engine must be switched on for the settings to become active.
The following items are selectable from the Chord Mode menu:
▪ Off
▪ Harmonizer
KOMPLETE KONTROL Software Perform Panel
Scale Parameters
KOMPLETE KONTROL - Manual - 139

▪ Chord Set
6.4.5 Chord Type
The Scale parameter Chord Type, set value 1-3-5 (Chord Mode set to Harmonizer)
The Scale parameter Chord Type, set value Major 1 (Chord Mode set to Chord Set)
The Chord Type parameter lets you define a chord that will be generated from a single noteused as input. If, for example, Root Note (see ↑6.4.1, Root Note) is set to C and Chord Mode(see ↑6.4.3, Key Mode) to Chord Set, then the Chord Type menu presents you with a list ofselectable chords. Values are, e.g., Major 4 and Minor 7, which would generate a major andminor chord, respectively—both using C as the chord’s root note.
If Chord Mode is instead set to Harmonizer, then Chord Type will offer you a selection of indi-vidual notes present in the selected Scale Type (see ↑6.4.2, Scale Type). This means that forall scales except the 12-tone Chromatic scale (see further below), you can select the interval ofnotes that will make up your chord. The note interval is added onto the key of an incomingMIDI note, either from your KOMPLETE KONTROL S-SERIES keyboard or from your host soft-ware. For example, you can select to play a C minor triad by setting Root Note to C, Scale Typeto Minor, Chord Mode to Harmonizer, and Chord Type to 1-3-5. If all of this seems complex,try setting a random value and use the KOMPLETE KONTROL S-SERIES’ Light Guide to seewhat keys are active, inactive, and played back.
▪ The KOMPLETE KONTROL S-SERIES keyboard indicates the keys being played back in achord generated by the selected Chord Mode and Chord Type settings via fully lit LEDs,while active keys are half-lit and inactive keys are unlit.
KOMPLETE KONTROL Software Perform Panel
Scale Parameters
KOMPLETE KONTROL - Manual - 140

The Scale engine must be switched on for the settings to become active.
The Chord Type menu contains the following values:
▪ When Chord Mode is set to Harmonizer:
▪ When Chord Mode is set to Chord Set:
◦ Major 1
◦ Major 2
◦ Major 3
◦ Major 4
◦ Major 5
◦ Major 6
◦ Major 7
◦ Major 8
◦ Minor 1
◦ Minor 2
◦ Minor 3
◦ Minor 4
◦ Minor 5
◦ Minor 6
◦ Minor 7
◦ Minor 8
Chord Type Interval Added to Played Note
Octave Octave
1-3 3rd
1-5 5th
KOMPLETE KONTROL Software Perform Panel
Scale Parameters
KOMPLETE KONTROL - Manual - 141

Chord Type Interval Added to Played Note
1-3-5 3rd and 5th
1-4-5 4th and 5th
1-3-5-7 3rd, 5th and 7th
1-4-7 4th and 7th
Chord Type and the Chromatic Scale
The Chromatic scale consists of every semitone in an octave. That means that when you playevery white key and every black key of an octave up or down, you are playing the 12-step Chro-matic scale. Since all semitones of an octave are present in the scale, you can use all keys toform chords. In turn, selecting Chromatic as Scale Type (see ↑6.4.2, Scale Type) means thatyou can select virtually any Chord Type. The following chords are available and can be generat-ed:
Chord Type Semitones Added above Played Note
Octave 12
Perfect 4 5
Perfect 5 7
Major 4 and 7
Minor 3 and 7
Suspended 4 5 and 7
Major 7 4, 7 and 11
Minor 7 3, 7 and 10
Dominant 7 4, 7 and 10
Dominant 9 4, 7, 10 and 14
Minor 7 b5 3, 6 and 10
Diminished 7 3, 6 and 9
Augmented 4 and 8
KOMPLETE KONTROL Software Perform Panel
Scale Parameters
KOMPLETE KONTROL - Manual - 142

Chord Type Semitones Added above Played Note
Quartal 5, 10 and 15
Trichord 5 and 11
6.5 Arpeggiator
The Perform Panel has a flexible and versatile arpeggiator that effectively lets you play yourKOMPLETE instruments in note sequences according to the scales and chords created withthe Scale parameters (see section ↑6.4, Scale Parameters). You can use the arpeggiator by it-self as well, for example to keep retriggering the keys you press or to play a note over multipleoctaves. To play an arpeggiated note sequence you only need to press any key on your KOM-PLETE KONTROL S-SERIES keyboard or receive an incoming MIDI note from your host soft-ware.
The Perform Panel showing Arp parameters
► To switch on the Arp engine, click the blue check box on the left so it fills.
► Use Scale and Arp together simultaneously to play arpeggiated chords or note sequences.
To learn more about each of the Arp parameters, continue reading below.
KOMPLETE KONTROL Software Perform Panel
Arpeggiator
KOMPLETE KONTROL - Manual - 143

6.6 Arp Parameters
The arpeggiator has eight different parameters, giving you many possibilities to configure andshape the sound of your own note sequences. For example, you can set values for rate, swing,and range in order to add both rhythm and melody.
Available Arp Parameters
▪ For information about Mode and note repeat, see section ↑6.6.1, Mode.
▪ For information about Type and the direction of the playback, see section ↑6.6.2, Type.
▪ For information about Rate and the available note values of the arpeggiator, see section↑6.6.3, Rate.
▪ For information about Sequence and creating rhythmic variation, see section ↑6.6.4, Se-quence.
▪ For information about Swing and the adding groove, see section ↑6.6.5, Swing.
▪ For information about Octaves and the range of the arpeggiator, see section ↑6.6.6, Oc-taves.
▪ For information about Dynamic and creating velocity variations, see section ↑6.6.7, Dy-namic.
▪ For information about Gate and setting note length, see section ↑6.6.8, Gate.
For information on Scale parameters, see section ↑6.4, Scale Parameters.
6.6.1 Mode
The Arp parameter Mode, default value Arp
KOMPLETE KONTROL Software Perform Panel
Arp Parameters
KOMPLETE KONTROL - Manual - 144

The first and most basic Arp parameter is Mode, which lets you select either Arp or Note Re-peat. Depending on your selection, many of the remaining Arp parameters will either be visibleor hidden.
Arp mode lets you play the output of the Scale engine as a sequence of notes. For example,this means that you can set Scale Type (see ↑6.4.2, Scale Type) to, e.g., Japanese andChord Mode (see ↑6.4.3, Key Mode) to Harmonizer in order to play a chord according to theJapanese scale. With Arp switched on and Mode set to Arp, the chord you created using theScale engine will play as an arpeggiated note sequence instead of simultaneously. You onlyneed to press one key on your KOMPLETE KONTROL S-SERIES to hear the arpeggiated notesplay out according to the selected scale. Likewise, if you are triggering the chord from yourhost software, no more than a single MIDI event is necessary to play the arpeggiated note se-quence, which among other things is useful for monophonic instruments.
▪ Selecting Arp gives you access to all Arp parameters.
▪ Selecting Note Repeat gives you access to the Arp parameters Rate, Swing, and Gate (seeimage below). Other parameters are hidden.
The Arp parameter Mode, set value Note Repeat
The Arp engine must be switched on for the settings to become active.
The Mode menu contains the following values:
▪ Arp
▪ Note Repeat
Note Repeat Mode
Setting Mode to Note Repeat deactivates the arpeggiator and instead sets KOMPLETE KON-TROL to Note Repeat mode, where whichever note is input is repeated until KOMPLETE KON-TROL receives a MIDI note-off message. Use parameters Rate, Swing, and Gate (see ↑6.6.3,Rate, ↑6.6.4, Sequence, and ↑6.6.5, Swing) to design Note Repeat mode to fit your needs.
KOMPLETE KONTROL Software Perform Panel
Arp Parameters
KOMPLETE KONTROL - Manual - 145

6.6.2 Type
The Arp parameter Type, default value Up
The Type parameter is only available in Arp mode and sets the sequential order of the arpeggi-ated notes. Choose whether your arpeggiated chord should be played from the root note andup, the other way around, or even simultaneously. Selecting Order Played will play back thenotes in the order you pressed down the corresponding keys on your KOMPLETE KONTROL S-SERIES keyboard. Automating the Type parameter in your host software can create interestingvariations and textures.
The Arp engine must be switched on for the settings to become active.
The Type menu contains the following values:
▪ Up
▪ Down
▪ Up & Down
▪ Order Played
▪ Chord
6.6.3 Rate
The Arp parameter Rate, default value 1/16
KOMPLETE KONTROL Software Perform Panel
Arp Parameters
KOMPLETE KONTROL - Manual - 146

The Rate parameter—available in both Arp and Note Repeat mode—sets the tempo of the Arpengine in relation to global tempo in musical values, ranging from 1/1 to 1/128. All note val-ues (except 1/1 and 1/128) are available as basic notes, dotted notes, and triplets. Dottednotes are 1.5 times longer than the corresponding basic notes. Triplets are 2/3 the duration oftheir corresponding basic notes, so that e.g. three 1/4 notes are equal in duration to two basic1/4 notes.
The Arp engine must be switched on for the settings to become active.
The Rate menu contains the following values:
▪ 1/1
▪ 1/2 Dotted
▪ 1/1 Triplet
▪ 1/2
▪ 1/4 Dotted
▪ 1/2 Triplet
▪ 1/4
▪ 1/8 Dotted
▪ 1/4 Triplet
▪ 1/8
▪ 1/16 Dotted
▪ 1/8 Triplet
▪ 1/16
▪ 1/32 Dotted
▪ 1/16 Triplet
▪ 1/32
▪ 1/64 Dotted
▪ 1/32 Triplet
KOMPLETE KONTROL Software Perform Panel
Arp Parameters
KOMPLETE KONTROL - Manual - 147

▪ 1/64
▪ 1/128 Dotted
▪ 1/64 Triplet
▪ 1/128
6.6.4 Sequence
The Arp parameter Sequence, default value Off
The Sequence parameter gives you a way of adding interesting rhythms to your arpeggiatednotes. Select one of eight different sequences and apply it to the arpeggio you are playing.Combine Sequence with the Rate parameter (see ↑6.6.3, Rate) to create a huge variety ofrhythms at different tempos. If Rate is set to a basic or dotted value, then Sequence applies a16-step sequencer to the notes. If Rate is instead set to a triplet value, then Sequence appliesa 12-step sequencer to the notes.
You can switch sequences in real time during playback. For example, if sequence 1 is runningand you instead select sequence 2 after the fourth MIDI note in a pattern has been playedback, then sequence 2 starts when the fifth MIDI note in the pattern is played back.
The Arp engine must be switched on for the settings to become active.
The Sequence menu contains the following values:
▪ Off
▪ 1
▪ 2
▪ 3
▪ 4
KOMPLETE KONTROL Software Perform Panel
Arp Parameters
KOMPLETE KONTROL - Manual - 148

▪ 5
▪ 6
▪ 7
▪ 8
6.6.5 Swing
The Arp parameter Swing, default value 0.0%
Adding Swing to your note sequence can make it feel less quantized and sound more natural.Swing works by introducing a delay to every second note in a sequence. Doing so often adds acertain groove to the music.
Swing is a drag control that lets you select a value between 0% and 100%:
► Set the value to 0% to play back the notes without delay.
► Set the value to 50% to delay playing back the notes with half a step in the grid of yourhost sequencer.
► Set the value to 100% to delay playing back the notes with a full step in the grid of yourhost sequencer.
Using Swing in combination with the Gate parameter (see ↑6.6.8, Gate) adds further variationsin note duration. For example, if Gate is set to 100%, KOMPLETE KONTROL sends a MIDInote-off message before each note and plays back the sequence legato. If Gate is set to valueslarger or smaller than 100%, then notes will be scaled after the value of the Swing parameterhas been applied, leaving the groove intact.
The Arp engine must be switched on for the settings to become active.
KOMPLETE KONTROL Software Perform Panel
Arp Parameters
KOMPLETE KONTROL - Manual - 149

6.6.6 Octaves
The Arp parameter Octaves, default value 1
The Octaves parameter lets you decide the range of the arp sequence. You can choose to playback your sequence within the octave of the keys you pressed on your KOMPLETE KON-TROL S-SERIES keyboard only, or you can select up to eight octaves and let the correspondingnotes of your chord or scale be played back in as many octaves.
Depending on the settings you have made to the Type parameter (see ↑6.6.2, Type), the oc-taves played back can be above (e.g. Up) or below (e.g. Down) the pressed keys.
The Arp engine must be switched on for the settings to become active.
The Octaves menu contains the following values:
▪ 1
▪ 2
▪ 3
▪ 4
▪ 5
▪ 6
▪ 7
▪ 8
KOMPLETE KONTROL Software Perform Panel
Arp Parameters
KOMPLETE KONTROL - Manual - 150

6.6.7 Dynamic
The Arp parameter Dynamic, default value 100.0%
The Dynamic function reads the velocity of the input—e.g. a key you pressed on your KOM-PLETE KONTROL S-SERIES keyboard or an incoming MIDI note from your host software—andscales it by the factor you set with the Dynamic parameter. The scaling is applied per note.The velocity of each played note is taken and multiplied by the value set with the Dynamic pa-rameter.
The Arp engine must be switched on for the settings to become active.
Dynamic is a drag control that lets you set a value between 1.0% and 200.0%.
6.6.8 Gate
The Arp parameter Gate, default value 100.0%
The Gate parameter lets you decide the length of the notes in your sequence. Setting a valuebetween 1% and 99% makes the duration of the notes shorter than they otherwise would be.Setting a value between 101% and 200% instead elongates the duration of the notes by theselected value.
The Arp engine must be switched on for the settings to become active.
KOMPLETE KONTROL Software Perform Panel
Arp Parameters
KOMPLETE KONTROL - Manual - 151

7 KOMPLETE KONTROL S-SERIES Keyboard
The KOMPLETE KONTROL S-SERIES keyboard is the dedicated hardware side of KOM-PLETE KONTROL. It is tightly integrated in the software and can be used to browse, controland play your KOMPLETE instruments as well as to control your host application.
The KOMPLETE KONTROL S-SERIES contains three different keyboards: S25, S49, and S61:All created with the same top-quality semi-weighted Fatar keybed with aftertouch. Beyond theamount of keys, all KOMPLETE KONTROL S-SERIES keyboards come with identical features.
The following sections of this document are focused on the use of the KOMPLETE KON-TROL S-SERIES keyboard. For information about the KOMPLETE KONTROL software, seesections ↑4, KOMPLETE KONTROL Software Overview, ↑5, KOMPLETE KONTROL Soft-ware Browser, and ↑6, KOMPLETE KONTROL Software Perform Panel.
7.1 Keyboard Overview
The keyboard is equipped with the following sections:
KOMPLETE KONTROL S-SERIES Keyboard
Keyboard Overview
KOMPLETE KONTROL - Manual - 152

KOMPLETE KONTROL S-SERIES, S25 depicted
(1) PERFORM section: Lets you edit and control the powerful performance features, i.e. play-ing scales, chords, and arpeggios. The settings made in the PERFORM section are displayed inthe Control section (5) and are reflected by the Light Guide and keybed (7). For details, seesection ↑8, KOMPLETE KONTROL S-SERIES Perform Functions.
(2) TRANSPORT section: Controls the transport controls of your host application when KOM-PLETE KONTROL is used as a plug-in. For more information about the well-integrated hostcontrol features, see section ↑7.3, Host Control and the Transport Section.
(3) TRANSPOSE buttons: The OCT- and OCT+ buttons let you transpose the entire keybed oneoctave down or up, respectively. This can be especially useful if you are using the KOM-PLETE KONTROL S25.
(4)Touch strips: The pitch strip and the modulation strip are automatically assigned to corre-sponding controls of the loaded KOMPLETE instrument. For information about the touchstrips, see section ↑7.6, Touch Strips.
KOMPLETE KONTROL S-SERIES Keyboard
Keyboard Overview
KOMPLETE KONTROL - Manual - 153

(5) Control section: The page buttons, knobs, and displays at the center of the KOM-PLETE KONTROL S-SERIES are automatically assigned to corresponding controls of the load-ed KOMPLETE instrument. Use the page buttons to skip to another set of knob assignments,so that all instrument parameters can be controlled from the keyboard. The knobs and displayscan also be used to control the parameters of the PERFORM section: SCALE and ARP. For in-formation about the Control section and automatic parameter assignment (i.e. Native Map),see section ↑7.5, Control Section. For information about the PERFORM section, see ↑8, KOM-PLETE KONTROL S-SERIES Perform Functions.
(6) NAVIGATE section: Calls up an on-screen overlay that lets you browse and load your KOM-PLETE instruments. You can filter and scroll through instrument presets via the BROWSE but-ton and keep track of your host session and switch between modes using the INSTANCE but-ton. For information about how to browse the KOMPLETE library using the on-screen overlay,see section ↑7.4, Browsing and the Navigate Section.For information on how to use the NAVI-GATE arrows for host control, see section ↑7.3.2, Automatic Track Focus and the NavigateSection.
(7) Light Guide and keybed: Reflect the settings of the PERFORM section by switching LEDs onor off to indicate active and inactive keys. The Light Guide also reflects the settings of theloaded KOMPLETE instruments and can be very helpful to illustrate e.g. BATTERY or KON-TAKT mappings.
Further Reading
▪ For information about how to connect your KOMPLETE KONTROL S-SERIES keyboard, re-fer to the Setup Guide located in the software installation folder on your hard disk.
▪ To learn more about the integration of KOMPLETE KONTROL S-SERIES and the KOM-PLETE KONTROL software, see section ↑2, Basic Concepts.
▪ For information about audio and MIDI settings, see section ↑2.6, Audio and MIDI Set-tings.
▪ For a run-down of how to use the most common features of KOMPLETE KONTROL andKOMPLETE KONTROL S-SERIES, see section ↑3, Quick Start.
▪ To learn more about MIDI mode and KOMPLETE KONTROL S-SERIES host control fea-tures, see section ↑7.2, MIDI Mode and ↑7.3, Host Control and the Transport Section.
KOMPLETE KONTROL S-SERIES Keyboard
Keyboard Overview
KOMPLETE KONTROL - Manual - 154

7.2 MIDI Mode
Switching on your KOMPLETE KONTROL S-SERIES keyboard without first launching the KOM-PLETE KONTROL software sets the keyboard to MIDI mode. When set to MIDI mode, your key-board functions as a versatile, high-quality MIDI controller and can be used to, e.g., controlyour host application or to play external MIDI-compatible equipment.
The KOMPLETE KONTROL S-SERIES’ displays in MIDI mode
7.2.1 Switching Controller Modes
The INSTANCE button in KOMPLETE KONTROL S-SERIES’ NAVIGATE section can be used toswitch between controller modes.
Plug-in Use
To switch your keyboard between KOMPLETE KONTROL mode and MIDI mode when KOM-PLETE KONTROL is used as a plug-in:
► Press SHIFT + INSTANCE on your KOMPLETE KONTROL S-SERIES keyboard.
Stand-Alone Use
To switch your keyboard between stand-alone KOMPLETE KONTROL mode and MIDI mode:
Switching to MIDI mode via the on-screen overlay is only possible in stand-alone mode.
KOMPLETE KONTROL S-SERIES Keyboard
MIDI Mode
KOMPLETE KONTROL - Manual - 155

7.2.2 Host Control in MIDI Mode
Largely depending on the host application you use, you will use MIDI mode for host controlmore or less. KOMPLETE KONTROL S-SERIES switches automatically between KOM-PLETE KONTROL mode and MIDI mode when you focus on tracks in your host that either con-tains or does not contain a KOMPLETE KONTROL instance, respectively. For detailed informa-tion on host control, continue reading below (↑7.3, Host Control and the Transport Section). Toskip straight to information about automatic track focus, proceed to ↑7.3.2, Automatic TrackFocus and the Navigate Section.
7.3 Host Control and the Transport Section
With KOMPLETE KONTROL S-SERIES as the centerpiece of your studio setup, you will wantto use it to control not only the KOMPLETE instruments running inside KOMPLETE KONTROL,but also the host application running KOMPLETE KONTROL as a plug-in. This gives you directhands-on control of your host application and allows you to select and record arm tracks aswell as record and play back clips in your host project.
If you have loaded KOMPLETE KONTROL as a plug-in into one or more tracks of your host ap-plication, while also having one or more tracks running e.g. audio or other MIDI equipment,your KOMPLETE KONTROL S-SERIES will automatically switch between MIDI mode andKOMPLETE KONTROL mode, depending on the focused track. In the following sections we willtake a look at how this works.
For information on how to load KOMPLETE KONTROL as a VST, AAX or AU plug-in, refer tothe documentation of your host application.
Saving and loading a host project containing one or more instance of KOMPLETE KON-TROL will recall the settings of both KOMPLETE KONTROL and any loaded KOMPLETE in-strument.
KOMPLETE KONTROL S-SERIES Keyboard
MIDI Mode
KOMPLETE KONTROL - Manual - 156

A Note about Host Control
Depending on your choice of host application and the appearance of its GUI, the exact behav-ior of the TRANSPORT and NAVIGATE controls may vary when controlling your host. To findout which of KOMPLETE KONTROL’s advanced host integration features are available for yourhost application, refer to the following Knowledge base article:
http://www.native-instruments.com/support/knowledge-base/show/2765/
For detailed guides explaining use together with your host application, please refer to the rele-vant Knowledge Base article:
▪ Setting up Ableton Live for KOMPLETE KONTROL:http://www.native-instruments.com/support/knowledge-base/show/2643/
▪ Setting up Apple Logic for KOMPLETE KONTROL:http://www.native-instruments.com/support/knowledge-base/show/2787/
▪ Setting up Steinberg Cubase / Nuendo for KOMPLETE KONTROL:http://www.native-instruments.com/support/knowledge-base/show/2785/
KOMPLETE KONTROL S-SERIES Keyboard
Host Control and the Transport Section
KOMPLETE KONTROL - Manual - 157

7.3.1 Transport Controls
The TRANSPORT section
The TRANSPORT section at the far left on your keyboard gives you quick and easy access toplaying, recording, looping, etc your host project while running KOMPLETE KONTROL as aplug-in.
The TRANSPORT controls of your KOMPLETE KONTROL S-SERIES are fully functional andcan be used even if no instance of KOMPLETE KONTROL is loaded.
The functionality of the TRANSPORT controls may differ from DAW to DAW. Therefore werecommend you refer to the Knowledge Base article covering your host application (seesection ↑7.3, Host Control and the Transport Section)
KOMPLETE KONTROL S-SERIES Keyboard
Host Control and the Transport Section
KOMPLETE KONTROL - Manual - 158

The TRANSPORT section
(1) LOOP: Switches the playback mode of your host application between standard and loop.
(2) RWD: Moves the playhead of your host application backward.
(3) FFW: Moves the playhead of your host application fast forward.
(4) PLAY: Plays back your host project.
(5) REC: Switches record on or off in your host application.
(6) STOP: Stops playback of your host project.
For information on how to load KOMPLETE KONTROL as a VST, AAX or AU plug-in, refer tothe documentation of your host application.
KOMPLETE KONTROL S-SERIES Keyboard
Host Control and the Transport Section
KOMPLETE KONTROL - Manual - 159

7.3.2 Automatic Track Focus and the Navigate Section
The NAVIGATE section
The NAVIGATE section at the far right on your keyboard allows you to navigate your hostproject and switch between tracks as well as to record arm them. Use the four Navigate arrowbuttons to navigate between tracks, depending on the layout of your host application’s GUI.
KOMPLETE KONTROL S-SERIES Keyboard
Host Control and the Transport Section
KOMPLETE KONTROL - Manual - 160

The NAVIGATE section of the KOMPLETE KONTROL S-SERIES, arrow buttons highlighted
For information on how to load KOMPLETE KONTROL as a VST, AAX or AU plug-in, refer tothe documentation of your host application.
Using KOMPLETE KONTROL in multiple plug-in formats simultaneously can interfere withautomatic track focus. Therefore we recommend you use only one plug-in format pro hostproject or session.
Automatic track focus is not supported in multiple hosts simultaneously.
Selecting a Track
As you can and most often will have multiple tracks running simultaneously in your host appli-cation, it is important to be able to switch between them. It is easy to use your keyboard to setfocus on different tracks without the need to reach for your computer mouse. To focus yourKOMPLETE KONTROL S-SERIES keyboard on a certain track you must first select it. To do so,use the arrow buttons in the NAVIGATE section located at the far right on your keyboard.
KOMPLETE KONTROL S-SERIES Keyboard
Host Control and the Transport Section
KOMPLETE KONTROL - Manual - 161

► To select a track in your host application and set your keyboard’s focus on it, press theNAVIGATE up or down button repeatedly until the track you want is selected.
→ Your KOMPLETE KONTROL S-SERIES keyboard if now focused on the selected track.
Focusing on a Track
KOMPLETE KONTROL S-SERIES automatically switches between MIDI mode and KOM-PLETE KONTROL mode depending on the content of the selected track(s) in your host applica-tion.
If you have loaded KOMPLETE KONTROL as a plug-in into one or more of your host applica-tion’s software instrument tracks, then selecting these tracks will automatically set your KOM-PLETE KONTROL S-SERIES keyboard to KOMPLETE KONTROL mode: The knobs, displays,and touch strips will be mapped accordingly and the LEDs of the Light Guide light up to re-flect the instrument’s settings.
Using KOMPLETE KONTROL in multiple plug-in formats simultaneously can interfere withautomatic track focus. Therefore we recommend you use only one plug-in format pro hostproject.
Selecting any other track—e.g. an audio track or a track dedicated to external MIDI equipment—will set KOMPLETE KONTROL to MIDI mode and you will be able to use the keyboard forhost control. The displays will give you information regarding MIDI CC numbers and you will beable to assign the knobs and touch strips on your KOMPLETE KONTROL S-SERIES to anyavailable destination(s) via MIDI learn or using the Controller Editor software.
For more information about assigning controls via MIDI, please refer to the Controller Editordocumentation in the software installation folder on your hard disk
7.3.3 Switching between KOMPLETE KONTROL Instances
Selecting instances of KOMPLETE KONTROL with the INSTANCE button is only possible inhost applications that support this feature (see http://www.native-instruments.com/support/knowledge-base/show/2765/ for reference).
KOMPLETE KONTROL S-SERIES Keyboard
Host Control and the Transport Section
KOMPLETE KONTROL - Manual - 162

The NAVIGATE section does not only let you switch between tracks using the Navigate arrowbuttons, you can also press the INSTANCE button on your KOMPLETE KONTROL S-SERIES tocall up an on-screen overlay. Doing so gives you an overview of all loaded instances of KOM-PLETE KONTROL in your session. Use the Control encoder at the center of the NAVIGATE sec-tion to select the instance you want to focus on.
The on-screen overlay
Selecting an Instance in the Host
To display and select loaded KOMPLETE KONTROL instances using the on-screen overlay, fol-low the instructions below:
1. To call up the on-screen overlay and display the loaded instances of KOMPLETE KON-TROL in your host application, press the INSTANCE button.
2. The on-screen overlay appears on your computer screen. To scroll between the displayedinstances, turn the Control encoder at the center of the NAVIGATE section.
3. Press the Control encoder to select the instance and close the on-screen overlay.
KOMPLETE KONTROL S-SERIES Keyboard
Host Control and the Transport Section
KOMPLETE KONTROL - Manual - 163

→ Your KOMPLETE KONTROL S-SERIES keyboard focuses the selected instance and auto-matically assigns its knobs and displays to the KOMPLETE instrument loaded in the se-lected instance.
Using the INSTANCE button and the on-screen overlay to switch between KOM-PLETE KONTROL instances is only available in hosts that do not support automatic trackfocus. Therefore, these hosts do not automatically reroute their incoming MIDI signals tothe selected KOMPLETE KONTROL instance. In order to play the KOMPLETE instrumentwith the keys on your KOMPLETE KONTROL S-SERIES keyboard, you must manually re-cord arm the track containing the selected KOMPLETE KONTROL instance in your host ap-plication.
7.4 Browsing and the Navigate Section
The NAVIGATE section
KOMPLETE KONTROL S-SERIES Keyboard
Browsing and the Navigate Section
KOMPLETE KONTROL - Manual - 164

You can use and control the advanced Browser directly from the KOMPLETE KONTROL S-SERIES keyboard. To the very right of the control panel you will find the NAVIGATE section,which contains all the controls you need to browse, select and load presets from your installedKOMPLETE libraries. Pressing the BROWSE button brings up a large and easy-to-see on-screen overlay on your computer screen so that you can use the browser in stressful live per-formance situations. Learn more about the on-screen overlay below.
Navigate Section Controls
The NAVIGATE section
KOMPLETE KONTROL S-SERIES Keyboard
Browsing and the Navigate Section
KOMPLETE KONTROL - Manual - 165

(1) BROWSE button: Calls up the on-screen overlay Browser and that lets you search, filter andload presets from the KOMPLETE Library. For detailed information, see section ↑7.4.1, TheBROWSE Button and the Browser.
(2) INSTANCE button: Calls up the on-screen overlay to let you switch between KOM-PLETE KONTROL instances and controller modes. For details, see sections ↑7.2.1, SwitchingController Modes and ↑7.3.3, Switching between KOMPLETE KONTROL Instances.
(3) Control encoder: Lets you scroll through the instrument presets in the on-screen overlayBrowser’s result list as well as through the TYPES and MODES filters.
(4) PRESET buttons: Skips to the next instrument preset in the result list.
(5) BACK button: Lets you move one step back in the hierarchy of the Browser.
(6) ENTER button: Lets you select the focused item on the on-screen overlay or enter the nextlevel in the hierarchy of the Browser.
(7) Navigate arrows: Navigates the on-screen overlay Browser by setting the focus on its sepa-rate sections. You can also use the arrow buttons for host control as described in section↑7.3.2, Automatic Track Focus and the Navigate Section.
7.4.1 The BROWSE Button and the Browser
When you press the BROWSE button to call up the on-screen overlay to display the Browser onyour computer screen, you instantly get access to many features common to the KOM-PLETE KONTROL software’s Browser. For detailed information about the software Browser, seesection ↑5, KOMPLETE KONTROL Software Browser. This section describes the use of theNAVIGATE section on the KOMPLETE KONTROL S-SERIES keyboard and how to browse forinstrument presets from the vast KOMPLETE Library.
To be able to make the most out of your KOMPLETE instruments together with KOM-PLETE KONTROL, ensure they are up to date. To download the latest versions of yourKOMPLETE instruments, start the Service Center application from your desktop.
To help you find the right file quickly and efficiently, the Browser implements various techni-ques that go far beyond the classic folder structure of your operating system. For example,each file included in the KOMPLETE Library can be described according to following aspects:
▪ The content type of the file, i.e. whether it originates from a product’s factory library or if itwas created by a user.
KOMPLETE KONTROL S-SERIES Keyboard
Browsing and the Navigate Section
KOMPLETE KONTROL - Manual - 166

▪ The product which the files comes from—this can include, e.g., a hierarchical structurewith a particular product and possibly a bank of this product.
▪ A variable amount of tags used to describe various characteristics of the file, for example,the type of effect, the sonic character, the context in which it is used—in a word, any-thing that might help you find the file.
Which Files Are Included in the Browser?
The files included in the Browser are all KOMPLETE KONTROL-relevant files found in the fold-ers whose paths are listed in the Library page of the Preferences panel. For more informationon how to manage these library folders, please refer to ↑2.5.1, Preferences – Library Page.
Browser Overview
KOMPLETE KONTROL S-SERIES Keyboard
Browsing and the Navigate Section
KOMPLETE KONTROL - Manual - 167

Overview of the Browser
(1) Content selector: Selects the files that are browsed. Select the NI icon to search the factorycontent, or select the User icon to search the user content.
(2) Product selector: Select to open a drop-down menu where you can select a particular prod-uct and sometimes the bank of the selected product. Only the files matching your selectionwill be displayed in the result list (5).
(3) TYPES filter: Allows you to search for files based on type and subtype tags that have beenapplied to them.
(4) MODES filter: Allows you to search for files based on mode tags that have been applied tothem.
KOMPLETE KONTROL S-SERIES Keyboard
Browsing and the Navigate Section
KOMPLETE KONTROL - Manual - 168

(5) Result list: The result list displays all files that match your query, as specified via the vari-ous tools above.
Overview of the Search Workflow in the Browser
When searching for files via the on-screen overlay’s Browser, you can progressively refine yoursearch by following this typical top-to-bottom workflow.
The first step is mandatory:
1. Select between factory content and user content in the Content selector (1).The next steps are optional. They can be useful to further refine your search and limit thenumber of search results to a reasonable amount:
1. Choose a product category or a product in the Product selector (2). If you have selected aproduct you can further choose a particular bank, if any.
2. Select tags in the TYPES filter (3) and the MODES filter (4) describing what you are look-ing for.
The above steps are described in detail in the following sections.
Opening the Browser
► To call up the on-screen overlay and display the Browser, press the BROWSE button inthe NAVIGATE section on your KOMPLETE KONTROL S-SERIES keyboard.
The first time in a session that you call up the Browser the focus will be on the Product selec-tor. This is the default position of the Browser and is shown in the image below.
KOMPLETE KONTROL S-SERIES Keyboard
Browsing and the Navigate Section
KOMPLETE KONTROL - Manual - 169

On-screen overlay depicting the default position of the Browser
At first you will see all your installed KOMPLETE instruments on the left side and a list of theirpresets on the right side: the result list. As the comprehensive result list can contain a verylarge amount of presets, it might take some time to scroll through to find the preset you arelooking for. The Browser you see on the on-screen overlay is using the same tag-based filtersystem as the Browser in the regular KOMPLETE KONTROL software (described in detail sec-tion ↑5.2.4, Selecting Type and Mode Tags) to filter presets after your needs. Continue readingto find out how easy it is to find and load a preset that perfectly fits what you are looking for.
KOMPLETE KONTROL S-SERIES Keyboard
Browsing and the Navigate Section
KOMPLETE KONTROL - Manual - 170

► To scroll through your KOMPLETE instruments, presets, or filters, turn the Control encod-er. Pressing the Control encoder selects the focused item.
► To switch focus to another section of the Browser, press the Navigate arrows.
Choosing Between Factory and User Content
The Content selector shows two icons, one representing the factory content on the left, and onerepresenting the user content on the right:
The Content selector.
► Press the Control encoder to select the NI icon and search the factory content, or turnand then press the Control encoder to select the User icon and search the user content.
7.4.2 Selecting a Product and a Bank
The Product selector allows you to limit your search to a particular product or a specific bankof the product.
By default there is no particular selection in the Product selector; it reads All Instruments:
KOMPLETE KONTROL S-SERIES Keyboard
Browsing and the Navigate Section
KOMPLETE KONTROL - Manual - 171

The open Product selector without any instrument selected.
Selecting a Product
► To open the Product selector and display the KOMPLETE instruments, press the Navigatearrows until the Product list is focused.
→ The Product selector opens up and displays the KOMPLETE Library.
KOMPLETE KONTROL S-SERIES Keyboard
Browsing and the Navigate Section
KOMPLETE KONTROL - Manual - 172

Products are shown in the Product selector only if the KOMPLETE Library contains files forthem. If you haven’t updated a particular Native Instruments instrument, the icon for thatproduct might not be available in the Product selector when the factory content is selectedin the Content selector—to prevent this, make sure that all your Native Instruments prod-ucts are up to date.
► To select a KOMPLETE instrument from the Product selector, turn the Control encoderand then press it when the instrument you want is focused.
KOMPLETE KONTROL S-SERIES Keyboard
Browsing and the Navigate Section
KOMPLETE KONTROL - Manual - 173

→ The selected instrument is displayed in the Product selector header. The result list on theright side of the Browser is filtered accordingly and displays only presets belonging to theinstrument you selected.
Resetting the Product Selection
► To reset the selection made in the Product selector, press SHIFT + BACK button on yourKOMPLETE KONTROL S-SERIES keyboard.
→ The product selection is cancelled. The Product selector displays the generic label All In-struments. The tag filter and the result list now include files for all products.
KOMPLETE KONTROL S-SERIES Keyboard
Browsing and the Navigate Section
KOMPLETE KONTROL - Manual - 174

Selecting a Bank
When you select specific products in the Product list (see description above), an additionalBank menu appears under the closed Product selector:
The Bank menu showing All Banks for REAKTOR instruments
This Bank menu allows you to select a particular bank of files for the selected product (REAK-TOR in the picture above).
KOMPLETE KONTROL S-SERIES Keyboard
Browsing and the Navigate Section
KOMPLETE KONTROL - Manual - 175

► To select a particular bank for the selected product, turn and then press the Control en-coder to choose a bank from the available entries.
→ Upon your selection the Bank menu closes and the result list displays the presets fromthe selected bank. The tag filter and result list underneath further narrow their contentaccordingly.
Banks can be, e.g., additional libraries (e.g., MASSIVE EXPANSIONS), different versions ofthe original Factory Library (e.g., FM7 Legacy and FM8 Factory Library), or any other con-tent categorization specific to a particular product.
7.4.3 Selecting Type and Mode Tags
The tag filter that appears under the Product selector allows you to search for files according toparticular characteristics, effect type, sonic character, etc. Tags can be of two kinds: type ormode. You can select them via the TYPES and MODES filter, respectively.
KOMPLETE KONTROL S-SERIES Keyboard
Browsing and the Navigate Section
KOMPLETE KONTROL - Manual - 176

TYPES filter for MASSIVE
► To display the available tags, move focus to the TYPES or MODES level by pressing theNavigate arrows on your KOMPLETE KONTROL S-SERIES keyboard.
To select the desired tags in the tag filter and limit the search to the files marked with them:
1. Turn the Control encoder to scroll to the tag you want.2. When the tag you want is focused, press the Control encoder to select it.
KOMPLETE KONTROL S-SERIES Keyboard
Browsing and the Navigate Section
KOMPLETE KONTROL - Manual - 177

You can also press the ENTER button to select any focused item in the Browser.
► Focus the selected tags and press the Control encoder again to deselect them and broad-en the search.
Types
The type tags are structured into two hierarchical levels. You can select them via the TYPESfilter:
▪ At first the TYPES filter displays the available top-level tags only.
▪ As soon as you select a tag at the top level, the second level appears underneath withsubtags of the selected tag.
▪ The hierarchical structure means that the sets of subtags are specific to each tag of thelevel above.
Example: Imagine that you are looking for a bass line from the MONARK instrument:
KOMPLETE KONTROL S-SERIES Keyboard
Browsing and the Navigate Section
KOMPLETE KONTROL - Manual - 178

▪ You have already selected the Monark product in the Product selector (for more informa-tion on this, see section ↑7.4.2, Selecting a Product and a Bank). For now the TYPES fil-ter shows only top-level tags:
▪ In order to find a bass sound, you first select the Bass tag from the TYPES filter.Upon your selection the second level of tags appears underneath with subtypes like Ana-log Bass, Fingered Bass, etc.:
KOMPLETE KONTROL S-SERIES Keyboard
Browsing and the Navigate Section
KOMPLETE KONTROL - Manual - 179

Press the Navigate down arrow to focus the second level of tags. In this second level, youselect the subtype you want for your bass line.
KOMPLETE KONTROL S-SERIES Keyboard
Browsing and the Navigate Section
KOMPLETE KONTROL - Manual - 180

By selecting any of these tags, say, Picked Bass, you will narrow your search to this par-ticular subtype of bass sounds:
▪ Now imagine that you have loaded a picked bass preset but you decided you want some-thing that sounds a bit rougher: You leave the Bass tag selected at the top level of theTYPES filter and go directly to the second level, where you select Distorted Bass insteadof Picked Bass. As you select Distorted Bass, the result list is filtered accordingly.
KOMPLETE KONTROL S-SERIES Keyboard
Browsing and the Navigate Section
KOMPLETE KONTROL - Manual - 181

This allows you to quickly find various presets with similar characteristics—here, a distort-ed bass sound.
You can also search for presets from all instruments ion the KOMPLETE library by not se-lecting an instrument in the Product selector. Instead you then search using only theTYPES and MODES filters.
KOMPLETE KONTROL S-SERIES Keyboard
Browsing and the Navigate Section
KOMPLETE KONTROL - Manual - 182

Modes
The MODES filter
► To display the MODES filter of the tag-based Browser, press the Navigate buttons until itis focused.
▪ The MODES filter provides an additional level that is independent from the type levels:
◦ In general, Mode tags will rather refer to technical terms (e.g., Arpeggiated, Percus-sive, Synthetic, etc.).
KOMPLETE KONTROL S-SERIES Keyboard
Browsing and the Navigate Section
KOMPLETE KONTROL - Manual - 183

◦ The MODES filter is always available. You can start your search with the MODES filterbefore (or even without) using the TYPES filter.
◦ However, the list of tags available in the MODES filter will vary depending on the tagsselected in the TYPES filter. If no file contains both the type and mode tags that youhave selected, the type tags will prevail and the mode tags will be deselected.
If you don’t select any tag in the TYPES or the MODES filter, the result list will include allfiles satisfying any of their tags.
Selecting Multiple Tags from the Same Level
In both TYPES and MODES filter you can select multiple tags from the same level:
► Press and hold the SHIFT button and scroll and then press the Control encoder to focusand select any number of tags at a particular level to select these particular tags.
→ The result list will include all files satisfying at least one of the selected tags.
7.4.4 Using the Result List
The Result list shows all the files that match your query:
The result list
KOMPLETE KONTROL S-SERIES Keyboard
Browsing and the Navigate Section
KOMPLETE KONTROL - Manual - 184

► If the list is too long to fit in the display, use the Control encoder to show the remainingitems.
Scrolling and Selecting Files in the Result List
► To select a preset in the result list, use the Control encoder to scroll to it and then load itby pressing the ENTER button.
The instrument preset loaded will replace the one previously loaded, if any!
Loading Files with the PRESET Buttons
Pressing the PRESET up and down buttons in the upper right corner of the NAVIGATE sectionon your KOMPLETE KONTROL S-SERIES keyboard will automatically load whichever instru-ment preset is currently above or beneath the focused file in the result list.
The instrument preset loaded will replace the one previously loaded, if any!
7.5 Control Section
The controls located at the center of the KOMPLETE KONTROL S-SERIES keyboard are usedto pilot the instruments loaded in KOMPLETE KONTROL. They give you the ability to tap, twistand turn hardware controls to edit sound design and perform features.
KOMPLETE KONTROL S-SERIES Keyboard
Control Section
KOMPLETE KONTROL - Manual - 185

The Control section at the center of the KOMPLETE KONTROL S-SERIES (S25 depicted)
7.5.1 Control Section Controls
The controls of the Control section
KOMPLETE KONTROL S-SERIES Keyboard
Control Section
KOMPLETE KONTROL - Manual - 186

(1) Page buttons: Lets you skip to the next instrument page (2) and thus remaps the knobs (4)and displays (5) to another set of controls.
(2) PAGE display: Tells you the current control mapping. The PAGE display reflects the map-ping by displaying e.g. 1/6 or ARP.
(3) PRESET display: Tells you the loaded instrument preset.
(4) Knobs: Give you hands-on control over KOMPLETE instrument parameters as well as thePERFORM features. The knobs are automatically mapped to the controls of the loaded instru-ment via the proprietary Native Map protocol (see 7.5.2). As the knobs are touch-sensitive, youcan tap them to see their value displayed by their corresponding display.
(5) Displays: Constantly give you information about the mapping between the knobs and theloaded instrument or perform parameters.
For more information about controlling instrument or perform parameters, continue readingin section ↑7.5.3, Controlling Instrument Parameters with the Control Section.
7.5.2 Native Map
The controls in the Control section are automatically mapped to any KOMPLETE instrumentloaded in KOMPLETE KONTROL. You do not have to assign them via MIDI learn or stepthrough any extra configuration. This is all made possible by Native Instruments own mappingprotocol Native Map.
As most instruments have more controllable parameters than there are knobs in KOM-PLETE KONTROL S-SERIES keyboard’s Control section, the parameters are split into pagesthat can be accessed by pressing the Page buttons on the left side of the Control section.When you skip to another page, the knobs are mapped to another set of parameters and thedisplays reflect the new mapping. At any point, you can tap a knob to see the set value of themapped parameter.
Not only the knobs and displays are mapped to instrument parameters via Native Map: alsoKOMPLETE KONTROL S-SERIES’ touch strips are mapped automatically. For informationabout the touch strips, see section ↑7.6, Touch Strips. For information on how to control in-strument parameters, continue reading below.
KOMPLETE KONTROL S-SERIES Keyboard
Control Section
KOMPLETE KONTROL - Manual - 187

7.5.3 Controlling Instrument Parameters with the Control Section
Once you have loaded a KOMPLETE instrument into KOMPLETE KONTROL you can control itsparameters with the KOMPLETE KONTROL S-SERIES keyboard (for information on how tobrowse and load instruments, see section ↑7.4, Browsing and the Navigate Section). The sec-tion below describes how to control instruments and their parameters with the Control section.
▪ In the following example, we have loaded the preset 3Saw from the KOMPLETE instru-ment MONARK.
◦ This is reflected by the PRESET display at the far left of the Control section, whichreads 3SAW:
PRESET 3SAW
▪ In the KOMPLETE KONTROL software, this is reflected by the preset display in the head-er:
KOMPLETE KONTROL S-SERIES Keyboard
Control Section
KOMPLETE KONTROL - Manual - 188

Preset 3Saw
▪ To test the integrated parameter control of KOMPLETE KONTROL and the KOM-PLETE KONTROL S-SERIES keyboard, i.e. Native Map, let’s have a look at how editing aparameter is mutually reflected by software and keyboard. In this example, we will set anew value for the filter resolution parameter:
◦ The second display reads RESO, which indicates that Knob 2 is mapped to the resolu-tion parameter:
Display 2 RESO
▪ In the KOMPLETE KONTROL software, you find the resolution parameter in the FILTERsection, labeled as RES:
KOMPLETE KONTROL S-SERIES Keyboard
Control Section
KOMPLETE KONTROL - Manual - 189

The RES parameter
► To adjust the resolution parameter, turn Knob 2 on your KOMPLETE KONTROL S-SER-IES keyboard.
→ The RES parameter in MONARK’s FILTER section reflects the change by moving in realtime.
KOMPLETE KONTROL S-SERIES Keyboard
Control Section
KOMPLETE KONTROL - Manual - 190

Switching Parameter Page
► To skip to the next set of instrument parameters and remap the knobs and displays, pressthe arrow shaped Page buttons on the left side of the Control section.
→ The PAGE display reflects the parameter page and each knob and display is mapped to anew parameter.
▪ The second display reads FLT DEC, which indicates that Knob 2 is mapped to MONARK’sfilter decay parameter, labeled as DECAY in the FILTER ENVELOPE section.
Display 2 FLT DEC
KOMPLETE KONTROL S-SERIES Keyboard
Control Section
KOMPLETE KONTROL - Manual - 191

The DECAY parameter
► To skip back to PAGE 1/8, press the left Page button.
Switching KOMPLETE Instruments
To learn how to load a KOMPLETE instrument from the KOMPLETE KONTROL S-SERIESkeyboard, see section ↑7.4.2, Selecting a Product and a Bank.
▪ Loading a new KOMPLETE instrument from the Browser automatically remaps the Controlsection to the parameters of the new instrument.
◦ In the example below, we have loaded the instrument preset Bahnhoof Zoo from theBrowser, which is indicated by the PAGE display (BHNHFZ). Knob 2 is mapped to FM8’sStereo Width parameter.
KOMPLETE KONTROL S-SERIES Keyboard
Control Section
KOMPLETE KONTROL - Manual - 192

FM8’s Bahnhof Zoo preset
7.5.4 Controlling the Perform Features with the Control Section
KOMPLETE KONTROL comes equipped with powerful perform features that you can use togenerate chords and play scales. The PERFORM section lets you access the SCALE and ARPparameters, which are displayed and edited via the Control section. For information about con-trolling the PERFORM section and how to edit its parameters using the Control section’s knobsand displays, see section ↑8, KOMPLETE KONTROL S-SERIES Perform Functions.
KOMPLETE KONTROL S-SERIES Keyboard
Control Section
KOMPLETE KONTROL - Manual - 193

7.6 Touch Strips
The touch strips on the KOMPLETE KONTROL S-SERIES keyboard (S25 depicted)
The two touch strips to the left of the keybed let you control any mapped parameter of theloaded KOMPLETE instrument. The left touch strip is automatically assigned to its correspond-ing instrument parameters via Native Instruments’ unique mapping protocol Native Map (see↑7.5.2, Native Map and ↑7.5.3, Controlling Instrument Parameters with the Control Section)and does not need to be assigned via MIDI learn. Depending on the loaded instrument preset,the right touch strip is either automatically assigned in the same way as the left one, or it mustbe assigned to an instrument parameter via MIDI learn.
▪ The left touch strip reflects the behavior of traditional pitch wheels—or pitch bendwheels, but gives you the possibility to decide for yourself how fast the strip will springback to default state. For details, see section ↑7.6.1, Pitch Strip.
KOMPLETE KONTROL S-SERIES Keyboard
Touch Strips
KOMPLETE KONTROL - Manual - 194

▪ The right touch strip can be used like a traditional modulation wheel—or mod wheel—butyou can also configure it to apply modulation in intricate ways not possible with tradition-al mod wheels. For details, see section ↑7.6.2, Modulation Strip.
To configure the behavior of the touch strips, open the Preferences panel in the KOM-PLETE KONTROL software:
► To open the Preferences panel, click Preferences… in the Komplete Kontrol menu (MacOS X) or Edit menu (Windows) of the application menu bar, or in the Edit submenu of theKOMPLETE KONTROL menu:
7.6.1 Pitch Strip
The Preferences panel displaying the Pitch Strip settings
KOMPLETE KONTROL S-SERIES Keyboard
Touch Strips
KOMPLETE KONTROL - Manual - 195

▪ The left touch strip on your KOMPLETE KONTROL S-SERIES keyboard corresponds to theusual behavior for a pitch bend control. This pitch strip simulates a simple spring holdingback the current value of the assigned instrument parameter when it moves away from itsdefault position, which is in the middle of the strip. When you put your finger somewhereon the strip, the value instantly jumps to the corresponding position and stays there aslong as you keep your finger on the strip. When you remove your finger, the value movesback to the default position. The speed of this return trip can be adjusted via the SpringStrength slider on the Hardware page of the Preferences panel in the KOMPLETE KON-TROL software: Using the analogy of the spring holding back the instrument parametervalue, the higher the Spring Strength setting, the quicker the parameter value will returnto its default position.
Controlling Instrument Parameters with the Pitch Strip
▪ Loading the KOMPLETE instrument MONARK’s preset 3Saw as an example, you can seein real time how the automatically assigned pitch bend parameter PB moves to reflect thevalue of the pitch strip:
KOMPLETE KONTROL S-SERIES Keyboard
Touch Strips
KOMPLETE KONTROL - Manual - 196

The default state of MONARK’s PB parameter
► To adjust the value of the assigned parameter, put down your finger on the pitch stripand swipe your finger up and down.
→ The assigned parameter moves according to the movements of your finger and bends thepitch accordingly.
→ A bar of white and blue LEDs next to the pitch strip follows the movement of your finger.
KOMPLETE KONTROL S-SERIES Keyboard
Touch Strips
KOMPLETE KONTROL - Manual - 197

► To return the pitch strip to its default state, remove your finger. The LED bar on yourKOMPLETE KONTROL S-SERIES keyboard and the assigned parameter in KOM-PLETE KONTROL both snap back to their default values.
KOMPLETE KONTROL S-SERIES Keyboard
Touch Strips
KOMPLETE KONTROL - Manual - 198

7.6.2 Modulation Strip
The Preferences panel displaying the Modulation Strip settings
▪ The right touch strip on your KOMPLETE KONTROL S-SERIES keyboard corresponds to ahighly versatile modulation control. It has two distinct modes that can be set with theMode menu found on the Hardware page of the Preferences panel in the KOM-PLETE KONTROL software:
▪ Standard: This is the default mode for the modulation strip on your KOMPLETE KON-TROL S-SERIES keyboard and corresponds to the usual behavior for a modulation control.In this mode the touch strip reads the position of your finger and applies the value to theassigned instrument parameter. When you put your finger somewhere on the strip, the val-
KOMPLETE KONTROL S-SERIES Keyboard
Touch Strips
KOMPLETE KONTROL - Manual - 199

ue instantly jumps to the corresponding position and stays there. The Display menu allowsyou to define how the value should be indicated on the strip’s LED chain—see section↑2.5.2, Preferences – Hardware Page for more details.
▪ Ball: This mode simulates a ball (the current parameter value) that would be attracted bythe gravity of your finger. If you put your finger at a particular location on the strip, theball will move from its current position towards your finger. If you keep your finger inplace until the ball reaches it, the ball stops there. If you remove your finger before, theball sustains its momentum and continues on its way beyond your finger. Note that thelonger you keep your finger on the strip, the faster the ball will get.Alternatively, you can “throw” the ball by putting your finger on the ball’s current position(blue LED), dragging it in any direction, and removing your finger. The faster you dragyour finger, the faster the ball will get.The movement of the ball is also affected by following parameters:
◦ Friction slider: Adjusts the air friction that slows down the ball once you have removedyour finger. The higher the Friction value, the quicker the ball will decelerate andstop. When fully left, the ball never stops. When fully right, the ball stops instantly.
◦ Gravity slider: Adjusts the attraction of your finger on the ball: The higher the Gravityvalue, the faster the ball will move. This parameter doesn’t affect the ball movement ifyou throw the ball with your finger (see above).
◦ Walls button: Adjusts the behavior of the ball when it reaches the range limits. IfWalls is set to on, the ball bounces off the range limit and continues its trip in theopposite direction. If Walls is set to off, the ball jumps to the opposite range limit andcontinues from there in the same direction.
Controlling Instrument Parameters with the Modulation Strip
Depending on the loaded instrument preset, the modulation strip is either assigned automati-cally or must be assigned manually via MIDI learn. If you loaded an instrument preset andtouching the modulation strip does not affect the sound, follow these instructions to assign itto an instrument parameter:
For simplicity, we will use the same instrument preset as in the pitch strip example above(see ↑7.6.1, Pitch Strip): MONARK’s 3Saw.
KOMPLETE KONTROL S-SERIES Keyboard
Touch Strips
KOMPLETE KONTROL - Manual - 200

→ The modulation strip is assigned to an instrument parameter in the KOMPLETE KON-TROL software. The assigned parameter moves according to the movements of your fingerand is modulated accordingly.
→ A bar of white and blue LEDs next to the modulation strip follows the movement of yourfinger.
► To return the pitch strip to its default state, remove your finger. Depending on the set-tings you have selected in the KOMPLETE KONTROL software’s Preferences panel, theLED bar on your KOMPLETE KONTROL S-SERIES keyboard and the assigned parameterin KOMPLETE KONTROL will keep on going, stay at their current position, or fall back totheir default state.
KOMPLETE KONTROL S-SERIES Keyboard
Touch Strips
KOMPLETE KONTROL - Manual - 201

7.7 The Light Guide
The multicolored Light Guide above the keybed
The Light Guide is one of KOMPLETE KONTROL S-SERIES’ most prominent features andhelps you keep track of key mapping both from loaded KOMPLETE instruments and from thePERFORM section. By color coding sample based instruments and indicating active and inac-tive keys in scales using the LEDs above the keybed, the Light Guide always presents you im-portant information in a clearly visible way, even during live performance situations.
7.7.1 KOMPLETE Instrument Mapping
▪ For an example of how helpful the Light Guide can be, let’s load a preset from the KOM-PLETE instrument BATTERY:
KOMPLETE KONTROL S-SERIES Keyboard
The Light Guide
KOMPLETE KONTROL - Manual - 202

The cell matrix in BATTERY containing drum samples
BATTERY’s cell matrix depicts and color codes the contained samples according to the type ofsound, e.g. Kick or Snare. When mapping out 48 drum samples over a keyboard, it can behard to keep track of what key that represents which cell in the cell matrix. The KOM-PLETE KONTROL S-SERIES keyboard’s Light Guide reflects the mapping of cell matrix to key-bed and indicates in detail the color coding of the samples with its multicolored LEDs:
The Light Guide (KOMPLETE KONTROL S49 depicted)
▪ As you press down any key on the keyboard, the LED representing that key lights up fully,while other keys remain half-lit. This is also true for incoming MIDI notes.
KOMPLETE KONTROL S-SERIES Keyboard
The Light Guide
KOMPLETE KONTROL - Manual - 203

7.7.2 Perform Feature Mapping
KOMPLETE KONTROL has built-in scales and harmonies that you can select to play yourKOMPLETE instruments with chords and arpeggios. To learn more about what that reallymeans, see section ↑6.2, A Note about Music Theory. Settings made with the perform parame-ters using the PERFORM and Control sections (or the Perform Panel in the KOMPLETE KON-TROL software, see section ↑6, KOMPLETE KONTROL Software Perform Panel) are reflectedby the Light Guide. This means that when you select e.g. a scale or chord, the LEDs corre-sponding to the keys contained in that scale or chord will light up, whereas inactive keys re-main unlit. For more information about SCALE, ARP, and each of their parameters, see sections↑8, KOMPLETE KONTROL S-SERIES Perform Functions, ↑8.2, SCALE, and ↑8.3.5, ChordType.
KOMPLETE KONTROL S-SERIES Keyboard
The Light Guide
KOMPLETE KONTROL - Manual - 204

8 KOMPLETE KONTROL S-SERIES Perform Functions
The PERFORM section, the Control section, and the keybed with the Light Guide
One of the most powerful and creative features of KOMPLETE KONTROL is the dedicatedPERFORM section. It allows you to play chords and arpeggiated note sequences according to avast amount of selectable scales and other parameters. You can even generate chords by se-lecting sets of harmonizers to add onto the notes you play, effectively making chords out ofsingle notes. On the KOMPLETE KONTROL S-SERIES keyboard, the settings of the PERFORMsection are reflected by the LEDs in the Light Guide directly above the keybed. TheLight Guide indicates what keys are active or inactive in a selected scale or chord mode. Thesettings of the PERFORM section can also be accessed in the KOMPLETE KONTROL soft-ware’s Perform Panel (see section ↑6, KOMPLETE KONTROL Software Perform Panel).
KOMPLETE KONTROL S-SERIES Perform Functions
KOMPLETE KONTROL - Manual - 205

8.1 PERFORM Section Overview
The buttons of the PERFORM section let you access and switch the scale and arp parameterson or off. The parameters will be visible and editable via the displays and knobs in the Controlsection (see ↑7.5, Control Section for information).
The PERFORM section
(1) SHIFT: Pressing and holding the SHIFT button lets you access the secondary function ofcontrols labeled as such, for example the EDIT functions of the SCALE (2) and ARP (3) but-tons. Pressing SHIFT while turning the knobs in the Control section changes their values in fi-ner increments.
(2) SCALE: Pressing the SCALE button switches the scale engine on or off. Holding SHIFTwhile pressing SCALE lets you edit the scale parameters via the Control section’s knobs anddisplays.
(3) ARP: Pressing the ARP button switches the arpeggiator on or off. Holding SHIFT whilepressing ARP lets you edit the arp parameters via the Control section’s knobs and displays.
8.1.1 SCALE Button Functions
► To access the scale parameters for editing, press SHIFT + SCALE.
KOMPLETE KONTROL S-SERIES Perform Functions
PERFORM Section Overview
KOMPLETE KONTROL - Manual - 206

→ The SCALE parameters are displayed and can be edited via the knobs in the Control sec-tion.
► To switch the scale engine on or off, press the SCALE button so it lights up.
→ The settings of the SCALE parameters are reflected by the Light Guide.
► To map the knobs and displays to instrument parameters again, press SHIFT + SCALEonce more. You can also press the BACK button in the NAVIGATE section. The scale en-gine will still be switched on.
8.1.2 ARP Button Functions
► To access the scale parameters for editing, press SHIFT + SCALE.
→ The ARP parameters are displayed and can be edited via the knobs in the Control section.
► To switch the arpeggiator on or off, press the ARP button so it lights up.
→ The settings of the ARP parameters are reflected by the Light Guide.
► To map the knobs and displays to instrument parameters again, press SHIFT + ARP oncemore. You can also press the BACK button in the NAVIGATE section. The arpeggiator willstill be switched on.
8.2 SCALE
KOMPLETE KONTROL comes equipped with a vast amount of scales that you can select anduse to play your KOMPLETE instruments. This opens up possibilities to play an instrumentsuch as a piano according to, e.g., the minor pentatonic scale without hitting a “false” note. In
KOMPLETE KONTROL S-SERIES Perform Functions
PERFORM Section Overview
KOMPLETE KONTROL - Manual - 207

CHORD mode you can use the provided scales to combine individual note harmonies intochords. Combined with the arpeggiator (see ↑8.3.5, Chord Type), you can even play scales au-tomatically simply by pressing down a key on your KOMPLETE KONTROL S-SERIES keyboardor receiving an incoming MIDI note.
The PAGE display reads SCALE
When you select a scale using the SCALE parameters and switch the SCALE engine on, the scalegets mapped onto your KOMPLETE KONTROL S-SERIES keyboard and is reflected by theLight Guide. This means that regardless of what keys you actually press down on your keyboard—or what MIDI notes you send from your host application—the notes that are being playedback are always mapped onto the closest notes contained in the scale that you selected.
8.3 SCALE Parameters
This section describes the settings of KOMPLETE KONTROL S-SERIES’ SCALE function.
For information about the ARP parameters, see section ↑8.6, ARP Parameters.
8.3.1 SCALE and Root Note
The SCALE parameter corresponds to the Root Note parameter in the KOMPLETE KONTROL software
The leftmost scale parameter is SCALE, which corresponds to Root Note in the KOM-PLETE KONTROL software. Setting the root note of a scale means deciding what key the scalewill begin with. The following notes of the scale depend on which scale pattern you select withthe second scale parameter (see ↑8.3.2, Scale Type). For example, using the default SCALE val-
KOMPLETE KONTROL S-SERIES Perform Functions
SCALE Parameters
KOMPLETE KONTROL - Manual - 208

ue C combined with the default Scale Type value MAJOR, you get the scale C major, which spansover one octave and contains the notes C, D, E, F, G, A, and B (followed by C again). If insteadyou select G as your root note, the G major scale contains the notes G, A, B, C, D, E, and F#(followed by G again). You will notice that the distance between each note follows the samepattern of “whole step–whole step–half step–whole step–whole step–whole step–half step,”which is the pattern of the MAJOR scale. You can transpose this pattern up or down along thekeyboard by selecting the root note.
▪ The KOMPLETE KONTROL S-SERIES keyboard indicates the selected SCALE via fully litLEDs, while other active keys are half-lit.
The SCALE engine must be switched on for the settings to become active.
► With SCALE selected, the SCALE parameter can be set to the following values by turningKnob 1 in the Control section:
▪ C
▪ C#
▪ D
▪ D#
▪ E
▪ F
▪ F#
▪ G
▪ G#
▪ A
▪ A#
▪ B
KOMPLETE KONTROL S-SERIES Perform Functions
SCALE Parameters
KOMPLETE KONTROL - Manual - 209

8.3.2 Scale Type
The scale type selects the scale pattern
The second parameter from the left is Scale Type. Use it to decide the scale pattern (see sec-tion ↑8.3.1, SCALE and Root Note) according to which the notes will be mapped onto the keysof your KOMPLETE KONTROL S-SERIES keyboard. If you are triggering a KOMPLETE instru-ment via an incoming MIDI pattern from your host software, the notes of the MIDI pattern willbe mapped onto the closest keys belonging to the selected Scale Type. This means that, forexample (with root note set to C) a MIDI pattern consisting of the notes C-D-D# will be playedback as such if Scale Type is set to CHROM, but instead as C-D-E if Scale Type is set to MAJOR.For a fully detailed list of the key mappings of each scale, see the table below.
▪ The KOMPLETE KONTROL S-SERIES keyboard indicates the active keys in the selectedScale Type via lit LEDs, while inactive keys are unlit.
The SCALE engine must be switched on for the settings to become active.
► With SCALE selected, the Scale Type parameter can be set to the following values byturning Knob 2 in the Control section:
Scale Type Keys per Octave
All Keys 1 2 3 4 5 6 7 8 9 10 11 12
Chromatic
Corresponding Mapping R 2 3 4 5 6 7 8 9 10 11 12
Example with SCALE: C C C# D D# E F F# G G# A A B
Major
KOMPLETE KONTROL S-SERIES Perform Functions
SCALE Parameters
KOMPLETE KONTROL - Manual - 210

Scale Type Keys per Octave
Corresponding Mapping R 2 2 3 3 4 5 5 6 6 7 7
Example with SCALE: C C D D E E F G G A A B B
Minor
Corresponding Mapping R R 2 b3 b3 4 5 5 b6 b6 b7 b7
Example with SCALE: C C C D Eb Eb F G G Ab Ab Bb Bb
Harmonic Minor
Corresponding Mapping R R 2 b3 b3 4 5 5 b6 b6 7 7
Example with SCALE: C C C D Eb Eb F G G Ab Ab B B
Major Pentatonic
Corresponding Mapping R R 2 2 3 3 5 5 5 6 6 R
Example with SCALE: C C C D D E E G G G A A C
Minor Pentatonic
Corresponding Mapping R R b3 b3 4 4 4 5 5 b7 b7 R
Example with SCALE: C C C Eb Eb F F F G G Bb Bb C
Blues
Corresponding Mapping R R R b3 b3 4 #4 5 5 b7 b7 R
Example with SCALE: C C C C Eb Eb F F# G G Bb Bb C
Japanese
Corresponding Mapping R 2 2 b3 b3 5 5 5 b6 b6 R R
Example with SCALE: C C D D Eb Eb G G G Ab Ab C C
KOMPLETE KONTROL S-SERIES Perform Functions
SCALE Parameters
KOMPLETE KONTROL - Manual - 211

Scale Type Keys per Octave
Freygish
Corresponding Mapping R b2 b2 3 3 4 5 5 b6 b6 b7 b7
Example with SCALE: C C Db Db E E F G G Ab Ab Bb Bb
Gypsy
Corresponding Mapping R 2 2 b3 b3 #4 #4 5 b6 b6 7 7
Example with SCALE: C C D D Eb Eb F# F# G Ab Ab B B
Flamenco
Corresponding Mapping R b2 b2 3 3 4 5 5 b6 b6 7 7
Example with SCALE: C C Db Db E E F G G Ab Ab B B
Altered
Corresponding Mapping R b2 b2 b3 b4 b5 b5 b6 b6 b7 b7 R
Example with SCALE: C C Db Db Eb Fb Gb Gb Ab Ab Bb Bb C
Whole Tone
Corresponding Mapping R R 2 3 3 #4 #4 #5 #5 #6 #6 R
Example with SCALE: C C C D E E F# F# G# G# A# A# C
Half-Whole Diminished
Corresponding Mapping R b2 b2 #2 3 #4 #4 5 6 6 b7 b7
Example with SCALE: C C Db Db D# E F# F# G A A Bb Bb
Whole-Half Diminished
KOMPLETE KONTROL S-SERIES Perform Functions
SCALE Parameters
KOMPLETE KONTROL - Manual - 212

Scale Type Keys per Octave
Corresponding Mapping R R 2 b3 b3 #3 #4 #4 #5 6 7 7
Example with SCALE: C C C D Eb Eb E# F# F# G# A B B
8.3.3 KEY MODE
KEY MODE sets the key mapping
Both sections ↑8.3.1, SCALE and Root Note and ↑8.3.2, Scale Type describe the use ofSCALE on the assumption that KEY MODE—the third scale parameter—is set to its default valueSTANDARD. In STANDARD mode, the keys are mapped to the notes of the selected scale exactly asdepicted in the table in section ↑8.3.2, Scale Type. That is to say, playing your KOM-PLETE KONTROL S-SERIES keyboard, the selected scale is mapped onto an octave of the key-board so that the octave is equally represented by seven white keys and five black ones. Themapping is reflected by the Light Guide, giving you valuable information on what keys aremapped onto which notes.
If instead, KEY MODE is set to EASY, the notes are mapped onto the keys so that any scale (exceptthe 12-step CHROM scale) can be played using each consecutive white key of an octave. Thismeans that a scale consisting of seven notes—or whole steps—will be mapped onto seven con-tiguous white keys. Black keys are inactive and pressing them will not play back any othernotes.
When using EASY KEY MODE, the set root note (see section ↑8.3.1, SCALE and Root Note) is al-ways mapped onto the middle C key (commonly called C3). If the selected scale covers sevensteps (and the 12-step chromatic), then the C1 key will also be mapped to the selectedroot note. If instead the selected scale has more or less than seven notes, then—depending onthe amount of notes in the selected scale and counting down from C3—the C1 key will insteadbe mapped to any note contained in the selected scale corresponding to the amount of stepsdown from C3.
For a fully detailed list of the EASY mode mappings for each scale, see below.
KOMPLETE KONTROL S-SERIES Perform Functions
SCALE Parameters
KOMPLETE KONTROL - Manual - 213

Selecting the 12-step CHROM scale in EASY KEY MODE maps the keys in the same way as in theSTANDARD mode. This is because the CHROM scale contains twelve notes, rather than seven,as is common for other scales.
▪ The KOMPLETE KONTROL S-SERIES keyboard indicates the active keys in the selectedKEY MODE via lit LEDs, while inactive keys are unlit.
The SCALE engine must be switched on for the settings to become active.
► With SCALE selected, the KEY MODE parameter can be set to the following values by turn-ing Knob 3 in the Control section:
▪ STANDARD
▪ EASY
EASY KEY MODE
In EASY KEY MODE, the Scale Types are mapped onto the white keys only according to this table:
Scale Type Mapping in Easy Key Mode
White Keys C3 D3 E3 F3 G3 A3 B3
Major
Corresponding Mapping R 2 3 4 5 6 7
Example with SCALE: C C D E F G A B
Minor
Corresponding Mapping R 2 b3 4 5 b6 b7
Example with SCALE: C C D Eb F G Ab Bb
KOMPLETE KONTROL S-SERIES Perform Functions
SCALE Parameters
KOMPLETE KONTROL - Manual - 214

Scale Type Mapping in Easy Key Mode
Harmonic Minor
Corresponding Mapping R 2 b3 4 5 b6 7
Example with SCALE: C C D Eb F G Ab B
Major Pentatonic
Corresponding Mapping R 2 3 5 6
Example with SCALE: C C D E G A
Minor Pentatonic
Corresponding Mapping R b3 4 5 b7
Example with SCALE: C C Eb F G Bb
Blues
Corresponding Mapping R b3 4 #4 5 b7
Example with SCALE: C C Eb F F# G Bb
Japanese
Corresponding Mapping R 2 b3 5 b6
Example with SCALE: C C D Eb G Ab
Freygish
Corresponding Mapping R b2 3 4 5 b6 b7
Example with SCALE: C C Db E F G Ab Bb
Gypsy
KOMPLETE KONTROL S-SERIES Perform Functions
SCALE Parameters
KOMPLETE KONTROL - Manual - 215

Scale Type Mapping in Easy Key Mode
Corresponding Mapping R 2 b3 #4 5 b6 7
Example with SCALE: C C D Eb F# G Ab B
Flamenco
Corresponding Mapping R b2 3 4 5 b6 7
Example with SCALE: C C Db E F G Ab B
Altered
Corresponding Mapping R b2 b3 b4 b5 b6 b7
Example with SCALE: C C Db Eb Fb Gb Ab Bb
Whole Tone
Corresponding Mapping R 2 3 #4 #5 #6
Example with SCALE: C C D E F# G# A#
Half-Whole Diminished
Corresponding Mapping R b2 #2 3 #4 5 6 b7
Example with SCALE: C C Db D# E F# G A Bb
Whole-Half Diminished
Corresponding Mapping R 2 b3 #3 #4 #5 6 7
Example with SCALE: C C D Eb E# F# G# A B
KOMPLETE KONTROL S-SERIES Perform Functions
SCALE Parameters
KOMPLETE KONTROL - Manual - 216

8.3.4 CHORD
CHORD selects chord mode
A very useful and creative scale parameter is CHORD. Use it to generate chords from singlenotes, either from your KOMPLETE KONTROL S-SERIES or from incoming MIDI notes fromyour host software. CHORD has one inactive (OFF) and two active states: HARM and CHD SET.
▪ In the HARM state, you specify the interval of notes in the selected Scale Type (see ↑8.3.2,Scale Type) that will constitute the chord using the Chord Type parameter (see ↑8.3.5,Chord Type): E.g. a triad in the form of the root note, the third note, and the fifth note(Chord Type value 1-3-5).
▪ In the CHD SET state, Chord Types (see ↑8.3.5, Chord Type) are selected from a list of ma-jor and minor chords depending on the selected root note (see ↑8.3.1, SCALE and RootNote).
Depending on whether you select CHORD mode OFF, HARM, or CHD SET, other scale parameters willbe either displayed or hidden:
▪ Selecting HARM sets the Chord Type parameter to display a series of note intervals, lettingyou decide what keys should be used to generate a chord.
The Scale parameter CHORD, set value HARM
▪ Selecting CHD SET sets the Chord Type parameter to display a series of major and minorchords. Scale Type and KEY MODE are hidden.
KOMPLETE KONTROL S-SERIES Perform Functions
SCALE Parameters
KOMPLETE KONTROL - Manual - 217

The Scale parameter CHORD, set value CHD SET
▪ The KOMPLETE KONTROL S-SERIES keyboard indicates the keys being played back in achord generated by the selected CHORD and Chord Type settings via fully lit LEDs, whileactive keys are half-lit and inactive keys are unlit.
The SCALE engine must be switched on for the settings to become active.
► With SCALE selected, the CHORD parameter can be set to the following values by turningKnob 5 in the Control section:
▪ OFF
▪ HARM
▪ CHD SET
8.3.5 Chord Type
Chord Type displaying available parameters with HARM selected
Chord Type displaying available parameters with CHD SET selected
KOMPLETE KONTROL S-SERIES Perform Functions
SCALE Parameters
KOMPLETE KONTROL - Manual - 218

The Chord Type parameter lets you define a chord that will be generated from a single noteused as input. If, for example, the root note (see ↑8.3.1, SCALE and Root Note) is set to C,and CHORD (see ↑8.3.3, KEY MODE) to CHD SET, then the Chord Type parameter presents youwith a series of selectable chords. Values are, e.g., MAJ 4 and MIN 7, which would generate amajor and minor chord, respectively—both using C as the chord’s root note.
If CHORD is instead set to HARM, then Chord Type will offer you a selection of individual notespresent in the selected Scale Type (see ↑8.3.2, Scale Type). This means that for all scales ex-cept the 12-tone CHROM scale (see further below), you can select the interval of notes that willmake up your chord. The note interval is added onto the key of an incoming MIDI note, eitherfrom your KOMPLETE KONTROL S-SERIES keyboard or from your host software. For example,you can select to play a C minor triad by setting SCALE to C, Scale Type to MINOR, CHORD to HARM,and Chord Type to 1-3-5. If all of this seems complex, try setting a random value and use theKOMPLETE KONTROL S-SERIES’ Light Guide to see what keys are active, inactive, andplayed back.
▪ The KOMPLETE KONTROL S-SERIES keyboard indicates the keys being played back in achord generated by the selected CHORD and Chord Type settings via fully lit LEDs, whileactive keys are half-lit and inactive keys are unlit.
The SCALE engine must be switched on for the settings to become active.
► With SCALE selected, the Chord Type parameter can be set to the following values byturning Knob 6 in the Control section:
▪ When CHORD is set to HARM:
▪ When CHORD is set to CHD SET:
◦ MAJ 1
◦ MAJ 2
◦ MAJ 3
◦ MAJ 4
◦ MAJ 5
◦ MAJ 6
◦ MAJ 7
KOMPLETE KONTROL S-SERIES Perform Functions
SCALE Parameters
KOMPLETE KONTROL - Manual - 219

◦ MAJ 8
◦ MIN 1
◦ MIN 2
◦ MIN 3
◦ MIN 4
◦ MIN 5
◦ MIN 6
◦ MIN 7
◦ MIN 8
Chord Type Interval Added to Played Note
OCTAVE Octave
1-3 3rd
1-5 5th
1-3-5 3rd and 5th
1-4-5 4th and 5th
1-3-5-7 3rd, 5th and 7th
1-4-7 4th and 7th
Chord Type and the Chromatic Scale
The CHROM scale consists of every semitone in an octave. That means that when you play everywhite key and every black key of an octave up or down, you are playing the 12-step CHROMscale. Since all semitones of an octave are present in the scale, you can use all keys to formchords. In turn, selecting CHROM as Scale Type (see ↑8.3.2, Scale Type) means that you canselect virtually any Chord Type. The following chords are available and can be generated:
Chord Type Semitones Added above Played Note
OCTAVE 12
PERF 4 5
KOMPLETE KONTROL S-SERIES Perform Functions
SCALE Parameters
KOMPLETE KONTROL - Manual - 220

Chord Type Semitones Added above Played Note
PERF 5 7
MAJOR 4 and 7
MINOR 3 and 7
SUS 4 5 and 7
MAJ 7 4, 7 and 11
MIN 7 3, 7 and 10
DOM 7 4, 7 and 10
DOM 9 4, 7, 10 and 14
MIN 7b5 3, 6 and 10
DIM 7 3, 6 and 9
AUG 4 and 8
QUARTAL 5, 10 and 15
TRICHD 5 and 11
8.4 ARP
The PAGE display reads ARP
KOMPLETE KONTROL S-SERIES’ PERFORM section has a flexible and versatile arpeggiatorthat effectively lets you play your KOMPLETE instruments in note sequences according to thescales and chords created with the scale parameters (see section ↑8.2, SCALE). You can usethe arpeggiator by itself as well, for example to keep retriggering the keys you press or to play anote over multiple octaves. To play an arpeggiated note sequence you only need to press anykey on your KOMPLETE KONTROL S-SERIES keyboard or receive an incoming MIDI note fromyour host software.
KOMPLETE KONTROL S-SERIES Perform Functions
ARP
KOMPLETE KONTROL - Manual - 221

8.5 Using ARP with a Sustain Pedal
You can use a sustain pedal to alter the behavior of the arpeggiator. A sustain pedal can beconnected in the rear panel of your KOMPLETE KONTROL S-SERIES keyboard via 1/4" sock-ets.
The pedal inputs on the rear panel of your keyboard
Pressing Sustain Pedal when ARP is On
▪ Pressing the sustain pedal while keys are held and then releasing those keys continuesthe arpeggiated sequence. This way the footswitch behaves as an arp trig function.
▪ When a new key is pressed, the new note is added to the current sequence.
Releasing Sustain Pedal when ARP is On
▪ Releasing the sustain pedal with no keys pressed stops the sequence and all playingnotes.
▪ Releasing the sustain pedal with keys still pressed removes all notes from the sequenceexcept those corresponding to the pressed keys—the sequence continues with the pressedkeys only
8.6 ARP Parameters
The arpeggiator has eight different parameters, giving you many possibilities to configure andshape the sound of your own note sequences. For example, you can set values for rate, swing,and range in order to add both rhythm and melody.
KOMPLETE KONTROL S-SERIES Perform Functions
Using ARP with a Sustain Pedal
KOMPLETE KONTROL - Manual - 222

Available Arp Parameters
▪ For information about MAIN and note repeat, see section ↑6.6.1, Mode.
▪ For information about Type and the direction of the playback, see section ↑6.6.2, Type.
▪ For information about RHYTHM and the available note values of the arpeggiator, see section↑6.6.3, Rate.
▪ For information about SEQUENCE and creating rhythmic variation, see section ↑6.6.4, Se-quence.
▪ For information about SWING and the adding groove, see section ↑6.6.5, Swing.
▪ For information about OCTAVES / OTHER and the range of the arpeggiator, see section ↑6.6.6,Octaves.
▪ For information about DYNAMIC and creating velocity variations, see section ↑6.6.7, Dynam-ic.
▪ For information about GATE and setting note length, see section ↑6.6.8, Gate.
For information on SCALE parameters, see section ↑8.3, SCALE Parameters.
8.6.1 MAIN
The first and most basic ARP parameter is MAIN, which lets you select either ARP or NOTE RPT. Depending on your selec-tion, many of the remaining ARP parameters will either be visible or hidden.
ARP mode lets you play the output of the scale engine as a sequence of notes. For example,this means that you can set Scale Type (see ↑8.3.2, Scale Type) to, e.g., JAPANESE and CHORD(see ↑8.3.3, KEY MODE) to HARM in order to play a chord according to the JAPANESE scale. WithARP switched on and MAIN set to ARP, the chord you created using the scale engine will play asan arpeggiated note sequence instead of simultaneously. You only need to press a single keyon your KOMPLETE KONTROL S-SERIES to hear the arpeggiated notes play out according to
KOMPLETE KONTROL S-SERIES Perform Functions
ARP Parameters
KOMPLETE KONTROL - Manual - 223

the selected scale. Likewise, if you are triggering the chord from your host software, no morethan a single MIDI event is necessary to play the arpeggiated note sequence, which among oth-er things is useful for monophonic instruments.
▪ Selecting ARP gives you access to all arp parameters.
▪ Selecting NOTE RPT gives you access to the arp parameters RHYTHM, SWING, and GATE (see im-age below). Other parameters are hidden.
▪ The KOMPLETE KONTROL S-SERIES keyboard indicates the keys being played back inan arpeggiated sequence via fully lit LEDs, while active keys are half-lit and inactive keysare unlit.
The ARP engine must be switched on for the settings to become active.
► With ARP selected, the MAIN parameter can be set to the following values by turningKnob 1 in the Control section:
▪ ARP
▪ NOTE RPT
NOTE RPT Mode
MAIN set to NOTE RPT: RHYTHM, SWING, and GATE are visible
Setting MAIN to NOTE RPT deactivates the arpeggiator and instead sets KOMPLETE KONTROL S-SERIES to NOTE RPT mode, where whichever note is input is repeated until KOMPLETE KON-TROL receives a MIDI note-off message. Use parameters RATE, SWING, and GATE (see ↑8.6.3,RHYTHM, ↑8.6.5, SWING, and ↑8.6.7, DYNAMIC) to design NOTE RPT mode to fit your needs.
KOMPLETE KONTROL S-SERIES Perform Functions
ARP Parameters
KOMPLETE KONTROL - Manual - 224

8.6.2 Type
Type sets the direction of the playback
The Type parameter is only available in ARP mode and sets the sequential order of the arpeggi-ated notes. Choose whether your arpeggiated chord should be played from the root note andup, the other way around, or even simultaneously. Selecting PLAYED will play back the notes inthe order you pressed down the corresponding keys on your KOMPLETE KONTROL S-SERIESkeyboard. Automating the Type parameter in your host software can create interesting varia-tions and textures.
The ARP engine must be switched on for the settings to become active.
► With ARP selected, the Type parameter can be set to the following values by turningKnob 2 in the Control section:
▪ UP
▪ DOWN
▪ UP-DOWN
▪ PLAYED
▪ CHORD
8.6.3 RHYTHM
The RHYTHM parameter sets the rate of the arpeggiator
KOMPLETE KONTROL S-SERIES Perform Functions
ARP Parameters
KOMPLETE KONTROL - Manual - 225

The RHYTHM parameter—available in both ARP and NOTE RPT mode (see ↑8.6.1, MAIN)—sets thetempo of the ARP engine in relation to global tempo in musical values, ranging from 1/1 to1/128. All note values (except 1/1 and 1/128) are available as basic notes, dotted notes, and trip-lets. Dotted notes are 1.5 times longer than the corresponding basic notes. Triplets are 2/3 theduration of their corresponding basic notes, so that e.g. three 1/4 notes are equal in durationto two basic 1/4 notes.
The ARP engine must be switched on for the settings to become active.
► With ARP selected, the RHYTHM parameter can be set to the following values by turningKnob 3 in the Control section:
▪ 1/1
▪ 1/2 D
▪ 1/1 T
▪ 1/2
▪ 1/4 D
▪ 1/2 T
▪ 1/4
▪ 1/8 D
▪ 1/4 T
▪ 1/8
▪ 1/16
▪ 1/8 T
▪ 1/16
▪ 1/32 D
▪ 1/16 T
▪ 1/32
▪ 1/64 D
KOMPLETE KONTROL S-SERIES Perform Functions
ARP Parameters
KOMPLETE KONTROL - Manual - 226

▪ 1/32 T
▪ 1/64
▪ 1/128 D
▪ 1/64 T
▪ 1/128
8.6.4 SEQUENCE
The SEQUENCE parameter selects rhythms
The SEQUENCE parameter gives you a way of adding interesting rhythms to your arpeggiatednotes. Select one of eight different sequences and apply it to the arpeggio you are playing.Combine SEQUENCE with the RHYTHM parameter (see ↑8.6.3, RHYTHM) to create a huge varietyof rhythms at different tempos. If RHYTHM is set to a basic or dotted value, then SEQUENCE ap-plies a 16-step sequencer to the notes. If RHYTHM is instead set to a triplet value, then SEQUENCEapplies a 12-step sequencer to the notes.
You can switch sequences in real time during playback. For example, if sequence 1 is runningand you instead select sequence 2 after the fourth MIDI note in a pattern has been playedback, then sequence 2 starts when the fifth MIDI note in the pattern is played back.
The ARP engine must be switched on for the settings to become active.
► With ARP selected, the SEQUENCE parameter can be set to the following values by turningKnob 4 in the Control section:
▪ OFF
▪ 1
▪ 2
▪ 3
KOMPLETE KONTROL S-SERIES Perform Functions
ARP Parameters
KOMPLETE KONTROL - Manual - 227

▪ 4
▪ 5
▪ 6
▪ 7
▪ 8
► To display the set value of the SEQUENCE parameter, tap Knob 4.
8.6.5 SWING
The SWING parameter adds groove to your sequence
Adding SWING to your note sequence can make it feel less quantized and sound more natural.SWING works by introducing a delay to every second note in a sequence. Doing so often adds acertain groove to the music.
SWING lets you select a value between 0.0 % and 100.0 %:
► Set the value to 0.0 % to play back the notes without delay.
► Set the value to 50.0 % to delay playing back the notes with half a step in the grid of yourhost sequencer.
► Set the value to 100.0 % to delay playing back the notes with a full step in the grid of yourhost sequencer.
Using SWING in combination with the GATE parameter (see ↑8.6.7, DYNAMIC) adds further varia-tions in note duration. For example, if GATE is set to 100.0 %, KOMPLETE KONTROL sends aMIDI note-off message before each note and plays back the sequence legato. If GATE is set tovalues larger or smaller than 100.0 %, then notes will be scaled after the value of the SWING pa-rameter has been applied, leaving the groove intact.
KOMPLETE KONTROL S-SERIES Perform Functions
ARP Parameters
KOMPLETE KONTROL - Manual - 228

The ARP engine must be switched on for the settings to become active.
► With ARP selected, the SWING parameter can be set to values between 0.0 % and 100.0 %by turning Knob 5 in the Control section.
► To display the set value of the SWING parameter, tap Knob 5.
8.6.6 OCTAVES / OTHER
The OCTAVES / OTHER parameter sets the range of the arpeggiator
The OCTAVES / OTHER parameter lets you decide the range of the arp sequence. You can chooseto play back your sequence within the octave of the keys you pressed on your KOM-PLETE KONTROL S-SERIES keyboard only, or you can select up to eight octaves and let thecorresponding notes of your chord or scale be played back in as many octaves.
Depending on the settings you have made to the Type parameter (see ↑6.6.2, Type), the oc-taves played back can be above (e.g. Up) or below (e.g. Down) the pressed keys.
▪ The KOMPLETE KONTROL S-SERIES keyboard indicates the played back keys dependingon the octave range via fully lit LEDs, while other keys are half-lit.
The ARP engine must be switched on for the settings to become active.
► With ARP selected, the OCTAVES / OTHER parameter can be set to the following values byturning Knob 6 in the Control section:
▪ 1
▪ 2
▪ 3
▪ 4
KOMPLETE KONTROL S-SERIES Perform Functions
ARP Parameters
KOMPLETE KONTROL - Manual - 229

▪ 5
▪ 6
▪ 7
▪ 8
► To display the set value of the OCTAVES / OTHER parameter, tap Knob 6.
8.6.7 DYNAMIC
The DYNAMIC parameter set the velocity for the arp
The DYNAMIC function reads the velocity of the input—e.g. a key you pressed on your KOM-PLETE KONTROL S-SERIES keyboard or an incoming MIDI note from your host software—andscales it by the factor you set with the DYNAMIC parameter. The scaling is applied per note. Thevelocity of each played note is taken and multiplied by the value set with the DYNAMIC parame-ter.
The ARP engine must be switched on for the settings to become active.
► With ARP selected, the DYNAMIC parameter can be set to values between 1.0 % and 200.0 %by turning Knob 7 in the Control section:
► To display the set value of the DYNAMIC parameter, tap Knob 7.
8.6.8 GATE
The GATE parameter sets the length of the arp notes
KOMPLETE KONTROL S-SERIES Perform Functions
ARP Parameters
KOMPLETE KONTROL - Manual - 230

The GATE parameter lets you decide the length of the notes in your sequence. Setting a valuebetween 1.0 % and 99.9 % makes the duration of the notes shorter than they otherwise wouldbe. Setting a value between 100.1 % and 200.0 % instead elongates the duration of the notes bythe selected value.
The ARP engine must be switched on for the settings to become active.
► With ARP selected, the GATE parameter can be set to values between 1.0 % and 200.0 % byturning Knob 8 in the Control section:
► To display the set value of the GATE parameter, tap Knob 8.
KOMPLETE KONTROL S-SERIES Perform Functions
ARP Parameters
KOMPLETE KONTROL - Manual - 231

9 Troubleshooting – Getting Help
This chapter assists you in solving common issues with KOMPLETE KONTROL and providesyou with the necessary information for getting further assistance. Before getting help pleasemake sure you have downloaded the latest KOMPLETE KONTROL software and documentationand all KOMPLETE 10 or KOMPLETE 9 updates from Service Center!
9.1 Troubleshooting
A few common issues and possible solutions when working with KOMPLETE KONTROL arelisted in this section.
9.1.1 The KOMPLETE KONTROL Software Won’t Start
▪ Check the system requirements for KOMPLETE KONTROL. The minimum requirementsare the very least you can get by with and are often not enough for advanced use. Increas-ing the RAM in your computer may help significantly.
▪ Make sure you have the most recent version of the KOMPLETE KONTROL software instal-led. You can find the latest available version following this link:http://www.native-instruments.com/updates
▪ Make sure that you have not clicked an outdated application alias/shortcut.
▪ Try to restart your computer. Disconnect any other audio interfaces and computer periph-erals like printers, scanners, and the like.
9.1.2 No Output from Your KOMPLETE Instrument
If you have loaded e.g. KONTAKT, BATTERY, or REAKTOR into KOMPLETE KONTROL andcannot hear any audio output from Output 3 and higher, ensure that you have instantiated theMulti Output (16 x Stereo) version of KOMPLETE KONTROL in your host. If instead the stereoversion of KOMPLETE KONTROL is instantiated, only audio routed to Outputs 1 and 2 is audi-ble.
Troubleshooting – Getting Help
Troubleshooting
KOMPLETE KONTROL - Manual - 232

9.1.3 Latency Issues
▪ Please check if your computer is suited for handling real-time audio processing withoutdropouts. In general, it is not recommended to use laptops with shared-memory graphiccards. You will need all the memory and processing power available for your audio soft-ware.
▪ It is not recommended to run the laptop on battery, as built-in power management sys-tems might slow the clock rate of the CPU in an effort to extend battery life.
▪ Disconnect all unused hardware (e.g., printer, scanner). This will increase the amount ofprocessing power available for your music software.
▪ Laptops are often equipped with built-in devices that disturb audio processing, most com-monly Bluetooth transceivers, an Ethernet network adapter, or a wireless LAN card. Youmight need to disable these devices while working with KOMPLETE KONTROL.
Windows users: The Online Knowledge Base contains additional tuning tips for your operatingsystem. See following articles:
▪ Windows 7 tuning tips for audio processing:http://www.native-instruments.com/knowledge/questions/847/
▪ Windows 8 tuning tips for audio processing:http://www.native-instruments.com/knowledge/questions/1395/
9.1.4 The KOMPLETE KONTROL Software Crashes
In case of a crash during runtime, please contact the Native Instruments technical supportteam as described in section ↑9.3.2, Technical Support and send them your crashlog and adetailed description of what you were doing with the software just before the crash happened.You will find the crashlog in the following folders:
▪ Windows: My Documents\Native Instruments\Komplete Konrol\Crashlogs
▪ Mac OS X: Users/~/Library/Logs/CrashReporter
Troubleshooting – Getting Help
Troubleshooting
KOMPLETE KONTROL - Manual - 233

9.1.5 Updates
Whenever you encounter problems, it is recommended that you first download and install anyavailable software updates. Updates are released regularly to fix known problems, maintaincompatibility with operating system updates, and to continuously improve the software. Theversion number of your software is displayed in the About dialog for all Native Instruments ap-plications. This dialog can be opened by clicking the NI logo in the upper right corner of theuser interface, by clicking the KOMPLETE KONTROL logo in its upper left corner, or by select-ing About Komplete Kontrol from the Help menu in the application menu bar or from the Helpsubmenu in the KOMPLETE KONTROL menu. Alternatively, you can find the version numbersof all installed Native Instruments applications when showing the details for an applicationwithin the Overview page of the Service Center. Updates are available on the Update page inService Center or on our website under:
http://www.native-instruments.com/updates
9.2 Getting Help
If you are experiencing problems related to your Native Instruments product that the supplieddocumentation does not cover, there are several ways of getting help!
The links in the following sections can also be reached from the Service Center application:Open the Service Center application and click on the Support button in the upper-right cor-ner.
9.3 Support Channel Videos
You can find a number of support videos on The Official Native Instruments Support Channelunder the following url: https://www.youtube.com/NIsupportEN
We recommend that you follow along with these instructions while the respective application isrunning on your computer.
Troubleshooting – Getting Help
Troubleshooting
KOMPLETE KONTROL - Manual - 234

9.3.1 Knowledge Base
The Online Knowledge Base gathers useful information about your Native Instruments productand can be of great help to solve possible issues you may encounter. You can reach the Knowl-edge Base via:
www.native-instruments.com/knowledge
You can also access the Knowledge Base directly from KOMPLETE KONTROL by selecting Vis-it Online Knowledge Base from the Help menu in the application menu bar or from the Helpsubmenu in the KOMPLETE KONTROL menu.
9.3.2 Technical Support
If no Knowledge Base entry matches your problem, or if the matching entry does not solve theproblem, you can use the Online Support Form to contact the Technical Support team of Na-tive Instruments. The Online Support Form will ask you to enter information about your hard-ware and software setup. This information is essential for our Support team to be able to pro-vide you with quality assistance. You can reach the Online Support via:
www.native-instruments.com/suppform
When communicating with the Native Instruments Support team, keep in mind that the moredetails you can provide about your hardware, your operating system, the version of the softwareyou are running, and the problem you are experiencing, the better they will be able to help you.
In your description, you should mention:
▪ How to reproduce the problem
▪ How you have already tried to fix the problem
▪ A description of your setup, including all hardware and the version of your software
▪ The brand and specifications of your computer
When installing new software or software updates, a Readme file is included that contains latebreaking news and new information that was not yet included in the documentation. Pleaseopen and read this Readme file before contacting Technical Support.
Troubleshooting – Getting Help
Support Channel Videos
KOMPLETE KONTROL - Manual - 235

9.3.3 Registration Support
If problems occur during the product activation procedure, please contact our RegistrationSupport team:
www.native-instruments.com/regsuppfrm
9.3.4 User Forum
In the Native Instruments User Forum, you can discuss product features directly with otherusers and with experts moderating the forum. Please be aware that the Technical Supportteam does not participate in the forum. If you’re encountering an issue that can’t be solved byother users, contact Native Instruments’ Technical Support team via the online support as de-scribed above. You can reach the User Forum via:
www.native-instruments.com/forum
Troubleshooting – Getting Help
Support Channel Videos
KOMPLETE KONTROL - Manual - 236

IndexAARP [144] [222]
Dynamic [151] [230]
GATE [151] [231]
Groove [149] [228]
Mode [145]
Note Value [147] [226]
OCTAVES [150] [229]
OCTAVES / OTHER [229]
OTHER [229]
Range [150] [229]
Rate [147] [226]
RHYTHM [148] [226]
Rhythms [227]
Sequence [148] [227]
Swing [149] [228]
Tempo [147] [226]
Type [146] [225]
Velocity [151] [230]
ARP button [206]
Arp Mode
Note Repeat [145]
NOTE RPT [224]
ARP Page [187]
Arpeggiator [144] [222]
Arpeggio [128] [144] [222]
ASIO driver [45]
Assigning Parameters [187]
Attribute Editor [106]
Audio and MIDI Settings [43]
Audio page [43]
MIDI page [46]
Routing page [45]
Audio driver (selecting) [44]
Audio interface
selecting and outputs [45]
settings [43]
Automatic Track Focus [160]
Automatically Assigned Controls [187]
Index
KOMPLETE KONTROL - Manual - 237

BBACK button [166]
BROWSE button [165] [166]
Browser
in-depth [85]
Keyboard [165]
On-Screen Overlay [165] [166]
showing and hiding [24]
CCHORD
CHD SET [217]
HARM [217]
Chord Mode [138] [217]
Chord Type [140] [219]
CHROM Scale [220]
Chromatic Scale [142]
Chords [127]
Chord Set [138]
Generating [138] [140] [217] [219]
Harmonizer [138]
CHROM Scale [220]
Chromatic Scale [142]
Configuration
Host Application [32]
Content selector
On-Screen Overlay [168]
Control encoder [166]
NAVIGATE section [166]
Control section [188]
Page buttons [187]
Controller settings [39]
Index
KOMPLETE KONTROL - Manual - 238

DDisplays
Control section [187]
Driver
selecting an audio driver [44]
Dynamic [151] [230]
EEASY
KEY MODE [213]
ENTER button [166]
FFILES pane [112]
GGATE [151] [231]
HHelp [232]
Host
Record Arming [160]
Host Application
Configuration [32]
Host automation [50]
Host Configuration [32]
Host Control [158] [160]
Configuration [157]
Host Navigation [160]
Host Transport Control [158]
IIMPORT button [120]
Importing your files into the Library [119]
INSTANCE
button [34]
INSTANCE button [155] [166]
Host Control [163]
Instance Selection [163]
Instances
Switching [31]
Index
KOMPLETE KONTROL - Manual - 239

KKEY MODE [135] [213]
EASY [135] [213]
Key velocity [39]
Keyboard
Controls [152]
Overview [152]
Keyboard LEDs [202]
Knobs
Control section [187]
KOMPLETE KONTROL
Keyboard Overview [152]
KOMPLETE KONTROL S-SERIES
Keyboard Overview [152]
KOMPLETE KONTROL software
stand-alone or plug-in [29]
LLatency [45]
LEDs
Keybed [202]
Light Guide [202]
Library [86]
importing your own files [119]
LIBRARY pane [88]
Light Guide [202]
LEDs [202]
Index
KOMPLETE KONTROL - Manual - 240

MMIDI
automation [50]
configuring [46]
connecting external equipment [48]
controlling parameters via [50]
Mode [34]
Native Map [50]
MIDI Mode [34]
Mode [145]
MODES Filter [90]
On-Screen Overlay [168]
Music Theory
Arpeggio [128]
Chords [127]
Scales [127]
NNative Map [50]
assigning controls [50]
Navigate arrows [166]
Navigate Controls [30]
NAVIGATE section [160] [165] [166]
Overview [166]
Note Repeat [145]
Mode [145]
NOTE RPT [224]
MAIN [224]
OOCT- button [153]
OCT+ button [153]
OCTAVES [150] [229]
OCTAVES OTHER [229]
On-Screen Overlay [163]
Browser [165] [166]
Browser Workflow [169]
MODES [176]
TAGS [176]
Overview
Keyboard [152]
Index
KOMPLETE KONTROL - Manual - 241

PPage buttons [187]
Skipping Pages [187]
PAGE display [187]
Parameter Pages [187]
Perform Panel
Scale [128]
showing and hiding [24]
PERFORM section
ARP button [206]
SCALE [207]
SCALE button [206]
SHIFT button [206]
Plug-in [29]
Preferences [34] [195]
Hardware page [39]
Library page [35]
PRESET buttons [166] [185]
PRESET display [187]
PRESET down [185]
PRESET up [185]
PRESS BROWSE [56]
Product selector
On-Screen Overlay [168]
RRate [147]
Record Arming [160]
Result list
in Files pane [114] [117]
in Library pane [90] [102]
On-Screen Overlay [169] [184]
RHYTHM [226]
Root Note [130]
SCALE [208]
Index
KOMPLETE KONTROL - Manual - 242

SSample rate
selecting [45]
SCALE [128] [207]
CHORD [217]
Chord Mode [138]
Chord Type [140] [219]
KEY MODE [135] [213]
Root Note [130] [208]
Scale Type [131] [210]
SCALE button [206]
Scale Engine [128] [207]
SCALE Page [187]
Scale Type [131] [210]
CHROM [220]
Chromatic [142]
Scales [127]
Search field [90]
Search results [102] [184]
Selecting Host Tracks [160]
Sequence [148] [227]
Setup
Host Application Configuration [32]
SHIFT button [206]
Soundcard
output routing [45]
settings [43]
Stand-alone application [29]
STANDARD
KEY MODE [213]
SWING [149] [228]
Switching Instances [31]
TTag Filter
using [97] [176]
Tags
assigning Types and Subtypes [110]
creating [111]
Text search
using in Browser [102]
Touch Strips
Preferences [39]
Track Selection [160]
Transport Functions [30]
TRANSPORT section [158]
TRANSPOSE buttons [153]
Troubleshooting [232]
Type [146] [225]
TYPES filter [90]
On-Screen Overlay [168]
Index
KOMPLETE KONTROL - Manual - 243

V Velocity scaling [39]
Index
KOMPLETE KONTROL - Manual - 244