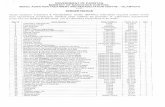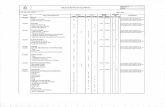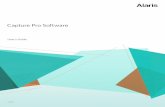Kodak Capture Pro Software: Administrator's Guide › - › media › files › im › ...•...
Transcript of Kodak Capture Pro Software: Administrator's Guide › - › media › files › im › ...•...
-
A-61750 April 2017 i
Contents
1 Introduction . . . . . . . . . . . . . . . . . . . . . . . . . . . . . . . . . . . . . . . . . . . . . . . . . . . . . . . . . . . . . . . .1Scanner support ....................................................................................................................................... 1Supporting documentation ........................................................................................................................ 2Virus scanning applications ...................................................................................................................... 3Installing the software ............................................................................................................................... 4Launching Kodak Capture Pro Software ................................................................................................... 5
2 Job Setup . . . . . . . . . . . . . . . . . . . . . . . . . . . . . . . . . . . . . . . . . . . . . . . . . . . . . . . . . . . . . . . . . .7The Job Setup function ............................................................................................................................. 7Accessing a job setup ............................................................................................................................... 7The Job Setup dialog box ......................................................................................................................... 8Job Setup: Capture tab ........................................................................................................................... 12
General settings — Capture tab ........................................................................................................ 13Batch settings — Capture tab ............................................................................................................ 14
Changing the Batch naming settings ............................................................................................ 15Bar Code, OCR & Mark Detection settings — Capture tab ............................................................... 17Separation settings — Capture tab .................................................................................................... 17
By Count ....................................................................................................................................... 18By Blank page .............................................................................................................................. 19Testing your settings ..................................................................................................................... 20
Sort settings — Capture tab .............................................................................................................. 21By Multifeed .................................................................................................................................. 22By Size ......................................................................................................................................... 23By Patch Code .............................................................................................................................. 24By Bar Code ................................................................................................................................. 26By Document Index ...................................................................................................................... 29
Job Setup: Index tab ............................................................................................................................... 31Adding a document index field ........................................................................................................... 32Editing a document index field ........................................................................................................... 37Adding a batch index field .................................................................................................................. 38PDF Properties .................................................................................................................................. 39Double data entry .............................................................................................................................. 41
Double entry setup ....................................................................................................................... 41Double entry operation ................................................................................................................. 42Entry resolution ............................................................................................................................. 43
Input formats ........................................................................................................................................... 44Input Text formats .............................................................................................................................. 44Input Number formats ........................................................................................................................ 46Input time formats .............................................................................................................................. 49Input fixed string formats ................................................................................................................... 51Combination input formats ................................................................................................................. 51
Index Default value specification ............................................................................................................ 53Fixed string formats ........................................................................................................................... 53Using multiple tags ............................................................................................................................ 53Using the OR keyword ....................................................................................................................... 54Default value using LASTVALUE ....................................................................................................... 55Transform Expressions ...................................................................................................................... 56Transform text formats ....................................................................................................................... 56Transform number formats ................................................................................................................ 59Transform time formats ...................................................................................................................... 62Fixed string formats ........................................................................................................................... 63Combining Transform formats ........................................................................................................... 63
Output formats ........................................................................................................................................ 63Index tab — Database Lookup ............................................................................................................... 64
-
ii A-61750 April 2017
Configuring Database Lookup ........................................................................................................... 64Using Database Lookup .................................................................................................................... 69
During Scanning - Populating index fields .................................................................................... 69During Scanning - Validating index fields ..................................................................................... 69
Edit Index mode ................................................................................................................................. 69Batch output ....................................................................................................................................... 70
Job Setup: Output tab ............................................................................................................................. 71Credentials ......................................................................................................................................... 71Destination options: File (1) and File (2) ............................................................................................ 72Setup options for File (1) and File (2) ................................................................................................ 73
Selecting ABBYY OCR as your file format ................................................................................... 74Selecting PDF as your file format ................................................................................................. 76Selecting TIFF as your file format ................................................................................................. 78Selecting Searchable PDF as your file format .............................................................................. 79Selecting JPEG or JEPG2000 as your file format (if your output type is Color/Grayscale) .......... 81Selecting PNG as your file format ................................................................................................ 81Selecting Text as your file format .................................................................................................. 82Selecting RTF (Unformatted) as your file format .......................................................................... 84
Index options for File (1) and File (2) ................................................................................................. 86Index to ODBC Database ............................................................................................................. 87
Multiple records per document .......................................................................................................... 89Batch Index file ............................................................................................................................. 90Document Index file ...................................................................................................................... 90Image Index file ............................................................................................................................ 91
Building location and filename formulas using the Location Setup dialog box .................................. 92Using the Index Content Setup dialog box ........................................................................................ 94System (1) and System (2) options ................................................................................................... 95Setting up your e-mail options ........................................................................................................... 96Setting up your Print options .............................................................................................................. 98Using the SharePoint Index Setup wizard ......................................................................................... 99
Step 1: SharePoint setup: create, edit and select a SharePoint connection ................................ 99Step 2. Creating document index fields based on your existing SharePoint columns ................ 100Step 3. SharePoint setup: Selecting values to populate SharePoint columns ........................... 102Step 4. SharePoint setup: Defining storage options and paths .................................................. 103
Using the Info Input Express Setup wizard ...................................................................................... 105Kodak Info Activate Destination Setup ............................................................................................. 110
Advanced options ................................................................................................................................. 112Auto-Deletion .............................................................................................................................. 113Auto-orientation .......................................................................................................................... 114Background color smoothing ...................................................................................................... 115Image Edge Fill ........................................................................................................................... 116Image Stamping ......................................................................................................................... 117Setting up a stamp string ............................................................................................................ 118Rotate ......................................................................................................................................... 119Stitch ........................................................................................................................................... 120Split ............................................................................................................................................. 120
Invoke Other Program option ................................................................................................................ 122Remote Output (Network Edition only) ................................................................................................. 125Job Setup: Scanner-specific settings .................................................................................................... 126
Scanner Options .............................................................................................................................. 126Customizing text for your print string .......................................................................................... 127
Kodak i5000 and i1800 Series Scanners ......................................................................................... 128Kodak i4000/i3000 Series Scanners and Kodak i2900 Scanner ..................................................... 129Kodak i600/i700/i1400/i200 Series Scanners .................................................................................. 130Kodak i800 Series Scanners ........................................................................................................... 131
Imprinter tab ............................................................................................................................... 132Image Address tab ...................................................................................................................... 133
-
A-61750 April 2017 iii
Image Address options ............................................................................................................... 135Batch tab .................................................................................................................................... 137Patch tab .................................................................................................................................... 138
Kodak Digital Science 3520 Scanner .................................................................................................... 139
3 Patch Setup . . . . . . . . . . . . . . . . . . . . . . . . . . . . . . . . . . . . . . . . . . . . . . . . . . . . . . . . . . . . . .141About patch codes ............................................................................................................................... 141Setting up patch codes ......................................................................................................................... 142
Patch 2, 3 or T code separation ....................................................................................................... 142Creating an attachment with a patch code ......................................................................................143Separating batches or documents with patch codes ....................................................................... 144
4 Bar Code, OCR and Mark Detection Setup . . . . . . . . . . . . . . . . . . . . . . . . . . . . . . . . . . . . . .145Overview ............................................................................................................................................... 145Using bar codes .................................................................................................................................... 146Bar Code, OCR & Mark Detection window ........................................................................................... 147Bar Code, OCR & Mark Detection windows context-sensitive menu .................................................... 149Scanning an image for bar code setup ................................................................................................. 152
Creating and selecting a bar code zone .......................................................................................... 154Bar Code Zone Setup dialog box ..................................................................................................... 155
Bar code zone dialog box (continued) ........................................................................................ 157Bar code zone dialog box (continued) ........................................................................................ 158
Zone Pages Setup dialog box .......................................................................................................... 161Separating documents with bar code zones .................................................................................... 163Separating batches with bar code zones ......................................................................................... 164
Editing a bar code zone ........................................................................................................................ 164Deleting a bar code zone ...................................................................................................................... 165Transferring an image to the bar code window ..................................................................................... 165Setting the range for bar code image size ............................................................................................ 166Creating an attachment with bar code zones ........................................................................................ 167Testing bar code zones ......................................................................................................................... 167Bar code types ...................................................................................................................................... 168
Special syntax for two-dimensional bar codes ................................................................................. 168Using OCR zones ................................................................................................................................. 169
Scanning an image for OCR setup .................................................................................................. 170Creating and selecting an OCR zone .............................................................................................. 172OCR Zone Setup dialog box ............................................................................................................ 173Applying OCR zones to specific pages ............................................................................................ 174Separating documents with OCR zones .......................................................................................... 174Separating batches with OCR zones ............................................................................................... 175
Editing OCR zone properties ................................................................................................................ 176Deleting an OCR zone .......................................................................................................................... 176Transferring an image to the OCR window ........................................................................................... 176Setting the range for OCR image size .................................................................................................. 177Creating an attachment with OCR zones .............................................................................................. 177
Testing OCR zones .......................................................................................................................... 178Using separators when color scanning ................................................................................................. 178Setting up a color image for bar code/OCR zones ............................................................................... 179Bar Code and OCR Disclaimers ........................................................................................................... 180Using Mark Detection zones ................................................................................................................. 180
Scanning an image for Mark Detection setup .................................................................................. 181Creating and selecting a Mark Detection zone ................................................................................ 182Editing a mark detection zone ......................................................................................................... 183Deleting a mark detection zone ....................................................................................................... 183Transferring an image to the Mark Detection window ..................................................................... 184Mark Detection Zone Setup dialog box ............................................................................................ 185Applying mark detection zones to specific pages ............................................................................ 186
-
iv A-61750 April 2017
Mark Detection Zone Group Setup .................................................................................................. 187
5 Page Setup . . . . . . . . . . . . . . . . . . . . . . . . . . . . . . . . . . . . . . . . . . . . . . . . . . . . . . . . . . . . . .189Page Setup dialog box .......................................................................................................................... 189
Image tab ......................................................................................................................................... 190Auto Delete tab ................................................................................................................................ 192
Testing your settings ................................................................................................................... 194Splitting images ............................................................................................................................... 195Splitting an image ............................................................................................................................ 196Merge tab ......................................................................................................................................... 197Intelligent QC tab ............................................................................................................................. 198
Auto-orientation .......................................................................................................................... 198Binarize ....................................................................................................................................... 198Create Grayscale from Color ...................................................................................................... 199Hole fill ........................................................................................................................................ 199Auto crop .................................................................................................................................... 199Deskew ....................................................................................................................................... 199
6 Productivity Shortcuts . . . . . . . . . . . . . . . . . . . . . . . . . . . . . . . . . . . . . . . . . . . . . . . . . . . . . .201Button Manager .................................................................................................................................... 201Shortcut Setup dialog box ..................................................................................................................... 202
7 User and Group Setup . . . . . . . . . . . . . . . . . . . . . . . . . . . . . . . . . . . . . . . . . . . . . . . . . . . . . .203User Setup dialog box .......................................................................................................................... 203
General tab ...................................................................................................................................... 203Setting up users and groups using Active Directory ............................................................................. 203
User tab ........................................................................................................................................... 205Adding a new user ...................................................................................................................... 205Adding a user to a group ............................................................................................................ 206Deleting a user ........................................................................................................................... 206Resetting a password ................................................................................................................. 206
Group tab ......................................................................................................................................... 207Setting up a user group .............................................................................................................. 207Deleting a group ......................................................................................................................... 208Renaming a group ...................................................................................................................... 208
8 Auto Import . . . . . . . . . . . . . . . . . . . . . . . . . . . . . . . . . . . . . . . . . . . . . . . . . . . . . . . . . . . . . .209Overview ............................................................................................................................................... 209Auto Import Setup ................................................................................................................................. 210Auto Import operation ........................................................................................................................... 214Server/Service configuration ................................................................................................................. 218Error handling ....................................................................................................................................... 219
9 Feature Patch Setup . . . . . . . . . . . . . . . . . . . . . . . . . . . . . . . . . . . . . . . . . . . . . . . . . . . . . . .221Overview ............................................................................................................................................... 221Feature Patch Setup - General tab ....................................................................................................... 222Create a feature patch page ................................................................................................................. 224Create feature patch setup ................................................................................................................... 224Feature Patch Setup - Setup tab .......................................................................................................... 225
Define a rule .................................................................................................................................... 226
10 Troubleshooting . . . . . . . . . . . . . . . . . . . . . . . . . . . . . . . . . . . . . . . . . . . . . . . . . . . . . . . . . .227Problem solving .................................................................................................................................... 227Clearing errors ...................................................................................................................................... 228Command line login .............................................................................................................................. 228Common messages .............................................................................................................................. 229
-
A-61750 April 2017 v
Frequently Asked Questions—Button Manager .................................................................................... 229Technical support .................................................................................................................................. 231
Appendix A Glossary . . . . . . . . . . . . . . . . . . . . . . . . . . . . . . . . . . . . . . . . . . . . . . . . . . . . . . . . .233
Appendix B System Requirements . . . . . . . . . . . . . . . . . . . . . . . . . . . . . . . . . . . . . . . . . . . . . .237Recommended software and hardware ................................................................................................ 237Certified operating systems .................................................................................................................. 237Certified scanners ................................................................................................................................. 237
Appendix C KC Custom Application, xsd . . . . . . . . . . . . . . . . . . . . . . . . . . . . . . . . . . . . . . . . .239
Appendix D Using Custom Dictionaries . . . . . . . . . . . . . . . . . . . . . . . . . . . . . . . . . . . . . . . . . .241
Appendix E Network Edition . . . . . . . . . . . . . . . . . . . . . . . . . . . . . . . . . . . . . . . . . . . . . . . . . . .243Remote Administration (RA) ................................................................................................................. 243
Initial synchronization ...................................................................................................................... 244Setup updates .................................................................................................................................. 244Data conflicts ................................................................................................................................... 244Deleting and renaming setups ......................................................................................................... 245
Centralized Batch counters ................................................................................................................... 245Remote Output ..................................................................................................................................... 246
Output server configuration ............................................................................................................. 246License server ...................................................................................................................................... 246
Fail over ........................................................................................................................................... 247
Appendix F License Manager . . . . . . . . . . . . . . . . . . . . . . . . . . . . . . . . . . . . . . . . . . . . . . . . . .249Requesting a license ............................................................................................................................ 250Release license .................................................................................................................................... 252Replacing a license .............................................................................................................................. 256
-
vi A-61750 April 2017
-
A-61750 April 2017 1
1 Introduction
Kodak Capture Pro Software is an easy-to-install, easy-to-use production scanning application for electronic capture of documents.
This software is ideal for imaging, forms processing and workflow applications, and as a standalone application. It manages one- and two-sided scanning, indexing and batching in color, black and white, and/or grayscale. Batches can be easily exported to many popular applications. Capture Pro Software allows you to fully utilize your scanner capabilities for maximum productivity. All functions are performed in the software; no special hardware acceleration is required.
Capture Pro Software is designed for speed, accuracy, and ease-of-use. It enables optimum scanner throughput and maximum productivity. A high-speed multi-page display presents the images and optional index data as documents are scanned. A complete set of icon-based tools is available to simplify scanning management.
This Administrator’s Guide provides detailed information about creating job setups which will allow users the most efficient means of using Kodak Capture Pro Software. Also includes information about page setups, bar codes and patch codes, auto import and more.
Scanner support Kodak Capture Pro Software supports most Kodak Scanners and almost any non-Kodak Scanner that has a certified ISIS driver. For a complete list of scanners that are supported by Capture Pro Software go to:www.kodakalaris.com/go/kcsscannersupport.
If your non-Kodak Scanner is not supported and you want to add your scanner to the supported list, provide your scanner information to your Kodak Alaris Authorized Reseller or local Kodak Alaris Representative.
• Capture Pro Software also supports Kofax VRS Version 4.x for any scanners that have been certified for use with VRS.
• Support for non-Kodak Scanners is certified only for Microsoft Windows XP, Microsoft Windows 7 and Microsoft Windows 8 operating systems. For more information see “Appendix B System Requirements”. For up to date system requirements and certified operating systems see the Specifications page on the Capture Pro web site at www.kodakalaris.com/go/CapturePro"
-
2 A-61750 April 2017
Supporting documentation
In addition to this Administrator’s Guide, the following documentation is also available:
• On-line Help—provides product information including detailed product setup, details about the user interface and many advanced features. To locate information in the Help file you can use the table of contents, the index, or the search feature.
To access Help, press F1, select the Help button on a dialog box or click the ? icon in the top right-hand corner of any window.
• On-line Tutorial—the Kodak Capture Pro Software Tutorial provides a product overview followed by detailed product setup examples designed to familiarize you with key Capture Pro Software features. The tutorial walks you through the basic steps for performing tasks such as job setup, scanning, indexing and outputting your scanned images.
The tutorial is an optional item within the Capture Pro Software installer. If it was installed, you can run it by selecting Help>Tutorial. If it was not installed, reinsert your Capture Pro Software installation DVD and install it or run it from the DVD.
The tutorial for each supported language is also available for download for the Capture Pro Software website at:www.kodakalaris.com/go/kcsdownloads.
• Reference Guide—provides simple procedures for getting started quickly including installing and launching Kodak Capture Pro Software. Procedures are also provided for scanning using the default pre-defined job setups. A PDF for this guide can be found on the Kodak Capture Pro Software DVD.
• User’s Guide—provides the basic steps for creating a new batch, scanning documents, editing scanned images and outputting a batch. In addition, a description of windows, menus and tools is also described.
• Release Notes—contain information that may not have been available in other supporting documentation. To view the Release Notes, go to www.kodakalaris.com/go/kcsdownloads and select the Capture Pro Software Upgrade for Version X.X link. The download page contains a link to the latest Release Notes.
-
A-61750 April 2017 3
Virus scanning applications
If you are using a virus scanning application, system performance will improve if you exclude Kodak Capture Pro Software workgroup, scanned images and batch output folders and subfolders from the virus scanning application access.
The default folder names are:
c:\ScanPro
c:\BatchesPro
c:\Document and Settings\All Users\Shared Documents\KCSPro (on Windows XP Systems)
c:\Users\Public\PublicDocuments\KCSPro (on Windows 7 and Windows 8 Systems)
c:\Program Files\Kodak\Capture Pro (on Windows XP Systems)
c:\Program Files (x86)\Capture Pro (on Windows 7 and Windows 8 Systems)
NOTE: If you modified the default installation folders by selecting the Advanced installation option, exclude those folders when configuring your anti-virus software.
-
4 A-61750 April 2017
Installing the software
Before you begin, refer to the Appendix B, System Requirements to ensure your PC is suitable for Capture Pro Software.
To complete the installation, you will need:
• The scanner driver CD provided by the scanner manufacturer if you will be connecting a scanner.
• The license notification email PDF attachment file that contains your serial number.
• Download the application from the Capture Pro Software website at www.kodakalaris.com/go/CaptureProDownload or the optional Kodak Capture Pro Software Installation DVD.
• If the computer on which the Capture Pro Software is to be installed does not have internet access, you will also need to download the License Manager tool found on the Capture Pro Software website. The License Manager will be installed on a computer with internet access.
• Optional hardware key (USB dongle) if purchased.
• Administrator rights on the PC where you are installing the software.
1. Install the scanner drivers by inserting the scanner driver CD into the CD drive and follow the prompts.
When you install the Kodak Scanner driver, the Kodak Scan Validation Tool will automatically be installed. This tool may be used to test that the scanner is connected properly and working.
NOTE: For non-Kodak Alaris manufactured scanners, follow the manufacturer’s recommendations for installing and testing the scanner on your PC.
2. Connect the scanner and test the connection using the Kodak Scan Validation Tool. See your scanner’s User’s Guide for more information.
3. Insert the Kodak Capture Pro installation Software DVD into the CD drive. Before installing, check the Release Notes for any additional information. The Release Notes are available in the root folder of the installation DVD or go to www.kodakalaris.com/go/kcsdownloads and select the Capture Pro Software Upgrade for the Version X.X link.
NOTE: If the installation process does not start automatically, navigate to the drive where the DVD is installed and double-click Setup.exe which is found in the root folder of your Kodak Capture Pro Software installation DVD.
4. When the Installation Menu screen is displayed, select the desired language and click the Install Kodak Capture Pro Software option.
-
A-61750 April 2017 5
5. Click I accept the terms of the license agreement after you have read the License Agreement and click Next. The Hardware License Key screen will be displayed.
6. Select I will not be using a USB Hardware Key and click Next.
NOTE: If you purchased the optional USB Hardware Key, select I have inserted my USB Hardware Key and click Next.
The Installation Type screen will be displayed.
7. Click Next. The Software Serial Number screen will be displayed.NOTE: Only check Install as Kodak Capture Pro Network Edition
Client if you purchased Kodak Capture Pro Software Network Edition and are installing a client.
8. Enter your software serial number and click Next. The Product Registration screen will be displayed.
9. Enter your registration ID as shown in the license notification email you received. If you do not have a registration ID, select Register Now and complete registration. Click Next. The Get License screen will be displayed while the license is being obtained from the Kodak License server.
NOTE: If your computer does not have internet access, see “Appendix F License Manager” for information on how to obtain a license.
10. At the Setup Type screen, select Typical and click Next. The Installation Summary screen will be displayed.
11. Click Next. The Ready to Install the Program screen will be displayed.
12. Click Install to start the installation. Progress screens will be displayed. Follow any prompts.
13. Click Finish.
14. If prompted, select the option to restart your computer.
Launching Kodak Capture Pro Software
If you are not using the Index Only or Auto Import editions, be sure your scanner is turned on and is attached properly to the PC. If you purchased an optional hardware key, make sure it is inserted into a USB port on your computer.
NOTES:
• Network Edition clients will alert you that they are obtaining a license.
• Kodak Capture Pro Software Network Edition clients will perform the initial synchronization with the Kodak Capture Pro Server Software.
• Double-click the Kodak Capture Pro Software icon on your desktop, or
• go to: Start>Programs>Kodak>Kodak Capture Pro Software.
-
6 A-61750 April 2017
-
A-61750 April 2017 7
2 Job Setup
The Job Setup function
The Job Setup function allows you to set up the parameters for a job. This chapter provides information and procedures on how to select options on the Capture, Index and Output tabs that allow you to setup a job with criteria that meets your scanning needs. Once a job is setup, you can select a job that meets the scanning and output requirements for a batch of documents.
To setup jobs for use with Kodak Capture Pro Software you need to access the Job Setup dialog box. From Job Setup you can select an already-defined Job Name and use it as a template to customize the jobs you need to use in your environment.
There are three predefined jobs that come with Kodak Capture Pro Software:
Ready to Scan — allows you to start scanning documents without any setup using default settings. This job does not have any indexes defined and places all scanned images in a folder structure under the C:\ScanPro directory.
Scan to PDF — similar to Ready to Scan, except when documents are scanned, the first page will be displayed in the Image Viewer and you will be prompted for a filename to be entered as index data. The index data is used as the filename when documents are output.
Scan to e-mail — similar to the Scan to PDF except a PDF file will be created and will be included as an attachment to an e-mail. When the scan is complete, the e-mail software application will be opened with the scanned attachment and be ready to send to an e-mail address from your e-mail account.
Depending on what you want to do, you can select one of these job setups to use as a starting point to setup your job.
Accessing a job setup
• Click File>Job Setup. The Job Setup dialog box will be displayed.
-
8 A-61750 April 2017
The Job Setup dialog box
The following information is common to all tabs on the Job Setup dialog box:.
Job name — lists the predefined jobs and other jobs that have been defined in the drop-down list.
The Job Setup dialog box has three tabs: Capture, Index and Output. Detailed information on how to use these tabs can be found in the following sections.
• The Capture tab allows you to make General, Batch, Bar Code, OCR & Mark Detection, Separation and Scanner settings. See “Job Setup: Capture tab” later in this chapter.
- General settings — define the way images will be stored after scanning.
- Batch settings — select the batch settings for the job setup and put limits on the number of batch documents and pages.
- Bar Code, OCR & Mark Detection settings — create and modify bar code, OCR or mark detection zones and set them up for use.
- Separation settings — set up separations by count, blank page, bar code zone, OCR zone, or patch code.
- Scanner settings — if your scanner has printing and/or image addressing capabilities, use Scanner settings to setup these options. Scanner settings such as image address, printer, and patch settings should always be done in Job Setup and not in Page Setup. Conflicting settings will default to the Job Setup settings.
- Sort settings — designate pages that should go to a different tray (for a scanner that does physical sorting, such as the Kodak i5x50S scanners), or that the scanner operator should remove after they have been scanned (for manual sorting).
-
A-61750 April 2017 9
• The Index tab allows you to define index fields at the batch and document levels. The Database Lookup tab allows you to specify the data source, define how the lookup is performed and what data is used to populate index fields or validate the contents of index fields. See “Job Setup: Index tab” later in this chapter.
• The Output tab allows you to setup Destinations and Advanced options for the job setup. See “Job Setup: Output tab” later in this chapter.
Icons
Add: allows you to add a new job setup. 1. Click the Add icon.
2. Enter a name for the new job setup and click Save.
3. Using the Capture, Index and Output tabs set up your criteria for this job setup. See the sections that follow for detailed information about each of these tabs.
4. Click OK when finished.
NOTE: The last character of the job setup name cannot be a period (.).
Rename: allows you to rename the currently selected job setup. You cannot rename a job that is open.1. Select a job setup you want to rename from the Job Name
drop-down list.
2. Click the Rename icon.
3. Enter a new name for the job setup and click OK.
NOTE: The last character of the job setup name cannot be a period (.)
Delete: allows you to delete the selected job setup. You cannot delete a job setup if it is open, or until all batches are processed or deleted.1. Select a job setup you want to delete from the Job Name
drop-down list.
2. Click the Delete icon. A confirmation box will be displayed.
3. Click Yes to confirm the deletion.
-
10 A-61750 April 2017
Export: allows you to export the job setup to a different location while still saving it in Capture Pro Software.1. Select a job setup from the Job Name drop-down list.
2. Click the Export icon. The Export dialog box will be displayed.
3. Click Browse to navigate to the destination folder where you want the job setup exported.
4. The export name will be filled in with the job name that you are exporting. If you want to change that name, enter the new name in the Export name field.
NOTE: Directory and Files is the only Export type available at this time.
5. Click OK. A message will be displayed to notify you that the export was successful.
Import: allows you to import a job setup into Kodak Capture Pro Software from another location. 1. Click the Import icon. The Import dialog box will be
displayed.
2. Click Browse to navigate to an exported job setup you want to import.
3. The import name will be filled in with the job name that you are importing. If you want to change that name, enter the new name in the Import name field.
NOTE: Directory and Files is the only Import type available at this time.
4. Click OK. A message will be displayed to notify you that the import was successful.
NOTE: If you are importing a job that uses a different scanner model than the one you are using, any scanner-specific settings (i.e., printer/counter settings) must be reconfigured.
-
A-61750 April 2017 11
After making all your job setup entries, click:
More Output destinations — this button is only displayed on the Output tab. When clicked, displays less frequently used and third party system output destinations.
SharePoint Index Setup Wizard — provides a quick, easy way of configuring a Capture Pro Software job setup for use with your existing SharePoint site. For more information, see “Using the SharePoint Index Setup wizard” later in this chapter.
OK — closes the dialog box and saves your entries.
Cancel — closes the dialog box without saving any changes.
Apply — saves your changes, but the dialog box remains open.
-
12 A-61750 April 2017
Job Setup:Capture tab
The Capture tab allows you to make General, Batch, Bar Code, OCR & Mark Detection, Separation and Scanner settings.
• General — allows you to define the way images will be stored after scanning.
• Batch Settings — allows you to define the batch name format for the job setup and put limits on the numbers of batch documents or document pages.
• Bar Code, OCR & Mark Detection — allows you to create and modify bar code, OCR and mark detection zones and set them up for use.
• Separation — allows you to set up batch and document separations by: count, blank page, bar code zone, OCR zone, or patch code.
• Scanner — allows you to create settings for image addressing and printing on scanners with those capabilities. Scanner settings such as image address, printer, and patch settings should always be done in Job Setup and not in Page Setup. Conflicting settings will default to Job Setup settings.
• Sort — allows you to identify how you want to sort pages and documents for a job. Sorting can be physical (automatic) sorting on scanner models that support multiple output trays (e.g. Kodak i5x50S) or can be manual sorting. Several kinds of sort rules can be added to your job.
-
A-61750 April 2017 13
General settings — Capture tab
Select General on the Capture tab to make or change the following settings:
Scanned image location — displays the current location where scanned images will be stored for the selected job. If you do not want images scanned in the displayed location, click Browse to select another location.
Output image location — allows you to select the final destination for your output images. If you do not want the images to go to the displayed location, click Browse to select another location.
Description — allows you to enter any important notes as a reminder of the settings for this job setup.
Page setup — sets the selected default page setup when a new batch is opened. The list of page setups available to the user during scanning may also be selected. Select Setup to display the Select Page Setup dialog box. Use the Add Item and Remove Item buttons to build a list of Selected Page Setups from the Available Page Setups list. When finished, click OK.
From the Page setup drop-down list, select the default page setup that will be used when a new batch is opened.
• Automatically close batch after scanning is finished — if checked, closes the batch in Batch Explorer and the Image Viewer when the scanner transport stops.
• Automatically output when batch is closed — if checked, processes the batch to output immediately after the batch is closed.
• Keep batch after output — if checked, saves the batch in the scanned image location and also creates the output batch.
-
14 A-61750 April 2017
Batch settings — Capture tab
Select Batch Settings on the Capture tab to define the batch naming format for this job and set limits on the number of batch documents or document pages. For example, if you know that all of your batches contain 100 documents, setting limits will alert you if your batch does not match the number of documents you are expecting in a batch.
• Batch naming — make the following selections:
- Batch name — select a batch name from the drop-down list. The Standard batch name is “BatchXXX”. If you want to change your batch name to “Invoices” and the date, you would click Setup to open the Standard Setup dialog box. From this dialog box, you can make these settings. See “Changing the Batch naming settings” for procedures.
- Next batch number — enter the desired next batch number.The actual batch number is determined at the time the batch is created. You will not be able to enter a value if Enable Job Level batch numbering is unchecked. See “Setting up your Workstation” in Chapter 2 of the User’s Guide for Kodak Capture Pro Software.
• Limits - Documents per Batch — make the following selections:
- Numbers: enter or select the minimum and maximum number of documents that you want to allow in a batch.
- Warn: enter a document number to serve as a warning that the batch is approaching its maximum number of documents. When scanning exceeds this limit (by one or two documents), scanning will stop.
• Limits - Pages per Document — make the following settings:
- Numbers: enter or select the minimum and maximum number of pages that you want to allow in a document.
- Warn: enter a page number to serve as a warning that the document is approaching its maximum number of pages. When scanning exceeds this limit (by one or two pages), scanning will stop.
• Reset document ID: check this box to reset the document counter to 0.
-
A-61750 April 2017 15
Changing the Batch naming settings
When you select Standard and Setup from the Batch naming field, the Standard Setup dialog box will be displayed where you can add or delete values to the batch name.
The Predefined values list provides values that you can select to add to the text formula currently in use. You can add any number of items to the batch name by selecting the item you want from the Predefined values list.
For example, if you want your batch to be labeled with the User name, date and time, enter the following:
User name, Date (dd), Date (yy), Time24 (HHmmss) The result would be: John Smith0409115503.
To add a value:
1. Select the value you want to add from the Predefined values list.
2. Click Add Item. The item will be added to the formula.
NOTE: When specifying a path name, the limit is 248 characters.
3. If you want to add more values, repeat Steps 1 and 2.
NOTE: The Add leading zeros and Number length fields become available when you select the Batch counter value.
4. If applicable, click Add leading zeros to add zeroes the left side of your sequence number.
5. If applicable, enter a value in the Number length field to limit the number of predefined values allowed in the text formula.
6. Click OK when finished.
NOTES:
• Clicking Delete Item will remove the last predefined value from the text formula.
• Clicking Delete Formula will remove the text formula.
-
16 A-61750 April 2017
When you select Daily Counter Reset and Setup from the Batch naming field, the Daily Counter Reset Setup dialog box will be displayed where you can add or delete values to the batch name and select the reset value.
The Predefined values list provides values that you can select to add to the text formula currently in use. You can add any number of items to the batch name by selecting the item you want from the Predefined values list. To enable Daily Counter Reset you must select the predefined value Batch Counter. When Batch Counter is selected, the counter will increment for each new batch. When Reset batch number every day is selected, the Batch Counter will reset to the value specified by Reset value at the start of each day.
NOTES:
• To avoid duplicate batch names, the Text Formula should include at least one value that changes daily. For example, if you want your batch to be labeled with the date and an incrementing number, enter the following:
Date(yyyy), Date(MM), Date(dd), Batch counterFor the first batch of the day the result would be: 20120528001The second batch will be: 20120528002The first batch of the following day will be: 20120529001
• When using a Kodak Scanner with an imprinter, the Daily Counter Reset will also reset the scanner counter to a value of 1 at the start of each day.
-
A-61750 April 2017 17
To add a value:
1. Select the value you want to add from the Predefined values list.
2. Click Add Item. The item will be added to the formula.
NOTE: When specifying a path name, the limit is 248 characters.
3. If you want to add more values, repeat Steps 1 and 2.
NOTE: The Add leading zeros and Reset batch number every day become available when you select the Batch counter value.
4. If applicable, click Add leading zeros to add zeros to the left side of your sequence number.
5. If applicable, enter a value in the Number length field to limit the number of predefined values allowed in the text formula.
6. If applicable, click Reset batch number every day to have the sequence number reset to a specific value at the start of each day.
7. If applicable, enter a value in the Reset value field to specify the starting sequence number to be used at the start of each day.
NOTES:
• Clicking Delete Item will remove the last predefined value from the text formula.
• Clicking Delete Formula will remove the text formula.
Bar Code, OCR & Mark Detection settings — Capture tab
See “4 Bar Code, OCR and Mark Detection Setup” for information on configuring your bar code, OCR and mark detection settings.
Separation settings — Capture tab
The Separation option on the Capture tab allows you to identify how you want to separate batches and documents for a job. There are several ways to add separators to your batches. The following list provides the options you can use to create separation settings in Kodak Capture Pro Software:
• with a bar code zone (see “4 Bar Code, OCR and Mark Detection Setup”)• with an OCR zone (see “4 Bar Code, OCR and Mark Detection Setup”)• with Patch codes 2, 3 or T (see “3 Patch Setup”)
• by automatically counting pages in a document(s) in a batch (set this option up using the By Count option)
• with a blank page (set this option up using the By Blank Page option)
• by selecting Document>New or Batch>Next• by pressing Enter during scanning• by right-clicking on a page file in the Batch Explorer and clicking Split
The sections that follow provide information and procedures for using Kodak Capture Pro Software to automatically separate documents or batches by counting pages and how to use blank page separation.
-
18 A-61750 April 2017
By Count The By Count separation setting on the Capture tab allows you to enter the number of documents that each batch will contain, and the number of pages each document will contain.
1. Choose Batch Level and/or Document Level.
2. Click Every at the Batch Level and enter the number of documents that the batch must contain before a new batch is created.
3. Click Every at the Document Level and enter the number of pages that a document must contain before a new document is created.
-
A-61750 April 2017 19
By Blank page When scanning images, you can insert blank pages to serve as separators. Kodak Capture Pro Software can recognize blank pages and use them to start new batches, start new documents, or create attachments to documents.
To use this method enable the By Blank Page option and select the desired settings.
When you are simultaneously scanning black and white and color/grayscale images, Capture Pro Software can use either black and white or the color image to determine a blank page. When the software detects a blank page, all four images (Color front; Color back; Black and White front; and Black and White back) of the page are either deleted or attached to the new/current document, depending on the settings you created.
The size (in bytes) of both the front and back images of a page must fall below the entered byte value for Capture Pro Software to recognize the page as blank. If the software does not recognize a blank page, it will ignore it as a separator.
NOTE: It is recommended that you test these values to ensure that the software will detect your blank pages as a separator. See “Testing your settings”for procedures.
Blank Page Image Separator when — activates blank page separation.
• Image size (byte) is below — creates blank page separations based on the size (in bytes) of the blank page image. Specify the maximum amount of data (bytes) an image can contain and still be considered blank for each image type (Black & White, Color/Grayscale) that you will be scanning.
The image size is checked against the raw image coming from the scanner before operations are performed.
- Black & White: enter the maximum image size in bytes for black and white. By default, 3000 bytes is suggested for black and white images.
- Color/Grayscale: enter the maximum image size in bytes for color or grayscale. The maximum image size that can be specified is 1,000,000 bytes (1 MB) to allow for blank page separation when color scanning. 100,000 bytes is recommended.
-
20 A-61750 April 2017
• Image content (%) is below — creates blank page separations based on the percentage of image content in the blank page image.
NOTE: If the pages you are scanning are different sizes, a small page may fall below your blank image byte count even though it contains data. In this case, you may want to describe a blank image by specifying% content rather than byte size.
- Black & White: enter the percentage limit for black and white images.
- Color/Grayscale: enter the percentage limit for color and grayscale images.
Test — opens the Test Image dialog box, which allows you to scan and test the blank page that is being used as a separator that will be considered blank when compared against the Image content (%) settings. Use this option to verify that the software considers the page to be blank. See “Testing your settings” for more information.
What to do if a page is blank — select one of the options as the next step after the software recognizes a blank page separation. • Create a new batch — creates a new batch when a blank page is detected. • Create a new document — creates a new document when a blank page is
detected.• Next page stays in current document — deletes the blank page. • Delete page — when checked, the blank page will not be included in the
batch or document that you are separating on.
Testing your settings 1. Place a document in the scanner that is representative of the document you want to test for blank page separation.
2. Click Test to display the Test Image dialog box.
3. Click the green Scan button. The results will be displayed in the Test result box.
• The image is: indicates if the image is Blank or Not Blank.• Image size is - (bytes): the size of the test image in bytes.• Content is - %: the percentage of content in the test image.
4. Evaluate the values displayed in the Image size is - (bytes) and/or Content is - % test result area and click Close.
5. Based on the results, readjust your entered values as needed and click OK.
-
A-61750 April 2017 21
Sort settings — Capture tab
On the Job Setup screen, Capture tab, the Sort option allows you to identify how you want to sort pages or documents for a job setup. Sorting can be physical sorting on scanner models that provide multiple output trays (e.g. Kodak i5x50S) or can be manual sorting.
Sorting results in different treatment at scanner output:
• The sorted page or document is diverted to a different tray (for physical sorting).
• The scanner is stopped and instructions are shown to the user for the sorted page/document (for manual sorting)
The following list provides options you can use to create sort settings in Kodak Capture Pro Software:
1. By multifeed
2. By size
3. By patch code
4. By bar code
5. By document index
If multiple sort options are configured, the sort order will be as listed above. For all sort options excluding document index, the sort is by page. For document index sorting, the entire document will be sorted to the defined bin or instructed manually.
When the scanner supports physical sorting and sorting is configured, the Default Destination should be defined on the Sort – General page.
NOTE: The Paper destination (the default paper tray) will be enabled only when the scanner model supports physical sorting (e.g. a Kodak i5x50S Scanner).
The sections that follow provide information and procedures for using Kodak Capture Pro software to automatically sort pages or documents.
-
22 A-61750 April 2017
By Multifeed In the left pane of the Capture tab, choose Sort By Multifeed. For this sorting option, multifeed detect must be enabled in the scanner driver (see the TWAIN or ISIS documentation for your scanner).
To enable Sort by Multifeed, select the Sort by Multifeed radio button. If the scanner supports physical sorting (e.g. the Kodak i5x50S scanner), then the Destination field will list the trays supported by scanner, and the Message fields will be hidden. If physical sorting is not supported by your scanner, then the Destination drop-down will contain Pause and Continue and Stop, and the Message field will be displayed and enabled. If Pause and Continue is selected, then you must define the number of Seconds you want scanning to pause for before the scanner restarts.
During Scanning: When Sort by Multifeed is enabled and a multifeed is detected by the scanner:
• For scanners that support physical sorting, the page will go to the Destination Tray defined for Physical sorting and scanning will continue.
• For manual sorting and Destination is Pause and Continue, scanning will stop, the configured message will display for the specified number of seconds and close, then scanning will resume.
• For manual sorting and Destination is Stop, scanning will stop and the configured message will display. Button options will be Continue scanning or Stop.
-
A-61750 April 2017 23
By Size In the left pane of the Capture tab, choose Sort By Size. To enable this option, choose the Sort by Size if radio button and select Add to configure size rules. On this screen, each row of the table shows what size page that rule is applied to and where the page will go (for physical sorting) or the message that will be displayed and the scanner action (for manual sorting).
Add — Display the Add Size dialog box to enable definition of a size sorting rule.
• Dimension: Choose Length or Width (if supported). For scanners that support physical sorting (e.g. i5x50S), sort by Length is supported.
• Comparison: Less than, Greater than, or Between.
• Value: Enter the inches/mm value that will cause a page to be sorted.
• Destination, Message, and Seconds: If the scanner supports physical sorting (e.g. the Kodak i5x50S scanner), then the Destination field will list the trays supported by scanner, and the Message field will be hidden. If the scanner does not support physical scanning, then the Destination drop-down will contain Pause and Continue and Stop, and the Message field will be displayed and enabled. If Pause and Continue is selected, then you must define the number of Seconds you want scanning to pause before the scanner restarts.
• OK: Add rule and close Add Size dialog box
• Cancel: Close Add Size dialog box without adding rule.
NOTE: For scanners that support physical scanning, up to two size sorting rules may be defined.
-
24 A-61750 April 2017
Edit — Open selected rule for editing in the Add Size dialog box.
Delete — Remove the selected rule.
Move Up / Move Down — Move the selected rule up or down in the list. Order may be important: the first rule that is met will be applied.
During Scanning: When Sort by Size is enabled and a size rule is met, the action below will be taken. Subsequent pages will be evaluated for sorting rules:
• For scanners that support physical sorting, the page will go to the Destination tray defined for physical sorting. Scanning will continue.
• For manual sorting and Destination is Pause and Continue, scanning will stop, the configured message will display for the specified number of seconds and close, then scanning will resume.
• For manual sorting and Destination is Stop, scanning will stop and the configured message will display. Button options will be Continue scanning or Stop.
By Patch Code In the left pane of the Capture tab, choose Sort By Patch Code. To enable this option, choose Sort by Patch Code if. Select Add to configure patch code rules. The sorting rules define how to handle patch code sheets. On this screen, each row of the table shows what patch code that rule is applied to, whether the patch code image is kept, and where the patch code page will go (for physical sorting) or the message that will be displayed and the scanner action (for manual sorting).
-
A-61750 April 2017 25
Add — Display the Add Patch Code dialog box.
• Patch Code: For scanners that support physical sorting, the Patch Code pull down contains All, T, 1, 2, 3, 4 or Toggle, 6, 10, 11, 12, 13, 14, 15. For scanners without physical sorting, the pull down contains 1, 2, 3, T.
• Delete patch image: Check if the image of the patch code should be deleted.
• Destination, Message, and Seconds: If the scanner supports physical sorting (e.g. the Kodak i5x50S scanner), then the Destination field will list the trays supported by scanner, and the Message field will be hidden. For scanners without physical sorting, the Destination drop-down will contain Pause and Continue and Stop, and the Message field will be displayed and enabled. If Pause and Continue is selected, then you must define the number of Seconds you want scanning to pause for before the scanner restarts.
• OK: Add rule and close Add Patch Code dialog box
• Cancel: Close Add Patch Code dialog box without adding rule.
Edit—Open selected rule for editing in the Add Patch Code dialog box.
Delete — Remove the selected rule.
Move Up / Move Down — Move the selected rule up or down in the list. The first rule that is met will be applied.
During Scanning: When Sort by Patch Code is enabled and a size rule is met, the action below will be taken. Subsequent pages will be evaluated for sorting rules:
• For scanners that support physical sorting, the page will go to the Destination tray defined for physical sorting. Scanning will continue.
• For manual sorting and Destination is Pause and Continue, scanning will stop, the configured message will display for the specified number of seconds and close, then scanning will resume.
• For manual sorting and Destination is Stop, scanning will stop and the configured message will display. Button options will be Continue scanning or Stop.
-
26 A-61750 April 2017
By Bar Code In the left pane of the Capture tab, choose Sort By Bar Code. The sorting rules define how to handle pages with bar codes.
If your scanner will do physical sorting (e.g. a Kodak i5x50S scanner), you will see the following dialog.
Choose Sort by bar code type. The TWAIN driver UI will display, enabling you to set up bar code sorting rules.
If you add bar code rule(s) and select OK in the TWAIN dialog, then Sort by bar code type will remain enabled, and the text next to the Settings button will say (Settings are configured). If you do not save a bar code rule in the TWAIN dialog, then the Off radio button will be selected automatically, since nothing was configured. The Settings button is enabled only when one or more bar code sorting rules have been saved. Use the Settings button to re-enter the TWAIN driver bar code sort tab.
Bar code sorting that you set up in the TWAIN UI will be stored in the Job Setup definition for your scanner type.
-
A-61750 April 2017 27
If your scanner will not do physical sorting, the following dialog will let you set up bar code sorting rules:
Choose Sort by Bar Code Zone if to set up manual sorting rules based on one or more predefined bar code zones. Select Add to configure bar code sorting rules. The rules are saved in the Job Setup definition for non-sorting scanners. On this screen, each row of the table shows which bar code zone the rule is applied to, the sorting condition, and the message that will be displayed.
-
28 A-61750 April 2017
Add — Open the Add bar code zone dialog box.
• Bar code zone: List of bar code zones defined in Bar Code setup.
• Comparison: Choose an option from the list. Options for the next field, Value, will change based on the Comparison option chosen:
• Destination: Pause and Continue or Stop.
• Message: Enter a message to display to the scanner operator (e.g. “Remove bar code page.”)
• Seconds: If the Destination is Pause and Continue, then you must define the number of Seconds you want scanning to pause before the scanner restarts.
• OK: Add rule and close Add bar code zone dialog box
• Cancel: Close Add bar code zone dialog box without adding rule.
Edit — Open selected rule for editing in the Add bar code zone dialog box.
Delete — Remove the selected rule.
Move Up / Move Down — Move the selected rule up or down in the list. The first rule that is met will be applied.
Comparison Selection Value Entry Value between
Length betweenControls to enter min and max values or lengths
Value containsValue does not contain
Value starting withValue ending with
Text box
Length equal toLength not equal to
Length less thanLength greater than
Value equal toValue not equal to
Value less thanValue greater than
Control for one length or value
-
A-61750 April 2017 29
During Scanning: When Sort by Bar Code is enabled and a bar code rule is met, the action below will be taken. Subsequent pages will be evaluated for sorting rules:
• For scanners that support physical sorting, the page will go to the Destination tray defined for physical sorting. Scanning will continue.
• For manual sorting and Destination is Pause and Continue, scanning will stop, the configured message will display for the specified number of seconds and close, then scanning will resume.
• For manual sorting and Destination is Stop, scanning will stop and the configured message will display. Button options will be Continue scanning or Stop.
By Document Index In the left pane of the Capture tab, choose Sort By Document Index. Select Add to configure document index rules. On this screen, each row of the table shows which index that rule is applied to, the comparison to be made, the value to be used for the comparison, and where the document will go (for physical sorting) or the message that will be displayed and the scanner action (for manual sorting).
Add — Show the Add Document Index dialog box.
• Index: List of defined document index fields.
-
30 A-61750 April 2017
• Comparison: Choose an option from the list. Options for the next field, Value, will change based on the Comparison option chosen:
• Destination, Message, and Seconds: If the scanner supports physical sorting (e.g. the Kodak i5x50S scanner), then the Destination field will list the trays supported by scanner, and the Message field will be hidden. For scanners without physical sorting, the Destination drop-down will contain Pause and Continue and Stop, and the Message field will be displayed and enabled. If Pause and Continue is selected, then you must define the number of Seconds you want scanning to pause before the scanner restarts.
• OK: Add rule and close Add Document Index dialog box
• Cancel: Close Add Document Index dialog box without adding rule.
Edit — Open selected rule for editing in the Add Document Index dialog box.
Delete — Remove the selected rule.
Move Up / Move Down — Move the selected rule up or down in the list. The first rule that is met will be applied.
During Scanning: When Sort by Document Index is enabled and a document index rule is met:
• For scanners that support physical sorting, the page with the document index will go to the Destination tray defined for physical sorting. Scanning will continue.
• For manual sorting and Destination is Pause and Continue, scanning will stop, the configured message will display for the specified number of seconds and close, then the next page will be scanned.
• For manual sorting and Destination is Stop, scanning will stop and the configured message will display. Button options will be Continue scanning or Stop.
NOTE: For all the other sorting options, the page that is “sorted” — diverted to the destination tray — is the single page that satisfies the rule. For Document Index sorting, an entire document (as defined in Capture Pro) is affected by the sorting rule. The document could contain one or many pages. Pages are diverted to the destination until a document index that does NOT meet the rule is recognized. At that point scanned pages return to output in the normal destination.
Comparison Selection Value Entry Is Empty
Has ValueValue field does not appear
Is Between Enter high and low valuesEqual To
Not Equal ToIs Less Than
Is Greater ThanContains
Enter one value
-
A-61750 April 2017 31
Job Setup:Index tab
Indexing allows you to add data processing functions to your scanning, capturing and outputting of images at the document and batch level.
You can setup indexing formulas that check the accuracy of metadata contained in OCR, bar code and mark detection zones. If OCR, barcode or mark detection reading misinterprets data, the indexing formula can catch the errors and stop the scan.
You can also setup indexing formulas that output your images to different locations based on metadata.
• For information on creating input formats, see “Input formats” later in this section.
• For information on creating output formats, see “Output formats” later in this section.
• For information on setting up indexes for output to SharePoint, see “Using the SharePoint Index Setup wizard” later in this section.
The Index tab on the Job Setup dialog box allows you to define an index field at the Batch level and Document level. Index fields are setup the same way for Batch level and Document level.
Following are descriptions of the fields on the Index tab:
Action when audit fails—select the action you want the scanner to take when an audit fails.
• Continue scanning: keep scanning even when the audit finds illegal index values.
• Stop scanning: stop scanning and automatically enter Index Editing mode when the audit finds illegal index values.
Bypass audit during navigation—when checked, disables the audit function when navigating through documents in the Batch Explorer. The term "audit" refers to the verification system that verifies all index values comply with the input/output format.
-
32 A-61750 April 2017
The Indexes field displays the values that are setup for each index: Name, Type, Default Value, Input Format, Output Format, Read-only, and Hidden. You can edit, delete and move a value up or down in the list or add a new value by using the following buttons:
• Add: opens the Document Add Index Field dialog box to create a new index field in a document or the Batch Add Index Field dialog box to create a new field in a batch.
• Edit: opens the Document Edit Index Field dialog box to modify an index field in a document or the Batch Edit Index Field dialog box to modify an index field in a batch.
• Delete: removes the selected index field.
• Move up: moves the selected index field up one position in the index list.
• Move down: moves the selected index field down one position in the index list.
Adding a document index field
To add a document index field:
1. Select File>Job Setup. The Job Setup dialog box will be displayed.
2. Select a job from the Job Name drop-down list and open the Index tab.
3. Open the Document tab.
4. Click Add. The Document - Add Index Field dialog box will be displayed.
5. Enter the name of your index in the Label field.
6. Enter any notes or comments in the Description field.
-
A-61750 April 2017 33
7. Select either Single Value, Drop-down list, Drop-down list, multiple selection or an index API (if available) from the Type field. Single Value allows to you enter any value. Drop-down list allows you to set up a fixed list of values to choose from (e.g., if you want to provide a list of countries to choose from). Drop-down list, multiple selection is similar to Drop-down list, except you will be able to select multiple values from the list.
NOTE: If you created your own index API it will appear in the Type drop-down list. When you select an index API, the Setup button will become available. Click the Setup button to make any configuration changes.
8. If you selected Single Value, you can check Read only to make this index non-writable. This protects crucial information from being deleted by users.
9. Check Required to make this index a must-have check item.
10. Check Double Entry to allow an additional data entry of the index field. For more information, see “Double data entry” later in this chapter. The Field Type must be Single Value and the field may not be Read only or Hidden. Automatic indexing on the first data entry may be set up to specify an OCR, Bar Code, or OMR zone.
11. If you selected Single Value, you can check Hidden to hide this index from users. This protects sensitive information.
12. Enter a number to define the shortest valid length of the index field in the Minimum index field length field.
13. Check the Check field during scanning box if you want the system to check index fields when scanning pages.
14. Enter a predefined value in the Default value field or click Setup to display the Default Value Setup dialog box and set your own values.
NOTE: If you created a bar code, OCR or mark detection zone, it will be displayed in the Predefined values list (e.g., BC_[zonename] or OCR_[zonename]. To use a bar code/OCR zone for an Index field, you must assign the appropriate BC_[zonename]/OCR_[zonename] as a default value for the index field. You may need to scroll to the bottom of the Predefined value list to see the Bar code/OCR/Mark detection index fields.
-
34 A-61750 April 2017
Use the Default Value Setup dialog box to create or revise a formula for the default value of the index field.
• Select a predefined value from the Predefined Values list. The Default Value Formula (if any) will be displayed on the right side of the box.
• Click Add Item.
NOTE: Delete Item removes the last predefined value that was added to the Default Value Formula; Delete Formula removes the entire Default Value Formula.
• Click OK when finished. The revised formula will be populated into the Default Value text box.
15. Enter your input format. See “Input formats” later in this chapter for more information.
16. Enter your output format. See “Output formats” later in this chapter for more information.
17. If you want to define Substitute Characters, click Setup to define character pairs for automatic substitution. The Substitute Characters Setup dialog box will be displayed.
• Original column—lists the old characters to be replaced. Select an original character from the drop-down list at the bottom of the column. Select the character that you want to replace with a substitute character. You can select , or . An original character can appear only once in the Original column.
• Substitute column—lists the new characters to be put in. Select a substitute character from the drop-down list at the bottom of the column. Select , , or . A substitute character may appear more than once in the Substitute column.
• Add—click to add the original and substitute character pair that you selected from the two drop-down lists. If you only selected an original character, Kodak Capture Pro Software will default to as the substitute character.
• Delete—deletes the highlighted original and substitute character pair from the Original and Substitute columns.
-
A-61750 April 2017 35
18. If you want to define a value list for the index field, click Setup next to the List box. The List Setup dialog box will be displayed.
You can select to manually enter list values or import a list of existing values from an ODBC-compliant data source or a SharePoint library.
Manual entry
• Enter the desired value in the text box in the Value column.• Enter a description of the value in the text box in the Description
column.• Click Add to add the value and description pair that you entered in the
two text fields. If you did not create a description, that row in the Description column will be blank.
Importing a list
• Click Import List.
• Create a new SharePoint or ODBC connection or select and existing connection.