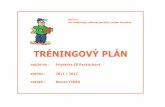$K#Introduction - Chemmea€¦ · Lekcia 7: Vytvorenie novej poloźky Lekcia 8: Vymazanie položky...
Transcript of $K#Introduction - Chemmea€¦ · Lekcia 7: Vytvorenie novej poloźky Lekcia 8: Vymazanie položky...

METRO 2003Užívateľská príručka.
Copyright 2006, P.Baričič,M.Mackov
Email: [email protected], [email protected]

Obsah
Úvod
Tréningový kurz - Ako vytvoriť Ishikawov diagramCieľ kurzuLekcia 1: Nový vzor pre Ishikawov diagramLekcia 2: Nahradenie veličiny rovnicouLekcia 3: Pridanie ďalšieho zdroja neistotyLekcia 4: Výpočet neistoty molekulovej hmotnostiLekcia 5: Napĺňanie diagramuLekcia 6: Zablokovanie zdroja neistotyLekcia 7: Vytvorenie novej poloźkyLekcia 8: Vymazanie položkyLekcia 9: Presun diagramu z položky do položky
Tréningový kurz - Ako vybrať a naplniť Ishikawov diagramCieľ kurzuLekcia 1: Výber diagramu z databázy vzorovLekcia 2: Napĺňanie vybraného vzorového diagramu dátamiLekcia 3: Zobrazenie výsledkov
Kapitola 1 - Všeobecné funkcie1.1 Štart programu1.2 Ukončenie programu1.3 Všeobecné nastavenia1.4 Nastavenie vlastností buniek1.5 Prihlasovanie/odhlasovanie sa1.6 Jazykové verzie1.7 Lišta nástrojov1.8 Použité knižnice a súbory Kapitola 2 - Ishikawov diagram2.1 Všeobecne o diagrame2.2 Bunka s rovnicou2.3 Bunka s veličinou2.4 Bunka s konštantou2.5 Bunka s molekulovou hmotnosťou2.6 Bunka so zdrojom neistoty2.7 Neistota typu A2.8 Neistota typu B2.9 Editovanie komentárov v diagrame2.10 Nastavenie expiračnej doby2.11 Odhad počtu stupňov voľnosti2.12 Pravidlá pre písanie modelových rovníc2.13 Úprava tabuľky v bunke s rovnicou2.14 Zadanie matice korelačných koeficientov2.15 Zadávanie neistoty cez funkčnú závislosť2.16 Zadávanie neistoty v %2.17 Generovanie vzorec pre výpočet neistoty v Exceli
Kapitola 3 - Práca s diagramami3.1 Pridanie vzorového diagramu3.2 Vymazanie diagramu z databázy meraní3.3 Výber vzorového diagramu3.4 Napĺňanie diagramu3.5 Načítanie diagramu zo súboru3.6 Zápis diagramu do súboru
2

3.7 Vytvorenie kópie diagramu3.8 Vymazanie vzorového diagramu
Kapitola 4 - Funkcia administrátora4.1 Práva administrátora4.2 Administrácia užívateľov4.3 Zálohovanie databázy4.4 Obnova databázy zo zálohy4.5 Sledovanie histórie zmien4.6 Evidencia prihlasovania do systému4.7 Obnovenie vymazaného diagramu4.8 Definitívne vymazanie diagramu4.9 Zobrazenie všetkých diagramov
3

Úvod
Program METRO je určený na výpočet neistôt veličín získavaných vo fyzikálnych a chemických meraniach a kalibráciach. Použitý postup sleduje doporučenia uvedené v literatúre
GUM - Guide to the Expression of Uncertainty in Measurement. First edition 1993. ISO Technical Directive. Podporovaný BIPM, IEC, IFCC, IUPAC, IUPAP, OIML.
1) EA-4/02 – Expression of the Uncertainty of Measurement in Calibration., December 1999. Podporovaný 17 Európskymi národnými akreditačnými inštitúciami.
2) SNAS, Smernica MSA 0104-97 a dodatok MSA 0104/D1-98, ktoré sú prekladom dokumentu EA 4/02 „Expression of the Uncertainty of Measurement in Calibration“
3) EURACHEM document Quantifying Uncertainty in Analytical Measurement 2000.
Vo všeobecnosti kvantifikácia neistoty v procese merania pozostava zo štyroch krokov:
1.) špecifikácia matematických vzťahov medzi meranou veličinou a ostatnými parametrami,2.) identifikácia zdrojov neistoty3.) kvantifikácia týchto zdrojov neistoty4.) výpočet kombinovanej štandardnej neistoty meranej veličiny
Hlavným cieľom programu METRO je uľahčiť tento proces, tým že program umožňuje vizualizovať zdroje neistôt v podobe tzv. Ishikawových diagramov, ktoré priamo reprezentujú matematické rovnice určene pri špecifikácii. Ishikawove diagramy prehľadným spôsobom vizualizujú väzby a súvis medzi jednotlivými zdrojmi neistoty a meranou veličinou. Týmto umožňujú rýchlu elimináciu duplicitných zdrojov neistot resp. pridanie nových dôležitých zdrojov neistoty. V záverečnom kroku po naplnení diagramu sú kombinovaná štandardná neistota a ostatné atribúty meranej veličiny automaticky vypočítané. Výsledok sa objaví v koreňovej bunke celého Ishikawovho diagramu. Program METRO vytvára Ishikawove diagramy zo zadanej rovnice, ktorá špecifikuje vzťah medzi meranou veličinou a ostatnými parametrami prispievajúcimi svojimi neistotami do neistoty tejto meranej veličiny. V procese identifikácie zdrojov neistoty užívateľ môže meniť tento diagram pridávaním ďalších zdrojov neistoty, blokovaním alebo vymazaním irelevantných zdrojov neistoty, môže substituovať, ktorúkoľvek veličinu ďalšou rovnicou, čo sa prejaví ďalším vetvením na vytváranom diagrame. Tieto operácie sú uskutočňované zabudovaným editorom Ishikawových diagramov. Po vytvorení diagramu užívateľ jednoducho naplní všetky bunky diagramu požadovanými hodnotami parametrov definovaných v rovniciach a ich príslušnými neistotami a program automaticky vypočíta štandardnú kombinovanú neistotu meranej veličiny y a jej ostatné metrologické charateristiky: expanzný koeficient na základe počtu stupňov voľnosti, rozšírenú neistotu atď. Program vygeneruje protokol, ktorý obsahuje všetky detaily z analýzy kvantifikácie neistôt daného merania.
Hlavné funkcie programu:
• Vytváranie a editovanie Ishikawových diagramov.• Automatický výpočet hodnoty meranej veličiny a jej kombinovanej štandardnej neistoty na
základe vygenerovaného a naplneného diagramu.• Výstupný protokol obsahujúci bilanciu neistôt v zmysle pokynov smernice MSA 0104-97
vydanej Slovenskou národnou akreditačnou službou (SNAS)• Databáza vzorových diagramov – obsahuje vzory predpripravených diagramov
vyjadrujúcich kvantifikáciu neistôt podľa štandardných operačných postupov.• Databáza meraní: Možnosť databázového spracovania diagramov naplnených už
konkrétnymi nameranými dátami.
4

• Administrácia dát spôsobom, v ktorom užívateľ môže modifikovať svoje vlastné dáta, ale nemôže zasahovať do diagramov naplnených niekým iným.
• Sledovanie expirácie zdrojov neistoty, program automaticky upozorňuje uživateľa na preexpirované zdroje neistôt.
• Program umožňuje prístup k dátam na dvoch úrovniach: Na úrovni administrátora, ktorý prideľuje a eviduje prístupové práva ostatných užívateľov a má neobmedzený prístup ku všetkým dátam a predovšetkým môže modifikovať diagramy v databáze vzorov.Na úrovni úžívateľa, ktorý môže z databázy vzorov vyberať predpripravené diagramy pre jednotlivé analytické metódy, napĺňať ich a naplnené vkladať do hlavnej databázy
Technické požiadavky
Metro vyžaduje minimálne procesor Pentium, 16MB operačnej pamäte, 9MB voľného priestoru na pevnom disku, CDROM. Metro beží pod operačnými systémami Windows NT (verzia 4.0 alebo vyššie), Windows 95, Windows 98, Windows 2000 Windows XP. . Súčasťou inštalácie Metro je aj inštalácia Borland Database Engine (BDE). Licencia na použitie BDE je zahrnutá v licencii na Metro.
Window95™, Windows98™, WindowNT™, Windows 2000TM, Windows XP sú registrované
obchodné značky pre Microsoft Corporation.
Borland Database Engine (BDE) ) je databázový systém, ktorý podporuje Delphi®, Delphi Client/Server®, IntraBuilder®, Paradox® pre Windows a Visual dBASE® pre Windows.BDE poskytuje výkonné a spoľahlivé funkcie pre databázové client-server aplikácie.
Úvod ku kurzom
Funkcie programu METRO su prístupné na dvoch úrovniach:
- úroveň administrátora,- úroveň štandardného užívateľa.
Z tohto rozdelenia sa potom odvíja aj spôsob práce s programom. Zatiaľ čo administrátor má k dispozícii grafický aparát na budovanie vzorových Ishikawových diagramov, funkcie na riadenie a kontrolu ostatných užívateľov, štandardný užívateľ má právo používať už hotové vzorové diagramy na svoje merania, ktoré sú potom ukladané do databázy meraní, ale nemôže napríklad vygenerovať vzorový diagram pre novú analytickú metódu.
Program METRO predpokladá nasledovný systém pri kvatifikovaní neistôt meraní:1. V prvej fáze administrátor, alebo ním poverený expert generuje tzv. Ishikawove diagramy pre jednotlivé analytické metódy. Tieto môžu byť zčasti už naplnené dátami, ktoré sú spoločné pre sadu pripravovaných meraní. Väčšinou to budú zdroje neistôt, ktoré sa nemenia vôbec resp. menia s určitou expiračnou dobou.2. V druhej fáze štandardný užívateľ vyberá z databázy vzorových diagramov diagram, ktorý korešponduje s jeho meraním. Napĺňa tento diagram nameranými dátami a získava výsledky zahrňujúce hodnotu meranej vlastnosti a hodnotu jej štandardnej neistoty. Naplnené diagramy sú archívované v databáze meraní.
Prvej fáze bol venovaný kurz Úvodný tréningový kurz - Ako vytvoriť Ishikawov diagram.
Druhej fáze je venovaný kurz Úvodný tréningový kurz - Ako vybrať a naplniť Ishikawov diagram .
5

Tréningový kurz - Ako vytvoriť Ishikawov diagram
Cieľ
Príklad na ktorom budeme demonštrovať program Metro je prebratý z prílohy príručky EURACHEM document Quantifying Uncertainty in Analytical Measurement 2000, kde je označený ako A2 Standardising a sodium hydroxide solution (Štandardizácia roztoku hydroxidu sodného).
Popis metódy:Titrimetrická štandardizácia roztoku hydroxidu sodného štandardným roztokom hydroftalátu draselného (KHP). Koncentrácia roztoku NaOH má byť približne 0.1 mol/l. Bod ekvivalencie je identifikovaný automatickým titračným zariadením s kombinovanou pH-elektródou na meranie tvaru pH-krivky.
Koncentrácia roztoku NaOH je počítaná zo vzťahu
c = 1000*m*P/(F*V)
kde
c : koncentrácia roztoku NaOH [mol/l]1000 : konverzný faktor [mL] na [L]m : hmotnosť titračného štandardu KHP [g]P : čistota titračného štandardu KHP []F : molekulová váha titračného štandardu KHP [g/moL]V : titračný objem roztoku NaOH [mL]
Hmotnosť m je určená diferenčným vážením m = m1 - m2kdem1 : hmotnosť KHP + navažovačka [g]m2 : hmotnosť navažovačky [g]
Postup
i.) Štandard KHP je sušený podľa certifikátu poskytnutého dodávateľom. Certifikát súčasne obsahuje aj čistotu látky a neistotu. Predpokladaný titračný objem NaOH o koncentrácii cca 0.1 mol/l je približne 19 ml. Odhadnutá hmotnosť štandardu je
m = (F*V)/(100*P) = (294.2212 . 0,1 . 19)/(1000 . 1,0) = 0.388 g
ii.) Príprava 1L roztoku NaOH s koncentráciou 0.1 mol/l. Aby bolo pripravené takéto množstvo roztoku o danej koncentrácii je treba použiť cca 4g NaOH. Pretože koncentrácia roztoku NaOH je určená titráciou primárneho štandardu KHP, nie je potrebná žiadna informácia o neistote spojenej s molekulovou váhou a hmotnosťou NaOH.
iii.) Odvážené množstvo titračného štandardu KHP je rozpustené v cca 50 mL vody bez iónov. Potom je tento roztok titrovaný roztokom NaOH. Na identifikáciu bodu ekvivalencie je použitý automatický titračný systém, ktorý zaznamenáva pH krivku pri pridávaní roztoku naOH. Tento systém určuje bod ekvivalencie z tvaru zaznamenanej krivky.
Cieľom tohto tréningového kurzu je naučiť Vás používať základné operácie pri generovaní a napĺňaní diagramu, ktorý bude reprezentovať kvantifikáciu neistôt pre danú analytickú metódu. Kurz je určený predovšetkým pre tých, ktorí budú samostatne vytvárať vzorové Ishikawove diagramy pre rôzne analytické postupy Vášho pracoviska a budú napĺňať a organizovať databázu týchto predpripravených diagramov. Tento kurz predpokladá, že budete mať prístupové práva administrátora. Všetky kroky
6

použite v kurze budú aplikované na vyššie špecifikovaný analytický postup A2 Štandardizácia roztoku hydroxidu sodného. Paralélne s výkladom poskytnutým nasledovnými lekciami, môžte popisované operácie priamo vykonávať v programe a tým si krok po kroku odskúšať ich efekt.
Lekcia 1: Nový vzor pre Ishikawov diagram
Koncentrácia roztoku NaOH je počítaná zo vzťahu
c = 1000*m*P/(F*V) [1a]
kde
c : koncentrácia roztoku NaOH [mol/l]1000 : konverzný faktor [mL] na [L]m : hmotnosť titračného štandardu KHP [g]P : čistota titračného štandardu KHP []F : molekulová váha titračného štandardu KHP [g/moL]V : titračný objem roztoku NaOH [mL]
Validácia metódy poskytla opakovateľnosť 0.05%. Táto hodnota môže byť priamo použitá ako štandardná neistota. Opakovateľnosť metodiky zahrňuje:- opakovateľnosť pri vypúšťaní objemu z byrety- opakovateľnosť pri vážení
Keďže opakovateľnosť je udaná ako relatívna štandardná odchýlka v %, je výhodne zaviesť do rovnice [1a] novú formálnu bezrozmernú veličinu tzv. opakovateľnosť, ktorá bude mať hodnotu 1 a neistotu vypočítanú s relativnej št. neistoty. Modelová rovica nadobudne potom tvar
c = 1000*m*P*rep/(F*V) [1b]
kde
rep : opakovateľnosť
Po prvom uvedení programu do činnosti máte otvorené základné okno “Databáza meraní“ s hlavnou databázou (na zaciatku je prázdna).
7

V hlavnom menu kliknite tlačítko a otvoríte okno “Vzory pre nové meranie“ so zoznamom vzorov pre nové meranie. V počiatočnom stave obsahuje len príklady vzorových diagramov dodaných spolu s programom.
Kliknutím na otvoríte základnú bunku pre nový diagram.
Okno obsahuje niekoľko dialogových riadkov, ktoré je potrebné naplniť príslušnými informáciami. Na dialogový riadok sa nastavíte kliknutím na tento riadok. Text vkladáte obdobným spôsobom ako pri ľubovoľnom textovom editore. Text môžte importovať aj cez schránku z ľubovolného textového editora, napr. z Wordu.
8

Do dialógového riadku "Názov bunky" zadajte text: Štandardizácia roztoku NaOH.Tento text by mal stručne charakterizovať cieľ použitej analytickej metódy. Názov bunky bude použitý aj ako názov celého diagramu pri jeho archivácii.
Do dialógového riadku "Názov veličiny" zadajte text: koncentrácia NaOHCharakterizuje názov meranej veličiny. Tento názov bude potom použitý vo všetkých výstupných protokoloch.
Do dialógového riadku "Názov jednotky" zadajte jednotku pre meranú veličinu: mol/l
Existuje aj ďalšia možnosť ako jednoducho zadať názov veličiny. Kliknite tlačítko nachádzajúce sa vpravo od dialógového riadku, otvorí sa menu, v ktorom môžte vybrať názvy veličín a ich jednotiek.
Do dialógového riadku "Modelová rovnica" zadajte rovnicu [1b], ktorá definuje výpočet meranej veličiny: c = 1000*m*P*rep/(F*V) [1b]
Tento dialogový riadok je rozdelený na dve časti oddelené znamienkom "=". Do ľavej časti zapíšte symbol meranej veličiny napr. "c" a do pravej časti zapíšte celú pravú stranu rovnice. Pravidlá pre písanie rovníc sú uvedené v Kapitole 2.12.
Okno "Komentár" je rezervovane pre popis použitej metódy, prípadne ďalšie relevantné informácie
týkajúce sa merania. Text je možno vpisovať priamo do tohto okienka, alebo kliknutím na naštartujete zabudovaný textový editor, ktorý poskytuje ďalšie užitočné funkcie pre písanie a úpravu textu v komentári.
Naplnené okno vyzerá nasledovne
Ak ste si istý, že rovnica je správne zadaná, kliknite na čím naštartujete analýzu modelovej rovnice. Po analýze je vytvorená tabuľka s veličinami, ktoré analyzátor identifikoval v rovnici.
9

V tejto tabuľke môžete robiť ďalšie úpravy. Priamo do tabuľky môžte vložiť jednotky pre veličiny v modelovej rovnici. V tomto konkrétnom prípade treba zapísať do stĺpca "Jednotka" pre veličiny F, m a V v príslušnom poradí jednotky g/mol, g a ml. Na príslušné okienko tabuľky v stĺpci s jednotkami sa nastavíte kliknutím, čim sa dané okienko vysvieti. Ďalším kliknutím na okienko sa dostanete do editovacieho režimu zobrazeného textu.
10

Kliknutím tlačítka OK uzatvoríte toto okno a inicializujete vytvorenie Ishikawovho diagramu modelovej rovnice a zapis vzorového diagramu do databázy. V diagrame je každej veličine z modelovej rovnice priradená bunka s veličinou a ku každej bunke s veličinou je pripojená jedna bunka so zdrojom neistoty.
Okrem diagramu sú do databázy zapísané tieto položky:Dátum (presný dátum vzniku alebo poslednej klorekcie vzoru)Názov vzoru (ako názov je automaticky použitý názov hlavnej bunky diagramu). Tento je editovateľný a môže byť zmenený neskôr podľa potrebyHlavná rovnica (základný vzťah podľa,ktorej vypočítaná hodnota meranej veličiny)Vzor vytvoril (obsahuje meno autora vzoru)
Lekcia 2: Nahradenie veličiny rovnicou
Hmotnosť čistého štandardu KHP m v rovnici c = 1000*m*P/(F*V) je vypočítaná z rozdielu
m = m1 - m2 [2]
kde
m1 : hmotnosť KHP s navažovačkou [g]m2 : hmotnosť navažovačky [g]
Prakticky to znamená, že premenná m musí byť substituovaná rozdielom m1-m2.
11

Kliknite v hlavnom menu Vzor, v otvorenom menu presuňte kurzor na voľbu Veličinu zmeniť na.novú rovnicu
Kliknite " Veličinu zmeniť na.novú rovnicu", zmení sa tvar kurzora, ktorý je aktivny na bunky s veličinou. Kliknite bunku s názvom "m" obsahujúcu veličinu m, ktorá má byť substituovaná rovnicou m = m1 - m2. Otvori sa okno pre zadanie novej rovnice.
12

Zadajte text "m1-m2" do dialógového riadku pre modelovú rovnicu a kliknite tlačítko . V stlpci "Jednotka" tabuľky, ktorá sa objavila, vložte pre veličiny m1 a m2 jednotku "g".
Kliknutím "OK" sa zobrazí modifikovaný diagram, v ktorom je veličina m už počítaná z rozdielu veličín m1 a m2. Táto zmena je tiež zaznamenaná aj v sekcii "Rovnice v diagrame". V diagrame má každá bunka s veličinou k sebe pripojenú jednu bunku s neistotou. Vychádza sa z predpokladu, že každá
13

veličina má minimálne jeden zdroj neistoty. Ako sa dá rozšíriť tento diagram o ďalšie zdroje neistôt bude vysvetlené v nasledujúcej lekcii.
Lekcia 3: Pridanie ďalšieho zdroja neistoty
V tejto lekcii uvidíte ako jednoducho program METRO umožňuje rozšíriť Ishikawov diagram o ďalšie bunky obsahujúce zdroje neistôt.
Pri analýze zdrojov neistôt pre daný príklad boli identifikované pre jednotlivé veličiny nasledovné zdroje neistôt:
m1, m2 - hmotnosti použité na výpočet hmotnosti čistého KHP- opakovateľnosť (je zahrnutá v celkovej opakovateľnosti stanovenia)- linearita (z kalibrácie váh, toto je jediný zdroj, ktorý bude zahrnutý do diagramu) - citlivosť (z kalibrácie váh) Ak je váženie uskutočnené na tých istých váhach v malom
rozsahu hmotností potom príspevok tohto zdroja neistoty možno zanedbať.
P - čistota hydroftalátu draselného KHP.Čistota látky KHP uvedená v katalógu dodávateľa sa nachádza v intervale 99.95% - 100.05%. P je teda 1.0000 ± 0.0005. Ak sušenie látky bolo urobené podľa návodu, tak nie je už žiaden iný signifikantný zdroj neistoty pre čistotu.
F - molekulová hmotnosť KHPHydroftalát draselný má sumárny vzorec C8H5O4K. Neistota molekulovej hmotnosti je určená kombinovaním neistôt jednotlivých atómových hmotností prispievajúcich do molekulovej hmotnosti. Ako zdroj neistôt atómových hmotností sú použité tabuľky IUPAC publikované v časopise Journal of Pure and Applied Chemistry. V - titračný objem NaOH
14

Titrácia je uskutočnená 20 ml piestovou byretou v inertnom prostredí argónovej atmosféry s automatickou identifikáciou bodu ekvivalencie pomocou pH-elektródy.- opakovateľnosť vypúšťaného objemu (je zahrnutá v celkovej opakovateľnosti stanovenia)- kalibrácia objemu byrety- teplota, neistota spôsobená rozdielom medzi teplotou kalibrácie byrety a teplotou v laboratóriu- opakovateľnosť bodu ekvivalencie (je zahrnutá v celkovej opakovateľnosti stanovenia)- systematická chyba pri určení bodu ekvivalencie v dôsledku absorbcie oxidu uhličitého a nepresnosti pri matematickom vyhodnoteni bodu ekvivalencie z titračnej krivky. V tomto prípade je však titrácia robená v inertnom prostredí, takže tento zdroj neistoty možno zanedbať.
Sumarizácia všetkých zdrojov neistoty. Je potrebné zohľadniť jeden zdroj neistoty (linearitu), pre každú z hmotností m1 a m2, dva zdroje neistôt (kalibrácia, teplota) pre objem V a jednu neistotu pre čistotu štandardu P. Na výpočet neistoty molekulovej hmotnosti má program METRO špeciálnu funkciu, ktorá bude ukázaná v lekcii 4.
V ďalšom ukážeme akým spôsobom sa daju pridať do diagramu ďalšie zdroje neistôt, tak aby diagram
korešpondoval s analýzou zdrojov neistôt. Kliknite na potom kliknite bunku s veličinou ku ktorej chcete pripojiť ďalší zdroj neistoty. Konkrétne v tomto prípade kliknite na bunku s názvom V. Otvorí sa okno s prázdnou bunkou pre neistotu.
15

Kliknite "OK" a nová bunka s neistotou je pripojená k diagramu.
V prípade ak chcete odstrániť pridanú bunku s neistotou kliknite na tlačítko a potom kliknite na bunku s neistotou, ktorú chcete z diagramu odstrániť. Diagram sa po tejto operácii zobrazí bez bunky.
16

Ak sa chcete vrátiť k predchádzajúcim stavu diagramu, dosiahnete to kliknutím ak sa naopak chcete dostať k nasledujúcemu stavu diagramu kliknite .
Lekcia 4: Výpočet neistoty molekulovej hmotnosti
Pre výpočet molekulovej hmotnosti a jej štandardnej neistoty je v METRE k dispozícii špeciálna funkcia. Táto funkcia počíta automaticky zo sumárneho vzorca ľubovoľnej chemickej látky jej molekulovú hmotnosť a kombinovanú štandardnú neistotu na základe atómových hmotností uvažovaných prvkov a ich neistôt uvedených v tabuľkách IUPAC, ktoré sú dostupné na web stránke http://www.chem.qmul.ac.uk/iupac/AtWt/ . V riešenom príklade máme veličinu F, ktorá predstavuje molekulovú hmotnosť štandardu KHP, ktorý ma sumárny vzorec C8H5O4K.
Dvojklikom otvorte bunku názvom F, v dialogovom riadku "Typ veličiny" kliknite na tlačítko a v ponúkanom menu vyberte "Molekulová hmotnosť"
Kliknite na vybranú voľbu "Molekulová hmotnosť"
Teraz už stačí len zadať sumárny vzorec do dialógového riadku "Sumárny vzorec". Zadajte C8H5O4K do tohto dialógového riadku a kliknite tlačítko "Výpočet". Objaví sa vypočítaná hodnota molekulovej hmotnosti a jej kombinovaná štatdardná neistota. Okrem toho v tabuľke sú uvedené atómové hmotnosti jednotlivých prvkov a ich neistoty uvedené v tabuľke IUPAC. Ak vznikne potreba meniť atómové hmotnosti, alebo ich neistoty z pôvodných IUPAC tabuliek, tak sú tieto data editovateľné priamo v tabuľke. Jednotka g/mol je v dialogovom riadku uvedená automaticky. V prípade potreby je ju možné zmeniť editovaním tohto riadku.
17

Kliknutím tlačítka OK je výpočet aplikovaný v diagrame. Na zobrazenom diagrame môžete zaregistrovať farebnú zmenu bunky s molekulovou hmotnosťou, ktorej farba sa zmenila na žltú. Táto farebná zmena je indikátorom toho, že bunka je už hotová a pripravená pre výpočet kombinovanej štandardnej neistoty meranej veličiny.
Lekcia 5: Napĺňanie diagramu
V tomto štádiu je diagram pripravený na napĺňanie. Autor vzorového diagramu musí rozhodnúť, ktoré bunky vzorového diagramu je výhodne naplniť a ktoré ponechať nenaplnené. Treba zvážiť či bude vzorový diagram viackrát použitý. Ak áno, je výhodné najprv naplniť tie veličiny, ktoré sa nebudú od merania k meraniu meniť.
V tomto príklade k takýmto veličinám patria: P - čistota látky, možno predpokladať, že KHP ako štandard môže byť použitý s nezmenenou hodnotou čistoty až do expirácie uvedenej v katalógu, F - molekulová hmotnosť KHP, ostáva nemenná pokiaľ je použitý ten istý štandard KHP. Expirácia hodnoty molekulovej hmotnosti a jej kombinovanej štandardnej neistoty nastáva vydaním nových tabuliek IUPAC. rep – pomocná veličina pre opakovateľnosť, ktorá nadobúda formálnu hodnotu 1. Zadanie týchto veličín je vysvetlené ďalej v sekcii 5.1
18

Predpokladá sa, že zdroje neistôt sa nebudú meniť od merania k meraniu nakoľko meranie sa bude uskutočňovať v tom istom laboratóriu a stále s tými istými meracími zariadeniami (váhy, byreta a titrátor). Zadanie neistôt je vysvetlené v sekcii 5.2
Po zadaní veličín, ktoré sa nemenia od merania k meraniu a neistôt merania môže byť diagram ponechaný v databáze vzorov ako vzor pripravený na meranie. Použitie takéhoto diagramu je predmetom kurzu Úvodný tréningový kurz - Ako vybrať a naplniť Ishikawov diagram.
Hodnoty hmotností m1, m2 a titračný objem V sa budú meniť pri každom meraní. Po ich naplnení bude diagram schopný vypočítať hodnotu veličiny počítanej z modelovej rovnice, jej kombinovanú neistotu a koeficient pokrytia pre danú konfidenčnú pravdepodobnosť. Zadanie týchto veličín je vysvetlené v sekcii 5.3.
5.1 Zadanie veličín, ktoré ostávajú nemenné
V tomto štádiu je diagram pripravený na napĺňanie. Autor vzorového diagramu musí rozhodnúť, ktoré bunky vzorového diagramu je výhodne naplniť a ktoré ponechať nenaplnené. Treba zvážiť či bude vzorový diagram viackrát použitý. Ak áno, je výhodné najprv naplniť tie veličiny, ktoré sa nebudú od merania k meraniu meniť.
Čistota štandardnej látky P
Možno predpokladať, že KHP ako štandard môže byť použitý s nezmenenou hodnotou čistoty až do expirácie uvedenej v katalógu.
Dvojklik na bunku P vo vzorovom diagrame. Zadajte do dialogových riadkov nasledovné informácie:Hodnota: 1Jednotka: (nie je definovaná)Názov veličiny: P - čistota KHPKomentár: Z katalógu Merck
Naplnená bunka s veličinou potom nadobúda formu
Kliknutím na OK potvrdíte tieto zmeny.
19

Opakovateľnosť stanovenia Rep
Opakovateľnosť je do modelovej rovnice zahrnutá cez premennú rep, ktorá bude mať hodnotu 1.0. Ak sa opakovateľnosť v % vztiahne na hodnotu veličiny rep, tak štandardná neistota nadobudne hodnotu 0.0005.
Hodnotu pre veličinu rep zadajte nasledovným spôsobom: Dvojklik na bunku rep, otvorí sa okno s obsahom bunky
Zadajte do dialogových riadkov nasledovné informácie:Hodnota: 1.0Názov veličiny: rep – opakovateľnosťKomentár: Pomocná veličina vyjadrujúca opakovateľnosť.
Kliknite OK tlačítko.
20

F - molekulová hmotnosť KHP, ostáva nemenná pokiaľ je použitý ten istý štandard KHP. Expirácia hodnoty molekulovej hmotnosti a jej kombinovanej štandardnej neistoty nastáva vydaním nových tabuliek IUPAC.
5.2 Zadanie neistot
Opakovateľnosť stanovenia
Validácia metódy poskytla pre titračný experiment opakovateľnosť 0.05%. Táto hodnota môže byť priamo použitá vo výpočte kombinovanej štandardnej neistoty. Opakovateľnosť je do modelovej rovnice zahrnutá cez premennú rep, ktorá bude mať hodnotu 1.0. Ak sa opakovateľnosť v % vztiahne na hodnotu veličiny rep, tak štandardná neistota nadobudne hodnotu 0.0005.
Neistotu pre opakovateľnosť zadajte nasledovným spôsobom: Dvojklik na bunku Neistota pre rep, otvorí sa okno s obsahom bunky
Predpokladá sa, že opakovateľnosť bola vypočítaná štatisticky ako štandardná odchýlka sady opakovaných meraní, preto je opodstatnené chápať ju ako neistotu typu A. Keďže nie sú zadané hodnoty z ktorých bola opakovateľnosť vypočítaná a ani počet stupňov voľnosti, je výhodné použiť pre výpočet a zadanie štandardnej neistoty spôsob odhadu Vlastné meranie III (Typ, kde sa použije pre počet stupňov voľnosti štandardná hodnota 50.
Kliknutim na riadok Spôsob odhadu otvorte menu a nastavte v ňom Vlastné meranie III (Typ A)
Kliknutím na Vlastné meranie III (Typ A) otvoríte okno pre zadanie neistoty
21

Zadajte do dialogových riadkov nasledovné informácie:Štandardná odchýlka: 0.0005Počet stupňov voľnosti: 50Popis zdroja neistoty: Z validačných meraní.
Kliknite prepočítať.
Kliknite OK tlačítko.
22

Dostanete diagram v nasledovnom tvare:
Neistota pre m1, m2 (linearita)
Kalibračný certifikát použitých váh udáva hodnotu ±0.15 mg pre linearitu. Táto hodnota je maximálny rozdiel medzi aktuálnou váhou na miske váh a odčítanou hodnotou na stupnici. Výrobca doporučuje rovnomerné rozdelenie pre konverziu linearity na štandardnú neistotu.
Dvojklik na zatiaľ prázdnu bunku s neistotou pripojenú k bunke m1.
Pretože v tomto prípade je pre linearitu doporučené rovnomerné rozdelenie pravdepodobnosti, je možné neistotu priamo zadať do práve otvoreného okna.
Do dialógových riadkov postupne zadajte:Názov bunky: m1 - linearitaPološírka distribúcie: 0.00015Popis zdroja neistoty: zadajte potrebný text popisujúci zdroj neistoty
Predpokladajme, neistota-linearita má časové obmedzenie, to značí, že po určitej dobe treba znova váhy otestovať či je opakovateľnosť zachovaná. Nech interval skúšania opakovateľnosti je 6
23

mesiacov. Expiračný čas platnosti neistoty možno nastaviť pomocou dialógového riadku "Platnosť do:".
Kliknite "Platnosť do", v dialógovom riadku sa objaví dnešný dátum. Tento dátum môžete zmeniť priamo v tomto riadku, alebo kliknite na a objaví sa menu s dátumami
Kliknutím na jednotlivé dátumy v tomto okne meníte dátum expirácie v rámci mesiaca, kliknutím na tlačítka v pravom hornom rohu a v ľavom hornom rohu sa pohybujete o mesiac dopredu respektíve dozadu. V tomto prípade treba nastaviť dobu expiracie na šesť mesiacov od dneška, čo dosiahnete postupným kliknutím pravého horného tlačítka.
Po kliknutí OK sa zmeny aplikujú na diagram. Prejaví sa to aj zmenou farby príslušnej bunky.
Analogicky zadajte neistotu-linearita aj pre veličinu m2. Zmeny v diagrame:
24

Neistota pre P
Čistota látky KHP je uvedená v katalógu, nachádza sa v intervale 99.95% - 100.05%. P je teda 1.0000 ± 0.0005. Dodávateľ neudáva žiaden ďalší zdroj neistoty. Pre túto neistotu je doporučené rovnomerné rozdelenie.
Dvojklik na prázdnu bunku s neistotou pripojenú k bunke P.
Zadajte:Do dialógového riadku ‘Pološírka distribúcie’zadajte hodnotu 0.0005.Do Popisu zdroja neistoty potrebný text popisujúci zdroj neistoty.
V certifikáte látky je uvedený dátum expirácie tejto referenčnej látky. Podľa certifikátu pomocou tlačítka "Platnosť do" zadajte príslušnú dobu expirácie tejto neistoty.
25

Neistota pre V (kalibrácia byrety)
Medzné hodnoty vypúšťaného objemu sú uvedené výrobcom a táto informácia má formu ±hodnota. Pre 20 mL piestovú byretu je to väčšinou ±0.03 mL. Pri konverzii tejto hodnoty na štandardnú neistotu je doporučené trojuholníkové rozdelenie. Dvojklik na najbližšiu prázdnu bunku s neistotou pripojenú k bunke V.
26

Kliknite v dialógovom riadku "Rozdelenie pravdepodobnosti" a v tomto menu pomocou tlačítka nastavte "Trojuholníkové".
Do dialógových riadkov postupne zadajte:Názov bunky: V - kalibráciaZdroj neistoty: ponechajte nastavenú voľbu "Z tabuliek, noriem a dokumentov (Typ B)"Pološírka distribúcie: 0.03Komentár: text popisujúci zdroj neistoty
Predpokladajme, neistota-kalibrácia má časové obmedzenie, to značí, že po určitej dobe treba znova byretu okalibrovať. Nech interval kalibrácie byrety je 12 mesiacov. Expiračný čas platnosti neistoty možno nastaviť pomocou dialógového riadku "Platnosť do:".
Kliknite "Platnosť do", v dialógovom riadku sa objaví dnešný dátum. Tento dátum môžete zmeniť priamo v tomto riadku, alebo kliknite tlačítko a objaví sa menu s dátumami
Kliknutím na jednotlivé dátumy v tomto okne meníte dátum expirácie v rámci mesiaca, kliknutím na tlačítka v pravom hornom rohu a v ľavom hornom rohu sa pohybujete o mesiac dopredu respektíve dozadu. V tomto prípade treba nastaviť dobu expiracie na 12 mesiacov od dneška, čo dosiahnete postupným kliknutím pravého horného tlačítka.
27

Po kliknutí OK sa zmeny aplikujú na diagram. Prejaví sa to aj zmenou farby príslušnej bunky.
Neistota pre V (teplota)
Podľa výrobcu byreta bola kalibrovaná pri teplote 20°C, zatiaľ čo teplota v laboratóriu kolíše v intervale ±3°C s 95% hladinou významnosti. Odhad rozšírenej štandardnej neistoty poskytuje hodnotu 0.012 ml.
Neistota spôsobená efektom zmeny teploty môže byť vypočítaná z odhadu teplotného rozsahu v laboratóriu a koeficienta objemovej rozťažnosti vody. Teplota v laboratóriu kolíše v rozsahu ±3°C s 95% hladinou významnosti, koeficient teplotnej rozťažnosti vody je 0.00021 1/°C. Ak predpokladáme objem pri titrácii 19 mL, tak tento objem bude v intervale spoľahlivosti 19 ±(19 mL . 0.00021 1/°C . 3 °C) t.j. 19 ±0.012 mL s 95% hladinou významnosti. Ak predpokladáme normálne rozdelenie, tak štandardnú odchýlku môžme vypočítať zo vzťahu 0.012/1.96 kde 1.96 je 95% percentil normálneho rozdelenia. Predpokladá sa normálne rozdelenie.
Dvojklik na najbližšiu prázdnu bunku s neistotou pripojenú k bunke V.
28

Kliknite v dialógovom riadku "Rozdelenie pravdepodobnosti" a v tomto menu pomocou tlačítka nastavte "Normálne.
Do dialógových riadkov postupne zadajte:Názov bunky: V - teplotaRozšírená neistota: 0.012Počet stupňov voľnosti: 9Zadanie počtu stupňov v.: ponechajte nastavenú voľbu "Štandardný"
29

Komentár: text popisujúci zdroj neistoty
Nepredpokladáme, že kolísanie teploty ±3°C v laboratóriu sa bude meniť, preto je akceptovateľný predpoklad, že ani tento zdroj neistoty sa nebude meniť s časom. Preto je ponechaný v dialógovom riadku "Platnosť do" neobmedzený expiračný čas.
Po kliknutí OK sa zmeny aplikujú na diagram. Prejaví sa to aj zmenou farby príslušnej bunky.
5.3 Zadanie veličín, ktoré sa menia pri každom meraní
HmotnostiPri vážení boli zistené tieto hmotnosti:m1: 60.5450 g (hmotnosť KHP s navažovačkou)m2: 60.1562 g (hmotnosť navažovačky)
Kliknite bunku m1 a zadajte do okienka Hodnota nameranú hodnotu 60.5450 g.
30

Kliknite bunku m2 a zadajte do okienka Hodnota nameranú hodnotu 60.1562 g.
Titračný objemSpotreba pri tirácii roztokom NaOH bola:V: 18.64 ml
31

Kliknite bunku V a zadajte titračný objem 18.64 ml.
Po naplnení týchto troch buniek s veličinami je diagram skompletovaný a koreňovej bunke diagramu je vypočitaná kombinovaná neistota a ostatné parametre.
32

Lekcia 6: Zablokovanie zdroja neistoty
V niektorých prípadoch je potrebné odstrániť z diagramu duplicity v zdrojoch neistoty. V príklade použitom v tomto kurze je použitý zdroj neistoty opakovateľnosť dvakrát, a to pre veličinu m1 a m2. Pretože štandardná odchýlka rozdielu m1-m2 bola priamo určená experimentom musí byť opakovateľnosť ako zdroj neistoty pre hmotnosť m uvažovaná iba raz, preto jedna bunka so zdrojom neistoty, opakovateľnosťou musí byť zablokovaná alebo odstránená. Program METRO má k dispozícii funkcie, ktorými je možné tieto úpravy v diagrame urobiť. Zablokovať zdroj neistoty je možné nasledovným postupom.
Kliknite tlačítko v hlavnom menu a potom kliknite na bunku v diagrame, ktorú chcete zablokovať. Bunka bude zablokovaná, čo sa prejaví farebnou zmenou bunky.
Pôvodný diagram: Po zablokovaní bunky:
Ak túto operáciu zopakujeme na tej istej bunke, tak ju odblokujeme. To značí, že tlačítko umožňuje aj spätné odblokovanie bunky. Zablokovaná bunka je editovateľná, môže obsahovať všetky parametre zdroja neistoty, ale príspevok neistoty z tejto bunky je v diagrame ignorovaný.
Lekcia 7: Vytvorenie novej položky (podpoložky)
Program METRO umožnuje organizovať vzorové diagramy a diagramy použité v databáze meraní do položiek. Toto zefektívňuje prehľadávanie databázy vzorov a aj databázy meraní.
Pridávanie novej položky je vysvetlené pre okno “Vzory pre nové meranie“. Pre pridávanie položiek v okne “Databáza meraní” je použitý presne ten istý postup.
Po prvom štarte programu sú k dispozícii dve štandardné položky s názvami: Nepriradené, Vymazané a položku DEMO.
33

Položky Nepriradené a Vymazané majú špeciálnu úlohu a preto nie sú vymazateľné. V položke Nepriradené sú umiestnené diagramy, ktoré boli vytvorené nižšou verziou programu METRO. Táto položka sa automaticky napľňa pri inštalácii verzie METRO 2003. Ak je táto verzia vašou prvou verziou, tak položka Nepriradené je pri prvom štarte programu prázdna.
Položka Vymazané je po štarte programu prázdna. Je určená na uchovávanie diagramov, ktoré sú výmazané z iných položiek. Vymazaním diagramu z položky Vymazané je diagram definitívne odstránený z databázy.
Okrem týchto položiek sa vám pri prvom štarte objaví v strome položiek aj položka DEMO obsahujúca dve podpoložky \EN a \SK obsahujúce demonštračné diagramy v anglickom resp. slovenskom jazyku. Tieto diagramy boli vytvorené pre príklady A1 až A5 uvedené v príručke EURACHEM, Quantifying Uncertainty in Analytical Measurement 2000. Táto položka je vymazateľná štandardným postupom.
7.1 Vytvorenie novej položky
Najprv v strome položiek kliknite na položku, ktorá zadefinuje úroveň na ktorej bude umiestnená nová položka. Pri prvom štarte programu strom obsahuje len dve položky rovnakej úrovne. Novú položku
vytvoríte kliknutim na tlačítko .
34

Otvorí sa okno v ktorom môžte pomenovať novú položku
Text v dialógovom riadku možno editovať.
Po kliknutí tlačitka OK je nová položka vsunutá do stromu z položkami. Položky sú usporiadané podľa abecedy.
7.2 Vytvorenie novej podpoložky
Najprv v strome položiek kliknite na položku, pre ktorú sa má vytvoriť nová podpoložka.
35

Kliknite na tlačitko . Otvorí sa okno v ktorom môžte pomenovať novú podpoložku.
Text v dialógovom riadku možno editovať.
Po kliknutí tlačitka OK je nová podpoložka vsunutá do stromu s položkami. Podpoložka je o úroveň nižšie ako položka ku ktorej je pripojená. Podpoložky pre danú položku su v strome usporiadané podľa abecedy.
Pomocou tlačitok , je možné vytvárať rôzne štruktúry stromu z položkami napríklad
36

7.3 Premenovanie položky (podpoložky)
Názvy položiek resp.podpoložiek v strome možno meniť kliknutím tlačitka . Otvorí sa okno s dialógový riadkom v ktorom môžte editovať názov položky alebo podpoložky
Lekcia 8: Vymazanie položky
8.1 Vymazanie prázdnej položky
V strome položiek kliknutím vyberte položku alebo podpoložku, ktorú chcete odstrániť zo stromu.
Po kliknuti na tlačítko sa objaví okno s hláškou.
Ak kliknite Yes, označená položka bude zo stromu odstránená.
37

8.2 Vymazanie naplnenej položky
V strome položiek kliknutím vyberte položku alebo podpoložku, ktorú chcete odstrániť zo stromu.
Po kliknuti na tlačítko sa objaví okno s hláškou.
Kliknite Yes, označená položka bude zo stromu odstránená a obsah vymazanej položky sa prenessie do položky Nepriradené.
Je možné vymazať aj celú vetvu stromu pozostávajúcu z viacerých podpoložiek. Postup je taký istý ako pri vymazaní jednej položky. Ak niektora podpoložka vo vymazávanej časti stromu obsahuje nejaké diagramy, tak tieto budú automatický presunuté do položky Vymazané. Vymazávaním položiek alebo podpoložiek nie je možné vymazať žiaden diagram obsiahnutý v databáze.
Lekcia 9: Presun diagramu z položky do položky
38

9.1 Presun jedného diagramu
Potrebujete premiestniť diagram s názvom “Štandardizácia roztoku NaOH“ z položky “Nepriradené“ do položky “Titračné metódy“. Kliknite na položku “Nepriradené“ a v zobrazenom zozname kliknutím označte diagram s názvom “Štandardizácia roztoku NaOH“.
Kliknite na tlačítko . Objaví sa okno so stromom položiek.
V tomto strome kliknite na položku “Titračné metódy”, čim vyberiete požadovanú cieľovú položku
.Kliknite na tlačítko Vybrať, diagram s názvom “Štandardizácia roztoku NaOH“ sa presunie do vybranej cieĺovej položky. Ak kliknete na položku “Titračné metódy”, v zozname tejto položky sa objaví práve prenesený diagram.
9.2 Presun celého obsahu položky
Potrebujete premiestniť obsah položky “Nepriradené“ do položky “Titračné metódy“. Kliknite na položku “Nepriradené“. Kliknite na hlavnej lište na “Úpravy/Označiť všetky záznamy”
39

Po kliknuti ostanu všetky diagramy vo vybranom zozname vysvietené.
Kliknite na tlačítko . Objaví sa okno so stromom položiek.V tomto strome kliknite na položku “Titračné metódy”, čim vyberiete požadovanú cieľovú položku.
Kliknite na tlačítko Vybrať, obsah položky “Nepriradené“ sa presunie do vybranej cieĺovej položky. Ak kliknete na položku “Titračné metódy”, v zozname tejto položky sa objavia aj všetky diagramy prenesené z položky „Nepriradené“.
40

41

Tréningový kurz - Ako vybrať a naplniť Ishikawov diagram
Cieľ
Cieľom tohto kurzu je vysvetliť štandardnému užívateľovi postup, ako vyberať vzorové diagramy a aplikovať ich na konkrétne namerané hodnoty.
Predpokladajme, že potrebujete štandardizovať roztok hydroxidu sodného pomocou štandardnej látky hydroftalátu draselného (KHP) pričom bude použitá metóda popísaná v kurze pre administrátora.
Lekcia 1: Výber diagramu z databázy vzorov
Pripomeňme si, že meraná vlastnosť, koncentrácia NaOH, je vyjadrená rovnicou c = 1000*(m1 - m2)*P/(F*V)kde meranými veličinami sú hmotnosti m1, m2 a titračný objem V. Preto potrebujete ako užívateľ vybrať z databázy vzorov taký diagram, ktorý korešponduje tejto rovnici.
V hlavnom menu kliknite tlačítko a otvoríte okno databázy vzorov.
42

V ľavej časti vyberte medzi položkami požadovanú položku, v ktorej sa nachádza diagram, ktorý potrebujete. Kliknutim na položky sa v strednej časti okna zobrazuje zoznam všetkých diagramov v práve označenej položke.
V zozname vzorov kliknite na záznam s diagramom, ktorý bol vytvorený pre štandardizáciu roztoku NaOH, s názvom "Štandardizácia roztoku NaOH", ktorý bol vytvorený pre účel štandardizácie roztoku.
Kliknite tlačítko (dvojklik na záznam v tabuľke má ten istý efekt), a otvorí sa dialógové okno pre popis merania.
43

Do tohto okna sa automaticky zapisuje dátum merania a kto vytvoril použitý vzorový diagram. Zadajte:
Názov merania: Štandardizácia NaOH roztokuIdentifikačné číslo: 0001
Poznámka: Názov merania a identifikačné číslo pomáhajú lepšie identifikovať a štrukturalizovať databázu meraní. Možno ich meniť aj neskôr.
Kliknite tlačítko OK a otvorí sa okno, do ktorého môžete vložiť požadované namerané hodnoty veličín, ktoré skompletujú diagram tak, aby program mohol vypočítať kombinovanú štandardnú neistotu.
Poznámka: Ak kliknete na vzor, ktorý má expirovanú jednu alebo viac buniek s neistotami, tak budete na to upozornený. V princípe nie je možné použiť takýto diagram na meranie. Ak je diagram preexpirovaný, t.j. jedna alebo viac neistôt už nie je aktuálnych, tak sa diagram zobrazí vo forme
44

Lekcia 2: Napĺňanie vybraného vzorového diagramu dátami
Postup A – cez pomocnu tabuľkuMeraním bolo zistené:m1 = 60.5450 g (hmotnosť KHP + navažovačka)m2 = 60.1562 g (hmotnosť navažovačky)V = 18.64 ml (titračný objem).
Vložte do prázdnych miest tabuľky príslušné hodnoty.
Po naplnení tabuľky kliknite tlačitko Aplikovať. Ak sú všetky bunky tabuľky správne naplnené, program vypočíta kombinovanú štandardnú neistotu, ktorej hodnota spolu s ďalšími parametrami sa objaví vo výstupnej tabuľke. Súčasne farebná zmena buniek diagramu indikuje, že diagram je naplnený. Po tejto operácii je vami naplnený alebo upravený diagram uložený do databázy meraní.
45

Postup B – priamo do diagramu
Priamy vstup hodnôt do diagramu je ďalši spôsob ako naplniť diagram a pripraviť ho na výpočet. V tabuľke kliknite na tlačitko Zrušiť , tabuľka sa uzavrie a tento spôsob vstupu sa preruší.
Vstup cez tabuľku je ho možné kedykoľvek opäť vyvolať kliknutím tlačitka na hlavnej lište.
Na vzorovom diagrame prenesenom z databázy podľa farby jednotlivých buniek sa dá jednoducho identifikovať, ktoré bunky treba ešte naplniť a ktoré sú už pripravené pre výstupný protokol.
46

Pri použití prednastavených štandardných farieb, majú jednotlivé farby tento význam:
V tomto prípade treba naplniť bunky s veličinami m1, m2 a V.
Pri vážení boli zistené tieto hmotnosti:m1: 60.5450 g (hmotnosť KHP s navažovačkou)m2: 60.1562 g (hmotnosť navažovačky)Spotreba pri tirácii roztokom NaOH bola:V: 18.64 ml
Kliknite bunku m1 a zadajte nameranú hodnotu 60545.0 mg.
Kliknite bunku m2 a zadajte nameranú hodnotu 60156.2 mg.
47

Kliknite bunku V a zadajte titračný objem 18.64 ml.
Po naplnení týchto troch buniek s veličinami je diagram skompletovaný a môže sa uskutočniť výpočet kombinovanej štandardnej neistoty meranej vlastnosti, v tomto prípade koncentrácie hydroxidu sodného. Dvojklik na základnú bunku a objaví sa okno s výsledkami.
48

Lekcia 3: Zobrazenie výsledkov
Naplnený diagram poskytuje tieto možnosti výpisu výsledkov:- dvojklik na základnú bunku naplneného diagramu otvára okno s výsledkami
Kliknutie na záložku "Skrátený protokol" poskytuje výsledky v skrátenej forme
Kliknutie "Súbor/Pred tlačou/Skrátený protokol ukázať pred tlačou" poskytuje predbežný pohľad na skratený výstupný protokol.
49

Kliknutie "Súbor/Pred tlačou/Vlastný protokol ukázať pred tlačou" poskytuje predbežný pohľad na pripravený výstupný protokol obsahujúci všetky detaily o neistotách.
Kliknutie "Súbor/Pred tlačou/Diagram ukázať pred tlačou" poskytuje predbežný pohľad na diagram pripravený pre tlač alebo export do schránky.
Kliknutie "Súbor/Vytlačiť/Skrátený protokol vytlačiť" definitívne posiela skrátený protokol na tlačiareň.
Kliknutie "Súbor/Vytlačiť/Vlastný protokol vytlačiť" definitívne posiela vlastný protokol na tlačiareň.
Kliknutie "Súbor/Vytlačiť/Vytlačiť diagram" definitívne posiela diagram na tlačiareň.
Kliknutie “Súbor/Výber položiek pre vlastný protokol“ otvára okno, v ktorom je možné modifikovať obsah vlastného výstupného protokolu a definovať operáciu, ktorá sa má s protokolom vykonať.
50

Kapitola 1. Všeobecné funkcie
1.1 Štart programu
Dvojklikom na aplikačnú ikonu programu. Pri prvom štarte programu zadajtePrihlasovacie meno: adminPrihlasovacie heslo: admin
1.2 Ukončenie programu
V okne “Databáza meraní“ kliknite na hlavnej lište na "Súbor", potom kliknite "Skončiť program" v podmenu.
1.3 Všeobecné nastavenia
Kliknutím tlačítka , alebo kliknutím "Úpravy" v hlavnom menu a následným kliknutím "Nastavenia" v podmenu otvoríte okno z dvoma záložkami. Kliknite záložku "Všeobecné nastavenia".
51

Jazyková verzia zabezpečuje prepínanie jazykových verzií. Jazykovú verziu prepnete jednoduchým kliknutím na názov jazyka. Pri prepnutí do anglického jazyka pomocník ostáva naďalej v slovenskom jazyku.
Výpočet derivácie umožňuje prepínanie numerického spôsobu výpočtu parciálnych derivácii vo vzorci pre výpočet kombinovanej štandardnej neistoty.Výber "Presný výpočet", ktorý je štandardne nastavený, poskytuje numerický výpočet derivácií s krokom 10E-6.Výber "Diferenciálne" poskytuje numerický výpočet derivácií s krokom, ktorý sa rovná hodnote štandardnej neistoty veličiny podľa, ktorej je derivované.
Počet platných číslic – zabezpečuje nastavenie počtu platných číslic. V menu kliknite počet platných čislic pre štandardnú neistotu.
Hodnoty veličín sú potom zaokrúhlené tak, aby boli konzistentné so svojimi rozšírenými neistotami. Kombinované štandardné neistoty sú zobrazované s nastaveným počtom platných číslic.
Príklad:Ak je počet platných číslic nastavený na "3" potom rozšírená neistota môže mať tvar 0.0XXX.. Tomuto je prispôsobená hodnota veličiny, ktorá bude mať tvar Y.YYYY. Výsledok bude potom prezentovaný ako Y.YYYY ± 0.0XXX .
Ak je počet platných číslic zmenený na "2" potom rozšírená neistota bude mať tvar 0.0XX a hodnota veličiny Y.YYY a výsledok nadobudne tvar Y.YYY ± 0.0XX.
Exponenciálny tvar pre čísla umožňuje zadefinovať interval, mimo ktorého keď sa nachádza nejaká hodnota, tak bude zobrazená v exponenciálnom tvare X.XXXE±-Y. V menu "Menšie ako"
52

možete nastaviť dolnú hranicu. Ak je hodnota menšia ako táto hranica, tak bude zobrazovaná v exponenciálnom tvare.V menu "Väčšie ako"
možete nastaviť hornú hranicu. Ak je hodnota väčšia ako táto hranica, tak bude zobrazovaná v exponenciálnom tvare.
Komentáre vkladať do súborov. Ak nie je zaškrtnutá táto funkcia, tak pri zapisovaní diagramov na pevný disk nebudú do diagramov vkladané aj komentáre prítomné vo všetkých bunkach uchovávaného diagramu. Táto funkcia umožňuje uchovať na disku diagramy bez vnútorných komentárov, čo má význam napríklad pri vytváraní iných diagramov, keď je potreba vložiť do diagramu úplne iné komentáre. Štandardne je táto funkcia zaškrtnutá.
Viac skupín rozdelení. Ak je táto funkcia zaškrtnutá, tak sa v oknách “Databáza meraní“ a “Vzory pre nové meranie“ otvoria dialógové okná umožňujúce zadefinovať ďalšie stromy s položkami.
Diagram do výstupných zostáv. Umožňuje zadefinovať farbu diagramu exportovaného do výstupného protokolu.
Prednastavený font pre bunky a komentáre. Umožňuje upraviť font a veľkosť písma použitého v popise diagramov.
53

1.4 Nastavenie vlastností buniek
Kliknutím tlačítka alebo kliknutím "Úpravy" v hlavnom menu a následným kliknutím "Nastavenia" v podmenu otvoríte okno z dvoma záložkami. Kliknite záložku "Vlastnosti buniek".
Ukážka úprav. V tomto okne sa zobrazuje aktálne nastavenie farby buniek, farby pozadia, rozmerov buniek a vzajomnej polohy buniek. Po kliknutí na tlačítko "Ukážka" sa každá zmena v nastaveniach prejaví v tomto okne na zobrazených bunkách.
Rozmery bunky. V tejto časti je možné zmeniť rozmery buniek v diagrame. Číselné hodnoty rozmerov sa vpisujú priamo do editovateľných okienok. Po kliknutí tlačítka "Ukažka" uvidíte okamžite ako sa zadaná zmena niektorého rozmeru prejaví na tvare diagramu. Ak kliknete tlačítko "Prednastavené rozmery" vrátite diagramu prednastavené rozmery, ktoré su štandardne nastavené pri prvom štarte.Nastavované rozmery (všetky hodnoty sú v zobrazovaných bodoch):Šírka: šírka bunky Výška: výška bunkyVertikálna vzdialenosť: vertikálna vzdialenosť medzi bunkami v diagrameHorizontálne odsadenie: nastavuje posun celého poddiagramu smerom doprava vzhľadom na bunku, ku ktorej je pripojenýHorizontálna väzba: nastavuje dĺžku horizontálnej väzby v diagrame
Farba bunky. Nastavenie farieb pre jednotlivé typy buniek. Kliknutím na jednotlivé farebné polia naštartujete menu, kde môžte zadefinovať farbu pre daný typ bunky.
54

Kliknutie na tlačítko "Prednastavené farby" vracia bunkam štandardné farby. Štandardné farby sú použité aj pri všetkých komentároch v pomocníku.
Kliknutím na tlačítko "Všetky farby rovnaké" možno docieliť aby všetky bunku mali rovnakú farbu, ktorá sa dá zadefinovať pomocou menu na nastavenie farby.
1.5 Prihlasovanie/odhlasovanie sa
S programom METRO môžete pracovať na dvoch úrovniach: ako administrator, ktorý má k dispozícii výkonné prostriedky na tvorbu diagramov a práva ovládať celý systém, alebo ako bežný užívateľ, s právami obmedzenými na napĺňanie vzorových diagramov experimentálnymi dátami.
Po každý raz, keď naštartujete program METRO, budete požiadaní zadať vaše Prihlasovacie meno a Prihlasovacie heslo. Ak ste administrátorom, tak pri prvom štarte programu zadávate štandardné Prihlasovacie meno: admin a štandardné Prihlasovacie heslo: admin. Ako administrátor môžete tento kód zmeniť podľa svojich potrieb. Predpokladá sa, že system METRO bude inštalovať administrator, teda osoba, ktorá v budúcnosti bude mať práva prideľovať heslá iným užívateľom.
Ak ste užívateľom, tak pri prihlasovaní sa bude systém vyžadovať vaše Prihlasovacie meno a Prihlasovacie heslo, ktoré vam pridelil administrátor. Jedine správny kód vam umožní vstup do systému a prácu s ním. Súčasne môže byť do systému prihlásený len jedne užívateľ alebo administrátor.
Odhlásenie sa zo systému alebo prighlásenie sa ďalšieho užívateľ je veľmi jednoduché. Robí sa to
kliknutím na prihlasovacie a odhlasovacie tlačitko na hlavnej lište v hlavnom okne, ktoré ostávajú aktívne počas práce s programom.
Kliknite na tlačítko alebo vyberte Odhlásiť užívateľa v menu Súbor a potvrďte vaše rozhodnutie.
Vaše spojenie s databázou systému sa preruší a ostane aktívne jediné tlačítko .
Kliknite na tlačítko alebo vyberte Prihlásenie nového užívateľa v menu Súbor. Vaše spojenie s databázou systému sa preruší a nový užívateľ bude požiadabý zadať svoje Prihlasovacie meno a Prihlasovacie heslo.
55

1.6 Jazykové verzie
METRO obsahuje funkciu, ktorá vám umožňuje modifikovať popisy použité v programe a tým prispôsobovať program lepšie vašim potrebám. Program METRO obsahuje dve jazykové verzie, slovenskú a anglickú, v obidvoch verziách môžete meniť použité texty ďalej popísaným postupom.
Na hlavnej lište v hlavnom okne kliknite “Administrátor/Zmeniť texty v programe..."
Zobrazí sa vám zoznam všetkých textov použitých v popisoch programu METRO. Zoznam sa skladá z dvoch stĺpcov, v ktorých sú slovenské a anglicke verzie textov. Výrazy v ľavom stĺpci sú usporiadané podľa abacedy, čo uľahčuje nájdenie požadovaného textu.
Stĺpce možno ľahko vymeniť a tým zabezpečiť abecedné usporiadanie textov v druhom jazyku.
Kliknite na záhlavie jedného zo stĺpcov.Držte tlačitko na myši stlačené a presuňte kurzor do priestoru záhlavia druhého stĺpca.Pustite tlačítko na myši.
Stĺpce sú zamenené a texty v ľavom stĺpci su usporiadané opäť podľa abacedy.
56

Dvojklikom na, ktorúkoľvek bunku v tabuľke otvoríte okno "Upraviť text", v ktorom môžte modifikovať text vo vybranej bunke. Ak je modifikovaný text v poriadku, kliknite tlačítko Aplikovať a zmena bude zabudovaná do programu. Po modifikácii textov sa doporučuje reštartovať program.
Upozornenie: Modifikácie urobené v tomto zozname sa týkajú len textov použitých v programe. Nie sú prenášané do Pomocníka. To značí, že neuvážená zmena textu môže viesť k strate súvisu medzi popismi v Pomocníkovi a popismi v programe.
1.7 Lišta nástrojov
Tlačítka na obrázku sú aktivne na kliknutie.
Lišta nástrojov v okne "Databáza meraní"
Lišta nástrojov v okne "Vzory pre nové meranie"
Odhlásenie sa.
Prihlásenie sa.
Kliknutím tohto tlačítka otvoríte databázu so vzorovými diagramami.
Kliknutím tohto tlačítka vrátite späť poslednú zmenu (v zadanej hodnote alebo texte).
Kliknutím tohto tlačítka obnovíte zmenu, ktorú ste predtým urobili (v zadanej hodnote alebo texte).
Kopírovanie protokolu do schránky. Otvára sa submenu, kde je možné špecifikovať čo sa bude kopírovať do schránky.
57

Otvára sa submenu, kde je možné špecifikovať čo sa bude zapisovať do súboru. Sú tieto možnosti:
Vzor zapísať do súboru – do súboru s príponou .STM je zapísaný vytvorený vzor vo vnútornom formate programu METRO.
Skrátený protokol zapísať do súboru - do súboru .RTF je zapísaný skrátený protokol o výpočte neistoty.
Vlastný protokol zapísať do súboru - do súboru .RTF je zapísaný protokol obsahujúci všetky položky zadefinované užívateľom napríklad cez menu na hornej lište Súbor/Výber položiek pre vlastný protokol.
Diagram zapísať do súboru – obrázok s diagramom je zapísaný ako bitová mapa do súboru s príponou .BMP.
Nahliadnutie na protokol pre vytlačením.
Tlač protokolu.
Výber položiek do konečného protokolu.
Nastavenia.
Pomocník.
Zvýraznenie prázdnych buniek v danom grafe.
Kliknutím tohto tlačítka sa zvýraznia v danom grafe expirované bunky. Expirované bunky sú zvýraznené červenou farbou, pokiaľ ostatné bunky majú šedú farbu. Vo všeobecnosti, diagram, ktorý má expirovanú bunku, by nemal byť použitý na meranie.
Ak je diagram alebo niektorá jeho časť zbalená, tak kliknutím na toto tlačítko sa zobrazia všetky vetvy daného diagramu.
Klikaním na toto tlačítko môžte postupne zväčšovať zobrazený diagram. Maximálne zväčšenie je 200%. Aktuálna hodnota veľkosti v % sa zobrazuje v dialogovom okienku na konci tejto lišty vpravo.
Klikaním na toto tlačítko môžte postupne zmenšovať zobrazený diagram. Maximálne zmenšenie je 10%. Aktuálna hodnota veľkosti v % sa zobrazuje v dialogovom okienku na konci tejto lišty vpravo.
Kliknutím na toto tlačítko sa dostávate do editovacie režimu, keď kliknete na bunku v diagrame tak táto sa otvorí. Ten istý efekt má dvojklik na danú bunku v diagrame.
58

Kliknutím na toto tlačítko otvoríte špeciálne okno, v ktorom je zoznam všetkých veličín, ktoré možno zadať vo vybranom diagrame. Toto okno umožňuje vkladať hodnoty veličín na jednom mieste.
Dáta možno vložiť alebo obmeniť jedine v bunkách zvýraznených bielou farbou. Kliknite na bunku, ktorej obsah chcete zmeniť. Kurzor v bunke indikuje, že bunka je pripravená pre vstup textu. Zadajte požadovanú hodnotu veličiny. Ak sú všetky hodnoty zadané, kliknite tlačítko Aplikovať, zmeny budú definitívne vložené do databázy. Ak kliknete tlačítko Zrušiť, zmeny nebudú uchované, veličiny si zachovajú pôvodné hodnoty, aké mali pred otvorením tohto okna.
Dialógové okienko v ktorom sa zobrazuje aktuálna veľkosť zobrazenia diagramu v %. Kliknutím na šípku v tomto okienku otvoríte menu, kde môžte priamo vybrať veľkosť pre daný diagram.
Kliknutím na toto tlačítko vyberiete daný vzorový diagram pre meranie.
Kliknite na toto tlačítko keď chcete vyvtvoriť nový diagram.
Otvorenie .STM súboru so vzorovým diagramom.
Vytvorenie kópie vybraného vzorového diagramu. Táto funkcia je veľmi dôležita, keď potrebujete vytvoriť z jedného vzorového diagramu viac modifikácií.
Pridanie ďalšej bunky s neistotou do generovaného diagramu. Kliknite na toto tlačítko a potom na bunku, ku ktorej chcete pripojiť ďalšiu bunku s neistotou.
Odstránenie bunky s neistotu z daného diagramu. Kliknite na toto tlačítko a potom na bunku s neistotou, ktorú chcete odstrániť.
Upozornenie: Minimálne jedna bunka s neistotou musí ostať pripojená k bunke s veličinou, preto nie je možné odstrániť bunku s neistotou, ktorá je jedinou bunkou pripojenou k danej bunke s veličinou.
Zablokovanie bunky s neistotou. Niekedy je výhodnejšie bunku s neistotou nevymázávať, ale len zablokovať, t.j. dosiahnuť stav keď bunka ostáva v diagrame, ale neprispieva svojou neistotou do celkovej neistoty merania.
Kliknite na toto tlačítko a potom kliknite na bunku s neistotou, ktorú potrebujete zablokovať, bunka bude zablokovaná.
Upozornenie: Minimálne jedna nezablokovaná bunka s neistotou musí ostať pripojená k bunke s veličinou, preto nie je možné zablokovať bunku s neistotou, ktorá je jedinou bunkou prispievajúcou neistotou.
59

Kliknutím na toto tlačitko zvýrazníte bunku s najväčšou neistotou v práve označenom diagrame. Opätovným kliknutím na toto tlačitko sa vráti pôvodné zobrazenie.
Kliknutím na toto tlačítko zobrazíte tabuľku s výsledkami pre práve označený diagram. Ak kliknete na další záznam s diagramom, tak tabuľka sa aktualizuje. Toto umožňuje veľmi rýchle prezeranie výsledných kombinovaných štandardných neistôt a ostatných parametrov. Opätovným kliknutím na toto tlačitko sa tabuľka vypne.
Kliknutím na toto tlačitko sa zobrazi zoznam všetkých diagramov uložených v databáze meraní alebo v databáze vzorov. Strom položiek sa stáva inaktívnym. Opätovné kliknutie tohto tlačítka vráti zobrazenie do pôvodnej formy.
60

Kliknutím tohoto tlačitka otvoríte dialógové okno umožňujúce prehľadávanie databazy diagramov cez textové reťazce v názve diagramov.
1.8 Použité knižnice a súbory
Nasledovné podknižnice sa vytvárajú počas inštalácie alebo počas práce s programom.
\EmptyDatabase – vytvorená pri inštalácii. Obsahuje prázdnu databázu, z ktorej sa po prvom štarte vytvorí normálna databáza. Ak sa aktualizuje databáza vytvorená nižšou verziou programu METRO, tak chýbajúce súbory sú brané z tejto knižnice.
\Database - vytvorená po prvom štarte programu. Obsahuje databázu meraní a databázu vzorových diagramov.Databázové súbory majú prípony: .db, .fam, .mb, .px, .tv, .val, .xg0, .xg1, .xg2, yg0, .yg1, .yg2.
Zoznam všetkých názvov súborov:AdministrationFirmaHistoryJednotky
61

LicenceLogs MeasureID1MeasureNameListRefMaterialTemplateDBTemplateID1TemplateNameListTreeDbVelicinyValidationHistoryMeasureNameListTemplateNameListMeasureIDX TemplateIDX
\Strings - vytvára sa počas inštalácie. Obsahuje databázu všetkých textových reťazcov použitých v popise programu v dvoch jazykových verziách, anglickej a slovenskej. Táto databáza pozostáva zo súborov: Strings.db, Strings.fam, Strings.px and Strings.tv.
dočasná knižnica Metro v štandardnej knižnici %WINDOWS%\Temp\Metro\
\DemoExamples\EN – obsahuje demonštračné diagramy s anglickými komentármi
\DemoExamples\SK – obsahuje demonštračné diagramy so slovenskými komentármi
\Examples - vytvára sa počas inštalácie. Táto knižnica je automaticky dostupná pre zápis vzorových diagramov a meraní do .STM súborov a načítanie obsahu týchto súborov. STM is špeciálny formát programu METRO určený pre zápis diagramov do súboru.
\Validation\SK – obsahuje validacné subory so slovenským komentárom. Sú to súbory s príponami .stm (internal format of Metro), .pdf obsahujúce príklady validačných diagramov a validačné protokoly.
\Validation\EN – obsahuje validacné subory s anglickým komentárom. Sú to súbory s príponami .stm (internal format of Metro), .pdf obsahujúce príklady validačných diagramov a validačné protokoly.
\Help – obsahuje helpove subory v slovencine Glossary_SK.hlp, Metro_SK.hlp a v anglictine Glossary_EN.hlp, Metro_EN.hlp.
\Reports - vytvára sa pri naštartovaní programu METRO. Táto knižnica je automaticky dostupná pre zápis výstupných protokolov do súborov v RTF formáte. RTF formát je všeobecne používaný formát čitateľný inými textovými procesormi.
\AdminBackup - vytvára sa pri naštartovaní programu METRO. Táto knižnica je automaticky dostupná pre vaše zálohy databázy. Pri prvom štarte programu sa automaticky databáza z knižnice \Database zálohuje do tejto knižnice. Administrátor môže do tejto knižnice ukladať následné zálohy. Vytvorenie tejto knižnice neznamená, že administrátor povinne zapisuje zálohe len do tejto knižnice. Program umožňuje ukladať zálohy do ktorejkoľvek knižnice na disku.
\WorkingBackup - vytvára sa pri naštartovaní programu METRO. Vždy keď program METRO je naštartovaný, tak sa automaticky kontroluje hlavná databáza v knižnici \Database. Ak sú všetky súbory v poriadku, tak sa vytvorí záloha databázy do tejto knižnici. Táto záloha predstavuje rezervu pre prípady, ak by došlo k náhlemu prerušeniu programu. V tomto prípade môže administrátor obnoviť databázu z tejto knižnice.
62

Kapitola 2. Ishikawov diagram
2.1 Všeobecne o diagrame
Pod diagramom v kontexte tejto príručky máme na mysli tzv. Ishikawov diagram, ktorý je ideálnym prostriedkom na grafické vyjadrenie zdrojov neistôt a ich vplyvu na meranú veličinu. Takýto diagram je obvykle produktom analýzy zdrojov neistôt v danej analytickej metóde, ktorá spočíva v nasledovných krokoch:
1. Špecifikácia - zostavenie modelovej rovnice, ktorá dáva do súvisu meranú veličinu na ľavej strane rovnice s parametrami, konštantami na pravej strane. Program Metro automaticky vyvára diagram z modelovej rovnice, pričom parametre a konštanty tejto rovnice tvoria vetvy diagramu. Napríklad základná rovnica c = 1000 . P. (m1 - m2)/( F.V) definuje štyri vetvy diagramu pre veličiny m1, m2, P, F a V. Ku každej vetve je automaticky propojena bunka so zdrojom neistoty.
2. Identifikácia zdrojov neistôt - Cieľom tohto kroku je identifikovať všetky významné zdroje neistôt a pochopiť ich vplyv na kombinovanú neistotu meranej veličiny (koncentrácia NaOH v tomto príklade). Toto je najťažší krok pri vyjadrení neistoty merania, pretože na jednej strane je riziko vynechania niektorej dôležitej neistoty a na strane druhej zahrnutie niektorého zdroja neistoty dvakrát. Použitie diagramov umožňuje efektívnym spôsobom zabrániť takejto duplicite. Postupuje sa cez všetky vetvy diagramu a to od najvýznamnejších zdrojov neistoty smerom k zdrojom, ktoré môžu byť zanedbané. Program METRO umožňuje pridať/odobrať ďalšie bunky s neistotami, tak aby diagram zobrazoval všetky významne zdroje neistôt.
3. Kvantifikácia neistôt - v tomto treťom kroku sú kvantifikované všetky zdroje neistôt zahrnuté v diagrame.
2.2 Bunka s rovnicou
Je to bunka, ktorá umožňuje zadať do diagramu základnú rovnicu alebo substituovať parameter v rovnici ďalšou rovnicou. Sú tri spôsoby ako pridať do diagramu bunku s rovnicou:
1. Bunka s rovnicou je prvou bunkou generovaného diagramu a otvára sa kliknutím na v okne “Vzory pre nové meranie“. Pozri Lekcia 1.
2. Bunka s veličinou je substituovaná bunkou s rovnicou. Pozri Lekcia 2 .
3. Bunka s rovnicou je nahradená novou bunkou s inou rovnicou. Na hlavnej lište kliknite "Vzor" a v otvorenom podmenu kliknite "Rovnicu zmeniť na novú rovnicu". Kurzor sa zmenil, je aktívny a môžte ním kliknuť na ľubovoľnú bunku s rovnicou. Po kliknutí na bunku s rovnicou sa objaví prázdna bunka pre novú rovnicu.
Príklad bunky s rovnicou.
63

Názov bunky. Dialógový riadok rezervovaný pre text popisujúci bunku. Tento text je vypisovaný na obrázku s diagramom.
Názov veličiny. Dialogový riadok rezervovaný pre názov meranej vlastnosti.
Hodnota. Tu je uvedená hodnota meranej vlastnosti. Tento riadok nie je editovateľný a je naplnený jedine vtedy keď je kompletne naplnený celý diagram.
Jednotka. Rezervované pre jednotku meranej vlastnosti.
Kliknutím na otvoríte okno, v ktorom môžte editovať názov s možnosťou vkladať aj špeciálne znaky ako napríklad grécke písmená alebo vkladať do názvov horné a dolné indexy.
vedľa dialógového riadku s jednotkou. Kliknutím tohto tlačítka otvoríte menu so zoznamom bežne používaných jednotiek
64

Parametre:Kombinovaná štandardná neistota,Relatívna štandardná neistota,Rozšírená neistota,Počet stupňov voľnosti,Koeficient pokrytia,nie sú editovateľné a napĺňajú sa len vtedy, keď je kompletne naplnený celý diagram a môže zbehnúť výpočet meranej veličiny a jej neistoty.
Koeficient pokrytia je vypočítaný na základe počtu stupňov voľnosti a konfidenčnej pravdepodobnosti. Konfidenčná pravdepodobnosť , môže byť nastavená na preddefinované úrovne 90%, 95%, 99% v dial´govom riadku vedľa riadku s vypočítanou hodnotou koeficienta pokrytia. V tomto dialógovom riadku je možné nastaviť aj voľbu "Manuálne", vtedy môžete zadať priamo hodnotu koeficientu pokrytia bez toho, že by bol braný do úvahy počet stupňov voľnoati.
Modelová rovnica sa skladá z pravej a ľavej strany. Do dialógového riadku pravej strany sa vkladá symbol pre meranú veličinu a do ľavého dialógového riadku vzťah medzi meranou vlastnosťou a parametrami potrebnými na výpočet tejto vlastnosti.
Veličiny z rovnice. Táto tabuľka je výsledkom analýzy modelovej rovnice. V stĺpci "Veličina" sú uvedené symboly pre veličiny použité v modelovej rovnici. Stĺpec "Jednotka" je na vstupe editovateľný a obsahuje názvy použitých jednotiek pre jednotlivé veličiny. Stĺpec "Nazov veličiny" je na vstupe editovateľný a obsahuje názvy veličín definovaných užívateľom. V stl´pci "Typ veličiny" môže byť uvedené jedno z týchto troch kľúčových slov: "Veličina" - znamená, že ide o veličinu s neistotou, "Konštanta" - toto slovo je rezervované pre konštantu (t.j. veličina bez neistoty), "Výpočet molekulovej hmotnosti" - kľúčové slovo rezervované pre špeciálny typ veličiny.
Matica korelačných koeficientov. Táto záložka obsahuje korelačnú maticu zloženú z korelačných koeficientov medzi parametrami v modelovej rovnici. Je zadávaná spolu s modelovou rovnicou.
Komentár. Ľubovoľný text popisujúci detailne účel bunky.
Kliknutie tohto tlačítka štartuje analýzu modelovej rovnice.
2.3 Bunka s veličinou
65

Prítomnosť bunky s veličinou v diagrame je determinovaná použitou modelovou rovnicou a program METRO na základe tvaru modelovej rovnice pridáva automaticky tento typ bunky do diagramu.
Existuje ešte jeden spôsob ako vložiť do diagramu bunku s veličinou. Ak diagram obsahuje okrem bunky so základnou modelovou rovnicou aj bunky s ďalšími rovnicami, tak potom METRO umožňuje zameniť takúto bunku s rovnicou za bunku s veličinou. Na hlavnej lište kliknite "Vzor" a v otvorenom podmenu kliknite "Rovnicu zmeniť na veličinu". Kurzor sa zmenil, je aktívny a môžte ním kliknuť na ľubovoľnú bunku s rovnicou. Po kliknutí na bunku s rovnicou sa objaví prázdna bunka pre veličinu
Príklad bunky s veličinou.
Dialógový riadok, ktorý umožňuje zmeniť stav bunky s veličinou na bunku s konštantou, alebo bunku pre výpočet molekulovej hmotnosti.
Symbol. V tomto riadku je uvedený symbol veličiny použitý v modelovej rovnici. Nie je editovateľný pretože je jednoznačne definovaný modelovou rovnicou.
Hodnota. Vstup hodnoty pre veličinu. Pokiaľ toto pole nie je naplnené nie je možný výpočet meranej veličiny a ani jej štandardnej neistoty v základnej bunke diagramu.
Jednotka. Vstup jednotky danej veličiny.
vedľa dialógového riadku s jednotkou. Kliknutím tohto tlačítka otvoríte menu so zoznamom bežne používaných jednotiek
66

Názov veličiný. Vstup textu, ktorý stručne popisuje veličinu, pre ktorú je bunka určená. Je ďalej použitý v tabuľkách výstupného protokolu.
Parametre:Kombinovaná štandardná neistota,Relatívna štandardná neistota,Počet stupňov voľnosti,nie sú editovateľné a napĺňajú sa len vtedy, keď je kompletne naplnená tá časť diagramu, ktorá zabezpečuje výpočet danej veličiny a jej neistoty. Parametre sú automaticky vypočítané vtedy, keď sú všetky podbunky danej bunky s veličinou naplnené.
Veličina je dosadená do rovnice. Zobrazenie rovnice s veličinou, ku ktorej prislúcha táto bunka.
Komentár. Ľubovoľný text popisujúci veličinu. Môže tam byť napríklad postup ako bola veličina
nameraná. Kliknutím na otvorite okno s editorom komentára.
kopirovanie komentára do schránky.
vloženie textu zo schránky do komentára.
67

Kliknutím na otvoríte okno, v ktorom môžte editovať názov s možnosťou vkladať aj špeciálne znaky ako napríklad grécke písmená alebo vkladať do názvov horné a dolné indexy.
2.4 Bunka s konštantou
Tento typ bunky je použitý v prípadoch, keď príspevky zdrojov neistoty danej veličiny sú zanedbateľne malé. Pre tento prípad je rezervovaná bunka s konštantou. Od bunky s veličinou sa odlišuje tým, že nemá žiadne podbunky.
Bunku s konštantou možno vytvoriť z bunky s veličinou nasledovným postupom. Kliknite na tlačítko v dialógovom riadku "Typ veličiny" a vyberte z menu voľbu "Konštanta". Tým je bunka s konštantou zadefinovaná. Do riadku "Hodnota" zapíšte hodnotu konštanty.
Príklad bunky s konštantou.
Význam tlačítok v tomto type okna je ten istý ako pri okne s veličinou, viď. kapitola 2.3 Bunka s veličinou.
68

2.5 Bunka s molekulovou hmotnosťou
Tento špeciálny typ bunky umožňuje pohodlný výpočet molekulovej hmotnosti a jej štatndardnej neistoty priamo zo sumárneho vzorca. Použité hodnoty relatívnych atómových hmotností a ich neistôt sú aktualizované z tabuliek IUPAC spolu s aktualizáciou softvéru.
Tento typ bunky je generovaný z bunky s veličinou. Pozri Lekcia 4.
2.6 Bunka so drojom neistoty
Pridávanie buniek s neistotou do diagramu vlastne zodpovedá identifikácii zdrojov neistoty v analytickej metóde. Bunka tohto typu môže byť ľahko pridaná k budovanému diagramu kliknutím
tlačítka , ktoré aktivuje kurzor a ptom nasledným kliknutím na bunku, ku ktorej chcete pripojiť bunku s neistotou. Bunka tohto typu môže byť pridaná k bunke s rovnicou, bunke s veličinou alebo k bunke s neistotou. Nemôže byť pridaná k bunke s konštantou alebo bunke s výpočtom molekulovej hmotnosti. Pridávania buniek s neistotou do diagramu možno sledovať na príkladoch v Lekcii 3 .
Príklad bunky s neistotou.
Štandardná neistota. Je vypočítaná na základe zadaných parametrov. Nie je editovateľná.
Jednotka štandardnej neistoty. Nie je editovateľná. Je automaticky prebraná z bunky, ku ktorej je táto bunka pripojená.
Platnosť do umožňuje nastaviť expiračný čas pre danú neitotu. Kliknutím "Platnosť do", v dialógovom riadku sa objaví dnešný dátum. Tento dátum môžete zmeniť priamo v tomto riadku, alebo kliknite tlačítko a objaví sa menu sa dátumami
69

Kliknutím na jednotlivé dátumy v tomto okne meníte dátum expirácie v rámci mesiaca, kliknutím na tlačítka v pravom hornom rohu a v ľavom hornom rohu sa pohybujete o mesiac dopredu respektíve dozadu.
Program testuje expiračné časy a ak je niektorý prekročený tak je na to užívateľ upozornený. Je možné ponechať aj neobmedzený čas expirácie.
Spôsob odhadu. METRO ponúka niekoľko spôsobov ako zadať zdroj neistoty. Pri prvom otvorení pridanej bunky s neistotou sa nastavuje Spôsob odhadu štandardne "Z tabuliek, noriem a dokumentov (Typ B)". Kliknutím na tlačítko
Rozdelenie pravdepodobnosti. Ak je v dialógovom riadku Spôsob odhadu nastavená voľba "Z tabuliek, noriem a dokumentov (Typ B)" tak v tomto riadku je možné vybrať rozdelenie pravdepodobnosti pre danú neistotu. Výber je možný z nasledovných rozdelení: rovnomerné, trojuholníkové, U-rozdelenie, normálne, t-rozdelenie a lichobežníkové.
Pološírka distribúcie. Je charakteristika rozdelenia pravdepodobnost, ktorá vymedzuje interval kde sa nachádza správna hodnota veličiny.
Počet stupňov voľnosti. Každá neistota je spojená s počtom stupňov voľnosti. Pre neistoty typu B je počet stupňov voľnosti štandardne nastavený na nekonečno. Výnimku tvoria len normálne a t-rozdelenie pravdepodobnosti. Pre neistoty typu A je počet stupňov voľnosti odhadovaný s počtu meraní.
Popis zdroja neistoty. Umožňuje priradiť neistote ľubovoľný text. Kliknutím na otvorite okno s editorom komentára.
70

Bunka je aktívna. Kliknutím na túto voľbu je možno bunku s neistotou aktivovať alebo inaktivovať. Má to význam vtedy keď potrebujete zistiť vplyv danej neistoty na celkovú kombinovanú neistotu.
Help. Kliknutím na toto tlačítko aktivujete help, ktorý je aktuálny pre daný spôsob výpočtu neistoty.
Zrušiť. Kliknutím na toto tlačítko zrušíte všetky zmeny, ktoré ste v danej bunke urobili a vrátite sa k pôvodným nastaveniam.
OK. Kliknutím na toto tlačítko potvrdíte zmeny, ktoré ste v bunke urobili a bunku uzavriete.
2.7 Neistota typu A
Ak hovoríme o type neistoty, hovoríme vlastne o spôsobe akým odhadujeme štandardnú neistotu. Ak je štandardná neistota veličiny reprezentovaná štandardnou odchýlkou alebo štandardnou odchýlkou priemeru vypočítanou zo sady opakovaných meraní, hovoríme o neistote typu A. Inými slovami, ak je štandardná neistota odhadnutá štatistickými metódami, tak sa vždy jedná o neistotu typu A. Všetky ostatné spôsoby odhadu neistoty su označované ako typ neistoty B.
Pre výpočet neistoty typu A má METRO k dispozícii niekoľko postupov, ktoré sú dostupne v menu dialógového riadku "Spôsob odhadu" v bunke pre neistotu.
1. "Vlastné meranie I (Typ A)"Ak máte k dispozícii sadu meraní danej veličiny a aritmetický priemer a štandardná odchýlka priemeru vypočítané z tejto sady sú použité ako odhad veličiny a odhad jej štandardnej neistoty, je vhodné použiť metódu "Vlastné meranie I (Typ A)". Do bunky s neistotou sa pri tejto metóde odhadu neistoty zadáva: sada experimentálnych meraní danej veličiny. Ostatné parametre: aritmetický priemer, štandardná odchýlka priemeru a počet stupňov voľnosti sú výpočítané z tejto sady meraní a sú automaticky prenesené do bunky s veličinou.
Príklad okna s typom neistoty “Vlastné meranie I (Typ A)”.
71

2. "Vlastné meranie II (Typ A)"Ak máte k dispozícii sadu meraní danej veličiny a aritmetický priemer vypočítaný z tejto sady bude použitý ako odhad veličiny a okrem toho máte k dispozícii štandardnú odchýlku populácie pre meranú veličinu a počet stupňov voľnosti, ktoré sú známe z predchádzajúcich meraní, tak potom je vhodné použiť metódy "Vlastné meranie III (Typ A)". Do bunky s neistotou sa pri tejto metóde odhadu neistoty zadáva: sada experimentálnych meraní, hodnota odhad štandardnej odchýlky populácie a počet stupňov voľnosti. Aritmetický priemer je vypočítaný zo sady meraní, štandardná odchýlka priemeru je vypočítaná zo štandardnej odchýlky populácie a počtu meraní. Spolu so zadaným počtom stupňov voľnosti sú prenesené do bunky s veličinou.
72

3. "Vlastné meranie III (Typ A)"Tento spôsob je použitý vtedy, ak pri vyhodnotení neistoty nie sú známe konkrétne hodnoty meraní použité pri výpočte štandardnej odchýlky, ale priamo je známa štandardná odchýlka a počet meraní. V bunke pre tento typ neistoty sú zadávané: štandardná neistota a počet stupňov voľnosti. Do bunky s veličinou je zadaná nameraná hodnota veličiny.
4. "Vlastné meranie IV (Typ A)"Ak máte k dispozícii sadu meraní, z ktorej bola vypočítaná štandardná odchýlka merania, pričom tieto merania boli robené len za účelom výpočetu štandardnej odchýlky, teda aritmetický priemer nebude použitý ako odhad stednej hodnoty merania. Pre tento prípad je vhodné použiť metódu "Vlastné meranie IV (Typ A)". Do bunky s neistotou sa pri tejto metóde odhadu neistoty zadáva: sada experimentálnych meraní danej veličiny použitých na odhad štandardnej odchýlky a počet stupňov voľnosti. Zo sady meraní je vypočítaná štandardná odchýlka merania, ktoré je ako štandardná neistota prenesená spolu s počtom stupňov voľnosti do bunky s veličinou.
73

2.8 Neistota typu B
Tento spôsob odhadu neistoty je vhodný predovšetkým pre veličiny, kde nie je možné urobiť opakované merania, ktoré sa dajú spracovať štatistickými metódami, alebo nie je možné predpokladať, že merania majú normálne rozdelenie. Pri tomto postupe sa vyberá pre veličinu vhodná distribúcia, pričom sa vychádza z roznych informačných zdrojov: manuály prístrojov, kalibračné listy, certifikáty referenčných materálov, všobecné odporúčania z literatúry, normy a pod.. Vo všeobecnosti, ak nie je istota, akú pravdepodobnostné rozdelenie použiť pre danú veličinu, treba sa prikloniť k "horšej" alternative, t.j. k takému rozdeleniu, ktoré poskytuje väčšiu štandardnú neistotu. Obvykle to je rovnomerné (rovnomerné) rozdelenie.
Pre výpočet neistoty typu B má METRO k dispozícii niekoľko postupov, ktoré sú dostupne v menu dialógového riadku "Spôsob odhadu" v bunke pre neistotu.
1. "Z tabuliek, noriem a dokumentov (Typ B)"Ak poznáte alebo predpokladáte distribúciu pre danú veličinu, kliknite na "Z tabuliek, noriem a dokumentov (Typ B)" v menu "Spôsob odhadu". Menu s možnými distribúciami otvoríte kliknutím na šípku v dialógovom okienku "Rozdelenie pravdepodob.".
V tomto menu kliknite na pravdepodobnostné rozdelenie, ktorú chcete použiť. Pri výbere jednotlivých rozdelení treba zadávať tieto parametre:
Pre rozdelenia: rovnomerné, trojuholníkové a U-rozdeleniePološírku distribúcie
74

Počet stupňov voľnosti je štandardne nekonečno.
Pre lichobežníkovéPološírku distribúcieTvarový faktor (je to pomer hornej a dolnej základne lichobežníka)Počet stupňov voľnosti je štandardne nekonečno.
Pre t-rozdelenieŠtandardnú neistotuPočet stupňov voľnosti (štandardne je 50)
Pre norm álne rozdelenie Rozšírenú neistotuHladinu významnosti (výber z možností 68.27%, 90%, 95%, 95.45%, 99%, 99.73% čo zodpovedá expanznému koeficientu 1.0, 1.645, 1.960, 2.0, 2.576 a 3.0)Počet stupňov voľnosti (štandardne je 50)
2.9 Editovanie komentárov v diagrame
METRO má zabudovaný vlastný textový editor. Význam príkazových tlačítok v tomto editore je veľmi podobný príkazovým tlačítkam použitým v textovom procesore Microsoft Word. Otvára sa kliknutím na
tlačitko .
2.10 Nastavenie expiračnej doby
Expiračná doba neistoty je doba, po ktorú je zdroj pre danú neistoty v platnosti. Typickým príkladom je expiračná doba pre certifikovaný referenčný materiál, ktorá je uvedená na certifikáte alebo platnosť kalibrácie meracieho zariadenia a pod.. Program METRO umožňuje nastaviť pre každý zdroj neistoty jeho expiračný dátum t.j dátum, po ktorom zdroj neistoty stráca svoju platnosť. METRO tieto dátumy automaticky kontroluje a ak vyberiete z databázy vzorových diagramov diagram, ktorý má aspoň jednu preexpirovanú neistotu, budete na to upozornený. Takýto diagram by nemal byť použitý pre meranie. Nastavenie doby expirácie nie je povinné.
75

Nastavenie expiračnej doby sa robí nasledovným spôsobom:V bunke pre neistotu kliknite tlačítko "Platnosť do", čím zaktivizujete dialógové okienko, v ktorom sa objaví dnešný dátum.
Môžete priamo zapísať do tohto dialógového okienka nový dátum alebo kliknite na šípku vpravo v tomto okienku. Otvorí sa menu v ktorom môžte nastaviť ľubovoľný dátum expirácie, jednoduchým kliknutím na príslušný deň v mesiaci. V pravom hornom a ľavom hornom rohu sú tlačítka , na ktoré keď kliknete môžte expiračnú dobu zväčšovať/zmenšovať o mesiac. Po kliknutí na konkrétný deń v mesiaci sa toto okno uzatvorí.
Ak ešte raz kliknete na tlačítko "Platnosť do", zrušíte nastavenú expiračnú dobu, ktorá sa zmení na "Bez obmedzenia".
2.11 Odhad počtu stupňov voľnosti
Počet stupňov voľnosti je ďalší dôležitý parameter, ktorý má priamy vplyv na hodnotu koeficienta pokrytia pri výpočte rozšírenej neistoty
V tých bunkách s neistotou, kde je počet stupňov voľnosti voliteľný, je ho možné zadať cez menu Počet stupňov voľnosti.
76

V programe METRO je efektívny počet stupňov voľnosti pre meranú veličinu odhadovaný pomocou tzv. Welchovej a Satterwaiteho rovnice (podrobnosti viď. literatúra Guide to the Expression of Uncertainty in Measurement, Dodatok G.4.2. str 61)
Na základe centrálneho limitného teorému možno predpokladať, že výsledná meraná veličina má t-distribúciu a takto vypočítaný efektívny počet stupňov voľnosti môže byť použitý na odhad koeficienta pokrytia z kritickej hodnoty t-distribúcie pre daný počet stupňov voľnosti a hladinu významnosti (resp. pravdepodobnosť). Kombinovaná štandardná neistota vynásobená expanzným koeficientom poskytuje odhad rozšírenej neistoty meranej veličiny (Guide to the Expression of Uncertainty in Measurement, Dodatok G).2.12 Pravidlá pre písanie modelových rovníc
Modelová rovnica je vpísaná do riadku Modelová rovnica v bunke s rovnicou.
Symbol pre meranú veličinu je vpisovaný do ľavého okienka a pravá strana rovnice do pravej časti riadku. Zadanie symbolu pre meranú veličinu je nepovinné. Ak nevložíte žiadny názov, tak program sám navrhne symbol "Var1". Syntax písania pravej strany rovnice je podobná písaniu príkazových riadkov ako v programovacích jazykoch PASCAL alebo C.
Pravá strana rovnica reprezentuje algebraický výraz vytvorený vhodnou kombináciou matematických operátorov, funkcií, čísiel a symbolov veličín. Tento algebraický výraz sa potom počíta podľa bežných matematických pravidiel.
Dovolené operátory
Priorita Operátor Význam____________________________________________(1) + sčítanie(1) - odčítanie(2) * násobenie(2) / delenei(3) ^ umocnenie
Matematické operácie s vyššou prioritou sú vykonané skôr ako tie s nižšou prioritou. V prípade rovnosti priorít sú operácie vykonávané zľava doprava. Poradie operácií môže byť usmernené použitím zátvoriek '(', ')' na určité časti rovnice, ktoré potom majú vyššiu operácie. Pri použití
77

viacnásobných zátvoriek majú najvyššiu prioritu operácie v najvnútornejších zátvorkách, pričom sa postupuje pri výpočete smerom k vonkajším zátvorkám.
Akceptované funkcie
COS(X) : cosínus uhla X v radiánoch.SIN(X) : sínus uhla X v radiánochSINH(X) : hyperbolický sínus X.COSH(X) : hyperbolický cosínus X.TAN(X) : tangens, Tan(X) = Sin(X) / Cos(X)COTAN(X) : cotangens, Cotan(X) = 1 / Tan(X)ARCTAN(X) : arcustangens X.EXP(X) : e umocnené na X, kde e je základ prirodzeného logaritmu.LN(X) : prirodzený logritmus (Ln(e) = 1) reálneho čísla X.LOG10(X) : logaritmus X so základom 10.LOG2(X) : logaritmus X so základom 2.LOGN(N,X) : logaritmus X so základom NSQRT(X) : druhá odmocnia X.SQR(X) : druhá mocnina X, ekvivalentné zápisu X*X.POWER(Základ, Exponent) : Umocňuje základ na exponent. Pre neceločíselné exponenty alebo
exponenty väčšie ako maximálny integer musí byť Základ väčší ako 0. Názvy funkcií nie sú citlive na veľké malé písmená, napríklad Sin(x), sin(x) alebo SIN(x) sú všetko platné zápisy.
ČíslaČísla musia začínať s číslicou a môže byť pred nimi umiestnené znamienko "+" or "-". Dovolené sú celé čísla (napríklad 15, 321 alebo 1000), desatinné čísla (napríklad 2.38, -0.088 alebo 34000.98). E-formát nie je akceptovaný použitým interpreterom. V desatinných číslach je akceptovaná desatinná bodka "." alebo desatinná čiarka ",".Symboly veličín
Symbol veličiny musí začínať písmenom alebo dolnou pomlčkou "_". Za prvý znakom je dovolená akákoľvek kombinácie písmen, číslic a dolnej pomlčky "_". Symboly sú citlivé na veľké a malé písmená. Napríklad "Vol" a "vol" sú dve rozdielne veličiny. Maximálna dĺžka názvu veličiny je 64 znakov. Názov veličiny nemôže byť totožný s názvom zabudovanej funkcie. Výber názvov veličín je na užívateľovi.
Príklady pravých strán rovnice: A + B^2 + C*D1000*P*m/(F*V)1.55*SQRT(A) + 2.56/SQR(B)
2.13 Úprava tabuľky v bunke s rovnicou
Po kliknutí sa v záložke “Veličiny z rovnice” objaví tabuľka, ktorá obsahuje zoznam veličín identifikovaných v modelovej rovnici.
78

Program umožňuje:
Zmeniť názov veličiny v modelovej rovnici
V stĺpci “Veličina” nabehnite kurzorom na okienko s názvom tej veličiny, ktorej nazov chcete zmeniť. Objaví sa aktívne tlačitko
Po kliknutí na toto tlačítko sa zobrazí dialógové okno, v ktorom do riadku “Nový symbol“ môžte zadať nový symbol pre veličinu v modelovej rovnici.
Po kliknutí OK je v modelovej rovnici starý sýmbol veličiny nahradený novým.
Zmeniť typ veličiny v modelovej rovnici
V stĺpci “Typ veličiny” kliknite kurzorom na okienko s typom tej veličiny, ktorej typ chcete zmeniť. Objaví sa aktívne tlačitko.
Kliknutím na toto tlačítko sa zobrazí menu, v ktorom môžte vybrať nasledovné typy:
- veličina (klasická veličina s neistotami)- konštanta (je to vlastne veličina, ktorej hodnotu neovplyvňuje žiadna neistota)- molekulová hmotnosť (špeciálny typ veličiny kde vstupom je sumárny vzorec molekuly)
Typ vyberiete kliknutím príslušného riadku v tomto menu.
79

2.14 Zadanie matice korelačných koeficientov
Ak sú vstupné veličiny v modelovej rovnici korelované a príslušné korelacné koeficientý sú známe, program METRO umožňuje zahrnúť do výpočtu kombinovanej štandardnej neistoty tieto korelačné koeficienty.
Uvažujme príklad keď pre meranú veličinu platí vzťah y = (x1*x2)/x3, pričom veličiny x1 a x2 sú vzájomne korelované s korelačným koeficientom r(x1,x2) = 0.75.
Po zadaní rovnice do bunky štandardným spôsobom popísaným v Lekcii 1 dostanete bunku s rovnicou v nasledovnom tvare:
80

Kliknite v tejto bunke na záložku “Matica korelačných koeficientov“ a otvorí sa tabuľka v ktorej môžte zadať prvky matice korelačných koeficientov medzi jednotlivými veličinami modelovej rovnice.
Zadajte hodnotu korelačného koeficientu medzi veličinami x1 a x2.
Kliknutím na tlačitko OK uzatvoríte bunku, ktorá je pripravená na výpočet kombinovanej štandardnej neistoty so zahrnutím vyššie uvedenje korelácie.2.15 Zadávanie neistoty cez funkčnú závislosť
81

Keď je v bunke s neistotou nastavený režim zadávania spôsobu odhadu neistoty na “Z tabuliek, noriem a dokumntov Typ(B)“, program umožňuje v bunkach s neistotou v dialógových riadkoch pre zadanie parametrov pravdepodobnostného rozdelenia použiť namiesto konkrétných čiselných hodnôt funkčnú závislosť. Táto funkčná zavislosť vyjadruje závislosť daného parametra a tým aj štandardnej neistoty na hodnote veličiny k neistote ktorej, daný zdroj prispieva. Parametre ktoré môžu byť vyjadrené cez funkcie:
- pološírka distribúcie pre pravdepodob. rozdelenia: rovnomerné, trojuholníkové, U-rozdelenie,
- štandardná neistota pre t-rozdelenie,- rozšírená neistota pre normálne rozdelenie.
Ak má byť hodnota neistoty závislá na hodnote veličiny musí byť vo vzorci funkcie použité kľúčové slovo Var, kritériá pre písanie funkcií sú tie isté ako pre písanie modelových rovníc, ktoré sa vytvárajú vhodnou kombináciou matematických operátorov, funkcií, čísie a symbolov veličín viď. kapitola 2.12..
Príklady správnych funkcii: 0.1 + Var*0.05Var*Var/1000.02 + 0.001*Var + 0.0002*Var^2
Prílady nesprávnych funkcií: 0.1 + x*0.05 (x – nie je kľúčové slovo)Var*A/100 (A – nie je kľúćové slovo)
Ak je v bunke s veličinou zadaná hodnota veličiny, tak je funkčná závislosť vyhodnotená a vypočítaný parameter je použitý pri odhade štandardnej neistoty.
Je možné zadať výraz aj bez kľúčového slova Var. Napríklad: 0.02 + 0.001*55.5 + 0.0002*55.5^2V tomto prípade sa výkonajú príslušné operácie a vypočítaná hodnota bude ďalej použitá.
Príklad naplnenej bunky keď pološirka rovnomernej distribúcie je závislá na veličine:
82

2.16 Zadávanie neistoty v %
Keď je v bunke s neistotou nastavený režim zadávania spôsobu odhadu neistoty na “Z tabuliek, noriem a dokumntov Typ(B)“ alebo Vlastné meranie III, program umožňuje v bunkach s neistotou v dialógových riadkoch pre zadanie parametrov pravdepodobnostného rozdelenia použiť relatívne hodnoty parametrov vyjadrené v %. Parametre ktoré môžu byť vyjadrené v %:
- pološírka distribúcie pre pravdepodob. rozdelenia: rovnomerné, trojuholníkové, U-rozdelenie,- štandardná neistota pre t-rozdelenie,- štandardná odchýlka pre Vlastne meranie III,- rozšírená neistota pre normálne rozdelenie.
Ak je v bunke s veličinou zadaná hodnota veličiny, tak relatívna hodnota v % je automaticky vypočítaná a použitá pri odhade štandardnej neistoty.
Príklad keď štandardná odchýlka je zadaná v %.
Príklad keď pološírka distribúcie rovnomerného rozdelenia je zadaná %.
83

2.17 Vzorec pre výpočet neistoty v Exceli
Program METRO umožňuje transformáciu Ishikawovho diagramu na vzorce pre výpočet kombinovanej neistoty a efektívneho počtu stupňov voľnosti, ktoré sú po malej úprave naštartovateľné v prostredí Excelu. Vzorec sa prenáša do buniek Excelu štandadnými príkazmi operačného systému Windows..
Protokol so vzorcami pre Excel sa otvára kliknutím na záložku Vzorec pre výpočet neistoty. Pri generovaní vzorcov pre Excel sú uvažované tieto varianty:
2.17.1 Varianta – Ishikawov diagram je naplnený
Modelova rovnica: c = a*b
Diagram:
Protokol vygenerovany programom METRO (objaví sa kliknutím na záložku Vzorec pre výpočet neistoty)
******************************* MS Excel ******************************* Rovnica pre výpočet kombinovanej štandardnej neistoty uc =SQRT(4,4^2*0,01^2/3+4,4^2*0,05^2/6+5,3^2*0,02^2/3+5,3^2*0,08^2/2+0,3498^2) Rovnica pre výpočet rozšírenej neistoty U =t(eff)*uct(eff) =TINV(0,05;eff)eff =ROUNDDOWN(uc^4/((0,3498^2)^2/5);0) Popis
uc Kombinovaná štandardná neistotaU Rozšírená neistotaeff Efektívny počet stupňov voľnostit(eff) Koeficient pokrytia definovaný ako hodnota z t-tabuľky pre dané eff a konfidenčnú
pravdepodobnosť 95%
Vzorce parametrov uc, U, eff, t(eff) možno priamo v protokole vysvietiť a preniesť do buniek Excelu. Robí sa to nasledovným spôsobom:Vysvieťte kurzorom príslušný text obsahujúci vzorec, kliknite kombináciu tlačítok Ctrl^ C alebo Ctrl Insert, tým sa prenesie vysvietený text do schránky. Potom v okne s Excelom kliknite na bunku v ktorej chcete mať výpočet podľa vzorca v schránke a kliknite na ikonku Paste/Vložiť alebo použiť kombináciu tlačítok Shift Insert. Text zo schránky sa prenesie do bunky v Exceli.
84

Ak boli vzorce vytvorené z naplneného diagramu, tak vzorec pre uc je po prenesení do bunky Excelu ihneď spustiteľný a vypočítaná hodnota pre uc sa zhoduje s hodnotu vypočítanou pomocou príslušného diagramu v programe METRO. Vo vzorci pre výpočet počtu stupňov voľnosti je premenná uc. Aby bol vzorec aktívny, je nutné túto premennú substituovať názvom bunky, ktorá poskytuje výpočet uc. Analogicky to platí aj pre vzorce na výpočet koeficientu pokrytia t(eff) kde je substituovaná premenná eff a vzorec pre výpočet rozšírenej neistoty U, kde sú substituované obidve premenné t(eff) a uc. Postup je ďalej vysvetlený na konkrétnom príklade.
Príklad vytvárania aplikácie v Exceli:
1.Výpočet kombinovanej neistoty.Vvzorec pre uc bol prenesený do bunky B1.
2. Výpočet efektívneho počtu stupňov volnosti eff. Vzorec pre eff je prenesený do bunky B2 a textový reťazec “uc“ v tomto vzorci je nahradený s názvom bunky pre výpočet uc, v tomto prípade je to bunka B1. Potom vzorec nadobúda pre Excel tvar:eff =ROUNDDOWN(B1^4/(4,4^4*((0,3498^2)^2/5);0)
3. Výpočet koeficienta pokrytia t(eff). Vzorec pre t(eff) je prenesný do bunky B3 a textový reťazec “eff“ je nahradený názvom bunky pre výpočet eff, v tomto prípade B2. Potom vzorec nadobúda pre Excel tvar:t(eff) =TINV(0,05;eff) -> t(eff) =TINV(0,05;B2)
85

Poznámka: Funkcia TINV v Exceli vypočíta hodnotu kvantilu t-rozdelenia pre daný počet stupňov voľnosti a požadovanú konfidenčnú pravdepodobnosť 95%.
4. Výpočet rozšírenej neistoty U.Rozširená neistota U je vypočítaná podľa vzťahu U = t(eff)*uc. Ak v tomto vzorci nahradíme textové reťazce “t(eff)“ a “uc“ názvami buniek, kde sa tieto parametre počítajú, vzorec nadobúda pre Excel tvar:U = t(eff)*uc -> U = B3*B1
Poznámka: V zmysle pokynov týkajúcich sa vyjadrovania číselných hodnôt neistoty, doporučuje sa nastaviť vlastnosti buniek pre uc a U na typ ‘Number‘ s dvoma platnými číslicami.
Ďalšia časť protokolu obsahuje popis ako boli jednotlivé hodnoty neistôt priraďované vo vzorci pre výpočet kombinovanej neistoty.
******************************* Metro2003 ******************************* Modelová rovnica c = a*b Rovnica pre výpočet kombinovanej štandardnej neistoty ( všeobecný tvar ) uc =SQRT((c1^2 * u1^2)+(c2^2 * u2^2)+(c3^2 * u3^2)+(c4^2 * u4^2)+u0_5^2))
86

Typ B, rovnomerné rozdelenie, názov bunky neistoty: Neistota 1 (Typ B rovnomerné)pre veličinu: au1^2 = a1^2/3a1 - pološírka distribúciea1 = 0,1c1 = 4,4
Typ B, trojuholníkové rozdelenie, názov bunky neistoty: Neistota 2 (Typ B trojuholníkové)pre veličinu: au2^2 = a2^2/6a2 - pološírka distribúciea2 = 0,05c2 = 4,4
Typ B, rovnomerné rozdelenie, názov bunky neistoty: Neistota 3 (Typ B rovnomerné)pre veličinu: bu3^2 = a3^2/3a3 - pološírka distribúciea3 = 0,2c3 = 5,3
Typ B, U-rozdelenie, názov bunky neistoty: Neistota 4 (Typ b trojuholníkové)pre veličinu: bu4^2 = a4^2/2a4 - pološírka distribúciea4 = 0,08c4 = 5,3
Typ A, vlastné meranie III, názov bunky neistoty: Opakovateľnosť (Typ A)pre veličinu: cu5^2 = SD^2 štandardná odchýlkac5 = 5,3
2.17.2 Varianta – Ishikawov diagram je naplnený a sú prítomné korelácie
Modelova rovnica: c = a*b
Veličiny a a b korelujú s korelačným koeficientom 0.7..
Diagram:
87

Protokol vygenerovany programom METRO (objaví sa kliknutím na záložku Vzorec pre výpočet neistoty)
******************************* MS Excel ******************************* Rovnica pre výpočet kombinovanej štandardnej neistoty uc =SQRT(4,4^2*0,01^2/3+4,4^2*0,05^2/6+5,3^2*0,02^2/3+5,3^2*0,08^2/2+0,3498^2+Kor)Kor =4,4*5,3*SQRT(0,01^2/3+0,05^2/6)*SQRT(0,02^2/3+0,08^2/2)*0,7 Rovnica pre výpočet rozšírenej neistoty U =t(eff)*uct(eff) =TINV(0,05;eff)eff=ROUNDDOWN(uc^4/((0,3498^2)^2/5);0) Popis
uc Kombinovaná štandardná neistotaU Rozšírená neistotaKor Príspevok z korelácií premennýcheff Efektívny počet stupňov voľnostit(eff) Koeficient pokrytia definovaný ako hodnota z t-tabuľky pre dané eff a konfidenčnú
pravdepodobnosť 95%
Vzorce parametrov Kor, uc, U, eff, t(eff) možno priamo v protokole vysvietiť a preniesť do buniek Excelu. Robí sa to nasledovným spôsobom:Vysvieťte kurzorom príslušný text obsahujúci vzorec, kliknite kombináciu tlačítok Ctrl^ C alebo Ctrl Insert, tým sa prenesie vysvietený text do schránky. Potom v okne s Excelom kliknite na bunku v ktorej chcete mať výpočet podľa vzorca zo schránky a kliknite na ikonku Paste/Vložiť alebo použite kombináciu tlačítok Shift Insert. Text zo schránky sa prenesie do bunky v Exceli.
Ak boli vzorce vytvorené z naplneného diagramu, tak vzorec pre Kor je po prenesení do bunky Excelu ihneď spustiteľný. Vo vzorci pre výpočet uc je premenná Kor substituovaná názvom bunky, ktorá poskytuje výpočet Kor. Vo vzorci pre výpočet počtu stupňov voľnosti je premenná uc. Aby bol vzorec aktívny, je nutné túto premennú substituovať názvom bunky, ktorá poskytuje výpočet uc. Analogicky to platí aj pre vzorce na výpočet koeficientu pokrytia t(eff) kde je substituovaná premenná eff a vzorec pre výpočet rozšírenej neistoty U, kde sú substituované obidve premenné t(eff) a uc. Postup je ďalej vysvetlený na konkrétnom príklade.
Príklad vytvárania aplikácie v Exceli:
1. Výpočet príspevku z korelácie vstupných veličín, vzorec pre Kor bol prenesený do bunky B1.
88

2. Výpočet kombinovanej neistoty, vzorec pre uc bol prenesený do bunky B2, pričom textový reťazec “Kor“ bol nahradený názvom B1.
3. Výpočet efektívneho počtu stupňov voľnosti eff. Vzorec pre eff je prenesený do bunky B3 a textový reťazec “uc“ v tomto vzorci je nahradený s názvom bunky pre výpočet uc, v tomto prípade je to bunka B2. Potom vzorec nadobúda pre Excel tvar:eff =ROUNDDOWN(B2^4/((0,3498^2)^2/5);0)
4. Výpočet koeficientu pokrytia t(eff). Vzorec pre t(eff) je prenesný do bunky B4 a textový reťazec “eff“ je nahradený názvom bunky pre výpočet eff, v tomto prípade B3. Potom vzorec nadobúda pre Excel tvar:t(eff) =TINV(0,05;eff) -> t(eff) =TINV(0,05;B3)
89

Poznámka: Funkcia TINV v Exceli vypočíta hodnotu kvantilu t-rozdelenia pre daný počet stupňov voľnosti a požadovanú konfidenčnú pravdepodobnosť 95%.
5. Výpočet rozšírenej neistoty U.Rozširená neistota U je vypočítaná podľa vzťahu U = t(eff)*uc. Ak v tomto vzorci nahradíme textové reťazce “t(eff)“ a “uc“ názvami buniek, kde sa tieto parametre počítajú, vzorec nadobúda pre Excel tvar:U = t(eff)*uc -> U = B4*B2
Poznámka: V zmysle doporuční týkajúcich sa vyjadrovania číselných hodnôt neistoty, doporučuje sa nastaviť vlastnosti buniek pre uc a U na typ ‘Number‘ s dvoma platnými číslicami.
Ďalšia časť protokolu obsahuje popis ako boli jednotlivé hodnoty neistôt priraďované vo vzorci pre výpočet kombinovanej neistoty.
******************************* Metro2003 ******************************* Modelová rovnica c = a*b Rovnica pre výpočet kombinovanej štandardnej neistoty
90

uc =SQRT((c1^2 * u1^2)+(c2^2 * u2^2)+(c3^2 * u3^2)+(c4^2 * u4^2)+u0_5^2)+Kor)Kor =4,4*5,3*SQRT(0,01^2/3+0,05^2/6)*SQRT(0,02^2/3+0,08^2/2)*0,7 Typ B, rovnomerné rozdelenie, názov bunky neistoty: Neistota 1 (Typ B rovnomerné)pre veličinu: au1^2 = a1^2/3a1 - pološírka distribúciea1 = 0,01c1 = 4,4
Typ B, trojuholníkové rozdelenie, názov bunky neistoty: Neistota 2 (Typ B trojuholníkové)pre veličinu: au2^2 = a2^2/6a2 - pološírka distribúciea2 = 0,05c2 = 4,4
Typ B, rovnomerné rozdelenie, názov bunky neistoty: Neistota 3 (Typ B rovnomerné)pre veličinu: bu3^2 = a3^2/3a3 - pološírka distribúciea3 = 0,02c3 = 5,3
Typ B, U-rozdelenie, názov bunky neistoty: Neistota 4 (Typ b trojuholníkové)pre veličinu: bu4^2 = a4^2/2a4 - pološírka distribúciea4 = 0,08c4 = 5,3
Typ A, vlastné meranie III, názov bunky neistoty: Opakovateľnosť (Typ A)pre veličinu: cu5^2 = SD^2 štandardná odchýlkac5 = 1
2.17.3. Varianta – Ishikawov diagram je naplnený a sú opakované merania
Modelová rovnica: c = a*b
Diagram:
91

Hodnoty veličín a a b boli vypočítané ako priemery z opakovaných meraní a neistota typu A bola odhadnutá ako štandardná odchýlka priemeru.
Protokol vygenerovany programom METRO (objaví sa kliknutím na záložku Vzorec pre výpočet neistoty) ******************************* MS Excel ******************************* Rovnica pre výpočet kombinovanej štandardnej neistoty uc = SQRT(3,19^2*0,01^2/3 + 3,19^2*0,05^2/6 + 3,19^2*DEVSQ(1:N1)/(N1*(N1-1)) + 2,425^2*0,02^2/3 + 2,425^2*0,08^2/2 + 2,425^2*DEVSQ(1:N2)/(N2*(N2-1))) Rovnica pre výpočet rozšírenej neistoty U =t(eff)*uct(eff) =TINV(0,05;eff)eff = ROUNDDOWN(uc^4/(3,19^4*(DEVSQ(1:N1)/(N1*(N1-1)))^2/(N1-1) + 2,425^4*(DEVSQ(1:N2)/(N2*(N2-1)))^2/(N2-1));0) Popis
uc Kombinovaná štandardná neistotaU Rozšírená neistotaeff Efektívny počet stupňov voľnostit(eff) Koeficient pokrytia definovaný ako hodnota z t-tabuľky pre dané eff a konfidenčnú
pravdepodobnosť 95%
N1 Počet nameraných hodnôt pre výpočet výberového priemeru veličiny "a"N2 Počet nameraných hodnôt pre výpočet výberového priemeru veličiny "b"
Vzorce parametrov uc, U, eff, t(eff) možno priamo v protokole vysvietiť a preniesť do buniek Excelu. Robí sa to nasledovným spôsobom:Vysvieťte kurzorom príslušný text obsahujúci vzorec, kliknite kombináciu tlačítok Ctrl^ C alebo Ctrl Insert, tým sa prenesie vysvietený text do schránky. Potom v okne s Excelom kliknite na bunku v ktorej chcete mať výpočet podľa vzorca v schránke a kliknite na ikonku Paste/Vložiť alebo použte kombináciu tlačítok Shift Insert. Text zo schránky sa prenesie do bunky v Exceli.
1. Zadanie nameraných dát v ExceliVzorce pre uc, eff obsahujú viaceré premenné, pre ktoré je potrebné v prostredí Excelu zadefinovať bunky, cez ktoré sa tieto premenné budú zadávať. Konkrétne sa jedná o počty meraní N1, N2 veličín a resp. b a hodnoty opakovaných meraní, ktoré boli použité na výpočet priemerov veličín a a b. Predpokladajme, že hodnota N1 sa bude zadávať cez bunku B1 a hodnota N2 cez bunku E1, namerané hodnoty veličiny a budú v bunkách C1 až C4 a hodnoty b v bunkách F1 až F5.
92

2. Výpočet kombinovanej neistotyAby bolo možné naštartovať v Exceli výpočet uc je potrebné substituovať premenné názvami buniek, v ktorých sú uložené dáta. Po transformácii bude mať vzorec tvar:uc = SQRT(3,19^2*0,01^2/3 + 3,19^2*0,05^2/6 + 3,19^2*DEVSQ(1:N1)/(N1*(N1-1)) + 2,425^2*0,02^2/3 + 2,425^2*0,08^2/2 + 2,425^2*DEVSQ(1:N2)/(N2*(N2-1)))
->uc = SQRT(3,19^2*0,01^2/3 + 3,19^2*0,05^2/6 + 3,19^2*DEVSQ(C1:C4)/($B$1*($B$1-1)) + 2,425^2*0,02^2/3 + 2,425^2*0,08^2/2 + 2,425^2*DEVSQ(F1:F5)/( $E$1*($E$1-1)))
Tento vzorec je vložený do bunky H1 a uc je vypočítaná v tejto bunke.
3. Výpočet efektívneho počtu stupňov volnosti eff. Analogická substitúcia je urobená aj pre vzorec na výpočet eff, ktorý nadobúda nasledovný tvar, ktorý je vložený do bunky H2
eff = ROUNDDOWN(H1^4/(3,19^4*( DEVSQ(C1:C4)/($B$1*($B$1-1)))^2/($B$1-1) + 2,425^4*( DEVSQ(F1:F5)/( $E$1*($E$1-1)))^2/($E$1-1));0)
93

4. Výpočet koeficienta pokrytia t(eff). Vzorec pre t(eff) je prenesený do bunky H3 a textový reťazec “eff“ je nahradený názvom bunky pre výpočet eff, v tomto prípade H2. Potom vzorec nadobúda pre Excel tvar:t(eff) =TINV(0,05;eff) -> t(eff) =TINV(0,05;H2)
Poznámka: Funkcia TINV v Exceli vypočíta hodnotu kvantilu t-rozdelenia pre daný počet stupňov voľnosti a požadovanú konfidenčnú pravdepodobnosť 95%.
5. Výpočet rozšírenej neistoty U.Rozširená neistota U je vypočítaná podľa vzťahu U = t(eff)*uc. Ak v tomto vzorci nahradíme textové reťazce “t(eff)“ a “uc“ názvami buniek, kde sa tieto parametre počítajú, vzorec nadobúda pre Excel tvar:U = t(eff)*uc -> U = H3*H1
94

Poznámka: V zmysle pokynov týkajúcich sa vyjadrovania číselných hodnôt neistoty, doporučuje sa nastaviť vlastnosti buniek pre uc a U na typ ‘Number‘ s dvoma platnými číslicami.
2.17.4. Varianta – Ishikawov diagram nie je naplnený
Modelová rovnica: c = a*b
Predpokladajme, že diagram nie je kompletne zadaný, t.j. nie su zadané parametre aspoň jedného zdroja neistoty. V uvedenom príklade nie sú zadané hodnoty neistôt typu B, diagram má potom formu:
Protokol vygenerovany programom METRO (objaví sa kliknutím na záložku Vzorec pre výpočet neistoty) ******************************* MS Excel ******************************* Rovnica pre výpočet kombinovanej štandardnej neistoty uc =SQRT(3,19^2*a1^2/3+3,19^2*a2^2/6+3,19^2*DEVSQ(1:N1)/(N1*(N1-1))+2,425^2*a4^2/3+2,425^2*a5^2/2+2,425^2*DEVSQ(1:N2)/(N2*(N2-1))) Rovnica pre výpočet rozšírenej neistoty U =t(eff)*uct(eff) =TINV(0,05;eff)eff = ROUNDDOWN(uc^4/(3,19^4*(DEVSQ(1:N1)/(N1*(N1-1)))^2/(N1-1) + 2,425^4*(DEVSQ(1:N2)/(N2*(N2-1)))^2/(N2-1));0) Popis
95

uc Kombinovaná štandardná neistotaU Rozšírená neistotaeff Efektívny počet stupňov voľnostit(eff) Koeficient pokrytia definovaný ako hodnota z t-tabuľky pre dané eff a konfidenčnú
pravdepodobnosť 95%
N1 Počet nameraných hodnôt pre výpočet výberového priemeru veličiny "a"N2 Počet nameraných hodnôt pre výpočet výberového priemeru veličiny "b"
Vzorce parametrov uc, U, eff, t(eff) možno priamo v protokole vysvietiť a preniesť do buniek Excelu. Robí sa to nasledovným spôsobom:Vysvieťte kurzorom príslušný text obsahujúci vzorec, kliknite kombináciu tlačítok Ctrl^ C alebo Ctrl Insert, tým sa prenesie vysvietený text do schránky. Potom v okne s Excelom kliknite na bunku v ktorej chcete mať výpočet podľa vzorca zo schránke a kliknite na ikonku Paste/Vložiť alebo použite kombináciu tlačítok Shift Insert. Text zo schránky sa prenesie do bunky v Exceli.
1. Zadanie dát v ExceliVzorce pre uc, eff obsahujú viaceré premenné, pre ktoré je potrebné v prostredí Excelu zadefinovať bunky, cez ktoré sa tieto premenné budú zadávať. Konkrétne v tomto príklade sa jedná o počty meraní N1, N2 veličín a resp. b, pološírky pravdepodobnostných rozdelení a1, a2, a4, a5 a hodnoty opakovaných meraní, ktoré boli použité na výpočet priemerov veličín a a b. Predpokladajme, že hodnota N1 sa bude zadávať cez bunku B1 a hodnota N2 cez bunku E1, hodnoty pološirok a1, a2, a4 a a5 cez bunky J1, J2, J3 a J4 namerané hodnoty veličiny a budú v bunkách C1 až C4 a hodnoty b v bunkách F1 až F5.
2. Výpočet kombinovanej neistotyAby bolo možné naštartovať v Exceli výpočet uc je potrebné substituovať premenné názvami buniek v ktorých sú uložené dáta. Po transformácii bude mať vzorec tvar:uc =SQRT(3,19^2*a1^2/3+3,19^2*a2^2/6+3,19^2*DEVSQ(1:N1)/(N1*(N1-1))+2,425^2*a4^2/3+2,425^2*a5^2/2+2,425^2*DEVSQ(1:N2)/(N2*(N2-1)))
->uc = SQRT(3,19^2*$J$1^2/3 + 3,19^2*$J$2^2/6 + 3,19^2*DEVSQ(C1:C4)/($B$1*($B$1-1)) + 2,425^2*$J$3^2/3 + 2,425^2*$J$4^2/2 + 2,425^2*DEVSQ(F1:F5)/( $E$1*($E$1-1)))
Tento vzorec je vložený do bunky H1 a uc je vypočítaná v tejto bunke.
96

3. Výpočet efektívneho počtu stupňov volnosti eff. Analogická substitúcia je urobená aj pre vzorec na výpočet eff, ktorý nadobúda nasledovný tvar, ktorý je vložený do bunky H2
eff = ROUNDDOWN(H1^4/(3,19^4*( DEVSQ(C1:C4)/($B$1*($B$1-1)))^2/($B$1-1) + 2,425^4*( DEVSQ(F1:F5)/( $E$1*($E$1-1)))^2/($E$1-1));0)
4. Výpočet koeficienta pokrytia t(eff). Vzorec pre t(eff) je prenesený do bunky H3 a textový reťazec “eff“ je nahradený názvom bunky pre výpočet eff, v tomto prípade H2. Potom vzorec nadobúda pre Excel tvar:t(eff) =TINV(0,05;eff) -> t(eff) =TINV(0,05;H2)
Poznámka: Funkcia TINV v Exceli vypočíta hodnotu kvantilu t-rozdelenia pre daný počet stupňov voľnosti a požadovanú konfidenčnú pravdepodobnosť 95%.
97

5. Výpočet rozšírenej neistoty U.Rozširená neistota U je vypočítaná podľa vzťahu U = t(eff)*uc. Ak v tomto vzorci nahradíme textové reťazce “t(eff)“ a “uc“ názvami buniek, kde sa tieto parametre počítajú, vzorec nadobúda pre Excel tvar:U = t(eff)*uc -> U = H3*H1
Poznámka: V zmysle pokynov týkajúcich sa vyjadrovania číselných hodnôt neistoty, doporučuje sa nastaviť vlastnosti buniek pre uc a U na typ ‘Number‘ s dvoma platnými číslicami.
98

Kapitola 3 - Práca s diagramami
3.1 Pridanie vzorového diagramu
Vzorové diagramy môže do databázy vzorov pridávať len administrátor. Administrátor kontroluje obsah databázy vzorov. Sú tieto možnosti ako môžno pridať do zoznamu vzorov nový vzor:
1. Vytvoriť nový vzorový diagram2. Načítať nový vzorový diagram zo súboru3. Vytvoriť kópiu existujúceho vzoru
3.1.1 Vytvoriť nový vzorový diagram
V hlavnom menu kliknite tlačítko a otvoríte okno databázy vzorov.
Kliknite čím otvoríte základnú bunku pre nový diagram. Podrobný postup viď Lekcia 1
3.2 Vymazanie diagramu z databázy meraní
Administrátor môže z databázy meraní vymazať, ktorýkoľvek záznam. Ak ste registrovaný ako užívateľ, môžete z databázy meraní vymazať len merania, ktoré ste tam vložili.
Princíp vymazávania je rovnaký pre administrátora ako aj pre užívateľa. V strome položiek sa nastavte na príslušnú položku, kliknutím označte, ktoré meranie chcete vymazať.
99

Kliknite tlačítko pod zoznamom meraní a označené meranie bude vymazané z danej položky.
100

Prakticky vymazanie znamená presunutie diagramu s meraním do štandardnej položky “Vymazané“. Kliknutím na položku “Vymazané” zobrazíte všetky vymazané merania.
Ak chcete meranie znovu obnoviť, tak ho môžte štandardnou operáciou preniesť naspäť do pôvodnej položky. Pozri Lekcia 9. Ak vymažete meranie z tejto položky, tak bude definitívne vymazané z databázy programu a nebude možné ho obnoviť.
3.3 Výber vzorového diagramu
Princíp práce s programom METRO spočíva v tom, že užívateľ má k dispozícii hotovú databázu vzorových diagramov z ktorej môže vybrať ten diagram, ktorý vyjadruje výpočet neistoty pre danú analytickú metódu. Táto funkcia umožňuje užívateľovi alebo administrátorovi vybrať zo zoznamu vzorov potrebný vzor pre diagram a tento vložiť do databázy meraní. V tejto databáze je potom vybraný vzor doplnený nameranými veličinami tak, aby mohol byť uskutočnený výpočet hodnoty meranej veličiny a jej neistoty v základnej bunke diagramu.
V okne “Databáza meraní“ kliknutím vyberte v strome položiek položku do ktorej chcete umistniť nové
meranie. Potom kliknite tlačítko alebo kliknite na hlavnej lište "Súbor" a v otvorenom podmenu kliknite "Vzory pre nové meranie", otvorí sa okno “Vzory pre nové meranie“. V zozname kliknutím
vyberte potrebný vzor a kliknite tlačítko (dvojklik na záznam v tabuľke má ten istý efekt), a otvorí sa dialógové okno pre popis merania.
101

Po vyplnení tohto okna a kliknutí OK je diagram zapísaný do databázy meraní a automaticky sa otvorí tabuľka pre vstup dát do vybraného diagramu.
3.4 Napĺňanie diagramu
Po vybraní vzoru a jeho vložení do databázy meraní ešte diagram nie je schopný výpočtu, bunky ktoré sú prázdne musia byť naplnené príslušnými dátami. Napĺňanie je možné zrealizovať cez tabuľku, ktorá sa automaticky otvára po vložení nového merania do databázy meraní.
Druhý spôsob spočiva v priamom napĺňaní buniek diagramu s meraním. Prázdne bunky sú farebne
odlíšené od naplnených. Kliknutím tlačítka nastavenia zistíte aké farby prislúchajú jednotlivým
typom buniek. Okrem toho tlačítkom možte zobraziť diagram v móde keď sú zdôraznené všetky prázdne bunky.
Podrobný postup je uvedený v lekcii tréningového kurzu Ako vybrať a naplniť Ishikawov diagram, Lekcia 2: Napĺňanie vybraného vzorového diagramu dátami
3.5 Načítanie diagramu zo súboru
Program METRO okrem toho, že uchováva všetky vzorové a naplnené diagramy v databáze, poskytuje možnosť zápisu diagramu aj do externého diskového súboru so štandardnou príponou .STM a tiež načítavať tieto súbory a používať v ďalšej práci.
Keď ste registrovaný ako administrátor máte možnosť načítavať diagramy z diskových súborov. Po nainštalovaní programu sa vytvára knižnica \Examples, ktorá obsahuje .STM súbory obsahujúce príklady hotových diagramov. Načítanie diagramu napríklad z tejto knižnice urobíte nasledovným postupom.
Otvorte okno “Vzory pre nové meranie", v strome položiek sa nastavte na položku, do ktorej chcete vložiť diagram z diskového súboru.
102

Kliknite tlačítko , alebo otvorte menu "Súbor" a v ňom kliknite "Import vzoru zo súboru".
V otvorenom okne kliknite na tlačítko “Open“ alebo urobte dvojklik na vybranú knižnicu a zobrazi sa obsah tejto knižnice.
V zozname kliknite na súbor, ktorý chcete otvoriť a potom kliknite tlačitko „Open“ a vybraný diagram sa zapíše do databázy vzorových diagramov. Ten istý efekt má aj dvojklik na výbraný súbor. Kurzor ostane nastavený na tomto diagrame.
103

3.6 Zápis diagramu do súboru
Program METRO okrem toho, že uchováva všetky vzorové a naplnené diagramy v databáze, poskytuje možnosť zápisu diagramu aj do externého diskového súboru. Táto funkcia je pre databázu meraní prístupná tak pre administrátora ako aj pre uživateľa. V okne “Vzory pre nové meranie" môže zapisovať diagramy do súboru len administrátor
3.6.1 Zápis merania do súboru
V okne “Databáza meraní“ vyberte meranie, ktorého diagram chcete zapísať do .STM súboru. Na
hlavnej lište kliknite tlačitko a v submenu vyberte “Meranie exportovať do súboru“.Po kliknutí na túto funkciu sa otvorí dialógové okno, v ktorom môžte vybrať alebo vytvoriť novú knižnicu pre zápis .STM súboru s diagramom a zadať názov zapisovaného súboru.
Kliknutím na tlačitko “Save” zapíšete diagram s meraním na do vybranej knižnice.
3.6.2 Zápis vzorového diagramu do súboru
V okne “Vzory pre nové meranie“ kliknutím vyberte vzorový diagram ktorý chcete zapísať do .STM
súboru. Na hlavnej lište kliknite tlačitko a v submenu vyberte “Vzor zapísať do súboru“. Po kliknutí na túto funkciu sa otvorí dialógové okno, v ktorom môžte vybrať alebo vytvoriť novú knižnicu pre zápis .STM súboru s diagramom a zadať názov zapisovaného súboru. Kliknutím na tlačitko “Save” zapíšete vzorový diagram do vybranej knižnice.
3.7 Vytvorenie kópie diagramu
Ako administrátor máte možnosť v okne “Vzory pre nové meranie” vytvárať kópie vzorových diagramov. Táto funkcia je veľmi dôležitá napríklad vtedy, keď potrebujete z použitého vzorového diagramu vytvoriť podobný diagram.
V okne “Vzory pre nové merania“ sa v strome položiek nastavte na príslušnú položku, kliknutím
označte vzorový diagram, ktorého kópiu chcete vytvoriť. Na hlavnej lište kliknite tlačítko . Objaví sa dialógové okno kde môžete zadať názov kópie diagramu. Programom navrhnutý názov vždy vsúva pred názov pôvodného diagramu kľučové slovo “Kópia“. Tento názov môžte editovať priamo v dialógovom okne, alebo ho ponechať.
Kliknite OK a v zozname diagramov sa objaví nový diagram, ktorý je kópiou vybraného diagramu. Vložený záznam ostáva vysvietený.
104

3.8 Vymazanie vzorového diagramu
Vymazanie vzorového diagramu je v kompetencii len administrátora.
Pri budovaní databázy vzorových diagramov bola prijatá zásada, že je možné vymazať len ten diagram, ktorý nie je ani raz použitý pri meraní. Možnosť vymazať nejaký diagram sa prejaví vysvietením tlačitka . Ak je toto tlačítko neaktívne, tak diagram je použitý pri meraní a príslušné meranie možno nájsť v okne s meraniami. Prakticky to znamená, že ak chcete vymazať nejaký vzorový diagram, musíte najprv vymazať všetky merania na ktoré bol tento diagram použitý, a to aj z položky “Vymazané“.
V okne “Vzory pre nové merania“ sa v strome položiek nastavte na príslušnú položku, kliknutím označte vzorový diagram, ktorý chcete vymazať.
Kliknite tlačítko pod zoznamom diagramov a označený vzorový diagram bude vymazaný z danej položky.
Prakticky vymazanie znamená presunutie vzorového diagramu do štandardnej položky “Vymazané“. Kliknutím na položku “Vymazané” zobrazíte všetky vymazané vzorové diagramy.
Ak vymažete vzorový diagram z položky “Vymazané“, tak bude definitívne vymazaný z databázy programu. Diagram môžete znovu obnoviť, tak že ho štandardnou operáciou prenesiete naspäť do pôvodnej položky viď. Lekcia 9: Presun diagramu z položky do položky.
105

Kapitola 4 - Funkcia administrátora
4.1 Práva administrátora
Administrátor je osoba poverená administráciou programu METRO, ktorá má právo používať niektoré špeciálne funkcie v programe. Administrátor uvádza program do činnosti podľa pokynov. Kapitola 4.1. až 4.9 je venovaná činnosti administrátora.
Administrator má právo:- vytvárať nové vzorové diagramy a zapisovať ich do zoznamu databázy- prideľovať alebo odnímať ostatným užívateľom prihlasovacie meno a heslo- zablokovať ľubovoľný diagram v databáze meraní- úplne vymazať ľubovoľný diagram- vytvoriť zálohu databázy v ním určenej knižnici- obnoviť databázu z nim určenej zálohy
Niektoré funkcie realizované administrátorom sú zhrnute v menu, ktoré sa aktivuje kliknutím v hlavnom menu na voľbu Administrator.
4.2 Administrácia uživateľov
V hlavnom menu kliknite "Administrátor"
v otvorenom menu kliknite "Administrácia užívateľov". V nasledovnom obrázku sú jednotlivé tlačitka citlivé na kliknutie.
106

Vymazat plní dve funkcie:- úplne vymazanie užívateľa zo zoznamu registrovaných užívateľov. Toto je možné len vtedy ak užívateľ nemá v databáze uložený žiaden diagram.- zablokovať prístup užívateľa k databáze diagramov
Mená užívateľov, ktorí majú zablokovaný prístup sú v zozname zvýraznené červenou farbou.
Administrátor môže pristup odblokovať pomocou funkcie "Zmeniť".
Zmeniť. Umožňuje administrátorovi zmeniť prístupové meno, heslo užívateľa a osobné údaje o užívateľovi. Kliknutím na "Dočasne zrušiť" može administrátor zablokovať, alebo sprístupniť už registrovanému užívateľovi prístup k databáze. Užívateľ je vybraný kliknutím na riadok s jeho menom v zozname užívateľov.
107

Pridať . Umožňuje administrátorovi vložiť do zoznamu užívateľov heslo a ostatné identifikačné dáta ďalšieho užívateľa.
Diagram umožňuje administrátorovi zobraziť všetky diagramy vybraného užívateľa. Užívateľ je vybraný kliknutím na riadok s jeho menom v zozname užívateľov.
História otvára okno so všetkými zmenami, ktoré boli urobené na diagramoch od inštalácie programu. Všetky zmeny sú usporiadané podľa dátum a času kedy boli urobené. Kliknutím na prislušný dátum si može administrátor vybrať korekciu, ktorú chce vidieť. V hornej časti okna je uvedený pôvodný obsah bunky a v dolnej časti je uvedený obsah po korekcii. Okrem toho okno obsahuje meno užívateľa, ktorý urobil práve zobrazenú zmenu.
108

4.3 Zálohovanie databázy
Ak je program METRO v knižnici C:\metro tak celá databáza, kde sú uložené všetky diagramy, je uložená v knižnici C:\metro\database. Program automaticky zálohuje databázu po každom uzatvorení okna pre editovanie databázy. Táto automatická záloha je ukladaná do podknižnice C:\calibro\WorkingDBTemp. Okrem tohto zálohovania má administrátor možnosť robiť zálohy do ďalších knižníc na disku. Štandardne má pre tieto účely vytvorenú podknižnicu C:\calibro\AdminBackups.
V hlavnom menu Kliknite "Administrátor" a v menu kliknite "Záloha celej databázy"
Otvorí sa okno kde môžete špecifikovať cestu pre zálohu. Kliknutím na tlačítko OK sa iniciuje vytvorenie zálohy vo vybranej knižnici.
109

Pri každom zálohovaní je kontrolovaná databáza meraní a až potom je vytvorená záloha.
4.4 Obnova databázy zo zálohy
Administrátor má kompetenciu obnoviť hlavnú databázu z niektorej zo záloh, ktorú vyberie.
V hlavnom menu Kliknite "Administrátor" a v menu kliknite "Obnova databázy zo zálohy..."
Otvorí sa okno kde môžete špecifikovať cestu pre zálohu, z ktorej sa bude obnovovať hlavná databáza.
110

Pri každej obnove hlavnej databázy je záloha najprv kontrolovaná, či je v poriadku a až potom budete vyzvaný k prepísaniu databázy meraní.
4.5 História zmien
Táto funkcia umožňuje sledovať históriu každého merania uloženého v databáze. V zozname meraní vyberte kliknutím alebo posúvačom meranie ktorého históriu chcete sledovať. Tento záznam ostane vysvietený. V hlavnom menu kliknite "Administrátor"
V otvorenom menu kliknite "História zmien". V otvorenom okne sa zobrazí zoznam všetkých zmien týkajúcich sa vybraného merania.
4.6 Evidencia prihlasovania do systému
Táto funkcia umožňuje zobraziť všetky prihlásenia sa vybraného užívateľa do systému. V hlavnom menu kliknite "Administrátor"
111

V otvorenom menu kliknite "Evidencia prihlasovania do systému". V ľavej časti otvoreného okna sa zobrazí zoznam všetkých užívateľov. Kliknutím alebo posúvaním si v tomto zozname môžete vybrať užívateľa, pre ktorého sa v pravej časti okna zobrazí zoznam dátumov, kedy bol tento užívateľ prihlásený do systému. V tomto zozname sa môžte nastaviť na požadovaný dátum, ktorý potrebujete overiť.
Kliknutím na tlačítko "Zobraziť zmeny" zobrazíte zmeny urobené vo vybranom časovom intervale.
4.7 Obnovenie vymazaného diagramu
Ako administrátor máte možnosť vymazávať diagramy z databázy a opätovne obnovovať ich prítomnosť v databáze neobmedzene. Ako užívateľ môžete obnovovať len vlastne diagramy. Obnovenie diagramu prakticky znamená presunutie diagramu z položky “Vymazané“ do inej položky vybranej v strome položiek. Obnova diagramov funguje rovnako pre “Databázu meraní” ako pre databázu obsahujúcu “Vzory pre nové meranie“.
Kliknutím na položku “Vymazané” zobrazíte všetky vymazané diagramy
112

Kliknutím na tlačítko otvoríte okno, v ktorom môžte definovať cieľovú položku.
Kliknutím na tlačítko “Vybrať” potvrdíte výber a diagram bude premiestnený do vybranej položky.
4.8 Definitívne vymazanie diagramu
Ako administrátor máte možnosť definitívne vymazať ktorýkoľvek diagram v databáze meraní alebo v databáze vzorových diagramov. Ako užívateľ môžte vymazať len vami vytvorené diagramy. Definitívne vymazanie diagramov funguje rovnako pre “Databázu meraní” ako pre databázu obsahujúcu “Vzory pre nové meranie“.
Kliknutím na položku “Vymazané” zobrazíte všetky vymazané diagramy
113

Kliknutím na tlačítko definitívne odstránite označený diagram z databázy.
4.9 Zobrazenie všetkých diagramov
Táto funkcia je dostupná ako pre administrátora tak aj pre užívateľa. Na hlavnej lište kliknite tlačítko
. Zobrazí sa abecedný zoznam všetkých diagramov uložených v databáze meraní alebo v databáze so vzorovými diagramami, pričom stromová štruktúra s položkami ostane vyšedená. Táto funkcia umožňuje získať celkový prehľad o záznamoch v databáze.
Po opätovnom kliknutí na sa obnoví pôvodný spôsob zobrazenia.
114