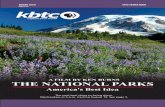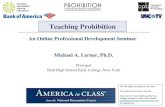Ken Burns PPT
-
Upload
patrick-mcmahon -
Category
Technology
-
view
4.259 -
download
2
Transcript of Ken Burns PPT
www.presentationhelper.co.uk
presentationhelper
1
PowerPoint Tutorial
The Ken Burns effect
www.presentationhelper.co.uk
presentationhelper
2
The Ken Burns Effect, made famous by American documentary maker Ken Burns, is the technique of embedding still photographs in motion pictures, displayed with slow zooming and panning effects, and fading transitions between them.
The zooming and panning across photographs gives the feeling of motion, and keeps the viewer visually entertained.
The Ken Burns effect
www.presentationhelper.co.uk
presentationhelper
3
The basic Ken Burns effect that is included in Apple’s iMovie software package is simply a zoom feature.
This is fairly easy to replicate in PowerPoint, but the only drawback is that you have to zoom into the centre of the image.
The basic Ken Burns effect
www.presentationhelper.co.uk
presentationhelper
4
Basic Ken Burns effect using Grow/ Shrink Size: 150% Speed: Slow
www.presentationhelper.co.uk
presentationhelper
5
Same effect with a frame over the top
www.presentationhelper.co.uk
presentationhelper
6
To zoom in on the old lady we first need to use a custom motion path to bring her to the centre of the screen.
(Note because we have not zoomed in the edge of thephoto will show up in the frame.)
Custom motion path
www.presentationhelper.co.uk
presentationhelper
7
If we combine the Grow/ Shrink and the Custom Motion path we get a good approximation of the Ken Burns effect
Custom motion path combined with Grow/ Shrink
www.presentationhelper.co.uk
presentationhelper
8
1 2 3
Select Slide Show > Custom Animation
Select Grow/ Shrink
Make timing to Slow or Very Slow
How we did itBasic Ken Burns effect using
Grow/ Shrink Size:150% Speed :Slow
www.presentationhelper.co.uk
presentationhelper
9
No Fill
How we did itAdding a frame
No Line No Line
No Line
No line
www.presentationhelper.co.uk
presentationhelper
10
No Line No Line
No Line
No line
No Fill
How we did itAdding a frame
www.presentationhelper.co.uk
presentationhelper
11
1
2
3
Select Slide Show > Custom Animation
Select Add Effect > Motion Paths > Draw Custom Path > Line
Move the green and red arrows and keep testing until you get the centre of the picture in the right place (this can be very fiddly to get right)
How we did itCreating a custom motion path
www.presentationhelper.co.uk
presentationhelper
12
1
In Custom Animation add in the Grow/ Shrink as before
2
To make both animations start at the same time, select Start > With PreviousYou may need to play around with the settings to get it working the way you want
How we did itCombining motion path with Grow/ Shrink